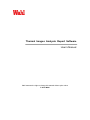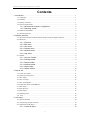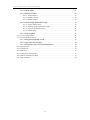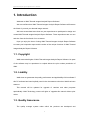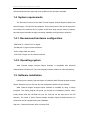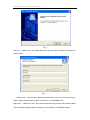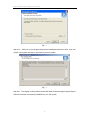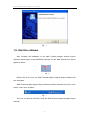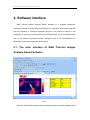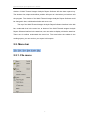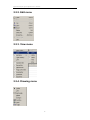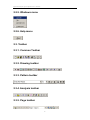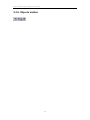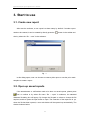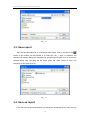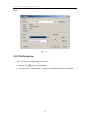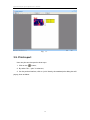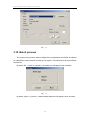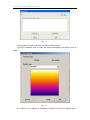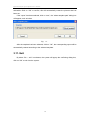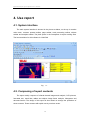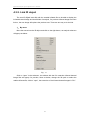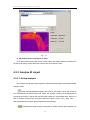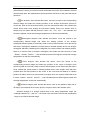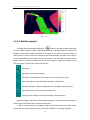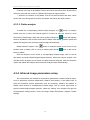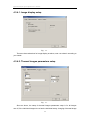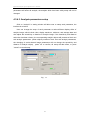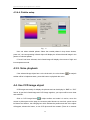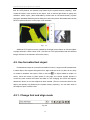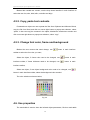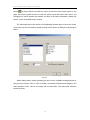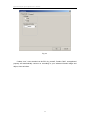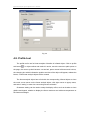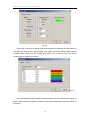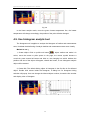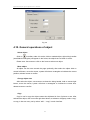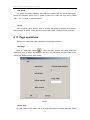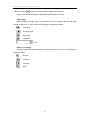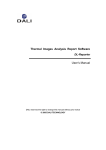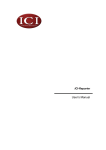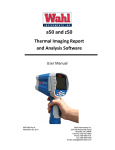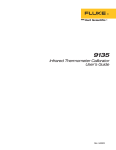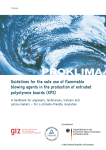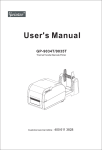Download Thermal Images Analysis Report Software User`s Manual
Transcript
Thermal Images Analysis Report Software User’s Manual Wahl reserves the right to change this manual without prior notice © 2011 Wahl Infrared analysis report software-User ’manual Contents 1. Introduction .................................................................................................................................1 1.1. Copyright ...........................................................................................................................1 1.2. Liability..............................................................................................................................1 1.3. Quality Assurance ..............................................................................................................1 1.4. System requirements ..........................................................................................................2 1.4.1. Recommend hardware configuration ...............................................................2 1.4.2. Operating system ................................................................................................2 1.5. Software installation...........................................................................................................2 1.6. Start the software................................................................................................................5 2. Software interface ......................................................................................................................6 2.1. The main interface of Wahl Thermal Images Analysis Report Software ...........................6 2.2. Menu bar ............................................................................................................................7 2.2.1. File menu ..............................................................................................................7 2.2.2. Edit menu..............................................................................................................8 2.2.3. View menu ............................................................................................................8 2.2.4. Drawing menu......................................................................................................8 2.2.5. Windows menu ....................................................................................................9 2.2.6. Help menu ............................................................................................................9 2.3. Toolbar ...............................................................................................................................9 2.3.1. Common Toolbar .................................................................................................9 2.3.2. Drawing toolbar....................................................................................................9 2.3.3. Pattern toolbar .....................................................................................................9 2.3.4. Analysis toolbar....................................................................................................9 2.3.5. Page toolbar .........................................................................................................9 2.3.6. Objects toolbar...................................................................................................10 3. Start to use ................................................................................................................................ 11 3.1. Create new report ............................................................................................................. 11 3.2. Open up saved reports...................................................................................................... 11 3.3. Save report .......................................................................................................................12 3.4. Save as report ...................................................................................................................12 3.5. Save as templates .............................................................................................................13 3.6. Export the report as WORD file.......................................................................................13 3.7. Print setup ........................................................................................................................13 3.8. Print preview ....................................................................................................................14 3.9. Print report .......................................................................................................................15 3.10. Batch process .................................................................................................................16 3.11. Exit .................................................................................................................................18 4. Use report .................................................................................................................................19 4.1. System interface ...............................................................................................................19 4.2. Composing of report contents ..........................................................................................19 4.3. Operations of IR object ....................................................................................................20 4.3.1. Create IR object.................................................................................................20 I Infrared analysis report software-User ’manual 4.3.2. Link IR object .....................................................................................................21 4.3.3. Analyze IR object...............................................................................................22 4.3.3.1. Setup analysis.............................................................................................22 4.3.3.2. Modify analysis ..........................................................................................24 4.3.3.3. Delete analyze ............................................................................................25 4.3.4. Infrared image parameters setup....................................................................25 4.3.4.1. Image display setup....................................................................................26 4.3.4.2. Thermal images parameters setup ..............................................................26 4.3.4.3. Analysis parameters setup ..........................................................................27 4.3.4.4. Palette setup ...............................................................................................28 4.3.5. Voice playback ...................................................................................................28 4.4. Use CCD image object.....................................................................................................28 4.5. Use formatted text object .................................................................................................29 4.5.1. Change font and align mode............................................................................29 4.5.2. Copy, paste text contents .................................................................................30 4.5.3. Change font color, frame and background ....................................................30 4.6. Use properties ..................................................................................................................30 4.7. Use table tool ...................................................................................................................32 4.8. Profile tool........................................................................................................................34 4.9. Use histogram analytic tool..............................................................................................36 4.10. General operations of object ..........................................................................................37 4.11. Page operations ..............................................................................................................38 II Infrared analysis report software-User ’manual 1. Introduction Welcome to Wahl Thermal Images Analysis Report Software! We are confident that Wahl Thermal Images Analysis Report Software will become the friend of you and your thermal image camera! We have accumulated more than ten year experiences to participate in design and create Wahl Thermal Images Analysis Report Software. Those experiences are our own and also from the feed back of our customer. Hope you enjoy the cheer of using Wahl Thermal Images Analysis Report Software to create your inspection report and the merits of the unique functions of Wahl Thermal Images Analysis Report Software. 1.1. Copyright Wahl reserved all rights of Wahl Thermal Images Analysis Report Software. No parts of the software may be reproduced or copied without the prior written permission of Wahl. 1.2. Liability Wahl does not guarantee the quality, performance and applicability of this software if this PC software has been impliedly used in the circumstance other then Wahl has been state out This manual will be updated for upgrade of versions and other purposes aperiodically. Wahl Technology reserve all rights of upgrade this manual without prior notice. 1.3. Quality Assurance The quality manage system under which the products are developed and 1 Infrared analysis report software-User ’manual manufactured has been approved to be qualified for the ISO 9001 standard. 1.4. System requirements The files which involved in the Wahl Thermal Images Analysis Report Software are thermal images, CCD pictures and graphics. Those three kinds of files are far larger than the ordinary file; therefore the PC system should have large enough memory capacity, hard disc space and also the high processing capability and high screen resolution. 1.4.1. Recommend hardware configuration ·PENTIUM Ⅲ 1.4GHzT CPU or higher ·256 Mbytes or higher system memories ·20G or higher hard disc space ·1024×768 or higher for the screen resolution 1.4.2. Operating system Wahl Thermal Images Analysis Report Software is compatible with Microsoft Windows2000, Windows XP. The multi-language version software is under developing. 1.5. Software installation Following is the step by step description of install the Wahl Thermal Images Analysis Report Software into your PC and also the preparations before use the software. Wahl Thermal Images Analysis Report Software is installed by using of Setup programs. The Setup program will guide you through the installation process. When install, please inset the CD-ROM into your PC, find and run the setup.exe in the CD directory. The name of Wahl Thermal Images Analysis Report Software directory is preset and can be changed during the installation. Step one:Welcome interface after run Setup.EXE 2 Infrared analysis report software-User ’manual Fig. 1 Step two: Select “next”, the system will ask for the user name, company name and the serial number: Fig. 2 Please note: All those three items must be entered, or the “next” button will not be active. Please find the serial number on the cover of the installation CD. Step three: Select the “next”, the system shows that this process will install the Wahl Thermal Images Analysis Report Software into the directory of WINDOW system. 3 Infrared analysis report software-User ’manual Fig. 3 Step four: Allow you to check again the previous installation selections, when “next” are chosen, the system will start to copy files to your PC system. Fig. 4 Step five: The display of this interface means the Wahl Thermal Images Analysis Report Software has been successfully installed into your PC system. 4 Infrared analysis report software-User ’manual Fig. 5 1.6. Start the software After complete the installation of the Wahl Thermal Images Analysis Report Software, please retune to the WINDOWS interface and the Wahl software icon should appear as below: Fig. 6 Double click on the icon; the Wahl Thermal Images Analysis Report Software will then be started. Wahl Thermal Images Analysis Report Software will also create the menu icon in the system “start” menu as below: Fig. 7 This icon can also be selected to start the Wahl Thermal Images Analysis Report Software. 5 Infrared analysis report software-User ’manual 2. Software interface Wahl Thermal Images Analysis Report Software is a standard WINDOWS application program; it works under the Windows XP or Windows 2000 system and tally with the operating of Windows application program. This manual is based on the assumption of that you are familiar with the Windows system, if it is necessary please refer to the Windows operation manual, although some of the characteristics for Windows are also been explained in this manual. 2.1. The main interface of Wahl Thermal Images Analysis Report Software Fig. 8 When the Wahl Thermal Images Analysis Report Software has been started, the file 6 Infrared analysis report software-User ’manual window of Wahl Thermal Images Analysis Report Software will also been opened up. The window size, shape and toolbar position will open as it had when you last time exit the program. The window of the Wahl Thermal Images Analysis Report Software could be changed in size, minimize/maximize and move over. The top of the Wahl Thermal Images Analysis Report Software interface is the title bar, underneath that is the menu bar, at bottom of the Wahl Thermal Images Analysis Report Software interface is the state bar, user can select to display or hide the state bar. There are six toolbar underneath the menu bar. The area below the toolbar is the working space; you can work on your report in this space. 2.2. Menu bar 2.2.1. File menu 7 Infrared analysis report software-User ’manual 2.2.2. Edit menu 2.2.3. View menu 2.2.4. Drawing menu 8 Infrared analysis report software-User ’manual 2.2.5. Windows menu 2.2.6. Help menu 2.3. Toolbar 2.3.1. Common Toolbar 2.3.2. Drawing toolbar 2.3.3. Pattern toolbar 2.3.4. Analysis toolbar 2.3.5. Page toolbar 9 Infrared analysis report software-User ’manual 2.3.6. Objects toolbar 10 Infrared analysis report software-User ’manual 3. Start to use 3.1. Create new report After start the software, a new report has been setup by default. If another report needs to be created, it can be created by directly press the button in the toolbar and also by select the “file → new” in the submenu. Fig. 9 In this dialog space, user can choose to create a plain report or use the prior made template to create a report. 3.2. Open up saved reports If the amendments or verifications need to be done on saved reports, please press icon on toolbar or by select file menu “file → open” in submenu, the standard Windows file dialog box will popup. By change the file path or others to choose the file required, and then press the open button to open. The extension of the report file is .rpt, when the file has been opened, a new sub-window will be opened up automatically. The window looks as below: 11 Infrared analysis report software-User ’manual Fig. 10 3.3. Save report After the new amendments or verifications when report need to be saved, the button on the toolbar can be pressed or to select the “file → save” in submenu, the standard “file saving” dialog box will popup. By changing the file path or so to choose the needed saving path and input the file name, press the “save” button to save. The extension of the report file is rpt.. Fig. 11 3.4. Save as report If the flies have to be saved without over writing the saved report, the “save as” can 12 Infrared analysis report software-User ’manual be used. By select “file → save as” in submenu, the standard “save as” dialog box will popup. By selecting the file path to put in the file name you want, press the “save as” button to save. If the new file name is same as the one of the saved file name, the system will remind you. The extension of the report file is rpt.. 3.5. Save as templates The system is capable of save any report as a template; the function of the template is to save the same or similar report contents. When a new similar report is needed, the corresponding template can be used. On the base of the templates, to create a new report will be more efficient. The detail operate process is, select “file → save as” in submenu, the standard file “save as” dialog box will popup. By changing the file path or so to choose the saving path needed and input the file name, press the “save” button to save. If the new file name is same as the one of the saved file name, the system will remind you. The extension of the report file is rpt.. 3.6. Export the report as WORD file The system can convert the current operating pager into WORD file, select the “file → export” in current pager into WORD submenu, the standard file “save” Windows dialog box will popup. By changing the file path or so to choose the saving path needed and input the file name, press the “save” button to save. After the WORD file been converted, system will automatically popup the enquire dialog Windows, If “yes” is chosen, the system will open up the converted WORD file. Annotate: If you want to use this function, the Microsoft Word software should been installed in your PC. The system convert the infrared images analysis report into WORD file, because of the operate system, there might be some different of typesets and fonts and those will need adjusted by user. 3.7. Print setup The user can change the size of the pager to suit your needs, select “file → print setup” in submenu, the standard Windows print setup dialog box will popup, such as 13 Infrared analysis report software-User ’manual below: Fig. 12 3.8. Print preview User can view the created report in two ways: 1、Click on the button on the toolbar; 2、By select “file → print preview” in submenu, the preview interface is as below. 14 Infrared analysis report software-User ’manual Fig. 13 3.9. Print report User can print out the report in three ways: 1、Click on the button; 2、By select “file → print” in submenu; 3、On the preview interface, click on “print” directly, the standard print dialog box will popup, show as below. 15 Infrared analysis report software-User ’manual Fig. 14 3.10. Batch process The system can process a serial of images if the requirements are similar, and based on a template to create a batch of same type of reports. This will improve the work efficient enormously. By select “file → batch” in submenu, the dialog box will appear, such as below. Fig. 15 By select “report” or “picture”, a batch setting dialog box will appear, show as below. 16 Infrared analysis report software-User ’manual Fig. 16 A saving path or pictures that need to process can be selected. If “picture” is selected, click on “next”, the picture setting dialog will appear, such as below. Fig. 17 The “Palette” or “No palette” is selectable for pictures and also the palette type is 17 Infrared analysis report software-User ’manual selectable. Click on “OK” to confirm, this will automatically create the pictures that has been set. If the “report” has been selected, click on “next”, the “select template path” dialog box will appear, such as below. Fig. 18 After the template has been selected, click on “OK”, the corresponding report will be automatically created according to the selected template. 3.11. Exit By select “file → exit” in submenu, the system will popup the confirming dialog box, click on “OK” to exit from the system. 18 Infrared analysis report software-User ’manual 4. Use report 4.1. System interface The main system interface is showed in the picture as below, on the top it contains main menu, common operate toolbar, page toolbar, word processing toolbar, objects toolbar and analysis toolbar. The plain space in the interspaces is report working area. The best resolution for this software is 1024X768. Fig. 19 4.2. Composing of report contents The report mainly compose of infrared thermal images and analysis, CCD pictures, formatted text, result lists, tables and objects image linear analysis, histograms and decorate frames. The design of this report is also aimed on arrange the operations of those contents. Those contents will explain one by one here under. 19 Infrared analysis report software-User ’manual 4.3. Operations of IR object The IR object are used to display the infrared thermal pictures, it also can be used to analyze and show the temperature of spots, lines and area (rectangular and circle) and data such as highest or lowest temperature. It can be used to playback the voice on the saved infrared thermal images and display the corresponding CCD pictures. The system focus on create reports for infrared thermal images. This is the main subject of this software. 4.3.1. Create IR object Use the mouse to click on infrared thermal image button in the objects toolbar and allow the button in active, draw the mouse and move it to the plain space on the page, the mouse symbol will become a cross-hair, click the left mouse button and held the button, draw the mouse, a changing size rectangular will show on the page, release the mouse, a new IR object will be created on the page. Such as showed below, the large rectangular with eight black small rectangular is the new IR object without the infrared thermal image. (There is no amounts limit to create object, but it will be limited by the capacity of system memory). Fig. 20 20 Infrared analysis report software-User ’manual 4.3.2. Link IR object The new IR object must link with the needed infrared files to be able to display the infrared thermal image and do all kinds of analysis, if a previous infrared image has been link on, the new image will replace the previous one. There are two way to do the link. 1、 By menu Move the mouse into the IR object and click on the right button, an analysis submenu will popup as below. Fig. 21 Click on “open” in the submenu, the window with the DLI extension infrared thermal image files will popup for preview, show as below, change the file path or select the relative infrared file, click on “open”, the extension of the infrared thermal images is “DLI”. 21 Infrared analysis report software-User ’manual Fig. 22 2、By double click on left button to open In IR object area double click on left mouse button, the image selection window such as above will popup, select file which need to link on and press “open”. 4.3.3. Analyze IR object 4.3.3.1. Setup analysis The analysis can be done after import the infrared thermal image, the analysis toolbar mainly include: 1, Spots analysis(additional spots); after click on this button, move the mouse to the corresponding thermal image and select the position need to be analysis(mouse symbol as cross-hair), click on left mouse button to add on a new analytic spot, there is no limit on analytic spot amount, the system will title the spot in order(P01,P02,P03…) and calculate and record the spot temperature automatically. 2, Instantaneous spot analysis; this button is similar with the spot analysis, the 22 Infrared analysis report software-User ’manual main different is when you use this function and make the mouse move inside the infrared thermal image area, the instantaneous spot temperature will show on the point that mouse pointed to. 3, Line analysis; after activate this button, move the mouse to the corresponding thermal image and select the starting position of the analytic line(mouse symbol as cross-hair), hold on the left mouse button, move the mouse and draw a line, release the mouse button and a new analytic line will been created, there is no amount limit on analytic line, the system will title the line in order(L01,L02,L03…)and calculate and record the highest, lowest and average temperature on this line automatically. 4, Rectangular analysis; after activate this button, move the mouse to the corresponding thermal image and select the starting position of the analytic rectangular(mouse symbol as cross-hair), hold on the left mouse button, move the mouse and draw a rectangular, release the mouse button in suitable position and a new analytic rectangular will been created upon the diagonal of the start position and release position, there is no amount limit on analytic rectangular, the system will title the line in order (Rect01,Rect02,Rect03…)and calculate and record the highest, lowest and average temperature on this line automatically. 5, Circle analysis; after activate this button, move the mouse to the corresponding thermal image and select the position of the centre of analytic circle (mouse symbol as cross-hair), hold on the left mouse button, move the mouse and draw a circle, release the mouse button in suitable position and a new analytic circle will been created upon the start position as the centre of the circle and the distance to release position as radius, there is no amount limit for analytic circle, the system will title the circle in order(Area01,Area 02,Area 03…)and calculate and record the highest, lowest and average temperature on this line automatically. 6, Isotherm analysis; after activate this button, click on the palette in right side of IR object, the results will show as the picture, the green area is the isotherm area. Isotherm analysis is a analytic method that in the setup temperature range (for example between 10℃ and 30℃) the same color will used to show those temperature range in the infrared thermal image. 23 Infrared analysis report software-User ’manual Fig. 23 4.3.3.2. Modify analysis To modify the infrared object analysis, the button in the object toolbar must keep in active, and the infrared object is activated (the frame of the object will have eight sizing handles look like black small rectangular. If the object is not active, click on the object to make it active.). Move around the mouse on the infrared image, the state of the change can be determined by the sharp of the mouse symbol, click and held on the left mouse button, draw the mouse to modify and move each analysis. When the analysis in the active the sharp of the mouse symbol will sort as: Move spot Move line: move the line entirely Modify line: set another spot as centre of the circle to rotate or flex Move rectangular: move rectangular entirely or change size Modify rectangular: change rectangular size according to arrow direction Move circle: move circle entirely or change size Change circle: change circle size according to arrow direction Isotherm analysis: Move the mouse inside the palette of isotherm area, the symbol of mouse shows in different sharp, there are three ways: 1, Mouse in the middle of the palette, hold on left mouse button and draw, whole section will move along with the mouse, the effect will show on the image instantly. 24 Infrared analysis report software-User ’manual 2, Mouse in the top of the palette, hold on left mouse button and draw, whole section will move along with the mouse, the palette will change the upper position. 3, Mouse in the bottom of the palette, hold on left mouse button and draw, whole section will move along with the mouse, the palette will change the lower position. 4.3.3.3. Delete analyze To delete the corresponding infrared object analysis, the button in analysis toolbar must be in active, the infrared object is in active as well, use mouse to move around the infrared image. When the mouse symbol change into sharp, this analysis can then be deleted, click on left mouse button to delete. After delete operation system will update the analyze result and linear analysis object automatically. Delete isotherm analysis: click button in analysis toolbar, move mouse to the isotherm area of palette, click on cursor to make symbol become , click on left mouse button to delete. Clear all analyses: move mouse to corresponding infrared image, click on mouse right button to popup infrared image analysis submenu, select the “remove analysis”, this will clear all the analyses one-off (does not delete isotherm analysis), after this operation system will update the analyze result and linear analysis object automatically. 4.3.4. Infrared image parameters setup The system allow user setup their own entirely parameters of relative infrared object, such as emmisivity, ambient temperature, distance and humility. It also allows user to setup the individual analytic parameters such as emmisivity, distance and pattern of display. Move mouse to corresponding infrared image, click on mouse right button to popup infrared image analysis submenu, select the “setting”, this will allow user get into the parameters setting window. There are Image, Object Parameters, Analysis, Palette settings. 25 Infrared analysis report software-User ’manual 4.3.4.1. Image display setup Fig. 24 There are three selections for image display as above; user can select it according to your needs. 4.3.4.2. Thermal images parameters setup Fig. 25 Show as above, the setup for thermal images parameters setup is for all images one-off, if the individual images do not has the individual setup, changing of thermal image 26 Infrared analysis report software-User ’manual parameters will effect all analysis, the analysis which has been solely setup will not be changed. 4.3.4.3. Analysis parameters setup Click on “analysis” in setting window will allow user to setup each parameter, the interface is as below. User can change the setup of each parameter to select different display effect of analytic image, which include color, display maximum, minimum, and average date and also adjust the emmisivity or distance of analytic image. If the emmisivity and distance select box has been chosen, the corresponding analytic objects will possess of their own sole analytic parameters. (When objects possess of their own sole analytic parameters, the changing of entire thermal image parameters will not change the emmisivity and distance of analytic object) , press “ok” to confirm, all setup will take effect, or press “cancel” to cancel setup. Fig. 26 27 Infrared analysis report software-User ’manual 4.3.4.4. Palette setup Fig. 27 User can select suitable palette. Select the needed palette in drop down window, press “ok”, the corresponding infrared object will display the infrared thermal image in the pattern of selected palette. If “invert” has been selected, the infrared image will display the reverse of high and low temperature mode. 4.3.5. Voice playback If the selected image object has a voice involved in, the voice button in analysis toolbar will be in implement state, press this button to playback the voice. 4.4. Use CCD image object CCD images are mainly for display the pictures and can be display in “BMP” or “JPG” format, by put the infrared image and CCD image together, your report will be more clear and aesthetic. Click on CCD image button in object toolbar and make it in active, move the mouse to plain space on the page, the mouse symbol become a cross-hair, press mouse left button and hold on, the changing box which indicate the position and size of the object will appear, release the button, a new CCD picture will be created. (There is no amount 28 Infrared analysis report software-User ’manual limit for CCD pictures, the quantity only limited by the system memory capacity.). After create the object, move mouse on the object, click on mouse right button to popup the submenu, select “open”, (also achievable by double click on left mouse button), system popup the standard Windows picture dialog box, select the picture file needed and confirm, the CCD picture will show on the page, such as below. Fig. 28 Additional CCD picture can be created by click right mouse button on infrared object to popup submenu, select “show CCD”. (If there is no CCD picture linked with this infrared image, the item in the submenu will not be active.) 4.5. Use formatted text object Formatted text object is a powerful text edition function, it support multi-formatted text in same object, also support change text font, align mode and so on. By this it is very easy to create an aesthetic text report. Click on text tool in object toolbar to make it in active, move the mouse to plain space on the page, the mouse symbol become a cross-hair, press mouse left button and hold on, the changing box which will appear, release the button, a new text object has been created. (There is no amount limit for text object, the quantity only limited by the system memory capacity.). You can then work on the object to input or edit the text. 4.5.1. Change font and align mode Fig. 29 29 Infrared analysis report software-User ’manual Blacked the needed text content, use the drop down interface in main interface to select the text font, size, bold, italic, underline and align. 4.5.2. Copy, paste text contents Formatted text object can use to paste the files from Clipboard and Microsoft Word, copy the file from Word, and click on mouse right button to popup text submenu, select “paste”. It also can copy the contents in the object, blacked the needed text content and click on mouse right button to popup text submenu, select “copy”. 4.5.3. Change font color, frame and background Blacked the text content that need change, use button in main interface toolbar to select the font color you want; Select the object, if frame color need to be changed, use button in main interface toolbar; if frame thickness need to be changed, use button in main interface toolbar; Select text object, if text object background color need to be changed, use button in main interface toolbar; select the background color needed. The color selections show as below; Fig. 30 4.6. Use properties The result table is used to show the infrared object parameters, Click on result table 30 Infrared analysis report software-User ’manual button in object toolbar and make it in active, move the mouse to plain space on the page, the mouse symbol become a cross-hair, press mouse left button and hold on, the changing box which indicate the position and size of the table will appear, release the button, a new result table will be created. The result table has to link with the corresponding infrared object to show the result, move mouse on the result table, double click left mouse button, a dialog box will popup as below. Fig. 31 Select relative items, object message type show in left, available messages items for this type show in right. Click on “OK” to confirm, the relative parameters will display in the main interface. Press “cancel”, the setup will not take effect. The result after selection shows as below. 31 Infrared analysis report software-User ’manual Fig. 32 4.7. Use table tool Click on table tool button in object toolbar and make it in active, move the mouse to plain space on the page, the mouse symbol become a cross-hair, press mouse left button and hold on, the changing box which indicate the position and size of the table will appear, release the button, a new table will be created. There are two ways to fill the contents in the table; 1, user fills in contents and text by themselves; 2, link with some infrared object parameters; Click mouse right button in the table cell, a menu will popup as below, select “properties”, a configuration dialog box will popup. Fig. 33 In configuration dialog box, the cell type and background color can be affirmed, show as below. 32 Infrared analysis report software-User ’manual Fig. 34 If select “text”, a text needed can be fill in by yourself; if select “field”, an appointed property will automatically connect on according to your selected infrared image and object, show as below. 33 Infrared analysis report software-User ’manual Fig. 35 4.8. Profile tool The profile tool is use for linear analysis of beeline in infrared object. Click on profile tool button in object toolbar and make it in active, move the mouse to plain space on the page, the mouse symbol become a cross-hair, press mouse left button and hold on, the changing box which indicate the position and size of the object will appear, release the button, a new linear analysis object will be created. The linear analysis object has to link with the corresponding infrared object to show the result, move mouse on the linear analysis object, click right mouse to popup menu, and select “setting” to enter into connecting window as below. Characters setting can be used to setup the display effect, such as whether to show gridline and legend, whether to display the linear maximum and minimum temperature or the instant messages. 34 Infrared analysis report software-User ’manual Fig. 36 Color setup, choose the infrared object that needed to be analyzed and the beeline in the object as well as the corresponding color. Show as picture below, select relative infrared object number and line number and, press “Ok” to confirm. User can choose several lines to analyze at one time. Fig. 37 The corresponding linear analysis result should show on the main interface. Show as below, there will be line maximum, minimum and instant temperature and line number on the object. 35 Infrared analysis report software-User ’manual Fig. 38 In the linear analytic result, move the green instant temperature line, the instant temperature will change accordingly; the position of the point will also changed. 4.9. Use histogram analytic tool The histogram tool is applies to analyze the histogram of beeline and measurement area, it indicate the distributing of analytic beeline and measurement area more visually. Method to use : 1, Create object: Click on profile tool button in object toolbar and make it in active, move the mouse to plain space on the page, the mouse symbol become a cross-hair, press mouse left button and hold on, the changing box which indicate the position and size of the object will appear, release the button, a new histogram analysis object will be created. 2, Create link: The default linking object in histogram is the first line in first infrared object. Double click mouse inside the histogram, a dialog box for histogram linking selection will popup. User can change the infrared object number, choose the line number and display color of histogram. 36 Infrared analysis report software-User ’manual Fig. 39 4.10. General operations of object Select object Click on in toolbar; make it in active; click on needed object; eight sizing handles (small black rectangular) will appear in the frame; the object has now been in active. Please note: Use mouse to click on the frame to select text object. Move object All object can be move around the page optionally; after select the object hold on mouse left button; move the mouse; system will show a rectangular to indicate the current position; release mouse to confirm. Change object size After select the object; use mouse to activate the sizing handel; hold on mouse right button; move the mouse; system will show a rectangular to indicate the current size; release mouse to confirm. Copy Copy is use for copy the object content into clipboard in form of picture or text. After selected the object; click on mouse right hand button; a submenu will popup; select “copy” to copy. It also can carry out by select “edit” – “copy” in main interface. 37 Infrared analysis report software-User ’manual Cut, paste Cut, paste is used as following: after select the object, click on mouse right button, popup the submenu, select “cut” or “paste” to work out. It also can carry out by select “edit” –“cut” or “paste” in main interface. Delete Used to delete object directly, click on mouse right button to popup the submenu, select “delete” to delete. It also can carry out by select “edit” –“delete” in main interface. 4.11. Page operations System can create new page optionally for multi-page operation. Add page Click on “Add page” button in main interface, system will popup Add Page dialog box, such as below. By settings in the box, user can make new page Add at last, Add at first, Before current, After current. Fig.40 Delete page On plain space of the page click on mouse right button to popup submenu, select 38 Infrared analysis report software-User ’manual “delete” or click on button in control toolbar to delete current page. Please note: delete the page will also delete all contents in the page. Move page System displays in single page, if user wants to work on another page, another page should be switch on. It can be done through page management toolbar. First page Previous page Next page Last page Go to Zoom on, out page Using the page management toolbar in main interface to zoom in or out the page and adjust the vision. Zoom in Zoom out Full page 100% 39