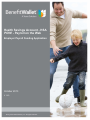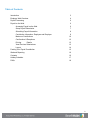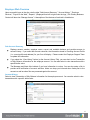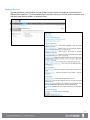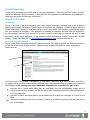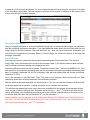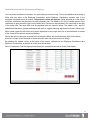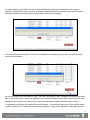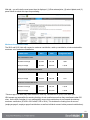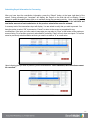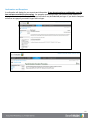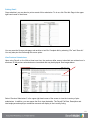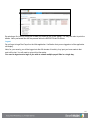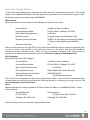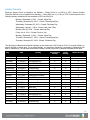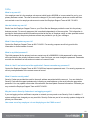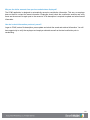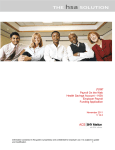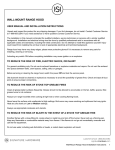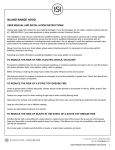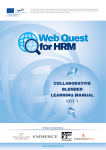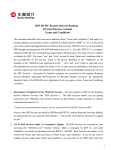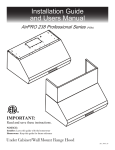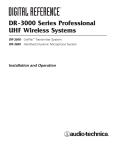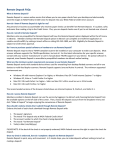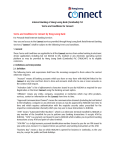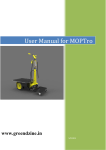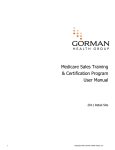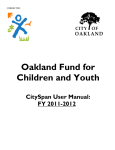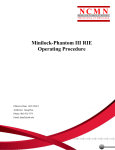Download Monthly Business Review
Transcript
Health Savings Account - HSA POW! - Payroll on the Web Employer Payroll Funding Application October 2013 V 14.0 Table of Contents Introduction 3 Month, Year Employer Web Overview 4 Payroll Processing 6 Payroll on the Web 6 Accessing Payroll on the Web 6 Setup Payroll Submission 7 Submitting Payroll Information 8 Contribution Information: Employee and Employer 8 Maximum Contributions 10 Confirmation & Exceptions 12 Printing 13 Details View Previous Submissions 13 Logout 14 Funding Your Payroll Contribution 15 Web and Reporting 16 Contacts 16 Holiday Schedule 17 FAQs 18 2 Introduction Welcome to POW! – the Payroll On the Web Employer Funding Application for Health Savings Accounts. This secureYear application allows you to easily provide us with contribution information. This contribution information, Month, paired with lump sum funding via wire, check or Automated Clearing House (ACH), provides, the opportunity for communication about payroll contributions for timely and accurate posting to employee accounts. This guide is prepared and distributed as a resource and step-by-step user manual. Note, for security purposes, the Business Contact User ID is provided in a separate notification. If you have a User ID contact your Business Contact for your initial password. See the password management section of the guide for additional information. In addition to this user guide, we have available online video presentation at http://www.brainshark.com/acsinc/Payroll_on_the_Web as well as a weekly training class. Contact Employer Support for specific days/ times and to register for a session. We are excited to offer this application and hope it meets your funding needs. Thank you for selecting BenefitWallet. 3 Employer Web Overview Upon successful logon to the site, note the tabs “Sub-Account Summary,” “Account History,” “Employer Services,” “Payroll on the Web,” “Reports”. (Displayed from left to right under the logo.) The Primary Business Contact will also view “Manage Access.” A description of the features of each tab is listed below. Month, Year Sub-Account Summary Displays account number, employer name, current and available balance and provides access to account history. If you select the account name link, the information stored in Checking Account Profile (i.e. current profile and address) for your firm will display. Please contact the Employer Support Team to update this information. If you select the “View History” button (or the Account History Tab), you can elect to view Transaction or Daily Balance information for the employer account. You can also select to view transactions with a specific dollar value. The Message and Alerts links indicate if you have information to review. You can also setup a link to provide email notification of account activities. Alerts can keep you informed when funds post to the account as well as when files are processed against the account. Account History Select to view Transaction or Daily Balance information for the employer account. You can also select to view transactions with a specific dollar value. 4 Employer Services This tab provides a central location for user guides, account holder and employer forms and links to IRS and other web sites. The downloadable forms selection links you to all user guides as well as most frequently used account holder, or employee forms. Month, Year 5 Payroll Processing To best serve our employers, we offer three online payroll applications - Payroll on the Web, Funding Text File Upload and Alternate Payroll Processing. A user guide for each application is available both at the application home page and under the Employer Services tab. Month, Year Payroll On The Web Introduction Payroll on the Web is our most frequently used online payroll application; providing easy-to-use screens to submit payroll funding distributions. Through logon to the secure site, employee information (name, payroll id number and account status) for employees currently on the ACS/Mellon HSA Solution recordkeeping system with your employer id will display. This application is available to employers with less than 150 accounts on the recordkeeping system. If your firm has 150 or more accounts on the system, a message will notify you that you cannot use the payroll application. In this instance, contact the Employer Support Team at 866-712-4551 Monday – Friday, 8am-8pm, EST or [email protected] to discuss alternatives. Accessing Payroll on the Web Payroll on the Web is accessed through the Payroll Processing Tab. Select Payroll on the Web from the link on the left side of the screen or within the text. Please see next section of this guide for details regarding its display and use. The Payroll on the Web display is alphabetical by Last Name, First Name for all accountholder's currently on our system with an employer code consistent with your code. The employee's Payroll id and account status are also displayed. Note, you may only input contribution information for accounts in an open status. Accounts are in frozen status when they are processed onto the recordkeeping system but the signature process is incomplete. You are not able to input contribution information for an account when it is in a frozen status. Accounts for which enrollment has not yet processed on our system do not display on Payroll on the Web. Accounts for individuals who have a status of “Inactive” or a different employer code than that of your firm do not display. 6 A maximum of 150 accounts will display. You may navigate through the listing using the “arrow bar” to the right of the contribution input fields. The total number of accounts on the system is indicated at the bottom of the screen to the left of the “Update” indicator. Month, Year Setup Payroll Submission Setup of a payroll submission is easily accomplished through input of the payroll effective date, file description and then individual contribution information. If you need additional details about the input fileds while you are using Payroll on the Web, press the “Help with this Page” link. After you have reviewed this information, you may return to the application by pressing “Return to Previous Page” link found at the bottom of the “Help with this page” information. Payroll File Date At the top of the screen, indicate the effective payroll processing date for this submission. The default is today’s date. Note, contributions will not post to the accounts unless (1) the effective date has been reached, and (2) sufficient funds are available in the employer account. Indicate the effective date for the file to process. The default is today’s date. The format is MM/DD/YYYY. If the date entered is not a business processing date, the file will process on business processing date following that date. For example, September 28, 2013 is a Saturday. Input with that effective date will process on Monday, September 30, 2013. Input a file description in the field below “Date.” This may be your employer name, the file date, etc. Each submission should have a unique submission for identification purposes. Both the effective date and description are required inputs. If you do not complete information in these fields, the update feature will not process. A popup will remind you to complete these sections. *The effective date determines the tax year in which the contribution will be reported. All transactions will post to the tax year of the file’s effective date. During the period January 1 – April 15th Payroll on the Web may be used to submit prior year contributions that did not post to the individual employee account. Be certain to use en effective date of the prior year (ie December 20th) for that submission. Deposits made for the prior calendar year must indicate the Effective Entry Date for the contribution to post as Prior Year. You may use POW! for processing of Prior Year contributions. Note, Prior Year contributions post only during the period January – April 15th of each year. 7 Contribution Information: Employee and Employer You may enter contribution information for open employee accounts only. This is accomplished by entering a dollar Year and cent value in the Employee Contribution and/or Employer Contribution columns next to the Month, employee name and payroll id number. Only numeric values will process. Dollar amounts up to the annual maximum contribution may be input into each individual’s row. The default is 00. Only the dollar amount of the contribution to post should be input into the dollar field. Cents are to be indicated in the cents field to the right of the dollar field. The cents field must be populated with two numeric values. The default is 00. Input of alphabetical characters, symbols and spaces will result in a popup requiring adjustment to numeric values only. Note: system restriction will advise and require adjustment to any single entry for an accountholder in excess of the current IRS maximum annual contribution. Review the input for the open accounts in the screen print below. No contributions are input for the frozen accounts, as input cannot be made for frozen accounts (see next to last account in listing). By pressing the “Update” button at the bottom of the screen, subtotals for the Employee Contributions and Employer Contributions, as well as an overall total will calculate. Note: a Contribution Total for Employee and Employer contributions as well as Grand Total display. 8 To submit funds you will confirm the total of the payroll allocation that must be contributed the employer account. It is presented in total and with a breakdown between employee and employer contribution amounts. Notice the contribution and grand totals as presented on the screen and popup. Month, Year You will reconfirm this submission. The file is not submitted for processing until you have reconfirmed it and receive the confirmation. As you are inputting, you may select to “Save” your work. By pressing “Save” (located at the bottom right hand side of the screen next to submit as displayed in the screen shot above) the dollar amounts input for each participant will be saved. You need to input a description and select update to calculate totals to “save.” It is possible to save and not yet submit the payroll allocation. A reminder will advise you of the need to submit in order to post funds. To submit the most recently saved input – logon to the application, select Payroll on the 9 Web tab – you will note the most recent input is displayed. (1) Enter a description; (2) select Update; and (3) press Submit to submit this input for processing. Month, Year Maximum Contribution Limits The 2012 and 2013 limits with respect to maximum contribution, catch-up contribution, minimum deductible, maximum out of pocket are listed below: IRS HSA Limits 2013 2014 Change from 2013 Individual Coverage $3,250* $3,300 + $50 Family Coverage $6,450* $6,550* + $100 HSA Contribution Limits: HDHP Minimum Required Deductibles: Individual Coverage $1,250 $1,250 + $0 Family Coverage $2,500 $2,500 + $0 Individual Coverage $6,250 $6,350 + $100 Family Coverage $12,500 $12,700 + $200 HDHP Out-of-Pocket Maximum: * Persons age 55 or older may make additional "catch-up" contributions of up to $1,000 each year.. HSA owners are responsible for ensuring that they do not contribute more than they are allowed under IRS rules. As the HSA custodian it is our responsibility ensure that contributions do not exceed the statutory maximum contribution ($7,450 in 2013 and $7,550 in 2014). This includes the funding from all sources (employee payroll, employer payroll contributions as well as individual account holder personal contributions). 10 Submitting Payroll Information for Processing After you have input the contribution information, press the “Submit” button at the lower right-hand of the screen.Year During processing an “hourglass” will display; the Payroll on the Web tab will not display. Do not Month, attempt to press the submit button again or to resubmit during the processing activity. Upon submitting a file, the dollar amounts will be saved for subsequent submission. It is imperative to review the individual and total dollar amounts of each submission as the previous submission record is retained. A summary total of the transactions input will display. You are asked to verify that you wish to proceed. You have the option to select “OK” to proceed or “Cancel” to return to the screen as completed for any modifications. If the input you have made is inaccurate you may elect to “Clear” at the bottom of the employee account listing. For a saved or previously submitted file, selecting “Clear” will only clear new inputs. To remove saved or previously submitted dollar amounts you need to re-enter a “0” or a new value. Upon indicating that you wish to proceed, you are reminded that “Once submitted, the transactions cannot be cancelled.” 11 Confirmation and Exceptions A confirmation will display for your records and information. If you do not receive a confirmation your file has not been received for processing. An exception processing screen (see second screen below) will display in this instance. Note, only ONE payroll allocation may be submitted per logon. If you wish to complete Month, Year more than one payroll you need to logout and re-logon. 12 Printing Detail Once submitted, you may elect to print a record of this submission. To do so, click Print this Page in the upper right hand corner of the screen. Month, Year You may save the file as a web page, web archive or text file. Complete this by selecting “File” and “Save As”. You may also print the file through this menu option. View Previous Submissions Upon using Payroll on the Web at least one time, the previous dollar amount submitted are retained and a maximum of five previous submissions are inventoried and may be displayed. See images below. Select “Previous Submissions” in the upper right hand corner of the screen to view the inventory of prior submissions. In addition, you can reopen the file to view the details. The Payroll File Date, Description and total employee and employer contribution amounts will display in the inventory listing. 13 Month, Year By selecting a file (click on the payroll file date) the details of the file will display. You may then elect to print the details. Note: processed files will also present within the REPORTS tab/File Status. Logout Do not forget to logoff the Payroll on the Web application. Verification that you are logged out of the application will display. Note, for your security you will be logged out after 28 minutes of inactivity. Any input you have made to that point will be lost. You will need to re-input this information. You need to logout and re-login if you wish to submit multiple payroll files in a single day. 14 Lump Sum Funding Options In each of the three funding options, the monies should be directed to the employer sub-account. This 14-digit number will be established during the initial set up period and provided to you by the Employer Support Team. All employer Month, Year sub-account numbers begin with 9500998. Wire transfer Employers should wire funds directly to their HSA payroll sub-account as follows: Receiving Bank: The Bank of New York Mellon Receiving Bank Address: PO Box 535416 Pittsburgh, PA 15253 Bank Transit Routing Number: 011001234 Beneficiary Name: Employer Name (as established for HSA) Beneficiary Account Number: (INSERT 14 digit Employer Sub-Account number) ** These are accts beginning with 9500998 Reference Information: NA Wires must be received by 5:00 PM EST one day before payroll effective date for employers transmitting files in order for funds to be available in the participants account on the payroll date (provided distribution instructions are also submitted in time). Wires can only be submitted to employer “998” sub-accounts; our systems cannot support wires to individual’s accounts. Do not mail anything to One Boston Place. ACH Origination Employers should direct ACH funding to: Receiving Bank: The Bank of New York Mellon Receiving Bank Address: PO Box 535416 Pittsburgh, PA 15253 Bank Transit Routing Number: 011001234 Receiving Bank Account: Mellon HR&IS HSA Custodial Account Receiving Bank Account Number: 9500998XXXXXXX Addendum Information: (Provide Employer Name) ACH credits must be originated two days before payroll effective date in order for funds to be deposited into the participants account on the payroll date and should be directed to a checking (not savings) account. Do not mail anything to One Boston Place. Check Employers should mail a check, payable to The Bank of New York Mellon. a/c 9500998XXXXXXX. Checks may be mailed to: BenefitWallet HSA HSA Operations PO Box 535161 Pittsburgh, PA 15253-5161 500 Ross Street Suite 154-0510 Pittsburgh, PA 15262-0001 Checks must be received one day before payroll effective date. 15 Web Site SM We maintain and regularly update our comprehensive HSA Solution Web site at: www.mybenefitwallet.com. Employers Month, Year and accountholders can sign-in to the secure area through the navigation on the right-hand of the screen. The Web site facilitates self-service activities for participants such as checking daily account balances, reviewing recent transactions, making investment elections, reordering debit cards (standard only) and downloading forms. Members needing assistance with their password should contact the service center. The public site includes FAQs, contribution and tax savings calculators and a guide to HSA accounts. Prospective participants may use the site to determine how HSAs work, the potential advantages, and how their expenses might compare under a traditional plan vs. a high deductible health plan with an HSA. Reporting BenefitWallet offers you several reports to assist in your HSA administration. These reports are designed to show you payroll file statuses, detailed participant information, and aggregate account information at the group level. The different reports you have access to are: File Status Report - provides summary information for all files processed by the employer for the selected date range. Any individual file can be selected to view processing details Payroll Repost Report - provides details regarding daily reposting attempts into participants’ frozen accounts. Account Profile Report - provides details at the participant level regarding the receipt and processing of payroll files Monthly Summary Report (available to groups with more than 25 HSA accounts) - provides a summarized report of monthly transactions including contributions, withdrawals, fees, rollovers and investment activity of the accounts affiliated with the employer code Web training sessions are regularly scheduled on Wednesdays from 2pm – 3pm (EST). To participate in a session, send the name and email address of participants to [email protected]. Participants sharing one connection need only submit one name and email address. Contacts Employer Support Team (employer contacts only) Phone: 866-712-4551 E-Mail: [email protected] Hours of Operation: 8:00 am – 8:00 pm EST, Monday - Friday 16 Holiday Schedule Employer Support hours of operation are Monday – Friday 8:00 a.m. to 8:00 p.m. EST. Account holders Customer Service hours of operation are Monday – Friday 8:00 a.m. to 11:00 p.m. EST. Both teams have the following holiday schedules for the remainder of 2013 and for 2014. Month, Year Monday, September 2, 2013 – Closed, Labor Day Thursday, November 28, 2013 – Closed, Thanksgiving Day Wednesday, December 25, 2013 - Closed, Christmas Day Wednesday, January 1, 2014 - Closed, New Year’s Day Monday, May 26, 2014 – Closed, Memorial Day Friday July 4, 2014 – Closed Fourth of July Monday, September 1, 2014 – Closed, Labor Day Thursday, November 27, 2014 – Closed, Thanksgiving Day Thursday, December 25, 2014 - Closed, Christmas Day The following are Bank and/or Market Holidays for the remainder of 2013 and for 2014. For a bank holiday, no payroll will post on these days. For a market holiday, no investment transaction (Investment, Redemption) will post on these days. For both bank and market holidays, neither payroll nor investment transactions will post. Day Date Monday Monday Thursday Friday Monday Wednesday Wednesday Monday Monday Friday Monday Thursday 10/14/2013 11/11/2013 11/28/2013 11/29/2013 12/24/2013 12/25/2013 1/1/2014 1/20/2014 2/17/2014 4/18/2014 5/26/2014 7/3/2014 Friday Monday Monday Monday Thursday Friday Wednesday 7/4/2014 9/1/2014 10/13/2014 11/11/2014 11/27/2014 11/28/2014 12/24/2014 12/25/2014 Thursday Holiday Columbus Day Veteran's Day Thanksgiving Day Day After Thanksgiving Christmas Eve Christmas Day New Year's Day Martin Luther King Day Washington's Birthday Good Friday Memorial Day Day before Fourth of July Fourth of July Labor Day Columbus Day Veteran's Day Thanksgiving Day Day After Thanksgiving Christmas Eve Christmas Day BenefitWallet Holiday Bank Holiday X X X X X X X X X X X X X X X X X X X X X Market Holiday X market closes 1pm market closes 1pm X X X X X market closes 1pm X X X market closes 1pm market closes 1pm X 17 FAQs What is my user id? Your employer user id is the employer sub-account which begins 9500998 or is one created for you by your Month, primaryYear business contact. The user id cannot be changed. If you are the primary business contact and have not received a user id or employer sub-account contact the Employer Support Team at 866-712-4551. How do I obtain my user id? Emails from the Employer Support Team or your Client Service Manager provide the user id to the primary business contact. For security purposes, this is emailed independently of the user guide. This information is provided to the business contact information provided at the time of employer setup, or other specified contact. User IDs as setup by the primary business contact are provided to you by your colleague. What if I have forgotten my user id? Contact the Employer Support Team at 866-712-4551. For security purposes we will only provide this information to contact names of record. What is my initial password? The initial password for the primary business contact user id is 999999999. Initial passwords for other users will be provided by the primary business contact. Upon first logon you must change the password. Passwords must be nine characters or less and must contain one numeric value What do I do if I am locked out of the application? Cannot remember my password? Contact the Employer Support Team at 866-712-4551and request a password reset. For security purposes we will only reset passwords to the contact names of record. What if I need a security code? Security Codes are provided via email to the email address associated with the account. You can obtain the Security Code without support assistance by indicating an email address on the email collection page when presented. You may update online under Accountholder Services/Update Personal Information. Otherwise you may contact the Employer Support Team at 866-712-4551. Why do I need a Security Code when I am logging on again? If you are logging on from a different computer or network you may need a new Security Code. In addition, if system settings have changed you may need this. Security Codes are part of our security systems designed to protect your information. How come one of my employee’s is not displaying on the POW! screen? 18 Only employees currently enrolled on the BenefitWallet HSA recordkeeping system with your employer id will display. If an enrollment has not been received or successfully processed, the name and payroll information will not display. If we have been advised an employee has terminated (either employment or coverage under the HDHP) the employer code associated to that account has been changed. As it is no longer the employer Month, Year code assigned to your company, the information will not display. What steps should I take regarding employees who are not displaying on the POW! screen? Check that the individual is currently employed by your firm and participating in the HDHP plan. Check that enrollment has been submitted, typically by your health plan or debit card vendor, and that it processed successfully. (Edit of successful processing would have been received by enrollment file submitter.) After verifying both of these events, contact the employer support team. For research purposes, we will need the social security number and name of the person. Why is an account “frozen”? Accounts designated as frozen have processed successfully onto the recordkeeping system. However the accountholder has not completed signature processing (either electronic or master signature card). What actions should be taken regarding the frozen accounts? Employees can open their frozen accounts by completing the signature process. Electronic signature (e-sig) can be completed by logging onto the member website. The url is www.mybenefitwallet.com.. The user id for an accountholder is their account number. Their initial logon password is their social security number. What is the employer code and how do I use it? Each employer is assigned a three-character employer code. This is used to uniquely identify your accountholders. It is submitted for each accountholder. In addition, funds from your employer sub-account can only post to accounts that are listed in your employer code. When an account/employee terminates the employer code is changed to XXX. The employee will no longer display on your Payroll on the Web. Funds from your employer sub-account cannot post to an account with an employer code different from yours. What do I do with funds withheld for a former employee (no longer displaying on POW!)? If the account is in open status you may use the Funding Text File link on the Payroll on the Web tab to submit these transactions and distribute the funds to the HSA account. If the account has not been opened or is closed, you may distribute the funds to the employee as taxable wages. The accountholder may then contribute the funds to the account on an after-tax basis using the deposit slip found in the back of the checkbook or available on the member website under “downloadable forms”. 19 Why are the dollar amounts from previous submissions displayed? The POW! application is designed to automatically save prior contribution information. This way, an employer does not have to re-input the same information. Employers should check the contribution amounts and verify these are Month, Yearthe amounts to again post to the accounts. A file description is required to update and submit saved information. How do I submit information previously saved? Logon to POW!; enter a file description, press update and submit the saved and retained information. You will have opportunity to verify the employee and employer subtotals as well as the total contribution prior to resubmitting. 20