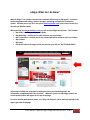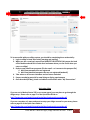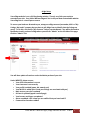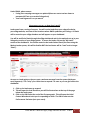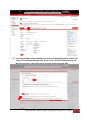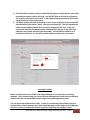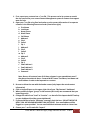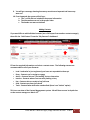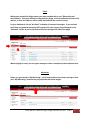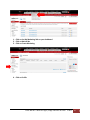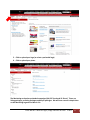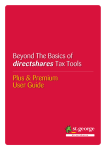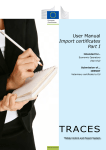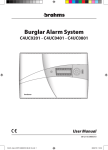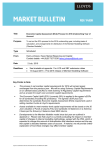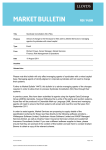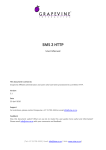Download eEdge: What do I do Now?
Transcript
eEdge: What do I do Now? What is eEdge? It is a lead to close business solution offered only to KW agents. It contains lead management and routing, contact manager, marketing and paperless transaction system. It allows you to sign on in one place (www.mykw.kw.com ) and access kw.com, the intranet and Market Leader. When you sign into www.mykw.kw.com you will see the eEdge control panel. This includes: • My Leads – notifies you of any new leads • My Marketing – notifies you to take action on any new listings • My Transactions – notifies you of any action required on contracts (rolls out in May) • My Contacts • My Email • On the left side of the page, below your picture, you will see “MC 373 Web Office”. All sections of eEdge are integrated so when you access your Marketing tools, the information is populated from “My Contacts”. Wherever you are in the eEdge system, the control panel toolbar will appear at the top of the page. For those familiar with Market Leader, the “Help and Support” option has been moved to the upper right side of the page. Keller Williams – Maureen Legac | eEdge: What do I do now? 2-28-11 1 To be successful with your eEdge system, you should be completing these actions daily: 1. Login to eEdge at least twice a day (morning and evening) 2. When you see a new lead, respond and UPDATE THEIR STATUS (this moves the lead off the dashboard and files it under that lead name where you can find it when you return to eEdge) 3. Reply to new email from prospects (file the email – so it moves to the prospect file) a. Mail from prospects that are registered b. Mail from potential prospects that are not registered (webmail) 4. Take action on all current reminders and set future reminders 5. Prepare marketing material for new listings or listing appointments 6. Once launched (in May), check and address notifications under “My Transactions” Activating eEdge If you are not in Market Center 373 (or are a new agent), you may have to go through the eEdge setup. Please refer to page 12 of the Quick Start Guide at http://images.kw.com/media/shared/mykw/docs/eedgequickstartguide.pdf If you are a member of a team and want to setup your eEdge account for your team, please refer to page 16 of the Quick Start Guide at http://images.kw.com/media/shared/mykw/docs/eedgequickstartguide.pdf Keller Williams – Maureen Legac | eEdge: What do I do now? 2-28-11 2 eEdge Setup Your eEdge website is not a full functioning website. There is very little you can do to customize your site. Your Keller Williams eAgentC site is still your best customizable website. Your eEdge site is a Lead Capture source. To ensure your leads are directed to you, setup your eEdge account (remember, KW is a “My Listings, My Leads” company but you have to tell eEdge how to identify that the listings are yours). To do this, click on the “My Contacts” link on your dashboard. You will be directed to the Market Leader portion of eEdge where you will see “Admin” on the left side of the page. Click the “Admin” link. You will then update all sections under the Admin portion of your site. Under WEBSITE, please ensure: • Your office information is correct • Your time zone is set correctly • Your profile is added (name, bio, awards, etc) • Your MLS ID is added (this is how your listings are associated with you) • Main text on your site is updated • Sell text is updated (appears on Sell page) • Your banners and logos are updated • Alerts are added – this is how you are notified that you have leads!!! • Communities Served are added Keller Williams – Maureen Legac | eEdge: What do I do now? 2-28-11 3 Under EMAIL, please ensure: • Listing alert campaign messages are updated (these are sent at various times to prospects NOT set up to receive listing alerts) • Your email signature is as you want it Now you are set up…so how does it work? Leads come from a variety of sources. You will receive leads from your eAgentC website, your eEdge website, and from all the locations where KWLS syndicates your listings. All leads will be routed to your eEdge database and will appear on your dashboard. You will be notified of leads through the eEdge dashboard and via the methods set up in your listing alert section of your eEdge system. To access the leads, click on the “My Leads” section of the dashboard. You will be routed to the Leads Control Panel (for those using the Market Leader system, this will be familiar BUT the lead status will be “Lead” and no longer “New”). As soon as a lead registers, they are sent a welcome message from the system (with your email signature). This “buys” you a little time to respond. As soon as you can get back to the dashboard: 1. Click on the lead name to respond 2. This will open the lead file where you will find instructions at the top of the page below the leads name. 3. Click on the ICW link at the end of the first paragraph. This will open the Initial Contact Wizard and assist you in responding to leads. The ICW is what sets the Performance Evaluator (sets your score). Keller Williams – Maureen Legac | eEdge: What do I do now? 2-28-11 4 4. If the lead provided a phone number, the system will display the phone number and scripts to use when phoning the lead. There is also a list of outcomes from the call that you can select – which sets up the next step in the lead action plan. Keller Williams – Maureen Legac | eEdge: What do I do now? 2-28-11 5 5. If the lead did not supply a phone number but did supply an email address, you will be prompted to send an email to this lead. You DO NOT have to include your signature and contact information in this email. It will automatically be pulled from your email signature section of the system setup. 6. You MUST change the status of this lead as soon as you respond to it (the system will automatically set the lead to “Retry” after you send an email). This will removed the lead from your dashboard and file it in a folder assigned to that lead. It will also remove the lead from the Administrator’s dashboard (so the girls in the office that administer this system will know you responded). You will also be asked to set a reminder for this lead – so you will remember when to initiate the next contact. Importing Contacts Before you import all of your leads to the eEdge database, try to clean up your existing database. Also, continue using your current Contact Management System until you become familiar with and are comfortable with the eEdge Contact Management System. You can import up to 500 contacts a day. In April, a new upload system will be in place to help with the transition between your old Contact Manager and the eEdge Contact Manager. For now, it is best to upload the contacts by group (using the group category name). Keller Williams – Maureen Legac | eEdge: What do I do now? 2-28-11 6 1. First, export your contacts into a *.csv file. This process varies by system so consult the user manual for your current Contact Management system or contact that support team for help. 2. Open your *.csv file using Excel and make sure the contact information is in separate columns in the following format and order (from left to right): a. First Name b. Last Name c. Home Phone d. Work Phone e. Cell Phone f. Address 1 g. City 1 h. State 1 i. Zip 1 j. Address 2 k. City 2 l. State 2 m. Zip 2 n. Address 3 o. City 3 p. State 3 q. Zip 3 r. Email address 1 s. Email address 2 t. Email address 3 u. Password Note: Be sure all contacts have all of these columns in your spreadsheet even if they do not have data in them. Contacts MUST have a First Name, Last Name and email address in order to be imported as a contact. 3. Be sure to delete the row with the header names (only import the actual contact information) 4. Click on Import/Export on the upper right side of your “My Contacts” dashboard 5. When possible, assign a “group” to the contacts (this is why we recommend that you import by group) 6. Change the status from “Lead” to “Inactive” – so that all of the imports do NOT end up on your dashboard (and the system dashboard) 7. If you would like to send a “Welcome” message, check the box. DO NOT CHECK THE BOX IF YOU ARE UPLOADING MORE THAN 100 LEADS. Your email address will be flagged as a spam provider! You can send individual welcome emails at a later time. 8. Choose your *.cvs file and click “Import” Keller Williams – Maureen Legac | eEdge: What do I do now? 2-28-11 7 9. You will get a message showing how many records were imported and how many were not. 10. If not imported, the system will tell you: a. The *.csv file did not include all the proper information b. The information was not in the proper order c. The header row was not deleted Adding Contacts If you would like to add individual contacts (not a full import from another contact manager), then click the “Add Contact” from the “My Contacts” dashboard. Fill out the required information and select a contact status. The following statuses are recommended for all of your Contacts: • • • • • • • Lead - Leads who’ve just registered; you have not responded to them yet Retry - Contacts you’re trying to engage Active - Contacts who are “just looking” but are interactive Inactive - Contacts who are not currently looking to buy Hot - Contacts who are ready to buy/sell now Sold - Contacts you have just closed Trash - Contacts who wish to be unsubscribed (there is no “delete” option) This is an overview of the Contact Management system. We will have a more in-depth class on the contact manager on March 14th. Keller Williams – Maureen Legac | eEdge: What do I do now? 2-28-11 8 Email When you activated the eEdge system, you were provided with a new "@kwrealty.com" email address. This email address is integrated into eEdge, so all correspondences sent to this address, or from this address, will be saved and filed with the contact's record. On your dashboard, click on “My Email” to display all new email messages. If you received email from any potential prospects NOT registered in your system, they will appear in the “Webmail” section of your email (link to found on the upper left side of the page). When replying to email, you can type a message or select a template (in the drop down box). Marketing Before you get started in “My Marketing”, you’ll need to upload your photo and logo so that your “My Marketing” materials are pre-populated with these images. Keller Williams – Maureen Legac | eEdge: What do I do now? 2-28-11 9 1. Click on the My Marketing link on your dashboard 2. Click on Market Me 3. Click on Create Marketing 4. Click on Profile Keller Williams – Maureen Legac | eEdge: What do I do now? 2-28-11 10 5. Click to upload your logo (or select a preloaded logo) 6. Click to upload your photo The Marketing section has preloaded campaigns (8x8, 33 Touch and 12 Direct). There are listing packages, prelisting packages and buyer packages. We will have a more in-depth class on the Marketing segment on March 21st. Keller Williams – Maureen Legac | eEdge: What do I do now? 2-28-11 11