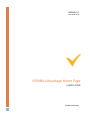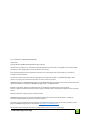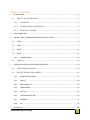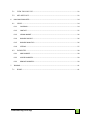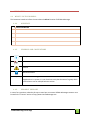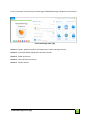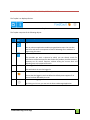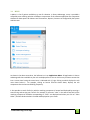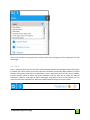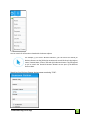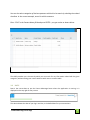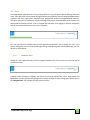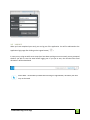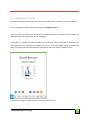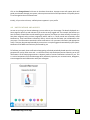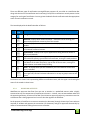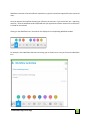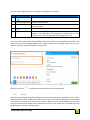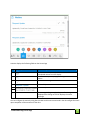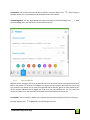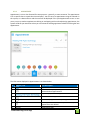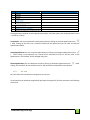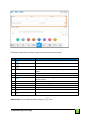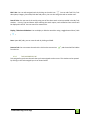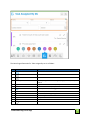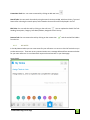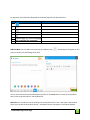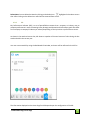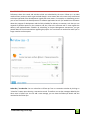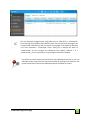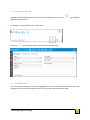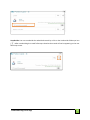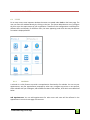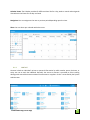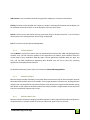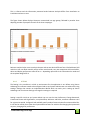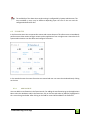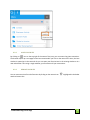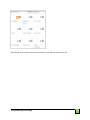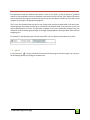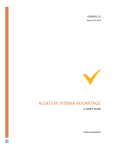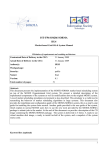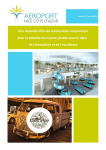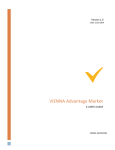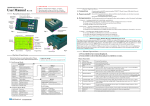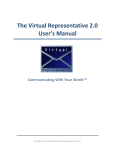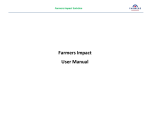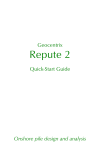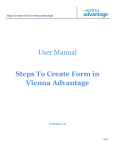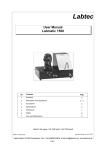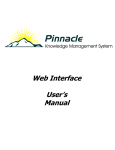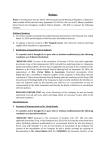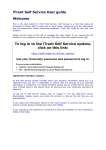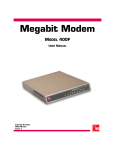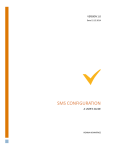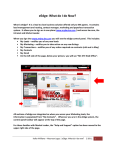Download VIENNA Advantage Home Page
Transcript
VERSION 1.0 Date 04.06.2015 VIENNA Advantage Home Page A USER’S GUIDE VIENNA ADVANTAGE This is a publication of VIENNA Advantage GmbH Version 2015 Copyright © 2015. VIENNA Advantage GmbH All rights reserved. This document is provided “as-is”. Information and views expressed in this document, including URL and other Internet Web site references, may change without notice. You bear the risk of using it. Some examples depicted herein are provided for illustration only and are fictitious. No real association or connection is intended or should be inferred. This document does not provide you with any legal rights to any intellectual property in any VIENNA Advantage or other product. You may copy and use this document for your internal, reference purposes. VIENNA Advantage, the VIENNA Advantage logos, and the VIENNA Advantage product and service names mentioned herein are registered trademarks or trademarks of VIENNA Advantage GmbH. or its affiliated entities. Microsoft, Visual Studio, Windows, and Windows Server are Trademarks of the Microsoft group of companies. Oracle is a registered trademark of Oracle Corporation and/or its affiliates. Other names may be trademarks of their respective owners. All other trademarks are property of their respective owners. VIENNA Advantage disclaims any warranty regarding the sample code contained in this documentation, including the warranties of merchantability and fitness for a particular purpose. Use of this product is covered by a license agreement provided with the software product. If you have any questions, please email the VIENNA Advantage Customer Care listed at http://www.viennaadvantage.com/ URL and other Internet Web site references may change without notice. You bear the risk of using it. VIENNA Advantage Home Page 1 TABLE OF CONTENTS 1 INTRODUCTION ..................................................................................................................................... 4 1.1 WHAT’S IN THIS MAN UAL .................................................................................................. 4 1.1.1 AUDIENCE ......................................................................................................................... 4 1.1.2 SYMBOLS AND CONVENTIONS .................................................................................. 4 1.1.3 PRODUCT SUPPORT ....................................................................................................... 4 2 ABOUT HOME PAGE .............................................................................................................................. 5 3 TOP BAR - MENU, INFORMATION SEARCH, DATE AND LOGOUT........................................................... 7 3.1 MENU .......................................................................................................................................... 8 3.2 INFO ............................................................................................................................................ 9 3.3 DATE .......................................................................................................................................... 11 3.4 ROLE .......................................................................................................................................... 12 3.4.1 3.5 4 5 CHANGING ROLE ................................................................................................................. 12 LOGOUT .................................................................................................................................... 13 USER PROFILE DETAILS, NOTIFICATIONS AND ALERTS ........................................................................ 14 4.1 USER PROFILE DETAILS .................................................................................................... 14 4.2 NOTIFICATIONS AND ALERTS ......................................................................................... 15 4.2.1 WORKFLOW ACTIVITIES ...................................................................................................... 16 4.2.2 NOTICE ................................................................................................................................ 18 4.2.3 CHECK REQUESTS ................................................................................................................ 20 4.2.4 APPOINTMENT .................................................................................................................... 22 4.2.5 MY TASK .............................................................................................................................. 23 4.2.6 TASK ASSIGNED BY ME ........................................................................................................ 25 4.2.7 MY NOTES ........................................................................................................................... 27 4.2.8 KPI ....................................................................................................................................... 29 FOLLOW UPS ....................................................................................................................................... 30 VIENNA Advantage Home Page 2 6 5.1 VIEW FOLLOW UPS .............................................................................................................. 32 5.2 ADD MESSAGE ....................................................................................................................... 32 LINKS AND FAVOURITES ...................................................................................................................... 34 6.1 6.1.1 CALENDAR ........................................................................................................................... 34 6.1.2 CONTACT ............................................................................................................................. 35 6.1.3 VIENNA MARKET ................................................................................................................. 36 6.1.4 BUSINESS COCKPIT .............................................................................................................. 36 6.1.5 BUSINESS ANALYTICS .......................................................................................................... 36 6.1.6 SETTING ............................................................................................................................... 37 6.2 7 LINKS ........................................................................................................................................ 34 FAVORITES .............................................................................................................................. 38 6.2.1 ADD FAVORITE .................................................................................................................... 38 6.2.2 ACCESS FAVORITES.............................................................................................................. 39 6.2.3 REMOVE FAVORITES ........................................................................................................... 39 TASK BAR ............................................................................................................................................. 41 7.1 HOME ........................................................................................................................................ 41 VIENNA Advantage Home Page 3 1 INTRODUCTION 1.1 WHAT’S IN THIS MANUAL This Document intends to inform the user about the Alerts Function of VIENNA Advantage. 1.1.1 1 AUDIENCE Audience and Market End Users 1 2 3 1.1.2 SYMBOLS AND CONVENTIONS Example Note Caution Recommendation Tenant (Client) 1.1.3 Tenant is a terminology used to define a subset of data related to one or more organizations in a system. It is not a business entity but the name of a group which could relate to one or multiple business entities. PRODUCT SUPPORT In case of any questions related to this user manual you can contact VIENNA Advantage customer care located in the “Contact” section of http://www.viennaadvantage.com VIENNA Advantage Home Page 4 2 ABOUT HOME PAGE In Vienna Advantage, a Home Page is where a user is brought to, when he loads the application and logs in. It is a central page or a “nerve center” for the user. The home page hosts information relevant to the logged-in user like Alerts, Follow-ups, links, favorites, tasks & so on. These contents are refreshed based upon incoming transactions generated and your actions regards theese transactions. So a home page constitutes a very useful tool for a Vienna Advantage user to dynamically keep track of all his collaboration activities. Besides these notifications, home page provides for subsribing to messages related with transactions which are displayed on the home page. This keeps you posted about the developments in relation to transactions you have subscribed for. Home page also provides for links to different set ups which can be configured by the System Administration User. Similarly you can also configure the links you are frequently using under Favorites. Both Links and Favorites are part of the home page. The home page is a primary page used to facilitate selection and the navigation to other parts of the application. Therefore a Home Page houses links to differerent parts of the application. You can navigate using the applications or links or favorites. In Viena Advantage, the Software can be configured by the System Administrator of a Company so what a user can operate is determined by how the software has been configured. Moreover, the Software Application operates with users working with different functional and geographical areas and organizational hierarchy and accordingly, the users are assigned Roles which determine what he can operate on Vienna Advantage. So access rights to various components of Vienna Advantage may be different from company to company, role to role and user to user, depending upon the Location, Functional Area and level of a user. VIENNA Advantage Home Page 5 As per a screenshot shown below, the Home page of VIENNA Advantage is divided into Five sections. Vienna Advantage Home Page Section-1:-Top Bar, Applications Menu, Information search, Date and Logout Section. Section-2:- User Profile Details, Notifications and Alerts Section. Section-3:- Follow-Ups Section. Section-4:- Links and Favourites Section Section-5:- Task Bar Section VIENNA Advantage Home Page 6 3 TOP BAR - MENU, INFORMATION SEARCH, DATE AND LOGOUT The Top Bar is as diaplayed below: Top Bar The Top Bar comprises of the following objects: No Caption / Icon Brief Description 1) Application Menu: 2) You can select an application module using application menu. You can also search for and access a component of Vienna Advantage like a window or a report using this menu. Information: 3) This provides you with a shortcut by which you can directly search for information related with specific data entities like products, business partners, inventory etc. for various functions, without exiting the current work and switching over to the required function. Role assigned to the Tenant: FoodCourt 4) Role with which the user has logged in Picture associated by the user with his profile 5) Picture that the logged in user has defined. A default picture appears if no picture has been defined by the user Icon to enable logging out By clicking on this icon, you can exit the Vienna Advantage Application VIENNA Advantage Home Page 7 3.1 MENU A Menu is a list of options available to a user for selection. In Vienna Advantage, a user is provided a collapsible menu offering selection of different components of the software application like component windows for data capture for Masters and Transactions, Reports, Processes as configured by the System Administrator. As shown in the above screenshot, the leftmost icon is an Applications Menu. All applications in Vienna Advantage which are available to your role are displayed here. You can click on any of them to access that item. A menu item having sub menu items is indicated with (>) sign, clicking on which displays the sub menu items below it. For example, clicking on Service Contract shown above, displays the sub components Service Contract & Billing Frequency. It also provides a search facility by which a matching component is located and displayed by entering a search string and carrying out a search. For example, if you enter “sales” in the search text field, all the matching components available corresponding to “sales” are displayed and when you click on “Sales Order”, the Sales Order window is located and displayed on your screen. VIENNA Advantage Home Page 8 Thus a user can select the component he needs to work with and migrate to that component from the home page. 3.2 INFO Info is a facility by which you can search for the desired type of data from among the entities listed here. It provides you a quick access to the most important information for example, about products, business partners and inventory. Generally in all applications, you are required to exit from your current module, load the module related to which you need information and only then you an locate the required information. However, using INFO in Vienna Advantage, irrespective of your current module, you can search for and locate information for different modules without leaving the current module. VIENNA Advantage Home Page 9 You can search for information related with the above subjects. For example, if you select “Business Partners”, you can search all records for Business Partners on the fields that constitute the record like Search Key Value or name / Contact Name / Phone / ZIP code of the Business Partner. The field offered to you to search the Business Partners Records are are part of the Business Partners data. Searching for a Business Partner having name containing “CHA”. VIENNA Advantage Home Page 10 You can also select categories of business partners within which to search by checking the related checkbox. In the current example, search is within customers. Enter “CHA” in the Contact Name field and press ENTER – you get results as shown below: Thus INFO provides you a shortcut by which you can search for any information related with the given categories, without exiting your current work to switch over to a new module. 3.3 DATE Date is the current date as per the Vienna Advantage Server where the application is running. It is displayed on the top right of every screen. This date indicates the date of your log in and also, is the default date for your transactions. VIENNA Advantage Home Page 11 3.4 ROLE Vienna Advantage Application has many processes built in to carry out specific jobs in different functional areas. These processes are carried out through different roles. Different users are assigned different Roles consistent with their organization, functional area, geographical location and organizational hierarchy. The access permissions to different Vienna Advantage components associated with these functions are determined by the Role to which a user is assigned and with which he is logging in. Similarly the domain area of work may be different from one user to another. As a User you may have multiple Roles and this application provides for you to change your role. If you wish to change your current role and other login settings while working with VIENNA Advantage, you may do that as shown below. 3.4.1 CHANGING ROLE Change of a role is applicable only if you are assigned multiple roles. Click on your role at the top right of your Home screen. A popup screen will appear as follows, that shows the currently selected Role, Client, Organization and Warehouse. You may appropriately change your selection as required. After changing the details click on the Change Button - the changes will now come into effect. VIENNA Advantage Home Page 12 3.5 LOGOUT When you have completed your work, you can log out of the application. You will be redirected to the Application login page after clicking on the Logout button ( ). In case you try to log out while some record you have been working on was not saved, you are prompted whether you wish to save the same before logging out. If you opt to save, the record will be saved otherwise it will be abandoned. Please Note – Please SAVE your data before clicking on Logout Button, otherwise your data may not be saved. VIENNA Advantage Home Page 13 4 4.1 USER PROFILE DETAILS, NOTIFICATIONS AND ALERTS USER PROFILE DETAILS This Section provides the details of User Profile, various Notifications and Alerts in Vienna Advantage. You can change your profile Picture by clicking on the Change Picture link. You can see here the records concerning you for various Notifications and Alerts of the activities likeWorkflow Notification, Appointments Alert and Notes. User profile is a record of user-specific details like User ID, Role, Tenant, Organization, Warehouse etc. associated with you. It relates to your domain area of work. Your Profile Details Section shows the Role Name, the Picture you associated with your profile and an option to change the Profile Picture. If you wish to change the Profile picture, you can proceed as follows: VIENNA Advantage Home Page 14 Click on the Change Picture link shown in the above Screenshot. A popup screen will appear which will guide you to browse through your system, select a picture and click on the open button. You profile picture is now changed to the one selected now. Initially, till you select a Picture, a default picture appears in your profile. 4.2 NOTIFICATIONS AND ALERTS As soon as you log in to Vienna Advantage, you are taken to your home page. The details displayed on a home page are specific to and relevant to you as the currently logged user. For example, the Notices you have received, the workflow records awaiting your approval, the Notes you have entered, the tasks you have been assigned, tasks you have assigned to others and so on. These records are collectively called Notifications. These notifications collectively offer a critical tool that facilitates your collaboration with your peers. The information contained in these notifications is for your own information and appropriate action. They may be generated manually by user actions or may be triggered automatically by the system. Notifications like Notes and Tasks may be created by you. To facilitate your work, these notifications keep getting refreshed periodically based upon the items being generated for you by other users and – on the other hand, with the disposal actions taken by you on the notifications. So the home page maintains a dynamic status of various notifications relevant to you. This is a critical component of Vienna Advantage which effectively improves your communication, delegation, time management and collaboration with your colleagues. VIENNA Advantage Home Page 15 There are different types of notifications serving different purposes. All are visible in a Notification Bar along with the icon for the notification and a summary (Count) of the notifications records present in that category for each type of notification. You can go into the details of each notification and take appropriate action for each notification record. The items displayed in the Notification Bar as follows: No Caption / Icon Brief Description 1) Change Picture - To change your profile picture – described in the earlier section 2) Workflow - Displays Work Flow Information – workflow records awaiting your approval displayed with a summary list of the records Notice - Displays the notices you have received displayed as a summary showing headers Requests - Displays brief header information of the requests you have received from internal or external sources Appointments - Displays a list of your appointments along with brief details of date, time & duration My Tasks - Displays the tasks assigned to you by others showing the brief details of the tasks like priority, type of task & current status, serving as a ready reckoner Tasks assigned to me - Displays the tasks assigned by you to others showing the brief details of the tasks like priority, type of task & current status, serving as a ready reckoner and enables timely tracking Notes - To display Notes you have created for your own reference and to serve you as reminders KPI - To display Key Performance Indicators of critical functional areas concerning you to get brief, concise & relevant information in an easy to grasp manner at one glance 3) 4) 5) 6) 7) 8) 9) The bottom row shows icons representing different notification items, with the upper row showing the count of the records in these items. 4.2.1 WORKFLOW ACTIVITIES Workflows are processes that flow from one user to another in a predefined manner under a highly structured set up. The components of workflow are the users – initiator, users at intermediate nodes and the approving authority, direction of the flow from initiator to approving authority, transaction record or a document that is being approved and a set of rules that regulate the workflow. So the purpose of workflow is to route a transaction (or document) through a hierarchy of users who are required to validate and approve the transaction (or document) and get it approved electronically by means of communication flowing from one user to another. VIENNA Advantage Home Page 16 Workflows constitute a fast and effective mechanism to get the transactions approved by the concerned users. Once you approve the workflow awaiting you it flows to the next user. If you are the last user – approving authority – then the workflow stands completed with your approval and further action on the transaction involved can be initiated. Clicking on the Workflow Icon in the bottom line displays the corresponding Workflow window. For example, all the Workflow Activities concerning you are shown here, once you click on the Workflow Icon. VIENNA Advantage Home Page 17 The information displayed on the Home Page for a Workflow is as follows: No Caption / Icon 1) 2) 3) 4) Brief Description Workflow Icon & Title (Document/Approval) Subject of the Workflow 5004: FoodCourt . . . Brief Description of the Workflow. Clicking on the description displays the Activity Page Refresh Button 5) View Details of the underlying record received for approval. For example, if the workflow is for approving an Invoice then the full content of the invoice are displayed upon clicking on this icon. You can see the further details of the Workflow Activity by clicking on the Workflow Description in the above screen and a new popup appears at the right as shown in the following screen shot. You may approve, reject the record or forward it to another user. Clicking on the View ( 4.2.2 ) icon displays the details of the record to be approved. NOTICE Notice is the system generated alert displayed on the user home page from a workflow or from an Alert. Workflow & Alerts can be configured to send notice to a user, which will be appearing on his home page as a notice. For example, upon execution of an Alert, a Notice is sent to the designated users with the result of the alert. Notice window can be refreshed by clicking on the refresh icon. A detailed record will be opened upon clicking on the Notice icon. VIENNA Advantage Home Page 18 A Notice displays the following fields on the Home Page No Caption / Icon 1) Brief Description 3) Refresh Icon – shows newly added notices and eliminates completed notices from the display View Details – opens up a page showing details of the notice Icon to acknowledge notice 4) Notice Subject 5) Brief Description 2) 6) More If a message is long enough, only part of a message is displayed but clicking on this link displays the entire message. You can configure the notice by using alert window and the users mentioned in the alert will get the notice upon completion of the execution of the alert. VIENNA Advantage Home Page 19 View Details: You can view the notice details by clicking on the View Notice icon ( the View Notice icon a new window will be opened with the notice details. ). After clicking on Acknowledgement: You can Acknowledge the notice by clicking on the Acknowledge icon ( the acknowledgement, the record will be removed from the list. 4.2.3 ). After CHECK REQUESTS Requests are the messages sent by you by external sources or by internal sources seeking some assistance, help or intervention. For example, a colleague may request you to forward a document to him by e-mail or a customer may request you to convey the expected date of delivery against an order placed by him. All the requests addressed to the logged user show up in the Check Request list. You can create new request to another user and same will be reflected in the Check Request list of that user. View Details: You can check the details of the requests and complaints pending in the list by clicking on the View Request icon ( ) highlighted in the following screen shot. VIENNA Advantage Home Page 20 Requests page displays the following information on the Home Page: No Caption / Icon Brief Description 1) Form Icon & Title 2) 3) Refresh Icon to eliminate completed requests and add newly added requests to the display View Details of individual requests 4) Reference No 5) User to whom request is sent 6) 7) 8) Request Priority (High / Medium / Low) Status of the request A predefined, system generated Date indicating the time by which the action will be taken Request Subject Brief Description 9) 10) VIENNA Advantage Home Page 21 4.2.4 APPOINTMENT Appointment is a time slot allocated for some purpose – generally, to meet someone. The appointment is for a specific date. at a particular time and place. You can set up an appointment using the calendar in the system, on a date and time and the same will be displayed in the your Appointment screen. In case you try to set up another appointment clashing or overlapping with an already existing appointment, the system will draw your attention so that you can review the existing appointment before finalizing the new appointment. The information displayed in Appointments is as shown below: No 1) 2) Caption / Icon 3) Brief Description Appointments Icon & Title Refresh Icon – displays new appointments and removes deleted appointments Subject or purpose of the appointment 4) View Details of the appointment in the details screen 5) Icon to accept appointment by clicking on it 6) Delete appointments – both accepted or not accepted appointments are deleted Appointment Date 7) VIENNA Advantage Home Page 22 No 8) 9) 10) 11) Caption / Icon Brief Description Time - From Date - To Time - To Appointee 12) Location for appointment 13) 14) 15) Reminder Date Request Subject Brief Description The Appointments window contains Appointment Subject, brief description, date of appointment & time – from & to, Location. View Details: You can see the details of the appointment by clicking on the View Appointment icon ( ). After clicking on the View icon a calendar window will be opened and you can view and edit the Apoointment details. Accept Appointment: You can accept the appointment by clicking on the Approve Appointment icon ( ). After clicking on the Approve icon, record will be removed from the list and the color of the appointment in the calendar will be changed into green. Delete Appointment: You can delete the record by clicking on the delete appointment icon ( clicking, the record will be removed from the list and record will be deleted from the calendar. 4.2.5 ). After MY TASK My Task shows the tasks which are assigned to you by users. List of tasks that you have been assigned will open upon clicking the My Task icon as shown in the following screen shot. VIENNA Advantage Home Page 23 The display of My Tasks on the Home Page contains the following information: No 1) Caption / Icon Brief Description My Tasks Icon & Title 2) Add new Task 3) Refresh Icon 4) Priority 5) 6) 7) Type Status 8) 9) 10) 11) 12) Contact Search Search 0% Appointment with the Doctor 13) Priority as assigned to a task - Urgent / High / Medium / Low / Minor Type of task - Business / Competition etc. Status of the task - Open / Closed Show / Hide Search Bar Toggle Button. This can be used to search across the tasks Contact Search To search for Contacts To search for a string within the tasks Task Completion Status In % Subject of the task Edit Task Icon to remove Task Add New Task: You can add new task by clicking on ( VIENNA Advantage Home Page ) Icon 24 Edit Tasks: You can edit assigned tasks by clicking on the edit icon ( ). You can edit Task Title, Task description, Category, Start date, End date and priority. You can also assign the task to another user. Search Tasks: You can search the task by using one of the three search criteria provided in the My Task window - Priority, Type and Status. After selecting the search option, tasks related to those criteria will be displayed in the list. You can search for contacts also. Display / Hide Search Window: You can display or hide the search bar using a toggle button Show / Hide ( ). Save: Upon add / edit, you can save the task by clicking on DONE. Remove Task: You can remove the task with a click on the remove icon ( from the list. 4.2.6 ), and the task will be hidden TASK ASSIGNED BY ME Task assigned by me shows the tasks that you have assigned to other users. This window can be opened by clicking on the Tasks assignd by me icon shown below VIENNA Advantage Home Page 25 The Home Page Information for Tasks assigned by me is as follows: No 1) Caption / Icon Brief Description Icon & Title 2) Add new Task 3) Refresh Icon 4) Priority 5) 6) 7) Type Status 8) 9) 10) 11) 12) Contact Search Search 0% Appointment with the Doctor 13) VIENNA Advantage Home Page Priority assigned to a task - Urgent / High / Medium / Low / Minor Type of the task - Business / Competition etc. Status of the task – Open / Closed Show / Hide Search Bar Toggle Button Contact Search To search for Contacts To search for a string within the tasks Task Completion Status In % Subject of the task Edit Task Icon to remove Task 26 Create New Task: You can create a new task by clicking on add new icon ( ) Search Tasks: You can search the tasks by using the search criteria provided, which are Priority, Type and Status. After selecting the search option, tasks related to those criteria will be displayed in the list. Edit Tasks: You can edit the task by clicking on the edit icon ( ). You can update the details like Task heading, Description, Category, Start date,End date, Assigned To and Priority. Remove Task: You can remove the task by clicking on the remove icon ( from the list. 4.2.7 ), and the task will be hidden MY NOTES In the My Notes window you can create notes for your reference or to serve as a kind of reminder to you to take some action. These are not any communications nor a message delivered from someone else but for your own reference. It is not shared with anyone else and remains on your home page. Notes Details VIENNA Advantage Home Page 27 For My Notes, the information displayed on the Home Page is briefly described here: No 1) Caption / Icon Brief Description Icon & Title 2) Add new Note 3) Refresh Icon 4) 5) Assign Tasks to John 6) 7) Subject of the Note Delete Note Brief Description Date & Time of the Note Date and time of creation of the note Add New Note: You can add a new note using the Add New icon ( screen as shown in the following screen shot. ). A new pop up will appear on the You can enter the Note title, Note description and click on the Done button to save the record. Once saved, same record will apear in the My Notes list. Edit Note: You can edit the note by clicking on the description of the note. It will open a new window where you can edit the description & save – the edited note will now appear in the Notes Window. VIENNA Advantage Home Page 28 Delete Note: You can delete the Notes by clicking on the delete icon ( ) highlighted in the above screen shot. After clicking on the delete icon record will be removed from the list. 4.2.8 KPI Key Performance Indicator (KPI) is a set of quantifiable measures that a company or industry uses to compare performance in terms of meeting its Key Strategic and Operational Performance goals. KPIs differ from company to company & industry to industry depending on their priorities or performance criteria. As shown in the attached screen shot, KPI shows a snapshot of the total amount of sales during the last week and within the current year. User can create new KPI by using the Dashboard KPI window, and same will be reflected in the KPI list. The information displayed on the Home Page for KPI depends upon the configuration of the KPI. VIENNA Advantage Home Page 29 5 FOLLOW UPS Follow-ups shows the record and activities which are subscribed by the users. Follow Up is an ideal medium when you do not wish to get involved deeply in some matter but at the same time, would need to be kept appraised of the developments regards the same matter. For example, as a Marketing person you are not involved in the development of a software application but still you would like to be aware about the progress of development and the likely schedule for delivery to customer, such that you can respond to possible queries by the customer and also, inform the customer well in time regards the delivery and implementation schedule. By subscribing to Project Management transactions, you get posted about all the communications regarding the project. You can choose to unsubscribe when you no longer need to see these posts. Subscribe / Unsubscribe: You can subscribe to follow ups from a transactions window by clicking on “subscribe” button upon selecting a transaction record. Thereafter can see the messages added by the other users in Follow Ups. You can add a new message, you can view the follow-ups details and also unsubscribe the follow-ups. VIENNA Advantage Home Page 30 This icon represents a toggle button, using which you can “Subscribe” or “Unsubscribe” from receiving the messages related with this post. You will receive the message if you are subscribed, otherwise you will not receive any message. In the Follow Up Window, if the icon represents a “Subscribed” status, clicking on it changes the status to “Unsubscribed” and the message also disappears from display. However, if it is “Unsubscribed”, you can subscribe to it only through a transactions window. The Follow-Up section shows the records which are subscribed by the user. A user can subscribe to sales order from the sales order window by clicking on the Subscribe link and all the activities of that record will be displayed in the follow-up section. VIENNA Advantage Home Page 31 5.1 VIEW FOLLOW UPS View Details: To get the details of the transaction in the follow up area, click on the against the follow up item. icon displayed For example, Invoice (Vendor) in the current case: Clicking on 5.2 icon displays the details associated with this transaction. ADD MESSAGE User can add new message in the text box highlighted in the screenshot attached below and the same message will reflect in the home page of all the users who have subscribed for the same. VIENNA Advantage Home Page 32 Unsubscribe: User can unsubscribe the subscribed records by a click on the Unsubscribe Follow-ups icon ( ). After unsubscribing the record follow-ups related to that record will not be appearing on the user follow-ups screen. VIENNA Advantage Home Page 33 6 6.1 LINKS AND FAVOURITES LINKS For an easy access, some important windows shortcuts are created under Links on the home page. The user can access the windows directly by clicking on the icon. The System Administrator can re-configure the links as per the requirements of your organization. Therefore as the configurations are different for different Roles and thereby, for different users, the items appearing under Links also may be different from what is displayed below. 6.1.1 CALENDAR A calendar is a utility feature to provide a comprehensive functionality of a calendar. You can set your appointments, see your appointments proposed by other users, navigate to previous or next periods, share calendar with your colleagues, and see different views of the calendar, all of which are as described below Add Appointments: You can add appointments for other users and same will be reflected in the Appointment List on the home page of these users. VIENNA Advantage Home Page 34 Calendar Views: The Calendar provides for different Views like for a Day, week or month and an Agenda View wherein the Events for the day are listed. Navigation: You can navigate to the next or previous period depending upon the view. Share: You can share your calendar with other users. 6.1.2 CONTACT Contacts include an individual's private or personal information by which another person, business, or entity can use to reach the individual. Generally the access to contacts is provided to roles involving dealings with external business associates like customers or suppliers. So this is controlled by the System Administrator. VIENNA Advantage Home Page 35 Add Contacts: User can add the contacts of organization employees, Customers and Vendors. Classify: Contacts can be classified into Customers, Vendors, Employees & Prospects and the display can be unfiltered to show all of them or can be filtered to show any one of them. Search: Contacts can be searched by entering a character string in the search text box – a list of contacts whose names are matching with the search string are displayed Link: The contacts can be linked with Google Mail. 6.1.3 VIENNA MARKET Vienna Market is a place from where users can download and install the ERP, CRM and DMS application modules. User can also install the updates of the application from Market. Vienna Market shows the current status of your installation under My Apps. It shows applications available under ALL Apps, Top Free, and Top Paid classifications depending upon whether they are free or paid. The upcoming applications are displayed under Planned. For detailed information, please refer to the document Vienna Advantage Market. 6.1.4 BUSINESS COCKPIT Business Cockpit provides a feasibility to complete relevant transactions such as Account Payable, Account Receivable, Bank and Cash journal, for example - from a single window to a Finance User. By using Business cockpit a user can complete the transactions relevant to him directly from single interface without moving back & forth to the respective windows. So Business Cockpit provides a single window access tailored to suite the transactional requirements of users. 6.1.5 BUSINESS ANALYTICS Business Analytics provide for designing suitable templates to collect required information and present it comprehensively in a proper context in an easy to understand, pictorial form to the user. VIENNA Advantage Home Page 36 This is a feature and the information presented under Business Analytics differs from installation to installation and user to user. The figure shown below displays Customers summarized into age groups, followed by another chart depicting number of prospects for each of the three campaigns. Business Analytics helps users to analysis the past and current data in different forms like Dashboard, KPI and View. User can obtain monthly and up-to-the month trends, carry out comparison with benchmarks, derive and display performance ratios & so on – depending upon what is the information he needs and the template designed for it. 6.1.6 SETTING The Setting is the conditions in which an environment for the application is set. Before using Vienna Advantage, the software needs to be configured and set up. System Administrator can achieve this using settings. Settings also contains an Implementation Wizard which can assist you in setting up Vienna Advantage. He can also use Settings to change the settings as required. Setting is used for initial set up. System Admin User can set the User Preferences, Change Passwords, Create new Tenant and Organization, set up Workflow, Add users and Roles, nominate substitute users for a given time period, Configure Email and SMS, specify mode of communication for notices and the like. It can also be used by users other than System Administrators for activities like changing their passwords any time, changing their preferences. VIENNA Advantage Home Page 37 The availability of the above items under settings is configurable by System Administrator. The icons available to users may be different depending upon the role of the user and the configuration defined for him. 6.2 FAVORITES In the Favourites Area User can personalize menus and creates shortcuts This allows users to immediately perform event-driven actions and gain access to other applications from a single screen. Users other than System Administration can also define and configure Favourites. In the attached screen shot some favourites are created and user can access the window directly clicking on the icon. 6.2.1 ADD FAVORITE User can add the new favourite in the favourites tab. For adding the new favourites go to the Applications Menu select the window to add in the favourites, click on the box and select to [Add Fav] highlighted in the screen shot given below. After clicking on the Add fav record will be added in the favourites. VIENNA Advantage Home Page 38 6.2.2 ACCESS FAVORITES By clicking on ( ) icon on the top right of the name of the item, you can access the given transaction. The browser opens up a new page for the item mentioned.If you click on the name of the item, the item window is opened up in the same tab. So you can open your favorite item in the existing window or in a new tab window. Thus using a single window, you can execute all your transactions. 6.2.3 REMOVE FAVORITES You can remove an item from the favourite by clicking on the remove icon ( attached screen shot. VIENNA Advantage Home Page ) highlighted in the below 39 After clicking on the remove icon favourite shortcut is removed from the favourite list. VIENNA Advantage Home Page 40 7 TASK BAR The application shows the window name which is open in the system. A row of buttons or graphical controls of the Application screen are displayed at the bottom on the left side. They display information such as the names of programs currently running. You can use this display to switch to any of the current programs by clicking on the appropriate program. This is a very user friendly feature by which a User can go to the any other window which is currently open, without going to home page; by clicking on the name of the window shown in the open tab. A User can open multiple objects at a time. This facilitates navigation as you may comfortably navigate from one window to another without going through Home Page, displaying Menu, selecting a Menu Item and then navigating to it. For example, in the following case, from Purchase Order, you can switch to Sales Order or to Home. 7.1 HOME In the Home icon ( ) system provide the functionality to directly go to the Home page. User can go to the Home page directly by clicking on the Home icon. VIENNA Advantage Home Page 41