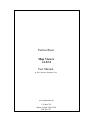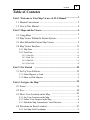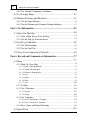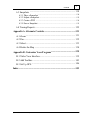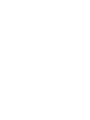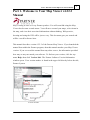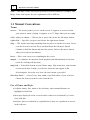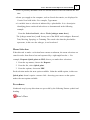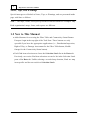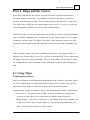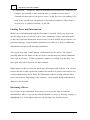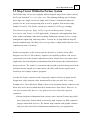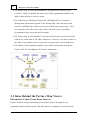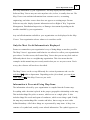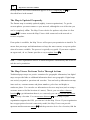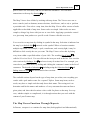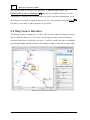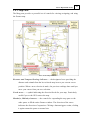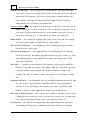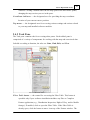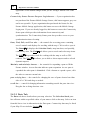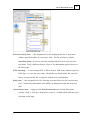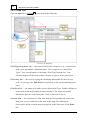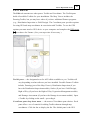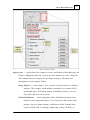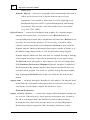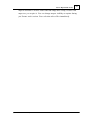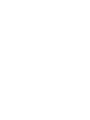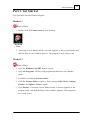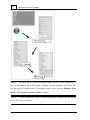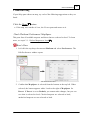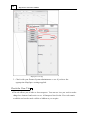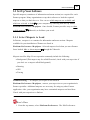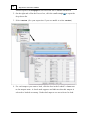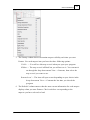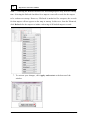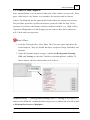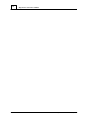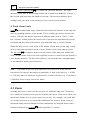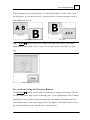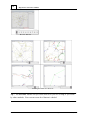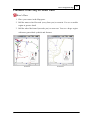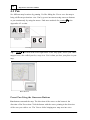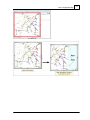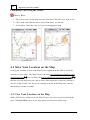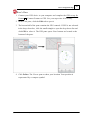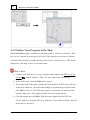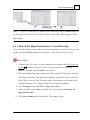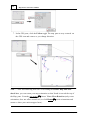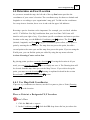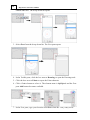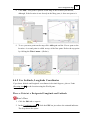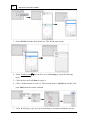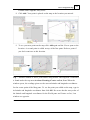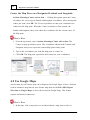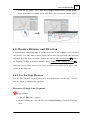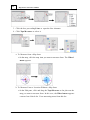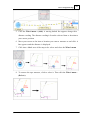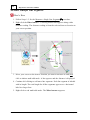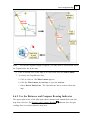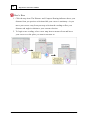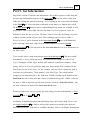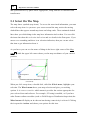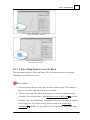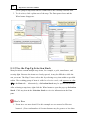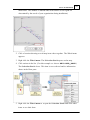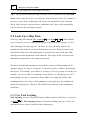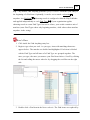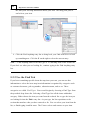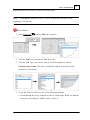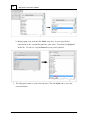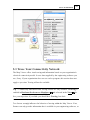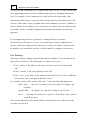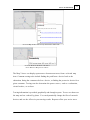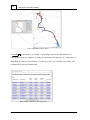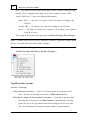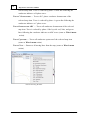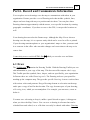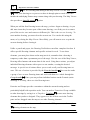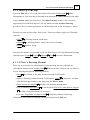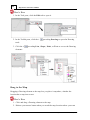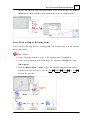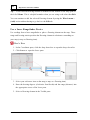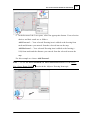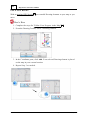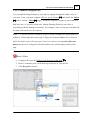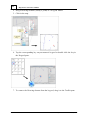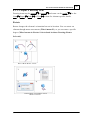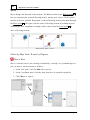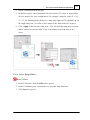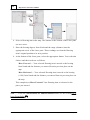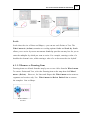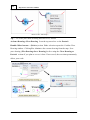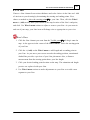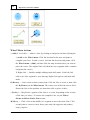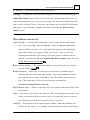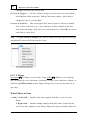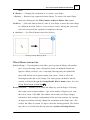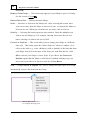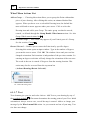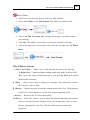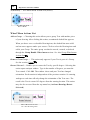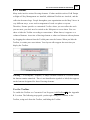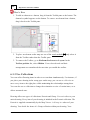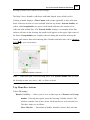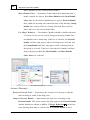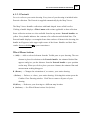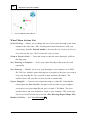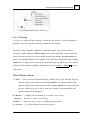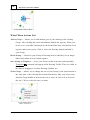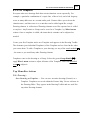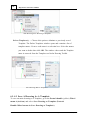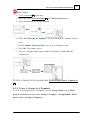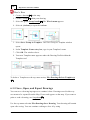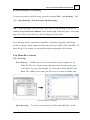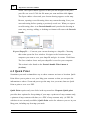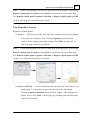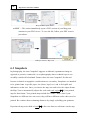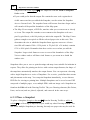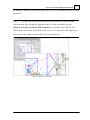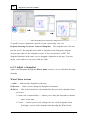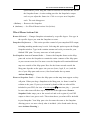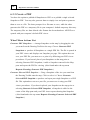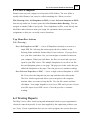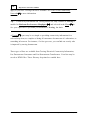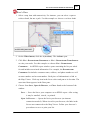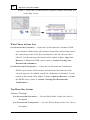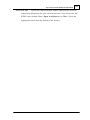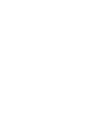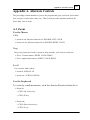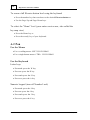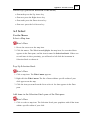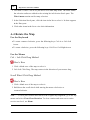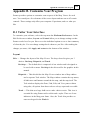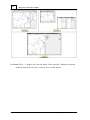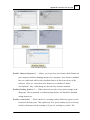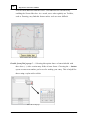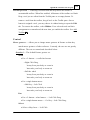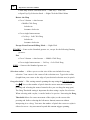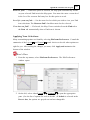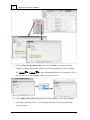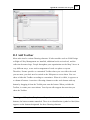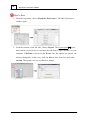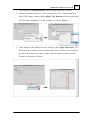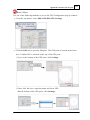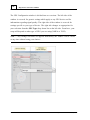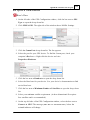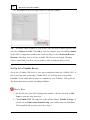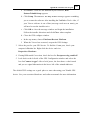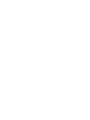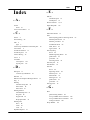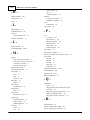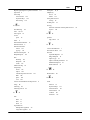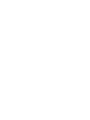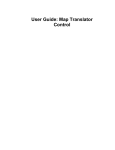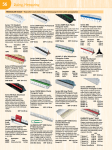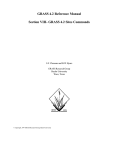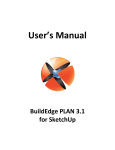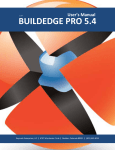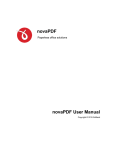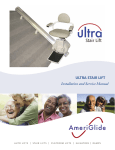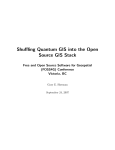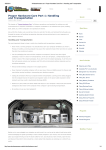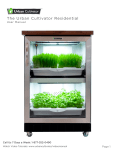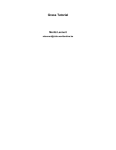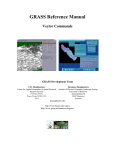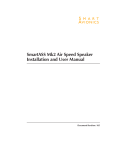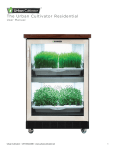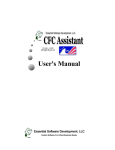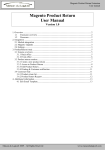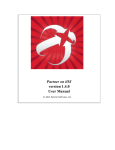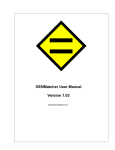Download Map Viewer v4.22.2 User Manual
Transcript
Partner Basic Map Viewer v4.22.2 User Manual © 2015 Partner Software, Inc. www.partnersoft.com P.O. Box 748 Athens, Georgia 30603-0748 800.964.1833 Partner, Partner Software, and the Partner logo are trademarks of Partner Software, Inc. Autodesk and AutoCAD are registered trademarks of Autodesk, Inc. All other brand names or trademarks used in this document are the property of their respective owners. Partner Software v4.22.2 Copyright 2015 Contents iiiiii Table of Contents ............................................................................1 Part 1. Welcome to Your Map Viewer v4.22.2 Manual .................................................................................................... 2 1.1 Manual Conventions .................................................................................................... 4 1.2 New to This Manual ............................................................................5 Part 2. Maps and the Viewer .................................................................................................... 5 2.1 Using Maps .................................................................................................... 7 2.2 Map Viewer Within the Partner System .................................................................................................... 8 2.3 Ideas Behind the Partner Map Viewer .................................................................................................... 12 2.4 Map Viewer Interface ............................................................................................................................. 13 2.4.1 Map Pane ............................................................................................................................. 15 2.4.2 Task Pane 2.4.2.1.................................................................................................................. Data Tab 16 2.4.2.2.................................................................................................................. Find Tab 18 2.4.2.3.................................................................................................................. Edit Tab 19 2.4.2.4.................................................................................................................. View Tab 20 Part 3. Get Started ............................................................................25 .................................................................................................... 29 3.1 Set Up Your Software ............................................................................................................................. 29 3.1.1 Select Mapsets to Load ............................................................................................................................. 33 3.1.2 Show or Hide Mapsets ............................................................................35 Part 4. Navigate the Map .................................................................................................... 36 4.1 Zoom .................................................................................................... 40 4.2 Pan .................................................................................................... 42 4.3 Show Your Location on the Map ............................................................................................................................. 42 4.3.1 See Your Location on the Map ............................................................................................................................. 44 4.3.2 Follow Your Progress in the Map ............................................................................................................................. 45 4.3.3 Match the Map Orientation to Your Direction .................................................................................................... 47 4.4 Determine an Exact Location ............................................................................................................................. 47 4.4.1 Use Map Grid Coordinates © 2015 Partner Software, Inc. iv Map Viewer v4.22.2 User Manual ............................................................................................................................. 49 4.4.2 Use Latitude, Longitude Coordinates .................................................................................................... 52 4.5 Use Google Maps .................................................................................................... 53 4.6 Measure Distance and Direction ............................................................................................................................. 53 4.6.1 Use the Tape Measure ............................................................................................................................. 57 4.6.2 Use the Distance and Compass Bearing Indicator ............................................................................59 Part 5. Get Information .................................................................................................... 60 5.1 Select On The Map ............................................................................................................................. 61 5.1.1 Click a Map Item to View Its Data ............................................................................................................................. 62 5.1.2 Use the Pop-Up Selection Stack .................................................................................................... 64 5.2 Look Up a Map Item ............................................................................................................................. 64 5.2.1 Use Find Anything ............................................................................................................................. 66 5.2.2 Use the Find Tab .................................................................................................... 69 5.3 Trace Your Connectivity Network ............................................................................77 Part 6. Record and Communicate Information .................................................................................................... 77 6.1 Draw ............................................................................................................................. 79 6.1.1 Mark Up Your Map 6.1.1.1.................................................................................................................. Place a Drawing Element 79 6.1.1.2.................................................................................................................. Adjust a Drawing Item 87 6.1.1.3.................................................................................................................. Remove a Drawing Item 91 6.1.1.4.................................................................................................................. Line 93 6.1.1.5.................................................................................................................. Shape 96 6.1.1.6.................................................................................................................. Point 99 6.1.1.7 .................................................................................................................. Text 100 ............................................................................................................................. 103 6.1.2 Toolbar ............................................................................................................................. 104 6.1.3 Use Collections 6.1.3.1 .................................................................................................................. Portrait 107 6.1.3.2 .................................................................................................................. Group 109 ............................................................................................................................. 111 6.1.4 Use Templates 6.1.4.1 .................................................................................................................. Save A Drawing As A Template 112 6.1.4.2 .................................................................................................................. Save A Group As A Template 113 ............................................................................................................................. 114 6.1.5 Save, Open, and Export Drawings .................................................................................................... 116 6.2 Quick Print © 2015 Partner Software, Inc. Contents vv .................................................................................................... 118 6.3 Snapshots ............................................................................................................................. 120 6.3.1 Place a Snapshot ............................................................................................................................. 122 6.3.2 Adjust a Snapshot ............................................................................................................................. 124 6.3.3 Create a PDF ............................................................................................................................. 125 6.3.4 Save a Snapshot .................................................................................................... 125 6.4 Tracing Reports ............................................................................131 Appendix A. Alternate Controls 131 A.1 .................................................................................................... Zoom 132 A.2 .................................................................................................... Pan 133 A.3 .................................................................................................... Select 134 A.4 .................................................................................................... Rotate the Map ............................................................................135 Appendix B. Customize Your Program 135 B.1 .................................................................................................... Tailor Your Interface 143 B.2 .................................................................................................... Add Toolbar 146 B.3 .................................................................................................... Set Up GPS Index .......................................................................................................153 © 2015 Partner Software, Inc. Part 1. Welcome to Your Map Viewer v4.22.2 Manual 1 Part 1. Welcome to Your Map Viewer v4.22.2 Manual Map Viewing is basic to every Partner product. You will soon find using the Map Viewer has become second nature. You will move around your maps, select items in the map, and view their associated information without thinking. With practice, drawing and using the GPS will be just as easy. This document gets you started and will be a useful reference later. This manual describes version 4.22.2 of the Partner Map Viewer. If you launched the manual from within the Partner program, then this manual matches your Map Viewer version. If you accessed the manual from any other source, the information provided here may or may not match your software. To find out your version, click the top menu He lp, then click Ve rs ion Info. The Partner Software Version Information window opens. Your version number is found in the upper left directly below the title, Partner System. Ve r s i o n Nu m be r © 2015 Partner Software, Inc. 2 Map Viewer v4.22.2 User Manual Note — The maps, forms, and reports presented in this document are examples only. Maps, forms, and reports for your organization will be different. 1.1 Manual Conventions Terms cursor — The mouse pointer you see on the screen. It appears as an arrow when your option is mouse clicking. It appears as an "I" shape when you are typing. click, select, or choose — Directs you to press and release the left mouse button. right click — Specifies you press and release the right mouse button. drag — This results in moving something from one place to another on screen. Hover over the item to be moved. Press and hold down the left mouse button. Continue to hold the button and move the mouse. Release the mouse button when you reach your destination. hover — Place your cursor over something on the screen. mapset — A container for map data (both graphical and informational) and actions (tools for working with the data). map item — Selectable element in your Partner maps. Map items have some amount of associated data. Usually, several facts about the item appear in the Selection pane, but at the very least, the item's name is provided. Selection Stack — A list of every item within a specified radius of your selection. Choose the item you want to select from the list. Use of Fonts and Style · Software menus, lists, menu or list selections, and command buttons are highlighted in bold font. · Messages displayed on the screen from the software are indicated by Courier New bold font. · Interface parts are indicated by capitalization as they are capitalized on screen in the software. © 2015 Partner Software, Inc. Part 1. Welcome to Your Map Viewer v4.22.2 Manual 3 · New or possibly unfamiliar terms are shown in italics when encountered the first time. · Items you supply to the computer, such as Search bar entries, are displayed in Courier New bold italics. For example, Type meter. · A variable item or selection is indicated by a placeholder. It is a descriptive identifying phrase enclosed in brackets as demonstrated in the following example: From the Se le ction Stack, choose Work:[s ubtype name he re ]. The [subtype name here] could be any one of the ROW work subtypes: Removal, Trim, Mowing, Spraying, or Trimming. The actual value that the placeholder represents, in this case the subtype, is not bracketed. Menu Selection When directed to make a selection from a menu or submenu, the menu selections are stated in order from first to last and separated by a right angle bracket >. For example, Re ports >Quick print>to PDF, directs you make three selections: 1. From the top menus, choose the Re ports . 2. From the list, select Quick print. 3. From the options, choose to PDF. Each selection makes the next option available. Often the middle option, in this case Quick print, doesn't require a mouse click—hovering your cursor on the option makes the next option available. Procedures Numbered step- by- step directions are preceded by the following Partner symbol and heading. Here's How © 2015 Partner Software, Inc. 4 Map Viewer v4.22.2 User Manual Notes, Tips, and Warnings Special messages are labeled as Notes, Tips, or Warnings, and are presented inside page wide lines as follows. Note — The maps, forms, and reports presented in this document are examples only. Each organization's maps, forms, and reports are different. 1.2 New to This Manual · Added buttons for accessing the Filter Table and Connectivity Status/Partner Passport Login in the top right of the Task Pane. These buttons are only operable if you have the appropriate applications (i.e., Distribution Inspection, Right of Way, or Damage Assessment for the Filter Table button; Mobile Outage for the Connectivity Status button). · Each Find item selection now clears the Se le ction Stack list in the Data tab. Previously, successive Find item selections created a list in the Selection Stack pane of the Data tab. Unlike selecting a crowded map location, Finds are map item specific and do not result in a Se le ction Stack. © 2015 Partner Software, Inc. Part 2. Maps and the Viewer 5 Part 2. Maps and the Viewer Maps show information that can be expressed in terms of location and distance. Examples include a road map, a topographic relief map, and maps of zip codes, weather, and population density. Even considering all of the the kinds of maps there are, maps exist to fulfill just two main purposes: they serve as a way to record and store information, and they serve as tool for communication. The Partner Map Viewer is designed from the ground up to present map information and to facilitate communication, extending the power of paper maps as far as digital technology can take them. The Map Viewer does what maps have done since their invention, while harnessing the full capability of modern networked computing to do it. This document assumes that you are familiar with map use. Our purpose here is to introduce the Partner Map Viewer. We will look at how the Map Viewer approaches the display and use of map information. Then we will examine its operation in detail, for common tasks such as browsing a map, looking up locations, and marking up a map. 2.1 Using Maps Exploring Locations Maps can contain a lot of information including historical, cultural, economic, and so on. The common factor of all this information is that it is associated with a specific physical location. Maps are first and foremost about physical locations. Fundamentally, people use maps to find out the following three kinds of information: · Locations — People use maps to find out where something is, usually with respect to where they are or with respect to another point of interest. · Relationships — We also use maps to see how things relate to one another. On a map you can see how far apart things are, how densely distributed they are, how evenly distributed they are, and so forth. © 2015 Partner Software, Inc. 6 Map Viewer v4.22.2 User Manual · Connections — People use maps to determine how locations are connected. For example, you can find a route from one place to another or trace from a consumer location back to the power source. In the first case, the pathway is by road; in the second case, the pathway is by spans of conductor. There may be several ways to connect locations, or just one. Finding Facts and Information Maps convey information through the placement of symbols. These may represent specific things in the real world, such as rivers, mountains, houses, and utility poles, or they may represent information about an area, such as rainfall, the prevalence of a particular language, or governmental jurisdiction. In either case, there is additional information associated with the thing symbolized. On a paper map, only a small amount of information can be shown. The symbol generally indicates the nature of the real object, and the map may include additional facts such as it's name. To find a particular symbol, you visually scan the map. An index grid may reduce the area you must examine. Digital maps are able to associate much more information with symbols. You can still browse the map to find a particular symbol, but usually it is quicker and easier to use related information to find it. Enter the information, and the viewing software takes you to the location. Depending on the software, it may display further information in addition to the location. Informing Others Just as you can get information from a map, you can use the map to point out information to others. You can also add information to a map, by drawing, writing, or highlighting on it. Some digital maps provide drawing tools for this purpose. © 2015 Partner Software, Inc. Part 2. Maps and the Viewer 7 2.2 Map Viewer Within the Partner System The Partner Map Viewer was originally built to integrate maps from vendors such as Esri™ and Autodesk ® in t o o n e s eamles s map . The daunting challenge was to display these maps on a single screen at a single scale. Partner's solution has improved greatly over the years incorporating data as well as graphics from an increasing number of sources. The Partner system now contains Field Design (staking), Distribution Inspection, Right-of-Way Vegetation Management, Damage Assessment, and Partner on iOS applications. It integrates with applications from other vendors including connectivity modeling, billing and customer service, outage management, engineering, and many others. Created for viewing different map file formats simultaneously, the Map Viewer now provides a simple unified interface for a sophisticated suite of software. Partner concentrates on the work people do in trucks or at desks in the office. Mappers use GIS or CAD software, engineers use modeling software, and service representatives use the customer information system. Partner does not replace these applications, but instead gathers information from them and provides information for them to process. The result is a convenient and portable system for doing work in the field that doesn't depend on a connection to the office and doesn't require you to learn large and complex software programs. In truth, the Partner system is itself a large and complex software program, but by design most of the program works automatically so that you don't face a steep learning curve. The really heavy lifting is done by the programs Partner connects with. Most users never need to think about how Partner does what it does. However, in case you are interested, here is a very general overview of how the system is organized: · Partner integrates information from various sources into the Partner map which has a proprietary format aimed at extremely rapid response on field computers (laptops and mobile devices). The Partner map contains both graphic elements and pure data selected from information maintained by your organization. © 2015 Partner Software, Inc. 8 Map Viewer v4.22.2 User Manual · The Partner map is built and maintained by an application called the Map Publisher which can update the entire map. Many organizations publish every night so that the map is always current. · The Field Design, Distribution Inspection, and Right of Way Vegetation Management applications depend on the Partner map. Jobs and inspections generate additional files, which are not part of the Partner map proper. These are returned to the office where they can be checked by the responsible departments before entry into their programs. · The Partner map is self- contained. You can use the Partner system in the field without any connection to the office whatsoever. However, you must connect to the office to get updates and to return jobs or inspections to the organization. · The Partner system distributes updates and collects information through the Partner Hub, the clearinghouse for Partner information. 2.3 Ideas Behind the Partner Map Viewer Information Comes From Many Sources Partner Software merges information from various sources throughout your organization and possibly beyond. This information is organized by location on the © 2015 Partner Software, Inc. Part 2. Maps and the Viewer 9 base map maintained by your organization. The map displayed in the Partner Software Map Viewer may not exist anywhere else; in fact, it usually does not. The Map Viewer can combine information from customer service, accounting, engineering, and other sources that does not appear on existing maps. Partner Software may also display dynamic information such as Right of Way Vegetation Management, Distribution Inspection, or Damage Assessment depending on the modules installed by your organization. Any and all information available to your organization can be displayed in the Map Viewer. Your organization selects whatever it considers useful. Only the Most Useful Information is Displayed Partner accommodates your organization's way of doing things as much as possible. The Map Viewer's appearance and behavior are tailored to reflect your organization's procedures. For this reason, the Partner Map Viewer that you use may look and act differently than it does at a neighboring organization. This also means that the examples in this manual may not exactly match what you see on your screen. Don't worry, the software still works as described. The Map Viewer can be set up differently for various departments and even for individuals 135 some aspects within a department. Depending on the job at hand, you can adjust 28 of the Map Viewer as you work. Information is Presented Using Map Items The information selected by your organization is compiled into the Partner map. Everything with a location is placed in the proper geographic relationship on the map. This includes things like poles or meters, which occur at a single place. It also includes things like roads and spans of conductor, which occur along a path. Finally, the map may contain things like counties and lakes, that occupy an area with a defined boundary. All of these things are represented by map items. A Map item consists of a symbol and, usually, some related information. The symbol appears on © 2015 Partner Software, Inc. 10 Map Viewer v4.22.2 User Manual the map and its associated information appears in an accompanying list 16 , as described later in the manual. The Map is Updated Frequently The Partner map is routinely updated (nightly, in most organizations). To get the current updates you must connect to your network, although the rest of the time you can be completely offline. The Map Viewer checks for updates only when it is first started 25 . You must restart the Map Viewer while connected to the network to receive an update. If an update is available, the Map Viewer will request your permission to install it. To ensure that your maps and information are always the most current, accept an update when it becomes available. The process is typically very quick. If you must complete an urgent task, do so; Partner provides a way to update later 26 . Note — Some organizations choose to install all updates automatically and do not to ask the user's permission. The Map Viewer Performs Tasks Through Actions Traditional paper maps are passive containers for geographic information, but digital maps can provide links to additional information that is not geographic. Digital maps can actively respond to questions and searches. You can look up information on map items such as, customer names and phone numbers, pole class and height, or conductor phase. You can also use information to locate a map item (such as using a customer name to find the location of a meter). That is, you can select a known location 64 60 to get information about it, or conversely you can use known information to look up a location. You can measure distances 53 on the map. If your organization supports the GPS, you can use it in the Map Viewer. If your organization has an appropriate electrical connectivity model, the Map Viewer can provide upstream and downstream traces 69 , find the protective device for a location, find the © 2015 Partner Software, Inc. 11 Part 2. Maps and the Viewer power source for a location, and list downstream consumers. You can make annotations to the map by drawing 77 on it. The Map Viewer does all this by working with map items. The Viewer uses one or more controls (such as buttons, menu selections, checkboxes, and so on) to perform a particular task. First select a map item; then the Map Viewer offers a menu of tasks applicable to that kind of map item. Some tasks are simple. Other tasks are more complex, doing a big chore with just one or two clicks. Applying a particular control to a given map item produces a specific result. Partner calls this an action. You can select a map item by clicking its symbol in the map. Selection is indicated on the map by a shaded disk 60 centered on the symbol. Where a location contains multiple map items, for example, a pole, transformer, and security light, it may be difficult to click exactly the one you want. The Map Viewer solves this by listing every item within a specified radius of your click. The resulting list of items is 17 called a Selection Stack . You can click on the item you need in the list. You can also select an item by finding a fact 64 you know in any of various lists. For example, you can select a particular meter by finding and clicking the consumer's name in the list of customers. The details of selection finding items via lists 64 60 , including using the Selection Stack 62 and , are described in later sections. The available actions depend on the type of map item you select; not everything you can do with a pole makes sense for a span of Triplex. Some map items, such as roads, may have a simple tool that only shows their name. The tracing tool can determine and list the names and numbers of every consumer downstream from a given point, and show their locations color- coded for phase on the map. In every case, whether simple or complicated, it is through actions that you work with the content of your Partner map. The Map Viewer Functions Through Mapsets In Partner, a mapset is a container for map data (both graphical and informational) © 2015 Partner Software, Inc. 12 Map Viewer v4.22.2 User Manual and actions (tools for working with the data). Within the Map Viewer, the Platform>Pre fe re nce s >M apSpace 27 pane lists the available mapsets. In some organizations you must select which mapsets to load, but many organizations set up the software to load your required mapsets for you. Once mapsets load, the Vie w 20 tab allows you to hide or show mapsets as you work. 2.4 Map Viewer Interface The Partner window contains two sections. The section on the left displays the map and is called the Map pane. The section on the right provides tools and displays associated data and is called the Task pane. It will be worth your time to familiarize yourself thoroughly with the interface descriptions of this section and its subsections. Ma i n P a r t s o f t h e P a r t n e r In t e r f a c e © 2015 Partner Software, Inc. Part 2. Maps and the Viewer 13 2.4.1 Map Pane The Map pane provides a powerful set of controls for viewing, navigating, and using the Partner map. P a r t s o f t h e Ma p W i n do w Distance and Compass Bearing indicator — the designated area providing the distance and azimuth from the last selected map item to you current cursor position. When a new selection is made, the previous readings show until you move your cursor from you new selection. North arrow — a symbol indicating the direction North for your map. Particularly useful if you or the GPS rotates the map. Maximize, Minimize buttons — the controls for expanding the map pane or the other panes to fill the entire Partner window. The direction of the arrow indicates the direction of expansion. Clicking a button triggers action; clicking it again returns the panes to normal size. © 2015 Partner Software, Inc. 14 Map Viewer v4.22.2 User Manual Item Hover indicator — the designated area identifying the selectable item under your cursor. If you are working with the Map Viewer only, the item could be a map item or Drawing item. If you have other Partner modules installed, the item could be a Staking item, Inspection item, Right of Way Vegetation Management item, or Damage Assessment item. Elevator buttons 37 — the controls for affecting the zoom level of your map. Each number represents a specific zoom level. Click a number to zoom in or out of your map by predetermined increments. As the numbers decrease you see a larger area of the map (i.e., as the numbers go down, you zoom out). Home button — the control for displaying the entire service area and for orienting your map so that North is towards the top of the window. Selected Tool indicator — the designated area for identifying the tool currently selected in the T oolkit pane . Selected Item indicator — the designated area for identifying the item currently selected in the map. Information provided includes the type of item (e.g., map item, Drawing item, or other module item) along with the first entry of the item's associated data. Bar Scale — a graphical representation of the distance on the earth to which the distance on the map corresponds. The length of the bar on the map represents a specific distance on the ground. The length and distance change with zooming. The units are whatever units your map is set up to display, usually feet. Optional indicator — the designated area for providing organizational- specific data for your cursor's current position. Dependent on how your organization's software is set up, this display may identify your cursor's position by grid number or district. Some organizations display no information here. Back and Forward buttons — the controls for revisiting recent map viewer screens. Clicking the left arrow takes you to your last few screen views. Clicking right arrow moves you forward again to the screen where you left off. Pan buttons — the controls for changing the map region shown in the map pane. Surrounding the Map pane, each button is labeled with an arrow pointing © 2015 Partner Software, Inc. Part 2. Maps and the Viewer 15 outward. Clicking a button slides the the Map pane in the direction it points, changing the map section you see in the pane. Coordinate indicator — the designated area for providing the map coordinate location of your current cursor position. Top menus — the designated area for accessing various settings and actions related to your map and installed software modules. 2.4.2 Task P ane The Task pane contains tabs for accessing other panes. Each tabbed pane is comprised of a variety of components for working with the map and associated data. Labeled according to function, the tabs are: Data, Find, Edit, and Vie w. P a r t s o f t h e Ta s k P a n e Filter Table button — the control for accessing the Filter Table. This button is operable only if your software installation includes any Plus or Complete Partner application (e.g., Distribution Inspection, Right of Way, and/or Mobile Outage). If enabled, click to open the Filter Table. If the Filter Table is already open, click the button to move it on top of the Partner window. The © 2015 Partner Software, Inc. 16 Map Viewer v4.22.2 User Manual appearance of the button changes when you are seeing a filtered view of the map. Connectivity Status /Partner Passport Login button — if your organization has not purchased the Partner Mobile Outage license, this button appears grey- out and is not operable. If your organization has purchased the license for the Partner Mobile Outage application, this button accesses the Mobile Outage Login pane. If you are already logged in, this button accesses the Connectivity Status pane which provides information about connectivity and synchronization. The Connectivity Status pane also provides access to your synchronization interval setting. Data, Find, Edit, and View tabs — the controls for accessing panes containing sets of controls and displays for working with the map. Click a tab to open it. The Data 16 tab displays the Se le ction Stack, map item data, and possibly, connectivity data. The Find The Edit 19 18 tab allows you to search and select map items. tab provides tools for working with the map as well as GPS controls. The Vie w 20 tab allows you to hide or show mapsets and to refresh dynamic mapsets. Maximize and minimize buttons — the controls for expanding a pane to fill the Partner window. Arrow direction indicates pane expansion. As one pane is expanded the other pane is diminished. Click a button to expand a pane; click the other to return to normal size. pane resizing bars — the controls for changing the area of panes located on either side of it. Click and drag as needed. scroll bar — control for bringing information extending outside the pane into view. Drag the bar to bring data into view. 2.4.2.1 Data Tab The Data tab shows details about your map selection. The Se le ction Stack pane lists all items within a specified radius of your mouse click on the map. Select an item from this list to view its information in the Data pane. Connectivity data may be listed if your Map Viewer includes Tracing 69 . © 2015 Partner Software, Inc. Part 2. Maps and the Viewer 17 P a r t s o f t h e Da t a Ta b Selection Stack pane — the designated area for displaying the list of map items within a specified radius of your mouse click. The list of items is called a Se le ction Stack. An item is selected automatically based on your previous selections. Click a different item to select it. Its information appears below in the Data pane. Find anything — a search entry field. It filters all your Find items without regard to Find Type. As you type your entry, all matches are listed below the entry bar. Select an item and the list is replaced with the item's information. Data pane — the designated area for showing associated data for the selected map item. Connectivity information (if available) is displayed below the map item data. selected map item — trigger for the Se le ction Stack pane and the Data pane content. Click or look up a map item to select it. A shaded disk indicates your selection on the map. © 2015 Partner Software, Inc. 18 Map Viewer v4.22.2 User Manual 2.4.2.2 Find Tab Click the Find tab to look up 64 a map item in the Find pane. P a r t s o f t h e Fi n d Ta b Find Type drop-down list — the menu of Find items categories (e.g., customer last name, pole tag number, substation name). The categories are called Find Types. Your search begins by choosing a Find Type from the list. Your selection triggers all the items of that category to appear in the pane below. Find entry bar — the area for typing the identifying information for the item you seek. As you type, the Find Ite m list repositions to the section matching your entry. Find Item list — the menu of all items in your chosen Find Type. Double clicking an item results in the map panning to and selecting it. The item's associated information appears in the Data pane. Click to Data tab to see it. selected item — the selection of a Find item from the list automatically causes the map pane to pan to and select that item on the map. The information associated with the selected map item appears in the Data pane of the Data tab. © 2015 Partner Software, Inc. Part 2. Maps and the Viewer 19 2.4.2.3 Edit Tab The Edit tab contains two other panes: Toolkit and Coordinate. The Toolkit pane holds all available Toolkits for your installation. The Map Viewer includes the Drawing Toolkit, but you may have others if you have additional Partner programs (e.g., Distribution Inspection or Field Design). The Coordinate pane provides options for using GPS and map coordinates in association with Toolkits. To use the GPS options you must attach a GPS device to your computer and complete the GPS set up 146 procedures for Partner. (See your supervisor if necessary.) P a r t s o f t h e Edi t Ta b Toolkit pane — the designated area for all Toolkits available to you. Toolkits will vary depending on what software you have installed. Possible Partner Toolkits include, Drawing (part of the Map Viewer), Distribution Inspection (if you have the Distribution Inspection module), Staker (if you have Field Design), Right of Way (if you have the Right of Way Vegetation Management module) and Damage Assessment (if you have the Damage Assessment module). Open a Toolkit by clicking on the small + preceding it. Coordinate pane drop-down menu — the menu of Coordinate pane choices. Each pane offers a set of controls for adding Toolkit elements through map coordinates. Click the bar to display the list. The default pane is the GPS © 2015 Partner Software, Inc. 20 Map Viewer v4.22.2 User Manual pane, but the Laser, Move, World, Feet, and Keypad panes are also found here. Click a pane name to open it and access its controls. Coordinate pane — the designated area for displaying the various sets of controls for working with the map using map coordinates. Pane options include GPS, Laser, Move, World, Feet, and Keypad. 2.4.2.4 View Tab The Vie w tab replaces functionality previously performed using Vie w>Conte nts and Vie w>Re fre s h all. This pane lists all mapsets that loaded 29 when you started your software. The Vie w tab allows you to hide or show mapsets as you work and to refresh dynamic mapsets (see below). Note — A mapset is a container for map data (both graphical and informational) and actions (tools for working with data). A mapset provides specific functionality within the Map Viewer. Without any mapset, a Map Viewer runs, but all panes are empty and no actions are available. Examples of Map Viewer capabilities that depend on mapsets are viewing background maps; viewing aerial imagery; tracing; staking; making distribution inspections; and viewing electrical models such as WindMil. © 2015 Partner Software, Inc. 21 Part 2. Maps and the Viewer P a r t s o f t h e Vi e w Ta b mapset type — a group based on a mapset's source and function. Depending on your Partner configuration and job, you may not have mapsets for some categories. This example shows no mapset for the Images category. The name and description of each category follows: Image Mapsets — raster images. You can look at, but not interact with these mapsets. This category could include aerial photos or scanned USGS quadrangle maps. Each image mapset is mutually exclusive; you can only select and view one at a time. Published Mapsets — static geographic and/or informational data used to produce your background map(s). You can look at and explore these mapsets, but you cannot change or add data to them. Example data sources include GIS, accounting, engineering, census (TIGER), or © 2015 Partner Software, Inc. 22 Map Viewer v4.22.2 User Manual county (plat). Dynamic Mapsets — interactive geographic and/or informational data used to collect and/or retrieve facts or details about an aspect of your organization. You can add or delete data as well as exploring it (e.g., Distribution Inspection, ROW Vegetation Management, and Damage Assessment). Data can also come from outside sources in real time ( e.g, AVL, GPS, OMS). Refresh button — control for reloading the map graphics for a dynamic mapset using the most current data. As you hover over a Re fre s h button, its corresponding mapset name shows an underline and turns blue. Re fre s h is not necessary for most Partner products. If it is necessary or useful it will be explicitly stated in that product's documentation. Re fre s h is most useful for Dynamic mapsets which pull information from sources outside of Partner (e.g., the Mobile Outage mapset looks to AVL for the Partner outage display). Dynamic mapsets which store their own data, for example Drawing or Staking, do not require this feature; they refresh automatically as you apply actions. The Re fre s h action still applies to these mapsets, but does not change them. If the Platform >Pre fe re nce s >M aps pace Refresh? checkbox is unchecked for the internal facing dynamic mapsets, their items are not drawn when you start the Partner program. The result is a speedier start up but an incomplete map. Applying the Re fre s h button in this case will draw the items for that mapset. mapset name — an unique descriptive identifier for each mapset. The mapsets listed in the Vie w tab correspond to the mapsets that are selected to load when you start Partner. If you require a mapset not listed here, check Platform>Pre fe re nce s . mapset visibility checkbox — a control for a mapset which determines whether you see it or not. When selected, a check appears in the square box. Located to the left of each mapset name, the checkbox reveals or hides its mapset. Selecting the box (check mark present) shows the corresponding mapset. Deselecting a mapset (empty box) hides the mapset. Make one or more © 2015 Partner Software, Inc. Part 2. Maps and the Viewer 23 mapsets invisible to reduce clutter and find things more easily; restore each mapset as you require it. You can change mapset visibility at anytime during you Partner work session. Your selection takes effect immediately. © 2015 Partner Software, Inc. Part 3. Get Started 25 Part 3. Get Started First you must start the Partner program. Method 1 Here's How 1. Double click the Partne r icon on your Desktop. De s ktop Icon 2. A message screen flashes briefly. A picture appears as the program loads, and then the Map Viewer window appears. The program is now ready to use. Method 2 Here's How 1. Click the Windows ® START icon to open it. 2. Click All Programs . The list of all programs installed on your computer opens. 3. Scroll down to find the Partne r folde r. 4. Click the Partne r folde r to open it. Three options (Edit Vie we r Se ttings , Partne r, and Update Vie we r) appear. 5. Click Partne r. A message screen flashes briefly. A picture appears as the program loads, and then the Map Viewer window appears. The program is now ready to use. © 2015 Partner Software, Inc. 26 Map Viewer v4.22.2 User Manual Note 1 — The Map Viewer checks for updates when opened. If your organization has new information, you will be asked to update. Accept the update if possible, but you may choose to update later. To manually update, select from the Windows Start M e nu>All Programs >Partne r>Update Vie we r. Note 2 — Some organizations choose to install all updates automatically and do not to ask the user's permission. © 2015 Partner Software, Inc. Part 3. Get Started 27 Troubleshooting If your Map pane shows no map, try each of the following suggestions as they are listed. Click the Home 13 button · If the map was outside of view, the Viewer pans and zooms to it. Check Platform>Preferences>MapSpace This pane lists all available mapsets and those that are selected to load. To learn more, see topic 3.1.1 Select Mapsets to Load 29 . Here's How 1. Left click the top drop- down menu Platform and select Pre fe re nce s . The Edit Preferences window opens. P l a t f o r m >P r e f e r e n c e s 2. Confirm that M apSpace is selected from the buttons at the top left. When selected, the button appears white. Look to the right of M apSpace for Pre s e t. If Pre s e t is set to De fault, you cannot make changes, but you can see what is selected to load. Checked mapsets are selected to load; unchecked mapsets are not selected to load. © 2015 Partner Software, Inc. 28 Map Viewer v4.22.2 User Manual Ma ps pa c e S e t t i n g s 3. Check with your Partner System administrator to see if you have the appropriate MapSpace settings applied. Check the View Tab 33 · This tab allows you to hide or show mapsets. You can use it as you work to make things less cluttered and easier to see. All mapsets listed in the View tab remain available and can be made visible or hidden as you require. © 2015 Partner Software, Inc. 29 Part 3. Get Started 3.1 Set Up Your Software Specific mapsets (containers of information and menu actions) are required for each Partner program. Many organizations set up their software to load the required mapsets so that you don't have to. You can see which mapsets are available and which are selected to load 29 on your computer by choosing from the top menus Platform>Pre fe re nce s >M apSpace . Once loaded, Partner provides ways to show or hide mapsets 33 (Vie w tab) to facilitate your work. 3.1.1 Select Mapsets to Load In Partner, a mapset is a container for information and menu actions. Mapsets available for your installation of Partner are listed in Platform>Pre fe re nce s >M apSpace . Selected mapsets load when you start Partner. Once loaded, hide or show mapsets 33 through the Vie w tab. Mapsets used for Map Viewer operation commonly include the following: · Background (This mapset may be called Electrical; check with your supervisor if you don't see a mapset called Background.) · Drawing · GPS · Tracing Trouble s hooting — If a mapset you require is not listed in Platform>Pre fe re nce s >M apSpace , contact your supervisor or your organization's Partner specialist. Additional mapsets are necessary for using any other Partner application. Also, your organization may have customized mapsets not listed here. Check with your supervisor to find out. Here's How 1. From the top menus, select Platform>Pre fe re nce s . The Edit Preferences © 2015 Partner Software, Inc. 30 Map Viewer v4.22.2 User Manual window opens with M apSpace selected in the list of buttons on the left. 2. On the right end of the the Preset: bar, click the small triangle to open the drop- down list. 3. Select cus tom. (See your supervisor if you are unable to select cus tom.) 4. For each mapset you want to load, click the box in the Loaded? column next to the mapset name. A check mark appears and indicates that this mapset is selected to loaded on startup. Unchecked mapsets are not selected to load. © 2015 Partner Software, Inc. Part 3. Get Started 31 5. The Startup column choices determine mapset visibility each time you start Partner. For each mapset item you have the three following options: Visible — You will see this map or tool when you open your program. Hidden — The map or tool will load but you will not see it. You can turn it on through the drop down menu View- - >Contents, then select the map or tool you want to use. Remembered — The item will open or not depending on your choice in the drop down menu View- - >Contents the last time you closed the program. 6. The Refresh? column ensures that the most current information for each mapset displays when you start Partner. Check each box corresponding to the mapsets you have selected to load. © 2015 Partner Software, Inc. 32 Map Viewer v4.22.2 User Manual Note — Selecting the Refresh checkbox for all loading mapsets may increase startup time. Selecting the Refresh checkbox for a mapset causes all records for the mapset to be redrawn on startup. However, if Refresh is unchecked for a mapset, the records for that mapset will not appear on the map at startup. In this case, from the Vie w tab, click Re fre s h for the mapset to initiate redrawing of all loaded mapset records. 7. To activate your changes, click Apply and re s tart at the bottom of the window. © 2015 Partner Software, Inc. Part 3. Get Started 33 3.1.2 Show or Hide Mapsets After starting Partner, you can show or hide parts of the software as you work. These parts, called mapsets by Partner, are containers for map data and/or software actions. The Vie w tab lists the mapsets that loaded when you started your software. The procedure given here specifies the mapsets you need visible for Map Viewer operation. If you have other Partner software modules installed, (e.g., Right of Way Vegetation Management or Field Design) you may want to show those mapsets as well. Check with your supervisor. Here's How 1. From the Task pane tabs, select Vie w. The View pane opens and shows the loaded mapsets. They are divided into three categories: Image, Published, and Dynamic. 2. Under the Dynamic mapset category, confirm that Background, Drawing, GPS, and Tracing are checked. Checkbox selection indicates visibility. To hide a mapset, click the checked box to de- select it. Trouble s hooting — If Background, Drawing, GPS, or Tracing do not appear as choices in the Vie w tab, confirm that these mapsets are available and selected to load in Platform>Pre fe re nce s >M apSpace . © 2015 Partner Software, Inc. 34 Map Viewer v4.22.2 User Manual © 2015 Partner Software, Inc. Part 4. Navigate the Map 35 Part 4. Navigate the Map Repositioning the map so that you see a different region within the Map pane is called panning 40 . Changing the amount of area you see within the Map pane is called zooming 36 . You can navigate in preset increments or in smoothly controlled amounts. When zooming in on a particular item, it is important to place it in the center of the the Map pane. As you move in closer, you may need to recenter the item to keep it from sliding out of view. As you change zoom levels, different amounts of map detail are appropriate. You would probably expect to see a large amount of detail (individual houses, land plots, etc.) when viewing a small map area such as a cul- de- sac of a neighborhood. When viewing a large map area, your service area for example, the same amount of detail would be overwhelming. Items appropriate for such a large area may include county boundaries, substation locations, and service area boundaries. The Map Viewer adjusts the amount of detail by showing or hiding map symbols as you zoom. Each of these adjustments results in a scale region. Your map is less detailed when zoomed out and more detailed when zoomed in. Scale regions are set during installation based on the needs of your organization. Seeing your current location in your map makes getting around your service area easier. If your organization supplies you with a GPS device, you can connect it to your truck computer and Partner 146 to see your current location 42 on your map. You can also set the Map Viewer to update your location at regular intervals so that you can track your progress 44 on the map as you travel. You can see a Partner map item or location in Google Maps™ 52 , but you must be connected to the Internet. Google Maps allows you access to more information than may be available in your Partner map, for instance aerial views and routing directions. When using maps, you often want to know how items relate in terms of distance and possibly, bearing. To measure distance you can use the Tape Measure © 2015 Partner Software, Inc. 53 tool; to 36 Map Viewer v4.22.2 User Manual measure distance and bearing 57 you can use the onscreen indicator. The Tape Measure tool is part of the Drawing Toolkit and is found in the Edit tab. It draws a line on your map and states the length of your line. The onscreen indicator gives readings from your most recent selection to your current cursor location. A Word About Scale Scale 36 , in standard map usage, means the ratio between a distance on the map and the corresponding distance on the ground. This is usually expressed as a pure ratio, such as 1:24,000, but may be expressed in different units, such as 1 inch = 2,000 feet. Software cannot predict the actual scale of an onscreen map unless the precise resolution and pixel size of the monitor upon which the map is viewed is known. Within the Map Viewer, scale refers to the number of map units (on the map, usually in feet) represented per pixel (on the screen). Partner scale is map units per pixel. The bar scale 13 that appears in the lower left corner of the Map pane reflects this value, which Partner does not provide explicitly because we don't know the details of your display hardware. The bar scale adjusts as you zoom the map, changing length or unit amount to match your zoom level. Note — The terms large scale map and small scale map refer to the ratio or fraction used to express map units to ground units. A large scale map (e.g. 1:10,000 or 1/10,000) shows a small area in great detail. A small scale map (e.g. 1:500,000 or 1/500,000) shows a large area in less detail. 4.1 Zoom Zooming increases or decreases the area you see within the Map pane . Zoom in to see a small area in detail, such as house locations on a street. Zoom out to show your map from a distant view so you see more area at once. For example, you could look at a county- sized area to see where the subdivisions are located. Zoom by preset increments using onscreen buttons or zoom continuously by using the mouse wheel. Find more methods for zooming 131 in the Appendix A.1 section. © 2015 Partner Software, Inc. Part 4. Navigate the Map 37 When zooming in on a particular item, it is important to place it in the center of the the Map pane. As you move in closer, you may need to recenter the item to keep it from sliding out of view. Zo o m In Tip — Home 13 Zo o m O u t , located in the lower right of the Map pane, shows your entire mapped area, also called your k ey map. Use it when you lose your place in your map. Hom e Bu tton Preset Zoom Using the Elevator Buttons The Ele vator 13 buttons zoom in and out of the map in stepped increments. They are located in the lower right corner of the Map pane. Your organization's choices during installation of your Partner System determine the total number of buttons you have. The 0 button shows your entire mapped area. The highest value button shows a close up view that includes poles, transformers, and consumers. © 2015 Partner Software, Inc. 38 Map Viewer v4.22.2 User Manual El e va t o r B u t t o n s Zo o m i n g W i t h El e va t o r B u t t o n s Tip — The Ele vator buttons tell you what zoom level you are viewing as you zoom by other methods. Your current zoom level button is shaded. © 2015 Partner Software, Inc. Part 4. Navigate the Map 39 Continuous Zoom Using the Mouse Wheel Here's How 1. Place your cursor in the Map pane. 2. Roll the mouse wheel forward (away from you) to zoom in. You see a smaller region at greater detail. 3. Roll the wheel backward (towards you) to zoom out. You see a larger region with more generalized symbols and features. Zo o m In © 2015 Partner Software, Inc. Zo o m O u t 40 Map Viewer v4.22.2 User Manual 4.2 Pan See different map locations by panning. It's like sliding the Viewer over the map to bring a different portion into view. Pan by preset increments using onscreen buttons or pan continuously by using the mouse. Find more methods for panning 132 in the Appendix A.2 section. Pan n i n g Tip — Home 13 , located in the lower right frame of the Map pane, shows your entire mapped area, also called your k ey map view. Use it when you lose your place in your map. Hom e Bu tton Preset Pan Using the Onscreen Buttons Pan buttons surround the map. The direction of the arrow on the button is the direction of the Pan action. Click the button with the arrow pointing in the direction of the area you wish to see. The Viewer slides bringing new map area into view. © 2015 Partner Software, Inc. Part 4. Navigate the Map Pan B u tton s © 2015 Partner Software, Inc. 41 42 Map Viewer v4.22.2 User Manual Continuous Pan Using the Mouse Here's How 1. Place your cursor on the map near the direction of the place you want to see. 2. Click, hold, and slide the mouse away from where you started. 3. A new place slides into view as if you are dragging the map. S t a r t i n g Vi e w Ne w Vi e w 4.3 Show Your Location on the Map Seeing your location on your map helps locate equipment in the field or verify the accuracy of your maps. The Map Viewer can show your position in relation to your current map view 42 , or it can show the map in relation to your current position 44 . In the first case the map stays put, and an arrow that represents you moves around as you do. In the second case, the arrow remains centered in the Map pane, and the map pans as you move around. 4.3.1 See Your Location on the Map With a GPS device connected to the Map Viewer, you can see your location in the map. Clicking Follow causes a one- time pan to your location on the map. © 2015 Partner Software, Inc. Part 4. Navigate the Map 43 Here's How 1. Connect your GPS device to your computer and complete the GPS set up for Partner 146 . Connect Partner to GPS. See your supervisor if necessary. 2. In the Task pane, click the Edit tab to open it. 3. The bottom half of the pane contains the GPS controls. If GPS is not selected in the drop- down bar, click the small triangle to open the drop- down list and click GPS to select it. The GPS pane opens. Four buttons are located at the bottom of the pane. 4. Click Follow. The Viewer pans to show your location. Your position is represented by a compass symbol. © 2015 Partner Software, Inc. 44 Map Viewer v4.22.2 User Manual 4.3.2 F ollow Your P rogress in the Map When the Follow toggle is switched on, the Map pane re- centers as you move. This lets you see yourself in your map as you travel. The map does not rotate; it remains oriented so that North is towards the top of the screen. You must have a GPS device connected to the Map Viewer to use this option. Here's How 1. Connect your GPS device to your computer and complete the GPS set up for Partner 146 . Connect Partner to GPS. See your supervisor if necessary. 2. In the Tasks pane, click the Edit tab to open it. 3. The bottom half of the pane contains the GPS controls. If GPS is not selected in the drop- down bar, click the small triangle to open the drop- down list and click GPS to select it. The GPS pane opens. Four buttons are located at the bottom of the pane. Two toggle switches are between the buttons. 4. Click the toggle next to Follow. With each new signal from the GPS, the Viewer adjusts to keep the GPS icon centered. You are able to follow yourself in the map as you move. © 2015 Partner Software, Inc. Part 4. Navigate the Map 45 Note — If you try to pan away to another part of the map while the Follow toggle is on, the map will reposition to the GPS location. Turn off the Follow toggle to work undisturbed. 4.3.3 Match the Map Orientation to Your Direction You can set the map to rotate with your directional changes as you travel. To use this option, switch the Follow toggle on and connect a GPS device to your Viewer. Here's How 1. Connect your GPS device to your computer and complete the GPS set up for Partner 146 . Connect Partner to GPS. See your supervisor if necessary. 2. In the Tasks pane, click the Edit tab to open it. 3. The bottom half of the pane contains the GPS controls. If GPS is not selected in the drop- down bar, click the small triangle to open the drop- down list and click GPS to select it. The GPS pane opens. Four buttons are located at the bottom of the pane. Two toggle switches are between the buttons. 4. Click Se ttings to open the GPS Configuration window. 5. On the left side of the window near the top, select the box for Rotate the map with the GPS? 6. Click Clos e window in the bottom left. The window closes. © 2015 Partner Software, Inc. 46 Map Viewer v4.22.2 User Manual 7. In the GPS pane, click the Follow toggle The map pans to stay centered on the GPS icon and rotates as you change direction. Note — After disconnecting from GPS or disabling the Rotate map with GPS che ck box, you can return your map orientation so that North is toward the top of the Map pane. From the top menus 13 , choose Vie w>Cle ar Rotation (only resets orientation, does not affect zoom level) or click Home 13 (resets orientations and zooms to show your entire mapped area). © 2015 Partner Software, Inc. 47 Part 4. Navigate the Map 4.4 Determine an Exact Location As you move around the map, the left end of the top Pan button provides the coordinates of your cursor's location. The coordinates may be shown as latitude and longitude or according to your organization's map grid. To find out the coordinates for a map item or location, hover over it and read the upper left indicator. Knowing a precise location can be important. For example, you can check whether an 811 "Call Before You Dig" notification from your local One Call Center will interfere with your right of way. If you know specific coordinates and want to put that location on the map, use the Edit tab Coordinate pane (latitude, longitude) and Feet 47 19 options. The World 49 (map grid coordinates) panes allow you to place a point by entering the coordinates. The map does not pan to the point, but add a second point to the same spot and the map does pan to the point. If you are using the World pane, you can find the point you added by using the top menu selection Actions >Drawing>Ce nte r on Lat-Lon. By placing points you have created a drawing need, you can clear the drawing 92 77 . If seeing the location is all you now or simply not save it. The Drawing item will be cleared from the map when you exit the Map Viewer. If you wish to keep the point, you must save the drawing 114 . Drawing is explained in detail in the section Record and Communicate Information 77 section. 4.4.1 Use Map Grid Coordinates If precise x,y coordinates are known, use the Feet pane to place a Point (Drawing element 77 ) at the location. Place a Point at a Designated X,Y Location Here's How 1. Click the Edit tab to open it. 2. In the Coordinate pane © 2015 Partner Software, Inc. 19 , click the GPS drop- down list bar just above the 48 Map Viewer v4.22.2 User Manual azimuth indicator. The drop- down list opens. 3. Select Fe e t from the drop- down list. The Feet pane opens. 4. In the Toolkit pane, click the box next to Drawing to open the Drawing tools. 5. Click the box next to Points to open the Point elements. 6. Click a Point element to select it. The element name is highlighted and the Feet pane Add button becomes available. 7. In the Feet pane, type your location coordinates into the x an y entry areas. © 2015 Partner Software, Inc. Part 4. Navigate the Map 49 8. Click Add. Your point is placed on the map at the location you entered, although, if the location is not already in the Map pane, it does not pan to it. 9. To see your new point on the map click Add again and the Viewer pans to the location. A second point is added on top of the first point. Delete the top point by clicking the Whe e l me nu - (Delete). 4.4.2 Use Latitude, Longitude Coordinates If you know latitude and longitude coordinates in decimal degrees, place a Point (Drawing item 77 ) at the location using the World pane. Place a Point at a Designated Longitude and Latitude Here's How 1. Click the Edit tab to open it. 2. In the Coordinate pane 19 , click the GPS bar just above the azimuth indicator. The drop- down list opens. © 2015 Partner Software, Inc. 50 Map Viewer v4.22.2 User Manual 3. Select World from the drop- down list. The World pane opens. 4. In the Toolkit pane 19 click the box next to Drawing to open the Drawing tools. 5. Click the box next to Points to open it. 6. Click a Point element to select it. The element name is highlighted and the Feet pane Add button becomes available. 7. In the World pane, type in your decimal degree location coordinates into the © 2015 Partner Software, Inc. Part 4. Navigate the Map 51 Latitude and Longitude entry areas. 8. Click Add. Your point is placed on the map at the location you entered. 9. To see your new point on the map click Add again and the Viewer pans to the location. A second point is added on top of the first point. Delete a point if you don't want two at this location. Tip — Another method to find a point added using latitude and longitude coordinates is found under the top menu Actions >Drawing>Ce nte r on Lat, Lon. When the window opens, the readings given are the current latitude and longitude coordinates for the center point of the Map pane. To see the point you added on the map, type in its latitude and longitude coordinates then click OK. Be aware that the entry order of the latitude and longitude coordinates for the World pane and Center on Lat, Lon window are opposite. © 2015 Partner Software, Inc. 52 Map Viewer v4.22.2 User Manual Center the Map Pane on a Designated Latitude and Longitude Actions >Drawing>Ce nte r on Lat-Lon — Clicking this option opens the Center on window for you to type in latitude and longitude coordinates. After entering the values you want, click OK. The Viewer repositions so that your coordinates are centered in the Map pane. When the Center on window is first opened, the latitude and longitude entry areas show the coordinates for the current center of the Map pane. Here's How 1. From the top menus, select Actions >Drawing>Ce nte r on Lat-Lon. The Center on pop- up window opens. The coordinates shown in the Latitude and Longitude entry areas report the current Map pane center point. 2. Type in the coordinates you want the Map pane to center on. 3. Click OK. The Map pane repositions and centers on your coordinates. 4.5 Use Google Maps Any location in your Partner map can be displayed in Google Maps. Select a location (with or without a map item) in your Partner map then use the File >GPS>Export Se le ction to Google M aps to show the location in Google Maps. This feature requires an Internet connection. Here's How 1. In the map, click a map item or a location without a map item to select it. © 2015 Partner Software, Inc. 53 Part 4. Navigate the Map 2. From the top menus, select File >GPS>Export Se le ction to Google M aps . Your web browser window opens and shows your location in Google Maps. 4.6 Measure Distance and Direction A common task when using maps is seeing where two or more things are in relation to one another. You may want to know details such as how far apart and what direction and angle they are from each other. Partner provides a tape measure tool 53 (part of the Drawing Toolkit) to measure distance. Also, distance and compass bearing 57 from your selected map item to your cursor position are provided in the upper right corner of the Map pane. 4.6.1 Use the Tape Measure Use the Tape Measure Drawing element to measure distances on the map. You can measure single or multiple line segments. Measure a Single Line Segment Here's How 1. Click the Edit tab to open it. 2. In the Toolkit pane, click the box preceeding Drawing to open the Drawing tools. © 2015 Partner Software, Inc. 54 Map Viewer v4.22.2 User Manual 3. Click the box preceeding Line s to open the Line elements. 4. Click Tape M e as ure to select it. a. To Measure from a Map Item: · In the map, click the map item you want to measure from. The Whe e l me nu appears. b. To Measure From a Location Without a Map Item: · In the Edit pane, click and drag the Tape M e as ure to the place on the map you want to measure from. In this case, the Whe e l me nu appears centered on a black dot. Your measuring starts from this dot. © 2015 Partner Software, Inc. Part 4. Navigate the Map 55 5. Click the Whe e l me nu + (Add). A moving dashed line appears along with a distance reading. The distance reading is from the selected item or location to your cursor position. 6. Move your cursor to the item or location you want to measure to and click. A line appears and the distance is displayed. 7. Click into a blank area of the map to de- select and close the Whe e l me nu. 8. To remove the tape measure, click to select it. Then click the Whe e l me nu (De le te ). © 2015 Partner Software, Inc. 56 Map Viewer v4.22.2 User Manual Measure Multiple Line Segments Here's How 1. Follow Steps 1- 5 for the Measure a Single Line Segment 53 procedure. 2. Right click the Whe e l me nu +. A moving dashed line appears along with a distance reading. The distance reading is from the selected item or location to your cursor position. 3. Move your cursor to the item or location you want to measure to and (left) click to initiate multi- add mode. A line appears and the distance is displayed. 4. Continue left clicking to add more line segments. Each line segment is labeled with its length. The total length for all line segments appears as a horizontal label in a larger font. 5. Right click to end multi- add mode. The Whe e l me nu reappears. © 2015 Partner Software, Inc. Part 4. Navigate the Map 57 Note — For the line segment lengths to appear, you may need to zoom in and select the Tapemeasure line in the map. 6. Click in a blank area of the map to de- select and close the Whe e l me nu. 7. To remove the TapeMeasure line: a. Click to select it. The Whe e l me nu appears. b. Click the Whe e l me nu A (Actions ) to open the Actions . c. Select De le te Entire Line . The TapeMeasure line is removed from the map. 4.6.2 Use the Distance and Compass Bearing Indicator The upper right corner of the Map pane shows distance and azimuth from your last map item selection. The Distance and Compass Bearing readings from a location without a map item. © 2015 Partner Software, Inc. 13 indicator does not give 58 Map Viewer v4.22.2 User Manual Here's How 1. Click the map item. The Distance and Compass Bearing indicator shows your distance from you previous selection while your cursor is stationary. As you move your cursor away from your map selection the readings reflect your distance and angle in relation to your current selection. 2. To begin a new reading, select a new map item to measure from and hover your cursor over the place you want to measure to. © 2015 Partner Software, Inc. Part 5. Get Information 59 Part 5. Get Information Map items consist of symbols and information. The symbol appears on the map and its associated information appears in the Data pane 17 . You can select a map item either by clicking the symbol in the map, or by looking up the associated information in the Find 18 tab. Your selection is indicated on the map by a shaded disk called the Wheel menu 60 . Many locations contain multiple map items, for example, a pole, transformer, and security light. Because the items are closely spaced, it may be difficult to click the one you want. The Map Viewer solves this by listing every item within a specified radius of your click. The resulting group of items is called a Selection Stack , and is itemized in the Se le ction Stack 17 pane of the Data tab. After selecting a map item, right click the Whe e l me nu to open the pop-up Se le ction Stack 62 . Click any item in the Se le ction Stack to view its information in the Data pane. You can also select a map item through associated information 64 . The most useful information, or facts, about map items are collected into categories called Find Types. Examples of Find Types include pole numbers, transformer numbers, street names, and so on. For any particular map item, these unique facts contained in the Find Types are the Find items. So, for example, you can select a particular pole if you know its pole number. "Pole number" is the Find Type. The actual number assigned to an individual pole is the Find item. Double clicking a pole number in the Find Ite m list selects that pole and centers it within the Map pane. Unlike a click on the map, a Find is map item specific and does not result in a Se le ction Stack; only the item of interest is listed in the Se le ction Stack pane. Partner provides two ways to search for items using associated information: 1) Find Anything 64 and 2) Find 66 tab 66 . In addition to information about individual map items, the Partner Map Viewer can use engineering data 69 to analyze and provide connectivity within your electrical distribution network. If the data is available, the Map Viewer can display downstream © 2015 Partner Software, Inc. 60 Map Viewer v4.22.2 User Manual and upstream traces by phase where appropriate, along with lists of customers and transformers. 5.1 Select On The Map The map shows symbols (map items). To access the associated information, you must select the map item. As you move your cursor around the map, notice the moving dashed lines that appear around map items and along roads. These animated dashed lines show you which things in the map have information tied to them. You can click the items that show this selection indication and see details in the Data pane. If you mouse over something and there is no selection indication, then you can not select that item or get information about it. As you hover you can see the names of things in the lower right corner of the Map pane 13 , while the upper left corner shows you the map coordinates of your cursor's position. P o t e n t i a l S e l e c t i o n In di c a t o r s ( An i m a t e d) When you click a map item, a shaded disk, called the Wheel menu, highlights your selection. The Whe e l me nu shows your map selection and gives you working options. It is contex t sensitiv e which means it provides the actions appropriate for your selected item and software. For example, if Tracing is enabled, or if you have other Partner software modules (such as Field Design or Distribution Inspection) the Whe e l me nu will display an A when an item having connectivity is selected. Clicking the A opens the Actions and shows your options for this item. © 2015 Partner Software, Inc. Part 5. Get Information 61 W h e e l Me n u H i g h l i g h t i n g Ma p S e l e c t i o n wi t h No Ava i l a bl e Ac t i o n s W h e e l Me n u Di s pl a y i n g 'A' f o r Ava i l a bl e Ac t i o n s 5.1.1 Click a Map Item to View Its Data The map shows symbols called map items. To access the map item's associated information, you must select the it. Here's How 1. Pan and zoom to find the map item you want to know about. The animated lines let you know which map items are selectable. 2. Click the map item. The Wheel menu appears around the symbol showing selection. Your selected item is also identified in the bottom left 13 area near the Back and Forward buttons. Information about the selected item appears in the Data pane. If you have tracing and it is turned on, connectivity information 70 and links are provided below the item data. These links allow © 2015 Partner Software, Inc. 62 Map Viewer v4.22.2 User Manual you to jump to map items that are connected to the currently selected item. 3. To de- select, click a plain area of the map. The Data pane clears and the Wheel menu disappears. 5.1.2 Use the P op-Up Selection Stack Many locations contain multiple map items, for example, a pole, transformer, and security light. Because the items are closely spaced, it may be difficult to click the one you want. The Map Viewer solves this by selecting every item within a specified radius. The resulting group of items is called a selection stack , and appears as a list 17 on the Data tab. Alternatively, a Se le ction Stack may be opened on the map. After selecting a map item, right click the Wheel menu to open the pop- up Se le ction Stack. Click any item in the Se le ction Stack to view its information in the Data pane. Here's How 1. Zoom in to see more detail. For this example we are zoomed to Elevator button 6. (Your total number of elevator buttons may be greater or less than © 2015 Partner Software, Inc. Part 5. Get Information 63 shown here. The number of buttons and each button's scale region are determined by the needs of your organization during installation.) 2. Click a location showing several map items close together. The Wheel menu appears. 3. Right click the Whe e l me nu. The Se le ction Stack opens on the map. 4. Click an item in the list. (For this example we choose RECLOSER_BANK.) The Se le ction Stack closes. This item is now selected and its information shows in the Data pane. 5. Right click the Whe e l me nu to reopen the Se le ction Stack and click other items to see their data. © 2015 Partner Software, Inc. 64 Map Viewer v4.22.2 User Manual 6. Click an empty area of the map to de- select. Tip — As you click around your map, the Map Viewer remembers your Se le ction Stack choices and tries to give you what you want on the next click. For example, if you select a pole with a transformer and choose the transformer in the Selection Stack, if the next pole you select has a transformer, the Viewer will automatically select it from the list and display its data. 5.2 Look Up a Map Item Look up a map item through Find Anything 64 or the Find 66 tab 66 . Both methods use incremental search to help you locate the item you seek: as you type, a list of items matching your entry appears. The more you type, the more refined your matches become until you can easily find the item you seek. When you select your Find item from the list, both methods pan to and select the item on the map while showing associated information on the Data tab. The topics of this section provide information and procedures for using each method. The ideas of string and substring are useful in the context of looking things up. In computer jargon, a string is a sequence of characters (letters, numbers, punctuation, and space). For example, your address is a string. A substring is part of a string. For example, your street name is a substring of your address. A substring may occur at the beginning, the end, or somewhere in the middle of a string. By default, Find Anything matches your entry to the beginning of a string, but may be configured to match any substring of a Find item. The Find tab only matches at the beginning of Find items. 5.2.1 Use F ind Anything Find Anything searches all your Find items without regard to Find Type. Located in the Data 16 tab, Find Anything displays all results matching your entry. Select an item and the list is replaced with the item's information. © 2015 Partner Software, Inc. Part 5. Get Information 65 Tip — By default, Find Anything performs a prefix search: it matches your entry to the beginning of a Find item. Optionally, it can be set to match a substring anywhere in a Find item 59 64 . Substring search is configured within the Map Publisher and applied independently to each Find Type 59 . If your organization applies substring search to some Find Types but not to others, your results contain a mix of matches (some Find Types show only beginning matches, while others show matches anywhere in the string). Here's How 1. Click inside the Find Anything entry bar. 2. Begin to type what you seek. As you type, items with matching characters appear below. The matches are bolded and highlighted. Each item is labeled with its Find Type and all items of a Find Type are grouped together. The more you type, the more you narrow your Find item choices. Scroll by clicking the list and rolling the mouse wheel or by dragging the scroll bar on the right side. 3. Double click a Find item in the list to select it. The Find items are replaced by © 2015 Partner Software, Inc. 66 Map Viewer v4.22.2 User Manual the Data pane showing information about your item. The Map pane pans to and selects your item. 4. Click the Find Anything entry bar to bring back your Find item list or to look up something new. Click the X on the right to clear the current entry. Note — Find Anything limits each Find Type to 16 matching items in the results list. If you don't see what you are looking for, continue typing in the Find Anything entry bar. 5.2.2 Use the F ind Tab If you know something specific about the map item you want, you can use that information to select the item. map item information is organized by categories such as customer last name, pole tag number, substation name, and so on. These categories are called Find Types. Your search begins by choosing a Find Type from the provided drop- down list. Selecting a Find Type lists all the items within that category. Either choose the item you want from the ordered list or type the item you are looking for into the Find: entry bar. As you type, the list repositions to the section that matches what you have entered so far. You can select your item from the list, or finish typing it and hit enter. The Viewer selects and centers on your item. © 2015 Partner Software, Inc. Part 5. Get Information 67 Information about your item is shown in the Data pane. Note — The Find tab performs a prefix search: it matches your entry to the beginning of a Find item. Here's How 1. In the Task pane 15 , click the Find tab to open it. 2. Click the Type : bar to open the drop- down list. 3. Click the Find Type you want to search. For this example we choose Cus tome r Las t Name . The lower section fills with an ordered list of all customers by last name. 4. To get the item you want, use one of the following methods: a. Scroll through the list by using the scroll bar on the right. When you find the item you are looking for, double click to select it. © 2015 Partner Software, Inc. 68 Map Viewer v4.22.2 User Manual b. Begin typing your item into the Find: entry bar. As you type the list repositions to the section that matches your entry. Your item is highlighted in the list. To select it, tap the Ente r ke y on your keyboard. 5. The Map pane pans to your selected item. Click the Data tab to view the associated data. © 2015 Partner Software, Inc. Part 5. Get Information 69 5.3 Trace Your Connectivity Network The Map Viewer offers visual tracing and information based on your organization's electrical connectivity model. It uses data supplied by the engineering software you use, if any. If your organization does not use such a program, this section does not apply to you since Tracing will not be available. Tip — Connectivity information and Tracing actions are only available if Tracing is enabled in Platform>Pre fe re nce s >M apSpace 27 and selected in the Vie w 28 tab. See your supervisor if you think you should have Tracing, but don't. Two factors strongly influence the behavior of tracing within the Map Viewer. First, Partner can only provide information that is available in your engineering software, so © 2015 Partner Software, Inc. 70 Map Viewer v4.22.2 User Manual certain facts and relationships are available while others are not. Second, Partner and your engineering software may have different approaches to managing ambiguity in data. For example, if two components of a network have the same name, some engineering models make a correction based on the geometry and connectivity of the network, while others report a problem and wait for humans to resolve it. Similarly, a span of B phase in the middle of an A circuit may be relabeled by one model, but not by another. Partner's simplified engineering rules and relationships take the latter approach. If your engineering software is permissive, making allowances for minor inconsistencies in the data it receives, it may still export only the original data to Partner, without accounting for the allowances. In that case Partner, which restricts its display to the actual data received, could be unable to complete certain traces. Use Tracing Selecting a map item displays network information in addition to the item data in the Data pane (scroll down). The information is composed of 3 parts: · Part 1, phase:, is the phase(s) the device or line is wired for as listed in the GIS. · Part 2, normal:, is the closed phase(s) in the GIS. · Part 3, now:, is the phase at this moment in the Map Viewer. If now: is different from normal:, flow is changed in the Map Viewer. For example, (phase: ABC normal: ABC now: C) gives the following information: phase: ABC — the device or span is wired as 3 phase according to the GIS data normal: ABC — all 3 phases are closed according to the GIS data now: C — the phase for the device or span is C in the Map Viewer; phases A and B are open The network information also includes links to map items that are connected to the currently selected item. © 2015 Partner Software, Inc. Part 5. Get Information 71 S e l e c t e d Ma p It e m C o n n e c t i vi t y In f o m a t i o n a n d Li n k s "No r m a l " Re f l e c t s De f a u l t G IS P h a s e "No w" Re f l e c t s Ma p Vi e we r P h a s e The Map Viewer can display upstream or downstream traces from a selected map item. Common tracing tasks include finding the path from a device back to the substation, listing the consumers below a device, or finding the protective device for a given consumer. Tracing can also determine the power source, such as a substation, circuit breaker, or recloser. Tracing information is provided graphically and through reports. Traces are shown on the map and are colored by phase. You can dynamically change the flow of network devices and see the effects in your tracing results. Reports reflect your active trace. © 2015 Partner Software, Inc. 72 Map Viewer v4.22.2 User Manual C o l o r - c o de d Th r e e P h a s e Tr a c e A Tracing 125 report may be as simple as providing connectivity information for a selected map item, as complex as listing all consumers downstream of a substation, or something in between. For instance, if a fuse goes out, you can find out exactly who is impacted by tracing downstream. Do wn s t r e a m C o n s u m e r s Tr a c i n g Re po r t © 2015 Partner Software, Inc. 73 Part 5. Get Information Wheel Menu Actions List Find Protective Device — Traces upstream and selects the protective device for the selected map item (same as Actions >Tracing>Find a Prote ctive De vice ). Trace-Downstream ABC — Traces all conductor downstream of the selected map item. Trace is colored by phase. Side- by- side red, blue, and green lines following the conductor indicate an ABC trace (same as Actions >Tracing>Trace Downs tre am ABC). Trace-Upstream — Traces all conductor upstream of the selected map item. Trace is colored by phase (same as Actions >Tracing>Trace Ups tre am). Trace-Clear — Removes all tracing lines from the map (Same as Actions >Tracing>Trace Cle ar). List-Downstream Consumers — Opens the List Downstream Consumers window providing all consumers beyond the selected map item in the connectivity model. If the flow is broken here, this list tells you who is affected. Use the buttons at the bottom of the window to Save , Ope n in a Brows e r, or Clos e this HTML report (same as Actions >Tracing>Lis t-Downs tre am Cons ume rs ). List-Downstream Transformers — Opens a report providing all transformers downstream from the selected map item. If available, total KVA calculations are included. Use the buttons at the bottom of the window to Save , Ope n in a Brows e r, or Clos e this HTML report (same as Actions >Tracing>Lis tDowns tre am Trans forme rs ). Flow-Change — Temporarily alters the phasing for a selected map item. Flow is altered, but not connectivity; you can change the phase flowing through a device/span, but not what that device/span is connected to. The change affects your Map Viewer only and is not saved or shared. Flow alterations take effect immediately and can be seen in traces and reports. Phase changes are included in the 3 part Connectivity information found in the Data tab below the map item data. Part 1, phase:, is the phase(s) the device or line is wired for as listed in the GIS. Part 2, normal:, is the closed phase(s) in the GIS. Part 3, © 2015 Partner Software, Inc. 74 Map Viewer v4.22.2 User Manual now:, is the phase at this moment in the Map Viewer. If now: is different from normal:, flow is changed in the Map Viewer. For example, (phase: ABC normal: ABC now: C) gives the following information: phase: ABC — the device or span is wired as 3 phase according to the GIS data normal: ABC — all 3 phases are closed according to the GIS data now: C — the phase for the device or span is C in the Map Viewer; phases A and B are open This action is also found in the top menus (Actions >Tracing>Flow-Change ). Note — Partner treats devices such as switches, reclosers, capacitors as three- phase devices. This may affect the result of flow changes. Flow-Reset All Flow Changes — Restores phase to default settings (same as Actions >Tracing>Flow-Re s e t All Flow Change s ). W h e e l Me n u Ac t i o n Li s t f o r a Ma p It e m wi t h C o n n e c t i vi t y Top Menu Bar Actions Actions>Tracing> Find a Protective Device — Traces to and selects the upstream protective device for the selected map item (same as Whe e l me nu action). Find Device and List Downstream Consumers — Selecting a map item and choosing this action causes the Whe e l me nu to automatically select the protective device for your initial selection and display the device's data. Also, the Downstream Consumers Report window opens listing all © 2015 Partner Software, Inc. Part 5. Get Information 75 downstream consumers and their information. Use the buttons at the bottom of the window to Save , Ope n in a Brows e r, or Clos e this HTML report. Electrical Info — Opens the Dispatch Report window and displays electrical connectivity information for your selected map item. Your choices for this HTML report include: Save , Ope n In a Brows e r, or Clos e . Select the appropriate button from the bottom of the window. List-Downstream Consumers — Opens the List Downstream Consumers window providing all consumers beyond the selected map item in the connectivity model. (If the flow was broken here, this list tells you who would be affected.) Use the buttons at the bottom of the window to Save , Ope n in a Brows e r, or Clos e this HTML report (same as Whe e l me nu action). List-Downstream Transformers — Opens a report exhibiting all transformers downstream of the selected map item. If available, total KVA calculations are included. Use the buttons at the bottom of the window to Save , Ope n in a Brows e r, or Clos e this HTML report (same as Whe e l me nu action). Flow-Change — Temporary alters the phasing for a selected map item. Change is listed in the Data pane under Connectivity (found below the map item's data). Phase is listed as normal: (indicates default) and now: (will be different from default if changed). For example, (phase: ABC normal: ABC now: C) means the default phase is ABC, but it has been changed to C (same as Whe e l me nu action). Flow-Reset All Flow Changes — Restores phase to default settings for all map items which had their flow changed (same as Whe e l me nu action). Flow-Reset Single Devices — Restores phase to default settings for an single selected map item. Trace-A Downstream — Traces all A phase conductor downstream of the selected map item. Trace is colored by phase. A red line following the conductor indicates an A phase trace. Trace-B Downstream — Traces all B phase conductor downstream of the © 2015 Partner Software, Inc. 76 Map Viewer v4.22.2 User Manual selected map item. Trace is colored by phase. A blue line following the conductor indicates a B phase trace. Trace-C Downstream — Traces all C phase conductor downstream of the selected map item. Trace is colored by phase. A green line following the conductor indicates a C phase trace. Trace-Downstream ABC — Traces all conductor downstream of the selected map item. Trace is colored by phase. Side- by- side red, blue, and green lines following the conductor indicate an ABC trace (same as Whe e l me nu action). Trace-Upstream — Traces all conductor upstream of the selected map item (same as Whe e l me nu action). Trace-Clear — Removes all tracing lines from the map (same as Whe e l me nu action). Ac t i o n s >Tr a c i n g P i c k l i s t © 2015 Partner Software, Inc. Part 6. Record and Communicate Information 77 Part 6. Record and Communicate Information You can place text or drawings over the map to communicate with others in your organization. Partner provides a set of Drawing tools that include symbols, lines, shapes and text along with ways to position and size them. You can place these Drawing elements approximately with the mouse, or at specific locations by entering geographic coordinates. If you have access to the GPS, it can provide locations as well. Your drawing does not alter the Partner map. Although the Map Viewer shows a drawing over the map, it is a separate entity which can be saved as a file or printed. If your drawing contains updates to your organization's maps or data, you must send it to someone in the office who can make changes and corrections to the map or its source data. Connectivity traces result in HTML files 125 which you can also save and share. 6.1 Draw The Toolkit pane 19 contains the Drawing Toolkit. With the Drawing Toolkit you can add information to your copy of the map. This does not affect anyone else's copy. This Toolkit provides symbols, lines, shapes, and text specified by your organization. In Partner these are called Drawing tools. The Drawing tools are your pencil for marking up the computer map. They provide specific Drawing elements such as lines with various colors and patterns. Drag a Drawing element to a location on the map, and it puts a copy of itself at that location. The copy becomes part of your drawing, a Drawing item, which you can manipulate. For example, you can move, rotate or delete it. You must save a drawing to keep it; unlike a pencil sketch on paper, it disappears when you close the Map Viewer. You can save a drawing in a format that can be reloaded later and edited, or as a file that can easily be shared with others. Drawing © 2015 Partner Software, Inc. 78 Map Viewer v4.22.2 User Manual (XML) files 124 114 , are for reloading and editing in the Map Viewer. Use the PDF format to add your drawing to a report or to share it through print or email. PDF files include the underlying Partner map content along with your drawing. The Map Viewer also provides a shapefile export 116 option. When you add the first Drawing item to the map, you have begun a drawing. As you add more items they become part of that same drawing, even if they are in a remote part of the service area and concern a different job. This is the current drawing. To start another drawing, you must clear the current one. You can do this using the menu, or by closing the Map Viewer. Most likely, you will want to save or print the current drawing before clearing it. Unlike a pencil and paper, the Drawing Toolkit does not allow complete freedom. It offers specific Drawing elements and specific actions for each. To use these elements, you must place them on the map (not in it; remember that a drawing is temporary rather than a permanent part of the map). Like the rest of the Map Viewer, Drawing offers buttons and menus that do the work. Using these actions, you adjust individual Drawing elements with respect to one another, creating the desired message. A special set of actions allows you to work on all your Drawing items at once. This set of actions is provided by the Portrait handle 107 . You can also make a group of two or more Drawing items and work with them as a whole through the Group handle 109 . Since you can perform individual actions on the Portrait (entire drawing) or a Group, these are also Drawing items. Portraits and Groups provide convenience within the current drawing and are particularly helpful with repetitive tasks. You can make a Portrait or Group available to other drawings by saving it as a Template. Templates 111 become new drawing elements that you have designed. They appear in a list of their own in the Toolkit pane and are dragged onto the map as are other Drawing elements. Note — If your organization connects Partner to the GPS, you can use that to place 84 Drawing elements on the map. © 2015 Partner Software, Inc. Part 6. Record and Communicate Information 79 6.1.1 Mark Up Your Map Open the Edit tab to access the Drawing Toolkit in the Toolkit pane 19 . Make adjustments to your drawing or Drawing items through the Whe e l me nu (on the map) or the Actions menu (top menu bar). The Whe e l me nu provides a list of actions appropriate for each Drawing tool. The top menu selection Actions >Drawing provides a list of actions appropriate to all Drawing tools or the drawing as a whole. Drawing creation involves three basic tasks. These procedures apply to all Drawing elements. · Place · Adjust · Erase a Drawing element on the map. 79 87 91 the Drawing item to convey the correct meaning. mistakes, if any. Item specific actions are provided on the the Wheel menu. See the individual Drawing element topics (Points 99 , Lines 93 , Shapes 96 , Text 100 ) for more information. 6.1.1.1 Place a Drawing Element There are several ways to add elements to your drawing, but they all begin by selecting an element in the Toolkit pane 19 . With an element selected you can insert it in your drawing through the following methods: · Drag 80 the element to the map location from the Toolkit pane. · Select a Drawing element from the Toolkit pane, select 81 a map item, and then add the Drawing element to the map using the Whe e l me nu. · Enter known coordinates 47 · Use an attached GPS device 85 and place the Drawing element there. 84 or an attached GPS device and numeric keypad to add a Drawing element as you move. · Use laser rangefinder readings to add 82 a Drawing element on the map. All methods start with accessing the Drawing elements in the Edit tab. © 2015 Partner Software, Inc. 80 Map Viewer v4.22.2 User Manual Here's How 1. In the Task pane, click the Edit tab to open it. 2. In the Toolkit pane, click the + preceding Drawing to open the Drawing tools. 3. Click the + preceding Line , Shape , Point, or Te xt to access the Drawing elements. Drag to the Map Dragging a Drawing element to the map lets you place it anywhere, whether the location has a map item or not. Here's How 1. Click and drag a Drawing element to the map. 2. Release your mouse button when you reach the map location where you want © 2015 Partner Software, Inc. Part 6. Record and Communicate Information 81 to place the element. Your Drawing element is placed on the map. The Whe e l me nu appears and contains actions appropriate to the Drawing element. Start From a Map or Drawing Item Select a map or Drawing item as a starting point. The element snaps to it and ensures proper placement. Here's How 1. Click a Drawing element to select it. The element name is highlighted. 2. Click a map or Drawing item on the map. The selection is highlighted by the Whe e l me nu. 3. Click the Whe e l me nu + (Add) to place the Drawing element on the map in relation to the selected object. See the Line sections for specifics. © 2015 Partner Software, Inc. 93 , Shape 96 , Point 99 , or Text 100 82 Map Viewer v4.22.2 User Manual Tip — Your selected Drawing element is identified at the bottom of the Map pane to the left of Home . This is a helpful reminder when you are using a tab other than Edit. You can continue to add the selected Drawing element by using the Whe e l me nu + (Add) action without having to go back to the Edit tab. Use a Laser Rangefinder Device Use readings from a laser rangefinder to place a Drawing element on the map. These range and bearing entries position the Drawing element in relation to something on your map (a map or Drawing item). Here's How 1. In the Coordinate pane, click the drop- down bar to open the drop- down list. 2. Click Las e r to open the Laser pane. 3. Select your reference item on the map (a map or a Drawing item). 4. Enter the bearing degrees (clockwise from North) and the range (distance) into the appropriate areas of the Laser pane. 5. Select a Drawing element in the Toolkit pane. © 2015 Partner Software, Inc. Part 6. Record and Communicate Information 83 6. In the bottom of the Laser pane, select the appropriate button. Your selection choices and their result are as follows: Add Forward — Your selected Drawing item is added at the bearing from north and distance you entered from the selected item on the map. Add Backward — Your selected Drawing item is added at the bearing (+ 180) from north and the distance you entered from the selected item on the map. For this example we choose Add Forward. Note — To use the M ove Forward and M ove Backward buttons see the Move, Use a Laser Range Finder © 2015 Partner Software, Inc. 89 section in the Adjust a Drawing Item topic. 84 Map Viewer v4.22.2 User Manual Use a GPS Device With an attached GPS device 146 you can add Drawing elements to your map as you move. Here's How 1. Complete the steps for "Follow Your Progress in the Map" 44 . 2. From the Drawing Toolkit, select a Drawing element. 3. In the Coordinate pane, click Add. Your selected Drawing element is placed on the map in your current location. 4. Repeat Step 3 as needed. © 2015 Partner Software, Inc. Part 6. Record and Communicate Information 85 Use a Numeric Keypad Pad You can add Drawing elements to your map by tapping designated number keys as you move. First, you must complete GPS set up for Partner 44 button and the Follow 45 146 , and enable the Follow toggle. A numeric keypad is required; your keyboard may have one, or you may attach one. Adding Drawing Points as your drive is especially useful for damage assessment. For example, after a storm you can mark the location of downed trees for removal. Note — If you do not have a numeric keypad, double clicking the Keypad pane key will place a Drawing Point on the map. Using your keyboard number keys (located above the letter keys) will cause your Viewer to zoom to corresponding Ele vator button zoom levels. Using the keyboard number keys will not place points on the map. Here's How 1. Complete the steps for Follow Your Progress in the Map 44 . 2. In the Coordinate pane, click the drop- down bar to open the list. 3. Click Ke ypad to open it. © 2015 Partner Software, Inc. 86 Map Viewer v4.22.2 User Manual 4. Drag a Drawing element (usually a point) to a Keypad button. 5. Click in the map. 6. Tap the corresponding key on your numeric keypad or double click the key in the Keypad pane. 7. To remove the Drawing element from the keypad, drag it to the Toolkit pane. © 2015 Partner Software, Inc. Part 6. Record and Communicate Information 87 6.1.1.2 Adjust a Drawing Item Drawing items may be rotated Line 93 , Shape 96 , Point 99 87 or moved , or Text 100 88 and some can be scaled 91 . See the sections for element specific details. Rotate Rotate changes the element's orientation but not its location. You can rotate an element through mouse movements (Whe e l me nu>R), or you can enter a specific degree (Whe e l me nu>A>Rotate Se le cte d and Actions >Drawing>Rotate Se le cte d). W h e e l Me n u Ro t a t e Ac t i o n W h e e l Me n u o r To p Me n u Ac t i o n 'Ro t a t e S e l e c t e d' © 2015 Partner Software, Inc. 88 Map Viewer v4.22.2 User Manual Move Move changes the location of the element. The M ove action on the Whe e l me nu 88 lets you reposition the selected Drawing item by moving your cursor. Click to place the item in its new position. Reposition a selected Drawing item by map units through the Move pane 88 . This pane can also rotate a Drawing element by azimuth degrees. Additionally, laser rangefinder readings can be entered into the Laser pane 89 to move a Drawing element. W h e e l Me n u 'Mo ve ' Ac t i o n Offset by Map Units, Rotate by Degrees Here's How Move a selected part of your drawing, horizontally, vertically, or by azimuth degrees; you can choose one movement or all three. 1. In the Task pane, click the Edit tab to open it. 2. In the Coordinate pane, click the drop- down bar to open the option list. 3. Click M ove to open it. © 2015 Partner Software, Inc. Part 6. Record and Communicate Information 89 4. Select a Drawing item in the map. 5. In the Move pane, enter horizontal (X) and vertical (Y) values as appropriate (feet or meters) for your configuration. For example, using the values X = 10, Y = 15, the Drawing item will move 10 map units right and 15 map units up. In the Angle entry bar, if a value of 45 is entered, the item rotates 45 degrees. 6. Click Apply at the bottom of the pane. Your selected Drawing item is moved and/or rotated as you specified. Click in an empty area of the map to deselect. Use a Laser Rangefinder Here's How 1. In the Task pane, click the Edit tab to open it. 2. In the Coordinate pane, click the bar to open the drop- down list. 3. Click Las e r to open it. © 2015 Partner Software, Inc. 90 Map Viewer v4.22.2 User Manual 4. Select a Drawing item in the map. The buttons at the bottom of the Laser pane are now active. 5. Enter the bearing degrees from North and the range (distance) into the appropriate areas of the Laser pane. These readings are from the Drawing item's original position to its new position. 6. At the bottom of the Laser pane, select the appropriate button. Your selection choices and their result are as follows: Move Forward — Your selected Drawing item is moved at the bearing from North and the distance you entered from its previous place on the map. Move Backward — Your selected Drawing item is moved at the bearing (+180) from North and the distance you entered from its previous place on the map. This example uses M ove Forward. Your Drawing item is relocated to the place you entered. Note — To use the Add Forward and Add Backward buttons see the section Use a Laser Rangefinder 82 . © 2015 Partner Software, Inc. Part 6. Record and Communicate Information 91 Scale Scale alters the size of Lines and Shapes; you can not scale Points or Text. The Whe e l me nu A (Actions ) contains two scaling options: Scale and Scale by. Scale allows you to resize by cursor movements. Scale by provides an entry bar for you to enter the multiplier by which you want to resize. For example, entering a value of 2 doubles the element's size, while entering a value of 0.5 decreases the size by half. 6.1.1.3 Remove a Drawing Item Drawing items are deleted from the map by one or two clicks from the Whe e l me nu. To remove Points and Text, select the Drawing item on the map then click Whe e l me nu - (De le te ) . However, for Lines and Shapes this Whe e l me nu action removes segments and vertices only. Use Whe e l me nu>A>De le te Entire Line to remove the complete Line or Shape. De l e t e P o i n t s a n d Te x t © 2015 Partner Software, Inc. 92 Map Viewer v4.22.2 User Manual De l e t e Li n e s a n d S h a pe s Tip — To erase your entire drawing and start over, choose Actions >Drawing>Cle ar Drawing from the top menu bar or the Portrait Handle >Whe e l me nu> - (De le te ) action. Either selection opens the Confirm Clear Drawing window. Clicking Ye s eliminates the current drawing from the map. Save your drawing (File >Drawing>Save Drawing) before using the Cle ar Drawing or Portrait actions if you plan to access it later. If not saved, these actions permanently delete your work. © 2015 Partner Software, Inc. Part 6. Record and Communicate Information 93 6.1.1.4 Line Choose a Line element from various thickness and color choices in the Line tool. Add a Line item to your drawing by determining the starting and ending points. First, choose a method to place the starting point 79 for your Line. Then, click the Whe e l me nu + (Add) action, move your cursor to the map location of the Line's end point, and click. Use Whe e l me nu actions to adjust or remove your Line. As you zoom in and out of your map, your Line items will change size as appropriate to your view. Here's How 1. Click the Line element you want from the Toolkit pane 19 and drag it onto the map. A dot appears in the center of the Whe e l me nu. This is the starting point of your Line. 2. Click the + (Add) on the Whe e l me nu to add length and an ending point to your Line. As you move your cursor towards the ending position, an animated dashed line provides a preview of your Line placement. Also, a distance measurement from the starting point shows your line length. 3. Click your desired ending point location on the map. The animation and length preview are replaced with your Line. 4. Use Whe e l me nu actions to make adjustments to your Line or to add a new segment to your Line. © 2015 Partner Software, Inc. 94 Map Viewer v4.22.2 User Manual Wheel Menu Actions + (Add) 1. Left click — Add to a Line by clicking an end point and then clicking the + (Add) on the Whe e l me nu. Click the location for the new end point to complete your Line. To add a vertex, click the line between end points, click the Whe e l me nu + (Add), and then click the map location where you want to place the vertex. The original Line is divided into two segments with a common end point (the vertex). 2. Right click — Enables multiple adding (multi- add) mode. Each left click adds a new Line segment to your drawing. Right click again to end multi- add mode. R (Rotate) — Lines rotate on their center point. Click the Line to select it, then click the R (Rotate ) on the Whe e l me nu. The center area of the Line item is fixed. Rotate the Line to the position you want then click to place it there. - (Delete) — May delete a portion of the Line or a vertex, depending on the section of the Line you select. To remove the complete Line, use the Whe e l M e nu>A>De le te Entire Line action. M (Move) — Click a Line in the middle of a segment to move the entire Line. Click an end point or vertex to move those parts only; the opposite end point(s) stay(s) in place. © 2015 Partner Software, Inc. Part 6. Record and Communicate Information 95 A (Actions) — See Wheel Menu Actions List (below). Warning — Clicking on a Line between end points or vertices and then using the + (Add) Whe e l me nu action will break your Line into segments and add a vertex. To add an intersecting Line to a Line in your drawing, first click into a blank area of the map to clear selection. Click to select the Line element you want in the Toolkit pane and drag it to your drawing. Complete your Line by clicking the Whe e l me nu + (Add) as usual. Wheel Menu Actions List Add to Group — Choosing this action allows you to group the Line with another piece of your drawing. After clicking this action, an animated dashed line appears. When you hover over a selectable Drawing item, the dashed line turns solid and an arrow appears under your cursor. Click to select the Drawing item and add it your Group. The entire group can then be moved, rotated, or deleted through the Group Handle Whe e l me nu actions. See also Group Wheel menu Actions list 109 . Remove From Group — This action only appears if your Line is part of a Group. See the section, Group 109 . Rotate Selected — Allows you to rotate the selected Line by azimuth degrees. Selecting this action opens an input window. Type in the number of degrees you want the text to rotate. Click OK to close the window and rotate your Line. This action may also be accessed from the top menu bar (Actions >Drawing>Rotate Se le cte d). Delete Entire Line — Removes the entire Line, all segments and intersections, from the drawing. Scale — Increases or decreases Line item size. After selecting this action, move your cursor away from the Line to increase size, or towards the Line to decrease size. When you reach the size you want, click to select it. Scale by — Selecting this action opens an entry window. Enter the multiplier you wish to size the Line by. For example, entering 2 increases the size two times; © 2015 Partner Software, Inc. 96 Map Viewer v4.22.2 User Manual entering 0.5 reduces the size by half. Convert to Polygon — Use this action to change your Line item to a closed figure. Selecting this action opens the Confirm Conversion window. Select Ye s to change the Line to a closed figure. Convert to Polyline — This action opens the Choose Style to Convert to window. Style refers to the look (e.g., color, thickness, solid or dashed) of the Line item. Select the name of the Style you want from the list. Click OK to convert your Line to a new Style. Note — Using Conve rt to Polyline on a Line or Shape item that is part of a Group, automatically removes the item from the Group. W h e e l Me n u Ac t i o n Li s t f o r a Li n e Dr a wi n g It e m 6.1.1.5 Shape Placement 97 of a Shape is by its center. After adding 79 a Shape to your drawing, you can change the size, placement, orientation, or style (color, thickness, dashed, or solid) through Whe e l me nu actions. Shapes change size as you zoom in and out of your map. Wheel Menu Actions + (Add) 1. Le ft click — Breaks a line into segments and adds a vertex to your Shape. 2. Right click — Enables multiple adding (multi- add) mode. Each left click adds a new line segment to your Shape. Right click again to disable multi- add © 2015 Partner Software, Inc. Part 6. Record and Communicate Information 97 mode. R (Rotate) — Changes the orientation of, or rotates, your Shape. - (Delete) — Removes line segments from the Shape. To remove the entire Shape from your drawing use the Whe e l me nu>A>De le te Entire Line action. M (Move) — Select the mid- section of a side of your Shape to move the entire shape to a different location. Select a vertex to move it only. Moving the vertex will cause the associated line segments to lengthen or shorten. A (Actions) — See Wheel Menu Action List (below). P l a c i n g a S h a pe Dr a wi n g It e m Wheel Menu Actions List Add to Group — Choosing this action allows you to group the Shape with another piece of your drawing. After clicking this action, an animated dashed line appears. When you hover over a selectable Drawing item, the dashed line turns solid and an arrow appears under your cursor. Click to select the Drawing item and add it your Group. The entire group can then be moved, rotated, or deleted through the Group Handle Whe e l me nu actions. See also Group Wheel menu Actions list 109 . Rotate Selected — Enables you to rotate the Shape by specific degree. Selecting this action opens an input window. Type in the number of degrees you want the text to rotate. Click OK. The window closes and your Shape changes orientation. Each rotation is independent of the previous rotation. So entering 45 degrees each time will only change the orientation of the Shape once. The result is the Shape is rotated 45 degrees from the starting position. This action may also be accessed from the top menu bar (Actions >Drawing>Rotate © 2015 Partner Software, Inc. 98 Map Viewer v4.22.2 User Manual Se le cte d). Remove From Group — This action only appears if your Shape is part of a Group. See the section, Group 109 . Delete Entire Line — Deletes the entire Shape. Scale — Increases or decreases the Shape size. After selecting this action, move your cursor away from the Shape to increase its size, or towards the Shape to decrease its size. When you reach the size you want, click to select it. Scale by — Selecting this action opens an entry window. Enter the multiplier you wish to size the Shape by. For example, entering 2 increases the size two times; entering 0.5 reduces the size by half. Convert to Polyline — This action allows you to change your Shape to a different Line style. This action opens the Choose Style to Convert to window. Style refers to the look (e.g., color, thickness, solid or dashed) of the lines that form your Shape item. Select the name of the Style you want from the list. Click OK to convert your Shape to a new Style. If you choose the Conve rt to Polyline again while the Shape is still selected (without clicking away) you may restore your line to its previous style by clicking Re s e t. Note — Using Conve rt to Polyline on a Line or Shape item that is part of a Group, automatically removes the item from the Group. W h e e l Me n u Ac t i o n Li s t f o r a S h a pe Dr a wi n g It e m © 2015 Partner Software, Inc. Part 6. Record and Communicate Information 99 6.1.1.6 Point Point examples include a house, a tree, or a bad dog. Size and color of Point elements are not changeable. Choose a method to place 79 a Point on the map then use Whe e l me nu actions to add Points, delete Points, or change their placement or orientation. Points do not change size as you zoom. Wheel Menu Actions + (Add) 1. Le ft click — Adds a selected Drawing element from the Toolkit pane to your drawing. The new element is placed in relation to your existing Point item. An animated dashed line appears and gives you the distance from your Point on the map. When you click to place your new element, the animated line and measurement reading disappear. 2. Right click — Enables multiple adding (multi- add) mode. Each left click adds a new Point item to your drawing. Right click again to disable multi- add mode. R (Rotate) — Rotates your Point. As you rotate your Point, an azimuth display and distance reading show you how much you have changed from the original position. Each rotate starts from the original position; your current rotation is not affected by the previous one. - (Delete) — Removes the Point from the drawing. M (Move) — Moves the Point to a different location. An animated line and distance measurement show how far and what direction you have moved from the starting position. Both disappear when you click to select the new location for your Point. A (Actions) — See Wheel Menu Actions List (below). P o i n t Dr a wi n g It e m W h e e l Me n u © 2015 Partner Software, Inc. 100 Map Viewer v4.22.2 User Manual Wheel Menu Actions List Add to Group — Choosing this action allows you to group the Point with another piece of your drawing. After clicking this action, an animated dashed line appears. When you hover over a selectable Drawing item, the dashed line turns solid and an arrow appears under your cursor. Click to select the Drawing item and add it your Group. The entire group can then be moved, rotated, or deleted through the Group Handle Whe e l me nu actions. See also Group Wheel menu Actions list 109 . Remove From Group — This action only appears if your Point is part of a Group. See the section, Group 109 . Rotate Selected — Enables you to rotate the Point item by specific degree. Selecting this action opens an input window. Type in the number of degrees you want the text to rotate. Click OK. The window closes and your text has changed orientation. Each rotation is independent of the previous rotation. So entering 45 degrees each time will only change the orientation of the text once. The result is the text is rotated 45 degrees from the starting location. This action may also be accessed from the top menu bar (Actions >Drawing>Rotate Se le cte d). W h e e l Me n u Ac t i o n Li s t f o r a P o i n t Dr a wi n g It e m 6.1.1.7 Text Text elements give you size and color choices. Add Text to your drawing by any of the provided methods 79 . Placement determines the starting point of your Text. Initial orientation is always west to east, even if the map is rotated. Add to or change your message by the Whe e l me nu Edit action. As you zoom in and out of your map, Text size does not change. © 2015 Partner Software, Inc. Part 6. Record and Communicate Information 101 Here's How 1. Add Text to your drawing by any of the provided methods. 2. Select the E (Edit) on the Whe e l me nu. The Edit Text window opens. 3. Click in the Edit Te xt e ntry box and type the message you want to add to your drawing. 4. Click OK. The window closes and your message is added to the map. 5. Click in an empty area of your map to de- select the text and close the Whe e l me nu. Wheel Menu Actions + (Add) 1. Le ft click — Adds a copy of the selected message to the drawing. 2. Right click — Enables multiple adding (multi- add) mode. Each left click adds a new copy of the selected message to your drawing. Right click again to disable multi- add mode. E (Edit) — Allows you to enter or change your message. This action does not alter the Text size, color or font. R (Rotate) — Rotates message around the starting point of the Text. The beginning of the Text is fixed and the rest of the Text spins around that point. - (Delete) — Removes the Text from the drawing. M (Move) — Moves the Text to a new location. An animated line and measurement show you the direction and distance from your starting point. Click to select the new placement for your Text. The line and distance measurement disappear. © 2015 Partner Software, Inc. 102 Map Viewer v4.22.2 User Manual A (Actions) — See Wheel Menu Actions List (below). Te x t Dr a wi n g It e m W h e e l Me n u Wheel Menu Actions List Add to Group — Choosing this action allows you to group Text with another piece of your drawing. After clicking this action, an animated dashed line appears. When you hover over a selectable Drawing item, the dashed line turns solid and an arrow appears under your cursor. Click to select the Drawing item and add it your Group. The entire group can then be moved, rotated, or deleted through the Group Handle Whe e l me nu actions. See also Group Wheel menu Actions list 109 . Remove From Group — This action only appears if your Text is part of a Group. See the section, Group 109 . Rotate Selected — Enables you to rotate the Text by specific degree. Selecting this action opens an input window. Type in the number of degrees you want the Text rotated. Click OK. The window closes and your Text has changed orientation. Each rotation is independent of the previous rotation. So entering 45 degrees each time will only change the orientation of the Text once. The result is the Text is rotated 45 degrees from the starting location. This action may also be accessed from the top menu bar (Actions >Drawing>Rotate Se le cte d). W h e e l Me n u Ac t i o n Li s t f o r a Te x t Dr a wi n g It e m © 2015 Partner Software, Inc. Part 6. Record and Communicate Information 103 6.1.2 Toolbar Many tasks involve various Drawing elements. If other modules such as Field Design or Right- of- Way Management are installed, additional Toolkits are involved, and the collection becomes large. People throughout your organization use the Map Viewer in very different ways, so no stock arrangement of tools can please everyone. Therefore, Partner provides a customized Toolbar where you can collect the tools you use most; you don't need to switch to the Edit pane to access them. You can show or hide the Toolbar according to convenience. When shown, it appears as a column of buttons. Associate a Drawing element or other tool element with any button by dragging that element from the Toolkit pane onto the button. When you hide the Toolbar, it retains your associations. Your layout will reappear the next time you display the Toolbar. To o l ba r i n To p P o s i t i o n Warning — If a Snapshot, Template, or Shape element is added to a Toolbar button, the button remains unmarked. There is no identification (symbol or label) that appears on the buttons designated for these Drawing elements. Use the Toolbar To enable the Toolbar see Customize Your Program, Add Toolbar 143 in the Appendix B.2 section. The following steps guide you through adding tool elements to the Toolbar, using tools from the Toolbar, and hiding the Toolbar. © 2015 Partner Software, Inc. 104 Map Viewer v4.22.2 User Manual Here's How 1. To add an element to a button, drag it from the Toolkit pane to the button. The element's symbol appears on the button. To remove an element from a button, drag it back to the Toolkit pane. 2. To place an element on the map use one of the usual methods 79 , only select it from the Toolbar rather than the Toolkit pane. 3. To remove the Toolbar, go to Platform>Pre fe re nce s >Layout. In the Toolbar pos ition list, select Hidde n. Your selected tools and their arrangement are remembered the next time you enable the toolbar. 6.1.3 Use Collections You can collect Drawing items in order to act on them simultaneously. For instance, if you place your drawing in the wrong spot on the map, you can use a collection to move every item to the right place while maintaining the relationships among them. You can also use a collection to change the orientation or size of certain items, or to delete unwanted ones. Drawing offers two types of collections: Portrait and Group. Portrait refers to your entire drawing. Every item of your drawing is included in the Portrait collection. The Portrait is supplied automatically by the Map Viewer. A Group is a subset of your drawing. You decide the items of a Group collection within your drawing. Your © 2015 Partner Software, Inc. Part 6. Record and Communicate Information 105 drawing (Portrait) may contain several Groups. The Map Viewer identifies collections with hand- shaped icons called handles. Clicking a handle displays a Whe e l me nu with actions applicable to that collection. Some collection actions are also available from the top menus. Portrait handle s are yellow, and Group handle s are green. Each handle indicates the contents of its collection with dashed lines. The Portrait handle displays a rectangular frame that encloses all items in the drawing; the handle itself appears in the upper right corner of the frame. Group handle s are roughly centered among the items that make up the Group, and connect them with radiating lines. Handles and their lines can be shown or hidden 105 at your convenience. C o l l e c t i o n H a n dl e s a n d Li n e s Note — When you open a saved drawing, there is no Portrait handle until you alter the drawing in some way (move, add, or delete an item). Top Menu Bar Actions View>Drawing> Handle Visibility — Allows you to view or hide aspects of Portrait and Group handle s . Selecting this option opens the Drawing Visibility window. The window contains a list of three items. Each item has its own selection box. The three items are as follows: Show Handles — Determines if handles should be shown. Box selection © 2015 Partner Software, Inc. 106 Map Viewer v4.22.2 User Manual shows handles; box de- selection hides handles. Show Handle Lines — Determines if thin dashed lines indicating what a handle controls are shown. Both Show Handle s and Show Handle Line s must be checked for handle lines to appear. Portrait handle lines outline the drawing and contain all items of the drawing; Group handle lines connect items in a Group collection. Box selection shows lines; box de- selection hides lines. Use Magic Behavior — Determines if handles should be hidden when out of context. If you are not actively using your drawing, handle lines and handles can be distracting. If the box is checked, the Portrait handle and lines only appear when a Drawing item is selected and the Group handle and lines only appear when a Drawing item in that group is selected. If the box is not checked, handles and lines always display provided the Show Handle s and Show Handle Line s boxe s are selected. Vi e w>Dr a wi n g >H a n dl e Vi s i bi l i t y Actions>Drawing> Zoom to Portrait Scale — Repositions the zoom level of the map so that the entire drawing is visible in the Map pane. Jump to Portrait Handle — Repositions your map view centering on the Portrait handle . This action centers the Map pane on the Portrait handle whether handles are shown or hidden. If M agic Be havior 105 is turned on, some Drawing item must be selected for the Portrait handle to show. © 2015 Partner Software, Inc. Part 6. Record and Communicate Information 107 6.1.3.1 Portrait Portrait refers to your entire drawing. Every item of your drawing is included in the Portrait collection. The Portrait is supplied automatically by the Map Viewer. The Map Viewer identifies collections with hand- shaped icons called handles. Clicking a handle displays a Whe e l me nu with actions applicable to that collection. Some collection actions are also available from the top menus. Portrait handle s are yellow. Every handle indicates the contents of its collection with dashed lines. The Portrait handle displays a rectangular frame that encloses all items in the drawing; the handle itself appears in the upper right corner of the frame. Handles and their lines can be shown or hidden 105 at your convenience. Wheel Menu Actions + (Add) — Adds a selected element from the Toolkit pane to your drawing. The new element is placed in relation to the Portrait handle . An animated dashed line appears and gives you the distance from the Portrait handle to your position on the map. When you click to place your new element, the animated line and measurement reading disappear. R (Rotate) — Changes the orientation of, or rotates, your entire drawing. - (Delete) — Deletes, or clears, your entire drawing. Selecting this action opens the Confirm Clear Drawing window. Click Ye s to remove all parts of your drawing. M (Move) — Relocates your drawing to a different map location. A (Actions) — See Wheel Menu Actions List (below). © 2015 Partner Software, Inc. 108 Map Viewer v4.22.2 User Manual P o r t r a i t H a n dl e W h e e l Me n u Wheel Menu Actions List Scale Drawing — Allows you to change the size of your entire drawing by the same amount at the same time. After selecting this action from the list, slide your cursor away from the Portrait handle to increase the size or move in close to it to decrease the size. Click to select the size you want. Zoom to Portrait Scale — Pans and zooms so that the entire drawing is visible in the Map pane. Save Drawing as Template — Saves your entire drawing so that it may be used repeatedly. Save Drawing — Enables you to save your drawing to your computer as an XML file. The Save window opens allowing you to navigate to the place you want to keep your drawing file. Give your file a name and then click Save . The window closes and your file can be accessed at another time. Export Shapefile — Converts your current drawing to a shapefile. Choosing this action opens the Save window. Navigate to the location on your computer you want to save your shapefile and give it a name. Click Save . The Save window closes and your shapefile is saved to your computer. This action may also be accessed from the top menu bar (File >Drawing>Export Shape File ). Handle Visibility — See Vie w>Drawing 105 . © 2015 Partner Software, Inc. 109 Part 6. Record and Communicate Information P o r t r a i t H a n dl e W h e e l Me n u Ac t i o n Li s t 6.1.3.2 Group A Group is a subset of your drawing. You decide the items of a Group within your drawing. Your drawing (Portrait) may contain several Groups. The Map Viewer identifies collections with hand- shaped icons called handles. Clicking a handle displays a Whe e l me nu with actions applicable to that collection. Some collection actions are also available from the top menus. Group handles are green. Every handle indicates the contents of its collection with dashed lines. Group handles are roughly centered among the items that make up the Group, and connect them with radiating lines. Handles and their lines can be shown or hidden 105 at your convenience. Wheel Menu Actions + (Add) — Adds a selected element from the Toolkit pane to your drawing. The new element is placed in relation to the Group handle. An animated dashed line appears and provides the distance from the Group handle to your position on the map. When you click to place your new element, the animated line and measurement reading disappear. R (Rotate) — Changes the orientation of, or rotates, your Group. - (Delete) — Deletes, or clears, your Group. M (Move) — Relocates your Group to a different map location. A (Actions) — See Wheel Menu Actions List (below). © 2015 Partner Software, Inc. 110 Map Viewer v4.22.2 User Manual G r o u p H a n dl e W h e e l Me n u Wheel Menu Actions List Add to Group — Allows you to add another part of your drawing to the existing Group. After clicking this action an animated dashed line appears. When you hover over a selectable Drawing item, the dashed line turns solid and an arrow appears under your cursor. Click to select the Drawing element and add it your Group. Break Group — Dissolves your Group of Drawing items so that they are no longer linked and cannot be acted upon together. Save Group as Template — Saves your Group so that it may be used repeatedly. Templates 111 are named and appear in the Drawing Toolkit. They are added to the map by dragging or as other Drawing elements are. Scale Group — Allows you to change the size of your Group by the same amount at the same time. After selecting this action from the list, slide your cursor away from the Group handle to increase the size or move in close to it to decrease the size. Click to select the size you want. G r o u p H a n dl e W h e e l Me n u Ac t i o n Li s t © 2015 Partner Software, Inc. 111 Part 6. Record and Communicate Information 6.1.4 Use Templates Everyone who uses drawings finds that certain situations occur repeatedly. For example, a particular combination of a septic line, a flower bed, and a bad dog may occur at many addresses in a certain trailer park. Partner allows you to draw the situation once, and then store it as a unit that can be added again like a single Drawing element. A collection of Drawing elements saved for repeated use is called a template. Any Portrait or Group can be saved as a Template by Whe e l me nu actions. Once a template is added, the items that it contains can be adjusted as needed. Create your first Template and a new Template tool appears in the Drawing Toolkit. The elements (your individual Templates) of the Template tool are listed in the order you create them. To add a Template to your drawing, use any of the usual methods 79 , the same as you would any other Drawing element. Templates come to the drawing as a Group. Select the green Group Handle 110 to apply Whe e l me nu actions to adjust all items of the Template. Select an individual item 87 to adjust it. Top Menu Bar Actions File>Drawing> Save Drawing as Template — You can save an entire drawing (Portrait) as a Template. Templates are saved within the Partner Map Viewer software in the Drawing folder. They appear in the Drawing Toolkit and are used like any other Drawing element. © 2015 Partner Software, Inc. 112 Map Viewer v4.22.2 User Manual Fi l e >Dr a wi n g >S a ve Dr a wi n g a s Te m pl a t e Delete Template(s) — Choose this option to eliminate a previously saved Template. The Delete Templates window opens and contains a list of template names. Next to each name is a selection box. Select the names you want to delete then click OK. The window closes and the Template name is removed from the Template tool in the Drawing Toolkit. Fi l e >Dr a wi n g >De l e t e Te m pl a t e s 6.1.4.1 Save A Drawing As A Template To save an entire drawing as a Template, go to the Portrait handle (yellow) Whe e l me nu A (Actions ) and select Save Drawing as Te mplate (Portrait Handle >Whe e l me nu>A>Save Drawing as Te mplate ). © 2015 Partner Software, Inc. Part 6. Record and Communicate Information 113 Here's How 1. Create a drawing 79 on the map. 2. Select the yellow Portrait handle 108 . The Whe e l me nu appears. 3. Select A (Actions ) to open the Actions . 4. Select Save Drawing As Te mplate . The Save Drawing as Template window opens. 5. In the Te mplate Name e ntry bar, type in your Template's name. 6. Click OK. The window closes. 7. Your new Template name appears under the Drawing Toolkit within the Template tool. To delete a Template use the top menu action, File >Drawing>De le te Te mplate (s ) 112 . 6.1.4.2 Save A Group As A Template To save an existing group as a Template go to the Group handle (green) Whe e l me nu A (Actions ) and select Save Group as Te mplate (Group Handle >Whe e l me nu>A>Save Group as Te mplate ). © 2015 Partner Software, Inc. 114 Map Viewer v4.22.2 User Manual Here's How 1. Create a drawing 2. Create a Group 109 79 on the map. within your drawing. 3. Select the green Group handle 110 . The Whe e l me nu appears. 4. Select A (Actions ) to open the Actions . 5. Select Save Group As Te mplate . The Save Group as Template window opens. 6. In the Te mplate Name e ntry bar, type in your Template's name. 7. Click OK. The window closes. 8. Your new Template name appears under the Drawing Toolkit within the Template tool. To delete a Template use the top menu action, File >Drawing>De le te Te mplate (s ) 112 . 6.1.5 Save, Open, and Export Drawings You can save a drawing in progress to continue it later. Drawings saved in this way are meant to be opened from the Map Viewer and appear on the map. If you want to print or send a drawing, use Snapshots 118 . Use the top menu selection File >Drawing>Save Drawing. Your drawing will remain open after saving. You can continue working or close it by using © 2015 Partner Software, Inc. Part 6. Record and Communicate Information 115 Actions >Drawing>Cle ar Drawing. To open a previously saved drawing, go to the top menu File , then Drawing, and click Ope n Drawing (File >Drawing>Ope n Drawing). Tip — When opening a saved drawing, if you don't see the drawing on screen, try zooming using the Ele vator buttons on the bottom right of the Map pane. Your zoom may be too close or too far to see the drawing at its saved scale. Your drawings may be exported as shapefiles. A drawing exported to this format results in a group of files comprised of the three file types (SHP, SHX, and DBF). All three file types are required to open the drawing in appropriate GIS software. Top Menu Bar Actions File>Drawing> Save Drawing — Enables you to save your drawing to your computer as an XML file. The Save window opens allowing you to navigate to the place you want to keep your Drawing file. Give your file a name and then click Save . The window closes and your file can be accessed at another time. Fi l e >Dr a wi n g >S a ve Dr a wi n g Open Drawing — To retrieve a previously saved Drawing XML file, use this © 2015 Partner Software, Inc. 116 Map Viewer v4.22.2 User Manual action. The Open window appears so that you can navigate to the place your files are saved. Click the file name you want and then click Ope n. The Open window closes and your chosen drawing appears on the map. Beware, opening a saved drawing clears any current drawing. Save your current drawing before opening a previously saved one. When you open a saved drawing, there is no Portrait handle until you alter the drawing in some way; moving, adding, or deleting an element will restore the Portrait handle . Fi l e >Dr a wi n g >O pe n Dr a wi n g Export Shapefile — Converts your current drawing to a shapefile. Choosing this action opens the Save window. Navigate to the location on your computer you want to save your shapefile and give it a name. Click Save . The Save window closes and your shapefile is saved to your computer. This action is also found on the Portrait handle Whe e l me nu A (Actions ). 6.2 Quick Print Sometimes you need an immediate way to show someone an issue or location. Quick Print allows you to print or save your Map pane contents so that you can pass the information to others. Zoom and pan to get the map view you want, then use Quick Print to print or save as a PDF. Quick Print requires only two clicks in the top menu bar. Re ports >Quick print provides three options for fast printing of your map: a print out of map contents only, a printout of map contents with data, or a PDF of map contents only. (A PDF file with data is not currently available.) Quick Print works for whatever you see in your Map pane, including any drawings you made. © 2015 Partner Software, Inc. Part 6. Record and Communicate Information 117 Note — A blue disk highlights your selected map item in the Map pane. When using Re ports >Quick print>to printe r, the highlight is not shown on your printed map. Use Re ports >Quick print>to printe r with data or Re ports >Quick print>to PDF to show your map item selection in your output. Top Menu Bar Actions Reports>Quick print> to printer — This selection sends your Map pane contents directly to the printer. Your print out contains no data. Clicking to printe r opens the Print window. After making your printer choices click Print. A hard copy of your Map pane contents is produced. Note — A blue disk highlights your selected map item in the Map pane. When using Re ports >Quick print>to printe r, the highlight is not shown on your printed map. Use Re ports >Quick print>to printe r with data or Re ports >Quick print>to PDF to show your map item selection in your output. Ma p O n l y Q u i c k P r i n t to printer with data — This selection adds the contents of the Data pane to your printed map. You must have a map item selected to use this option. Clicking to printe r with data opens the Print window. After making your printer choices click Print. A hard copy of your Map pane and Data pane contents is produced. © 2015 Partner Software, Inc. 118 Map Viewer v4.22.2 User Manual Ma p a n d Da t a Q u i c k P r i n t to PDF — This action immediately opens a PDF version of your Map pane contents in your PDF viewer. To save the file, follow your PDF viewer's procedures. P DF Q u i c k P r i n t , Ma p O n l y 6.3 Snapshots In photography, the term "snapshot" suggests an informal, spontaneous image as opposed to portrait, commercial, or art photography where technical aspects are carefully considered beforehand. Partner chose the term "snapshot" for this tool because technical cartographic considerations are secondary. Snapshots are intended to be printed onto a specific paper size (letter, legal, etc.) and to be legible and informative at that size. Once you choose the map area and select the output format, the Map Viewer automatically adjusts the scale and scale region 35 of your printed map for that format. Your printed maps include bar scales—notice that if your Snapshots are different sizes on screen, they will have different scales when saved or printed. Be cautious about estimating distances by simply eyeballing your printouts. Experienced map users think of scale 36 as the ratio between a distance on the map © 2015 Partner Software, Inc. Part 6. Record and Communicate Information 119 and the corresponding distance on the ground. Scale is usually expressed as a pure ratio, such as 1:24,000, but may be expressed in different units, such as 1 inch = 1,000 feet. Either way, map users in various fields are accustomed to working with maps at specific, predefined scales. For example, users of USGS quadrangle maps expect maps at 1:24,000, 1:63,360, and 1:250,000 for most purposes (although USGS does use other scales in particular cases). Other organizations, possibly including yours, have a standard set of map scales that is convenient given the service area size and the type of work to be mapped. Ideally, the Partner map would always display and print at these standard scales. Unfortunately, that is not easily accomplished. To predict the scale of a map on your monitor, the program must know the precise resolution and pixel size of the monitor. Since you can change your monitor at any time, the Map Viewer can't guarantee a particular scale onscreen. Similarly, you can always take a file formatted for a large plotter and print it on a letter- sized sheet of paper. Every map, onscreen or on paper, does have an exact and well defined scale. The bar scale in the Map Viewer is accurate. However, you cannot count on the Map Viewer screen or printouts to match your organization's standard scales. Be cautious about eyeballing distances based on your experience with those scales. However, it is possible to predict the printed result from what you see on screen with reasonable accuracy. Here are some factors to consider. · Within the Map Viewer, "scale" refers to the number of map units represented on the map per pixel on the screen (map units per pixel). · The relationship between the outline of a Snapshot, called its frame, and the map is set at the time the Snapshot is first added to the Map pane. The scale of the Snapshot content is fixed at this point and is set automatically at one quarter of the current scale in the Map pane. · Which map items are visible depend on the zoom level. Since the zoom of the Snapshot is closer than the initial map view, it is likely that the printed map will contain more detail than the screen did at the time the Snapshot was added. You © 2015 Partner Software, Inc. 120 Map Viewer v4.22.2 User Manual can preview the scale region 35 in the output file with the Zoom to Snaps hot Scale action. · If you would prefer that the output file contain the same scale region that is visible onscreen when you added the Snapshot, use the action Set Snapshot Area to Current Scale. The snapshot frame will become four times larger and so will extend well beyond the boundaries of the Map pane. · The Map Viewer output, a PDF file, matches what you see onscreen as closely as it can. The output file contains screen content at the Snapshot scale on a pixel by pixel basis, with 144 pixels per inch in the output file. The Map Viewer gathers enough screen pixels to fill the selected paper size at this ratio. This determines the size at which the Snapshot frame appears onscreen. A lettersized file will contain 1584 x 1224 pixels. A "D plot" (44 x 34 inches) contains 6336 x 4896 pixels. Remember that these scales are set when you add the Snapshot. Larger sized frames are sure to exceed the boundaries of the Map Viewer window and so will letter sized frames as you zoom in or shrink the window size. Snapshots allow you to save or print drawings and map views suitable for inclusion in reports. They allow for printing on devices with various output formats; the shape of the snapshots automatically matches the output format. You can represent a drawing with a single Snapshot or a series of Snapshots. For a series, you define their extents and placements on the map. You can print Snapshots immediately, or save them as PDF files for viewing or printing later. Multiple Snapshots can be saved as one PDF composed of multiple pages, or as multiple PDFs with one image each. Snapshots are found on the Edit tab in the Drawing Toolkit. They are Drawing elements (like Points, Lines, and so on) and are placed, adjusted, and removed in the same ways. 6.3.1 P lace a Snapshot To place a Snapshot, drag it to the map relation 81 80 from the Drawing Toolkit or add it in to a Drawing or map item as you would any other Drawing element. You can create multiple Snapshots per drawing, but only one paper size may be used for © 2015 Partner Software, Inc. Part 6. Record and Communicate Information 121 all; adding a Snapshot of a different paper size will resize all Snapshots in the drawing to match it. Note — To include the blue disk indicating map item selection in your Snapshot, select the item after placing the Snapshot frame. Use the top menu selection (Re ports >Drawing>Ge ne rate PDF Snaps hots ) to produce your PDF file. The Wheel menu action is not useful in this case because you must select the Snapshot to access the action which automatically deselects the map item. Dr a g a S n a ps h o t t o t h e Ma p © 2015 Partner Software, Inc. 122 Map Viewer v4.22.2 User Manual Add a S n a ps h o t f r o m a Dr a wi n g o r Ma p It e m To quickly create a Snapshot centered on your current map view, use Re ports >Drawing>Ge ne rate Ce nte re d Snaps hot. The Snapshot size is the one you last used. Choosing this option adds a Snapshot to the Map pane using the current map center as the Snapshot's center. It does not produce a PDF. The Snapshot functions in the same way as dragging a Snapshot to the map. You may adjust, scale, and save it as you would any other. 6.3.2 Adjust a Snapshot Adjust your Snapshot through the Whe e l me nu actions as you would other Drawing elements. Wheel Menu Actions + (Add) — Adds another Snapshot to the map. R (Rotate) — Allows you to change the Snapshot orientation. M (Move) — This action's behavior is determined by the part of the snapshot frame you select. 1. Frame side or internal lines — Allows you to drag the Snapshot to another place on the map. 2. Corner — Allows you to scale (change the size of) the Snapshot frame. Selecting a corner of the Snapshot and choosing this Wheel menu © 2015 Partner Software, Inc. Part 6. Record and Communicate Information 123 option allows you to drag the corner to increase or decrease the size of the Snapshot frame. A ratio reading provides the Snapshot's output scale as you adjust the frame size. Click to set your new Snapshot scale. The ratio disappears. - (Delete) — Removes the Snapshot. A (Actions) — See Wheel Menu Actions List (below). Wheel Menu Actions List Rotate Selected — Changes Snapshot orientation by a specific degree. You type in the specific degree you want the Snapshot to rotate. Snapshot Preferences — This action provides control of your snapshot PDF output, including matching another map's scale. Selecting this option opens the Mangle Snapshot window. Type in the rotation amount and scale you want for your finished PDF print. You may enter one or both options. Set Snapshot Area to Current Scale — Centers the Snapshot frame on the Map pane and resizes the Snapshot to contain the entire contents of the Map pane at your current zoom level. In most cases the Snapshot will contain additional map area outside of the Map pane. How far the frame extends outside the Map pane depends on the paper size you use (letter, legal, E, etc.) and the size of your Map pane and screen. (Also found under the top menu Actions >Drawing.) Zoom to Snapshot Scale — Zooms the Map pane so that map items appear as they will print. When you drag a Snapshot to the Map pane, its frame is small in relation to the pane. If you try to zoom in by hand to find out what will be included in your PDF, the issue of scale region 35 comes into play — you can't be sure what icons will show up or if you are at the right zoom. Zoom to Snaps hot Scale snaps you to the zoom level and scale region of your PDF output so there is no guess work. This action shows you what will be included in your Snapshot. Your Map pane view becomes the same as the Snapshot allowing you to see more clearly what is included. (Also found under the top menu Actions >Drawing.) © 2015 Partner Software, Inc. 124 Map Viewer v4.22.2 User Manual 6.3.3 Create a P DF You have the option to publish all Snapshots to PDF or to publish a single selected Snapshot to PDF. You may also generate them to simply view and print or generate them to save to a file. The latter prompts for a file name to save, while the other generates the PDF as a temporary file in your computer's default temporary directory. The temporary files are then deleted after Partner has been shutdown. All PDFs are opened with your computer's default PDF viewer. Wheel Menu Actions List Generate PDF Snapshots — Arrange Snapshots on the map by dragging the size you want from the Drawing Toolkit to the map. Choose Ge ne rate PDF Snaps hots to produce all Snapshots as a single PDF file. The file is opened in your PDF viewer and displays one Snapshot per page. This option does not save your PDF file; you must save or print it by following your PDF viewer procedures. If you haven't placed your Snapshots on the map prior to selecting Generate PDF Snapshots, it adds a Snapshot centered in the Map pane and opens the PDF for viewing. (Also found under the top menu Re ports >Drawing>Ge ne rate PDF Snaps hots .) Generate Selected PDF Snapshot — Drag a Snapshot of the size you want from the Drawing Toolkit onto the map. Click to select it. Choose Ge ne rate Se le cte d PDF Snaps hot to produce and open your single Snapshot as a PDF file. This option does not save your file; you must save it using your PDF viewer procedures. If you haven't placed your Snapshot on the map prior to selecting Ge ne rate Se le cte d PDF Snaps hot, a Snapshot is added to the center of the Map pane and your PDF viewer opens showing that Snapshot. (Also found under the top menu Re ports >Drawing>Ge ne rate Se le cte d PDF Snaps hot.) © 2015 Partner Software, Inc. Part 6. Record and Communicate Information 125 6.3.4 Save a Snapshot Partner exists on your computer in a hierarchy of file folders. The root folder is usually called Partner, but it may be called something else. When you select File >Drawing>Save All Snaps hots to PDF (or Save Se le cte d Snaps hot to PDF) from the top menu bar, Partner opens the folder Partne r>data>Drawing. You can navigate to another folder if you prefer. Your Snapshot(s) will be saved directly into this folder under whatever name you assign. Be systematic about your name assignments so that you can easily retrieve them later. Top Menu Bar Actions File>Drawing> Save All Snapshots to PDF — Saves all Snapshots currently on screen as a single PDF file. Selecting this action opens the Save window to the Drawing folder within the Partner Map Viewer software. If you prefer to save your files somewhere else, you can navigate to another location on your computer. When you click Save , the files are saved and a preview opens in your PDF viewer. The multiple Snapshots are saved as one file but each Snapshot prints as one page. The pages are in the order that you added the Snapshots to the map. Close the preview to continue working. Save Selected Snapshots to PDF — Saves a single selected Snapshot as a PDF file. First select the Snapshot on your map and then select this option. The Save window opens and allows you to navigate to the computer location where you want to keep the file. Give the file a name and then click Save . Your single Snapshot is saved as a PDF and a preview of your saved file opens in you PDF viewer. Close the preview to continue working. 6.4 Tracing Reports The Map Viewer offers visual tracing and information based on your organization's electrical connectivity model. It uses data supplied by the engineering software you use, if any. If your organization does not use such a program, this section does not © 2015 Partner Software, Inc. 126 Map Viewer v4.22.2 User Manual apply to you since Tracing will not be available. See Trace Your Connectivity Network 69 for more information. Tip — Connectivity information and Tracing actions are only available if Tracing is enabled in Platform>Pre fe re nce s >M apSpace 27 . and selected in the Vie w 20 tab. See your supervisor if you think you should have Tracing, but don't. A Tracing 125 report may be as simple as providing connectivity information for a selected map item, as complex as listing all consumers downstream of a substation, or something in between. For instance, if a fuse goes out, you can find out exactly who is impacted by tracing downstream. Three types of lists are available from Tracing: Electrical Connectivity Information, List Downstream Consumers and List Downstream Transformers. Your lists may be saved as HTML files. These files may be printed or emailed later. © 2015 Partner Software, Inc. Part 6. Record and Communicate Information 127 Here's How 1. Select a map item with connectivity. For instance, you can select a span or recloser bank, but not a pole. For this example we choose a recloser bank. 2. On the Whe e l me nu, click the A (Actions ). The Actions open. 3. Click Lis t - Downs tre am Cons ume rs or Lis t - Downs tre am Trans forme rs as suits your needs. For this example we choose Lis t - Downs tre am Cons ume rs . An HTML report window opens containing the list you asked for and includes associated information. For example, the Downs tre am Cons ume rs list includes consumer name, address, and phone number as well as meter number and account number. Each piece of information is a link to the Map Viewer. Click any item in the list to select and pan to its location. The associated data appears in the Data pane. 4. Choose from Save , Ope n in Brows e r, or Clos e found at the bottom of the window. Save — Saves the list to your computer as an HTML report. After saving it may be emailed, viewed, or printed. Open in Browser — Opens the list in your browser (no internet connection needed). When viewed in your browser, the links in the list are not connected to the Map Viewer. Follow your browser's procedures to save or print your list. © 2015 Partner Software, Inc. 128 Map Viewer v4.22.2 User Manual Close — Closes the List Downstream Consumers window and returns you to the Map Viewer. Wheel Menu Actions List List-Downstream Consumers — Opens the List Downstream Consumers HTML report window which itemizes all consumers beyond the selected map item in the connectivity model. If the flow is broken here, this list tells you who is affected. Use the buttons at the bottom of the window to Save , Ope n in a Brows e r, or Clos e this HTML report (same as Actions >Tracing>Lis tDowns tre am Cons ume rs ). List-Downstream Transformers — Opens the List- Downstream Transformers HTML report window which itemizes all transformers downstream of the selected map item. If available, total KVA calculations are included. Use the buttons at the bottom of the window to Save , Ope n in a Brows e r, or Clos e this HTML report. (Same as Actions >Tracing>Lis t-Downs tre am Trans forme rs .) Top Menu Bar Actions Actions>Tracing> List-Downstream Consumers — See the Wheel Menu Actions List (above) description. List-Downstream Transformers — See the "Wheel Menu Actions List" (above) description. © 2015 Partner Software, Inc. Part 6. Record and Communicate Information 129 Electrical Info — Opens the Dispatch Report window and provides electrical connectivity information for your selected map item. Your choices for this HTML report include: Save , Ope n In a Brows e r, or Clos e . Select the appropriate button from the bottom of the window. © 2015 Partner Software, Inc. Appendix A. Alternate Controls 131 Appendix A. Alternate Controls The preceding content introduces you to the program and gives you basic procedures. Not everyone works in the same way. This section provides alternate methods for basic Map Viewer tasks. A.1 Zoom Use the Mouse Click · zoom in one Elevator button level: DOUBLE LEFT CLICK · zoom out one Elevator button level: DOUBLE RIGHT CLICK Drag Drag away from your body to zoom in; drag towards your body to zoom out. · For a 2- button mouse: RIGHT CLICK DRAG · For a single- button mouse: SHIFT+CLICK DRAG Scroll For a mouse with a wheel · zoom in: SCROLL UP · zoom out : SCROLL DOWN Use the Keyboard To zoom by small increments, each less than an Elevator button level · Zoom in: o CTRL+Up Arrow key o CTRL+W key · Zoom out: o CTRL+Down Arrow key o CTRL+S key © 2015 Partner Software, Inc. 132 Map Viewer v4.22.2 User Manual To zoom a full Elevator button level using the keyboard · Press the number key that correlates to the desired Ele vator button or · Use the Page- Up and Page- Down keys. To select the "Home" level (your entire service area, also called the key map view) · Press the Home key or · Press the zero(0) key of your keyboard. A.2 Pan Use the Mouse · For a scrolling mouse: LEFT CLICK DRAG · For a single- button mouse: CTRL+ CLICK DRAG. Use the Keyboard Letter keys · Pan north: press the W key · Pan east: press the D key · Pan south: press the S key · Pan west: press the A key Numeric keypad (turn off Number Lock) · Pan north: press the 8 key · Pan east: press the 6 key · Pan south: press the 2 key · Pan west: press the 4 key © 2015 Partner Software, Inc. Appendix A. Alternate Controls 133 Arrow keys (pan in the direction of the arrow) · Pan north: press the Up Arrow key · Pan east: press the Right Arrow key · Pan south: press the Down Arrow key · Pan west: press the Left Arrow key A.3 Select Use the Mouse Select a Map item Here's How 1. Hover the cursor over the map item. 2. Click the mouse. The Wheel menu highlights the map item, it's associated data appears in the Data pane, and the item is named in Se le ction Stack. If there are several items in close proximity, you will need to left click the item name in Selection Stack to choose it. Pop-Up Selection Stack Here's How 1. Click a map item. The Whe e l me nu appears. 2. Right click the Whe e l me nu. The list of items within a specific radius of your click appears on the map. 3. Click the item you want from the list to select it. Its data appears in the Data pane. Add items to the Selection Stack pane of the Data pane Here's How 1. Click to select a map item. The Selection Stack pane populates with all the items within a specific radius of your click. © 2015 Partner Software, Inc. 134 Map Viewer v4.22.2 User Manual 2. Use SHIFT+LEFT CLICK as you hover over other map items. The items within the selection radius are added to the existing list in Selection Stack pane. The Whe e l me nu remains on first map selection. 3. In the Selection Stack pane, click the item in the list to select it. Its data appears in the Data pane. 4. Click other items in the list to view their information. A.4 Rotate the Map Use the Keyboard · To rotate counter- clockwise, press the following keys: Ctrl+A or Ctrl+Left Arrow · To rotate clockwise, press the following keys: Ctrl+D or Ctrl+Right Arrow Use the Mouse Ctrl + Left Click Drag Method Here's How 1. Click a blank area of the map to select it. 2. Ctrl+Left Click Drag. The map rotates in the direction of your mouse drag. Scroll Wheel Click Drag Method Here's How 1. Click a blank area of the map to select it. 2. Hold down the scroll wheel while moving the mouse clockwise or counterclockwise. Note — To clear your rotation and return to the original map alignment, go to the top menus and select Vie w>Cle ar Rotation. To clear rotation and zoom out to entire service area level, use Home . © 2015 Partner Software, Inc. Appendix B. Customize Your Program 135 Appendix B. Customize Your Program Partner provides options to customize some aspects of the Map Viewer for each user. You can adjust a few elements of the screen layout and turn on or off certain controls. These settings only affect your computer. Experiment, and see what you like. B.1 Tailor Your Interface To customize your software, select the top menu bar Platform>Pre fe re nce s . In the Edit Preferences window, Layout and Control allow you to change settings so that Partner works best for you. Hover over the individual options to see a short summary of what they do. You can change settings back whenever you like. After making the changes you want, click Apply and re s tart at the bottom of the window. Layout Skin — Changes the layout of the Map Viewer. The drop- down list gives you 3 choices: De s ktop, Dis patch, and Truck. De s ktop — The default skin is composed of one window and is designed to be used with a mouse. De s ktop is the skin used for the graphics in this manual. Dis patch — This skin divides the Map Viewer window into a Map window and a separate Task window. The Map window contains the top menus, all indicators and buttons around the the map, and the map itself. The Task window displays the Data, Find, Edit, and View panes without using tabs; all options from these tabs are always open and accessible. Truck — This skin uses large bold text to make choices easier. This view is essential for using Partner with a tablet and a stylus. There are fewer indicators in the Map pane frame. Also, the Truck skin provides an onscreen keypad in the Find tab. © 2015 Partner Software, Inc. 136 Map Viewer v4.22.2 User Manual S k i n O pt i o n s Look and Feel — Changes the style and theme of the interface. Making a selection from the drop- down list gives you a preview of that choice . © 2015 Partner Software, Inc. Appendix B. Customize Your Program 137 Lo o k a n d Fe e l O pt i o n s Enable Advanced features? — Allows you to preview new features from Partner on your computer without changing anyone else's program. New features included here are stable and will become standard features in the next release of the software. However, since these new features are considered "under development", they could change by the time they become standard. Enable floating features? — When checked, provides errors and warnings in the Map pane. This is primarily a troubleshooting feature and should be disabled during normal use. Enable zoom slider? — When checked, a zooming control slider bar appears at the bottom of the Map pane. This option may be a good solution if you are having trouble with mouse- based zooming or if you are working on a tablet. The © 2015 Partner Software, Inc. 138 Map Viewer v4.22.2 User Manual Selected Item indicator and the Active Tool indicator are sacrificed by enabling the Zoom slider bar. As a result, users who regularly use Toolkits, such as Drawing, may find this feature makes tool use more difficult. Zo o m S l i de r B a r P o s i t i o n Enable form field popups? — Selecting this option shows a button labeled with three dots (...) after certain entry fields of some forms. Choosing the ... button opens an onscreen number pad to use for making your entry. This is helpful for those using a stylus with a tablet. Fo r m Fi e l d P o pu ps © 2015 Partner Software, Inc. Appendix B. Customize Your Program 139 Toolbar position — Choosing a location from the drop- down list enables a customizable toolbar. When first enabled, all buttons of the toolbar are blank. Drag a tool you use often from the Toolkit pane to an empty button. To remove a tool from the toolbar, drag it back to the Toolkit pane. Once a button is assigned a tool, you may choose it without having to open the Edit tab. To remove the toolbar, select Hidde n. Your selected tools and their arrangement are remembered the next time you enable the toolbar. See Add Toolbar 143 . Control Mouse gestures — Allows you to change mouse gestures in Partner so that they match mouse gestures of other software. Currently, the sets are not greatly different. The sets are named and described below. Standard — The default Partner gesture set. Zoom · For a 2- button + scroll wheel mouse o Right Click Drag Øaway from your body to zoom in Øtowards your body to zoom out o Roll the wheel Øaway from your body to zoom in Øtowards your body to zoom out · For a single button mouse o Shift key + Left Click Øaway from your body to zoom in Øtowards your body to zoom out Pan · For a 2- button + wheel mouse — Left Click Drag · For a single- button mouse — Ctrl key + Left Click Drag. Se le ct · Select a Map Item — Left Click © 2015 Partner Software, Inc. 140 Map Viewer v4.22.2 User Manual · Add Map Item to Selection Stack — Shift key + Left Click · Open Pop- Up Selection Stack — Right Click the Wheel Menu Rotate the M ap · For a 2- button + wheel mouse o Middle Click Drag Øclockwise Øcounter clockwise · For a single- button mouse o Ctrl key + Left Click Drag Øclockwise Øcounter clockwise Es cape From Curre nt Editing M ode — Right Click WindMil — Same as the Standard gesture set, except for the following Panning gestures: Pan · For a 2- button + wheel mouse — Middle Click Drag · For a single- button mouse — Ctrl key + Left Click Drag ESRI — Same as the Standard gesture set. Selection radius — Allows you to set the size of the area included in a map selection. Your cursor is the center of the selection area. Type in the radius (length from your cursor to the edge of your desired selection area) in pixels. Drag threshold — This setting controls panning the map using the left click mouse drag 42 . You set the number of pixels that the cursor must move between pressing and releasing the mouse button before you can drag the map (pan). The Drag Threshold setting is important for those using a stylus for selection. When selecting with a stylus, it can be hard to be precise. Increasing the Drag Thre s hold allows for some movement of the stylus (or the cursor after pressing and before releasing the left mouse button) onscreen without interpreting it as a drag. You enter the number of pixels the cursor or stylus is allowed to move. Any movement beyond this amount triggers panning. © 2015 Partner Software, Inc. Appendix B. Customize Your Program 141 Zoom on find? — When this option is checked, the Map pane automatically zooms on your selected Find item in the Map pane. You must also enter a zoom level in the Level for zoom on find entry bar for this option to work. Level for zoom on find: — Set the zoom level at which you wish to view your Find item selections. The Zoom on find? checkbox must also be selected. View data on find? — If selected, the Map Viewer switches from the Find tab to the Data tab automatically when a Find item is chosen. Applying Your Selections Many customizing options are found by selecting Platform>Pre fe re nce s . Consult the summaries of the Layout 135 and Control 139 panels choices to decide what options are right for you. After making the changes you want, click Apply and re s tart at the bottom of the window. Here's How 1. From the top menus, select Platform>Pre fe re nce s . The Edit Preferences window opens. 2. On the left, select either Layout 135 or Control 139 to open the appropriate pane. (See the list of options for each to decide.) If de fault is selected in the Pre s e t: bar, the options are greyed- out and not changeable. © 2015 Partner Software, Inc. 142 Map Viewer v4.22.2 User Manual 3. Click the Pre s e t: drop-down bar and select cus tom. You can now make changes to the options below. Make your selections and enter your settings. See Layout 135 or Control 139 for more information about each selection. (If you are not able to select cus tom, contact your supervisor.) 4. Click Apply and re s tart at the bottom of the window to save your changes and restart the Map Viewer. Your changes will take effect when the Map Viewer reopens. © 2015 Partner Software, Inc. Appendix B. Customize Your Program 143 B.2 Add Toolbar Most tasks involve various Drawing elements. If other modules such as Field Design or Right- of- Way Management are installed, additional tools are involved, and the collection becomes large. People throughout your organization use the Map Viewer in very different ways, so no stock arrangement of tools can please everyone. Therefore, Partner provides a customized Toolbar where you can collect the tools you use most; you don't need to switch to the Edit pane to access them. You can show or hide this Toolbar according to convenience. When it is visible, it appears as a column of buttons. Associate a Drawing element or other tool element with any button by dragging it from the Toolkit pane onto the button. When you hide the Toolbar, it retains your associations. Your layout will reappear the next time you show the Toolbar. Warning — If Snapshot, Template, or Shape elements are added to the Toolbar buttons, the button remains unmarked. There is no identification (symbol or label) that appears on the buttons designated for these Drawing elements. © 2015 Partner Software, Inc. 144 Map Viewer v4.22.2 User Manual Here's How 1. From the top menus, choose Platform>Pre fe re nce s . The Edit Preferences window opens. 2. From the buttons on the left side, choose Layout. The Layout pane 135 opens and contains several ways to customize how the Map Viewer operates on your computer. If de fault is selected in the Pre s e t: bar, the options are greyed- out and not changeable. In this case, click the Pre s e t drop- down bar and select cus tom. The options are now available to change. © 2015 Partner Software, Inc. Appendix B. Customize Your Program 145 3. To the right of Toolbar pos ition:, click the drop- down list to open it. 4. Click a position from the list. Your selection places the Toolbar along that edge of the Partner window (Le ft, Right, Top, Bottom) or between the Map and Task panes (Ce nte r). For this example, we choose Ce nte r. 5. At the bottom of the Edit Preferences window, click Apply and re s tart. The Edit Preferences window closes and the Map Viewer restarts. Your Toolbar is present in the position you chose. If this is the first time you have used the Toolbar, the buttons are blank. © 2015 Partner Software, Inc. 146 Map Viewer v4.22.2 User Manual B.3 Set Up GPS Partner currently supports two separate GPS protocols: the National Marine Electronics Association protocol (or NMEA® ) and the Trimble ® Standard Interface Protocol (or TSIP™). NMEA is the more common of the two, and is supported by many (though not all) GPS receivers. TSIP is the Trimble output protocol and is only available with Trimble brand GPS receivers. Before using your GPS device with your Partner Map Viewer, some set up is required. Open GPS Settings First you must turn on your GPS device and connect it to your computer. If your device uses a Bluetooth® connection and this is the first time using the two together, you may need to add it to your computer's device list. See your computer and GPS device documentation or your supervisor if you have trouble in any of these areas. © 2015 Partner Software, Inc. Appendix B. Customize Your Program 147 Here's How Use one of the following methods to access the GPS Configuration pop- up window: · From the top menus, select Edit>GPS>Edit GPS Se ttings . · Click the Edit tab to open the Edit pane. The GPS pane is located in the lower area. Confirm GPS is selected at the top of the GPS pane. o If yes, at the bottom of the GPS pane, click Se ttings . o If not, click the bar to open the menu and select GPS. vAt the bottom of the GPS pane, click Se ttings . © 2015 Partner Software, Inc. 148 Map Viewer v4.22.2 User Manual The GPS Configuration window is divided into two sections. The left side of the window is reserved for generic settings which apply to any GPS device and for information regarding signal quality. The right side of the window is reserved for settings specific to your type of device. The right side changes as appropriate for your selection from the GPS Type drop- down list on the left side. From here, your setup will depend on what type of GPS you are using (NMEA or TSIP). Note — Any settings selections are applied immediately; the window can be closed at any time without losing your choices. © 2015 Partner Software, Inc. Appendix B. Customize Your Program 149 Set Up for a NMEA Device Here's How 1. On the left side of the GPS Configuration window, click the bar next to GPS Type to open the drop- down list. 2. Click NM EA GPS. The right side of the window shows NMEA Settings. 3. Click the Comm Port: drop- down list. The list appears. 4. Select the port for your GPS device. To find the Comm port, check your computer's De vice lis t . Right click the device and view Prope rtie s >Hardware . 5. Click the bar next to Baud rate to open the drop- down list. 6. Select the Baud rate for your device. See your device's documentation to find out its Baud rate. 7. Click the bar next to M inimum Numbe r of Sate llite s to open the drop- down list. 8. Select your minimum satellite requirement. (A three dimensional fix requires four satellites and is recommended.) 9. On the top left side of the GPS Configuration window, select the box next to Conne ct to GPS? The message (The GPS is disconnected.) below the azimuth indicator will change. © 2015 Partner Software, Inc. 150 Map Viewer v4.22.2 User Manual 10. Click Clos e in the lower right corner to close the window. Tip — If Partner cannot connect to your device, the GPS Error window appears after you select Conne ct to GPS . Click OK to close the window, then click Clos e window for the GPS Configuration window and restart the Map Viewer ( Platform>Re s tart Platform). The Map Viewer locates available GPS devices on startup. The Map Viewer cannot find your device if you enable it after starting the Map Viewer. Set Up for a Trimble Device Set up for a Trimble GPS device is a bit more complicated than for a NMEA GPS. If this is your first time connecting a Trimble GPS, you will first need to install the Pathfinder Tools which allow Partner to communicate over Trimble's TSIP protocol. The instructions below include installing Pathfinder. Here's How 1. On the left side of the GPS Configuration window, click the bar next to GPS Type to open the drop- down list. 2. Click Trimble GPS . The right side of the window shows Trimble Se ttings . If you do not see Run Partne rTrimble Se tup, your software has the Pathfinder Tools installed and you may proceed to Step 3. © 2015 Partner Software, Inc. Appendix B. Customize Your Program 151 a. If Pathfinder Tools are not installed in your software, Run Partne rTrimble Se tup appears. b. Click Se tup. The Restart the Map Viewer message appears reminding you to restart the software after installing the Pathfinder Tools. Also, if your Viewer software is out of date (message reads out of date), you will need to run the installer twice. c. Click OK to close the message window and begin the installation. Follow the installer directions and click Clos e when complete. d. Close the GPS configure window. e. In the top menus, choose Platform>Re s tart Platform. f. When the Viewer has restarted, reopen the GPS Settings. 3. Select the port for your GPS device. To find the Comm port, check your computer's De vice list. Right click the device and view Prope rtie s >Hardware . 4. If using Differential Correction, check the box for Pos tproce s s ing e nable d? 5. Look back to the left side of the GPS Configuration window and select the box for Conne ct to gps ? After a brief pause, the box shows a check mark and you see signal information in the lower left of the azimuth indicator. The default TSIP settings are a good place to start when using your Trimble GPS device. See your associated hardware and software manuals for more information. © 2015 Partner Software, Inc. Index -E- Index Edit tab Coordinate pane 19 Toolkit pane 19 Elevator buttons 13, 37 Export Shapefile 116 -Aactions about 10 Active Tool indicator -F- 13 -Cchoose 2 Clear Drawing 92 click 2 right 2 connectivity information in the Data pane conventions 2 Coordinate indicator 13 Coordinate pane 19 current drawing 78 cursor 2 customize Control pane 139 Layout pane 135 70 -DData pane 17 connectivity information 70 Data tab 17 Distance and Compass Bearing indicator drag 2 Drawing add intersecting line 95 delete entire 92 delete item 91 Drawing element add from Map item 81 drag add 80 keypad add 85 Shape placement 97 Drawing item move 88 rotate 87 scale 91 Dynamic Mapsets 21 © 2015 Partner Software, Inc. 153 13 Filter Table button 15 Find Find Anything prefix or substring search Find tab prefix search 67 Find tab, procedure 67 incremental search 64 items, about 59 Types, about 59 Find Anything about 64 default beginning match 64 prefix search 65 procedure 64 substring search 65 Find entry bar 18 Find Item list 18 Find tab about 66 beginning match 64 Find entry bar 18 Find item list 18 Find Type list 18 prefix search 67 procedure 67 Find Type list 18 -GGPS place Drawing element 84 set up a NMEA device in Partner 149 set up a Trimble device in Partner 150 settings in Partner 146 Group Handle 110 65 154 Map Viewer v4.22.2 User Manual select to load 29 type 21 visibility checkbox 21 measure a single line segment 53 multiple line segments 56 move Wheel menu 88 Move pane 88 -HHandle visibility 105 Home button 13 hover 2 -IImage Mapsets 21 incremental search 64 interface parent window parts 12 Item Hover indicator 13 -Ppan -Llarge scale map 36 Laser Rangefinder 82, 89 -Mmanual menu selection convention 3 Note, Tip, Warning convention procedure convention 3 use of fonts and style 2 manual conventions 2 map connectivity data 17 map item(s) 2 about 9 data 17 selection 60 Map pane 12 labeled 13 map selection "remembered" 64 map updates about 10 Map Viewer information sources 8 mapset type Dynamic mapsets 21 Image mapsets 21 Published mapsets 21 mapset(s) 2 about 11 note 20 4 arrow keys 133 keyboard keys 132 Map pane buttons 40 mouse buttons 132 mouse drag 42 numeric keypad 132 Pan buttons 13 Partner parent window 12 Partner's treatment of three-phase devices parts of the Data tab 17 Edit tab 19 Find tab 18 Map pane 13 Task pane 15 Platform>Preferences 27, 29 Portrait Handle 108 prefix search 65, 67 Published Mapsets 21 74 -QQuick Print about 116 Map pane and selected data, paper print procedure 117 Map pane, paper print procedure 117 Map pane, PDF procedure 118 map selection and output note 117 -RRefresh button 21 Reports>Quick Print>to PDF 118 Reports>Quick print>to printer 117 © 2015 Partner Software, Inc. Index Reports>Quick print>to printer with data right click 2 rotate map clear rotation 134 keyboard keys 134 mouse drag 134 117 -SSave Drawing 115 scale 36, 118 scale region 35 screen parts 12 select 2 Selected Item indicator 13 Selection Stack 2 Selection Stack list add to 133 pop-up 133 Selection Stack pane 17 Shapefile export 116 skin Desktop 135 Dispatch 135 Truck 135 small scale map 36 snapshot(s) about 118 adjust 122 include map selection note 121 PDF 124 place 120 save 125 sources of information for Map Viewer string 64 substring 64 substring search 65 -Ttabs Data 15 Edit 15 Find 15 Tape Measure multiple line segments 56 single line segment 53 © 2015 Partner Software, Inc. Task pane 12, 15 template(s) about 111 delete 112 three-phase devices tracing 74 Toolkit pane 19 Tracing Partner's treatment of three-phase devices reports 125 -Uupdates map, about 10 -Vversion identification 1 View data on find? 141 View tab Dynamic Mapsets 21 Image Mapsets 21 mapset type 21 mapset visibility checkbox Published Mapsets 21 Refresh button 21 -WWheel menu 60 -Z8 zoom buttons 37 keyboard keys 131 mouse buttons 131 mouse wheel 39 on find? 141 slider bar 137 21 155 74