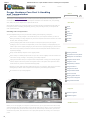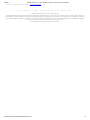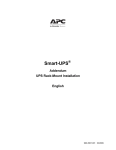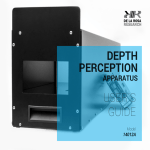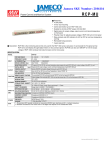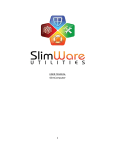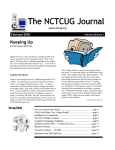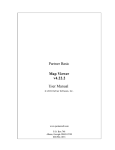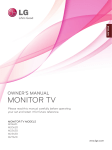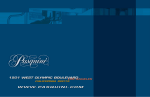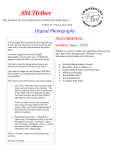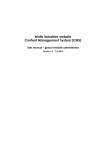Download Proper Hardware Care Part 1: Handling and
Transcript
19/8/2014 WindowsAnswers.net - Proper Hardware Care Part 1: Handling and Transportation Home Search Proper Hardware Care Part 1: Handling and Transportation Links Search Poste d by Bob, Slim ware Go This chapter of “Proper Hardware Care” will discuss procedures and practices for setting up a safe environment for a computer workstation. A computer workstation is an individual area (room, building, desk, table, etc.) where computers are operated and stored. Main Menu Also within this chapter, are several tips, tricks, dos and don't do lists, and tutorials that will guide you through the process of handling, transporting, cleaning, and preventing harm to your computer and Home other electronic devices. Search Handling and Transportation Links The most important things to keep in mind when handling and transporting a computer... Never move a running computer. You should always turn your computer off before you move it. Contact Us About Us Moving or handling a running computer may cause the read/write head of the hard drive to scratch Uninstall the disk, thus rendering it useless. Sitemap Use the packaging that came with the computer to transport it (always keep the original packaging in case of a return or transportation). In the case of laptops, a simple laptop bag will suffice in place of the original packaging. If you don't have the original packaging, try to find a box that will securely contain your hardware and fill it with anti-shock/anti-collision materials such as How-To Guides styrofome packaging. Always handle desktop computers in the upright position. Never transport a desktop computer with an open case. Close and tightly secure the chassis and case before moving, handling or transporting your desktop computer. Unplug all connections from your computer before transportation. Leaving power cables plugged Cleaning Junk Files Complete PC Tune-Up Guide Defragment Your Hard Drive Fixing Blue Screen Errors into the computer leaves the positive and negative nodes on the power cable exposed to other Fixing DLL Errors elements and may result in electrostatic discharge (ESD). Fixing Memory Problems Remove any CD's, DVD's and other media that may be in your computer. These items can become Fixing OCX Errors damaged by the interior of the computer if the computer is jarred during transportation. Fixing Runtime Errors Be careful and use your best judgment! Fixing Windows Installer How to Fix Rundll Updating System Drivers Using Antivirus Programs Using Windows Firewall Programs Antivirus Programs Firewall Programs SlimWare Product Before you've even plugged your computer up and turned it on, you've got to make it back home safely without damaging the goods (providing it wasn't already shipped to your house). You can trust that the place you bought it from got it to the store safely for now, but should you make it home, open the box and discover they didn't, there should be a return policy that stipulates an exchange or a refund if you prefer. http://www.windowsanswers.net/articles/hardware-care-1 1/4 19/8/2014 WindowsAnswers.net - Proper Hardware Care Part 1: Handling and Transportation However, for the sake of this document, we'll assume that the computer is not a lemon and that the first task to ensuring the safety of your computer is to transport it safely to it's home. To begin, you should first ensure that you have plenty of space in your vehicle before you begin loading the computer. Use your judgment and clear a sufficient amount of space to store the computer. I've often found in my experience that the best place to store a boxed computer is in an enclosed (vehicle not a truck), on a flat surface, against either side of the trunk, wedged into the corner, using heavy objects (bricks, weights, boxes, etc.) pressed against the package to prevent sliding. Given your circumstances, it may be impossible for you to transport a computer on a flat surface in the trunk of an enclosed vehicle; yet, this is the best example of the best way to temporarily store a packaged computer in a vehicle. If nothing else, place the package on the rear or front passenger floorboard and adjust the passenger seat to secure the package in it's place. Once you've gotten your computer stowed away in a safe place, proceed to your destination with the utmost care in your driving. Avoid sharp turns and take a less crowded route. Take your time! The time it takes to save for a computer can be easily challenged by a second of neglect on the road. With caution, care and a little bit of luck, you will arrive to your destination safely, with your computer in tact. Now that you have your computer where you want to keep it, we need to discuss placement and how to determine the best ventilation and electrical power arrangement for the computer in question. Space Requirements, Proper Ventilation and Accessible Power Choose a place to keep your computer that will provide an easily accessible power source and provide enough breathing room for the heat-producing components in the machine. Don't choose a place that will cause the vents of the computer to be blocked or restricted. For the best power arrangements, choose a location that provides at least one wall jack with two available electrical sockets. Don't forget to provide sufficient breathing room for the vents. Also keep in mind any peripherals such as printers, modems and routers for necessary space requirements. Don't settle for an under-sized workstation. It's not good practice to clutter a workspace with electronic hardware that is stacked on top of one another or crammed closely together. Doing so can cause unnecessary pressure to the other devices and could also result in electronic interference. For example, a modem and a router should not be forced to sit immediately adjacent to one another. The router will receive interference from the modem and vice versa, thus causing your wireless Internet signals to be corrupted. This example should also explain why modem/router combo devices never seem to work very well. Please keep in mind that a computer should also never be placed on carpet. Place your computer within a desk or at the very least on top of a wooden surface. Carpet can cause electrostatic discharge to your computer or other devices and that discharge can damage many of the electronic components within them. Once you've found a location that features an easily accessible power source, sufficient ventilation room and a safe surface for placement, unpack your computer and/or prepare all of the necessary wires and peripherals (if you have any) for set up. IMPORTANT!!! - If this is the first time you've ever set up a computer, refer to the user manual that came with the computer so that all the wires are connected to their appropriate ports. Remember, if it doesn't fit, don't force it. http://www.windowsanswers.net/articles/hardware-care-1 2/4 19/8/2014 WindowsAnswers.net - Proper Hardware Care Part 1: Handling and Transportation Place your computer in the location you have chosen and begin connecting the monitor, the mouse and the keyboard. Plug in any and all peripherals to the computer that you have but refrain from plugging in the power cables to the power source just yet. Powering a Computer Workstation Before you plug in the power cables and power everything on, consider first for a moment the vulnerability of electronics to excessive electricity. Are you plugged directly into the wall or have you obtained a surge suppressor or uninterrupted power supply (UPS) to protect your hardware from electrical surge? If not, you may want to consider doing so. What is...? Electrical surge/spike – An excessive flow of energy that can cause immediate and irreversible damage to electronic devices. An electrical surge is measured in milliseconds; an electrical spike is measured in nanoseconds. Brownouts – A minor loss of electricity that is restored shortly thereafter. Brownouts aren't detrimental to the health of your computer hardware; however, they can cause the loss of data to to the improper shutdown of the operating system. Blackouts – A blackout is an indefinite loss of electricity. Blackouts are similar to brownouts in that electricity is lost, but it's restoration can take minutes to days. Blackouts can also cause the loss of data to improper shutdown of the operating system. Electrical surge doesn't require a thunderstorm to occur and brownouts and blackouts are always due to failures at the power plant. Should your local power plant experience electrical surges, brownouts, or blackouts, the effects to your computer can be devastating, resulting in hardware damage or loss of data. You can prevent electrical surge by plugging all your electronic devices into a surge suppressor. These kind of devices can detect an excess of electricity and prevent the resulting damage by denying passage to the current. Brownouts and blackouts however, can not be prevented with the aid of only a surge suppressor. An uninterrupted power supply offers surge suppression and an uninterrupted current of electricity in the event of a brownout or blackout. This allows the user some time to power down the computer properly, thus preventing data loss. Never should you daisy-chain power strips together to provide power for your devices. This is a recipe for disaster. This method is unsafe for your hardware and inefficiently consumes massive amounts of energy. This section concerning electrical surge, brownouts and blackouts is also discussed in the “Environmental Threats” chapter. Once you've made all the necessary electrical arrangements for powering and preventing electrical damage to your computer, plug the power cables in, turn the power strip on (if you elected to use one), and turn all of your equipment on. IMPORTANT!!! - If this is the first time this computer has booted up/turned on, you will first be required to complete an initial set up of the operating system. Refer to your user manual for directions. If everything turns on correctly and the operating system has loaded, you're all hooked up and ready to go! If you're staring at a blank screen, check your connections and refer to your user manual if you need help. Otherwise, continue reading the next chapter of “How to Take Care of Your Hardware” to learn about even further threats to consider and further actions to take so that they are safely prevented. http://www.windowsanswers.net/articles/hardware-care-1 3/4 19/8/2014 WindowsAnswers.net - Proper Hardware Care Part 1: Handling and Transportation Click here, to continue to the next chapter: “Environment Threats”. Home Privacy Policy Terms of Use Uninstallation Instructions About Us Contact Us Sitemap C opyright W indowsAnswe rs.ne t © 2014 - All rights re se rve d. Drive rUpdate and Slim C le ane r Plus use award-winning cloud-base d data colle ction te chnology to conve nie ntly provide m ultiple PC drive r and software update s. Drive r and software update s m ay also be available for fre e dire ctly from m anufacture rs' W e bsite s. Slim C le ane r Plus is 29.97 USD for a one -ye ar lice nse . Drive r Update is 29.97 USD for a one -ye ar lice nse . W indows 8, W indows 7, W indows Vista, and W indows XP and the ir associate d logos, and the Microsoft C e rtifie d Partne r logo, are trade m ark s or re giste re d trade m ark s of Microsoft C orporation in the Unite d State s and/or othe r countrie s. W indowsAnswe rs.ne t is not affiliate d with Microsoft C orporation. http://www.windowsanswers.net/articles/hardware-care-1 4/4