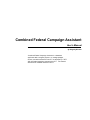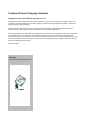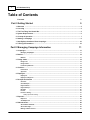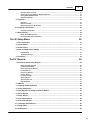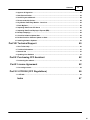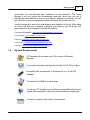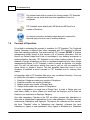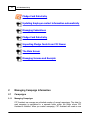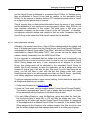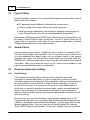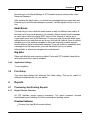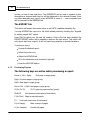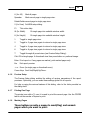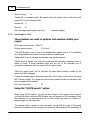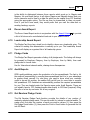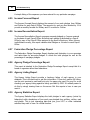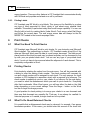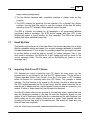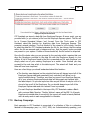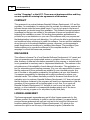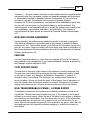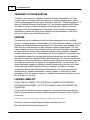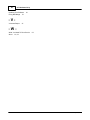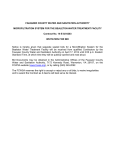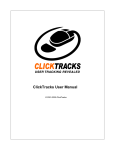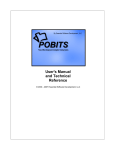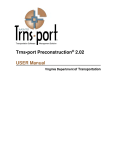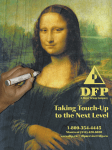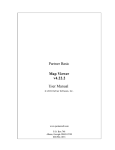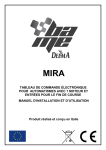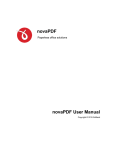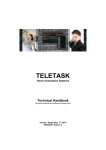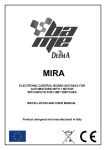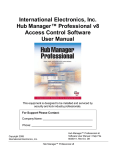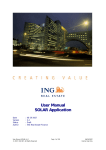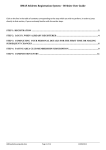Download CFC Assistant User`s Manual
Transcript
User's Manual Combined Federal Campaign Assistant User's Manual by Kingsley Klosson Combined Federal Campaign Assistant is a database application with a singular purpose - to manage pledges, income, and disbursement for the CFC as required by 5 CFR 950, the federal regulation governing the CFC. This manual describes the software and how to use it. Combined Federal Campaign Assistant Copyright 2011, Essential Software Development, LLC All rights reserved. No parts of this work may be reproduced in any form or by any means - graphic, electronic, or mechanical, including photocopying, recording, taping, or information storage and retrieval systems - without the written permission of the publisher. Products that are referred to in this document may be either trademarks and/or registered trademarks of the respective owners. The publisher and the author make no claim to these trademarks. While every precaution has been taken in the preparation of this document, the publisher and the author assume no responsibility for errors or omissions, or for damages resulting from the use of information contained in this document or from the use of programs and source code that may accompany it. In no event shall the publisher and the author be liable for any loss of profit or any other commercial damage caused or alleged to have been caused directly or indirectly by this document. Printed: July 2011 Publisher Essential Software Development, LLC I CFC Assistant Help Table of Contents Foreword 0 Part I Getting Started 5 1 Welcome ................................................................................................................................... 5 2 Licensing ................................................................................................................................... 5 3 The First ................................................................................................................................... Thing You Should Do 5 4 System................................................................................................................................... Requirements 6 5 Concept ................................................................................................................................... of Operation 7 6 Starting................................................................................................................................... a Campaign 9 7 Step By ................................................................................................................................... Step Conduct of Your Campaign 10 8 Training ................................................................................................................................... Presentations 10 Part II Managing Campaign Information 11 1 Campaigns ................................................................................................................................... 11 Managing Cam .......................................................................................................................................................... paigns 11 2 Batches ................................................................................................................................... 12 Batches .......................................................................................................................................................... 12 3 Pledge................................................................................................................................... Cards 12 Pledge List .......................................................................................................................................................... 12 Pledge Cards .......................................................................................................................................................... 13 Leadership Attribute .......................................................................................................................................................... 14 4 Charities ................................................................................................................................... 14 Federations .......................................................................................................................................................... 14 Agencies .......................................................................................................................................................... 15 5 Employers ................................................................................................................................... 16 Em ployers .......................................................................................................................................................... 16 Em ployer Categories .......................................................................................................................................................... 17 6 Receipts ................................................................................................................................... and Income 17 Overview .......................................................................................................................................................... 17 Cash Receipts.......................................................................................................................................................... 19 Payroll Offices.......................................................................................................................................................... 19 Payroll Groups .......................................................................................................................................................... 20 Receipts .......................................................................................................................................................... 20 Incom e .......................................................................................................................................................... 21 Incom e Tracking .......................................................................................................................................................... 21 Setting Up Income ......................................................................................................................................................... Tracking 22 7 Expenses ................................................................................................................................... 23 Expenses .......................................................................................................................................................... 23 Audit Expenses .......................................................................................................................................................... 25 8 Disbursements ................................................................................................................................... 26 About Disbursem .......................................................................................................................................................... ents 26 About Shrinkage .......................................................................................................................................................... 29 Making A Disbursem .......................................................................................................................................................... ent 29 © 2011 Essential Software Development, LLC Contents II One-tim e Disbursem .......................................................................................................................................................... ents 30 Unusual Outcom .......................................................................................................................................................... es Related to Negative Expenses 32 Rolling Back a.......................................................................................................................................................... Disbursem ent 33 Stopping Paym .......................................................................................................................................................... ents 33 9 Payments ................................................................................................................................... 33 Paym ents .......................................................................................................................................................... 33 Returned Checks .......................................................................................................................................................... 34 Exporting Paym .......................................................................................................................................................... ent to Quickbooks 34 10 Campaign ................................................................................................................................... Coordinators 34 Cam paign Coordinators .......................................................................................................................................................... 34 11 Miscellaneous ................................................................................................................................... 35 Donor Aw ard .......................................................................................................................................................... Managem ent 35 Interfacing With .......................................................................................................................................................... Financial Softw are 35 Part III Setup Menu 36 1 PCFO ................................................................................................................................... Information 36 2 Payroll ................................................................................................................................... Offices 37 3 Award................................................................................................................................... Criteria 37 4 Email ................................................................................................................................... and Application Settings 37 Em ail Settings.......................................................................................................................................................... 37 Application Settings .......................................................................................................................................................... 38 5 Print Setup ................................................................................................................................... 38 Part IV Reports 38 1 Previewing ................................................................................................................................... And Printing Reports 38 Report Preview .......................................................................................................................................................... Overview 38 Pre-Destination .......................................................................................................................................................... Dialog 39 Retrieving Archived .......................................................................................................................................................... Reports 39 Printing Reports .......................................................................................................................................................... 40 Preview ing Reports .......................................................................................................................................................... 41 Preview Setup .......................................................................................................................................................... 42 Printing One Page .......................................................................................................................................................... 42 Marking Pages .......................................................................................................................................................... 42 Searching For.......................................................................................................................................................... Text 43 Page Navigation .......................................................................................................................................................... 44 2 OPM 1417 ................................................................................................................................... 44 3 Campaign ................................................................................................................................... Summary Report 44 4 Annual ................................................................................................................................... Comparison 44 5 Email ................................................................................................................................... Reporter for Pledge and Donor Names 44 6 Upload ................................................................................................................................... Reports 45 7 Pledge................................................................................................................................... Report 45 8 Donor................................................................................................................................... Names Report 45 9 Donor................................................................................................................................... Award Report 46 10 Leadership ................................................................................................................................... Award Report 46 11 Pledge................................................................................................................................... Cards 46 12 Audit Reports ................................................................................................................................... 46 © 2011 Essential Software Development, LLC II III CFC Assistant Help 13 Get Random ................................................................................................................................... Pledge Cards 46 14 Batch ................................................................................................................................... Audit Report 47 15 Employer ................................................................................................................................... Performance Report 47 16 Employer ................................................................................................................................... Listing Report 47 17 Employer ................................................................................................................................... Contact and Stats Report 47 18 Volunteer ................................................................................................................................... Report 47 19 Loaned ................................................................................................................................... Executive Performance Report 47 20 Disbursement ................................................................................................................................... Report 47 21 Disbursement ................................................................................................................................... Detail Report 47 22 Check................................................................................................................................... Writing Report 48 23 Payment ................................................................................................................................... Report 48 24 Expense ................................................................................................................................... Report 48 25 Income ................................................................................................................................... Forecast Report 49 26 Income ................................................................................................................................... Reconciliation Report 49 27 Federation ................................................................................................................................... Pledge Percentage Report 49 28 Agency ................................................................................................................................... Pledge Percentage Report 49 29 Agency ................................................................................................................................... Listing Report 49 30 Agency ................................................................................................................................... Statistics Report 49 31 Create................................................................................................................................... Data File of All Pledges 50 32 Pledges ................................................................................................................................... By Federation 50 33 Pledge................................................................................................................................... Histogram 50 Part V Communicate 50 1 Email ................................................................................................................................... Pledge and Donor Name Reports 50 2 Email ................................................................................................................................... EFT Statements 51 3 Loaned ................................................................................................................................... Executive Performance Reports 51 4 Email ................................................................................................................................... Blasts 51 5 Mail Merge ................................................................................................................................... 51 Tax Receipt Letters .......................................................................................................................................................... 52 6 Using ................................................................................................................................... Word and Excel 52 Using Microsoft .......................................................................................................................................................... Word 52 Using Microsoft .......................................................................................................................................................... Excel 52 Printing Labels .......................................................................................................................................................... 53 Part VI Print Checks 53 1 What You ................................................................................................................................... Need To Print Checks 53 2 Printing ................................................................................................................................... Checks 53 3 What To ................................................................................................................................... Do About Returned Checks 53 Part VII Tools 54 1 Update................................................................................................................................... Charity List 54 © 2011 Essential Software Development, LLC Contents IV 2 Approve ................................................................................................................................... All Agencies 54 3 Data Reconcilliation ................................................................................................................................... 54 4 Set All................................................................................................................................... Payment Methods 55 5 Reset ................................................................................................................................... Leadership Values 55 6 Key Worker ................................................................................................................................... Data Entry Module - Overview 55 7 Email ................................................................................................................................... My Data 56 8 Importing ................................................................................................................................... Data From CFC Nexus 56 9 Importing ................................................................................................................................... Data From Employee Express (EEX) 57 10 Backup ................................................................................................................................... Campaign 58 11 Check................................................................................................................................... for Software Update Now 59 12 Do Not................................................................................................................................... Check for Software Update on Start 59 13 Installing ................................................................................................................................... Software Updates 59 Part VIII Technical Support 60 1 How To ................................................................................................................................... Get Help 60 2 Technical ................................................................................................................................... Information 61 3 Network ................................................................................................................................... Use 61 4 Updating ................................................................................................................................... Your Software 61 Part IX Purchasing CFC Assistant 62 1 Purchasing ................................................................................................................................... the software 62 Part X License Agreement 62 1 License ................................................................................................................................... Agreement 62 Part XI 5 CFR 950 (CFC Regulations) 66 1 5 CFR ................................................................................................................................... 950 66 Index 67 © 2011 Essential Software Development, LLC IV 5 CFC Assistant Help 1 Getting Started 1.1 Welcome Last updated Wednesday, July 20, 2011 1.2 Licensing The license to operate CFC Assistant is granted to the PCFO in the name of their operating organization. The license is not granted or provided to the local campaign or the Local Federal Coordinating Committee and it cannot be because these are not legal business entities. CFC Assistant is licensed under a slightly different model than you may be used to. Your license permits you to use CFC Assistant to manage a Combined Federal Campaign for the year purchased. Technical support is included at no additional charge. CFC Assistant is updated regularly and there are no upgrades fees. Whenever software updates are made available, you are entitled to them. Once you have purchased a license for any campaign, you are entitled to technical support and software updates as long as you need them. You will not be able to establish a new campaign in CFC Assistant until an activation key has been provided. Please read the License Agreement 62 for full details. 1.3 The First Thing You Should Do CFC Assistant is updated regularly and there are occasions when information is broadcast to the entire user community. CFC Assistant has over 150 users and it is not possible to maintain a current email address for all users. A Yahoo Group has been established to provide a message broadcasting capability to the user © 2011 Essential Software Development, LLC Getting Started 6 community. You can subscribe and unsubscribe at your discretion. The Group Manager is the only person with broadcasting rights and Yahoo does not use or disclose your email address for any purpose. When a message is broadcast, you will get a little bit of annoying advertising but as Americans, we're pretty use to it. Use the box below to enter your email address and subscribe to the list. After doing so, Yahoo will send you a message confirming your desire to join the group. You must respond to this message to complete the process. For more information: http://www.essentialsoftwaredev.com/cfca.html Post message: [email protected] Subscribe: [email protected] Unsubscribe: [email protected] List owner: [email protected] 1.4 System Requirements CFC Assistant will run under any 32 bit version of Microsoft Windows. Your screen resolution must be set to at least 1024 X 768 or higher. No specific RAM requirements. If Windows will run, so will CFC Assistant. You need about 15MB of free disk space. You can run CFC Assistant on any Windows compatible network or as a stand alone application. Multi-user concurrent access is supported. A printer is required. Laser highly recommended. © 2011 Essential Software Development, LLC 7 CFC Assistant Help Pre printed check stock is required for printing checks. CFC Assistant will print on any check stock you have regardless of how it is configured. CFC Assistant works directly with MS Word and MS Excel for a number of functions. An internet connection and active email account is required for technical support and for use of emailing features. 1.5 Concept of Operation It is critical to understand the concept of operation for CFC Assistant. The Combined Federal Campaign is different than other campaigns and CFC Assistant is different than other campaign software. First and foremost, CFC Assistant IS NOT a financial management system though it does contain a lot of financial information. But the there is no General Ledger and it has no knowledge of your banking procedures or banking situation. Secondly, CFC Assistant is not a donor tracking system. It has no database of people whatsoever and this is a significant departure from other pledge management software. In CFC Assistant, a donor is simply an attribute of a pledge card. You will not track donor activity from year to year nor will you examine the giving history or trends of donors. This fact expedites data entry since it is not necessary to establish a donor's account in CFC Assistant prior to entering their pledge. All campaign data in CFC Assistant falls into a very normalized hierarchy. From top to bottom the information is organized as follows: 1. 2. 3. 4. Employer Categories contain any number of Employers Employers contain any number of Batches Batches contain any number of Pledge Cards Pledge Cards contain any number of Designations To enter a designation you must have a Pledge Card, to enter a Pledge card you must have a Batch, to enter a Batch you must have an Employer, and to Enter an Employer you must have an Employer Category. Like other campaigns, Charities in the CFC are either grouped into federations or they exist as independent organizations. From a data standpoint, Charities have two components; Federations and Agencies. Throughout the software and this manual, the term "Charities" refers to Federations and Agencies, otherwise the term Federation or Agency is used specifically. Every Agency is attributed to a Federation © 2011 Essential Software Development, LLC Getting Started 8 even if the Agency is Unaffiliated (also called "independent"). For unaffiliated agencies, there are three pseudo-federations; one for National Independent Organizations, one for International Independent Organizations, and one for Local Independent Organizations. These pseudo-federations are parents for the agencies contained in those groups. End users do not control or manipulate national or international charities. All data for national and international charities are provided in software builds throughout the campaign cycle. The end user only needs to manage local Charities. The end user can add local federations and member Agencies, or they can add agencies to the Local Independent Organization pseudo-federation. The end user is responsible for managing all information regarding local Charities. Agencies may change their affiliation from year to year or may move from being unaffiliated to being a member of a federation, or vice versa. It is critical to understand the difference between Federations and Agencies. For example, Earth Share is a federation of environmental charities. One of its member agencies is Earth Share - the national organization who is acting as the Federation. But Earth Share the Federation and Earth Share the Agency are two distinctly different entities from the PCFO's perspective. For reporting and payment purposes, the PCFO will deal with two distinct entities; Federations and Independent Organizations. The PCFO will communicate with and make Payments to Earth Share the Federation but not with Earth Share the Agency. Conversely, the Federation has a number of duties and requirements spelled out in the CFC Regulations that set them apart from them self as an Agency. The PCFO does not communicate with or report to federation members, nor does the PCFO provide payments directly to federation members. Once you have entered all of your Pledge Card information, you have some reports to produce and deliver. First you must send a Pledge Report and Donor Names report to recipient Charities. In CFC Assistant, this is accomplished via a wizard that enables the PCFO to email both of these reports as spreadsheet data to each recipient in a single batch function. The other report is the OPM 1417 report which you will complete on line at OPM's web site. The information you are required to provide is generated in a spreadsheet report within CFC Assistant. You will have to key the data from the report to the web site form. Donors make pledges via payroll deduction or in cash/check form. CFC Assistant maintains all CFC Income data and when a Cash type of donation is made, the associated Income is automatically added to the Income table. Beginning in January, Payroll Offices begin making payroll deductions and sending the funds to the appropriate PCFO via Electron Funds Transfer (EFT). The PCFO will add this income and assign it to the providing Payroll Office. In CFC Assistant, a Payroll Office is attributed to each Employer and when a Pledge Card is entered, it inherits the Payroll Office associated with the donor's Employer. This creates an Accounts Receivable against each Payroll Office (but we don't call it that) so when EFTs are received and attributed to a Payroll Office, it creates a balance of payments for each Payroll Office. © 2011 Essential Software Development, LLC 9 CFC Assistant Help The PCFO will also maintain a table of all campaign Expenses. The CFC Regulations (5 CFR 950) are clear that the PCFO can only charge actual campaign expenses attributed to the current campaign. But this does cause some problems with the fact that certain expenses, such as a campaign audit, will not be incurred until well after the campaign is completely closed and all funds are pain out. Please consult OPM guidance on this issue. A key feature of CFC Assistant is its ability to generate a schedule of payments based on available Income and Expenses. In CFC Assistant, the PCFO creates a Disbursement which generates a number of Payments. During the Disbursement process, CFC Assistant will evaluate all income received and all expenses entered, and determine how much to pay each recipient Charity. In CFC Assistant, the PCFO may elect to make a "one-time" disbursement to Charities receiving minimal donations. This can only be accomplished on the first payout. The disbursement process if very simple. Each recipient will receive a percentage of available Income based on their percentage of designated pledges. The source of Income has no bearing on Payments. Even OPM sometimes makes statements such as "...treat such funds as undesignated", which is misstated. Funds are just funds. There are no designated funds or undesignated funds. All funds are disbursed in accordance with the designation percentages for each recipient. One-time payments and other factors complicate the logic of doing so but this fundamental concept never changes. Throughout the payout cycle of the campaign, Income is received and Expenses are entered. At required periods, the PCFO creates Disbursements which will disburse all income and assess expenses as required. This cycle is repeated until the campaign is officially closed. 1.6 Starting a Campaign To start a new campaign Select the Campaigns button from the tool bar Select Insert to start a new campaign Enter the campaign year Press Okay The newly defined campaign is now the active campaign It is important to understand that each campaign in CFC Assistant exists as a completely separate database. When you create a new campaign, certain local information is copied from the previous campaign to the new one. Once done, you can and should edit any local information to conform it to the current campaign's © 2011 Essential Software Development, LLC Getting Started 10 circumstances. Note: The campaigns listed in the window are the campaigns which you have already defined. CFC Assistant creates a new folder (sub-directory) for each new campaign. 1.7 Step By Step Conduct of Your Campaign This is an outline of your campaign activities using CFC Assistant. Refer to the appropriate help topic for each activity. Create a new campaign 9 Enter PCFO information 36 Enter your employers Enter your batches 46 Enter pledge cards 46 Produce OPM 1417 44 10 (and enter more employer categories if you need to) and mail to OPM Produce Pledge Reports 45 and Donor Name Reports 45 and mail to all affected federations and agencies (you can include the OPM 1417 as well but you don't have to) Enter Receipts Disburse 29 Print checks 17 as they arrive income according to schedule 53 and mail Start next campaign 1.8 9 Training Presentations A series of training presentations are available to familiarize you with key aspects of CFC Assistant: Performing Disbursements CFC Assistant 101 © 2011 Essential Software Development, LLC 11 CFC Assistant Help Pledge Card Data Entry Updating Employer contact information automatically Managing Federations Pledge Card Data Entry Importing Pledge Cards From CFC Nexus The Main Screen Managing Income and Receipts 2 Managing Campaign Information 2.1 Campaigns 2.1.1 Managing Campaigns CFC Assistant can manage an unlimited number of annual campaigns. The data for each campaign is maintained in a separate folder within the folder where CFC Assistant is installed. When you create a campaign, CFC Assistant will create a new © 2011 Essential Software Development, LLC Managing Campaign Information 12 folder for the data. Creating and deleting campaigns in CFC Assistant is identical to every other Add and Delete process, to create a campaign, use the Create Campaign button, to delete a campaign, use the Delete button. To work in a different campaign, use the drop-down control on the main window and select any available campaign. Alternatively, you can select Campaigns from the toolbar, highlight the campaign you wish to work in, and then press the button labeled Switch to Selected. Notes: The active campaign year is always displayed in the box in the right hand corner of the CFC Assistant window. If no campaign is active, all toolbar buttons and menu options are disabled except for the Campaign function. You must obtain a license for each new campaign. To obtain a license, contact Essential Software Development. 2.2 Batches 2.2.1 Batches A Batch is a metaphor for a Key Worker envelope. It is the container for any number of pledge cards. Operational Rules: 1. Adding a Batch by itself does not add pledges to your campaign. Adding pledges to a batch does. 2. A batch must be attributed to a single Employer. 3. Every pledge card will be attributed to a Batch. 4. Once you create a Batch, you can enter pledge cards into it, but you must first save the batch and re-open it. 5. The tallies on the Batch list window shows tallies of the key worker totals and not the actual database totals. 2.3 Pledge Cards 2.3.1 Pledge List View the Pledge Card list by selecting the Pledge Cards button on the main screen's Toolbar. Pledge cards are displayed in entry order - last entry on top - but the sort order can be changed by selecting (clicking) any column header. The list itself has a number of features (common to all lists in CFC Assistant): © 2011 Essential Software Development, LLC 13 CFC Assistant Help The Filters and Tallies area enables filtering of the list by a number of different pledge card attributes. Multiple filters can be applied simultaneously. Filters can be de-selected by selecting the "All" item in the filter list Tallies on this window are off by default but can be selected "on" by checking the Tallies On/Off checkbox. Tallies are disabled because they slow down the screen presentation. Tallies display the total pledge card count and pledge total for the pledge card list as filtered. The designations associated with the card selected in the list appear in the list below. The Excel button will generate a spreadsheet of the pledge card list as filtered. 2.3.2 Pledge Cards The primary attribute of a pledge card is the Batch. The batch is the Pledge Card's parent attribute and when the batch is selected, it determines other attributes such as the Employer and the Payroll Office. The form is designed with iterative data entry in mind. Therefore, the selected Batch number is carried forward until you change it. For that reason, it makes best sense to enter your cards in batches. Operational Rules: The pledge amount is calculated based on whether the pledge is cash or payroll, and whether it is from a Military or Civilian source. You do not enter the pledge amount. The form checks to ensure that the total of pledge designation are equal to the amount of the pledge. Until they are equal, the OK button is disabled. Certain fields are disabled unless certain attributes are added. For example, the Email field is not enabled unless the "Release Email" checkbox is checked. A designation cannot be added unless the agency code is found in your database. For this reason, you need to be sure that your local agency database is up to date for the campaign year. The national and international agencies are maintained centrally but you must maintain your local agencies yourself. Remember that each campaign has a separate database of agencies so you can modify the list for any campaign without impacting the list for another campaign. For these reasons, all of your local agencies must be included and all agencies that are not participating in a campaign should be deleted. © 2011 Essential Software Development, LLC Managing Campaign Information 14 The form can be operated without the mouse and this will make for faster data entry. Like any Windows screen, use the Tab key to move from field to field. Anything that you can operate on a window is referred to as a Control. Each time you press Tab, you put a different Control in focus. The control in focus responds to the keyboard in different ways depending on the nature of the control. When an entry control (like Last Name) has focus, you type and it receives the data. When the entry control has a look-up, like the Batch field, you can type or you can press the space bar to activate the lookup. When you tab to a radio control, like the Source and Type controls, you can press the left and right cursor keys to select the options. The form is designed to accept an unlimited number of designations. Once the pledge card is complete, press the OK button. The pledge is added, the form is cleared and another pledge card can be entered. The batch number will remain the same until changed by the user. When you are done entering pledges, press the Cancel button. The pledge card list view does not update until the pledge card form is closed. 2.3.3 Leadership Attribute There is a check box on the Pledge Card form in CFC Assistant to indicate that the donor has met the criteria for a leadership award. The main distinction of this attribute is that it allows you to enter the donor's address without also releasing the name and address to the recipient agency. There is no logic within the form to determine whether the box should or should not be checked. PCFOs will use this attribute differently but it is also important to know that you can globally set this value by using a feature under the Tools menu labeled "Reset Leadership Attributes". With this feature you can declare all cards at or above a certain value to be a leadership giver. Therefore, if you intend to do that, you might as well not check the box during data entry and save yourself the trouble. 2.4 Charities 2.4.1 Federations Federations are groups of Agencies 15 as described in your campaign brochure. Operational Rules: 1. All agencies belong to a federation, even unaffiliated agencies. Even independent agencies belong to federations. 2. There is a checkbox attribute labeled "This is a federation of agencies" on the Federation update form. If checked, the federation is an actual federation. If unchecked, all agencies in the federation are considered to be independent. © 2011 Essential Software Development, LLC 15 CFC Assistant Help 3. CFC Assistant ships with all national and international federations and agencies including a federation called Local Independent Organizations. If you have local unaffiliated agencies, you should assign them to this federation. 4. You can only add a Local Federation - all National/International federations are managed by Essential Software Development. 5. You cannot add a non federation - i.e., the check box labeled "This is a federation of agencies" is disabled - place your unaffiliated agencies under the federation labeled "Local Unaffiliated Agencies". 6. The Payments tab on the Federation update form is only visible when the selected federation is truly a federation (check box is checked). Assigning a Federation ID: It is a good practice to assign the federation/agency code as the federation ID. For example, if the federation is Community Health Charities of... and the lead agency is Community Health Charities of..., then you should assign the local Community Health Charities agency code as the federation's ID. While not mandatory, this is a good convention to apply and the convention is applied to national and international federations. 2.4.2 Agencies These are the agencies in your campaign brochure. Each agency belongs to one Federation 14 . Unaffiliated agencies belong to a federation which is tagged as not being a federation of agencies. This provides the ability to print single reports for unaffiliated agencies while grouping reports for federations. For example, when you report your pledges, you need to show all of the pledges for all of the agencies within a federation and report that information to the federation. But for unaffiliated agencies, each agency (vice Federation) is its own report. If you assign an agency to an actual federation, you do not need to furnish the address because all reports are sent to the parent federation. Conversely, if you assign an agency to a nonfederation, the address field is displayed and you must furnish the address as this agency is presumably unaffiliated. Operational Rules: 1. All agencies listed in your campaign brochure should be included in your database. If not, they cannot receive designation. 2. Agencies not participating in a particular campaign should not be listed because if they are, a designation could be inadvertently assigned. 3. Agency code 99999 is used for undesignated pledges. © 2011 Essential Software Development, LLC Managing Campaign Information 16 4. Agency 11111 is used for the International Undesignated Option. 5. All Agencies must have an agency code. 6. All Agencies must belong to a Federation, and only one federation. 7. You can only add, change, or delete local agencies. 8. Address and contact information is displayed only for independent agencies, and not for federation member agencies. 9. All National/International agencies are managed by Essential Software Development and the latest agency list changes can always be incorporated by selecting Tools|Update Charity List from the main menu. 2.5 Employers 2.5.1 Employers Employers are the federal agencies in your campaign who employ federal workers who donate to the CFC. You can give the employer as much or as little scope as you wish. For example, you may make the entire Postal Service an employer and then divide up lower level entities into batches, or you may decide to create an Employer Category for the Postal Service and designate individual post offices as employers. It's entirely up to you. The impact will be in the way certain reports aggregate your data. To view all of your employers, press the Employers button on the tool bar. This window displays the total number of employers listed and the aggregate total of all employees. The Excel export feature will export the entire data list to MS Excel in the current order. The Employer form displays the record detail for editing. All contact information is optional. By choosing the Batches or Cards tabs, you can view a list of Batches or Cards associated with this Employer. These tabs display data lists and all of the general amenities of data lists are supported. When adding or editing an Employer, the following screen appears: RULES: 1. Each Employer must belong to one Employer Category. 2. The number of employees is a mandatory field. If you do not know the exact number, enter something but be sure to update it if possible because many performance reports will rely on this number. 3. Contact information is important, especially email addresses, because CFC Assistant can communicate with Employers via email. © 2011 Essential Software Development, LLC 17 2.5.2 CFC Assistant Help Employer Categories Employer Categories are simply an umbrella under which you can create or assign your employers in order to categorize your data in a manner that best fits your situation. This hierarchy is designed to fit the metaphor of large agencies such as the Postal Service or a military command. The Postal Service is the Employer Category, a Post Office Branch is an Employer and some number of Batches (or key worker envelopes) will come from each Post Office. Likewise, you may designate a military command or base as the Employer Category and assign lower level entities like squadrons, battalions, etc. as Employers from which you receive a number of envelopes which are assigned to Batches. To view a list of all of your Employer Categories, select Emp. Category from the tool bar. From there, you can Insert, Change and Delete records. The Employer Category form accepts only the name of the category and a free form note if you desire to describe what the category is for (optional). Employer Categories are high level entities because an Employer Category has many Employers which have many Batches which have many Pledge Cards. Therefore, you can get a higher level view of your data by selecting an Employer Category and viewing associated data. RULES: 1. All Employers belong to one Employer Category. 2. Assigning the Employer Category Type is mandatory but the program does very little with this attribute. 2.6 Receipts and Income 2.6.1 Overview In order to calculate disbursements, CFC Assistant must know your campaign Receipts (Income). In previous times, this was a simple matter of entering income values either individually or as an aggregate number. This is more complicated now because the OPM Audit Guide requires the PCFO to track Receipts on a per Employer/per pay period basis. Therefore, your campaign Income is managed within a structure as described below. Payroll Offices: Payroll Offices are the entities that send Receipts to the campaign. Presumably, each Payroll Office sends one Receipt to your campaign for each pay period, though this may vary by Payroll Office. At a minimum, the Payroll Office should provide a Receipt at least once per pay period. Examples of Payroll Offices are: DFAS - [region] © 2011 Essential Software Development, LLC Managing Campaign Information 18 National Business Center National Finance Center But any entity that provides funds to you for the pledges of federal employees is a Payroll Office. Payroll Groups: Payroll Groups exist because OPM and the federal payroll system does not define an Employer the same way that the PCFO does. For example, a Payroll Office may provide a Receipt to the PCFO that is broken out by IRS payments and Social Security Payments. But you may have multiple IRS or Social Security offices within your campaign. In this case, you would create a Payroll Group for all IRS offices and place each IRS employer in this group. The Receipt from the Payroll Office can then be attributed to this Group. Another example would be the Postal Service. While you may have many Post Offices in your campaign, you probably only receive one payment for all of them with no breakout by individual post office. So each post office in your campaign should be assigned to the Payroll Group that you define for Postal Service Receipts. The key to understanding a Payroll Group is to understand that it is the lowest level to which you can attribute your Receipt. Like in the Postal Service example, you have many Post Offices, but you can only attribute your receipts to an entity called Postal Service, so a Payroll Group is defined for that level, but because your Receipts may cover more than one federal agency, the Payroll Group concept is necessary. Receipts: A Receipt is a transmittal of funds from the Payroll Office to the PCFO. The Receipt may cover multiple agencies. For example, the National Business Center provides payroll processing for several federal agencies. If you are lucky enough to receive a breakdown of the agencies supported within the Receipt transmittal, then you can break the Receipt down by Payroll Group. For example, let's say the National Business Center provides a Receipt for the IRS and the Social Security Administration. You would define a single receipt that reflects the full transmittal from the National Business Center. You would then attribute the receipt to the IRS Payroll Group and the SSA Payroll Group according to the values received. Sometimes the Payroll Office pays for multiple agencies and does so with multiple Receipts for the same Pay Period. This is simply the outcome of the Payroll Office running multiple payroll events, one for each entity. Multiple Receipts for the same Payroll Office and the same Pay Period can be applied. However, it makes no logical sense that the same Payroll Group would appear within more than one Receipt for the same Pay Period. Also, the Receipt exists only to organize Income in a way that all of this tracking can be done. The Receipt itself has no impact on the disbursement process. The Receipt is simply a container for Income the same way a Batch is a container for Pledge Cards. The value of the Batch is meaningless, but the value of the Pledge Cards it contains is very meaningful. The same is true for Receipts. © 2011 Essential Software Development, LLC 19 CFC Assistant Help Cash Receipt: CFC Assistant creates a Cash Receipt automatically. It's only purpose is to capture the value of all cash pledge cards so that the value of all Receipts is the same value as all Income. If the value of Receipts and Income is different, then most likely you have some Income in your system that is not contained in a Receipt. You can find this by opening the Income window and searching for any Income item with a Receipt ID of zero. Income: Income is simply the dollar value of a Receipt that you attribute to a Payroll Group (not the dollar value of the Receipt). CFC Assistant always evaluates Income values when determining the total amount of income your campaign has receipts. Conceptually, the total value of your Receipts should be equal to the total values of your Income. You must attribute your receipt to at least one Payroll Group. An example Receipt record is shown below. In this case, $10,000 was received from National Business Center and attributed to two Payroll Groups. When adding Income Items (the attribution to Payroll Groups), a drop-down list of Payroll Groups is provided for selection. Note that only Payroll Groups assigned to the Payroll Office selected in the Receipt will appear in the drop-down list. If your Receipt report includes the number of donors for each Payroll Group, you can enter it in this form. 2.6.2 Cash Receipts Every time a CASH type of pledge card is entered, Income is added. This income is assigned to a Payroll Group called CASH PLEDGE CARDS which is automatically created by the system. This Payroll Group is attributed to a Payroll Office called CASH PLEDGE CARDS which is also automatically created by the system. Similarly, these income entries are deleted or changed when the associated pledge card is deleted or changed. You should not add any items to this receipt. There is a function under the Tools menu to create or re-create this Receipts and when that function operates, it removes all items from the Receipt and rebuilds it based only on Income from Cash Pledge Cards. 2.6.3 Payroll Offices Payroll Offices are the federal payroll centers from which the PCFO receives campaign Receipts 20 . At this time there is no standard list of Payroll Offices so the PCFO should create a list based on the Payroll Offices that provide campaign receipts. Information other than Name and Type is optional and data fields are provided just for the PCFO reference. A Payroll office will have any number of Payroll Groups 20 associated with it. © 2011 Essential Software Development, LLC Managing Campaign Information 2.6.4 20 Payroll Groups Create a Payroll Group in order to attribute income received to a group of Employers. For example, you may have ten post offices but receive a single payment attributed to Postal Service. Therefore, you would create a Payroll Group called Postal Service (or name of your choice) and attribute all of your Post Offices to this group. When you receive income from the Postal Service, you will attribute it to this group which will be compared to the aggregate of the pledges due from all of the post offices. You should create your Payroll Groups as part of your overall campaign setup. Each Payroll Group is attributed to a Payroll Office 19 . The Payroll Office is the source of all funds that will be attributed to the Payroll Group. 2.6.5 Receipts A receipt is a container for income items and each income items is associated with a Payroll Group 20 . The receipt itself adds no value to your total campaign income. Think of it just like a batch; you can add all of the batches you want, but until you enter pledge cards, no pledges are received. So the receipt must contain Income items in order to add revenue to your campaign. The Receipt is just a container that helps classify the source of the income. It is important to understand how the Receipt links back to the Payroll Office. Each Payroll Office 19 has a number of pay periods defined; generally 26 for most civilian agencies. Each Receipt is a payment for a pay period. Therefore, each receipt must have a pay period, the pay periods must be sequential, and there must be the same number of Receipts for a Payroll Office as there are pay periods defined. Press the Receipts button on the main toolbar. From there, select the Add button. Enter the details of the Receipt; Payroll Office, Amount, Date Received, and Transaction ID if applicable. Once you have entered those details, the Add, Edit and Delete buttons of the attribution section will be enabled. To add new income to the system and attribute it to this receipt, press the Add button. The preferred method for entering Income is to create the receipt, then add the income items resulting in any number of income items that amount to the value of the overall receipt. For a detailed video on this subject, see the following link: http://www.esdevllc.com/cfcassistant/movies/income.htm © 2011 Essential Software Development, LLC 21 2.6.6 CFC Assistant Help Income When adding the Income item, you should attribute the income to a Payroll Group 20 . Remember that the Payroll Group is the lowest level activity to which you can attribute income. You can enter income by two different methods. The preferred method is to create a Receipt 20 , then add Income items to the Receipt. In this method, you create a Receipt and then recursively add income items. We believe this is the most logical method. Another way is to start at the Income browse and add Income from there. In this method, you have to select both the Receipt to which to attribute the Income and the Payroll Group. 2.6.7 Income Tracking The PCFO has an auditable requirement to track Receipts from each Payroll Office against the pledges made from various employers supported by each Payroll Office. The requirement described in the Agreed Upon Procedures (AUP) specifically states: Obtain from the PCFO a copy of its spreadsheet used to track and analyze payroll office receipts. Review the spreadsheet to determine that it: a. Includes the amount of payroll deduction pledges by Federal Agency/Department and that it calculates an estimated amount due from each Federal Agency’s/Department’s payroll office by pay period (this would be calculated by taking the payroll deduction pledges by Federal Agency/ Department and dividing by the number of expected pay periods); b. Compares the estimated amount due from each payroll office by pay period to the actual amount received from each payroll office; and c. Identified any instances where actual receipts from a Federal Agency’s/Department’s payroll office exceeded the estimated amount. If so, obtain correspondence from the PCFO with the payroll office or with OPM. Evaluation: Report as a finding any instance where the PCFO did not prepare a spreadsheet to track and analyze payroll office receipts; the spreadsheet did not include the items reviewed for in 3a. and 3b; or did not correspond with either the payroll office or OPM when it identified that actual receipts exceeded the estimated amount due from payroll offices. In order to provide the analyses required by the Agreed Upon Procedures, all income must be encapsulated within a systematic structure. Here's how it all works: Note that the AUP requires the PCFO to track income by Payroll Office, Employer, and Pay Period. It is critical to understand the purpose of the Payroll Group as it applies to income tracking. A payroll office can potentially provide Receipts for a number of Employers. But to the Payroll Office, an Employer is just one entity, whereas to the PCFO, it represents several unique entities. For example, a payroll office provides receipts for the Social Security Administration (SSA). But you may have more than one SSA in your campaign and to you, they are both "Employers". So how do you related the receipt to the employer? The answer is the Payroll Group. In the above example, all of your SSA offices will be attributed to a Payroll Group © 2011 Essential Software Development, LLC Managing Campaign Information 22 and the Payroll Group is attributed to a particular Payroll Office. As Receipts arrive, they are attributed to Payroll Group (and by relation, to the associated Payroll Office). For the purpose of tracking income, CFC Assistant compares what is "owed" by a payroll group against what is received. This all requires that you have decent information about the source of your receipts and the attribution of your employers to servicing payroll offices. Many PCFO do not have complete information in this regard. The good news is that when your information is sketchy you can create a payroll group call "unknown", or whatever, and attribute unknown pledges and receipts to such an entity. Remember that the Payroll Group is the lowest level that payroll receipts can be identified. 2.6.7.1 Setting Up Income Tracking Ultimately, the amount owed from a Payroll Office is determined at the pledge card level. If a pledge card comes from the Postal Service, and Postal Service (Employer) is attributed to a Payroll Group called "Post Office", and the Post Office Payroll Group is attributed to a Payroll Office called "USPS", then you can see how the pledge card creates a liability (receivable) from the USPS Payroll Office. So it is important to understand that the pledge card itself must be assigned to an the Payroll Group in order to know how much is owed to you by a particular Payroll Office. During pledge card entry, if your employers are all assigned to a Payroll Group, then pledge cards will be attributed to the associated Payroll Group by default. But it's not necessary to have this relationship set up at pledge entry time because it's just as easy to do after the fact. Plus, even if you do have things set up nicely, you will still have to deal with the fact that pledge cards from some Employers may have to be split amongst more than one Payroll Group - specifically your military employers having both civilian and active duty employees. To get your campaign set up to begin income tracking, follow these three steps after all pledge card data entry is complete: 1. Assign each Employer to a Payroll Group 20 . 2. Under the Tools menu, use the function labeled "Assign Payroll Groups Globally". This function examines each "payroll" type of pledge card and assigns the Payroll Group associated with the Employer from which the card came. 3. For each Military Employer, open the Employer record and select the Cards tab. Use the Source filter to select MIL or CIV and filter the pledge card view. Then select the Tag All button and use the Change Payroll Group button to reassign all of the pledge cards to a different Payroll Group. For example, if the default Payroll Office assigned to the Employer is for military receipts, then filter the list to view just the civilian pledge cards and reassign those cards to a civilian payroll group. © 2011 Essential Software Development, LLC 23 CFC Assistant Help The steps above can usually be completed in just a few minutes so we recommend that you don't concern yourself with these mechanisms during pledge card entry since it will just slow you down. 2.7 Expenses 2.7.1 Expenses Expenses are the authorized campaign expenses the PCFO incurs while conducting the Combined Federal Campaign. When you disburse funds, CFC Assistant will apply all outstanding expenses to the PCFO's payment so that the PCFO can recover its campaign expenses. During the disbursement process, all unrecovered campaign expenses are recovered to the PCFO. You can enter each expense as a separate entry or you can enter an aggregate amount of all expenses so long as you can show some itemization during an audit. The Expenses list displays the Date, Description and Amount of each expense. It also displays the distribution in which the expense was recovered. The expense form has entry fields for the Date, Amount, and Purpose of each expense. When entering an expense item, there is a checkbox to indicate that the expense was a bank charge. This is used to identify bank charges on the Receipts and Disbursements report. OPM Memorandum 2008-09 states the following with regard to audit expenses: "CFC regulation 5 CFR § 950.106(a) states, "The PCFO shall recover from the gross receipts of the campaign its expenses, approved by the LFCC, reflecting the actual costs of administering the local campaign." This approval of actual expenses by the LFCC is separate from the approval of budget expenses. The LFCC must review actual expenses, authorize full or partial reimbursement, and document this authorization in its meeting minutes. Because actual expenses are not known until the end of the campaign, which is two years from the beginning of the campaign, LFCCs are encouraged to authorize reimbursement of an estimated expense amount from the first distribution for the campaign. This amount consists of actual expenses to-date and any estimated future expenses (e.g., awards ceremony costs). Prior to the final distribution for the campaign, the PCFO must provide the LFCC with documentation of the actual expenses for approval. The estimated expense amount charged in the first distribution will be adjusted for actual expenses with the final distribution. This adjustment may only be made to distributions for organizations receiving quarterly or monthly payments. No adjustments may be made for organizations that received one-time payments. © 2011 Essential Software Development, LLC Managing Campaign Information 24 The following procedures must be implemented by campaigns for expense reimbursement: 1) In March of the year following the solicitation (e.g. this would be March 2009 for the 2008 campaign), if the PCFO wishes to receive reimbursement for the estimated expenses at that time, the PCFO must present the LFCC with a detailed report of expenses to-date and estimated future expenses for the campaign solicited the previous fall. The LFCC must review these expenses and document in its meeting minutes that it is authorizing reimbursement of all or a portion of an estimated expense amount with the understanding that final, actual expenses will be reviewed and approved, as appropriate, prior to the final distribution the following February (2010 based on the example noted above). The interim approved amount is the "estimated expense amount" that the PCFO may retain from campaign receipts as an interim expense reimbursement, and is the amount that must be used to determine expenses charged to participating organizations, commencing with the first distribution, until the final adjustment is made. 2) After reconciliation of campaign receipts and expenses in February of the following year (2010 based on the example in #1 above), the PCFO must present the LFCC with a detailed report of final actual expenses. The LFCC must review the final actual expenses and document its approval, in full or in part, in the LFCC meeting minutes. Upon approval of the final actual expenses, the PCFO must adjust the final distribution to account for the actual expenses. This will result in one of three possible actions: 1. The PCFO will reimburse the campaign if the PCFO had been over-reimbursed in the interim distribution and the final distribution to each participating organization will be increased; 2. The PCFO will receive an additional reimbursement if the PCFO had been under-reimbursed in the interim distribution and the final distribution to each participating organization will be decreased; or 3. There will be no change if the interim approval amount was the same as the final actual amount." The memorandum is available at this link: Memorandum 2008-09 RULES: As the OPM Memorandum implies, it may be necessary to reduce your expenses © 2011 Essential Software Development, LLC 25 CFC Assistant Help at or near the end of the campaign. In this case, you can enter a negative expense entry or simply reduce the amount of a previous entry. CFC Assistant will then make appropriate adjustments in the distribution process. You must assign a category to all expenses. If you are not itemizing expenses in CFC Assistant, you can use a single category such as "Administrative Expenses". 2.7.2 Audit Expenses OPM Memorandum 2008-09 states the following regarding audit expenses: "CFC regulation 5 CFR §950.106(b) states, "The PCFO may only recover campaign expenses from receipts collected for that campaign year." Therefore, the expenses incurred for the audit of a campaign must be paid from funds from the campaign being audited. For example, in 2009 the fall 2007 campaign will be audited. The cost of this audit must be paid from funds for the 2007 campaign. Because this cost is paid after the close of the campaign, the amount should be accrued and withheld from the last distribution. We encourage campaigns to negotiate a fixed cost agreement with the Independent Public Accountant (IPA) so that the actual amount can be known prior to the close of the campaign. If campaigns are unable to negotiate a fixed cost agreement, an estimated amount should be withheld based on prior experience and discussions with the auditor. Any differences between the final amount and the amount withheld should be handled in the following manner: 1) If the cost is less than the amount withheld and the difference is less than one percent of the gross pledges for the campaign audited, the amount should be distributed with funds for the campaign currently being distributed (i.e., if the 2007 campaign was audited, the difference should be distributed in 2009 with the next distribution for the 2008 campaign). 2) If the cost is less than the amount withheld and the difference is more than one percent of the gross pledges for the campaign audited, the audited campaign should be reopened and an additional distribution made to all organizations. The LFCC should include a note in their LFCC compliance assessment report documenting that an additional distribution was made for the previous campaign for over withheld audit fees. It should include a certification that the LFCC reviewed the distribution. 3) If the cost is more than the amount withheld and the overage is less than one percent of the gross pledges for the campaign audited, © 2011 Essential Software Development, LLC Managing Campaign Information 26 the PCFO should provide the LFCC with an explanation for the overage and request authorization from the LFCC to use funds from the current campaign to pay the overage. The LFCC should review the current campaign's budget and determine if the amount budgeted for the future audit of the current campaign should be adjusted. 4) If the cost is more than the amount withheld and the overage is more than one percent of the gross pledges for the campaign audited, the LFCC should meet with the PCFO and the IPA to determine the reasons for the overage. If the difference was due to issues within the PCFO's control (e.g., inability to provide the IPA with documentation required to complete the steps), the LFCC may either authorize payment from the current campaign or require the PCFO to pay the overage. In either case, the LFCC should require the PCFO to provide the LFCC with a corrective action plan to ensure that the PCFO can obtain an audit for a cost that is within its budget in future campaigns. If the overage was due to issues outside of the PCFO's control (e.g., revised audit standards required the IPA to spend more time than originally expected on the audit), the LFCC should authorize payment of the overage from the current campaign funds and review the current campaign's budget and determine if the budget for the future audit of the current campaign should be adjusted." The memorandum is available at this link: Memorandum 2008-09 2.8 Disbursements 2.8.1 About Disbursements The concept of funds disbursement in the Combined Federal Campaign is very simple. Given a quantity of income to disburse, each recipient will receive a portion of the Income in proportion to their percentage of designated pledges. The agency will also receive a portion of undesignated funds in proportion to their designated pledges. This fact is mathematically meaningless because Income is Income. The PCFO does not receive designated and undesignated funds - only funds. Undesignated funds must be presumed. If 10% of all pledges are undesignated, then we must assume that 10% of all funds received are to be treated as undesignated. But these funds will be distributed among recipients in the same proportion as designated funds, so it is a pointless exercise to make these calculations. Nevertheless, we do it because stakeholders have certain presumptions about designated and undesignated funds. Beyond this point, things become a bit more complicated... © 2011 Essential Software Development, LLC 27 CFC Assistant Help We also have to distribute pledges made to the general designation option for All Agencies on the International List - Agency Code 11111. For these pledges, all agencies on the international list receive their share of these funds in proportion to their share of all designations to international agencies. It also means that we have to make a presumption about receiving these funds. So if 5% of all pledges were designated to 11111, then we will assume that 5% of all income represents these funds. That quantity is then distributed as stated above. The disbursement process will also account for campaign expenses and PCFO reimbursement. On each disbursement, CFC Assistant will evaluate all campaign expenses against any expenses that have already been assessed to payees. The difference will be assessed to each payee and the sum of the amount will be reimbursed to the PCFO. So if a recipient received 10% of all designated pledges, they will be assessed 10% of all outstanding expenses being assessed on the disbursement. The PCFO will be treated like all other recipients and will receive payments in accordance with their percentage of designated pledges and will be assessed expenses in the same manner. However, they will also be reimbursed for the total of expenses being assessed on each disbursement cycle. Beyond this point, things get a lot more complicated... When you make a one-time disbursement, each recipient is paid in full for their designated and undesignated pledges and assessed for their share of campaign expenses. Once you have done this, future disbursements remove all of the designations to these agencies when calculating total designated pledges because these recipients will no longer be a factor in the distribution process. When paying one-time disbursements a certain portion of the undesignated pledges (general and international) are paid to these agencies and will not be paid out again. So when making a disbursement after a one-time disbursement, we must deduct all designations to one-time payees when we calculate total designated pledges. Then when calculating how much of our funds are undesignated or international undesignated, we must remove the undesignated amounts previously paid out in the one-time disbursement and our simple calculations of these amounts now become complex. Now it gets just plain stupid... There are some events that add further complexity to all of this. One is the potential for a recipient agency to close their doors in mid campaign. When this occurs, we identify the recipient for "Stop Payment". In subsequent disbursements, the agency will be treated almost the same as a one-time payee in that their designations will be removed as a factor in computing total designated pledges and they will be passed over for any further distributions. A second complication can come if the recipient has been issued a payment that was not cashed - a returned check. In this case, the © 2011 Essential Software Development, LLC Managing Campaign Information 28 funds set aside for this recipient have to be put back into the system for redistribution, but the income has already been accounted for so we can't just add it back as Income since that would over state the amount of income received by the campaign. We also have to consider any amount of expenses assessed in that payment. Any such expenses must be added back to the total expenses that remain to be assessed to all payees. Internally, CFC Assistant will consider these factors during the disbursement process. And if you want insanity, try this... During each disbursement, total expenses declared within CFC Assistant are considered in contrast to expenses assessed and recovered so far. If the PCFO declares more expenses than they actually incur and later needs to reduce the amount of total expenses, the situation will be that the PCFO has over assessed each payee for their share of expenses and has over compensated themselves for their expenses. In this case, CFC Assistant will calculate the payouts correctly, but the outcome may look a bit strange and here's why. When CFC Assistant calculates a recipient's payment, it determines designated pledges plus undesignated pledges minus expenses. Expenses are expressed as a positive number and subtracted from the payment. When this scenario occurs, the result is that CFC Assistant posts a negative expense to each payee. Subtracting a negative number is the same as adding a positive number. For example, 4 - (-7) = 11. So the subtraction of the negative expense is actually adding money to the payment as a pure positive number. And that's correct because we are giving money back to recipients to adjust for over assessing their expenses in previous disbursements. Whew! Now, whenever we perform a disbursement certain facts should be observable. The total of all income received should equal the total of all payments made (including expense reimbursement to the PCFO). The total of all expenses incurred should be equal to the total of expenses assessed to all payees and should be equal to the total of expenses reimbursed to the PCFO. All of these numbers are presented to you at the conclusion of each disbursement. These numbers should agree within a few cents - not to exceed a dollar. This is due to inevitable rounding errors. Every time a disbursement is performed, CFC Assistant evaluates total numbers, such as total income received and total income disbursed, and total expenses incurred and total expenses assessed, and determines the total difference. This way, these rounding errors are not compounded on each disbursement, which could result in larger errors by the end of the campaign. But it is inevitable that a simple rounding error of less than a dollar will be present after each disbursement. Calculating your payments to each recipient correctly is just one of many reasons why you are using CFC Assistant. © 2011 Essential Software Development, LLC 29 2.8.2 CFC Assistant Help About Shrinkage Shrinkage is probably the most misunderstood concept in the entire Combined Federal Campaign. The concept is simple but we need to use more precision in how we apply the term and unfortunately, the term is used to describe several things that are not at all the same. The term itself simply describes the difference between the total amount pledged and the total amount received in your campaign. Seems simple enough. This shrinkage is an outcome of your campaign that does not need to be calculated in - it is simply realized. However, if you make a one-time disbursement you will apply the average of the previous three year's campaign shrinkage to each payee's payment. So if you calculate the average shrinkage for the previous three years as .08295, then you will deduct each payee's payment by this factor. So this shrinkage is "induced" into these payments and will likely not be the same as your total campaign shrinkage factor. To complicate things, OPM provides a spreadsheet in the Agreed Upon Procedures that calculates designated and undesignated pledges, expenses, and all payments to each campaign recipient. This is called the Distribution Schedule report. At the far right of this spreadsheet the column for shrinkage includes administrative expenses as part of the total amount that the recipient did not receive, but in fact, this is not shrinkage, it's administrative expenses + unrealized pledges and the two should be evaluated separately. CFC Assistant provides a reports called the Campaign Balance Sheet that separates these numbers. 2.8.3 Making A Disbursement Making a disbursement is a simple process within CFC Assistant where your total income, expenses, and previous payments are analyzed and a schedule of payments is determined for all pledge recipients. Payments are the result of making a disbursement. Start the process by selecting Disbursements from the main button bar. To make a Disbursement, select the Disburse button which begins a simple wizard. At this point it's just a matter of making a few simple decisions. This first screen tells you your current status. On the first screen, you have two choice; you can simply make the disbursement, or, if this is the first disbursement of the campaign, you can elect to make a one-time disbursement. If you elect to simply disburse just press the button labeled Distribute and the process will complete. The disbursement list displays the date and amount of each disbursement made in your campaign. From the list window, you can either perform a new disbursement or rollback a previous disbursement. Regardless of the type of disbursement you make, at the conclusion of the process a © 2011 Essential Software Development, LLC Managing Campaign Information 30 screen is displayed that shows your final outcome. When CFC Assistant makes a disbursement, it first takes any expenses not already recovered and allocates it for payment to the PCFO. The remainder of the funds will be disbursed to all agencies. On the first disbursement (or the first disbursement following a one-time disbursement), the expenses may be extraordinarily high. For example, you may have $60 thousand in income and $30 thousand in expenses. In this case the recipient's payment will be reduced nearly 50% for expenses. Assuming most of the expenses are charged to the first disbursement, subsequent disbursements will not have any reductions for expenses. So it all works out. However, the Disbursement Detail Report 47 will reveal these numbers and the recipient may wonder why their payment is being charged so much in expenses. There is some verbiage on this report to explain this factor. Note: The terms Disbursement and Distribution are synonymous within the context of this document. Note: After making a disbursement, pledge cards cannot be added, modified, or deleted. 2.8.4 One-time Disbursements CFC regulations (5 CFR 950.901(i)(3)) permit making one-time payments to all federations and agencies who's total payment is under a threshold determined by the Local Federal Coordinating Committee. This capability is supported in CFC Assistant but it may only be performed on the first disbursement. Regulations further require that at the conclusion of your disbursement, all income on hand must be disbursed. If you elect to make one-time payments, the one-time payments will be calculated and you will be left with some left over income to be distributed normally. It may be that the amount remaining is too small for a practical distribution or that you do not have enough cash on hand to pay everyone at a particular threshold. It is impossible to determine a practical amount for your one-time payment threshold without running out the numbers. With CFC Assistant, you can do this easily and through trial and error you can determine a practical threshold value. You can use this as a tool to advise your LFCC on practical threshold values. Since one-time payments can only be made on your first disbursement, CFC Assistant must know your total campaign expenses at the time of this disbursement. This is so each payee can have their payment deducted for their share of expenses. On the shrinkage calculator screen there is field to enter your total campaign expenses just for this disbursement. Future expense calculations will use whatever amount is in your Expenses table at disbursement time. If you make one-time payments, the formula for making regular payments is changed because all of those federations and agencies receiving one-time payments © 2011 Essential Software Development, LLC 31 CFC Assistant Help are no longer part of the process - the pie is smaller. So if you've made one-time payments, it's more difficult to determine how much any agency is to receive on subsequent disbursements. That is, if you're human. CFC Assistant does this with ease. Combining Disbursements Combining disbursements only applies to your second disbursement when your first disbursement was a one-time disbursement. When you perform a one-time disbursement you should follow it up immediately with your second disbursement which you should combine with the first. CFC Regulations require the PCFO to disburse all available funds when a disbursement is made. Making a one-time disbursement will always leave some funds undisbursed. If the amount remaining is very small, you may want to reconsider doing a second disbursement until more funds are available (this would violate the letter of the law). But assuming you will continue to disburse all remaining funds, you should combined the one-time disbursement with the second disbursement so the payments can all be handled as a single activity. But... IF YOU HAVE ALREADY TRANSMITTED PAYMENTS FOR THE ONE-TIME DISBURSEMENT, DO NOT COMBINE THE DISBURSEMENTS. Note: According to CFC regulation, the LFCC must determine the threshold value but you may consider running some practice disbursements to determine where a practical threshold may be set and advise the LFCC. OPM Memorandum 2008-09 states the following regarding one-time payments: "CFC regulation 5 CFR §950.901(i)(3) permits campaigns to issue one-time payments to organizations that received minimal donations and provides specific procedures for these payments. The Local Federal Coordinating Committee (LFCC) must determine and authorize the amount of the gross pledges the campaign is defining as a minimal donation. For example, an LFCC may determine onetime payments will be made to any organization that received gross pledges of $500 or less. In determining which organizations received minimal donations, the Principle Combined Fund Organization (PCFO) must add designated pledges plus undesignated pledges to arrive at the amount of gross pledges. Gross pledges will be reduced for estimated pledge loss and administrative expenses of the local campaign; however, the sum of the gross pledges determines whether a donation is minimal and subject to a one-time payment. If campaigns have been using a different method for determining the minimal donation amount for one-time payments, then they must © 2011 Essential Software Development, LLC Managing Campaign Information 32 correct their determinations starting with the 2008 campaign. The LFCC must document this decision in the minutes of the meeting at which it was determined. Estimated pledge loss is the average of the actual shrinkage percentage for the three most recently completed campaigns. For the 2008 campaign, the actual shrinkage percentages from the 2005, 2006, and 2007 campaigns will be used to calculate estimated pledge loss. The organization's distribution is also reduced by its proportionate share of the estimated expense amount. (Please see the Administrative Expense Reimbursement section below for a definition of estimated expense amount). If charity X's proportionate share of the 2008 estimated expense amount is $25, the one-time payment is calculated as: $450.00 - $63.45 - $25.00 = $361.55 A one-time payment distribution must be made with the first distribution for the campaign. If the campaign opts not to make onetime payments, all organizations with pledges must receive distributions in each quarterly or monthly distribution. Campaigns are not permitted to hold distributions until the amount reaches a predetermined "minimum check" amount." The memorandum is available at this link: Memorandum 2008-09 2.8.5 Unusual Outcomes Related to Negative Expenses If you have read the previous information on Disbursements, then you know that when necessary, you can reduce previously stated expenses which may result in a disbursement cycle where campaign expenses are a net negative. CFC Assistant will accommodate this but the results can be a bit confusing. Here's why. On the Payments list CFC Assistant displays the expenses assessment to each payment as a positive number which is subtracted from the payee's payment. When you perform a disbursement where your net expenses are in the negative, then what you are doing is saying that you have previously over assessed the campaign and the payees for campaign expenses and you are now going to remedy that. The result will be that CFC Assistant will use the expenses portion of the payments to payees and PCFO reimbursement to the PCFO to make the adjustments. On the Payments screen, this will result in expenses to recipients expressed as a negative number. As stated, we subtract the expenses from the payment and when you subtract a negative number, it's the same as adding a positive number. So negative expenses © 2011 Essential Software Development, LLC 33 CFC Assistant Help actually result in adding funds to the payee's payment. This is correct because what we are doing is giving money back to the payee's that was previously over assessed. For the PCFO, there is a similar result. The amount of the PCFO Refund on such a disbursement will result in a negative number. But this number is always added to the payment so when we add a negative number it is a subtraction from the payment. And this is correct because in this case we are taking funds from the PCFO via Expense Recovery in order to give it back to campaign recipients to make this adjustment. An example is provided below. The highlighted entry is the PCFO's payment. 2.8.6 Rolling Back a Disbursement It may be necessary to Roll Back your last disbursement. It's easy enough to do, just select the last disbursement (one click on the record row) and press the Roll Back button. CFC Assistant will remove all of the payments. You may now make any necessary changes to your data and perform another disbursement. You can only roll back the last disbursement in the list. Note: Obviously, once you've mailed your checks, the disbursement becomes an historical event that should not be changed. CFC Assistant does not know or care whether or not you have actually mailed your checks and will allow you to roll back a disbursement regardless of that event. CFC Assistant is not a financial management system. It calculates payments and facilitates printing checks but it does not reconcile bank accounts. It has no knowledge of what you do with checks. 2.8.7 Stopping Payments There are time when you may need to stop making payment to a campaign recipient, such as when a charity goes out of business. To accommodate this event, check the Stop Payment check box on the agency's record. This will ensure that the recipient receives no further payments in future disbursements. This can only be done for independent agencies and not for federation members. 2.9 Payments 2.9.1 Payments Payments are created as a result of performing a disbursement. Therefore, payments cannot be changed or deleted unless the disbursement is rolled back. Payments are used to write checks. When a disbursement is performed, the total disbursed is equal to the sum of the payments which is equal to the amount of income on hand when the disbursement was performed. The payments list displays all information about each payment. There is no option to enter or edit payments for the reasons described above. There is no payments form as payments are created by the system during the disbursement process. © 2011 Essential Software Development, LLC Managing Campaign Information 2.9.2 34 Returned Checks If a check is returned to you from a a recipient because they have closed their doors, then you can and should delete the Payment from CFC Assistant. Open the Disbursements window where Payments are displayed on the right hand pane. Select the Payment that has been returned and press the Returned Check button. This will delete the payment and will flag the associated recipient charity for Stop Payment to ensure that no further payments are made to them. You can not delete a Payment made to a Federation. NOTE: Do not use this feature for any reason related to your financial management system tracking of checks or returned checks. The concept of this feature is centered around the idea that this payee has gone out of business and will not be cashing a previously issued check. That's the only reason you should be using this function. 2.9.3 Exporting Payment to Quickbooks Once you have performed a disbursement (which creates Payment records), you can export the payments to a Quickbooks compatible file format in import into Quickbooks. You can begin this procedure on the Payments window by selecting the Export to Quickbooks button. When you do, you must assign both the Bank Account to use and the Charge (or Expense) account to assign to the transactions collectively. CFC Assistant allows you to maintain a set of Bank and Expense accounts which you can select from when you perform the export. 2.10 Campaign Coordinators 2.10.1 Campaign Coordinators RULES: 1. Use of Campaign Coordinators in CFC Assistant is optional 2. You may have any number of Campaign Coordinators 3. You may assign one Campaign Coordinator to each Employer 4. A Campaign Coordinator may be assigned to more than one Employer 5. The Campaign Coordinator Performance Report is similar to the Employer Performance report except that is displays only the Employers assigned to a selected Campaign Coordinator. This report may be useful to provide to Campaign Coordinators during the campaign solicitation period. © 2011 Essential Software Development, LLC 35 2.11 CFC Assistant Help Miscellaneous 2.11.1 Donor Award Management At any time during the campaign, you can manage your donor award program using features within CFC Assistant. CFC Assistant can track the level of award for each donor and track whether their award has be delivered, declined, or some other status. Begin this process by establishing your Award Criteria. Launch the Donor Award Management module from the Tools menu. Then select the Set Award Criteria Button. And set up your criteria. Establish your award criteria and enter the cost of the recognition item you will provide. If you have more than one items, just enter the average cost - this is not accounting. The rest is automatic. When you return to the Donor Award Management screen, a list of all award recipients will be presented in a window that you can filter to meet your needs. On the Donor Award Management window, you can update individual records to show the status of the award (i.e., received, declined, etc.) or you can filter to a particular group of records and update all at once. On this window you can also see the cost. But you should note that the cost of awards can be best defined by filtering to only those who received their award. At the conclusion of your solicitation, you can use this tool to see how much you actually spent on awards that were received by your donors and perhaps this can help you to refine your estimates for next campaign. 2.11.2 Interfacing With Financial Software You will almost certainly have other financial software that you use to manage other aspects of your business. CFC Assistant is not designed to interface directly with any financial system. There are three main bodies of information that you may need to share between CFC Assistant and your financial software: 1. Expenses 2. Income 3. Payouts Expenses CFC Assistant can be used to itemize and categorize all of your campaign expenses. However, you may be using your financial system to do exactly the same thing and there is no need to duplicate off of this information in two system. Ultimately, CFC Assistant only needs to know the amount of your expenses at the time you perform a disbursement so if you prefer you can just make a single aggregate entry for your expenses. © 2011 Essential Software Development, LLC Managing Campaign Information 36 Income Similar to Expenses, CFC Assistant just need to know how much money you have received in total in order to make a disbursement. So you can just add a value prior to making a disbursement. However, OPM's audit guidelines require the PCFO to have some mechanism for tracking income from payroll offices against their proforma receivables. CFC Assistant will provide this mechanism but it can only do so when you attribute your income to the specific payroll office from which it came. So to use CFC Assistant to track your income as OPM requires, you must itemize it as it is received. Payments CFC Assistant calculates the amounts to be paid to each recipient charity, these are called payments. You may desire to transfer these payments into your own financial system for processing. While this can be done, there are typically some challenges. Each payee in your financial system has been given some sort of Account Number to identify it within the system. In order to transfer payment transactions, you will have to provide the account ID to the receiving system. Within CFC Assistant, each federation and unaffiliated agency can be assigned an Account ID for matching to other systems. The problem with this is that every campaign year, you are provided with a fresh set of national and international federations and agencies so your account IDs cannot be preserved from year to year. 3 Setup Menu 3.1 PCFO Information The information you fill in here is used to populate your OPM information and address on your reports. The OPM number and your organization name are derived from your registration information so those fields are disabled. This information is specific to each campaign, therefore, it is possible to have a different agency code or OPM code in different campaigns. When you create a new campaign database and copy your local employer and agency information from a previous database, this information is automatically copied. RULES: 1. The PCFO name and OPM Code number are derived from your license & registration data. 2. You must select yourself (the PCFO) under the Expense Refund section in order to receive reimbursement for your expenses. © 2011 Essential Software Development, LLC 37 3.2 CFC Assistant Help Payroll Offices All payroll pledges come from one of several federal payroll servicing offices. Several factors make this confusing: EFT statements make it difficult to determine the correct source. It can be unclear which payroll offices serve which employers. There are unusual relationships, such as Dept of Agriculture servicing payroll for the Marshall Service, who are not in the Department of Agriculture. Nevertheless, OPM desires that the PCFO keep track of income by Payroll Office. You can assign a Payroll Office to each income item. The list of Payroll Office will be empty until you populate it with data. For the reasons stated above, Essential Software Development does not provide that data. 3.3 Award Criteria You may determine any number of criteria for donor awards. For example, $300 $500 may be the "Eagle" award and $500 - $1,000 may be the "Leader" award. Once you have established the award criteria you can produce reports of the persons deserving each award. Not that the Donor Award Report can optionally show ALL DONORS who meet the award criteria or only those who also released their personal information. When you produce the report for ALL, there is some verbiage on the report warning that the information is confidential. 3.4 Email and Application Settings 3.4.1 Email Settings CFC Assistant has several functions that use email to transmit reports and information to various stakeholders. In order to send mail, you have to provide information about your email account. This is identical to setting up an email account in a mail application such as Outlook or Outlook Express. Basically, you have to provide an server name. It is common for the server to require authentication in which case you must also provide your account name (usually your email address) and your account password. These settings can be found in your email account settings in both programs, although your account password will be masked so you'll have to know that. Once you have your account information, open the Email Settings screen in CFC Assistant and enter them as you see below. Both Outlook and Outlook Express have a button on the settings screen labeled More Settings... On that screen there is a tab labeled Outgoing Server. There is a check box on that tab labeled "My Outgoing Server (SMTP) Requires Authentication". If that box is checked, then you must check © 2011 Essential Software Development, LLC Setup Menu 38 the same box on the Email Settings in CFC Assistant and you must provide a User Name and Password. After pressing the Send button, you should see a message that your email was sent. Presuming you sent the test message to yourself, it should appear shortly in your in box. Email Errors The first thing to note is that this email system is really no different than what is at the back end of your email program. For example, Outlook simply sends a message to a mail server which may be an SMTP server on the Internet or may be an inhouse email server such as MS Exchange. So once you enter the correct email server settings there is not much that can go wrong. And just like Outlook, there is nothing preventing you from sending messages to unknown recipients in which case you should receive a typical bounce-back message. If you are unable to successfully send a message from the setup screen, your first call should be to your System Administrator or whomever manages your email account. Big Note Please note that the most common problem I have with CFC Assistant being able to send mail comes from security software. 3.4.2 Application Settings To be completed.. 3.5 Print Setup This menu item displays the Windows Print Setup dialog. This can be useful for setting the default printer for your session. 4 Reports 4.1 Previewing And Printing Reports 4.1.1 Report Preview Overview All CFC Assistant reports support previewing. The report previewer provides sophisticated report handling for both previewing and printing reports. Preview Features Zooming (use right & left mouse buttons) © 2011 Essential Software Development, LLC 39 CFC Assistant Help Fit to page (horizontally or vertically) Goto page function Text searching VCR button page navigation Page deletion Page marking/unmarking 2 up, 4 up and 6 up viewing Printing Features Print current page Print marked pages Print range of pages Duplex printing Reverse order printing Export to file as text Archive & retrieve Print & remain 4.1.2 Pre-Destination Dialog You may decide whether to <preview> or <print> each report. This tab displays the printer, print to file and number of copies selected prior to generating the report. You have the option to select a different printer by pressing SELECT PRINTER. If the Archive function has been activated for this report and archived reports exist, the button displayed above as [Clear Choice] will display as [Retrieve]. Once a report has been retrieved the button changes to [Clear Choice] which will allow you to clear the current retrieved report and either retrieve another or print a new report. 4.1.3 Retrieving Archived Reports After selecting a print option from the previewer, the print dialog has an Archive tab. Use this tab to archive a report for later. When reports are archived and subsequently retrieved, the data in the report remains static regardless of changes to the campaign data. © 2011 Essential Software Development, LLC Reports 4.1.4 40 Printing Reports The printer icon button or the ENTER key will open the printing dialog to print the current report. If any pages have been marked, only these pages will be printed. Unlike printing a single page, when printing a report you may have many more options from which to select. Don't let these options overwhelm you. They are provided for your convenience. You may find that once you have preset your preferences for each report using the Preview Setup Dialog you may never change your options. But when you would like to, they are available. The GENERAL tab This tab provides options to select the target of your report, whether to a printer or to a file. The OPTIONS tab This tab is the most complicated of all tabs since it provides all the available printing options in one location. It appears far more complicated than it really is since much of it is the graphics which display your selections. COPIES indicates the number of copies of this report you require. COLLATE COPIES controls the order in which copies are printed. When selected multiple pages will be arranged as 1-2-3, 1-2-3, 1-2-3 as opposed to 111, 222, 333. REVERSE ORDER will reverse the page print order for those printers, such as ink jets, which do not print in a "natural" page order. PRINT BOTH SIDES provides duplex printing ... report is printed on both sides of paper. PAGE OPTIONS can be a good way to save paper on reports. 1up is the "normal" way we expect a report to print, one page per page. 2up will actually print two pages on each physical page and 4up will print 4 small "pages" per page. Be careful using 4up printing, it can be very hard to read and requires a good printer to be legible. The BORDERS option is only available when printing 2up and 4up. It provides three options for separating multiple pages on a page. BOXED places a box around each page image and SEPARATED draws a line between each page. The ARCHIVE tab This tab provides an entry field to describe the current report for archiving. Archived reports may be retrieved at a later time and viewed and printed as usual. The purpose for this option may be many fold: reports which take long periods to generate but may be needed again can be archived and then retrieved as required ... reports which are very time oriented may be archived ... reports which must be distributed to other locations ... the list is long. The DESCRIPTION entry is the entry which you will see listed in the retrieval © 2011 Essential Software Development, LLC 41 CFC Assistant Help browse, so keep it clear and short. The COMMENTS can be used to expand on this description as required and they too will be displayed on the retrieval browse. Once you have described your report, press ARCHIVE to store it ... once completed you will be returned to the GENERAL tab. The EXPORT tab This option will export the current report to an ASCII (readable character) file. You may APPEND this report to a file which already exists by checking the "Append to existing export file?" option. Press [File] to select your file and file location. Once a file has been selected the EXPORT REPORT button will be enabled to perform the text export. This option will only export text from a report, it will not export any graphics or special characters. To archive a report Preview the desired report. Select the printer icon. Select the ARCHIVE tab. Fill in the description and comment (optional). Press the ARCHIVE button. 4.1.5 Previewing Reports The following keys are active while previewing a report: Home or Ctrl + PgUp First page or page group. PgUp Previous page or page group. PgDn Next page or page group. End or Ctrl + PgDn Last page or page group. G (for Go To) Shift+F3 Go To page by page number (jump). Find previous occurrence of text search. F (for Find) Begin a new text search. F3 Find next occurrence of text search. R (for Range) Mark a range of pages. U (for Unmark) Unmark all pages. © 2011 Essential Software Development, LLC Reports A (for All) Mark all pages. Spacebar Mark current page in single page view. 42 Delete Delete current page in single page view. V (for View) PreVIEW setup dialog. F1 This online help. W (for Width) Fit single page into available window width. H (for Height) Fit single page into available window height. 1 Toggle to single page view. 2 Toggle to 2 page view, again to return to single page view. 4 Toggle to 4 page view, again to return to single page view. 6 Toggle to 6 page view, again to return to single page view. T Toggle through all preset views (see Preview Setup Dialog). Ctrl+P Print single page. In thumbnail view then press button on preferred image. Enter Print report or if any pages are marked, print marked pages only. Esc Exit report preview. + or - Zoom (in single page or thumbnail zoom). Cursor Keys Scroll Left/Right/Up/Down. 4.1.6 Preview Setup The Preview Setup dialog enables the setting of various parameters of the report previewer. Optionally, you can make these settings global for all reports. For help on using the various features of this dialog, refer to the hints provided on the dialog itself. 4.1.7 Printing One Page The printer icon with a (1) over it is used to print the current page. Use the COPIES tab to set the number of copies to print. 4.1.8 Marking Pages These buttons provide a means to mark(flag) and unmark pages which you want to print: © 2011 Essential Software Development, LLC 43 CFC Assistant Help Mark by range. R "Delete ALL un-marked pages". Be careful using this option since it will remove all pages NOT in the indicated range. Unmark all. U Mark all. A Mark this page (single page view only). 4.1.9 Spacebar(toggle) Searching For Text These buttons are used to perform text searches within your report: Find previous occurrence Shift+F3 Set text search options F (for find) "Use QUICK search" may or may not be available as a search option. If it is available in your application then please note the restrictions listed below. "Match case" forces a character by character case sensitive search. "Whole word or phrase" will check the preceding and following characters when a match is found. If these characters exist and are not in the allowable list of punctuation characters then the search will not return a find. "Mark ALL pages found" will do just that. All pages which contain a match to the search text will be flagged. "Delete un-marked pages". Be careful using this option since it will remove all pages NOT having a match. If no pages are found which contain a match to the search text then no pages will be deleted. Find next occurrence F3 Using the "QUICK search" option When using "QUICK search" you will see this change in the screen which reminds you that this option, although MUCH faster, may not always be 100% accurate. Since the possibility of an inaccurate find (or no find) exists, the option to "Delete unmarked pages" is not supported. The process used to speed up the text search, along with the type of file being searched, decreases the time required to locate text but introduces the possibility of © 2011 Essential Software Development, LLC Reports 44 errors in that search. This option will NOT find word phrases which have wrapped onto multiple lines within the report so be careful when searching for a multi-word phrase. 4.1.10 Page Navigation Use the following key to navigate pages while previewing reports: 4.2 First page (or group) HOME or Ctrl+PgUp Previous page (or group) PgUp Next page (or group) PgDn Last page (or group) END or Ctrl+PgDn GO TO page by page number G OPM 1417 The OPM 1417 reports provides all of the information you need to complete the OPM 1417 report which is an on-line form created by OPM. 4.3 Campaign Summary Report The Campaign Summary Report provides useful metrics on nearly every aspect of your campaign. Note that the value for Shrinkage has no validity until the campaign is "closed". Until then, it simply indicates unreceived Income. 4.4 Annual Comparison This report populates a MS Excel spreadsheet with campaign metrics. 4.5 Email Reporter for Pledge and Donor Names Before using this function, please read the topic on using email functions Assistant. 37 in CFC The PCFO has two reporting requirements at the conclusion of the campaign that are simplified in CFC Assistant (1) a report of all donors who released their names and addresses must be forwarded to all recipient federations and agencies, and (2) a report of pledges and percentages of undesignated funds must be sent to every recipient federation and unaffiliated agency. This can be very time consuming. Just extracting the appropriate information for the reports is work enough, not to mention the time required to package all of the reports for postal mail. Beginning in © 2011 Essential Software Development, LLC 45 CFC Assistant Help the 2002 campaign year, OPM has published email addresses for each federation and unaffiliated agency (although a few unaffiliated agencies did not provide an email address). The annual CFC Assistant Agency List Update (included in your annual maintenance fee) includes these email addresses. 4.6 Upload Reports This is a feature you will never need and may never use. CFC Assistant is designed to summarize data from your campaign and upload a data set to a server operated by Essential Software Development. From there, the data is merged into a single database and can be queried. This is really just an experiment that will likely never be used to its potential. 4.7 Pledge Report Pledge Report provide the amounts pledged to each federation and unaffiliated agency. It is possible to print this report for all federations and agencies or for a particular agency or federation. Do not use this report to satisfy your pledge reporting requirements. For that requirements, see the section on emailing pledge and donor reports 50 . 4.8 Donor Names Report The Donor Names Report prints the name and addresses of persons who elected to release their name to the receiving agency. The report will page break appropriately for federations and unaffiliated agencies. There are several options for printing Donor Name Reports. Do not use this report to satisfy your requirement to send donor names to recipient agencies. For that requirement, see the topic on emailing pledge and donor name reports 50 . CFR 950.601 requires the PCFO to forward the names of those donors who elect to release their name and address to the agencies receiving pledges from them. This report serves this purpose. The amounts are not printed because it is not required by regulation and because OPM has indicated that this information should not be furnished. Donor Names Report Options Note: Maguire and Maguire, Inc. in Corte Madera, CA serves as a fiduciary agent for several federations. These federations are distinguished by a check box on the federation form. All of your Pledge Reports, Donor Names Reports, and Payments for those federations will go to Maguire and Maguire, Inc. You may need this report for a variety of uses and several options are supported. These options are included to save you as much work as possible. One such option © 2011 Essential Software Development, LLC Reports 46 is the ability to distinguish between those reports which must go to Maguire and Maguire, Inc. and those that go to all others. Maguire and Maguire desires that your donor names be sent to them in a data file which can be created from CFC Assistant using the appropriate option. The file can then be transmitted to them via email. Even if you don't have email, they would prefer that you mail the data disk vs. sending hardcopy reports. 4.9 Donor Award Report The Donor Award Report works in conjunction with the Award Criteria a list of all donors who contributed at levels set in your award criteria. 4.10 37 to provide Leadership Award Report The Pledge Card form has a check box to identify a donor as a Leadership giver. The criteria for making this determination is entirely up to you. The Leadership Award Report will display an organized list of all Leadership givers. 4.11 Pledge Cards The Pledge Card Report generates a listing of all pledge cards. The listing will always be grouped by Employer Category, then by Employer, then by Batch, then each pledge card in record order. Use for Internal and external audits, chasing down discrepancies. 4.12 Audit Reports OPM's audit guidelines require the production of a few spreadsheets. The fact is, it's the auditor's responsibility to compile these spreadsheets but it is to your advantage to produce them yourself. For one thing, you need to know what your numbers ought to be and for another, the auditor will just bill you for more time to compile the spreadsheet. CFC Assistant can automatically produce the required spreadsheets for you. They are located under the Reports menu under Audit Reports. These are not actually reports. CFC Assistant sends data directly to MS Excel (required) filling the cells on a row by row basis. It's all very magical. 4.13 Get Random Pledge Cards The Get Random Pledge Cards function provides the details of any number of randomly selected pledge cards. This can be useful for internal or external audits. To create a list, first enter the number of cards you wish to retrieve (1), then press the Get Pledge Cards button (2), then press the Print to Excel button to generate the list into MS Excel. © 2011 Essential Software Development, LLC 47 4.14 CFC Assistant Help Batch Audit Report The Batch Audit Report provides details pertaining to each Batch in your campaign database. It is useful for finding errors or determining where an error might be. 4.15 Employer Performance Report The Employer Performance Report provides a quick view of how your employers performed in terms of total pledges, percentage of participation, etc. Each employer is listed in record order grouped by their employer group in alphabetical order. The report may also be produced as a MS Excel Worksheet. This is a valuable report to provide feedback to your employers as well as for determining awards based on total contributions or percentage of participation. 4.16 Employer Listing Report The Employer Listing Report provides a good hardcopy listing of all employers in your CFC. It also shows the envelopes attributable to them for the current campaign. Makes a good contact list for your employers (if you put in the phone numbers). 4.17 Employer Contact and Stats Report 4.18 Volunteer Report Beginning in the 2005 campaign, OPM instituted a check box on the standard pledge card form to indicate that the donor would like to volunteer for the following year's campaign. The volunteer report provides a listing of those persons. 4.19 Loaned Executive Performance Report The Loaned Executive Performance Report displays the same information as the Employer Performance Report 47 except that it displays only the Employers assigned to a selected Loaned Executive. 4.20 Disbursement Report The Disbursement Report provides a list of all disbursements made in the campaign. 4.21 Disbursement Detail Report The Disbursement Detail Report is designed to be provided with each payment you © 2011 Essential Software Development, LLC Reports 48 make to federations and agencies. For federations, it provides a breakdown of how the payment is to be divided to their member agencies. For unaffiliated agencies, it serves as a basic payment notice. Print this report after performing a disbursement and producing your payment checks. Mail it with your checks. The report is formatted with agency addresses in a manner that you can place the report in a window envelope. 4.22 Check Writing Report The Check Writing Reports prints the name and addresses of the agencies and the totals they are to receive from a particular distribution. Standard business practice would be to provide this report along with a stack of printed checks to whomever will be signing them. This will show them the total of the distribution and confirm that all checks are present for signature. If you are not using CFC Assistant to automatically print your checks, you will want to use the Check Writing Report to tell you or someone else who to make checks to and for how much. Along with each check, you must include a Disbursement Detail Report which, in the case of a federation, tells them how to distribute the funds among their member agencies. Note: In order to print check numbers on the Check Writing Report, you must assign check numbers during the Check Printing process. When you run the Print Checks process, the first dialog asks for your beginning check number. You should enter this number even if your check numbers are pre-printed. This will assign the check number to the payment record. Then the Check Writing Report will also print the check numbers associated with each payment record. 4.23 Payment Report The Payment Reports contain the same data as Disbursement Detail Reports but they are designed for in-house usage such as for internal and external audits. The main difference is that they do not have the agency's full address in the header. Remember that your disbursement checks should all be accompanied by a Disbursement Detail Report. Use for Internal and external audits. 4.24 Expense Report The Expense Report displays a listing of your campaign expenses for the current campaign. If the Date Recovered column is blank, it means that those expenses have not yet been recovered by the PCFO. © 2011 Essential Software Development, LLC 49 CFC Assistant Help A simple listing of the expenses you have entered for any particular campaign. 4.25 Income Forecast Report The Income Forecast Report displays the amount of non-cash pledges from Military and Civilian for each Payroll Office. The amounts for each are then divided by 12 to provide a monthly forecast for Military and 13 months for Civilian. 4.26 Income Reconciliation Report The Income Reconciliation Report compares amounts pledged vs. Income received on the basis of each Payroll Office. Note that each pledge is attributed to a Payroll Office by way of the Payroll Office assigned to the donor's Employer. When Income is attributed correctly, this report indicates total Pledges vs. Income for each Payroll Office. 4.27 Federation Pledge Percentage Report The Federation Pledge Percentage Report displays each federation in your campaign and ranks them by amounts pledged. It shows the total pledged as well as the percentage of campaign pledges. 4.28 Agency Pledge Percentage Report This report is identical to the Federation Pledge Percentage Report except that it is based on agencies rather than federations. 4.29 Agency Listing Report The Agency Listing Report provides a hardcopy listing of each agency in your database. This is the hard way to get this information. If you don't need a full listing, use the print preview to mark and print only the pages you need. It's good for cross checking your agency listing against a listing provided by OPM. It's actually easier to do this by simply viewing them on the screen. But this reports is here in case you want it. 4.30 Agency Statistics Report The Agency Statistics Report displays the total pledges to each agency (sorted by federation) with a breakdown of how much was pledged from military, civilian, cash and pledge. This is just interesting data that you, your LFCC or other interested activities may wish to view. No official function. © 2011 Essential Software Development, LLC Reports 4.31 50 Create Data File of All Pledges This feature creates a MS Excel data file of all pledges. 4.32 Pledges By Federation This bar chart displays the level of contribution for each Federation (or group in the case of Unaffiliated agencies). You can select to view it for all employers or for any one employer by using the employer drop-down control. The chart has two data sets; one for Pledge and one for Cash. Alternatively, you can view just cash or just pledge by using the Cash/Pledge drop-down control. 4.33 Pledge Histogram The Pledge Histogram displays a bar chart with dollar values across the X axis and number of contributors down the Y axis. It is useful for finding dollar values that people contribute at a high rate. For example, for military employers, it is common to have spikes at the $24, $60, and $120 values where contributors pledge $2, $5, and $10 per month. Knowing this for any particular employer can be useful when you market your campaign to them in the subsequent year. For example, if more people contribute $24 than any other value and you can a lot of them to move to the $48 or $60 value, you can have the greatest impact. 5 Communicate 5.1 Email Pledge and Donor Name Reports This function will email all of your pledge and donor name reports to all federations and agencies who received pledges. The PCFO has two reporting requirements at the conclusion of the campaign that are simplified in CFC Assistant (1) a report of all donors who released their names and addresses must be forwarded to all recipient federations and agencies, and (2) a report of pledges and percentages of undesignated funds must be sent to every recipient federation and unaffiliated agency. This can be very time consuming. Just extracting the appropriate information for the reports is work enough, not to mention the time required to package all of the reports for postal mail. Beginning in the 2002 campaign year, OPM has published email addresses for each federation and unaffiliated agency (although a few unaffiliated agencies did not provide an email address). The annual CFC Assistant Agency List Update (included in your annual maintenance fee) includes these email addresses. © 2011 Essential Software Development, LLC 51 CFC Assistant Help Please also read the topic on using email functions 5.2 37 in CFC Assistant. Email EFT Statements This function will email a statement of payment transaction to all payees based on a selected disbursement. If you elect to use Electronic Funds Transfer (EFT) to make your payments, OPM requires that you provide each recipient with a statement of the transaction, preferably via email. This function completely automates this process. Each recipient will receive an email with the required details of the transaction. In face, each payment recipient will receive an email statement and based on the method of payment, the email will indicate whether the payment will be made via check or via EFT. If the payment is a one-time payment, the message indicates this as a special note. Please also read the topic on using email functions 5.3 37 in CFC Assistant. Loaned Executive Performance Reports This is a wizard function that produces an email message for each loaned executive. Each message has a file attachment that shows the performance for each employer under the Loaned Executive's purview. A sample appears below. Please also read the topic on using email functions 5.4 37 in CFC Assistant. Email Blasts You can use CFC Assistant to create email blasts to your Employers, Agencies & Federations, and Loaned Executives. After filling the information on the form (which varies a bit depending on the target audience), the messages are sent one-by-one. When the process is completed the Email Log window is displayed. For either of these operations, use the filters to select a subset of recipients (optional). Once you have the filters set, tag any or all recipients. Use the Tag All button to Tag All items or simply tag your desired recipients individually. 5.5 Mail Merge CFC Assistant can create a MS Word mail merge data source for Federations & Agencies, Employers, and Loaned Executives. The data source file contains all of the fields you are likely to need. After the data file is created, a Windows File Dialog will appear. From this dialog, you should pick a mail merge template that was designed to accommodate the type of information you have selected, i.e., Employers, Agencies, or Loaned Executives. For more information, you should read the topics © 2011 Essential Software Development, LLC Communicate 52 on using MS Word with CFC Assistant 52 . 5.5.1 Tax Receipt Letters IRS rules require that for pledges of certain values and types (i.e., cash vs. payroll) a tax receipt letter should be provided to the donor. You can accomplish this by selecting this function under the Communicate|Mail Merge menu item. Then, select a pledge range and type to suite your purpose. There is a model tax receipt letter provided with CFC Assistant that you can modify, or you can use any MS Word document of your choice. This is otherwise a simple MS Word mail merge function so please refer to the Mail Merge 51 topic for help with that. 5.6 Using Word and Excel 5.6.1 Using Microsoft Word CFC Assistant uses Microsoft Word to produce certain documents such as form letters, labels, and checks because it is far better suited to this task than a database report generator and in all likelihood, Word is a familiar environment for you. This also enables you to make any number of custom documents for these purposes. Here is an overview of how CFC Assistant works with Microsoft Word. CFC Assistant exports data from a data table into a text file (MERGE.TXT, located in the current campaign directory) that Word uses as a mail merge data source. CFC Assistant then uses Word's mail merge features to merge the exported data into a Word document which has been configured to merge the appropriate data. You can create documents from scratch and configure them for mail merge so long as you connect it to the appropriate data file. The most important thing to understand is that CFC Assistant always creates a data source file called MERGE.TXT. Each time you run a procedure that fills a data source, MERGE.TXT is overwritten and filled with data specific to the information you have requested. Each mail merge template file is configured for a data source with specific fields that are subject to change. Therefore, before creating a new mail merge template, you should run the procedure that creates a compatible data source. If this is all too complicated, fell free to call. 5.6.2 Using Microsoft Excel Each data list in CFC Assistant supports the ability to sort, filter, and output to Microsoft Excel. The output to Excel function actually just creates a comma separated values text file with a .csv extension and then uses the ShellExecute API to launch the file using whatever program is designated to open a .csv file. In some instances, your computer (or your Excel installation) may not be configured to use Excel to open .csv files. This is easy to overcome by changing the default application associated with .csv files. If you don't know how to do that, please call our technical © 2011 Essential Software Development, LLC 53 CFC Assistant Help support number. There are other features in CFC Assistant that communicate directly with MS Excel and populate worksheets on a cell by cell basis. 5.6.3 Printing Labels CFC Assistant uses MS Word to print labels. This gives you the flexibility to produce any type of label supported by Word, which is just about every practical label available. This activity is performed using Word's mail merge capability. You can use Word's built-in tools for creating labels. Under Word's Tools menu, select Mail Merge and follow the normal steps. The mail merge source data will always be the file MERGE.TXT located in the current campaign folder. 6 Print Checks 6.1 What You Need To Print Checks CFC Assistant uses Microsoft Word to print checks. So you obviously need Microsoft Word installed. The methodology is simple - CFC Assistant creates a text file of the data and Microsoft Word uses the data in a mail merge document. The fields are all placed inside a Word text box and may be placed anywhere on the document to line up with your pre-printed check stock. You can use any type of pre-printed check stock. You do not have to be concerned about the alignment of each element. This is completely configurable in Word. 6.2 Printing Checks Print checks by selecting the option from the main menu. You will be presented with a dialog to enter the starting check number. The check numbers will increment by one and a check number will be assigned to each check. The only purpose for check numbers in CFC Assistant is to associate a check with a payment as a reference. The check number is available to print on your checks if you choose. On the next dialog, you need to select the disbursement which you want to print checks for. Everything after that is automatic. When Word opens, you will see either the data or the field token depending on your current settings. Press the Merge... button on the Word tool bar to begin the merge process. A good practice for check printing is to merge your checks to a new document and then save that document as a specific file. That way, it can always be recalled for historical purposes or if needed, a single check can be re-printed. 6.3 What To Do About Returned Checks It is possible that a disbursement check may be returned, for example, if an agency terminates operation. If this occurs, you should enter the amount of the check into © 2011 Essential Software Development, LLC Print Checks 54 CFC Assistant as Income so that the funds will be available for redistribution on the next disbursement. Further, you should locate all occurrences of pledges to the agency and change them in accordance with regulations or direction from your LFCC or OPM. To locate the occurrences, open the Agencies window and locate the agency and open it. Select the pledges tab. This will display the pledge card numbers of every pledge made to this agency. You can then open the Pledge Cards window and edit each pledge accordingly. 7 Tools 7.1 Update Charity List CFC Assistant is updated on a fairly regular basis - about every two months. When OPM publishes the national/international list of agencies for each campaign this information is delivered to your database in a software update. On these occasions, CFC Assistant will be updated with the latest national agency list information. Sometimes OPM publishes errata to the list that makes only minor changes to address or contact information. You may at time receive address change information from agencies on the national/ international list. You can change address and contact information for these agencies in your database but be advised that any subsequent agency list update will overwrite those changes unless they've been incorporated into the agency list we release, and be advised that we do not incorporate those changes unless they are promulgated by OPM. Note that your agency list will update automatically whenever updates are delivered to you via a software update, though you do have the option not to update. 7.2 Approve All Agencies Beginning in 2009, all agencies in your database need to be Approved in order for designations to them to be accepted in CFC Assistant. This function is provided to approve all agencies at once without editing each one individually. After running this procedure, you should edit any agencies that are exceptions. 7.3 Data Reconcilliation Without going into too much detail, this function is designed to check data relationships and to fix issues related to data integrity. It will not delete or change any valid data. In some circumstances it will notify you of a problem that you must fix yourself. Running this function is warranted especially when you perceive that data just doesn't appear to be correct - often this will manifest itself as reports that do not provide the same totals for the same elements, or data elements whose © 2011 Essential Software Development, LLC 55 CFC Assistant Help related data appears to be missing - it's not, it's just lost the relation to the parent data. You can run this procedure as often as you like but there is really no value unless you think something may be wrong. 7.4 Set All Payment Methods CFC Assistant supports the ability to transmit a statement to campaign recipients to inform them of payments made to them via Electronic Funds Transfer (EFT). However, it's likely that not all of your campaign recipients are capable of receiving payments in this manner or perhaps you do not have the necessary information to do so. A feature was recently added to enable you to designate the payment method of each federation and unaffiliated agency's payment method as either Check or EFT. So when printing checks or transmitting EFT statements, only those federations and unaffiliated agencies so designated will be processed. Because the federations and agencies have no value assigned for this attribute, this feature enables you to globally assign one or the other attribute to federations and unaffiliated agencies in your database. 7.5 Reset Leadership Values There is a check box on the Pledge Card form in CFC Assistant to indicate that the donor has met the criteria for a leadership award. The main distinction of this attribute is that it allows you to enter the donor's address without also releasing the name and address to the recipient agency. There is no logic within the form to determine whether the box should or should not be checked. PCFOs will use this attribute differently but it is also important to know that you can globally set this value by using a feature under the Tools menu labeled "Reset Leadership Attributes". With this feature you can declare all cards at or above a certain value to be a leadership giver. Therefore, if you intend to do that, you might as well not check the box during data entry and save yourself the trouble. 7.6 Key Worker Data Entry Module - Overview The Key Worker Data Entry Module (DEM) is designed to enable a Key Worker (or any other remote user) to enter pledges and transmit data electronically to the PCFO via email. The DEM is a small package of files that CFC Assistant creates as a zipped file archive suitable for email or posting on a web site. Here is the overall concept: 1. The PCFO uses the Create Data Entry Module Package function to create a distributable package. It is then either emailed to Key Workers or posted on a web site. 2. The Key Worker extracts the files from the zip archive, runs the executable, and © 2011 Essential Software Development, LLC Tools 56 begins entering pledge cards. 3. The Key Worker transmits each completed envelope of pledge cards as they progress. 4. The PCFO receives the electronic file and matches it to a physical Key Worker envelope. Use the Read File option to view the contents of the data file before importing it into CFC Assistant. When satisfied, import the data. The DEM is probably not suitable for all campaigns or all government activities (employers) within a campaign. The PCFO should engage with their LFCC to see whether this option is a good solution for their campaign. The DEM is an optional module that incurs additional license fees. 7.7 Email My Data This function will compress all of the data files for the current campaign into a single WinZip compatible archive and attach it to an email message addressed to Essential Software Development. This is largely for providing support but you might also want to use this feature to send the data to yourself for backup purposes. Even if you don't email it anywhere, the WinZip file is still created and will be found in the current campaign folder. The file name will be My200xFiles.zip [where x is the campaign year]. 7.8 Importing Data From CFC Nexus CFC Assistant can import a data file from CFC Nexus. At some point, you are provided with (or you retrieve) a file from the CFC Nexus system. The file will be in Comma Separated Values (.csv) format. From the Tools menu in CFC Assistant, select the function for importing data from CFC Nexus. This presents a wizard interface. The first function of the wizard is a file lookup. Use this to select the data file. CFC Assistant evaluates the file for two things; that the values within the file are accurate and in balance and two, that the agency codes provided are present in your system. If either of these checks fail, the file cannot be imported. Once the file checks okay you can proceed to the next step which requires that you align the Employers provided in the data file with the Employers already in your system. A list of Employers found in the file is presented and for each Employer you simply select one of your existing Employers as a match. Once finished you may proceed to the next step which is the data import. The wizard will finish and your data will have been imported. Here are a few things you should understand about this function: © 2011 Essential Software Development, LLC 57 CFC Assistant Help The function was designed on the principle that you will always import all of the CFC Nexus data and presumably only once but it will allow you to import multiple times. Therefore, any time you import from CFC Nexus, all of your previous CFC Nexus data will be purged and replaced with the latest import. So you can import as often as you like but it may be a bit of a chore to line up all of the Employers. So you should always import all of the CFC Nexus data and not a subset if one is provided. For each Employer identified in the import file, CFC Assistant creates a Batch with a unique Batch Number. The Key Worker's name will be CFC Nexus. So if twenty Employers provided data of some kind, the import will result in twenty Batches with as many cards in each as applicable for the data. It is also possible to use CFC Nexus to perform your initial pledge card entry from a paper pledge form. In doing so, you will create a Batch in CFC Nexus. This batch must match a batch that is already defined in CFC Assistant and will be the "landing zone" for all pledges entered into the batch in CFC Nexus. NOTE: DO NOT MIX PLEDGE CARDS ENTERED INTO CFC ASSISTANT WITH PLEDGE CARDS FROM A CFC NEXUS BATCH. In other words, when you create a batch for CFC Nexus, use it exclusively for CFC Nexus pledge cards entered into CFC Nexus. Rules: When importing batches of paper pledge cards that you entered into CFC Nexus, the import function will look for conflicts of any existing batch numbers. Therefore, do not create a batch in CFC Assistant with the same number as a batch created in CFC Nexus. This is a change from a previous implementation where you were required to have an existing batch in order to import. 7.9 Importing Data From Employee Express (EEX) Your first step is to import your data file from Employee Express. Be sure to select all dates for your campaign - probably 9/15/YYYY to 12/15/YYYY. Select the option for Multiple Line Transactions in Excel format. Once you have the file open, save the file to any convenient location as a .CSV (Comma Separated Values) file format. The file is now ready for import into CFC Assistant. Note that importing the similar .csv file is not the same and will not work. We choose not to use that file because it normally opens as HTML in Internet Explorer and is a bit more difficult to handle. It is also not in the same format as the Excel file. © 2011 Essential Software Development, LLC Tools 58 Employess Express File Selection CFC Assistant can import a data file from Employee Express. At some point, you are provided with (or you retrieve) a file from the Employee Express system. The file will be in Comma Separated Values (.csv) format. From the Tools menu in CFC Assistant, select the function for importing data from Employee Express. This presents a wizard interface. The first function of the wizard is a file lookup. Use this to select the data file. CFC Assistant evaluates the file for two things; that the values within the file are accurate and in balance and two, that the agency codes provided are present in your system. If either of these checks fail, the file cannot be imported. Once the file checks okay you can proceed to the next step which requires that you align the Employers provided in the data file with the Employers already in your system. A list of Employers found in the file is presented and for each Employer you simply select one of your existing Employers as a match. Once finished you may proceed to the next step which is the data import. The wizard will finish and your data will have been imported. Here are a few things you should understand about this function: The function was designed on the principle that you will always import all of the Employee Express data and presumably only once but it will allow you to import multiple times. Therefore, any time you import from Employee Express, all of your previous Employee Express data will be purged and replaced with the latest import. So you can import as often as you like but it may be a bit of a chore to line up all of the Employers. So you should always import all of the Employee Express data and not a subset if one is provided. For each Employer identified in the import file, CFC Assistant creates a Batch with a unique Batch Number. The Key Worker's name will be EEX. So if twenty Employers provided data of some kind, the import will result in twenty Batches with as many cards in each as applicable for the data. 7.10 Backup Campaign Each campaign in CFC Assistant is comprised of a collection of files in a directory labeled for the campaign year, i.e., 2007, 2008, etc. Administratively speaking, your © 2011 Essential Software Development, LLC 59 CFC Assistant Help entire hard disk should be under some sort of backup regimen but it never hurts to have one or two alternative backup strategies. CFC Assistant has a feature for saving each campaign in a single compressed file as an alternative backup solution. This function backs up your current campaign data files by storing them in a single compressed file which you can store on your own computer or network or, alternatively, you can upload it to the Essential Software Development server for safe, off-site storage. It's very easy to do. Simply select whether you want to store the file locally of on the ESD server, then press the OK button. If you select to store locally, you will be presented with a directory dialog to select the folder. Once you select the folder, your file will be created and copied to the selected location. The file is always named [OPM Number][YEAR].ZIP. So if your OPM number is 0450 and the campaign is 2008, the file name is 04502008.zip. This file can be restored by using any unzipping utility and extracting the files back to the correct folder. But be cautioned that one of the biggest reasons for lost data is simple file mismanagement. By extracting these files to the wrong folder you could overwrite other data and compromise your data. Just be careful. If you select to store the file on the ESD server, then you will see a progress screen as the file is uploaded. This function is provided as a service to customers but should not be relied on as your primary backup method. But if you save your data file here and have some sort of disaster, this could someday save your bacon. There is no way for users to retrieve files from this location so if you ever need it, just contact ESD and we'll help you out. 7.11 Check for Software Update Now This feature will send a request to the Essential Software Development web site and determine whether any updates are available. The same process will run automatically at startup if you have this feature turned on. See below. 7.12 Do Not Check for Software Update on Start This item is a toggle - meaning that each time you select it you toggle the condition between on and off. When the check mark is present, the system will not check for updates each time the program starts. 7.13 Installing Software Updates CFC Assistant is continually under construction and updated versions are made available regularly. Therefore, software updates are something you need to be © 2011 Essential Software Development, LLC Tools 60 familiar with. However, updating your software is very simple. Here are the basics. 1. Software updates are free and you are encouraged to install them whenever they are available. 2. You can update from any version to any version - you do not need to perform incremental updates and in fact, they are not available. 3. You can get the latest software from Essential Software Development's "Downloads" page on the web. The latest version is always posted there. The URL is http://www.esdevllc.com/cfcassistant/downloads.htm. 4. CFC Assistant is also designed to automatically "check home" for any available updates. It will do so every time you run it. However, if your computer does not have a persistent (or any) internet connection, it may be a bit of a bother so you can disable this feature Help|Tech Support. 5. The two methods differ only slightly. When you downloaded from the web site, you simply download a file to your computer and then run it. When you do, you have the option of deciding where to save the file. When you use the update from the web feature, you are doing exactly the same thing except that the update automatically installs into the same folder from which CFC Assistant is running. 6. When you run the update, CFC Assistant must not be running or the installation will fail. The update is designed to sense if CFC Assistant is running and kill it but this is a computer we're talking about. 7. The installation is like any other Windows installation. The only meaningful choice to make during the installation process is the location for installation. Please Note: Technically, it makes no difference where CFC Assistant is installed. However, because you will be "reinstalling" frequently, you must always install to the same place - exactly, or you will encounter problems. This is a major source of technical support calls because as a developer, I must allow you to install the product wherever you like. The default folder is C:\CFCA3\. For the reasons mentioned above, it is recommended you accept this location. Also see Updating Your Software 61 . 8 Technical Support 8.1 How To Get Help The best technical support is this document. Please review or perform a keyword search of the help system to try to find the answer yourself. I have gone to considerable effort to make this help system inclusive and easy to use. The answers to most questions I receive are in this document. © 2011 Essential Software Development, LLC 61 CFC Assistant Help Technical support is free and unlimited and is provided by me, the author. There are several ways to receive support. By E-Mail (preferred): Send to [email protected]. This is an excellent medium for technical support. By Phone: 703-909-9865 On the World Wide Web: The CFC Assistant web site address is http://www.cfcassistant.com. 8.2 Technical Information This section is for those of you who have technical questions about the design and abilities of this software. The development environment CFC Assistant was created using Clarion for Windows. The resulting compiled code is a relatively small executable which runs every bit as fast as code compiled in C++. The file system uses the included Topspeed file drivers. The files in the CFC Assistant campaign directories ending in *.tps are the various database files. The database engine is very robust. It will handle considerably more data than you are likely to put into it. The database is designed to be accessed by multiple users on a network. There is nothing special to be done to CFC Assistant to provide this capability but it is up to you to ensure that the software is installed properly on your network and that your network is configured properly to support it. CFC Assistant installs all of its files into the designated installation directory (folder). During the course of operation, several other files (mostly data files) are created by the system. Additionally, an ini file (CFCA.INI) is created and stored in the Windows directory. 8.3 Network Use CFC Assistant will work very well on a network and multi-user concurrent access is supported with no modifications required. Simply install the software on a shared drive and provide other users access to the program via a mapped drive. The executable file name is CFCA.EXE located by default in the CFCA3 folder. 8.4 Updating Your Software Each time you run CFC Assistant, it checks the CFC Assistant web site to see if there © 2011 Essential Software Development, LLC Technical Support 62 are any updates available. If there is, you will be notified and you will have the option to begin download or skip it. If you begin the download, software updates will be downloaded in the background and you will be again notified when they are ready to be installed. Before beginning the installation, be sure to close CFC Assistant or the installation will not occur due to files being in use. This whole process assumes that you have access to the internet and works best when your internet connection is persistent such as with DSL, cable modem, or any other broadband connectivity. If no internet connection is detected, CFC Assistant will launch your default internet connection. For dial-up users, this can become an annoyance so the update feature can be disable by going to the Tools menu and selecting Do Not Check for Updates. In this case, you can update your software by downloading the latest build from the Essential Software Development web site. Note that when the update occurs, CFC Assistant spawns a process called Update. EXE which is the component that will attempt to connect to the internet. If you have a firewall installed it will likely alert you that Update.EXE is attempting to access the internet. You can allow this without concern. The process is quite simple. Update. EXE first downloads a small text file from the web and compares it with one on your computer. If the downloaded file indicates an update, then you will be asked whether you want to begin the download (usually about 5 megabytes). So all that this process ever does is download two files. After the update is downloaded, you are asked whether you want to begin the installation. If you do, be sure to close CFC Assistant first, then press the OK button. After that, your update is complete. 9 Purchasing CFC Assistant 9.1 Purchasing the software CFC Assistant is licensed to the PCFO on a subscription basis. You will purchase a license to operate CFC Assistant for the campaign for which you purchase. You are entitled to all software updates as long as you use the software. There is no charge for technical support so the charge is a flat fee per campaign. Please consult the web site below for current rate. To purchase CFC Assistant, visit http://www.cfcassistant.com/purchase.html 10 License Agreement 10.1 License Agreement Please note that CFC Assistant is licensed to the PCFO organization and © 2011 Essential Software Development, LLC 63 CFC Assistant Help not the "Campaign" or the LFCC. These are not business entities and they are not capable of entering into agreements of this nature. CONTRACT This agreement is a contract between Essential Software Development, LLC and the purchaser. In consideration for entering into this contract, the customer receives this software license under the terms stated herein. If you do not agree to the terms of this agreement you should cancel this installation. This Software License Agreement is packaged so that you are notified of the existence of terms and conditions before beginning the installation process. Full working demonstration applications are provided so you can determine on your own if the software suits your purpose and that determination is at your sole discretion. You will now be able to see those terms and conditions before continuing to install this software. You can quit this installation at any time prior to the actual installation process; otherwise, you are agreeing to accept these terms and conditions by installing the software. The purchase of your license entitles you to operate the software for the complete duration of the campaign for which the license was purchased. DISCLAIMER This software is licensed "as is" and Essential Software Development, LLC cannot and does not guarantee you uninterrupted service or protection from errors or loss of data. Accuracy of data and information generated by this program or included with it is not guaranteed to meet any need or requirement whatsoever. The customer is the sole determiner of the suitability of such data and information. This application is a tool for automating record-keeping processes. It is your sole responsibility to ensure that the outcomes of those processes are suitable for your intended purpose. Any use of the data or information produced by this software is at your sole discretion. You assume responsibility for selecting and modifying software to achieve your intended results. This software has been provided in a manner that allows for full evaluation prior to purchase. Essential Software Development, LLC does not warrant that the functions contained in the programs will meet your requirements or that the operation of the programs will be uninterrupted or error free. In no event will Essential Software Development, LLC be liable to you for any lost profits, lost savings, or other incidental or consequential damages arising out of the use or inability to use any program or for any claims by any third party. LICENSE AGREEMENT This license agreement supersedes any and all other license agreements for this software product. By continuing to install or use this software, you agree that all previous license agreements are null and void and to be bound by the terms and conditions stated herein. Essential Software Development, LLC grants to the customer the right to use this copy of the software program (hereinafter the © 2011 Essential Software Development, LLC License Agreement 64 "Software"), - the term software shall also include related materials, including written instructions, data files, documents, binders and materials packaged with the product or subsequently supplied by Essential Software Development, LLC as part of any purchase or upgrade. The software is the property of Essential Software Development, LLC and is protected by copyright and other intellectual property laws, the user will only ever get a non-transferable license to use the software. The customer agrees to use reasonable efforts to protect the software from unauthorized use, modification, reproduction, distribution, and publication. The Software is copyrighted and all rights therein are reserved by Essential Software Development, LLC. NON-DISCLOSURE AGREEMENT Certain aspects of this software are protected by specific codes and/or passwords. This data and information is proprietary and is the property of Essential Software Development, LLC. The End User agrees not to disclose this information to any third party for any reason. Failure to comply with these terms may result in nullification of this license agreement without consideration and is at the sole discretion of Essential Software Development, LLC. FAIR USE You may install this software on more than one computer so long as the license is being applied to the management of one Combined Federal Campaign as defined by the Campaign number assigned by OPM. COPY RESTRICTIONS The customer is allowed to make copies of the software for back-up purposes only. The customer must include all the copyright and other intellectual property notices on all back-up copies. Any alteration, modification, disassembly or creation of derivative works, is prohibited. The copying of any written/printed materials is strictly forbidden. Should you break the terms of this license, then all permission to copy the software from the delivery medium is revoked. Infringement of software copying restrictions may be a criminal act and may also give rise to civil liability. NON-TRANSFERRABLE LICENSE / LICENSE EXPIRY The software is licensed to the customer who installs the software only and is not transferable. The customer cannot transfer any copy of the software or the original software to any other person. Where the law of the place of sale restricts or excludes any restrictions on transferability, then this clause may not apply. If the product has been upgraded then all rights are lost in relation to the previous versions. In any event, support and upgrade services will not be granted to any person other than the first registered user who opens the software packaging or installs the software on their system. © 2011 Essential Software Development, LLC 65 CFC Assistant Help TRANSFER TO THIRD PARTIES Transfer to third parties is forbidden. Essential Software Development, LLC may however agree in writing to allow the customer to transfer that customer's rights under this Agreement to a third party, hereinafter called the "Transfer Agreement". If given by Essential Software Development, LLC, any transfer agreement will always be subject to the prior written agreement of the third party to be bound by this Agreement prior to the assignment. In the event of such transfer, the customer undertakes to transfer all copies of the Software and documentation to the third party or to destroy any un-transferred copies. UPDATES The customer has no entitlement under this license agreement to any modified, newer, or updated versions of this software. Any such software releases is at the sole discretion of Essential Software Development, LLC and fees for such updates, if any, shall be at their sole discretion as well. Essential Software Development, LLC may create updated versions of the software and may offer at its discretion, such updates to those customers whose hold a registered software license granted by Essential Software Development, LLC. Such updates will only be offered to the customer once any established update fee has been paid by the customer and any such update is covered by these terms. Essential Software Development, LLC does not warrant that the media on which the software is recorded is free of defects or malicious code such as a virus and shall accept no liability for any defects therein. You are hereby on notice that subtle changes to reliable and tested software may introduce errors and cause previously reliable software functions to become unreliable or produce unwanted outcomes. Essential Software Development, LLC cannot and does not warrant that any software modification, change, update, or build will not cause degradation from any previous version or release of the software thought or known to be reliable or error free. LIMITED LIABILITY IN ANY AND ALL EVENTS, IT IS SPECIFICALLY AGREED THAT ESSENTIAL SOFTWARE DEVELOPMENT, LLC'S TOTAL LIABILITY SHALL NOT EXCEED THE LICENSE FEE. In the event of a dispute under this agreement, you agree that the governing law shall be Virginia law and jurisdiction shall be granted to Fauquier County, Virginia courts only. ====================================== Should you need to contact Essential Software Development, LLC: Mail: Essential Software Development, LLC © 2011 Essential Software Development, LLC License Agreement 66 6428 Whites Mill Lane Warrenton, VA 20187 Tel: 703-909-9865 WEB: www.esdevllc.com Email Support: [email protected] 11 5 CFR 950 (CFC Regulations) 11.1 5 CFR 950 5 CFR 950 provides high-level guidance on the operation and management of the Combined Federal Campaign. The link below goes to the regulations as published on e-CFR. Link to e-CFR © 2011 Essential Software Development, LLC 67 CFC Assistant Help Disbursements Overview 26 Display 6 Donor Award Management 35 Donor Award Reports 46 Donor Name Reports 50 Donor Names Report 45 Index -AAbout Disbursements 26 About Shrinkage 29 Agencies 15 Agency Listing Report 49 Agency Pledge Percentage Report Agency Statistics Report 49 Annual Comparison Report 44 Attribute 14 Audit 46 Audit Expenses 25 Audit Reports 46 Award Management 35 Awards 35 -BBatch Audit Reports 49 EFT Statements 51 Email 51 Email Blasts 51 Employer Categories 17 Employer Contact and Stats Report 47 Employer Listing Report 47 Employer Performance Report 47, 51 Employers 16 Excel 52 Expense Report 48 Expenses 23 Exporting Data to Quickbooks 34 -F- 47 -CCampaign Summary Report 44 Campaigns 11 Cards 13 Categories 17 CFC Nexus 56 Charities 33 Chart 50 Check Writing Report 48 Checks 53 Concept of Operations 7 Costs - Awards 35 Create Data File for All Pledges 50 -DDelete 11 Disbursement 33 Disbursement Detail Report Disbursement Report 47 Disbursements 26, 29 -E- 47 Federation Pledge Percentage Report Federations 14 Financial Software 35 49 -GGet Random Pledge Cards 46 -HHard Disk Requirements How To Get Help 60 6 -IImport 56 Import Legacy Data 11 Income Forecast Report 49 Income Reconciliation Report 49 Interfacing with Financial Software 35 © 2011 Essential Software Development, LLC Index -LLabels 53 Leadership 14 Leadership Award Report 46 License Agreement 62 Loaned Executive Performance Report Loaned Executives 51 47 -MMail Merge 51 Making Disbursements 29 Making One-time Disbursements 30 Marking pages 42 Memorandum 2008-09 25 Memory 6 Microsoft Excel 6 Microsoft Word 6, 52 Moving Between Campaigns 11 MS Excel 52 MS Word 51 -NNegative Expenses 32 -OOne-time Disbursements OPM 1417 Report 44 Pledges By Federation 50 Pre-Desitination Dialog 39 Preview 38, 39, 40, 41, 42, 43, 44 Preview Setup 42 Previewing And Printing Reports 38 Previewing Reports 41 Printer 6 Printing 44, 45, 46, 47, 48, 49, 53 Printing Checks 53 Printing Labels 53 Printing One Page 42 Printing Reports 40 Purchase 62 -QQuickbooks 34 -RRandom Pledge Cards 46 Report 38, 39, 40, 41, 42, 43, 44 Reports 44, 45, 46, 47, 48, 49 Requirements For Check Printing 53 Reset Leadership Attribute 14 Retrieving Archived Reports 39 Returned Checks 53 Rolling Back a Disbursement 33 -S30 Searching Text 43 Shrinkage 29 Software Updates 61 Starting a Campaign 9 Step By Step Conduct of a Campaign Stop Payments 33 System Requirements 6 -PPage Navigation 44 Payment Report 48 Payment Statements 51 Payments 33 Payroll Offices 37 Pledge and Donor Name Reports Pledge Card Report 46 Pledge Cards 13, 46 Pledge Histogram 50 Pledge Report 45 Pledges 13 -T44, 50 © 2011 Essential Software Development, LLC Technical Support -UUpdates 61 60, 61 10 68 69 CFC Assistant Help Updating Your Software Using Mail Merge 51 61 -VVolunteer Report 47 -WWhat You Need To Print Checks Word 51, 52 53 © 2011 Essential Software Development, LLC