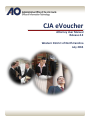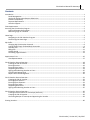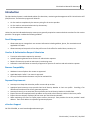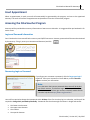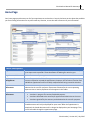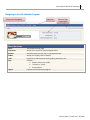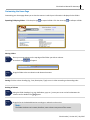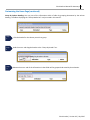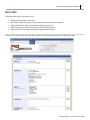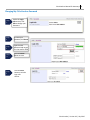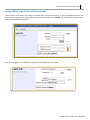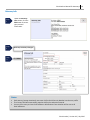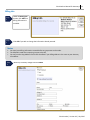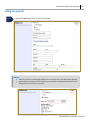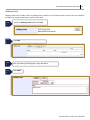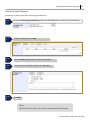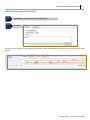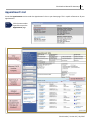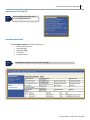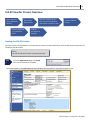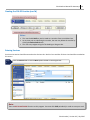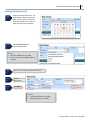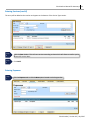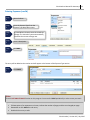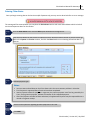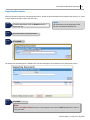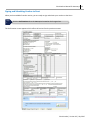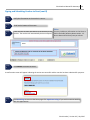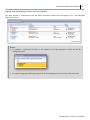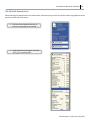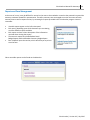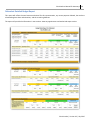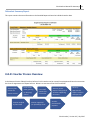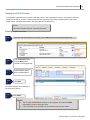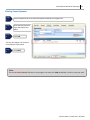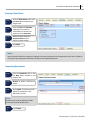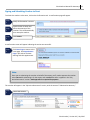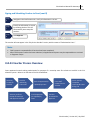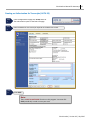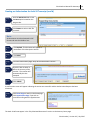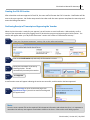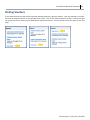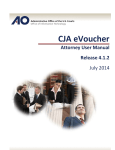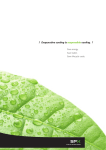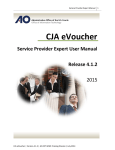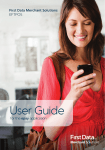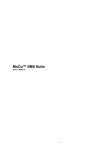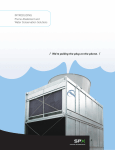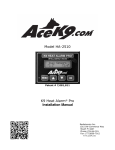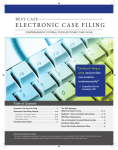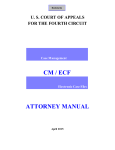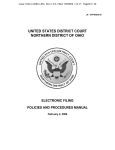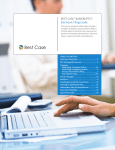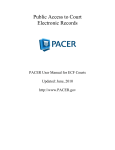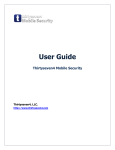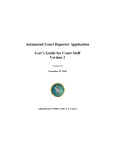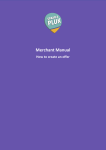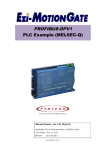Download eVoucher Attorney Manual - Federal Defenders of Western North
Transcript
CJA eVoucher Attorney User Manual Release 4.2 Western District of North Carolina July 2015 CJA eVoucher Manual for Attorneys i Contents Introduction ............................................................................................................................................................................ 1 Panel Management ......................................................................................................................................................... 1 Voucher & Authorization Request Submission ............................................................................................................... 1 Browser Compatibility .................................................................................................................................................... 1 Payment Requirements .................................................................................................................................................. 1 eVoucher Support ........................................................................................................................................................... 1 Court Appointment ................................................................................................................................................................. 2 Accessing the CJA eVoucher Program..................................................................................................................................... 2 Login and Password Information .................................................................................................................................... 2 Recovering Login or Password ........................................................................................................................................ 2 Home Page .............................................................................................................................................................................. 3 Navigating in the CJA eVoucher Program ....................................................................................................................... 4 Customizing the Home Page ........................................................................................................................................... 5 My Profile ................................................................................................................................................................................ 7 Changing My CJA eVoucher Password ............................................................................................................................ 8 Linking CM/ECF Login for Read-Only Connection ........................................................................................................... 8 Attorney Info ................................................................................................................................................................. 10 Billing Info ..................................................................................................................................................................... 11 Holding Period .............................................................................................................................................................. 13 Continuing Legal Education .......................................................................................................................................... 14 Appointment’s List ................................................................................................................................................................ 16 View Representation..................................................................................................................................................... 17 CJA-20 Voucher Process Overview........................................................................................................................................ 18 Creating the CJA-20 Voucher ........................................................................................................................................ 18 Entering Services ........................................................................................................................................................... 19 Entering Claim Status .................................................................................................................................................... 23 Supporting Documents ................................................................................................................................................. 24 Signing and Submitting Voucher to Court .................................................................................................................... 25 CJA-20 Quick Review Panel ........................................................................................................................................... 28 Reports and Case Management.................................................................................................................................... 29 CJA-21 Voucher Process Overview........................................................................................................................................ 31 Creating the CJA-21 Voucher ........................................................................................................................................ 32 Entering Expert Services ............................................................................................................................................... 32 Entering Expert Expenses.............................................................................................................................................. 33 Entering Claim Status .................................................................................................................................................... 34 Supporting Documents ................................................................................................................................................. 34 Signing and Submitting Voucher to Court .................................................................................................................... 35 CJA-24 Voucher Process Overview........................................................................................................................................ 36 Creating an Authorization for Transcripts (AUTH-24)................................................................................................... 37 Creating the CJA-24 Voucher ........................................................................................................................................ 39 Confirming Receipt of Transcript and Approving the Voucher..................................................................................... 39 Printing Vouchers .................................................................................................................................................................. 40 CJA eVoucher | Version 4.2 | July 2015 CJA eVoucher Manual for Attorneys 1 Introduction The CJA eVoucher System is a web-based solution for submission, monitoring and management of all Criminal Justice ACT (CJA) functions. The eVoucher program will allow for: On-line voucher completion by the attorney acting for the service provider. On-line voucher review and submission by the attorney. On-line submission to the court. Unless the court has indicated otherwise, attorneys are generally required to create and submit vouchers for their service providers. The program includes the following modules: Panel Management Allows attorneys to manage their own account information including address, phone, firm associations and applicable CLE credits. Allows attorneys to keep track of time they will be out-of-the-office for medical leave, vacation, etc. Voucher & Authorization Request Submission Transcript authorization requests by attorneys. Upload supporting documents to vouchers or authorization requests. Reports for attorneys to take an active part in monitoring costs. Automatic e-mail notification to attorney of approval or rejection of vouchers and authorization requests. Browser Compatibility Windows: Internet Explorer 8 or newer are approved. Apple Macintosh: Safari 5.1 or newer is approved. Chrome, Firefox and other browsers may not be used with CJA. Payment Requirements Attorneys must keep their eVoucher profile current and up-to-date. Appointed panel attorneys must provide their Social Security Number in their user profile. Providing a Tax Identification Number alone will not guarantee payment. Attorneys that only act as associates, do not provide your Social Security Number is the SSN field. Experts that are self-employed service providers must provide a Social Security number in their user profile. Experts that are company employed, do not enter your Social Security Number. When motioning the court to employ expert services, Attorney’s must provide the service provider’s email address. Their email address is required to guarantee payment. eVoucher Support Call 704-374-0820, or email [email protected] CJA eVoucher | Version 4.2 | July 2015 CJA eVoucher Manual for Attorneys 2 Court Appointment When an appointment is made, an email will automatically be generated by the program, and sent to the appointed attorney. The email will confirm the appointment and provide a link to the CJA eVoucher program. Accessing the CJA eVoucher Program Attorneys will be provided the necessary information on how to access eVoucher. It is suggested that you bookmark it for easier access. Login and Password Information Your CJA eVoucher Username will be the same as your CM/ECF username. However, passwords will be set and maintained by the attorney. To log in, enter your Username and Password, and click Recovering Login or Password If you forget your username or password, click the Forgot your login? Hyperlink. Enter your Username or Email address, and click Recover Logon to retrieve your information. Note: Users that enter the incorrect password three times will be locked out of their account. The Recover Login and Password link will not unlock the account. To have your account unlocked, contact the CJA eVoucher help desk at http://fdwnc.org/evouchers. Users will be required to change their passwords within 30 days of the first time they log in to eVoucher, and they will be required to change their passwords periodically. Passwords must be at least eight characters in length and contain: One lower-case character One upper-case character One number One special character CJA eVoucher | Version 4.2 | July 2015 CJA eVoucher Manual for Attorneys 3 Home Page Your home page provides access to all of your appointments and vouchers. Security has been put into place that prohibits you from viewing information for any other attorney. Likewise, no-one else will have access to your information. Folder Descriptions My Active Documents Contains documents that you are currently working on or have been submitted to you by an expert service provider. These documents are waiting for action by you. Appointments’ List Quick reference to all your appointments. My Proposed Assignments Cases will appear in this folder if an appointment has been proposed to you and you have not accepted or rejected the appointment, however, this function will not be used in NCWD as appointments will be verbally accepted before being created in eVoucher. My Submitted Documents Contains vouchers for yourself, or for your service provider, which have been submitted to the court for payment. Documents submitted to the court requesting expert services or interim payments will also appear in this folder. My Service Provider’s Documents Contains all the vouchers for your service providers. This will include: Vouchers in progress for services provided by experts. Vouchers submitted to the attorney for approval and submission to the court. Vouchers signed off by the attorney and submitted to the court for payment. Closed Documents Contains documents that have been paid or have been approved by the court. Closed documents will only be displayed for open cases. When the appointment is completed, the closed documents will no longer be displayed on your homepage. They are still accessible through the appointment page. CJA eVoucher | Version 4.2 | July 2015 CJA eVoucher Manual for Attorneys 4 Navigating in the CJA eVoucher Program Menu Bar Items Home Operations Reports CMECF Links Help The eVoucher home page. Allows you to search for specific appointments. Selected reports you may run on your appointments. Allows you to query cases in CM/ECF. Hyperlinks to CJA resources: forms, guides, publications, etc. Provides: Another link to your Profile. “Contact Us” e-mail. Privacy Notice. Logout Logs user off the eVoucher program. CJA eVoucher | Version 4.2 | July 2015 CJA eVoucher Manual for Attorneys 5 Customizing the Home Page Customizing your home page allows you to alter the manner in which your information is displayed in the folders. Expanding/Collapsing Folders: Click the plus sign to expand a folder. Click the minus sign to collapse a folder. Moving Folders Step 1 Place your mouse pointer on the top edge of the folder you wish to relocate. Step 2 Drag the folder to the new location and release the mouse. A crosshair icon will appear. Sorting: Click the column heading (e.g., Case, Description, Type) to sort in either ascending or descending order. Resizing of Column Step 1 Along the folder headings (e.g. case, defendant, type, etc.), move your cursor to the line between the columns until a double arrow appears. Step 2 Drag the line in the desired direction to enlarge or reduce the column size. Note: The folder size does not increase; therefore, some columns may move off the screen. CJA eVoucher | Version 4.2 | July 2015 CJA eVoucher Manual for Attorneys 6 Customizing the Home Page (continued) Group by Column Heading: You may sort all the information within a folder by grouping documents by the column heading. All folders displaying the “Group Header bar” may be sorted in this manner. Step 1 Click the header for the column you wish to group. Step 2 Hold the cursor and drag the header to the “Group by Header” bar. Step 3 Release the cursor and all the information in that folder will be grouped and sorted by that selection. CJA eVoucher | Version 4.2 | July 2015 CJA eVoucher Manual for Attorneys 7 My Profile In the My Profile section, the attorney may: Change password (Login Info section.) Edit contact information, phone, e-mail, physical address (Attorney Info section.) Update EIN numbers and any firm affiliation (Billing Info section.) Add a time period in which you will be out of office (Holding Period.) Document any CLE attendance (Continuing Legal Education section.) Click the My Profile link from either the Home screen or the Help menu bar to open the “My Profile” page. CJA eVoucher | Version 4.2 | July 2015 CJA eVoucher Manual for Attorneys 8 Changing My CJA eVoucher Password Step 1 Under the Login Info section, click Edit to change your Password. Step 2 To reset your password, click Reset. Step 3 Type the new password and retype it in the confirm field. Step 4 Press the Reset button to save. Step 5 Click the Close button to exit the login Info section. CJA eVoucher | Version 4.2 | July 2015 CJA eVoucher Manual for Attorneys 9 Linking CM/ECF Login for Read-Only Connection CJA eVoucher has the option of a read-only connection with the District’s CM/ECF. To link your CM/ECF account to the CJA eVoucher program, enter your CM/ECF Username/Password and select validate. This will allow for synchronization between CJA eVoucher and CM/ECF. Once you’ve logged in, the validation message will show CM/ECF Access is linked. CJA eVoucher | Version 4.2 | July 2015 CJA eVoucher Manual for Attorneys 10 Attorney Info Under the Attorney Info section, click the Edit button to access your personal information. Step 1 Step 2 Make any necessary changes. Step 3 Click SAVE. Notes: Each attorney (except Associates) must enter his/her Social Security Number into the user profile. The Country field will automatically populate USA, unless otherwise entered. You may list as many as three Email addresses. Notifications from eVoucher will be sent to all Email addresses. CJA eVoucher | Version 4.2 | July 2015 CJA eVoucher Manual for Attorneys 11 Billing Info Step 1 Under the Billing Info section, click Add if no billing information is available. Step 2 Click Edit if you wish to change the information already entered. Notes: Step 3 You must have billing information entered before any payments can be made. The SSN/EIN is used when reporting income to the IRS. You may use the Copy Address from Profile checkbox if your billing address is the same as your Attorney Info address. Make any necessary changes and click SAVE. CJA eVoucher | Version 4.2 | July 2015 CJA eVoucher Manual for Attorneys 12 Billing Info (cont’d) Step 4 If applicable, add Billing Info for a Firm or an Associate. Notes: Attorneys with a pre-existing agreements must enter the firm’s EIN and name (required). Associates do not need to enter a Social Security Number, but they will need to enter the Billing Code of the attorney to be paid. CJA eVoucher | Version 4.2 | July 2015 CJA eVoucher Manual for Attorneys 13 Holding Period Holding periods can be used to enter any medical leave, vacation, etc. This feature does not notify the court, however, will allow you to keep up with your out-of-the-office time. Step 1 Under the Holding Period section click View. Step 2 Click Add. Step 3 Enter the Starting and Ending Date, along with Notes. Step 4 Click SAVE. CJA eVoucher | Version 4.2 | July 2015 CJA eVoucher Manual for Attorneys 14 Continuing Legal Education An attorney can keep track of their Continuing Legal Education. Step 1 Under the Continuing Legal Education section, click the View button to access your CLE information. Step 2 To add CLE information, click Add. Step 3 Click the Credit dropdown menu to select CLE categories. Step 4 Enter the Date, the number of Hours, and a Description. Step 5 Click SAVE. Note: After information is saved, you’ll be able to upload related PDF documents. CJA eVoucher | Version 4.2 | July 2015 CJA eVoucher Manual for Attorneys 15 Continuing Legal Education (cont’d) Step 6 Click Browse, to upload and attach a PDF document. Step 7 Click SAVE. All entries will be appear in the grid and can be accessed, edited, or deleted by selecting the entry and choosing an action button. CJA eVoucher | Version 4.2 | July 2015 CJA eVoucher Manual for Attorneys 16 Appointment’s List Locate the Appointments section under the Appointment’s List on your home page. This is a quick reference to all your appointments. Step 1 Click the case number hyperlink to open the Appointment page. CJA eVoucher | Version 4.2 | July 2015 CJA eVoucher Manual for Attorneys 17 Appointment List (cont’d) Step 2 From the Appointment page open, click View Representation. View Representation The View Representation information will display: Default excess fee limit. Presiding judge. Magistrate judge. Co-counsel. Previous counsel. Step 3 Click Home on the Menu bar at the top of the page. CJA eVoucher | Version 4.2 | July 2015 CJA eVoucher Manual for Attorneys 18 CJA-20 Voucher Process Overview Court approves Court Appointed Counsel FDO creates appointment Voucher approved (or rejected) by Court Attorney creates CJA-20, enters services & expenses, and submits voucher to court Voucher audited by FDO Voucher processed for payment Creating the CJA-20 Voucher The Court creates the appointment. The attorney will receive an email notification, which at that time, the attorney can initiate the CJA-20 voucher. Note: The CJA-30 voucher function is primarily the same. Step 1 From the Appointment page click Create from the CJA-20 Voucher template. The voucher opens to the Basic Info page which displays the information in the paper voucher format. CJA eVoucher | Version 4.2 | July 2015 CJA eVoucher Manual for Attorneys 19 Creating the CJA-20 Voucher (cont’d) Notes: The user should SAVE any entries made to a voucher often to avoid data loss. At any time prior to submitting the voucher, the user may delete the voucher by clicking the Delete Draft button. The user may navigate using the Tab headings or Progress bar. Entering Services Line item time entries should be entered on the Services tab. Both In-Court and Out-of-Court time should be recorded on this screen. Step 2 Click the Services tab or click the Next option located on the Progress bar. Note: There is NOT AN AUTOSAVE function on this program. You must click SAVE periodically in order to save your work. CJA eVoucher | Version 4.2 | July 2015 CJA eVoucher Manual for Attorneys 20 Entering Services (cont’d) Step 3 Step 4 Enter the date of the service. The default date is always the current date. You may type in the date or click the calendar icon to select a date from the pop-up calendar. Select Service Type from the drop-down menu. Notes: You may add dates in any order. You can sort in chronological order at any time. Step 5 Enter hours of service in tenths of an hour. Step 6 Enter a description. Step 7 Click Add. Notes: You may add time in any order. Double click an entry to edit. CJA eVoucher | Version 4.2 | July 2015 CJA eVoucher Manual for Attorneys 21 Entering Services (cont’d) The entry will be added to the voucher and appear at the bottom of the Service Type section. Step 8 Step 9 Click the Date header. This will sort services according to date which will allow to confirm you’ve entered all service dates. Click SAVE. Entering Expenses Step 1 Click the Expenses tab or click the Next option located on the Progress bar. CJA eVoucher | Version 4.2 | July 2015 CJA eVoucher Manual for Attorneys 22 Entering Expenses (cont’d) Step 2 Select the Date. Step 3 Enter the Expense Type from the Expense Type drop-down menu. Step 4 If Travel Miles is chosen, enter the round trip mileage. The eVoucher system automatically calculates the current mileage rate. Step 5 Enter a description. Step 6 Click Add. The entry will be added to the voucher and will appear at the bottom of the Expense Type section. Step 7 Click SAVE. Note: There is NOT AN AUTOSAVE function on this program. You must click SAVE periodically in order to save your work. Notes: If Photocopies or fax expenses are chosen, indicate the number of pages, and the rate charged per page. Remember to click ADD after each entry. Double click an entry to edit. CJA eVoucher | Version 4.2 | July 2015 CJA eVoucher Manual for Attorneys 23 Entering Claim Status Once you begin entering data on the Services and/or Expenses tab, you may receive what looks like an error message: The message will be removed when you complete the Claim Status section with start and end dates which include all service and expenses dates for the voucher. Step 1 Click the Claim Status tab or click the Next option located on the Progress bar. Step 2 Enter the start date from the services or expenses entries, whichever date is earliest. If you are unsure, go back to the Expense and Service sections, and click the Date header to sort showing the earliest date of services. Step 3 Indicate payment type. Notes: Incorrect start and end dates on the Claim Status tab is the most common problem in eVoucher. Final Payment is requested after all services have been completed. Interim Payment allows for payment in segments, but interim payment must first be granted by the Court. If using interim payment, indicate the number of this requested payment. After Final Payment number has been submitted, a Supplemental Payment may be requested due to a missed or forgotten receipt. Step 4 Answer all the questions regarding previous payments in this case. Step 5 Click SAVE. CJA eVoucher | Version 4.2 | July 2015 CJA eVoucher Manual for Attorneys 24 Supporting Documents Attorneys (as well as the Court) may attach documents. Attach any documentation which supports the voucher, i.e. travel or other expense receipts, orders from the Court. Step 1 To add an attachment, click the Browse button to locate your file. Step 2 Add a description of the attachment. Step 3 Click Upload. Note: All documents must be submitted in PDF format, and must be 10 MB or less. The attachment and description is added to the voucher and appears in the bottom of the Description section. Step 4 Click SAVE. Note: There is NOT AN AUTOSAVE function on this program. You must click SAVE periodically in order to save your work. CJA eVoucher | Version 4.2 | July 2015 CJA eVoucher Manual for Attorneys 25 Signing and Submitting Voucher to Court When you have added all voucher entries, you are ready to sign and submit your voucher to the Court. Step 1 Click the Confirmation tab or the Last option located on the Progress bar. The Confirmation screen appears which reflects all entries from the previous screens. CJA eVoucher | Version 4.2 | July 2015 CJA eVoucher Manual for Attorneys 26 Signing and Submitting Voucher to Court (cont’d) Step 2 Verify the information on the voucher is correct. Step 3 Scroll to the bottom of the screen. Note: Step 4 Check the box to swear and affirm to the accuracy of the voucher. The voucher will automatically be time stamped. Step 5 Click Submit to send to the Court. You may include any information to the Court or FDO in the Public/Attorney Notes section. It’s best to date and initial any note you submit. A confirmation screen will appear indicating the action was successful and the voucher has been submitted for payment. Step 6 Click Home Page to return to the home page. Click Appointment Page if you wish to continue working with this appointment. CJA eVoucher | Version 4.2 | July 2015 CJA eVoucher Manual for Attorneys 27 Signing and Submitting Voucher to Court (cont’d) The active voucher is removed from the “My Active Documents” folder and now appears in the “My Submitted Documents” section. Notes: If a voucher is rejected by the Court, it will reappear in the “My Documents” section and will be highlighted in gold. An email message generated by the system will be sent explaining what corrections need to be made. CJA eVoucher | Version 4.2 | July 2015 CJA eVoucher Manual for Attorneys 28 CJA-20 Quick Review Panel When entering time and expenses in a CJA 20 voucher, the attorney may monitor the voucher totals using the quick review panel on the left side of the screen. The Services and Expenses will tally as entries are entered into the voucher. Expand the item by clicking on the down arrow ( ) to reveal specifics. CJA eVoucher | Version 4.2 | July 2015 CJA eVoucher Manual for Attorneys 29 Reports and Case Management At the start of a case, it may be difficult for counsel or the court to know whether a case has the potential to exceed the statutory maximum allowed for representation. Therefore, attorneys are encouraged to monitor the status of funds, attorney hours as well as expert services, by reviewing the reports provided in the CJA eVoucher program. Items to remember: Viewable reports appear on the left review panel. Each panel, depending upon which document you are viewing, can have different reports available. Each report can have a short description of the information received when viewing that report. The two main reports are the Defendant Detail Budget Report and the Defendant Summary Budget Report. Form CJA20 will open the voucher, which will allow you to print or save save the form. Other accessible reports can be found on the Menu bar. CJA eVoucher | Version 4.2 | July 2015 CJA eVoucher Manual for Attorneys 30 Defendant Detailed Budget Report This report will reflect the total amount authorized for this representation, any excess payment allowed, the vouchers submitted against those authorizations, and the remaining balances. The report will provide the information in two sections: Attorney appointment and authorized expert service. CJA eVoucher | Version 4.2 | July 2015 CJA eVoucher Manual for Attorneys 31 Defendant Summary Report This report contains the same information as the Detailed Report without the individual voucher data. CJA-21 Voucher Process Overview In the Western District of North Carolina, before a CJA-21 voucher can be created, Court Appointed Counsel must motion the Court for Appointment of Expert Services. Below is an overview of the CJA-21 workflow. Attorney files motion for expert services Court enters order granting (or denying) motion approvalourt Voucher audited by Court staff Court staff creates CJA21 Voucher Voucher approved (or rejected) by Court Attorney enters expert’s billing info & attaches supporting document Attorney approves the expert’s services and expenses Voucher processed for payment CJA eVoucher | Version 4.2 | July 2015 CJA eVoucher Manual for Attorneys 32 Creating the CJA-21 Voucher If the Motion is granted, court staff will create the CJA-21 in the CJA eVoucher system. Counsel will receive an email that the CJA-21 Voucher is ready to add Services, Expenses, Claim Status, and Documents, and can be found in their “My Active Documents” with the status of “Voucher Entry.” This will beNote: found in the attorney’s “My Active documents.” The CJA-31 voucher function is primarily the same. Entering Expert Services Step 1 From your My Active Documents section, click on Edit next to the corresponding voucher. Step 2 Click the Services tab or click the Next option located on the Progress bar. Step 3 Enter the Date, Hours, Rate, and Description. Step 4 Click Add. The item will appear in the bottom of the Services list section. Step 5 Click SAVE. Notes: There is NOT AN AUTOSAVE function on this program. You must click SAVE periodically in order to save your work. If all information is not entered you cannot advance to the next screen. CJA eVoucher | Version 4.2 | July 2015 CJA eVoucher Manual for Attorneys 33 Entering Expert Expenses Step 1 Click the Expenses tab or click the Next option located on the Progress bar. Step 2 Enter the Date, Expense Type, Description and Miles. Step 3 Click Add. The item will appear in the bottom of the Expense Type section. Step 4 Click SAVE. Note: There is NOT AN AUTOSAVE function on this program. You must click SAVE periodically in order to save your work. CJA eVoucher | Version 4.2 | July 2015 CJA eVoucher Manual for Attorneys 34 Entering Claim Status Step 1 Step 2 Click the Claim Status tab or click the Next option located on the Progress bar. Enter the Start and End Date, making sure to select the earliest date of services and expenses as the Start Date. Step 3 Select an option under the Payment Claims section. Payment Claims section. Step 4 Click SAVE. Note: Interim Payment allows for payment in segments, but interim payment must be approved by the court in advance. If using this type of payment indicate the number of this requested payment. Supporting Documents Step 1 Click the Documents tab or click the Next option located on the Progress bar. Step 2 Browse to select a PDF file to attach. Step 3 Click Upload. The document will appear in the bottom of the Description section. Note: All documents must be submitted in PDF format and must be 10 MB or less. Step 4 Click SAVE. CJA eVoucher | Version 4.2 | July 2015 CJA eVoucher Manual for Attorneys 35 Signing and Submitting Voucher to Court To submit the voucher to the court, click on the Confirmation tab. A confirmation page will appear. Step 1 Verify all information is correct. Step 2 Check the box to swear and affirm the accuracy of the voucher. This will automatically time stamp the voucher. Step 3 Click Submit. A confirmation screen will appear indicating the action was successful. Step 4 Click Home Page to return to the home page. Click Appointment Page if you wish to continue working with this appointment. Note: Since you are submitting the voucher on behalf of the expert, you’ll need to approve the voucher twice: Once while submitting it for the expert, and a second time after it appears in the “My Active Documents” section. Both approvals are required for payment. The voucher will appear in the “My Active Documents” section, with the status of “Submitted to Attorney.” Step 5 Select the voucher. CJA eVoucher | Version 4.2 | July 2015 CJA eVoucher Manual for Attorneys 36 Signing and Submitting Voucher to Court (cont’d) Step 6 Navigate to the Confirmation tab. Verify all information is correct. Step 7 Certify the information is correct by checking the box. This will automatically time stamp the voucher. Step 8 Click Approve. The voucher will now appear in the “My Service Provider” section, with the status of “Submitted to Court.” Note: Final Payment is requested after all services have been completed. After Final Payment number has been submitted, a Supplemental Payment may be requested due to a missed or forgotten receipt. CJA-24 Voucher Process Overview Court appointed counsel seeking authorization for payment of a transcript must first submit an Auth-24 in the CJA eVoucher system. Below is an overview of the CJA-24 workflow. Attorney creates an Auth-24 Auth-24 audited by Court staff Attorney confirms receipt of transcript and approves voucher Auth-24 approved (or rejected) by Court CJA-24 approved (or rejected) by Court Court staff creates CJA-24 Voucher Court reporter completes transcript & enters billing info Voucher processed for payment CJA eVoucher | Version 4.2 | July 2015 CJA eVoucher Manual for Attorneys 37 Creating an Authorization for Transcripts (AUTH-24) Step 1 From the Appointment page click Create Auth-24. The Authorization opens to the Basic Info page. Step 2 Enter the details for the transcript required on the Basic Info screen. Step 3 Click SAVE. Note: There is NOT AN AUTOSAVE function on this program. You must click SAVE periodically in order to save your work. CJA eVoucher | Version 4.2 | July 2015 CJA eVoucher Manual for Attorneys 38 Creating an Authorization for Auth-24 Transcript (cont’d) Step 1 Click the Documents tab or click the Next option located on the Progress bar. Step 2 Click Browse to select a PDF file to attach. Note: All documents must be submitted in PDF format and must be 10 MB or less. Step 3 Click Upload. The Document will appear in the bottom of the Description section. Step 4 Click SAVE. Step 5 From the Confirmation page, verify all the information is correct. Step 6 Check the box to swear or affirm the accuracy of the voucher. The voucher will automatically be time stamped. Step 7 Click Submit. A confirmation screen will appear indicating the action was successful and the Authorization Request has been submitted. Step 8 Click Home Page to return to the home page. Click Appointment Page if you wish to continue working with this appointment. The Auth-24 will now appear in the “My Submitted Documents” section on the Attorney home page. CJA eVoucher | Version 4.2 | July 2015 CJA eVoucher Manual for Attorneys 39 Creating the CJA-24 Voucher After submission and court approval of Auth-24, the court staff will create the CJA-24 voucher. Notification will be sent to the court reporter. No further steps need to be taken until the court reporter completes the transcript and enters the billing information. Confirming Receipt of Transcript and Approving the Voucher When the CJA-24 voucher is ready for your approval, you will receive an email notification. Without delay, confirm receipt of the requested transcript by logging into the CJA eVoucher program and approving the CJA 24 voucher. The voucher will appear under your “My Active Documents” section with a status of “Submitted to Attorney.” Step 1 From your “My Active Documents” section, click on the referenced voucher. Step 2 Click on the Confirmation tab, and verify all information is correct. Step 3 Certify the information is correct by checking the box. This will automatically time stamp the voucher. Step 4 Click Approve. A confirmation screen will appear indicating the action was successful, and the voucher has been approved. Step 5 Click Home Page to return to the home page. Click Appointment Page if you wish to continue working with this appointment. Note: Once the court reporter fills out the required CJA-24 expense information and submits the form, it is important to remember the attorney must approve it and submit it back to the Court. Failure to do so will delay payment. CJA eVoucher | Version 4.2 | July 2015 CJA eVoucher Manual for Attorneys 40 Printing Vouchers If you should need to print the voucher and time and expense entries, open the voucher. From any tab within a voucher, there will be a Reports section on the left side of the screen. Click on the report entitled Form CJA**, and this will give you a copy of the form as well as your detailed time and expense entries. You can choose to print the report or save it as a pdf. CJA eVoucher | Version 4.2 | July 2015