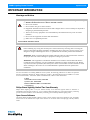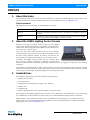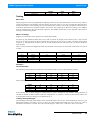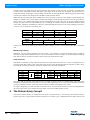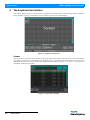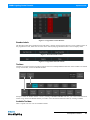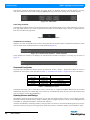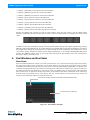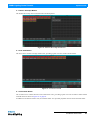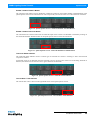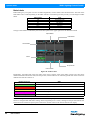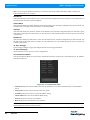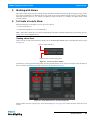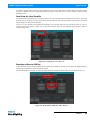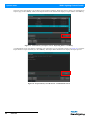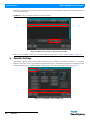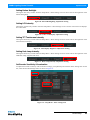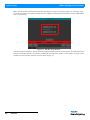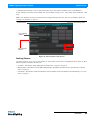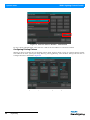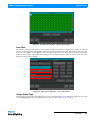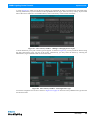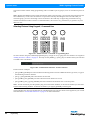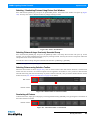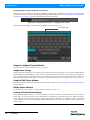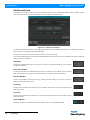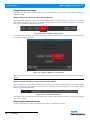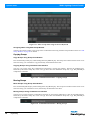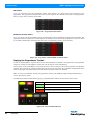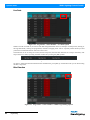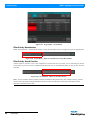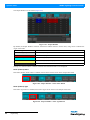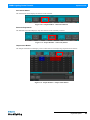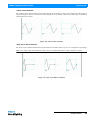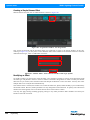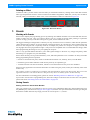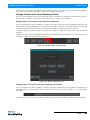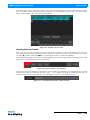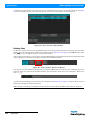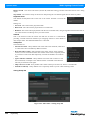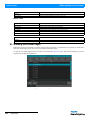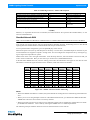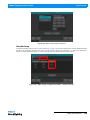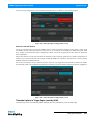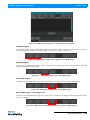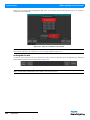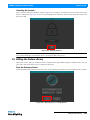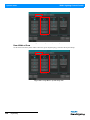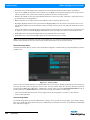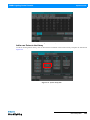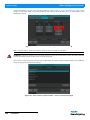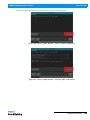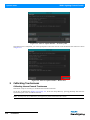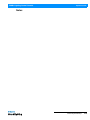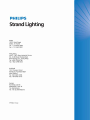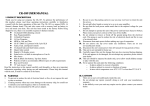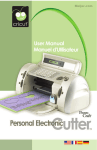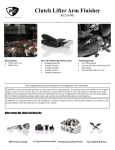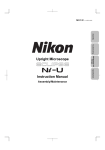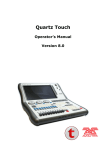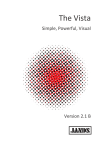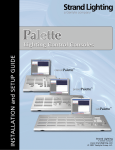Download 500ML Console - Operation Guide
Transcript
For OS Version 1.04 and Up Philips Strand Lighting Offices Philips Strand Lighting - Dallas 10911 Petal Street Dallas, TX 75238 Tel: +1 214-647-7880 Fax: +1 214-647-8030 Philips Strand Lighting - Auckland 19-21 Kawana Street Northcote, Auckland 0627 New Zealand Tel: +64 9 481 0100 Fax: +64 9 481 0101 Philips Strand Lighting - Asia Unit C, 14/F, Roxy Industrial Centre No. 41-49 Kwai Cheong Road Kwai Chung, N.T., Hong Kong Tel: +852 2796 9786 Fax: +852 2798 6545 Philips Strand Lighting - Europe Rondweg zuid 85 Winterswijk 7102 JD The Netherlands Tel: +31 (0) 543-542516 Website: www.strandlighting.com The material in this manual is for information purposes only and is subject to change without notice. Philips Strand Lighting assumes no responsibility for any errors or omissions which may appear in this manual. For comments and suggestions regarding corrections and/or updates to this manual, please contact your nearest Philips Strand Lighting office. El contenido de este manual es solamente para información y está sujeto a cambios sin previo aviso. Philips Strand Lighting no asume responsabilidad por errores o omisiones que puedan aparecer. Cualquier comentario, sugerencia o corrección con respecto a este manual, favor de dirijirlo a la oficina de Philips Strand Lighting más cercana. Der Inhalt dieses Handbuches ist nur für Informationszwecke gedacht, Aenderungen sind vorbehalten. Philips Strand Lighting uebernimmt keine Verantwortung für Fehler oder Irrtuemer, die in diesem Handbuch auftreten. Für Bemerkungen und Verbesserungsvorschlaege oder Vorschlaege in Bezug auf Korrekturen und/oder Aktualisierungen in diesem Handbuch, moechten wir Sie bitten, Kontakt mit der naechsten Philips Strand LightingNiederlassung aufzunehmen. Le matériel décrit dans ce manuel est pour information seulement et est sujet à changements sans préavis. La compagnie Philips Strand Lighting n'assume aucune responsibilité sur toute erreur ou ommission inscrite dans ce manuel. Pour tous commentaires ou suggestions concernant des corrections et/ou les mises à jour de ce manuel, veuillez s'il vous plait contacter le bureau de Philips Strand Lighting le plus proche. Note: Information contained in this document may not be duplicated in full or in part by any person without prior written approval of Philips Strand Lighting. Its sole purpose is to provide the user with conceptual information on the equipment mentioned. The use of this document for all other purposes is specifically prohibited. Document Number: STR-65354 A Version as of: 14 October 2015 500ML Lighting Control Console Operation Guide ©2014 - 2015 Philips Group. All rights reserved. Art-Net™ is designed by, a copyright of, and is a registered trade mark of Artistic Licence Holdings Ltd. All other brand or product names which may be mentioned in this manual are trademarks or registered trademarks of their respective companies or organizations. 500ML Lighting Control Console Operation Guide IMPORTANT INFORMATION Warnings and Notices When using electrical equipment, basic safety precautions should always be followed including the following: a. READ AND FOLLOW ALL SAFETY INSTRUCTIONS. b. Do not use outdoors. c. Do not mount near gas or electric heaters. d. Equipment should be mounted in locations and at heights where it will not readily be subjected to tampering by unauthorized personnel. e. The use of accessory equipment not recommended by the manufacturer may cause an unsafe condition. f. Do not use this equipment for other than intended use. g. Refer service to qualified personnel. SAVE THESE INSTRUCTIONS. WARNING: You must have access to a main circuit breaker or other power disconnect device before installing any wiring. Be sure that power is disconnected by removing fuses or turning the main circuit breaker off before installation. Installing the device with power on may expose you to dangerous voltages and damage the device. A qualified electrician must perform this installation. WARNING: Refer to National Electrical Code® and local codes for cable specifications. Failure to use proper cable can result in damage to equipment or danger to personnel. WARNING: This equipment is intended for installation in accordance with the National Electric Code® and local regulations. It is also intended for installation in indoor applications only. Before any electrical work is performed, disconnect power at the circuit breaker or remove the fuse to avoid shock or damage to the control. It is recommended that a qualified electrician perform this installation. Additional Resources for DMX512 For more information on installing DMX512 control systems, the following publication is available for purchase from the United States Institute for Theatre Technology (USITT), "Recommended Practice for DMX512: A Guide for Users and Installers, 2nd edition" (ISBN: 9780955703522). USITT Contact Information: USITT 315 South Crouse Avenue, Suite 200 Syracuse, NY 13210-1844 Phone: 1.800.938.7488 or 1.315.463.6463 www.usitt.org Philips Strand Lighting Limited Two-Year Warranty Philips Strand Lighting offers a two-year limited warranty of its luminaires against defects in materials or workmanship from the date of delivery. A copy of Philips Strand Lighting two-year limited warranty containing specific terms and conditions can be obtained by contacting your local Philips Strand Lighting office. Open Source Software The Philips Strand Lighting 500ML Lighting Control Console contains Open Source Software code. Applicable license texts for this software and copies of the software can be found on the accompanying USB key marked, "OSS". 1 Operation Guide 500ML Lighting Control Console TABLE OF CONTENTS Philips Strand Lighting Offices .............................................................................................................. Inside Front Cover IMPORTANT INFORMATION Warnings and Notices......................................................................................................................................................... 1 Additional Resources for DMX512.................................................................................................................................... 1 Philips Strand Lighting Limited Two-Year Warranty........................................................................................................ 1 Open Source Software ........................................................................................................................................................ 1 TABLE OF CONTENTS PREFACE About this Guide......................................................................................................................................................................... 7 Text Conventions................................................................................................................................................................ 7 About the 500ML Lighting Control Console ............................................................................................................................. 7 Included Items............................................................................................................................................................................. 7 CONSOLE OVERVIEW Control Features.......................................................................................................................................................................... 8 Masters (Faders) ................................................................................................................................................................. 8 8-Inch TFT Touchscreen .................................................................................................................................................... 9 Command / Programming Keys ......................................................................................................................................... 9 Encoders.............................................................................................................................................................................. 9 Multifunction Wheel........................................................................................................................................................... 9 USB 2.0 Ports - Faceplate................................................................................................................................................... 9 Rear Panel - External Connections ........................................................................................................................................... 10 USB 2.0 Ports - Rear Panel............................................................................................................................................... 10 Network Port..................................................................................................................................................................... 10 DVI Port............................................................................................................................................................................ 10 BASIC CONCEPTS Hybrid Console ......................................................................................................................................................................... 11 Fixtures vs. Channels........................................................................................................................................................ 11 Priorities Concepts.................................................................................................................................................................... 11 What is LTP and HTP?..................................................................................................................................................... 11 HTP (Highest Takes Precedence) ..................................................................................................................................... 11 LTP (Latest Takes Precedence) ........................................................................................................................................ 11 Priority Stacks................................................................................................................................................................... 11 Tracking ............................................................................................................................................................................ 13 The Fixture Library Concept .................................................................................................................................................... 14 System Library.................................................................................................................................................................. 15 User Library ...................................................................................................................................................................... 15 Show Library .................................................................................................................................................................... 15 The Graphical User Interface.................................................................................................................................................... 16 Screens .............................................................................................................................................................................. 16 Encoder Labels ................................................................................................................................................................. 17 Toolbars ............................................................................................................................................................................ 17 Available Toolbars............................................................................................................................................................ 17 Command Line Syntax ..................................................................................................................................................... 20 Opening Screens and Dialogs ........................................................................................................................................... 20 Pool Windows and Pool Items .................................................................................................................................................. 21 About Pools....................................................................................................................................................................... 21 Fixture Pool and the Level View ...................................................................................................................................... 22 Scrolling in Screens and Pools.......................................................................................................................................... 23 Keypad Dialogs................................................................................................................................................................. 24 On-Screen Keyboard......................................................................................................................................................... 25 External Monitor............................................................................................................................................................... 25 Switching Views ............................................................................................................................................................... 25 Fader Labels...................................................................................................................................................................... 30 OPERATION To Begin Using the Console ..................................................................................................................................................... 31 Unpack Console and Accessories ..................................................................................................................................... 31 Connect Console to Any Accessories and Power............................................................................................................. 31 Boot the Console............................................................................................................................................................... 31 Configuring System Settings ............................................................................................................................................ 32 2 TABLE OF CONTENTS 500ML Lighting Control Console Operation Guide Keyboard Settings............................................................................................................................................................. Setting Time and Date ...................................................................................................................................................... Network Settings............................................................................................................................................................... Working with Shows................................................................................................................................................................. To Create or Load a Show ........................................................................................................................................................ Creating a New Show ....................................................................................................................................................... Loading an Existing Show................................................................................................................................................ Importing Shows from a USB Key................................................................................................................................... Show Files................................................................................................................................................................................. Show Quicksave ............................................................................................................................................................... Show Autosave Feature .................................................................................................................................................... Save Show As - New Showfile......................................................................................................................................... Exporting a Show to USB Key ......................................................................................................................................... Closing a Show ................................................................................................................................................................. Deleting Shows from Console Memory ........................................................................................................................... Showfile Settings ...................................................................................................................................................................... Setting Button Backlight................................................................................................................................................... Setting LCD Intensity ....................................................................................................................................................... Setting TFT Touchscreen Intensity................................................................................................................................... Setting Desk Lamp Intensity............................................................................................................................................. Set Encoder Sensitivity & Acceleration ........................................................................................................................... Programming Fixture Setup............................................................................................................................................................................. Adding Fixtures to a Show ............................................................................................................................................... Patching Fixtures .............................................................................................................................................................. Configuring Existing Fixtures .......................................................................................................................................... Change User Number........................................................................................................................................................ Change Fixture Name ....................................................................................................................................................... Inverting Pan / Tilt (Reacting to Grandmaster Fader) ...................................................................................................... Change DMX Patch .......................................................................................................................................................... Unpatch............................................................................................................................................................................. Manual Patch .................................................................................................................................................................... Auto Patch......................................................................................................................................................................... Change Fixture Type ........................................................................................................................................................ Clone Fixtures................................................................................................................................................................... Delete Fixtures.................................................................................................................................................................. Working with Fixtures .............................................................................................................................................................. Selecting Fixtures ............................................................................................................................................................. Selection Order ................................................................................................................................................................. Selecting Fixtures Using Keypad / Command Line ......................................................................................................... Selecting / Deselecting Fixtures Using Fixture Pool Window ......................................................................................... Selecting Fixtures Using a Previously Recorded Group .................................................................................................. Selecting Fixtures using Selection Toolbar ...................................................................................................................... Deselecting all Fixtures .................................................................................................................................................... Fixture Sub-Selection ....................................................................................................................................................... Fixtures with Values Selection ......................................................................................................................................... All Fixtures Selection ....................................................................................................................................................... Even / Odd Fixture Selection............................................................................................................................................ Half Fixture Selection....................................................................................................................................................... Random Fixture Selection ................................................................................................................................................ Invert Selection ................................................................................................................................................................. Last and Next Button - Stepping Through Fixtures.......................................................................................................... Selecting Fixture X out of Y............................................................................................................................................. Assigning Names to Fixtures............................................................................................................................................ Using the Configure Fixtures Window............................................................................................................................. Using Fixture Groups........................................................................................................................................................ Using the Edit Fixture Window ........................................................................................................................................ Editing Fixture Libraries................................................................................................................................................... Creating a Fixture Dimmer Master................................................................................................................................... Edit Fixture Window ........................................................................................................................................................ Working with Groups................................................................................................................................................................ About Groups.................................................................................................................................................................... 33 34 35 37 37 37 38 38 40 40 40 41 41 43 43 44 45 45 45 45 45 47 47 49 50 52 53 53 54 56 56 57 57 60 63 63 63 63 64 65 65 65 65 66 66 66 67 67 68 68 69 69 69 70 70 70 70 70 72 73 73 3 Operation Guide 500ML Lighting Control Console Creating a Group............................................................................................................................................................... 73 Merge Fixtures into Groups.............................................................................................................................................. 74 Removing Fixtures from Groups ...................................................................................................................................... 74 Replacing a Group ............................................................................................................................................................ 75 Selecting and Deselecting Groups .................................................................................................................................... 77 Naming a Group................................................................................................................................................................ 77 Copying Groups................................................................................................................................................................ 78 Moving Groups ................................................................................................................................................................. 78 Deleting Groups................................................................................................................................................................ 79 Creating a Group Dimmer Master .................................................................................................................................... 79 Edit Group Window.......................................................................................................................................................... 80 Working with Values................................................................................................................................................................. 81 What is the Programmer? ................................................................................................................................................. 81 Different States of Fixture Attribute Values..................................................................................................................... 81 Emptying the Programmers "Content" ............................................................................................................................. 82 Programmer Options................................................................................................................................................................. 83 Show All ........................................................................................................................................................................... 83 Link Values....................................................................................................................................................................... 83 Live Fade .......................................................................................................................................................................... 84 Blind Function .................................................................................................................................................................. 84 Highlight Function............................................................................................................................................................ 85 Assigning Values to Fixture Attributes ............................................................................................................................ 85 Altering Intensity (Dimmer Values) Using Multifunction Wheel.................................................................................... 86 Altering Intensity (Dimmer Values) Using Keypad ......................................................................................................... 86 Altering Parameters Using Encoders................................................................................................................................ 87 Altering Color Values Using Swatch Book...................................................................................................................... 87 Filter Gels by Manufacturer.............................................................................................................................................. 88 Filter Gels by Search Function ......................................................................................................................................... 88 Altering Color Values Using Color Picker ....................................................................................................................... 89 Using Stored Presets (As a Reference) ............................................................................................................................. 89 Loading Values (Instead of Referencing) from a Preset................................................................................................... 89 Loading Values from Current Output............................................................................................................................... 89 Loading Values from a Cuelist ......................................................................................................................................... 89 Fanning (Spreading) Values Across Fixtures ................................................................................................................... 90 Fan Any Value using Encoders ........................................................................................................................................ 90 Fan Intensity Values using Keypad .................................................................................................................................. 90 Fan Mode Options ............................................................................................................................................................ 91 Fanning with Groupings ................................................................................................................................................... 92 Removing Values.............................................................................................................................................................. 93 Checking Output Values................................................................................................................................................... 93 Working with Effects ................................................................................................................................................................ 96 Effect (FX) Basics ............................................................................................................................................................ 96 The Effects (FX) Programmer .......................................................................................................................................... 97 Effects Attributes .............................................................................................................................................................. 97 Creating a Simple Dimmer Effect .................................................................................................................................. 100 Modifying an Effect........................................................................................................................................................ 100 Deleting an Effect ........................................................................................................................................................... 101 Presets ..................................................................................................................................................................................... 101 Working with Presets...................................................................................................................................................... 101 Storing Presets ................................................................................................................................................................ 101 Naming a Preset .............................................................................................................................................................. 102 Removing Contents from a Preset .................................................................................................................................. 103 Replacing a Preset........................................................................................................................................................... 104 Merging Contents into a Preset (Updating a Preset)....................................................................................................... 105 Recalling a Preset as a Reference ................................................................................................................................... 106 Recalling a Preset as a Hard Value................................................................................................................................. 106 Copying a Preset ............................................................................................................................................................. 107 Moving Presets ............................................................................................................................................................... 107 Deleting a Preset ............................................................................................................................................................. 107 Edit Preset Window ........................................................................................................................................................ 108 Cuelists.................................................................................................................................................................................... 109 What is a Cuelist? ........................................................................................................................................................... 109 4 TABLE OF CONTENTS 500ML Lighting Control Console Operation Guide Storing Cues in a Cuelist ................................................................................................................................................ Storing a Cuelist to a Master........................................................................................................................................... Storing Cues in Cuelists Using Cuelist Pool Window.................................................................................................... Storing Cues in Cuelists Using Command Line Interface.............................................................................................. Naming a Cuelist ............................................................................................................................................................ Copying Cuelists............................................................................................................................................................. Moving Cuelists.............................................................................................................................................................. Deleting Cuelists............................................................................................................................................................. Updating Cues in a Cuelist ............................................................................................................................................. Replacing a Cue .............................................................................................................................................................. Inserting Cues into Cuelists ............................................................................................................................................ Deleting Cues.................................................................................................................................................................. Loading Cues to the Programmer ................................................................................................................................... Assigning Cuelists to Masters......................................................................................................................................... Cuelist View (Cue Sheet) Window................................................................................................................................. Changing Cue Names and Timings ................................................................................................................................ Edit Cuelist Window....................................................................................................................................................... Playing Cuelists .............................................................................................................................................................. Off Window .................................................................................................................................................................... Working with Masters............................................................................................................................................................. Master Basics.................................................................................................................................................................. Assigning a Grandmaster................................................................................................................................................ Assigning Fixtures to Masters (Creating an Inhibitive Master) ..................................................................................... Assigning Groups to Masters (Creating an Inhibitive Groupmaster) ............................................................................. Assigning Cuelists to Masters......................................................................................................................................... Assigning a Speedmaster ................................................................................................................................................ Assigning a Fademaster .................................................................................................................................................. Moving Masters .............................................................................................................................................................. Deleting a Master............................................................................................................................................................ Configuring Fader and Button Functions ....................................................................................................................... Fader Setting Options ..................................................................................................................................................... Button and Fader Functions............................................................................................................................................ Working with Fader Pages ...................................................................................................................................................... Changing Fader Pages .................................................................................................................................................... Template Page................................................................................................................................................................. Editing Fader Pages ........................................................................................................................................................ Setting Inputs and Outputs...................................................................................................................................................... ArtNET and Shownet Output Setup ............................................................................................................................... ShowNet Network DMX ................................................................................................................................................ Enable DMX Output over Ethernet ................................................................................................................................ ArtNet Setup ................................................................................................................................................................... ShowNet Setup ............................................................................................................................................................... Timecode Input ............................................................................................................................................................... Timecode Setup .............................................................................................................................................................. Timecode Options in Trigger Engine (used by MIDI) ................................................................................................... MIDI Input...................................................................................................................................................................... Locking the Consoles User Interface...................................................................................................................................... Set Desk Lock PIN ......................................................................................................................................................... Locking the Console ....................................................................................................................................................... Unlocking the Console.................................................................................................................................................... Editing the Fixture Library ..................................................................................................................................................... From the Welcome Screen.............................................................................................................................................. From Within a Show....................................................................................................................................................... Fixture Library Editor............................................................................................................................................................. Channel Setup Mode....................................................................................................................................................... Edit Existing Fixture Libraries ....................................................................................................................................... Add a new Fixture to the Library.................................................................................................................................... Start a Fixture from Scratch............................................................................................................................................ Create Fixture using an Existing Fixture Type as a Template........................................................................................ Transfer Fixtures Between Libraries .............................................................................................................................. Delete a Fixture Type ..................................................................................................................................................... 109 109 110 110 111 111 112 112 112 114 115 116 117 118 118 119 120 123 123 124 124 124 124 125 125 126 126 127 127 127 128 128 130 131 131 131 132 132 133 134 134 135 136 136 137 138 145 145 146 147 147 147 148 149 149 151 153 154 155 158 160 5 Operation Guide 500ML Lighting Control Console MAINTENANCE Importing and Exporting Fixture Libraries............................................................................................................................. Exporting Fixture Libraries ............................................................................................................................................ Importing Fixture Libraries ............................................................................................................................................ Updating Console Software .................................................................................................................................................... Updating Console Software via USB Key...................................................................................................................... Updating Console Software via Internet Connection ..................................................................................................... Calibrating Touchscreens........................................................................................................................................................ Calibrating Internal Console Touchscreen ..................................................................................................................... Calibrating External Console Touchscreen .................................................................................................................... HOTKEYS General Hotkeys ..................................................................................................................................................................... Programmer Hotkeys .............................................................................................................................................................. Output Screen Hotkeys ........................................................................................................................................................... Library Editor Hotkeys ........................................................................................................................................................... External Keyboard Hotkeys.................................................................................................................................................... 6 TABLE OF CONTENTS 163 163 165 167 167 170 172 172 173 174 174 174 174 174 500ML Lighting Control Console Operation Guide PREFACE 1. About this Guide The document provides users with the necessary information to operate the 500ML Lighting Control Console. This Operation Guide is only available in PDF format and can be downloaded at www.strandlighting.com. Text Conventions The following styles and meanings are used throughout this guide: Style Meaning [Button] Front panel (faceplate) hard buttons or keys. Example: Press [Button] to operate or select. Button LCD display menu softkeys. These are buttons that appear on the LCD display touchscreen. Example: Press Button to operate or select. 2. About the 500ML Lighting Control Console Building on our range of lighting control consoles, the new 500ML console from Philips Strand Lighting is designed to operate dimmers, LED fixtures and moving lights. The 500ML console is ideal for any event of any size – large or small. The 8-inch TFT color touchscreen allows for fast set up. Backlit command buttons aide in the ease of use making the 500ML console and ideal control platform solution. If required, the unit has one external DVI port to add a touch monitor to give even more control. In addition, the 500ML console provides you with 24 faders. Each may be used as a Master, Sub Master, or Playback. Equipped with backlit Play, Pause/Reverse, and Bump buttons they allow cue stacks to be triggered as required for those busking “moments”. Using industry standard methods of control, the user interface is quick to understand, allowing the operation to appeal both to the casual and professional operator alike. With a robust construction, the 500ML console provides you with a smart way to create and play back great lighting for all your important events. 3. Included Items Each 500ML Lighting Control Console includes the following items: • Lighting control console • Console dust cover • Integrated universal voltage power supply (100 - 240VAC) • USB key drive • LED desk lamp • 500ML Lighting Control Console Operation Guide (not this document) When unpacking the 500ML Lighting Control Console, be sure that you have all included items. If you are missing any included item (as described above), please contact your Authorized Strand Lighting Dealer for assistance. Note: Monitors, cables and other accessories are not included and are sold separately. For available accessories, please contact you local Authorized Strand Lighting Dealer. A list of Authorized Dealers is located on the Strand Lighting web site at www.strandlighting.com. About this Guide 7 500ML Lighting Control Console Operation Guide CONSOLE OVERVIEW 1. Control Features Figure 1 is a quick overview of the 500ML Lighting Control Console controls. 8-Inch Color TFT Display On / Off Button Status Displays Fader Play / Pause / Reverse Buttons USB 2.0 Ports Faders Bump Buttons Status Displays Encoders Fader Play / Pause / Reverse Buttons Faders Multifunction Wheel Bump Buttons Backlit Command / Programming Keys Figure 1: 500ML Lighting Control Console Control Features Masters (Faders) The 500ML Lighting Control Console consists of multiple master controls, each consisting of a fader and flash, go, pause/back buttons. Masters are grouped into blocks of four, whereas each group has a LCD screen to display the current fader’s state. 8 CONSOLE OVERVIEW 500ML Lighting Control Console Operation Guide 8-Inch TFT Touchscreen The 8-inch TFT touchscreen is one of the key elements used for user interaction with the console. It provides an easyto-use and understand graphical user interface. Command / Programming Keys The 500ML Lighting Control Console command and programming keys correspond with the touchscreen interface. Such keys like [Open] is used to open windows, the [Setup] button and - most important - the [Set] key, which is used to directly alter data in many windows. Note: Refer to "Text Conventions" on page 7 for additional information. Example: To open up a "Fixture Pool" - window, push and hold the [Open] key and press the [Fixture] key at the same time. Most keys that alter memories (for example. [Rec], [Edit], [Delete]) also open up a pool window if you keep pressing the button at the same time you are striking a key like [Preset] or [Cuelist]. Encoders The 500ML Lighting Control Console is supplied with four encoders. These encoders rotate in either direction to quickly set desired values for different attributes during programming. Multifunction Wheel The console features a Multifunctional wheel which provides control of the intensity (dimming) level of the selected fixtures and options to Scroll in Screens and can be used to increment or decrement values shown in Keypad Dialogs. USB 2.0 Ports - Faceplate The USB 2.0 ports on the 500ML Lighting Control Console allow users to load and save show files to a USB key (supplied with unit). Users can also connect personal devices for charging. Additionally, the USB ports are compatible with standard USB hubs. Control Features 9 500ML Lighting Control Console Operation Guide 2. Rear Panel - External Connections Figure 1 is a quick overview of the 500ML Lighting Control Console rear panel connections. Desk Lamp Connection (3-Pin XLR, 5VDC) Desk Lamp D C 5V operatio n 1= Shield/GN D 2= Negativ e 3= Positiv e AC POWER INPUT SMPTE MIDI USB DVI NETWORK IN OU T DMX512A DMX512A DMX512A DMX512A (Univers (Univers (Univers (Univers e 1) e 2) e 3) AC Input (see detail) 500M L e 4) THR U 1=Groun d 2=Data 3=Data + 4,5=N C 1=Shiel d 2=Hot 3=Col d QR Cod e Seria l Number : Thi s devic e complie s wit h Par t 1 5 o f th e FC C Rules . Operatio n i s subjec t to th e followin g tw o conditions : 1)thi s devic e ma y no t caus e harmfu l interference . an d 2 ) thi s devic e mus t accep t an y interferenc e received , includin g interferenc e tha t ma y caus e undesire d operation . Z899 Fo r safet y instructio n an d mountin g option s refe r to use r manua l Pou r instructio n d e securit e e t option s d e montag e référe r a u manue Power Input: 100-240V~ 50/60Hz, 0.8A Max. Power Consumption: 80W Max. l utilisateu r USB 2.0 Port DVI Monitor Port (monitor sold separately) AC Input Network / ArtNET / ShowNet MIDI In/Out/Thru SMPTE In DMX Out (x4) Figure 2: Rear Panel Connections USB 2.0 Ports - Rear Panel The USB 2.0 ports on the 500ML Lighting Control Console allow users to load and save show files to a USB key (supplied with unit). Users can also connect personal devices for charging. Additionally, the USB ports are compatible with standard USB hubs. Network Port The network port is driven by a 10/100/1000M Ethernet controller with automatic crossover detection, removing the need for cross-over cables should you wish to directly connect a Network Node to the console. The console outputs ArtNet and ShowNet. DVI Port The DVI Port is a DVI-D Single Link port and supports resolutions of up to 1920 x 1200; the console will automatically detect the display resolution as well as refresh rate and will automatically enable the external screen. DVI to HDMI adapters may be used to convert the signal to HDMI, however compatibility of the adapter, display, and console should be checked prior to the show. 10 CONSOLE OVERVIEW 500ML Lighting Control Console Operation Guide BASIC CONCEPTS 1. Hybrid Console The 500ML Lighting Control Console is a hybrid console. This means it is not limited to control of a specific fixture type only. It treats dimmer channels and moving lights equally. Fixtures vs. Channels The 500ML Lighting Control Console does not distinguish between channels or fixtures. It only knows "Fixtures". This allows more flexibility. As an example: You may easily replace any fixture with a different model of fixture or even replicate fixtures while maintaining the values programmed previously. To make fixture replacement and replication working, a conventional dimmer channel is also a "Fixture" and is patched using a library file that contains one attribute only: A Dimmer. This also applies to numbering. 500ML uses "Fixture Numbers" for numbering, not "Channel Numbers". 2. Priorities Concepts What is LTP and HTP? In this part of the manual you will get a basic understanding about the priority concept used in the console. Depending on which consoles you have used in the past, these concepts may sound more or less familiar. HTP (Highest Takes Precedence) Generally, desks that are not designed to handle moving lights (like a simple 2 Preset Desk) and operate on a Highest Takes Precedence (HTP) basis. This means that if a fixture's intensity is being controlled by two different parts of the console, such as a Preset 1 and Preset 2 at the same time, the intensity will be at the higher of the two levels. For example, if Fixture 1 is at 50% on the first Preset bank, and at 100% on the second Preset bank, the level output is 100%. If the value set on Preset bank 2 is reduced to 40%, the Output level will be at 50%, since the value set by the first Preset bank is now the highest value, hence output. Unlike other consoles, we have laid out the way the console decides which parameter of a moving light fixture should be treated as a dimmable channel quite smartly - we let you decide when creating a library. The intensity faders will also control everything that is set as dimmable in the library, and only those channels will be compared HTP, if cuelist settings are set to HTP. LTP (Latest Takes Precedence) Highest takes precedence generally works well for non-moving light fixtures, but moving lights introduce a problem. Parameters other than intensity do not have 'higher' or 'lower' values: A color of red is not higher or lower than green, and Gobo 1 is not higher or lower than Gobo 2. When working with moving lights, a better way to decide precedence, called Latest Takes Precedence (LTP) is needed. With this system, the fixture values will always be at the value they have most recently been set to. Taking our example made previously, setting the value of the fixture on the second Preset bank to 40% would result in an output level of 40%, since the level change has been the latest action and hence, takes precedence Priority Stacks The consoles maintains so called "Priority Stacks" which are used to figure out which values have been last set by which playback to calculate output values accordingly. There is a "Regular Priority" stack, as well as a "High Priority" stack. Think of it as two different stacks of paperwork, where the piece of paper on top of the stack is the most recent one. High Priority The ML Series of consoles offers two priority levels for LTP channels - "Normal" and "High Priority". Cuelists set to high priority will always take precedence over non-high priority cuelists. Hybrid Console 11 500ML Lighting Control Console Operation Guide Programmer Priority The general programming layer, called the "Programmer" always takes precedence over playbacks, unless it is in "Blind"-Programming mode. This may seem a bit strange at first glance, but in fact is very useful since the programmer enables the user to gain additional control over the consoles output at any time. Priority Overview The console has a quite easy to understand priority concept: Priority Level Highest Lowest Type Notes 7 Highlight 6 Grandmaster 5 Fixture & Group Submasters 4 Programmer 3 Cuelists @ High Priority 2 Cuelists @ Regular Priority 1 Attribute Default Values If set to HTP, "Dimmable" channels will always be compared on the same priority level Multiple Playbacks Example The console allows multiple different cuelists to be run at the same time. You can have several cuelists active at the same time, each on its own playback. Starting Multiple Cuelists Let’s say you start multiple cuelists one after another controlling the same fixture: Cuelist (in start order) Dimmer Color #1: Intensity 80% - Gobo - #2: Intensity and Color 50% Red - #3: Gobo - - Gobo 1 #4: Gobo and Color - Blue Gobo 2 All Cuelists Dimmer Color Gobo Set to HTP 80% Blue Gobo 2 Set to LTP 50% Blue Gobo 2 The next table displays the results: As you can see, the "High Priority" option is only affecting LTP channels. Switching off Cuelists Let’s take our example from above and have a look at what happens. Remember, all cuelists have been started in a particular order: Cuelist (in start order) Priority Dimmer Color #1: Intensity LTP 80% - Gobo - #2: Intensity and Color LTP High 50% Red - #3: Gobo LTP High - - Gobo 1 #4: Gobo and Color LTP - Blue Gobo 2 This would produce the following output: Cuelist #2 On Dimmer Color Gobo 50% Red Gobo 1 After stopping Cuelist #2, the following values are output: 12 BASIC CONCEPTS 500ML Lighting Control Console Operation Guide Cuelist #2 Off Dimmer Color Gobo 100% Blue Gobo 1 Tracking Basic Idea When a sequence of cues is programmed, the lighting console can store the information in one of two ways: either it records the settings for all attributes of all the fixtures used in the cuelist, or it is only recording the values that have changed. The latter is called tracking and was invented because consoles in the early years had too little memory to store all the information it would have needed to store for the first example given. However, tracking is not outdated. It has its advantages over the "Non-Tracking" approach. The 500ML console allows you to playback cuelists both in tracking or Non-Tracking modes. What is Tracking? Imagine you come home late at night and it is already dark outside: You open up your apartment's main door (Cue 1) and you switch on the light in the corridor (Cue 2). You close the door (Cue 3), and go straight into the living room after opening up its door (Cue 4), where you switch on the light as well (Cue 5). The light in the corridor is still on, and the living room door still open since you did not change the states of these. Here is a closer look at what happened, and at what would be stored in the cues if we think of this chain of events as a cuelist: Fixture Main Door Light in Corridor Living Room Door Light in Living Room Cue 1 Opened Off Closed Off Cue 2 - On - - Cue 3 Closed - - - Cue 4 - - Opened - Cue 5 - - - On Examples General Example The following example shows the intensities of four fixtures in three cues on a Non-Tracking console: Fixture 1 2 3 4 Cue 1 80% 10% 50% 50% Cue 2 50% 10% 100% 50% Cue 3 50% 100% 100% 50% With a tracking console, however, the recorded information would be: Fixture 1 2 3 4 Cue 1 80% 10% 50% 50% Cue 2 50% Cue 3 100% 100% If the intensity has not been changed or touched, then no value is recorded for that attribute. During playback, if Tracking is enabled, attributes remain at their last assigned level, i.e.: Fixture 1 remains at 50% intensity while cue 3 is played back, because no change was recorded into cue 3. Tracking through Changes One advantage of tracking is that changes can be 'tracked through' a series of cues. In the example given above, if you changed the intensity of Fixture 2 in cue 1 to 60%, this value would track through into cue 2, since Cue 2 has no information for Fixture 2 recorded. The value will still change to 100% in cue 3, because a values is recorded. Priorities Concepts 13 500ML Lighting Control Console Operation Guide Tracking can be very useful when you want to make the same change to a series of cues: for example, you might have a series of cues that include a fixture that lights a part of the set in the same way throughout. If you later want to change the intensity of that light, you may change it in the first cue the light appears, and the change will track trough to all the cues until the next change for this attribute of this particular fixture. While tracking can help speed up the modification of cues, you may not always want changes to track through. For example, in a theatre show, you probably wouldn't want changes to track through from one scene to the next, and in a music concert, you wouldn't want changes to track through from one song to the next. To prevent changes tracking through, you may record a so-called "blocking cue". A blocking cue contains values for all attributes that have values in the cuelist, regardless of whether the values have tracked through from previous cues. In the example given above, a new cue, cue 4, would act as a blocking cue: Fixture 1 2 3 4 Cue 1 80% 10% 50% 50% Cue 2 50% 100% Cue 3 100% Fixture 1 2 3 4 Cue 4 (Blocking Cue) 50% 100% 100% 50% The new cue 4 acts as an end-stop, preventing any future changes to cues 1-3 from tracking through to subsequent cues. Maintaining Tracking Sometimes you may need to playback cues out of order - For example in a rehearsal situation where it might be necessary to jump between different scenes or even acts. The ML Console is taking care of maintaining the tracking state and will always calculate all values as if the cuelist was played back in order. Track Thru End Sometimes it is desirable to track values from the last cue in the cuelist to the first cue. A real live example for this is a looping cuelist that creates a color chase, that when you run it first should set the fixtures intensity to 100% cue by cue. After the loop they should stay on and just alternate colors between red and blue. Fixture Cue 1 1 2 3 4 Red Blue Red Cue 2 Blue Red Blue Red Cue 3 Red Red Blue Cue 4 Blue End of Cuelist 100% 100% Blue Red 100% Blue Blue 100% Red Since the cuelist loops at the end, it will jump to Cue 1. The idea is that the intensity of the next fixture is brought to 100% in each cue, and that these values then track through for the duration of the loop. However, as soon as the cuelists loops to cue 1, the console calculates tracking as if you just started this cuelist - hence only the first fixture would have its intensity set to 100%. To stop this happening, you need to enable "Track Thru End" - this will tell the console to track everything from the last cue into the first as if it would be one large cuelist with a never-ending number of cues. 3. The Fixture Library Concept The consoles Fixture Library is divided into three parts: A System Library, a User Library and the Show Library. Fixture Types may easily transferred between Libraries. If a fixture type is modified within the Show Library and 14 BASIC CONCEPTS 500ML Lighting Control Console Operation Guide those changes should be available for later show files, it makes sense to transfer the fixture from the Show Library to the User Library. Figure 3: 500ML Console Fixture Libraries System Library The System Library gets replaced with every Software Update. It contains around 6700 Fixtures and is maintained by Strand Lighting. It is not editable by the user. User Library The User Library is fully editable by the user and is not replaced or deleted during software updates. It is stored on the flash-disk of the console and its fixture types are available to all existing or new shows. Show Library The show library resides within the Showfile. Before a fixture can be patched, it needs to be added to the Show Library. The Show Library is stored within the Showfile and hence will be exported with the Showfile if a backup to a USB Key is made. Fixtures within the Show Library are not available to other Shows. To make the Fixture Types in the Show Library available to other shows, they need to be transferred to the User Library first. The Fixture Library Concept 15 500ML Lighting Control Console Operation Guide 4. The Graphical User Interface The console utilizes an easy to use and intuitive graphical user interface (GUI). The following sections explain the basics of finding your way around the GUI, in the internal as well as the external display. Figure 4: On-Board LCD Screen Screens The console shows context sensitive screens for each step of the show creation. This way it only shows functionality you need for a specific task. The Cuelist View Window (Figure 5) will only show information that is necessary to understand and read your cuelist, whereas the Programmer Values Window (Figure 6 on page 17) will only show information needed for value entry. Figure 5: Cuelist View Window 16 BASIC CONCEPTS 500ML Lighting Control Console Operation Guide Figure 6: Programmer Values Window Encoder Labels The Encoder Labels show encoder function and values. Clicking on them toggles between a set of common values. In the programmer screen, labels will not show values. Instead, the programmer window is used to display values. Figure 7: Record Encoder Labels Figure 8: Programmer Encoder Labels Toolbars Toolbars are context sensitive aid and provide quick access to multiple different functions. Some toolbars are stacked on top of each other, such as the Default Toolbar: Example: When the Default toolbar is shown, clicking on Fixture Selection will take you to the Fixture Selection toolbar. To go back to the Default toolbar you need to close the Fixture Selection toolbar by clicking on Close. Available Toolbars Here is a quick overview over the available toolbars. The Graphical User Interface 17 500ML Lighting Control Console Operation Guide Default Toolbar The Default Toolbar is used to allow quick access to other toolbars that contain programming aid, like the Fixture Sub-Selection toolbar or the Fan-Options toolbar. Additionally it provides a Clock and a button to save the Show. Figure 9: Default Toolbar Fixture Selection Toolbar The Fixture Selection Toolbar provides quick access to fixture sub selection. Figure 10: Fixture Selection Toolbar Fans Options Toolbar The Fan Options Toolbar is used to alter settings that are used in conjunction with the Fan function of the console. The fan function is selected by pressing the [FAN] key and may be used to set/spread fixture attribute values. Figure 11: Fan Options Toolbar Programmer Feature Toolbar The Programmer Feature Toolbar is used to allow quick access to fixture attributes assigned to the rotary encoders. It is opened by pressing any of the [I] (Intensity), [F] (Focus), [C] (Color) or [B] (Beam) console keys and will either disappear by clicking on any of the feature groups or after a given timeout. Figure 12: Programmer Feature Toolbar Open Toolbar The Open Toolbar may be used to open different screens in the internal touch-display. To open it, simply press the [OPEN] key. Figure 13: Open Toolbar The following screens may be opened using the Open Toolbar are (in order of the Buttons on the toolbar): • Fixture Pool Window, Group Pool Window, Preset Pool Window, Cuelist Pool Window: These provide access to the different Pools and their Items. • Fader Page Directory: This screen provides an overview of the existing Fader Pages and may be used to change the order, add or delete, or to rename Fader Pages. 18 BASIC CONCEPTS 500ML Lighting Control Console Operation Guide • Output Window: The Output Window provides a quick way to check output values, source of the values and the source of an running effect. • Console Status Window: This window shows the consoles system log. • Off Window: This window may be used to see a list of all the cuelists that are running and provides you with an option to switch of any cuelist. Setup Toolbar The Setup Toolbar shows Setup related functions used to save or close the show, to lock or to shut down the console. To open up the toolbar, press the [SETUP] hard key. Whenever you press Setup, the Setup Menu will be shown as well. Setup Toolbar offers these selections: • Show Quicksave: Saves the Showfile. • Enable Desklock: Will lock the Console. • Close Show: Will close the Showfile and bring you back to the Welcome Screen. • Shutdown: May be used to Shutdown or restart the Console. Record Toolbar The Record Toolbar provides you with modifiers when recording an object. It is shown after pressing the [REC] console key. Figure 14: Record Toolbar Delete Toolbar The Delete Toolbar, similar to the Record Toolbar; it shows several options useful for deleting objects. The toolbar is shown after pressing the [DELETE] console key. Figure 15: Delete Toolbar • Delete Object: Only deletes the selected Object • Delete All: Deletes the selected Object and all directly connected Objects. Example: When Delete All is selected while deleting a Fader Assignment, the assigned Object will be deleted as well. • Delete Cues: Is used to delete Cues from a Cuelist • Remove Content: Will remove all touched Values (if applied to a Preset or Cue) from the Preset or Cue, or selected Fixtures (if applied to a Group) from the Group. Off Toolbar The Off Toolbar is shown after pressing the [OFF] console key. It can be used to quickly turn off (stop) all running Cuelists, to reset all Sub (Fixture & Group Masters) or assign Grandmasters to 100%. Release Everything will release all Cuelists and reset all Fixture & Groupmasters as well as the Grandmaster to 100%. Alternatively, the toolbar may be used to open the Off Window which provides you with a more detailed view of Cuelist states and a quick way of switching off playbacks across all playback pages. The Graphical User Interface 19 500ML Lighting Control Console Operation Guide The console will ask for confirmation when any of the “Reset” or “Release” buttons is pressed. However you may omit the Confirmation Screen when holding the [SHIFT] button pressed while clicking on any of these buttons. Figure 16: Off Toolbar Fader Page Indicator The Fader Page indicator shown in the bottom left corner of the Internal Display shows which Fader Page you are on. If no page name has been set it will be represented in the form of Current Page / Page Count or if a page name has been set it will show the page name. Figure 17: Fader Page Indicator Command Line Interface Whenever you enter commands on the console’s front panel they are written into the Command Line Interface, which will also check if the command entered is a valid command (Figure 18). Figure 18: Command Line Interface - Valid Command If the command is invalid (or incomplete), the Command Line Interface will display a warning sign as shown in Figure 19. Figure 19: Command Line Interface - Invalid or Incomplete Command Command Line Syntax In general the Command Line Syntax needs to be entered in "Action - Source - Target" form. When no Action is specified, the source Item will be selected. See Table 1, “Command Line Syntax,” on page 20 for more information. Action Source [RECORD] [PRESET] [5] Target [COPY] [PRESET] [5] [PRESET] [8] [MOVE] [PRESET] [5] [PRESET] [8] [ASSIGN] [CUELIST] [2] [GO] or [PAUSE / BACK] [PRESET] [5] Table 1: Command Line Syntax Commands interacting with a visual object (such as a Pool Item or a Faders Pause/Back Button) will be executed automatically once they are syntactically correct. However, commands that do not interact with visual elements need to be executed by pressing the [ENTER] key. Opening Screens and Dialogs The 500ML console provides easy and logical ways to open the context sensitive screens. As an example, pressing [SETUP] will show the Setup Screen, which is used for general configuration of the console, such as adding Fixtures to the Show or setting the IP Address of the Network Interface. All of the Pool Windows containing Fixtures, Groups, Presets or Cuelists as well as the Fader Page Directory may be opened by issuing a long press on the [Open] key, followed by the key of the Pool Window you would like to open: 20 BASIC CONCEPTS 500ML Lighting Control Console Operation Guide • [OPEN] + [FIXTURE] will open the Fixture Pool Window • [OPEN] + [GROUP] will open the Group Pool Window • [OPEN] + [PRESET] will open the All Preset Pool Window • [OPEN] + [I] will open the All Preset Pool Window • [OPEN] + [F] will open the "Intensity" Preset Pool Window • [OPEN] + [C] will open the Color Preset Pool Window • [OPEN] + [B] will open the Beam Preset Pool Window • [OPEN] + [CUELIST] will open the Cuelist Pool Window • [OPEN] + [PAGE] will open the Fader Page Directory Window Pressing the [OPEN] key provides you with the Open Toolbar, which may also used to open the different Pool Windows. Additionally the Open Toolbar may be used to open the Output Window, indicating the currently output values. Figure 20: Open Toolbar In addition to that, the Command keys found on the Keypad like [RECORD], [LOAD], [EDIT], [DELETE], [COPY], [MOVE], [OFF] and [ASSIGN] will, in a similar fashion to the [OPEN] button open up Pool Windows as well if they are pressed while striking any of the Object keys, whilst keeping the initial command in the command line. This is very useful to quickly navigate around the console during programming. As an example: Holding [RECORD] while pressing the [GROUP] button opens up the Group Pool and keeps the Record Keyword in the command line, allowing to directly record the Group. 5. Pool Windows and Pool Items About Pools Pools are used throughout the console to provide a quick and easy way to interact with Groups, Presets and Cuelists. If a single object within a Pool is referred to, we will often refer to it as a Pool Object. Pool Objects may be used in combination with hard keys found on the face-plate of the console like [RECORD] or [DELETE] or to quickly select or deselect the appropriate Object by clicking (or touching) them. This section is meant to give you an overview over the different items and their differences. This section of the User Manual refers to Group, Preset and Cuelist Pool Items. Preset Pools, as opposed to Groups and Cuelists, are divided into Sub Pools, which filter Preset contents by attribute Group (All, Intensity, Focus, Color, Beam). This way, a when a Preset is stored into the Color Preset Pool, only the Color information will be recorded into this Preset. This Pool Item is being used and shows basic information about the Item. This Pool Item is not used yet. Figure 21: Pool Window Example Pool Windows and Pool Items 21 500ML Lighting Control Console Operation Guide The toolbar shown on the bottom of the Pool View provides quick access to useful functions, dependent on the type of the Pool. The Group, Preset and Cuelist Pool Items in general have 3 States: Empty, Not Selected and Selected. The Empty state is indicated by a dark background color. An existing Pool Item is indicated by a gray background color, with the number of the item in the top left corner on a dark gray background. If a Pool Item is selected, a green bar below the dark gray header of the pool item is added. Preset Pool items, in addition, show how many fixtures are applied to this preset (within the programmer). Figure 22: Pool Item and Selected Pool Item Additionally, Cuelist Pool Items show the priority of the cuelist on the dark gray header and they have a status indicator that shows the current cue (or, if the cuelist is not running, the cue that would be started) and status of the cuelist. Figure 23: Cuelist Pool Items The background color of the status indicators visually describe the different cuelist states. Background Color Green Red Yellow Magenta Grey State This is the current cue and this cue is active and running. This is the current cue, but the cuelist is paused. This Cue is currently in outfading state because the cuelist has been switched off. The cuelist is in learn Timing / Timecode mode or Manual Crossfade. The cuelist is not running. Fixture Pool and the Level View About the Fixture Level View The Fixture Pool or Fixture Level View is similar to the other Pools. However, there are two big differences: It only shows fixtures that have been added to the show, instead of showing empty items - and - it provides an overview of the fixture values that are being output at the moment. 22 BASIC CONCEPTS 500ML Lighting Control Console Operation Guide A toolbar shown on the bottom of the Pool View provides quick access to useful functions. Figure 24: Fixture Level View Item Selected fixtures will show a green bar just below the header, like all other Pool Items do. By default the header and border of a Level View Item look similar to those of a regular Pool Item. However, the header and border of the Item will change to a red color if the appropriate fixture has values set in the programmer. User Number Fixture Name Dimmer Value Tilt Value (in degrees) Pan Value (in degrees) Current RGB or CMY Color The text color of the Dimmer or Pan / Tilt value also gives a hint about where this value comes from: Background Color White State This value is output using the Default Value set in the Fixture Library. Red This value is in the programmer. Cyan This value is being output by a cuelist. Yellow Grey This value is being output by the "Highlight" function. This value is set to the "Blackout" value defined in the Fixture Library. Scrolling in Screens and Pools Many screens provide the ability to scroll using the Encoder or the Multifunction Wheel. If a Screen supports Scrolling using the Encoders, the Encoder labels will read "Scroll", together with an explanation of what will be scrolled. All screens that contain scrollable contents (refer to Figure 25 on page 24) may be scrolled by pressing the [SHIFT] key while turning the multifunction wheel. Pool Windows and Pool Items 23 Operation Guide 500ML Lighting Control Console Figure 25: Fixture Level View - Scroll Fixtures Example Keypad Dialogs Whenever a Keypad Dialog is shown, the keypad on the faceplate of the console or the multifunctional wheel may be used to set values. The multifunction wheel will increment or decrement values; the keypad may be used to directly enter values or to increment / decrement values using the [+], or [-] Key. [ENTER] closes the dialog. Figure 26: Keypad Dialog Example 24 BASIC CONCEPTS 500ML Lighting Control Console Operation Guide On-Screen Keyboard You may enter values and names using the touchscreen keyboard or an external USB Keyboard connected to the console (by others) whenever the On-Screen Keyboard is shown. Figure 27: Touchscreen Keyboard Example External Monitor If an external monitor (sold separately) is connected, the monitor provides enhanced overview over your show file. It consists of 6 different views that show Fixture, Group, Preset and Cuelist Pools, as well as fader labels. Pool Items may either be selected or deselected by using a standard USB Mouse or a touchscreen. Fader labels also provide you with a quick overview of assigned Masters. Additionally, the current date and time and incoming Timecode is shown and the Timecode input may be enabled or disabled. Figure 28: External Monitor Screen Switching Views Buttons to switch the views are contained in the "Quick Options" area found on the bottom right side of the External Monitor. Figure 29: Quick Options Pool Windows and Pool Items 25 500ML Lighting Control Console Operation Guide Each of the button contains a different predefined View: 1 - Quad Mixed Button The Quad Mixed View contains a Fixture, Group, Preset and Cuelist Pool. The Type of the Preset Pool may be set using the buttons provided in the Pools Toolbar. Figure 30: Quad Mixed Screen 2 - Quad Preset Button The Quad Preset View contains four Preset Pools. The Types of the Preset Pool are predefined as Intensity, Focus, Color and beam but may be changed using the buttons provided in each Pools Toolbar. Figure 31: Quad Preset Screen 26 BASIC CONCEPTS 500ML Lighting Control Console Operation Guide 3 - Fixtures & Groups Button The Fixtures & Groups View contains Fixture and Group Pools. Figure 32: Fixtures & Groups Pool Screen 4 - Level View Button The Level View contains one large Fixture Pool, providing a quick overview of the current fixtures. Figure 33: Level View Screen 5 - Cuelist View Button The "Cuelist View" contains Fixture Levels and Cuelist views, providing a quick overview of fixture values and the selected cuelist as shown in Figure 34 on page 28. In addition to the internal cuelist view, the external cuelist view provides playback controls for the selected cuelist. Pool Windows and Pool Items 27 500ML Lighting Control Console Operation Guide Figure 34: Cuelist View Screen 6 - Quad Cuelists Button The Quad Cuelists View contains four Cuelist Pools, whereas each pool may have a different mode and may be scrolled differently. This makes it a perfect view for busking. Figure 35: Quad Cuelists Screen 28 BASIC CONCEPTS 500ML Lighting Control Console Operation Guide Enable / Disable Toolbars Button The external screen toolbars may be disabled or enabled by clicking on the Toolbars Enable / Disabled button in the Quick Options section of the external Screen. This will provide you with one more row of Pool Items for each Pool. Figure 36: Quick Options Screen - Toolbars Disabled / Enabled Button Enable / Disable Timecode Button The external Screen contains a button for the timecode input of the console to be disabled or enabled by clicking on the Timecode Enabled / Disabled button in the Quick Options section of the external Screen. Figure 37: Quick Options Screen - Timecode Disabled / Enabled Button Timecode Status Indicator The Timecode Status Indicator shows to which type of timecode the console is listening to and if the timecode reception is enabled. If timecode signal is not detected when the timecode is active, the text color will be red. If incoming timecode is detected, the console will set the text color to green and show the timecode. Figure 38: Quick Options Screen - Timecode Status Indicator Current Date / Time Indicator The current date / time is shown in the right hand corner of the Quick Options section. Figure 39: Quick Options Screen - Current Date / Time Indicator Pool Windows and Pool Items 29 500ML Lighting Control Console Operation Guide Fader Labels Fader labels give you a quick overview of fader assignments, current cuelist states and much more. The look of the fader labels varies a little depending on the fader contents. The following sections provide you with insight on fader labels. Abbreviation Item GM Grand Master Fader SM1 Speed Master 1 FM1 Fade Master 1 CL3 Cuelist 3 FI501 Fixture 501 GR1 Group 1 The type of the Fader is indicated by the CYAN description in the upper right corner as illustrated in FIG. Speed Master Fade Master Grand Master Cuelist Group Master Fixture Master Figure 40: Fader Labels Furthermore, the Fader Item shows the name of the object, and the value of the fader. Cuelists also show more detailed information about their state, like the previous, current and next cue. The background color of the current cue indicates the state the cuelist is in. Background Color Green Red Yellow Magenta Grey State This is the current cue and this cue is active and running. This is the current cue, but the cuelist is paused. This Cue is currently in outfading state because the cuelist has been switched off. The cuelist is in learn Timing / Timecode mode or Manual Crossfade. The cuelist is not running. Note: Clicking into the dark gray part of the fader item will open up the Edit Fader menu for that master which allows to configure fader and button settings. If the assigned object is a cuelist, clicking into the part that contains the status info of the cuelist will open up the Cuelist View for that cuelist on the internal touchscreen display. 30 BASIC CONCEPTS 500ML Lighting Control Console Operation Guide OPERATION 1. To Begin Using the Console Unpack Console and Accessories Before you can use the console, unpack it and its accessories from the shipping carton. For a complete list of included items, refer to "Included Items" on page 7. Connect Console to Any Accessories and Power Note: Before connecting any accessories to the 500ML Lighting Control Console, the console must be located on a sturdy and flat surface in a dry, dust free environment. Connect all optional accessories such as USB keyboard, mouse, touchscreen, etc. to the console. Connect DMX cables to the console’s DMX output ports. If you are using ArtNet / ShowNet for data output, also connect the network cable to the consoles network port. Use the supplied AC power cable to connect the console to a grounded, AC power source. The console operates on an AC voltage of 100 to 240VAC. Refer to Figure 2 on page 10 for console connections. Boot the Console After making all the necessary connections to the DMX control and/or ArtNET / ShowNet networks, external peripherals, etc. the console is ready for use. • To begin using the console, press the power button on the right hand side next to the touchscreen (refer to Figure 1 on page 8). • The console will now start to boot. Additionally, the boot menu offers some test and maintenance utilities. The 500ML Lighting Control Console will perform a system check during boot up. Once the system is ready to use, the Welcome screen will appear (Figure 41). Figure 41: Welcome Screen Once the Welcome Screen appears, you may either start creating a new show file or load an existing one. See "Working with Shows" on page 37. To Begin Using the Console 31 500ML Lighting Control Console Operation Guide Configuring System Settings Before you start using the console, it is advised to make sure all basic settings are configured. This includes the USB keyboard layout, time, date and network settings. These settings are saved in the console, not show files. From the Welcome Screen (Figure 42), select the Settings button. Figure 42: Welcome Screen - Settings The System Setup Window (Figure 43) will open. Figure 43: Setup Menu - System Setup Settings Note: You may change system settings while a showfile is opened. To do this, press the [SETUP] key on the faceplate and select the System Setup tab. 32 OPERATION 500ML Lighting Control Console Operation Guide Keyboard Settings From within the System Setup Tab, select Keyboard Settings to open the settings window. Note: This setting is for external USB keyboard (by others) settings only. Changing this setting does not affect the on-screen keyboard. Figure 44: Keyboard Settings Button The Keyboard Settings dialog as shown in may now be used to change the systems language to match your USB keyboard (by others). Select the appropriate setting from the drop-down box. You can use the Test field to test and verify the setting. As soon as you are done, click on Close. Figure 45: Keyboard Settings Window To Begin Using the Console 33 500ML Lighting Control Console Operation Guide Setting Time and Date From within the System Setup Tab, click on Clock Settings to open the Change Date / Time window.. Figure 46: Clock Settings Button The Change Date/Time window will appear (Figure 47). The current settings for Day, Date, and Time will be shown. You can edit these settings as desired (note, the day is linked to the date). Change the Date To change system Date, click on Edit Date. Use the encoders to adjust the date. Please note the labels on the Encoder Bar will change to read Day, Month and Year. Change the Time To change the system Time, select Edit Time. Use the encoders to adjust the time accordingly. Please note the labels on the Encoder Bar will change to read Hours, Minutes and Seconds. Once settings are adjusted, you can save and close the window by clicking the Ok button. Conversely, you can abandon any changes by clicking the Cancel button. Figure 47: Change Date / Time Window 34 OPERATION 500ML Lighting Control Console Operation Guide Network Settings From within the System Setup Tab, select Network Settings to open the settings window. Figure 48: Network Settings Button Once the Network Setup windows appears, you may change IP Address and all associated settings. After making changes, you can test the network connection. This is particularly useful for the built-in online software update function. Figure 49: Network Setup Window Note: Before setting the options in this screen, it is advisable to contact your local network administrator for the best way to configure the console to operate within your network. IP Address Settings DHCP or Manual You have the option to assign an IP Address manually (Manual) or select Dynamic Host Configuration Protocol (DHCP). DHCP is a network protocol that enables a server to automatically assign an IP address to a computer from a defined range of numbers (i.e., a scope) configured for a given network. DHCP assigns an IP address when a system is started. To Begin Using the Console 35 500ML Lighting Control Console Operation Guide Note: If you assign IP Addresses manually, you must set both the IP Address and Subnet Mask. Consult your network administrator for assistance. IP Address This field will display the IP Address of the console if manual configuration has been selected. Use the Edit button on the right of the text field to set the IP Address. Subnet Mask This field will display the Subnet Mask of the console's Ethernet port if manual configuration has been selected. Use the Edit button on the right of the text field to set the Subnet Mask. Gateway This field will display the Gateway Address of the Ethernet port if manual configuration has been selected. Use the Edit button on the right of the text field to set. The Gateway is only needed should you wish to connect your console to the Internet. DNS Server This field will display the DNS Server of the console's Ethernet port if manual configuration has been selected. Use the Edit button on the right of the text field to set. The DNS Server is only needed should you wish to connect your console to the Internet. To Save Changes Click on Apply Changes to apply the changes and store the settings permanently. To Cancel Changes Click on Cancel to revert to your previous configuration. Current Ethernet Status The Current Ethernet Status box shows basic information about the current status of the Ethernet port, IP Address, Link Speed and more. Figure 50: Current Ethernet Status • Link Status indicates if the IP Address has been set manually, or if it has been obtained from a remote DHCP Server. • Link Speed show the current network connection speed. • IP Address shows the console’s current IP Address setting. • Subnet Mask shows the current Subnet Mask setting. • Gateway shows the Gateway’s IP Address. • DNS Server shows the DNS Server’s IP Address. Note: The Test Internet Connection button is useful to test if the console has access to the Internet, which may be used to update the consoles software version. 36 OPERATION 500ML Lighting Control Console Operation Guide 2. Working with Shows Show files contain all of your show related settings like fixture schedule and patching, input settings, groups, presets, cues, master assignments, etc. Multiple shows may reside on the console and the amount of shows is only limited by hard disk memory. However it is advised to regularly backup old shows to a USB key and delete them off the consoles memory. 3. To Create or Load a Show When the Welcome screen appears, you are given two options: • Create a New Show or, • Load an Existing Show (via a saved showfile*) Note: *Showfiles contain all of your show related settings like fixture schedule and patching, input settings, groups, presets, cues, master assignments, etc. Creating a New Show On the console’s 8-inch TFT touchscreen display, hit the Create New Show button on the Welcome Screen (refer to Figure 51). Press to create a new show Dropdown menu to load an existing show Figure 51: Create New Show Option Alternatively you may open the Setup Dialog by hitting the SETUP key on the console’s faceplate. Once the dialog is shown, click the System Setup tab and hit New Show as illustrated in Figure 52. Figure 52: Setup Menu Screen - System Settings Tab Either of these two steps will open up a virtual keyboard (Figure 53 on page 38) to enter the name of the show to be created. Working with Shows 37 500ML Lighting Control Console Operation Guide You may also enter values by using an external USB keyboard (by others, sold separately) anytime the keyboard dialog is shown. As soon as you hit the Enter button a showfile with a name given is created. Showfile Name Field Figure 53: Touchscreen Keyboard & Showfile Name Field Loading an Existing Show To be able to open a show, you first need to close any open shows. Do this by pressing [SETUP] and hitting the Close Show button on the Setup Toolbar. As soon as all shows are closed, the console will return to the Welcome Screen as shown in Figure 51 on page 37. After selecting the show file name from the drop down menu (refer to Figure 51 on page 37) a, hit the Open button the console’s 8-inch TFT touchscreen display. Note: Shows stored on a USB Key need to be imported into the console memory before they can be opened. Importing Shows from a USB Key From the Welcome Screen hit the Settings button as shown in Figure 41 on page 31. Or, you can open the Setup Dialog by selecting the [SETUP] key on the front panel instead. Once the Setup Menu is shown, switch to the USB tab and hit the Show Import button as illustrated in Figure 54. Figure 54: Setup Menu - USB Tab - Show Import 38 OPERATION 500ML Lighting Control Console Operation Guide A list of shows will appear. Select the show or shows you would like to import and hit the Import button on the touchscreen display. Figure 55: Select Show to Import A confirmation screen will appear with a brief summary of the show or shows to be imported as displayed in Figure 56. Click on Import button to start the process of loading the show(s). Figure 56: Import Show(s) from USB - Import Status of Selected Shows To Create or Load a Show 39 500ML Lighting Control Console Operation Guide After the loading process begins, the Import Status box will now display the import process. After the process finished, click on the Close button. Figure 57: Import Show(s) from USB - Import Status of Selected Shows - Completed 4. Show Files Show Quicksave We recommend to save your show frequently to insure information is not lost in case of a power loss, interruption, etc. You may do this by pressing [SETUP] and hitting the Show Quicksave button on the Setup Toolbar. Figure 58: Setup Toolbar - Show Quicksave Show Autosave Feature The 500ML console offers a Show Autosave feature that will make sure your showfile is automatically saved in the console in a defined interval. Users have the option of disabling this feature as well. 40 OPERATION 500ML Lighting Control Console Operation Guide To enable or disable Show Autosave, press [SETUP] on the console and then the Show Settings tab. Select Enable Autosave or Disable Autosave. If the Enable Autosave option is selected, you can set the Autosave Interval via the dropdown menu. Save Show As - New Showfile We recommend to periodically save your show file as a new file. The Save Show As function will create a copy of the showfile you are working on (with a given name) and will automatically continue with the new showfile, preventing further changes to the previous show file. To save as a new showfile, press [SETUP] and change to the System Setup tab. Click on Save Show As. The onscreen keyboard will appear to allow you to name the showfile. Enter the new showfile name and press Enter to complete the process. Figure 59: Setup Menu - Save Show As Exporting a Show to USB Key At the Welcome Screen, hit the Settings button. Should you already be running a show, open the Setup Dialog by pressing the [SETUP] key on the front panel instead. Once the Setup Menu is shown, switch to the USB tab and hit the Export Show button as illustrated in Figure 60. Figure 60: Setup Menu - USB Tab - Show Export Show Files 41 Operation Guide 500ML Lighting Control Console The next screen will display a list of shows in the console’s memory. Select the show or shows you would like to export (copy) to the USB key. Then, hit the Export button on the touchscreen display to export them to the USB key. Figure 61: Select Show(s) to Export Screen - Exporting Shows to USB Key A confirmation screen will appear confirming your selection(s) to be exported as shown in Figure 62. Click the Export button to export the show(s) to the USB Key. The Export Status field will now display the export process. Figure 62: Export Show(s) to USB Screen - Confirmation Screen 42 OPERATION 500ML Lighting Control Console Operation Guide When the process finished successfully, click on the Close button as indicated in Figure 63. Figure 63: Export Show(s) to USB Screen - Export Completed Closing a Show To load a show (as described in "Loading an Existing Show" on page 38), you must close any open shows. Do this by pressing [SETUP] and then pressing the Close Show button on the Setup Toolbar (Figure 64). Figure 64: Setup Toolbar - Closing a Show Note: If there are no shows loaded, the 500ML Lighting Control Console will not output DMX. Deleting Shows from Console Memory From the Welcome Screen hit the Settings button. Once the window opens select to the System Setup tab. Then, hit the Delete Show button as shown in Figure 65. Figure 65: Setup Menu - Delete Show Show Files 43 500ML Lighting Control Console Operation Guide You will now be presented with a list of shows. Select the show you would like to delete and hit the Delete button on the touchscreen display. WARNING! Once a showfile is deleted, it cannot be undone. Figure 66: Delete Show Window - Delete Show Example Note: You cannot delete a show that is currently loaded. To close a show, refer to "Closing a Show" on page 43. 5. Showfile Settings The 500ML Lighting Console keeps different options that are related to the Showfile reduced to a minimum. However, this section will cover the different customization options. All Showfile related settings (Including Fixture Schedule and Patch) are set within the Show Settings section within the Setup Menu as shown in Figure 67. Figure 67: Setup Menu - Show Settings Tab 44 OPERATION 500ML Lighting Control Console Operation Guide Setting Button Backlight Turning the first rotary encoder while the Setup Menu > Show Settings screen is shown will set the brightness of the button backlighting. Figure 68: Button Backlighting Adjustment Setting Setting LCD Intensity Turning the second rotary encoder while the Setup Menu > Show Settings screen is shown will set the LCD displays above the faders. Figure 69: Fader LCD Display Adjustment Setting Setting TFT Touchscreen Intensity Turning the third rotary encoder while the Setup Menu > Show Settings screen is shown will set the brightness of the TFT Touchscreen display. Figure 70: TFT Display Brightness Adjustment Setting Setting Desk Lamp Intensity Turning the third rotary encoder while the Setup Menu > Show Settings screen is shown will set the brightness of the LED Desk Lamp (supplied with unit).. Figure 71: Desk Lamp Intensity Adjustment Setting Set Encoder Sensitivity & Acceleration To adjust the Encoder sensitivity and acceleration settings, press [SETUP] and click the Show Settings Tab. In this tab, select the Encoder Settings button as shown in Figure 72. Figure 72: Setup Menu - Show Settings Tab Showfile Settings 45 Operation Guide 500ML Lighting Control Console Note: Sensitivity and Acceleration will automatically adapt to the type of value the encoders are controlling. Steps for setting up the day of a month for example will have a different speed and acceleration than setting a DMX default value or a percentage. Figure 73: Encoder Setup Window Encoder Sensitivity defines the amount of rotation needed, until the value will be decreased or increased, whereas the Encoder Acceleration specifies the amount of additional speed-up if the encoder is turned faster. You may use the encoders to test the settings while this screen is shown (Figure 73). 46 OPERATION 500ML Lighting Control Console Operation Guide PROGRAMMING 1. Fixture Setup Adding Fixtures to a Show In order to add and patch fixtures, please press the [Setup] key on the consoles front panel. A menu will appear on the touchscreen display, presenting you several options. Choose Add Fixtures in the Setup Menu screen (Figure 74). Figure 74: Setup Menu - Show Settings - Add Fixtures The Select Fixture from Show Library screen (Figure 75) will appear allowing you to pick the fixture type from the show library. • If the show library does not yet contain the fixture of the choice, click on Add Library to add fixtures from the System or User Library to the Show. • If the list already contains the desired fixture type, select it and click on Next, which will skip the next two steps. Figure 75: Select Fixture from Show Library Screen A library selection screen will appear (Figure 76) allowing you to select where to select and import fixtures. Fixture Setup 47 500ML Lighting Control Console Operation Guide • If you would like to add a predefined Fixture Type, select on Factory Library. • If you would like to add a User created or User modified fixture, select User Library. Click on Next when done. Figure 76: Select Library Screen - Library Choices to Add Fixtures After clicking Next for the Factory Library selection, a fixture selection screen as shown in Figure 77 will appear allowing you to select a predefined fixture. • You may search for fixtures using the search field shown in the top part of the screen. In order to complete the examples shown in this guide, search for "vari 3000" and select the Philips Vari-Lite VL3000 Spot from the list. To clear your search, click the Reset Filter button. After selection, click on the Next button. • Alternatively, you may select the fixture by using the Manufacturer, Type and Mode fields. Search Field Figure 77: Select Library - Fixture Search and Selection Screen After selecting a fixture for your show, a new screen (Figure 78 on page 49) will appear confirming your fixture selection. In this screen, you will be required to enter the following information: • Fixture Count - The number of this type of fixture being added to the show. • Set User Numbers - Starting DMX Address for the fixtures. 48 Programming 500ML Lighting Control Console Operation Guide • Default Fixture Settings - You can select Invert Pan, Invert Tilt or React to Master (react to Grandmaster). In this example 12 fixtures will be added, with User Number starting at 501. After setting these parameters, click Next. Note: User Numbers are used to select the fixtures using the Keypad. For more info on User Numbers, please see "Change User Number" on page 52. Number of Fixtures Being Added Fixture Selected Fixture Starting Address Fixture Settings Selection Figure 78: Enter Fixture Count Screen Patching Fixtures As shown in Figure 79 on page 50, this window is used to patch our fixtures to the DMX universes. There are three different options available to choose from: • No Patch - The fixtures will be added but not patched. See “Unpatch” on page 56. • Manual Patch - The fixtures will be added and patched to the address and universe user specified. See “Manual Patch” on page 56. • Auto Patch - The fixtures will be patched at the next free address of the selected universe automatically. See “Auto Patch” on page 57. Fixture Setup 49 500ML Lighting Control Console Operation Guide Figure 79: Patch new Fixtures Windows - Manual Patch For now, choose "Manual Patch", select Universe 1 and set the start address to 1 and click on Finish. Configuring Existing Fixtures Should you desire to modify the User Number, Fixture Name, Options, Patch or Type for a fixture that has already been added to the show, open up the Setup Menu by pressing [SETUP], select the Show Settings tab and click on Configure Fixtures as illustrated in Figure 80. Figure 80: Setup Menu - Show Settings Tab - Configure Fixtures 50 Programming 500ML Lighting Control Console Operation Guide The Configure Fixtures (Figure 81) will be shown. Figure 81: Configure Fixtures Screen All options in the Configure Fixtures Screen will be applied to the selected fixtures only. Fixtures may either be selected before entering the Configure Fixtures screen, or after. Selection may occur by using the standard methods of fixture selection (see "Selecting Fixtures" on page 63) or by selecting the rows of fixtures within the Configure Fixtures screen. Figure 82: Configure Fixtures Screen - Header The header of the Configure Fixtures Screen Table shows the following information: Label Description Fixture The fixture column shows at which the position the fixture may be found in the fixture pool. User This column show the User Number of the fixture. Name This is the fixture type or model. Patch This Column shows Patch info in Universe - Address annotation. Invert This Column indicates if the Fixtures Pan/Tilt is inverted (Yes - Inverted / No - Not inverted). RTM Indicates if the Fixture will react to the Grandmaster Fader. Fixture Setup 51 Operation Guide 500ML Lighting Control Console Change User Number The User Number is a unique ID that is used to select a single or multiple fixtures using the keypad found on the console's faceplate. In order to change the User Number open the Configure Fixtures Screen as described in section Configuring existing Fixtures and hit the User Number button as shown in Figure 83. Figure 83: Configure Fixtures - Change User Number An on-screen keypad will open allowing you to set or edit fixture User Numbers as shown in Figure 84. Click on OK when done or click Cancel to abandon any changes you made. Figure 84: Change User Number 52 Programming 500ML Lighting Control Console Operation Guide Change Fixture Name The Fixture Name will be shown in Fixture Pool Items and on Fixture-Submaster Fader-labels. To change the Fixture Name for multiple fixtures at once, open the Configure Fixtures window as described in "Configuring Existing Fixtures" on page 50 and hit the Set Name button as described in Figure 85. Figure 85: Configure Fixtures - Change Fixture Name An on-screen keyboard will be shown (Figure 85). Notice the Auto Number button next to the Fixture Name Textfield. If Auto Number is active, 500ML console will automatically assign numbers to the Fixture Name based on the selection order. Click on Enter when done. The console will ask for confirmation. Click on Ok. Figure 86: Enter Fixture Name Window Inverting Pan / Tilt (Reacting to Grandmaster Fader) Sometimes it may be necessary to invert the direction of a fixture's Pan or Tilt attribute or define if a fixtures dimmer should react to the Grandmaster. Fixture Setup 53 500ML Lighting Control Console Operation Guide To do this for multiple fixtures at once, first select the fixtures you would like to change the Pan and Tilt Invert for and click on Change Options within the Configure Fixtures Screen (Figure 87). Figure 87: Configure Fixtures - Change Pan / Tilt Invert. The Change Fixture Options screen will open (Figure 88). Figure 88: Change Fixture Options Window The Change Fixture Options screen consists of multiple dropdown menus, where the default setting of each menu is "keep". This ensures that only modified values are applied to the fixtures. Select if a fixture's Pan or Tilt should be inverted or not, and if the selected Fixtures should react to the 500ML console’s grandmaster fader. Select the appropriate options from the drop down menus and click on OK to finish. Change DMX Patch To change the DMX Patch for a single or multiple fixtures at once, select the fixtures you would like to patch and click on Change Patch within the Configure Fixtures Screen (Figure 89 on page 55). Note: Programming is not dependent on the patch. This means you may easily program an unpatched fixture, and you may re-patch or unpatch fixtures at any time without losing any of the fixtures programming. 54 Programming 500ML Lighting Control Console Operation Guide Figure 89: Configure Fixtures - Change Pan / Tilt Invert. The Patch Fixtures window will open (Figure 89). Figure 90: Patch Fixtures Window Within the Patch Fixtures window you are presented with several options: • Unpatch • Manual Patch • Auto Patch Each is described below. Fixture Setup 55 Operation Guide 500ML Lighting Control Console Unpatch Unpatch will remove any patch information from the fixtures. However, the fixtures and all of their programming will be kept within the showfile. Figure 91: Patch Fixtures Window - Unpatch Option Manual Patch The fixtures will be patched to the address and universe specified by the user. Referring to Figure 92, select Manual Patch on the left hand side of the screen. Then, select the Universe to which the Fixtures shall be patched from the dropdown menu. Then either enter the Address using the Keypad shown on the right hand side of the screen or the Keypad on the consoles faceplate. Figure 92: Patch Fixtures Window - Manual Patch Option You may also select an address visually by hitting the Select Address button. This will open up a new screen (see Figure 93 on page 57) enabling you to select the address visually. This screen will also indicate free addresses by a green color, as well as used addresses by a red color. If you click onto one channel, the console will show you how many addresses the fixture(s) you are about to patch will use, and if they fit. 56 Programming 500ML Lighting Control Console Operation Guide Figure 93: Patch Fixtures Window - Manual Patch Option Auto Patch The fixtures will be patched at the next free address of the selected universe automatically. Should the selected universe not have sufficient unused DMX channels left, Auto Patch will automatically add the remainders that do not fit onto the next DMX Universe. However, the Auto Patch option (Figure 94) will always patch all of the selected fixtures in one big block. This means that should there not be sufficient space to patch all fixtures in between other fixtures, no fixture will be patched. Figure 94: Patch Fixtures Window - Auto Patch Option Change Fixture Type To change the type of a single or multiple fixtures at once, select the fixtures you would like to change the type of and click on Change Type within the Configure Fixtures Screen as shown in Figure 95 on page 58. Fixture Setup 57 Operation Guide 500ML Lighting Control Console Figure 95: Configure Fixtures - Change Type Option The Select New Fixture Type window will open (Figure 96), asking you to select the new fixture type from the Show Library. If the desired fixture is in the Show Library already, select it from the list and click on Next and skip the next steps. If the desired fixture type is not yet in the Show Library, click on Add Library. Figure 96: Select New Fixture Type Window 58 Programming 500ML Lighting Control Console Operation Guide A screen (Figure 97), asking you for the type of library you would like to import your fixture from will appear after selecting Add Library. If you would like to add a predefined Fixture Type, select on Factory Library. If you would like to add a User created or User modified fixture, select User Library. Click on Next when done. Figure 97: Select Library Window - Adding or Changing Fixture Types A menu that allows you to pick a fixture type will appear. As shown in Figure 98, you may search for fixtures using the filter field shown in the top part of the screen. Alternatively, you may select the fixture by selecting the Manufacturer, Type and Mode. Click on Next when done. Figure 98: Select Library Window - Selecting Fixture Type You will be brought back to the list as shown in Figure 96 on page 58. Select the newly added fixture type from the list and select Next. Fixture Setup 59 Operation Guide 500ML Lighting Control Console The console will now ask for confirmation on the fixture replacement (Figure 99), displaying a brief summary of the changes to be made. If the new fixture type is acceptable, Click Ok to proceed. Figure 99: Replace Fixture Confirmation Screen The 500ML console will now transfer existing programming over to the new fixture type. After this process is completed (Figure 99), a confirmation window will appear. Click on OK to proceed to the Configure Fixtures window to patch the fixtures. Figure 100: Replace (Fixture) Result Confirmation Window Important Notes: • If the new fixtures will fit into the DMX Footprint of the previous fixtures, the DMX Patch will be kept. If not, the new fixtures need to be re-patched within the console. • When swapping fixture types, programming will be kept when possible. Please note that color-mix attributes will not be converted. So swapping a CMY to a RGB fixture does not convert and transfer over any colors programmed. Clone Fixtures Sometimes you might wish to add more fixtures to a show and carry over existing programming of specific fixtures to the new fixtures. 60 Programming 500ML Lighting Control Console Operation Guide To do this, open up the Setup Menu by pressing [SETUP], select the Show Settings tab and click on Clone Fixtures as illustrated in Figure 101. A wizard will appear to assist you in the cloning process. Figure 101: Setup Window - Show Settings - Clone Fixtures Option In the Clone Fixtures Window (Figure 102), select the fixtures you would like to clone. You may either select the fixtures from the list, or by using the keypad. You may also select Fixture Groups on the external screen. Selection order is taken into account. After selection, click on Next. Figure 102: Clone Fixtures Window The console will now ask for the amount of fixtures to add and for the types of programming to be cloned (refer to Figure 103 on page 62). You may choose any of these Items. Keep in mind that cloning Cuelists only makes sense if you clone Presets as well, since cuelists that are programmed using presets may exhibit unpredictable behavior. Fixture Setup 61 Operation Guide 500ML Lighting Control Console Additionally, you will be shown which fixture's programming will be taken over to which of the new fixtures. Click on Next when done. Figure 103: Select Content of Fixtures to Clone Window The results of the Clone process will be shown. The new fixtures are still unpatched and do not have user numbers assigned to them. Click on Patch Window to proceed to the Configure Fixtures window to assign a Patch and User Numbers. Fixtures without User Numbers are shown at the End of the Fixture list. Note: For more information on assigning a Patch and User numbers, please see "Change DMX Patch" on page 54 and "Change User Number" on page 52. Figure 104: Result Confirmation Window 62 Programming 500ML Lighting Control Console Operation Guide Delete Fixtures Should you wish to delete fixtures and all of their programming from the showfile, press the [SETUP] key, select the Show Settings tab and click on Delete Fixtures as illustrated in Figure 105. Figure 105: Setup Window - Show Settings - Delete Fixtures Option A new screen will appear (Figure 106) asking you to select the Fixtures which you would like to delete. You may also select the fixtures using the Keypad or the external Screen. After your selections, click Next. The console will ask for confirmation of your selections. Figure 106: Delete Fixtures Selection Window 2. Working with Fixtures Selecting Fixtures Before you can start altering any values or programming, you need to select the fixtures you would like to work with. There are four different ways to select your fixtures. Selection Order The order in which you select fixtures determines how sub-selection and fanning are applied to them. For example, applying a fanned value or an odd sub-selection to them after selecting fixtures 501 thru 505 will appear different than if you selected fixtures 501 + 503 + 502 + 505 + 504. Working with Fixtures 63 500ML Lighting Control Console Operation Guide The selection order matters during programming and is recorded as part of groups, but is not recorded in presets or cues. Note: Because the 500ML console records the selection order as part of groups, you can select the group and use the Next and Back keys to sub-select each fixture in a particular order. By controlling the selection order when you record the group, you can work through a series of fixtures in the order they are physically positioned in the rig, instead of in numerical order. If used in a controlled manner, this can be a very powerful way to generate very nice effects as well. Selecting Fixtures Using Keypad / Command Line Figure 107: 500ML Console - Command / Programming Keys To select fixtures using the command/programming keys, simply do so by typing their user numbers as assigned in "Adding Fixtures to a Show" on page 47. You may use the [THRU], [+] and [-] keys to further extend your selection to include some or all fixtures. Figure 108: Command Line Interface - Fixture Selection Fixture selection examples: • [501] [THRU] [ENTER] will select all fixtures following fixture 501 until a different fixture type starts, or a gap in the numbering scheme is detected. • [501] [+] [502] [ENTER] will select fixtures 501 and 502. • [501] [THRU] [510] [ENTER] will select all fixtures from fixture 501 to 510. • [501] [THRU] [510] [-] [503] [ENTER] will select all fixtures from fixture 501 to 510 except 503. Note: You do not need to press the [Fixture] key prior to the fixture numbers, as the console assumes you will select a fixture when entering numbers. To deselect all fixtures, just type [0] [ENTER] on the keypad. The keypad does also have special functions for extended fixture sub-selection which can be applied on your current selection. Refer to "Fixture Sub-Selection" on page 66 for more information. 64 Programming 500ML Lighting Control Console Operation Guide Selecting / Deselecting Fixtures Using Fixture Pool Window Press and hold the [OPEN] key and press the [FIXTURE] button. The Fixture Pool window will open up (Figure 109). You may now select or deselect fixtures by simply clicking on them. Figure 109: Fixture Pool Window Selecting Fixtures Using a Previously Recorded Group Press and hold the [OPEN] key and press the [GROUP] button. The Group Pool window will open up. In this window, you can select and deselect fixture groups by clicking on them. You may also select a Group from within the Group Pool shown on the external monitor. You can also select a Group using the Command Line Interface: [GROUP] [1] [ENTER]. Note: "Working with Groups" on page 73 for more information about working with Group Pools. Selecting Fixtures using Selection Toolbar When the main toolbar is shown (Figure 110), click on the first button that reads Fixture Selection. The Selection toolbar will now be shown. Its selection options will be applied to all fixtures in case you do not have fixtures selected while using sub select functionality. If you have fixtures selected, it may be used to further alter the current fixture selection (See “Fixture Sub-Selection” on page 66 for details). Main Toolbar Selection Toolbar Figure 110: Main Toolbar to Selection Toolbar Deselecting all Fixtures To deselect fixtures, simply press the [0] key on the keypad followed by [ENTER]. Or by pressing the Clear button on the Fixture Selection Toolbar. Selection Toolbar Figure 111: Selection Toolbar - Clear Button Working with Fixtures 65 500ML Lighting Control Console Operation Guide Fixture Sub-Selection Fixture Sub-Selection provides additional fixture selection features based on your current fixture selection set. This means that all sub-selection functions are applied to your current fixture selection. If you do not have fixtures selected, the Fixture Sub-Selection will be applied to all fixtures instead. If you select any of the sub-selection functions, the console will remember the full selection that you made using the keypad and apply all functions to Fixture Sub-Selection memory. Most sub-selection functions are easily accessed by using the Selection Toolbar (Figure 112). To open the Selection Toolbar, click on the first button that reads Fixture Selection from within the Main Toolbar. Clicking on Close will close the Selection Toolbar. However, some sub selection functions are accessed directly by hard keys on the console or the keypad. Main Toolbar Selection Toolbar Figure 112: Main Toolbar to Selection Toolbar Note: To clear or deselect selected fixtures from Sub Selection, refer to "Deselecting all Fixtures" on page 65. Fixtures with Values Selection This will select all fixtures that have values set in the programmer. It does not take the Sub Selection memory into account. This is especially useful after loading a cue for editing or to simply select all fixtures in the programmer. Selection Toolbar Figure 113: Selection Toolbar - Fixtures with Values Example: 1) Fixtures 501, 503 and 508 have values in the programmer but are not selected. 2) Hit Fixtures w. Values from within the selection toolbar. 501, 503 and 508 are selected. All Fixtures Selection If no Sub Selection has previously been made, this will select all fixtures contained in the showfile. If you previously selected some fixtures and altered that selection using any of the available sub selection modes (like Even Odd, Half, etc) this will bring you back to your complete selection set. Selection Toolbar Figure 114: Selection Toolbar - Fixtures with Values Example: Step 1. Select Fixture 501 thru 510. This selection is now "memorized" until you clear the selection. 66 Programming 500ML Lighting Control Console Operation Guide Step 2. Press the Even Odd button on the selection toolbar as described in "Even / Odd Fixture Selection". The console will now select all even fixtures out of the selection you have previously made. Step 3. Press the All button on the selection toolbar as shown in Figure 114 on page 66. The console will now select all fixtures of your "memorized" fixture selection. Even / Odd Fixture Selection If no selection has previously been made, Even Odd will, on the first press of the button, select all even numbered fixtures contained in the showfile. The second press on the Even Odd button will select the odd numbered fixtures. If you previously made a selection using any of the selection methods, Even Odd will be applied to the selected fixtures instead. The first press on the button selects all even, the second selects all odd fixtures. Selection Toolbar Figure 115: Selection Toolbar - Even Odd Fixture Selection Example: 1) Select Fixture 501 thru 510. 2) Press the Even Odd button on the selection toolbar. 3) To select all odd fixtures of the overall selection set (501 thru 510), press the Even Odd button again. Half Fixture Selection If no selection has previously been made, Half will, on the first press of the button, select the first half of the selected fixtures contained in the showfile. The second press on the Half button will select the other half of all fixtures contained in the showfile. If you previously made a selection using any of the selection methods, Half will be applied to the selected fixtures instead. The first press on the button selects the first, the second selects the second half of the fixtures. Selection Toolbar Figure 116: Selection Toolbar - Half Fixture Selection Example: 1) Select Fixture 501 thru 510. 2) Press the Half button on the selection. The console will now select the first half of fixtures out of the selection you have previously made. Working with Fixtures 67 500ML Lighting Control Console Operation Guide 3) To select the second half of the overall selection set (the "memorized" fixture selection), press the Half button again. Random Fixture Selection If no Selection has previously been made, Random will make a random selection out of all fixtures contained in the showfile. If you previously made a selection using any of the selection methods, Random will be applied to the selected fixtures instead. Each press of the random button will generate a new random selection. Selection Toolbar Figure 117: Selection Toolbar - Random Fixture Selection Example: 1) Select Fixture 501 thru 510. This selection is now "memorized" until you clear the selection. 2) Press the Random button on the selection toolbar. The console will now select random fixtures out of the "memorized" fixture selection. 3) To randomly select different fixtures out of the "memorized" fixture selection, press the Random button again. Note: Since the Random fixture selection function is really random, screen shots may differ from the examples shown. Invert Selection Clicking on Invert Selection, will invert the current selection. Invert extends to either the previous selection set, or, if no fixtures have been selected before using any of the sub-select features, extends to all fixtures contained in the showfile. Selection Toolbar Figure 118: Selection Toolbar - Invert Selection Fixture Selection Example: 1) Select Fixture 501 thru 510 2) Press the Random button on the selection toolbar (refer to "Random Fixture Selection"). The console will now select random fixtures out of the "memorized" fixture selection. 3) To invert this sub-selection, press the Invert Selection button. 68 Programming 500ML Lighting Control Console Operation Guide Last and Next Button - Stepping Through Fixtures Sometimes it is desirable to step through the fixtures one by one at a time, especially when used in combination with the "Highlight" function to be able to quickly and easily focus a large number of lights in series. This may be accomplished by using the [LAST] or [NEXT] keys on the faceplate. Each press on one of the keys will sub-select a single fixture from within the current selection. Repeatedly pressing [Last] or [Next] steps backwards or forwards through the current selection, with the order determined by the Selection Order. Figure 119: 500ML Console - Command / Programming Keys Selecting Fixture X out of Y The console offers a built in modulo sub-selection function that allows the selection of every Xth fixture out of Y. The syntax is uses [.] [.] for the "out of" portion of the command. In the following example, we are going to select every first fixture out of every three fixtures: 1) To select fixtures 501 to 512: 2) Type [1][.] [.] [3] [ENTER] on the keypad. 3) To select every second fixture out of three, type [2][.] [.] [3] [ENTER] 4) To select every third fixture out of three, type [3][.] [.] [3] [ENTER] Please note you may also combine the modulo function with more advanced functions: 1) Select fixtures 501 to 512 2) Type [1] [+] [2] [.] [.] [3] [ENTER] on the keypad translates into "Select each first and second fixture out of three". Or: 1) Select fixtures 501 to 512 2) Typing [1] [THRU] [3] [+] [5] [.] [.] [5] [ENTER] on the keypad translates into "Select each first through third and fifth fixture out of five fixtures". Assigning Names to Fixtures You may decide between different ways should you wish to rename your fixtures to make them more identifiable within the Fixture Pool, programmer and fixture configuration dialogs. Assigning Name Using Fixture Pool Window • Simultaneously press the [FIXTURE] and [ASSIGN] keys. The Fixture Pool window will open. • The command line will still read Assign. • Press the [ASSIGN] key again. The command line will read Name. • Select the fixture you wish to rename from within the Fixture Pool Window (see "Selecting / Deselecting Fixtures Using Fixture Pool Window" on page 65). Working with Fixtures 69 500ML Lighting Control Console Operation Guide Assigning Name Using Command Line Interface You may use the Command Line by typing [ASSIGN] [ASSIGN] (the Command Line will read Name) followed by the fixture selection, in example: [FIX] [501] [THRU] [512] [ENTER]. Refer to "Selecting Fixtures Using Keypad / Command Line" on page 64 for more information about fixture selection. Figure 120: Command Line Interface - Assigning Fixture Names Enter Fixture Name window with keyboard will appear as shown in Figure 121. Fixture Name Field Figure 121: Entering / Changing a Fixture Name Using the Configure Fixtures Window Please refer to "Assigning Names to Fixtures" on page 69. Using Fixture Groups Another approach would be to use a Group to bulk rename all fixtures in the Group. To do so, hit the [GROUP] key while holding down the [EDIT] key. Now, select the group that contains the fixtures to be renamed by clicking on it. This will open the Edit Group Screen. Now click on Smart Name. An on-screen keyboard which will rename both, the group and all fixtures in the group will be shown. For more information see "Working with Groups" on page 73. Using the Edit Fixture Window You may also use the Edit Fixture Window to rename a fixture. Please see "Assigning Names to Fixtures" on page 69 for more details. Editing Fixture Libraries To edit a Fixture Library, refer to "Editing the Fixture Library" on page 147. Creating a Fixture Dimmer Master Fixture Dimmer Masters allow you to limit the intensity of a specific fixture. If the Fixture Master is at full, then the fixture that it controls will be at the level determined by the playbacks, programmer, and so on. When the master's level is reduced, the fixture intensity will be reduced in proportion to the master. For example, if you have the fixture at 80% intensity in a cue that is being output, and the master of the fixture is at 50%, a fixture intensity value of 40% will be output. Note: Fixture Dimmer Masters are compared HTP, so the highest master will take precedence. 70 Programming 500ML Lighting Control Console Operation Guide There are two ways to assign a Fixture to a Dimmer Master; using the Command Line Interface or the Fixture Pool Window. Using the Command Line Interface Press the [ASSIGN] key, followed by the fixture selection, in example: [FIXTURE] [501]. Now select the [GO], or [PAUSE/BACK] key of the fader that should act as the Dimmer Master. Using the Fixture Pool Window You may also use the Command line Interface paired with visual fixture selection: Hit the [FIXTURE] key while striking the [ASSIGN] key. The Fixture Pool window will be shown. Now select the fixture from within the Fixture Pool Window followed by the [GO], or [PAUSE/BACK] key of the fader that should act as the Dimmer Master. The Off Window may be used to easily switch off running cuelists and to get an overview of the current Playback state. To Open the Off Window, press the [OFF] button and select Off Window from the Off Toolbar. To switch off a Cuelist, select it from the List and press the Off Selected button. Figure 122: Off Menu Window Working with Fixtures 71 500ML Lighting Control Console Operation Guide Edit Fixture Window The Edit Fixture window (Figure 123) may be used as a quick way to read fixtures DMX universe / address, fixture type and set options like invert of movement, the User Number or Fixture Name. Figure 123: Edit Fixture Window To open the Edit Fixture Window, type [EDIT] followed by the User Number of the fixture you would like to edit, eg. [501]. Finish the command by pressing [ENTER]. Alternatively, you may use the Fixture Pool window to select the fixture: Press and hold the [EDIT] key and then the [FIXTURE] key. Select the fixture you would like to edit from within the shown Fixture Pool Window. Edit Name Clicking on the Edit Name button will open up an on-screen keyboard allowing you to rename this particular fixture. Clear User Number Clicking on the Clear User Number button will remove a fixture's User Number. Please note that after you did this, the only way to select this fixture is to use the Fixture Pool Window. Set User Number The Set User Number button will open up a dialog window asking you to enter a new User Number for this particular fixture. Invert Pan The Invert Pan checkbox will either invert or normalize the direction of pan movement for this particular fixture. Invert Tilt The Invert Tilt checkbox will either invert or normalize the direction of tilt movement for this particular fixture. React to Master The React to Master checkbox defines if this fixture reacts to the Grandmaster fader. 72 Programming 500ML Lighting Control Console Operation Guide 3. Working with Groups About Groups Groups are meant as a programming aid and are a quick way to access specific groups of fixtures. As opposed to the theatrical term "Group" they do not store any values. They only store information about fixture selection and selection order. Creating a Group To record your first group, start out by selecting fixtures 501 through 512 by using the Keypad (refer to "Selecting Fixtures" on page 63 for more information). Storing a Fixture Group Using Group Pool Window Once fixtures are selected to be a Group, press and hold the [REC] button and then press the [GROUP] button. The Groups pool window (Figure 124) will appear. Select any empty slot (an empty box with a number in the corner) to store a new Fixture Group. Note: You may also hit the [REC] key only, and select an empty Group Item in the External Monitors Group Pool Window. Figure 124: Groups (Pool) Window Storing a Group Using Command Line Interface As soon as you selected the fixtures you wish to group together, press the [REC] keypad button followed by the [GROUP] keypad button. Now, type the number of the memory space to store the group using the keypad (for example) [1] followed by [ENTER]. Figure 125: Command Line Interface Note: You may label any item by pressing [ASSIGN] keypad button twice. The command line will read "Name". Now select the Item you would like to label and type in the name. Working with Groups 73 500ML Lighting Control Console Operation Guide Merge Fixtures into Groups Sometimes you may need to add some fixtures to a group that already exists. To do so, first select the fixtures you would like to add. Merge Fixture(s) into Group using Group Pool Window Press and hold the [REC] key and then press the [GROUP] button. As shown in Figure 124 on page 73, the Group Pool window will appear. You may now select the Merge Option in the Record Toolbar (Figure 126). Select the Group you would like to merge the new Fixture to. Figure 126: Record Toolbar - Merge Option If you did not select an option from the Record Toolbar, a dialog window asking you what to do will open up (Figure 127). Click on Merge into Group. Figure 127: Merge or Replace Group? Window Note: You may also hit the [REC] key only, and select the target Group Item in the External Monitors Group Pool Window. Merge Fixture(s) into Group using Command Line Interface Press the [REC] key, followed by the [GROUP] key. You may now select the Merge Option in the Record Toolbar (Figure 126). Now just type the number of the group you would like to add the Fixtures to via the console's keypad such as [1] followed by [ENTER]. Figure 128: Command Line Interface If you did not select an option from the Record Toolbar, a dialog window asking you what to do will open up (Figure 127). Click on Merge. Removing Fixtures from Groups To remove fixtures from a group, at first select the fixtures you would like to remove. 74 Programming 500ML Lighting Control Console Operation Guide Removing Fixture(s) from a Group using Group Pool Window Press and hold the [REC] key and then press the [GROUP] button. As shown in Figure 124 on page 73, the Group Pool window will appear. You may now select the Remove Option in the Record Toolbar (Figure 129). Select the Group you would like to remove the selected Fixtures from. Figure 129: Record Toolbar - Remove Option If you did not select an option from the Record Toolbar, a dialog window asking you what to do will open up (Figure 130). Click on Remove from Group. Figure 130: Merge or Replace Group? Window Note: You may also hit the [REC] key only, and select the target Group Item in the External Monitors Group Pool Window. Removing Fixture(s) from Group using Command Line Interface Press the [REC] key, followed by the [GROUP] key. You may now select the Remove Option in the Record Toolbar (Figure 129). Enter the number of the group you would like to remove the fixtures from, ie. [1], followed by [ENTER]. Figure 131: Command Line Interface Replacing a Group Before you may replace (overwrite) an entire group, you first need to select the fixtures you would like to store in the new group. Working with Groups 75 500ML Lighting Control Console Operation Guide Replacing Fixture(s) from a Group using Group Pool Window Press and hold the [REC] key and then press the [GROUP] button. s shown in Figure 124 on page 73, the Group Pool window will appear. You may now select the Replace Option in the Record Toolbar (Figure 132). Select the Group you would like to replace in the Pool Window.. Figure 132: Record Toolbar - Replace Option Note: You may also hit the [REC] key only, and select the target Group Item in the External Monitors Group Pool Window. If you did not select an option from the Record Toolbar, a dialog window asking you what to do will open up Figure 133). Click on Replace Group. Figure 133: Merge or Replace Group? Window Replacing a Group using the Command Line Interface Press the [REC] key, followed by the [GROUP] key. You may now select the Replace Option in the Record Toolbar (Figure 132). Enter the number of the group you would like to replace, ie. [1], followed by [ENTER]. Figure 134: Command Line Interface If you did not select an option from the Record Toolbar, a dialog window asking you what to do will open up (Figure 133). Click on Replace Group. 76 Programming 500ML Lighting Control Console Operation Guide Selecting and Deselecting Groups Selecting or Deselecting Fixture Groups using Group Pool Window Press and hold the [REC] key and then press the [GROUP] button. s shown in Figure 124 on page 73, the Group Pool window will appear. You may now select or deselect fixture groups by simply clicking on them. To learn how to create a Fixture Group, see "Creating a Group" on page 73. You may also select a group on the external monitor. Figure 135: Groups Pool Window Selecting Fixture Groups Using Command Line Interface Press the [GROUP] key. Now just type the number of the group you would like to select via the console's keypad such as [1] followed by [ENTER]. Please note that you may also use the [+], [-] and [THRU] keys to further extend your selection: • [GROUP] [1] [+] [12] will select group 1 and 12. • [GROUP] [1] [THRU] [4] [-] [2] will select group 1 through 4 but will not select group 2. Naming a Group Assigning Names using Group Pool Window Hit the [GROUP] key while holding down the [ASSIGN] key. The Group Pool window will be shown. The command line will still read Assign. Now, press the [ASSIGN] key again. The command line will now read Name. Now select the group you wish to rename from within the Group Pool Window. Assigning Name using Command Line Interface You may use the command line approach by typing [ASSIGN] [ASSIGN] (the command line will read Name). Then press the [GROUP] key, followed by the Group ID, in this case [1]. Hit [ENTER] to complete the command. Please note you may also rename multiple Groups at once by using the [THRU], [+] and [-] modifier keys. Figure 136: Command Line Interface The "Enter Group Name" On-Screen Keyboard will be shown (Figure 137 on page 78). Working with Groups 77 500ML Lighting Control Console Operation Guide Figure 137: Enter Group Name using On-Screen Keyboard Assigning Name using Edit Group Window You may also assign a Name to the group and its contained fixtures using the Edit Group Window. Please see "Edit Group Window" on page 80 for details. Copying Groups Copy Groups using Group Pool Window Press and hold the [COPY] key while holding down the [GROUP] key. The Group Pool window will be shown. Now select the Group you would like to copy, followed by the destination Pool Item. Copying Groups using Command Line Interface You may copy groups using the Command line approach by pressing the [COPY]. Then hit the [GROUP] key, followed by the source Group ID, in this case [1]. Now enter the destination Group ID, ie [5]. Hit [ENTER] to complete the command. Figure 138: Command Line Interface - Copying Groups Moving Groups Move Groups using Group Pool Window Press and hold the [MOVE] key while holding down the [GROUP] key. The Group Pool window will be shown. Now select the Group you would like to move, followed by the destination Pool Item. Moving Groups using Command Line Interface You may move groups using the Command line approach by pressing the [MOVE] key. Then hit the [GROUP] key, followed by the source Group ID, in this case [1]. Now enter the destination Group ID, ie [5]. Hit [ENTER] to complete the command.. Figure 139: Command Line Interface - Moving Groups 78 Programming 500ML Lighting Control Console Operation Guide Deleting Groups Deleting Groups using Group Pool Window Press and hold the [DELETE] key while holding down the [GROUP] key. The Group Pool window and delete toolbar will be shown. Make sure Delete Object is selected on the delete Toolbar. Now select the Group you would like to delete. Figure 140: Delete Toolbar Note: When holding the [DELETE] Key while selecting a Group for deletion the confirmation of deletion dialog will be omitted and the Delete Keyword in the command line will remain active. Deleting Groups using Command Line Interface You may delete groups using the command line approach by pressing the [DELETE] followed by the [GROUP] key and the ID of the Group you would like to delete, ie. [31]. Please note you may delete multiple groups by extending the selection using the [+], [-] and [THRU] keys. Hit [ENTER] to complete the command. Figure 141: Command Line Interface - Delete Group Note: When holding the [DELETE] Key while selecting a Group for deletion the confirmation of deletion dialog will be omitted and the Delete Keyword in the command line will remain active. Creating a Group Dimmer Master Group Dimmer Masters allow you to limit the intensity of a specific fixture group. If the Group Master is at full, then the fixtures that this group contains will be at the level determined by the playbacks, Programmer, and so on. When the master's level is reduced, the contained fixtures intensity will be reduced in proportion to the master. For example, if you have the fixture at 80% intensity in a cue that is being output, and the master of the group is at 50%, a fixture intensity value of 40% will be output. Note: Group and Fixture Dimmer Masters are compared HTP, so the highest master will take precedence. There are two ways to assign a Group to a Dimmer Master: Using the Command Line Interface Press the [ASSIGN] key, followed by the Group's ID, in example: [GROUP] [1]. Now select the [GO], or [PAUSE/ BACK] key of the fader that should act as the Dimmer Master. Using the Fixture Pool Window You may also use the Command Line Interface paired with visual fixture selection: Hit the [GROUP] key while striking the [ASSIGN] key. The Group Pool window will be shown. Now select the Group from within the Pool Window followed by the [GO], or [PAUSE/BACK] key of the fader that should act as the Dimmer Master. For more information on how to configure the Master Dimmer Faders, please see the Off Window (Figure 142 on page 80). The Off Window may be used to easily switch off running cuelists and to get an overview of the current Playback state. To Open the Off Window, press the [OFF] button and select Off Window from the Off Toolbar. Working with Groups 79 500ML Lighting Control Console Operation Guide To switch off a Cuelist, select it from the List and press the Off Selected button. Figure 142: Off Menu Window Edit Group Window The Edit Group Window (Figure 143) may be used as a quick way to rename a group and all of the contained fixtures. Figure 143: Edit Group Window To open the Edit Group Window, type [EDIT] [GROUP], followed by the ID of the group you would like to edit, eg. [31]. Finish the command by pressing [ENTER]. Alternatively, you may use the Group Pool window to select the Group: Press the [GROUP] key whilst holding down the [EDIT] key. Select the Group you would like to edit. Set Group Name Clicking on the Set Group Name button will open up an on-screen keyboard allowing you to rename this particular Group. 80 Programming 500ML Lighting Control Console Operation Guide Smart Name Clicking on the Smart Name button will open up an on-screen keyboard asking for a new group name. Smart Name will also rename contained fixtures using the same name that you enter for the group. 4. Working with Values The console follows the popular "Programmer" concept. This section will explain the concept in detail. Figure 144: Programmer - Values Screen What is the Programmer? The "Programmer" is the place where all of the programming happens. As soon as you modify a fixture’s attribute values by using any of the input methods for values, it will be displayed in the programmer. The programmer always takes precedence over cuelists, this way you can, at any point in a show, modify the look on stage. For a more in-depth look on how priorities are managed in the console, have a look at "Priorities Concepts" on page 11. Different States of Fixture Attribute Values Without Values Figure 145 shows how the programmer looks like if you have fixtures selected, but no values assigned in the programmer. They are still outputting values set by cuelists or their default values set in the library. Figure 145: Programmer Without Values Working with Values 81 500ML Lighting Control Console Operation Guide With Values Figure 146 illustrates how the programmer appears when fixtures are selected with values assigned in the programmer. The programmer takes precedence over cuelist output for the attributes with values in the programmer. However, these values would not be recorded. Figure 146: Programmer With Values Modified (Touched) Values Figure 147 shows how the programmer appears when attribute values are modified (touched) in the programmer. The programmer takes precedence over cuelist output for all attributes with values in the programmer. As soon as values are "touched" (indicated by red background color of the corresponding cell) they can be recorded. Figure 147: Programmer with Modified (Touched) Values Emptying the Programmers "Content" In order for all playbacks to re-gain control over the fixture attributes contained in the programmer, the programmer needs to be cleared out. This happens in three steps with each press of the [CLEAR] key. The first press of the [CLEAR] key will un-touch all values, however they are still in the programmer overriding the playback. The second press of the [CLEAR] button will remove all values from the programmer and playback values will be output again. The third and last press will unselect all fixtures that were selected. Note: In case you accidentally cleared your programmer content, press [SHIFT] and [CLEAR] simultaneously to revert to the previous values. The LEDs above the [CLEAR] and the [I], [F], [C] and [B] buttons indicate the current state of the values: LED Color Green Yellow Red State Fixtures are selected (Only applies to [CLEAR] key) There are values in the programmer and the corresponding attribute group There are modified (touched) values in the programmer and the corresponding attribute group that may be recorded Figure 148: Clear and IFCB Buttons 82 Programming 500ML Lighting Control Console Operation Guide 5. Programmer Options Show All Figure 149: Programmer - Values Window - Show All Option Show all Values will cause the programmer to show every attribute that has values set in the programmer for all fixtures that have values in the programmer. This button is only shown when the programmer is in Value mode. Link Values Figure 150: Programmer - Values Window - Link Values Option Link Values is a convenience function that, by default, will touch all parameters predefined attribute groups as soon as one of the other attributes in the attribute group is touched. In example: If you touch the Cyan attribute's value, the console will automatically touch Magenta and Yellow as well. The same holds true for Hue and Saturation as well as Red, Green and Blue as well as Pan and Tilt. This is to make sure you are not seeing any unwanted effects. This button is only shown when the programmer is in Value mode. However, function grouping may be turned of, if desired. A good example would be independent control of Red, Green and Blue by using different faders. Programmer Options 83 500ML Lighting Control Console Operation Guide Live Fade Figure 151: Programmer - Values Window - Live Fade Option When Live Fade is turned on, the console will fade changed attribute values (in example: recalled presets, entering or leaving blind mode, clearing the programmer) instead of snapping them. This is especially useful should you find yourself in an unstructured show with lots of live access. The fade time can be set using the second, and the snap time (the time after channels set to snap in the library will snap to their new value) by turning the third encoder after pressing the [REC] button. Figure 152: Record Toolbar To remove / delete the Record command in the command line, press [REC] a second time when you are done setting the fade / snap times. Blind Function Figure 153: Programmer - Values Windows - Blind Programming Options 84 Programming 500ML Lighting Control Console Operation Guide With Blind turned on, any change made in the programmer will not be output live. This enables you to prepare a look for later use, or make changes to a different cue that is not yet played back. Highlight Function Pressing the Highlight key temporarily sets the selected fixtures to a "Full on, open white" state, and will set attributes like Gobo, etc. to open. This function may be useful when you need to see the beam of a fixture on stage, while focusing positions for example. It can also be used to quickly build groups. Highlight only changes the attribute values in the output, not in the current cue or in the Programmer, and highlight has the third highest priority when the console determines an attribute's output value. Only Group and Fixture Masters and the Grandmaster have a higher priority. Highlight remains active until you press the Highlight key again. It also applies to sub-selections, meaning you may use highlight to find a specific light by stepping through the selected fixtures using the [LAST] or [NEXT] key. Hightlight’s status is indicated by a LED above the key. To see how the Highlight function works: 1) Select Fixtures 501 through 512 2) Press the [HIGHLIGHT] key (Figure 154). The lights will keep their position on stage, but other attributes may change to the highlight value set in the library. 3) Hit the [NEXT] or [LAST] key to step through the fixtures. Figure 154: Programming Keys - Highlight Button Assigning Values to Fixture Attributes Figure 155: IFCB Buttons 500ML Lighting Control Console groups common fixture parameters into four groups: • [I] - Intensity Parameter (Dimmer, strobe, duration, etc.) • [F] - Focus Parameters (Pan / Tilt position) • [C] - Color Parameters • [B] - Beam Parameters (Gobos, Zoom, Focus, etc) Note: Remember, the programmer takes precedence over the underlying playback. Press the [CLEAR] key three times to empty the programmer contents. Programmer Options 85 500ML Lighting Control Console Operation Guide Altering Intensity (Dimmer Values) Using Multifunction Wheel The Multifunction (dimmer) wheel on the right hand side of the console faceplate (as indicated in Figure 1 on page 8) can be used to increment up or decrement down the dimmer values of the selected fixtures. Altering Intensity (Dimmer Values) Using Keypad Numerical dimmer values (levels) may be applied directly to selected fixtures using the command line interface by typing [@] followed by either [FULL] or the intensity value (in percent) followed the [ENTER] key. Keypad Syntax Table 2: Keypad Value Syntax Entry (Fixture must be selected) Keypad Entry [@] [FULL] Will set the selected fixtures to 100% [@] [@] Will set the selected fixtures to 100% [@] [.] [VALUE] Will set the selected fixtures Intensity DMX Value to [VALUE] [VALUE A] [THRU] [VALUE B] Will fan the Intensity for selected fixtures from [VALUE A] to [VALUE B] For Example: [0] [THRU] [100] with 3 selected fixtures will set fixture 1 to 0%, fixture 2 to 50% and fixture 3 to 100%. [VALUE A] [THRU] [THRU] [VALUE B] Will fan the Intensity for selected fixtures from [VALUE A] to [VALUE B] and back to [VALUE A]. For Example: [0] [THRU] [THRU] [100] with 5 selected fixtures will set fixture 1 and 5 to 0%, fixture 2 and 4 to 50% and fixture 3 to 100%. Examples: Fixture 1 thru 5 at Full Fixture 1 thru 5 at 0 thru 100 Fixture 0 thru 5 at 0 thru thru 100 86 Meaning Programming 500ML Lighting Control Console Operation Guide Altering Parameters Using Encoders To change fixture parameters, select either a fixture or group of fixtures (see "Selecting Fixtures" on page 63). Select the parameter group of the parameter to be changed - [I], [F], [C], or [B]. Repeatedly press the [I], [F], [C], or [B] button until the toolbar indicates the desired parameters. Alternatively, just click on one of the buttons shown in the toolbar. Using encoders (as indicated in Figure 1 on page 8), change the parameters as desired. Make sure the Programmer Window is set to Value mode as shown in Figure 156. Figure 156: Programmer - Values Window Example: • To change the pan and tilt parameters for Fixture Group 1, select Fixture Group 1. • Press the [F] (focus parameter) key. The Programmer window will appear and the encoder labels will now read the selected features of pan and tilt. • To cycle through the available feature groups (i.e., from Position to Pan/Tilt speed), simply press the feature button again or press the appropriate button on the IFCB Toolbar. Note: To quickly toggle through values in 25% steps, just press on the Encoder knob, or touch the Encoder label on the screen. To alter the attribute values in a finer manner, hold the [SHIFT] key pressed while turning the Encoders. Altering Color Values Using Swatch Book Another option to set colors is via the internal color swatch book. To open up the Swatch Book, press the Swatch Book button found in the programmer window. Remember, to open the programmer just press either of the Attribute Keys [I], [F], [C] or [B]. Once the Swatch book window (Figure 157 on page 88) opens, simply select the color you desire. Programmer Options 87 500ML Lighting Control Console Operation Guide Figure 157: Programmer - Swatch Book Filter Gels by Manufacturer Within the Programmer - Swatch Book window, use the filter drop down menu to display filter gels by manufacturer. Figure 158: Swatch Book - Filters by Manufacturers Drop Down Menu Filter Gels by Search Function Another option to look for colors is the integrated text search field. Just type what you are searching for into the search field. If you do not have a USB Keyboard attached, click on the keyboard button to open up the on-screen keyboard. Figure 159: Swatch Book - Filters by Search Function Note: You can combine full text searches with the manufacturer drop down menu. For example, entering "Amber" into the search field and setting the manufacturer filter to LEE will only show amber gels (with amber in their description) manufactured by LEE. 88 Programming 500ML Lighting Control Console Operation Guide Altering Color Values Using Color Picker To open up the color picker, press the Color Picker button found in the programmer window as indicated in Figure 160. The center triangle sets the Saturation and brightness, whereas the outer circle sets the colors Hue. As opposed to other consoles, the 500ML does not store HSB color information in Cues, hence cues will cross fade in RGB or CMY color space. Figure 160: Programmer - Color Picker Using Stored Presets (As a Reference) You may also use a previously stored Preset to recall values that use the preset as a reference. Please see "Recalling a Preset as a Reference" on page 106 for more information. Loading Values (Instead of Referencing) from a Preset In case you do not wish to load a preset as a reference, but rather as hard values, please see "Recalling a Preset as a Hard Value" on page 106 for more information. Loading Values from Current Output To grab all values that are currently being output for the selected fixtures, hold down the [SHIFT] key and press the [LOAD] key simultaneously. This will grab all values from the console's playback engine, but before any Group or Fixture Master Dimmers are calculated. For Example: Your fixture is programmed in a cue that is played back with an intensity of 100%, however you have a master dimmer set for this fixture at 50%. When you grab the fixtures values, the console will load the value at 100% into the programmer, since this is the playback engines value for the fixture. Note: If you grab all attribute values, those that have been stored or set using presets will not be grabbed as "hard values" but instead will be loaded as a referenced preset value. When grabbing values, the console might as well load default values into the programmer. Loading Values from a Cuelist You may load a stored cue to modify it. Please see "Loading Cues to the Programmer" on page 117 for more information on loading Cues. Programmer Options 89 500ML Lighting Control Console Operation Guide Fanning (Spreading) Values Across Fixtures Fanning is a very useful function used to spread values across a range of fixtures. A quick way to fan intensity values is described in "Altering Intensity (Dimmer Values) Using Keypad" on page 86. The fanning engine of the 500ML console does not stop there. Fanning of values may be applied to any fixture attribute, and to effect offsets, size, speed, and duty cycle. The default Fan Settings should have most situations covered, but they may be changed using the Fan Options toolbar. To activate fanning of attributes, press the [FAN] key on the consoles faceplate. The LED above the [FAN] button will light up to indicate the fan functions status. The fan function will remain active until you press the button again. However, if you keep holding the [FAN] button for a longer amount of time, the Fan Function will only be turned on while maintaining a button press. Bear in mind that the fixture selection order is important when fanning. For more information please see "Selection Order" on page 63. Note: Take care when choosing the initial base value for the fan, as the attribute values can neither go below 0%, nor higher than 100%. Make sure there is enough of the value range left for the value to fan. Fan Any Value using Encoders Fanning using the Encoders for value entry will always use the current value that is output of a parameter as base point. All values will be fanned relatively from that base point. To fan an attribute in the programmer, or any of the effect parameters in the effect programmer: 1) Select fixtures 501 through 505 and set them to 50% intensity: [501] [THRU] [505] [@] [50] [ENTER]: 2) Hit the [I] attribute group until the first encoder controls the intensity attribute. 3) Press the [FAN] key to toggle the fan function, or hold down the [FAN] Key and slowly turn the Intensity Encoder. Fan Intensity Values using Keypad Dimmer Levels may easily be fanned using the below syntax. Keypad fanning will also take grouping into account. Table 3: Make sure you have made your fixture selection before entering any of the commands below. Press the [ENTER] key to execute each command:Keypad Value Syntax Entry Keypad Entry 90 Programming Meaning [@] [FULL] Will set the selected fixtures to 100% [@] [@] Will set the selected fixtures to 100% 500ML Lighting Control Console Operation Guide Keypad Entry Meaning [VALUE A] [THRU] [VALUE B] Will fan the Intensity for selected fixtures from [VALUE A] to [VALUE B] For Example: [0] [THRU] [100] with 3 selected fixtures will set fixture 1 to 0%, fixture 2 to 50% and fixture 3 to 100%. [VALUE A] [THRU] [THRU] [VALUE B] Will fan the Intensity for selected fixtures from [VALUE A] to [VALUE B] and back to [VALUE A]. For Example: [0] [THRU] [THRU] [100] with 5 selected fixtures will set fixture 1 and 5 to 0%, fixture 2 and 4 to 50% and fixture 3 to 100%. Examples: Fixture 1 thru 5 at 0 thru 100 Fixture 0 thru 5 at 0 thru thru 100 Fan Mode Options By default, fanning adjusts attribute values from the center of the fixture selection. You can have fanning work in other ways, too. You may set the fan mode from the Fan Options toolbar. To open the fan options toolbar, hit the Fan Options button from within the default toolbar, as shown in Figure 161. Figure 161: Default Toolbar - Fan Options After doing so, the Fan Options Toolbar will be shown (Figure 162). Figure 162: Fan Options Toolbar Note: The name of the fan indicates the fixture that will move the least. Fan Options - Left The first fixture in the selection order remains unchanged, while the values of the last fixture change the most. Fixture 1 Fixture 2 Fixture 3 Fixture 4 Fixture 5 Before Fanning 50% 50% 50% 50% 50% After Fanning 50% 60% 70% 80% 90% Programmer Options 91 500ML Lighting Control Console Operation Guide Fan Options - Center (Default) As described in "Fan Any Value using Encoders" on page 90, the middle fixture remains unchanged, while the values for the first and last fixtures' change most, in opposite directions. Fixture 1 Fixture 2 Fixture 3 Fixture 4 Fixture 5 Before Fanning 50% 50% 50% 50% 50% After Fanning 10% 30% 50% 70% 90% Fan Options - Right The last fixture in the selection order remains unchanged, while the first fixture's value changes the most. Fixture 1 Fixture 2 Fixture 3 Fixture 4 Fixture 5 Before Fanning 50% 50% 50% 50% 50% After Fanning 50% 60% 70% 80% 90% Note: All fan mode and grouping settings will be reset with the third (3rd) press of the [CLEAR] button. Fanning with Groupings Grouping allows you to control the way that attributes are fanned to make complex patterns. Grouping is the number of fixtures that are fanned before the fan is repeated. For example, fanning a selection of twelve fixtures with Grouping set to three will generate four identical fan patterns, with three fixtures each. Figure 163: Fanning using Setting of "3" Grouping You may set the number of Groups from the Fan Options toolbar. To open the fan options toolbar, hit the Fan Options button from within the default toolbar, as illustrated in Figure 164. Figure 164: Default Toolbar - Fan Options After doing so, the Fan Options Toolbar will be shown. Click on the button that reads Grouping. A new window will be shown, asking you for the number of groups. The Fan Options toolbar also displays the current settings (Figure 162). Figure 165: Fan Options Toolbar - Groupings "Off" Example Note: All fan mode and grouping settings will be reset with the third (3rd) press of the [CLEAR] button. 92 Programming 500ML Lighting Control Console Operation Guide Removing Values Sometimes you just want to remove attribute values from the programmer, either for a fixture, a group of fixtures, or a specific attribute only. This section will provide you with the information necessary. Note: Should you wish to clear the entire contents of the programmer, press the [CLEAR] button three (3) times. Remove All Attributes for a Specific Fixture from the Programmer To remove all attribute values for a specific fixture (ie. Fixture 501) from the programmer, press the [OFF] key, followed by [FIXTURE] [501] [ENTER]. It is also possible to enter the command for a range of fixtures: [OFF] [FIXTURE] [501] [THRU] [512] [ENTER] or [OFF] [FIXTURE] [501] [+] [510] [THRU] [512] [ENTER] You may also use a Fixture Pool Window for visual selection of the Fixture. To do that, press and hold the [OFF] key and simultaneously press the [FIXTURE] button. A fixture pool window will be shown. Now select the Pool-Item of the appropriate Fixture. Remove All Attributes for a Fixture Group from the Programmer To remove all attribute values for group of fixtures, (ie. Group 1) from the programmer, press the [OFF] key, followed by [GROUP] [1] [ENTER]. It is also possible to enter the command for a range of fixtures: [OFF] [GROUP] [5] [+] [6] [ENTER] You may also use a Group-Pool Window for visual selection of the Fixture. To do that, press and hold the [OFF] key and simultaneously press the [GROUP] button. A group pool window will be shown. Now select the Pool-Item of the appropriate group. Removing Individual Attributes from the Programmer You can remove individual attributes from the selected fixtures in the programmer by holding the [OFF] key and turning the relevant encoder at the same time. Checking Output Values Sometimes, especially in troubleshooting situations during programming, it is vital to check the console’s Output Values, or to see the origin of a value. The Output Window may be used to do so. To open the Output Window, press the [OPEN] key and select Current Output from the open toolbar. Figure 166: Open Toolbar - Current Output Selection Programmer Options 93 500ML Lighting Control Console Operation Guide The Output Window will be shown (Figure 167). Figure 167: Output Window By default, the Output Window will show All Fixtures and the Fixtures’ current value, using colors to indicate the origin of the Value: Background Color Light Grey State This value is output using the Default Value set in the Library Red This value is in the programmer Cyan This value is being output by a Cuelist Yellow Dark Gray This value is being output by the "Highlight" function This value is set to the "Blackout" value defined in the Library The top row contains buttons to further customize the information that is to be displayed. Show (Fixture) Name If the Show Fixture Name button is enabled, Fixture Names will be shown in the Output Value table. Figure 168: Output Window - Show Name Button Show (Fixture) Type If the Show Type button is enabled, the Fixtures Types are be shown in the Output Value table. Figure 169: Output Window - Show Type Button 94 Programming 500ML Lighting Control Console Operation Guide All Fixtures Button The All Fixtures button displays all fixtures in the showfile.. Figure 170: Output Window - All Fixtures Button Selected Only Button The Selected Only button displays only those fixtures in the showfile you select. Figure 171: Output Window - Select Only Button Output Value Button The Output Value button will display a list of values that are currently being outputted for the fixture. Figure 172: Output Window - Output Value Button Programmer Options 95 500ML Lighting Control Console Operation Guide Base Source Button The Base Source button will display the source of the base value being outputted for any fixture parameter. The "base value" are all output values which are not modified by an effect. Figure 173: Output Window - Base Source Button FX Effect Source Button The FX Effect Source button will display the origin of the effects being outputted for any fixture parameter. Figure 174: Output Window - FX Effect Source Button 6. Working with Effects Effect (FX) Basics You can use effects to create a mathematical function that is used to alter attribute values in a repeating fashion. Effects created on the 500ML control console are stored into Cues. Effects are applied to attributes using effect rows within an effect table that apply mathematical functions (such as a sine- or cosine wave) to values against time. Each row in the effect programmer has five effect attributes: Type, Size, Speed, Offset, and Duty Cycle. You may apply effects by using the integrated Effects (FX) Programmer. 96 Programming 500ML Lighting Control Console Operation Guide Note that any effect is relative to its attributes base level. It will vary the value of the attribute to either side of its base level determined by either the current output, or the base value that is set in the programmer. You may combine any effect types applied to any fixture attribute. Effects consist of a mathematical form, applied to a fixture attribute of your choice, such as a Sine-Wave or a CosineWave or a Ramp. For the different types of forms, please see ""Type" Effect Attribute" The Effects (FX) Programmer To create an effect, open the effects programmer by pressing any of the attribute group keys ([I], [F], [C], or [B]). The Programmer Window will be shown. Now, click on the button that reads FX Effect as illustrated in Figure 175. Figure 175: Programmer - FX Programmer All changes in the effects programmer will be applied to the selected fixtures only, including modification and the creation and deletion of effects. Effects will either use the Programmer Value as a "Base" Value, or if no programmer value is set for an attribute that is being modified by an effect, the effect will use the current value determined by the playback (during playback time) as the base value for the given effect. For demonstration purposes, select the fixtures you would like to be included in the effects we are about to create. In this case, select Fixture 501 through 512. Effects Attributes "Type" Effects Attributes Listed below are all supported different effects shapes and forms: • Sine Wave • Cosine Wave • Half Sine Wave • Linear • Ramp Up • Ramp Down • Jump "Size" Effect Attribute The effect size determines the size of the effect, relative to the base point. The base point is always at the center of the selected waveform with the size defining how large it is. The effects size is given in percent. As an example: Working with Effects 97 Operation Guide 500ML Lighting Control Console For example: You select Fixture 501 and set the Intensity level to 50%. Now you'd apply a simple effect sine waveform to the intensity attribute and set the effect size to 50. The resulting effect will be alternating between 25% intensity and 75% intensity, since the size is 50% around the base value that is set to 50%. When combining effects, adjusting specific attributes' effect sizes may massively change the look of the effect on stage. For example, a circle effect comprising of a sine wave on the pan and cosine form on the tilt attribute can be modified to look like an ellipse by changing the size of either pan or tilt. Figure 176: Effect Size Attribute "Speed" Effect Attribute The speed effect attribute defines how fast one complete cycle of the effect will be - for each individual fixture. Its format is CPM, which means Cycles per minute and could well be translated to BPM, Beats per minute. Adjusting the effect speed increases or decreases the number of cycles it completes per minute. When combining effects on different attributes, you can use the rate attribute to build a specific look. For example, if you create an effect where a fixture performs a up and down movement on the tilt - moving up during the first cycle of the effect, and down on the second, then the effect on the intensity parameter would need to be half of the speed on the tilt parameters to only have the fixture go out when it is changing directions of the movement. Figure 177: Effect Speed Attribute 98 Programming 500ML Lighting Control Console Operation Guide "Offset" Effect Attribute The "Offset" effect attribute shifts the start and end point for each effect, so they can be spread. The effect offset is assigned in degrees, where 0° means the start and end points are not shifted, whereas 360° means they are shifted by a full duration of the effect. Figure 178: Effect Offset Attribute "Duty Cycle" Effect Attribute The "Duty Cycle" attribute defines how long the duration of the effect within a cycle is. It is assigned as a percentage. Note: The "Jump" effect form requires the duty cycle to be smaller than 100% in order to function correctly. Figure 179: Duty Cycle Effects Attribute Working with Effects 99 500ML Lighting Control Console Operation Guide Creating a Simple Dimmer Effect With the fixtures selected, click on Add FX button as shown in Figure 180. Figure 180: Programmer Window - FX Programmer Now choose the attribute and the movement shape you would like to apply to the chosen attribute. In this case, referring to Figure 181, you may want to select Dimmer under Select Channel as the attribute and Sine as the form under Movement Type. Click on Add Effect when done. Figure 181: Dimmer Effect - Select Channel and Movement Type Options Modifying an Effect To modify an effect, you first need to select the effect you would like to modify by clicking on the button that reads the effect type and parameter shown in the first column of the Effects Programmer. In order to modify the dimmer effect that we just created, select the button that reads Simple FX Dimmer to select this effect. You may also select multiple effect rows to adjust them simultaneously. Now that the effect is selected, the encoders will control the effect Size, Speed, Offset and Duty Cycle as indicated by the Encoder Labels. However, Effect parameters are only changed for selected fixtures. To quickly select all fixtures that have the effect applied, click on the Select button shown in the Fixtures column. You may also apply fanning including grouping settings to any effect parameter. Effect attributes will always be fanned in "Fan Left" fan mode. 100 Programming 500ML Lighting Control Console Operation Guide Deleting an Effect To delete an effect, you first need to select the effect you would like to delete by clicking on the button that reads the effect type and parameter shown in the first column of the Effects Programmer. Make sure you only have the effects selected, which you would like to delete. Now, click on the Delete FX button as indicated in Figure 182. Figure 182: Delete FX Button 7. Presets Working with Presets Presets aid to simplify the programming process by allowing user-defined 'elements' to be created and then used as a toolkit to build your cues. Once you created a Preset, such as a couple of moving lights pointing at a particular position on stage, you may recall those settings at any point, and record them into cues. The biggest advantage of using Presets is that they are only stored into cues as a reference, rather than the parameter values that the Preset contains. If you later decide to change the Preset, all cues that have been recorded using this Preset are also changed. This is especially useful if, in example, the position of a set-piece on stage is moved, and moving lights have been programmed to light it. The preset can be updated once to accommodate the change, rather than reprogramming the change in every cue lighting the set-piece. This is a very powerful feature that allows you to make global changes to the show very simply and quickly, rather than having to re-program every cue individually. Presets allow intensity, focus (position attributes), color, and beam parameters to be recorded to be easily accessible during programming and live operation. • Presets are stored in Preset pools, which are divided into Sub Pools: All, Intensity, Focus, Color & Beam. • Each Pool type will filter attributes stored into the presets by its equivalent type. • An All Preset Pool will store all attributes, whereas a Color Preset Pool will only store color attributes. Presets are only applicable to fixtures that had values set while storing the preset, but may be recalled by some of the fixtures only. For example, you have recorded a preset containing only Pan and Tilt for Fixtures 501 through 510. This preset is not applicable to Fixtures 511 and 512. However this preset may also be recalled by fixture 501 and 504 only. For more information on recalling presets, please see section "Recalling a Preset as a Reference" on page 106. If you wish to use a Preset as a programming tool, where later changes to the Preset will not cause cues to be updated, please read section "Recalling a Preset as a Hard Value" on page 106. Storing Presets Storing a Preset in Preset Pool Window Once you created a look you would like to store as a preset, press and hold the [REC] key and simultaneously press the [PRESET] key. The Preset Pool (Figure 183 on page 102) window will open. Select the Preset Pool type using the Preset Pools toolbar and select any empty pool item to store the preset - i.e., Preset 1. Presets 101 500ML Lighting Control Console Operation Guide You may select different record options from the Record toolbar after pressing the [REC] button. Figure 183: Preset Pool Window - All Presets Note: You may select different record options from the Record toolbar after pressing the [REC] button. For more info, see "Record Toolbar" on page 19. Storing a Preset Using Command Line Interface Once you created a look you would like to store as a preset, press the [REC] key and then press the [PRESET] key. On the keypad, enter the number of the memory slot you wish to record and store the preset to- i.e., [1] followed by [ENTER]. Figure 184: Command Line Interface - Record Preset Note: You may select different record options from the Record toolbar after pressing the [REC] button. For more info, see "Record Toolbar" on page 19. Naming a Preset Assigning Names Using Preset Pool Window Hit the [PRESET] key while holding down the [ASSIGN] key. The Preset Pool window will be shown. The command line will still read Assign. Now, press the [ASSIGN] key again. The command line will now read Name. Now select the Preset Pool type using the Preset Pools toolbar and select the Preset you wish to rename from within the Preset Pool Window. Assigning Names Using Command Line Interface You may use the command line approach by typing [ASSIGN] [ASSIGN] (the command line will read Name). Then press the [PRESET] key, followed by the Preset ID, in this case [1]. Hit [ENTER] to complete the command. Please note you may also rename multiple Presets at once by using the [THRU], [+] and [-] modifier keys. Figure 185: Command Line Interface - Naming Presets 102 Programming 500ML Lighting Control Console Operation Guide The Enter Preset Name on-screen keyboard will appear (Figure 186). Figure 186: On Screen Keyboard - Enter Preset Name Assigning Names Using Edit Preset Window You may also assign a Name to the Preset using the Edit Preset Window. Please see "Edit Preset Window" on page 108 for details. Removing Contents from a Preset Sometimes it is necessary to remove unwanted content from a Preset. There are a few ways to remove values from a preset, but the method described below is the one with the most control over what will be removed. Remove Contents from a Preset using the Preset Pool Window Touch the attributes you would like to remove from a previously stored preset, press and hold the [REC] key and simultaneously press the [PRESET] key. The "Preset Pool" window will open. Select the Preset Pool type using the Preset Pools toolbar and select the preset you would like to remove values from within the pool window, i.e., Preset 1 A window asking you what to do will be opened. Select Remove to remove touched attributes from the preset. Alternatively, you may also select Remove from the Record toolbar after hitting the [REC] Key, which will prevent the "Not Empty - What to do?" Window from opening. Figure 187: Record Toolbar - Remove Button Removing Contents from a Preset Using the Command Line Interface Touch the attributes you would like to remove from a previously stored preset, press the [REC] key and then press the [PRESET] key. On the keypad, enter the number of the pool item you wish to update - i.e., [1] followed by [ENTER]. A window (Figure 188 on page 104) asking you what to do will open. Select Remove to remove touched attributes from the preset. Presets 103 500ML Lighting Control Console Operation Guide Figure 188: Merge or Replace Preset Alternatively, you may also select Remove from the Record toolbar (Figure 187 on page 103) after hitting the [REC] Key, which will prevent the "Not Empty - What to do?" Window from opening. Note: Removing attributes from a preset may break cues that are already referencing to this Preset. Replacing a Preset Sometimes it may be more convenient to replace a Preset than merging and removing attributes separately. However, it is important to understand that replacing a preset will remove values that are present in the "old" Preset but are not present in the programmer, and will add new values that were not present before. Replacing a preset does not break cue references, and hence may break cues that have been already programmed with this preset. Replace a Preset using the Preset Pool Window Once you changed your values accordingly to replace a previously stored preset, press and hold the [REC] key and simultaneously press the [PRESET] key. The "Preset Pool" window will open. Select the Preset Pool type using the Preset Pools toolbar and select the preset you would like to replace within the pool window, i.e. Preset 1. A window asking you what to do will open (Figure 188). Select Replace to replace the entire presets content with the touched attributes in the programmer. Alternatively, you may also select Replace from the Record toolbar after hitting the [REC] Key, which will prevent the "Not Empty - What to do?" Window from opening. Figure 189: Record Toolbar - Replace Button Replace a Preset Using the Command Line Interface Once you changed your values accordingly to replace a previously stored preset, press the [REC] key and then press the [PRESET] key. On the keypad, enter the number of the pool item you wish to replace - i.e., [1] followed by [ENTER]. A window asking you what to do will be opened. Select Replace to replace the entire presets content with the touched attributes in the programmer. 104 Programming 500ML Lighting Control Console Operation Guide Alternatively, you may also select Replace from the Record toolbar (Figure 189 on page 104) after hitting the [REC] Key, which will prevent the "Not Empty - What to do?" Window from opening. Merging Contents into a Preset (Updating a Preset) In case you wish to update a preset to just adjust some values, in example for a preset that is containing the position of the lead singer of the show you tour with, the "merge" function is what you are looking for. Merging Values into a Preset using the Preset Pool Window Once you changed your values accordingly to update a previously stored preset, press and hold the [REC] key and simultaneously press the [PRESET] key. The "Preset Pool" window will open. Select the Preset Pool type using the Preset Pools toolbar and select the preset you would like to update from the pool window, i.e. Preset 1. A window asking you what to do will be opened. Select Merge to update the presets content with the touched attributes. Alternatively, you may also select Merge from the Record toolbar after hitting the [REC] Key, which will prevent the "Not Empty - What to do?" Window from opening. Figure 190: Record Toolbar - Merge Button Figure 191: Merge or Replace Preset Merging Values into a Preset Using the Command Line Interface Once you changed your values accordingly to update a previously stored preset, press the [REC] key and then press the [PRESET] key. On the keypad, enter the number of the pool item you wish to update - i.e., [1] followed by [ENTER]. A window (Figure 192 on page 106) asking you what to do will open. Select Merge to update the preset’s attributes. Presets 105 500ML Lighting Control Console Operation Guide Figure 192: Merge or Replace Preset - Merge Alternatively, you may also select Remove from the Record toolbar (Figure 193) after hitting the [REC] Key, which will prevent the "Not Empty - What to do?" Window from opening. Figure 193: Record Toolbar - Merge Button Note: Merge does not remove any values from a Preset! Recalling a Preset as a Reference If you select Presets this way, they will be recorded into Cues as a reference, rather than the value. Selecting Presets Using Preset Pool Window Press and hold the [OPEN] key and press the [PRESET] button. The "Preset Pool" window (Error! Reference source not found.) will open. Select the appropriate Preset Pool type using the Preset Pools toolbar. Now you can simply select and deselect presets by clicking on them. Alternatively, you may select any preset using the external monitor's Preset Pool. Selecting Presets Using Command Line Interface Press the [PRESET] key. In the Command Line Interface, using the keypad, type the number of the preset you would like to select - i.e., [1] followed by [ENTER] Recalling a Preset as a Hard Value If you select Presets this way, they will be recorded into Cues as a hard value, rather than being referenced by the cue. Selecting Presets Using Preset Pool Window Press and hold the [OPEN] key and press the [PRESET] button. The Preset Pool window (Figure 183 on page 102) will open. Now, hold down the [SHIFT] key while selecting and deselecting presets by click-ing on them to load their values into the programmer. Alternatively, you may select any Preset using the external monitor's Preset Pool. However, the [SHIFT] key acts as a modifier and will cause the preset to be loaded as values, rather than the Preset reference. 106 Programming 500ML Lighting Control Console Operation Guide Deselecting (Knocking Out) a Preset To deselect a Preset, click on it again or press the [OFF] Key followed by the Preset. Copying a Preset Copying Presets using the Preset Pool Window Press and hold the [COPY] key while holding down the [PRESET] key. The Preset Pool window will be shown. Now select the Preset Pool type using the Preset Pools toolbar and select the Preset you would like to copy, followed by the destination Pool Item. To copy a Preset shown on the external monitor, just press [COPY], first select the source preset followed by the destination Preset from the external monitor’s Preset Pool. Copying Presets using the Command Line Interface You may copy Presets using the command line approach by pressing [COPY]. Then hit the [PRESET] key, followed by the source Preset ID, in this case [1]. Now enter the destination Preset ID, ie [5]. Hit [ENTER] to complete the command. Moving Presets Moving Presets using the Preset Pool Window Press and hold the [MOVE] key while holding down the [PRESET] key. The Preset Pool window will be shown. Now select the Preset Pool type using the Preset Pools toolbar and select the preset you would like to move, followed by the destination Pool Item. Moving Presets using the Command Line Interface You may move presets using the command line approach by pressing the [MOVE] key. Then hit the [PRESET] key, followed by the source Preset ID, in this case [1]. Now enter the destination Preset ID, ie [5]. Hit [EN-TER] to complete the command. Deleting a Preset Deleting Presets using the Preset Pool Window Press and hold the [DELETE] key while holding down the [PRESET] key. The Preset Pool window and delete toolbar will be shown. Make sure Delete Object is selected on the delete toolbar. Now select the preset the Preset Pool type using the Preset Pools toolbar and select you would like to delete. To delete a preset shown on the external monitor, just press [DELETE], make sure Delete Object is selected on the Delete Toolbar (Figure 194) and select the appropriate preset from the external monitor’s Preset Pool. Figure 194: Delete Toolbar Note: When holding the [DELETE] key while selecting a preset for deletion, conformation of your selection will be omitted and the Delete Keyword in the command line will remain active. Presets 107 500ML Lighting Control Console Operation Guide Deleting Presets using the Command Line Interface You may delete presets using the command line approach by pressing the [DELETE] followed by the [PRESET] key and the ID of the preset you would like to delete, ie. [31]. Please note you may delete multiple presets by using the [+], [-] and [THRU] keys to extend your selection. Hit [ENTER] to complete the command. Edit Preset Window The Edit Preset window (Figure 195) may be used as a quick way to rename a preset or to load its values to the programmer. Figure 195: Edit Preset Window To open the Edit Preset Window, type [EDIT] [PRESET], followed by the ID of the preset you would like to edit, eg. [31]. Finish the command by pressing [ENTER]. Alternatively, you may use the Preset Pool window to select the preset: Press the [PRESET] key whilst holding down the [EDIT] key. Select the Preset Pool type using the Preset Pools toolbar and select the preset you would like to edit. Set Preset Name Clicking on the Set Group Name button will open up an on-screen keyboard allowing you to rename this particular Group. Merge to Programmer Clicking on the Merge to Programmer button will load the presets contents without referencing to the preset into the programmer. Content that already exists in the programmer will only be overridden if the preset contains any information for the same attributes. This will load values for all fixtures the preset contains values for, and will select all of these fixtures. Load to Programmer Clicking on the Load to Programmer button will load the presets contents without referencing to the preset into the programmer. Content that already exists in the programmer will be deleted and replaced by the presets content. This will load values for all fixtures the preset contains values for, and will select all of these fixtures. 108 Programming 500ML Lighting Control Console Operation Guide 8. Cuelists What is a Cuelist? A cuelist consists of multiple cues, whereas each cue stores the attribute values or preset references for each touched attribute of fixtures that had touched values. Each cue has its own next time (the time after which the next cue will automatically be triggered) and fade / snap time. Each cuelist has its own settings that define the behavior of the cuelist, i.e. the trigger mode (Auto for Next Times, Timecode, Master Speed, etc) or if a cuelist is tracking or not. Storing Cues in a Cuelist Remember, only values that are touched and active will be recorded. This state is indicated by the background color of the value in the programmer. See "Different States of Fixture Attribute Values" on page 81 for more information. Note: Sometimes it might be desirable to modify or touch all attributes for selected fixtures prior to recording a cue. This may be used to create a "Blocking" cue. To do so, press [SHIFT] and [LOAD] at the same time. Storing a Cuelist to a Master After setting up a look, press the [Rec] key followed by the either a master’s Play [] or Pause / Back Key [❚ ❚]. If you store a cuelist that way, it will be stored in the next available slot in the Cuelist Pool and will be automatically assigned to a master. Note: While the Record Toolbar is shown the encoders may be used to set the Next, Fade and Snap Time prior to recording the cue. Play Pause / Back Master/Fader Figure 196: Masters / Faders Cuelists 109 500ML Lighting Control Console Operation Guide To store another cue into the same Cuelist, simply press the [REC] key again, followed by the Cuelist you would like to add the cue to. If the Cuelist only contains one cue, a window (Figure 197) will pop up asking you what to do. Select, Append As New Cue. Figure 197: Create or Merge Cue? - Options Window Storing Cues in Cuelists Using Cuelist Pool Window Once you created a look and wish to store it as a cue, press and hold the [REC] key and simultaneously press the [CUELIST] key. The Cuelist Pool window (Figure 198) will open. Select a cuelist to store the cue. Figure 198: Cuelists Pool Window Alternatively, with an external monitor attached, you may directly record to a cuelist in a cuelist pool on the external monitor by pressing [REC] followed by the desired cuelist in a Cuelist Pool window. Storing Cues in Cuelists Using Command Line Interface After creating a look, press the [REC] key followed by the [CUELIST] key. Type the number of the cuelist you would like to record the cue to - i.e., [1] followed by [ENTER] in to the command line (Figure 199). Figure 199: Command Line Interface - Record Cuelist 110 Programming 500ML Lighting Control Console Operation Guide Naming a Cuelist Assigning Names using Cuelist Pool Window Hit the [CUELIST] key while holding down the [ASSIGN] key. The Cuelist Pool window will be shown. The command line will still read Assign. Now, press the [ASSIGN] key again. The command line will now read Name. Now select the Cuelist you wish to rename from within the Preset Pool Window. Assigning Names using Command Line Interface You may use the command line approach by typing [ASSIGN] [ASSIGN] (the command line will read Name). Then press the [CUELIST] key, followed by the Cuelist ID, in this case [12]. Hit [ENTER] to complete the command. Please note you may also rename multiple Cuelists at once by using the [THRU], [+] and [-] modifier keys to further extend your selection. The Enter Cuelist Name window will appear (Figure 200). Figure 200: Enter Cuelist Name Window - Keyboard Copying Cuelists Copying Cuelists using the Cuelist Pool Window Press and hold the [COPY] key while holding down the [CUELIST] key. The Cuelist Pool window will be shown. Now select the cuelist you would like to copy, followed by the destination Pool Item. To copy a cuelist shown on the external monitor, just press [COPY]. Select the source cuelist followed by the destination cuelist from the external monitor’s Cuelist Pool. Copying Cuelists using the Command Line Interface You may copy Cuelists using the command line approach by pressing [COPY]. Then hit the [CUELIST] key, followed by the source Cuelist ID, in this case [1]. Now enter the destination Cuelist ID, ie [24]. Hit [ENTER] to complete the command. Cuelists 111 500ML Lighting Control Console Operation Guide Moving Cuelists Moving Cuelists using Cuelist Pool Window Press and hold the [MOVE] key while holding down the [CUELIST] key. The Cuelist Pool window will be shown. Now select the cuelist you would like to move, followed by the destination Pool Item. Moving Cuelists using Command Line Interface You may move cuelists using the command line approach by pressing the [MOVE] key. Then hit the [CUELIST] key, followed by the source Cuelist ID, in this case [1]. Now enter the destination Cuelist ID, ie [24]. Hit [ENTER] to complete the command. Deleting Cuelists Deleting Cuelists using Cuelist Pool Window Press and hold the [DELETE] key while holding down the [CUELIST] key. The Preset Pool window and delete toolbar will be shown. Make sure Delete Object is selected on the Delete Toolbar (Figure 201). Now select the cuelist you would like to delete. Figure 201: Delete Toolbar - Delete Object Button To delete a cuelist shown on the external monitor, just press [DELETE], make sure Delete Object is selected on the Delete Toolbar and select the appropriate Cuelist from the External Monitors Cuelist Pool. Note: When holding the [DELETE] Key while selecting a Cuelist for deletion the "Confirm" dialog will be omitted and the Delete Keyword in the command line will remain active. Deleting Cuelists using Command Line Interface You may delete cuelists using the command line approach by pressing the [DELETE] followed by the [CUELIST] key and the ID of the List you would like to delete, ie. [12]. Please note you may delete multiple cuelists by using the [+], [-] and [THRU] keys to extend your selection. Hit [ENTER] to complete the command. Figure 202: Command Line Interface - Delete Cuelist Updating Cues in a Cuelist Sometimes it is necessary to update previously recorded cues by adding (merging) or removing content. Remember, only values that are touched and active will be recorded. This state is indicated by the background color of the value in the programmer. See "Different States of Fixture Attribute Values" on page 81 for more detail. Adding / Changing Content of a Cue (Merge Data into the Cue) After setting up the changes, press the [REC] key, select the Merge option from the record toolbar and select the appropriate cuelist by the either a master's (Figure 196 on page 109) Play [] or Pause / Back Key [❚ ❚], or by selecting the cuelist in a Cuelist Pool Window. If the Cuelist Pool window is not yet shown, keep the [REC] key pressed while pressing the [CUELIST] button on the keypad prior to selecting Merge from the record toolbar. 112 Programming 500ML Lighting Control Console Operation Guide You may also use the command line approach by, press the [REC] key followed by the [CUELIST] key. Type the number of the cuelist you would like to update a cue from to - i.e., [1]. Before executing the command, make sure you selected Merge (Figure 204) from the Record Toolbar. Figure 203: Record Toolbar - Merge Button Now press [ENTER] to execute the command (Figure 204). Figure 204: Command Line Interface - Record Cuelist If the cuelist only contains one Cue, the merge action will be executed right away. If the cuelist contains more than one cue a window will be opened asking you to select the cue you would like to merge the Information into. See Figure 205 for more details. Click on Merge after selecting the appropriate Cue. Figure 205: Merge into Existing Cue Window - Select Cue Removing Content from Cues First, touch the attributes you would like to remove. Press the [REC] key, select the Remove option from the record toolbar and select the appropriate cuelist by the either a master's (Figure 196 on page 109) Play [] or Pause / Back Key [❚ ❚], or by selecting the cuelist in a Cuelist Pool Window. If the Cuelist Pool window is not yet shown, keep the [REC] key pressed while pressing the [CUELIST] button on the keypad prior to selecting Remove from the Record Toolbar. Figure 206: Record Toolbar - Remove Button You may also use the command line approach by, press the [REC] key followed by the [CUELIST] key. Type the number of the cuelist you would like to remove values from to - i.e., [1]. Before executing the command, make sure you selected Remove from the record toolbar. Now press [ENTER] to execute the command (Figure 207). Figure 207: Command Line Interface - Record Cuelist Cuelists 113 Operation Guide 500ML Lighting Control Console If the cuelist only contains one cue, the action will be executed right away. If the cuelist contains more than one cue a window will be opened asking you to select the cue you would like to remove the information from. See Figure 208 for more details. Click on Remove after selecting the appropriate cue. Figure 208: Remove Programmer Matrix from Cue Window Replacing a Cue First, set up the new look you would like to replace an existing cue with. Now press the [REC] key, select the Replace option from the record toolbar and select the appropriate Cuelist by the either a master's (Figure 196 on page 109) Play [] or Pause / Back Key [❚ ❚], or by selecting the Cuelist in a Cuelist Pool Window. If the Cuelist Pool window is not yet shown, keep the [REC] key pressed while pressing the [CUELIST] button on the keypad prior to selecting Replace from the record toolbar.. Figure 209: Record Toolbar - Replace Button You may also use the command line approach by, press the [REC] key followed by the [CUELIST] key. Type the number of the cuelist you would like to replace a cue in - i.e., [1]. Before executing the command, make sure you selected Replace from the record toolbar. Now press [ENTER] to execute the command (Figure 210). Figure 210: Command Line Interface - Record Cuelist 114 Programming 500ML Lighting Control Console Operation Guide If the cuelist only contains one cue, the replace action will be executed right away. If the cuelist contains more than one cue a window will be opened asking you to select the cue you would like to replace. See Figure 211 for more details. Click on Replace after selecting the appropriate cue. Figure 211: Replace Cue in Cuelist Inserting Cues into Cuelists First, set up the new look you would like to insert in front of an existing cue. Now press the [REC] key, select the Insert option from the record toolbar and select the appropriate cuelist by the either a master's (Figure 196 on page 109) Play [] or Pause / Back Key [❚ ❚], or by selecting the cuelist in a Cuelist Pool Window. If the Cuelist Pool window is not yet shown, keep the [REC] key pressed while pressing the [CUELIST] button on the keypad prior to selecting Insert from the record toolbar. Figure 212: Record Toolbar - Insert Button You may also use the command line approach by, press the [REC] key followed by the [CUELIST] key. Type the number of the cuelist you would like to insert a cue in - i.e., [1]. Before executing the command, make sure you selected Insert from the record toolbar. Now press [ENTER] to execute the command (Figure 210). Figure 213: Command Line Interface - Record Cuelist Cuelists 115 Operation Guide 500ML Lighting Control Console A window will open asking you to select the Cue you would like the new cue to be inserted in front of. See Figure 214 for more details. Click on Insert after selecting the Cue the new Cue should be inserted in front of. Figure 214: Insert Cue into Cuelist Window Deleting Cues To delete a cue from a Cuelist, press the [DELETE] key on the keypad. Select the Delete Cue option from the Delete toolbar. Now select the appropriate Cuelist by the either a master's (Figure 196 on page 109) Play [] or Pause / Back Key [❚ ❚], or by selecting the cuelist in a Cuelist Pool Window. If the Cuelist Pool window is not yet shown, keep the [DELETE] key pressed while pressing the [CUELIST] button on the keypad prior to selecting the Delete Cues option from the Delete Toolbar.. Figure 215: Delete Toolbar - Delete Cues Button You may also use the command line approach by, press the [DELETE] key followed by the [CUELIST] key. Now select the Delete Cue option from the Delete Toolbar. Type the number of the cuelist you would like to delete a cue from - i.e., [1]. Figure 216: Command Line Interface - Delete Cuelist A window will open asking you to select the cues to be deleted. See Figure 217 on page 117 for more details. Click on Delete after selecting the Cue(s) from the list. Note: Because of tracking, if switched on for this cuelist, the results may look different than what you expected. 116 Programming 500ML Lighting Control Console Operation Guide Figure 217: Delete Cues from Cuelist Window Loading Cues to the Programmer Sometimes it is desirable to load a complete cue into the programmer to edit it. To do so, press the [LOAD] key on the keypad. Now select the appropriate cuelist by the either a master's (Figure 196 on page 109) Play [] or Pause / Back Key [❚ ❚], or by selecting the cuelist in a Cuelist Pool Window. If the Cuelist Pool window is not yet shown, keep the [LOAD] key pressed while pressing the [CUELIST] button on the keypad. You may also use the command line approach by, press the [LOAD] key followed by the [CUELIST] key. Type the number of the cuelist you would like to load a cue from in - i.e., [1]. Now press [ENTER] to execute the command (Figure 218). Figure 218: Command Line Interface - Load Cuelist A window will be opened asking you to select the Cue to be loaded. See Figure 219 for more details. Click on Load after selecting the Cue from the list. Figure 219: Load Cue to Programmer Window Cuelists 117 500ML Lighting Control Console Operation Guide Note: Loading a Cue to the programmer will replace the programmer’s current contents with the contents from the cue. Because of tracking, the contents of the programmer may look different from what you see on stage. Assigning Cuelists to Masters Assigning a Cuelist to a Master Using Cuelist Pool Window To assign a cuelist (in the Cuelist Pool) to a Master, press and hold the [OPEN] key and press the [CUELIST] key on the keypad. The Cuelist Pool window will open (Figure 198 on page 110). Now press the [ASSIGN] key, tap on the Cuelist you would like to assign to the master followed by the either a master's (Figure 196 on page 109) Play [] or Pause / Back Key [❚ ❚]. Assigning a Cuelist to a Master Using Command Line Interface Press the [CUELIST] key followed by the number of the cuelist, you would like to assign i.e., [1]. Then press the desired master's Play [] or Pause / Back Key [❚ ❚]. Figure 220: Command Line Interface - Assign a Cuelist to a Master / Fader Cuelist View (Cue Sheet) Window To change cuelist timing or cue names, you need to do so in a Cuelist window. Cuelist View (Figure 221) may also be used as a Cue Sheet, indicating the current, previous, and next cues. Figure 221: Cuelist View (Cue Sheet) Window Open the Cuelist View Window Using Cuelist Pool Press and hold the [OPEN] key and press the [CUELIST] key. The Cuelist Pool window will open up. Now press and release the [OPEN] key again - the command line interface will now read Open. Select a cuelist from within the Cuelist Pool Window. Open Cuelist View Window Using Command Line Interface Press the [Open] key followed by the Cuelist key. Now type the number of the cuelist followed by [ENTER] - for example: [OPEN] [CUELIST] [1] [ENTER]. Open Cuelist View Window Using Masters To open the cuelist window for a Cuelist that is assigned to a Master, press [OPEN] followed by the Play [] or Pause / Back Key [❚ ❚] on a master. 118 Programming 500ML Lighting Control Console Operation Guide Open Cuelist View Window Using External Screen / Cuelist Edit Window You may quickly open up a Cuelist view for any cuelist by clicking into the light gray area containing the Cuelist Status of a fader item on the external screen. Figure 222: Fader Label - Cuelist Status Cuelist View Window - Top Row Buttons Figure 223: Cuelist View Window - Top Row Buttons As shown in Figure 223, the buttons shown are: • Edit Cuelist - used to open the Edit Cuelist Window of the selected cuelist in the cuelist view. • Link Selected - links the cuelist shown in the cuelist view to the selected cuelist. • Auto Scroll - automatically scrolls the windows contents if the current cue is advancing the end of the active display area. Cuelist View Window - Background Colors Meanings The Cuelist View uses background colors to emphasize the state of a cue: Background Color Grey Green Red Magenta Yellow State This is the cue that will be run when the cuelist is activated. This is the current cue and this cue is active and running. This is the current cue, but the cuelist is paused. This is the next cue that will be run when the cuelist is in "Learn Timing" state. This cue is currently in outfading state because the cuelist has been switched off. Changing Cue Names and Timings To change Cue Names and Timings, you first need to open up a Cuelist Window as described previously. As soon as the Cuelist View (Figure 221) for the appropriate cuelist has been opened up, select the cell with the value you would like to change. Press the [SET] key and enter the desired timing value. • Cue - This column indicates the cue number, which may not be changed. • Name - This is the name of the cue, which may be modified to provide a brief description of the cue. • Next Time - This is the time that needs to pass until the next cue will be started. • Fade Time - This is the duration of the crossfade that happens when fading into this cue. It also defines the Outfade time from the previous cue. Cuelists 119 Operation Guide 500ML Lighting Control Console • Snap Time - This is the time after all parameters that are set to be a "Snap-Channel" (in the fixture library) will snap to their new value. Note: A Next Time of 0 (zero) sets the cuelist to wait for a "Manual Go" command if the Run Mode is set to Auto, Timecode, or if a Master Speed Fader controls cuelist timings. Edit Cuelist Window To open the Edit Cuelist Window as shown on Figure 224, type [EDIT] [CUELIST], followed by the ID of the cuelist you would like to edit the options of - i.e., [1]. Finish the command by pressing [ENTER]. Alternatively, you may use the Cuelist Pool window to select the cuelist by pressing the [CUELIST] key while holding down the [EDIT] key. Select the cuelist you would like to edit or just press [EDIT] and select the appropriate cuelist on the external monitor. Figure 224: Edit Cuelist Window Example The Edit Cuelist window consists of two different tabs - Basic and Timing Setup. The Basic tab contains all cuelist configuration options. The Timing Setup tab contains cue timing options. Note: All options in the Edit Cuelist window will be applied directly without pressing the OK Button. Saving Options as Default Specified options may be saved as default for new cuelists by pressing the Save Default button. Loading Options from Default Cuelist options may be loaded from the default state by clicking the Load Default button. Show Cuelist Button The Show Cuelist button may be used to open up the Cuelist View window for this cuelist. Altering Cuelist Options In order to alter Cuelist settings like Off-Time, Priority, Playback order, etc, you need to open the Edit Cuelist window as described in "Edit Cuelist Window" on page 120. Basic Setup Tab Go Trigger The Go Trigger field defines how a Cuelist will be run. The default option is Auto. 120 Programming 500ML Lighting Control Console Operation Guide Options are: • Auto - The Cuelist will be run with Next Times specified in the Cuelist View Window. • Manual - Each step of the cuelist needs to be started manually. • Master Speed 1 to 3 - The Cuelist will act like a chase; being triggered by any of the Master Speeds as defined. See "Assigning a Speed-Master" for more information on assigning a Speedmasters to one of the Masters. • Timecode - The Cuelists "Next Time" Column will change to a Timecode time, and this list may be triggered via Linear or Midi Timecode. Note: You may change this setting back and forth without losing any of the previously entered timings. This is especially helpful with cuelists that should be triggered via timecode, but may need to be temporarily run manually during programming. Priority The priority setting will change the playback priority as to your setting. The default setting is LTP. Different priority settings are: • LTP - All values being stored in that cuelist will be compared to others by the "Latest Takes Precedence" principle. That means that values will override values, which have been output previously. • LTP High Priority - All values being stored in that cuelist will be compared to others by the "Latest takes Precedence" principle. That means that values will override values, which have been output previously. This setting will always override values contained in LTP priority lists, even if those have been started after the List set to "High Priority". • HTP - All values being stored in that cuelist will be compared to others by the "Latest Takes Precedence" principle - except the dimmer values, which will be compared by dimmer level. That means that values will override values which have been output previously, except for the dimmer value. Here, the cuelist set to HTP with the highest dimmer level will be output. • HTP High Priority - All values being stored in that cuelist will be compared to others by the "Latest Takes Precedence" principle with a high priority - except the dimmer values, which will be compared by dimmer level, with the highest dimmer level being output. This setting will always override all values but the dimmer contained in LTP priority lists, even if those have been started after the List set to "High Priority". For more information on priorities, please see "Priorities Concepts" on page 11". Fadetime Master This will tell the cuelist which Fadetime Master it should listen to. Setting this will ignore the fade times set in the Cuelist Window. However, if you decide to switch back to "Default", fade times as you entered them previously will be restored. See "Assigning a Fademaster" on page 126 for more information on assigning a Fademaster to one of the Masters. Tracking This dropdown menu allows you to enable or disable tracking for this particular cuelist. You may also enable the cuelist to track from the last to the first cue. By default, tracking is set to Enabled. For more information on tracking, see "Tracking" on page 13. Run Mode Use this dropdown menu to define how the cuelist should behave if reaching the end. The default is Loop at End. Settings are: • Loop at End - The cuelist will wrap around and jump back to the first cue after hitting go while the last cue is played back. Cuelists 121 500ML Lighting Control Console Operation Guide Release at End - The cuelist will release (Switch off) itself after hitting go another time while the last cue is being output. Stop at End - The cuelist will stop at the last cue and pressing the "Go" Button again does not show any effect. Playback Order This defines the Playback order of the cues in the cuelist. Forward is used as the default. Settings are: • Forward - The cuelist will be played forwards. • Backward - The cuelist will be played back in reversed order. • Random - The cuelist will be played back with the cues in random order, using an algorithm which assures that no cue will be shown twice during each cycle of the cuelist. Outfade This is the amount of time the cuelist will fade out for when it is switched off, providing a smooth transition instead of just "snapping" fixtures to their default or other output values. The default Outfade time is 2 Seconds. Off Options The selections are: • Off if Overwritten - Off by default. This cuelist will switch itself off, when all of its values have been overridden by different cuelists. • Don't Off other Cuelists - Off by default. This cuelist will not switch off other cuelists, even if it overrides all of the other cuelists values. This is especially useful if you wish to create a look that temporarily overrides all attributes for some fixtures. • Ignore Off All Commands - Off by default. This cuelist will not listen to "All Off" commands, in example to the "Off all Cuelists" command in the off menu. This may be useful for work lights. • Skip to first cue on Off - On by default. This cuelist will skip to the first cue, when it is switched off. • Outfade on Off only - Off by default. This is especially useful if you use a Non-Tracking cuelist. Timing Setup Tab Figure 225: Edit Cuelist - Timing Setup Tab 122 Programming 500ML Lighting Control Console Operation Guide Start Timecode This will define the start time of the cues, if the Cuelist has set the Trigger Mode to Timecode. This is a quick way to enter timecode offsets. Learn Next Times The Learn Next Times Button is very useful if you need to learn next or Timecode timings for given Cuelist. When the Cuelist is in Learn Timing Mode, the current Cue's color will be indicated with a magenta background color, and each press of the Go button will cause the cuelist to add the time elapsed between the start of this cue and the Go command to start the next Cue into the "Next" Time field. If the Cuelist is set to Timecode, it will set the Cue time to the Timecode that was received during the press of the Go Button. Convert Timecode to Next-Time This function may be used to convert already existing absolute Timecode timings to relative Next Times. Convert Next-Time to Timecode This may be used to convert Next Times to Timecode times. This way it is possible to "Learn Timing" for a cuelist while not receiving Timecode, and later set the Cuelist Trigger to Timecode. Then you just need to enter the Timecode Start Time (as described above) and hit the Convert Next-Time to Timecode button. Playing Cuelists Starting / Stopping Cuelists using Cuelist Pool Window Press and hold the [OPEN] key and then press the [CUELIST] key on the keypad. The Cuelist Pool window will open (Figure 198 on page 110). Now you can simply start and stop cuelists by tapping on them. Starting /Stopping Cuelists Using Master Faders To start a cuelist assigned to a master, press the Play [] key. To stop it, hit the [OFF] key followed by either the master's Play [] or Pause / Back Key [❚ ❚]. Note: The functions of Play, Pause / Back and Flash keys may be changed to your liking. However, the label of each key represents its default function. Off Window The Off Window (Figure 226 on page 124) may be used to easily switch off running cuelists and to get an overview of the current playback state. To open the Off Window, press the [OFF] button and select Off Window from the Off Toolbar. Cuelists 123 500ML Lighting Control Console Operation Guide To switch off a cuelist, select it from the List and press the Off Selected button. Figure 226: Off Menu Window 9. Working with Masters Master Basics Masters work like remote controls - you may assign different objects to masters and configure them independently in terms of button and fader configuration. These assignments are stored for each master and are not linked to the object the master is connected to. That means you may assign the same single cuelist to multiple masters and configure each master differently. Assigning a Grandmaster The Grandmaster provides an overall inhibitive fader for all fixture Intensities. To assign a fader to act as the Grandmaster, press the [ASSIGN] key, followed by the [GO], or [PAUSE/BACK] key of the fader that should act as the Grandmaster. The Assign Master Fader window (Figure 227) will open, asking you what to assign to this master. Select Grandmaster. Figure 227: Assign Master Fader Window - Grandmaster Assigning Fixtures to Masters (Creating an Inhibitive Master) Fixture Dimmer Masters are compared HTP, so the highest master will take precedence. 124 Programming 500ML Lighting Control Console Operation Guide There are two ways to assign a Group to a Dimmer Master: Using the Command Line Interface Press the [ASSIGN] key, followed by the Fixture ID, in example: [FIXTURE] [1]. Now select the [GO], or [PAUSE/ BACK] key of the fader that should act as the Dimmer Master. Figure 228: Command Line Interface - Assigning Fixture to a Master / Fader Using the Fixture Pool Window You may also use the command line Interface paired with visual fixture selection: Hit the [FIXTURE] key while striking the [ASSIGN] key. The Fixture Pool window will be shown. Now select the fixture from within the pool window followed by the [GO], or [PAUSE/BACK] key of the fader that should act as the Dimmer Master. Assigning Groups to Masters (Creating an Inhibitive Groupmaster) Group and Dimmer Masters are compared HTP, so the highest master will take precedence. There are two ways to assign a Group to a Dimmer Master: Using the Command Line Interface Press the [ASSIGN] key, followed by the Group's ID, in example: [GROUP] [1]. Now select the [GO], or [PAUSE/ BACK] key of the fader that should act as the Dimmer Master. Figure 229: Command Line Interface - Assigning a Fixture Group to a Master / Fader Using the Group Pool Window You may also use the command line Interface paired with visual fixture selection: Press and hold the [GROUP] key and press the [ASSIGN] key. The Group Pool window will be shown. Now select the group from within the pool window followed by the [GO], or [PAUSE/BACK] key of the fader that should act as the Dimmer Master. Assigning Cuelists to Masters Assigning Cuelists to Masters using Cuelist Pool Window To assign a cuelist (in the Cuelist Pool) to a master, press and hold the [OPEN] key and press the [CUELIST] key on the keypad. The Cuelist Pool window will open (Figure 198 on page 110). Now press the [ASSIGN] key, tap on the Cuelist you would like to assign to the master followed by the either a master's Play [] or Pause / Back Key [❚ ❚]. Assigning Cuelists to Masters using Command Line Interface Press the [CUELIST] key followed by the number of the Cuelist, you would like to assign i.e., [1]. Then press the desired master's Play [] or Pause / Back Key [❚ ❚]. Figure 230: Command Line Interface - Assigning Cuelists to a Master / Fader Working with Masters 125 500ML Lighting Control Console Operation Guide Assigning a Speedmaster Press the [ASSIGN] key, followed by the [GO], or [PAUSE/BACK] key of the fader that should act as the Speedmaster. A window will open, asking you what to assign to this master. Select one of the three different Speedmasters. Figure 231: Assign Master Fader Window - Speedmasters Note: For more information on configuring cuelists to listen to a Speedmaster, please see "Master Speeds" on page 129. Assigning a Fademaster Press the [ASSIGN] key, followed by the [GO], or [PAUSE/BACK] key of the fader that should act as the Fademaster. A window will open, asking you what to assign to this master. Select one of the three different Fademasters. Figure 232: Assign Master Fader Window - Fademasters Note: For more information on configuring cuelists to listen to a Fademaster, please see "Master Fades" on page 130. 126 Programming 500ML Lighting Control Console Operation Guide Moving Masters To move a master’s assignment to a different master, press the [MOVE] key. Now, press the [GO] or [PAUSE / BACK] key of the master you would like to Move followed by the [GO] or [PAUSE / BACK] key of the destination Master. Deleting a Master To delete a Master only, press the [DELETE] key. Make sure Delete Object is selected on the delete Toolbar. Now, press the [GO] or [PAUSE / BACK] key of the Master you would like to delete. Figure 233: Delete Toolbar - Delete Object Button To delete both, a Master and the attached object (like a Cuelist or Group), press the [DELETE] key. Make sure Delete All is selected from the Delete Toolbar. Now, press the [GO] or [PAUSE / BACK] key of the master you would like to delete.. Figure 234: Delete Toolbar - Delete All Button WARNING! Delete All cannot be undone. Use with care! Configuring Fader and Button Functions Each fader and button function may be customized on a per master basis in order to provide maximum flexibility when it comes to operating a show. To edit a master’s Go, Pause / Back and fader function, press [EDIT] followed by the [GO], or [PAUSE/BACK] key of the master you would like to customize. A window allowing you to adjust each function will be shown. Figure 235: Configuring Fader / Button Function - Edit Content Button Many Fader and Button options allow for customization by using dropdown boxes as shown in Figure 236. These drop down menus allow users to specify individual options like the flash value or multiplications of timings (for Speedmasters). Refer to "Fader Setting Options" on page 128 for details. Figure 236: Edit Fader Functions Window Working with Masters 127 500ML Lighting Control Console Operation Guide Fader Setting Options From Figure 236 on page 127, these setting options are available. Autostart The Autostart option will only shown for cuelists. Enabling it will cause the cuelist to be started when the Fader is pulled up from 0%. Autostop The Autostop option is only shown for cuelists. Enabling it will cause the cuelist to be stopped as soon as the Fader reaches the 0% value. Fetch Mode Fetch Mode is especially useful if more than one Fader Page is used. When Fetch Mode is enabled for a fader, the console will save the current faders value when changing the fader page. When you change back to the page where this object resides on the fader, you will have to reach this value before any fader movement is recognized. Example with Fetch Mode You are on Page 1 and Master 1 contains a Group Master that has the fader set to 48%. You change to Fader-Page 2, where a different object is assigned to Master 1, and move the fader to 100%. You switch to Fader-Page 1 again and move the Fader of Master 1 (which physically is now at 100%, while the Value of the Group master still resides at 48%), nothing will happen to the Group Masters value until the Fader physically reached the value of 49%. It will apply new values only if it has been "Picked up" or "Fetched" at the previous value. Example without Fetch Mode You are on Page 1 and Master 1 contains a Group Master that has the fader set to 48%. You change to Fader Page 2, where a different object is assigned to Master 1, and move the fader to 100%. You switch to Fader Page 1 again and move the Fader of Master 1 (which physically is now at 100%, while the value of the Group Master still resides at 48%), the Group Masters value will jump to the new value instantly. Button and Fader Functions Grandmaster Button Function Action of Button Press Disabled Blackout All fixture attributes will be set to their Blackout Values, as defined in the fixture library. Fader Function Action of Button Press Disabled Blackout The fader acts as a Master Dimmer Fader for all fixtures. Fixture Masters Button Function Action of Button Press Disabled Select Fixture Selects a fixture. Flash Will flash the fixtures Master Dimmer Level to 100%, which means the dimmer value of the fixture is determined by cuelist output and the programmer. Fader Function Action of Button Press Disabled Fixture Submaster 128 Programming The fader acts as an Inhibitive Dimmer Fader for the appropriate fixtures. 500ML Lighting Control Console Operation Guide Groups Button Function Action of Button Press Disabled Select Fixture Selects the fixtures contained in the Group. Flash Will flash the fixtures Master Dimmer Level of the selected Group to 100%, which means the dimmer value of the fixture is determined by cuelist output and the programmer. Fader Function Action of Button Press Disabled Fixture Submaster The fader acts as an Inhibitive Dimmer Fader for the appropriate Group. Cuelists Button Function Action of Button Press Disabled Select Cuelist Selects the cuelist. Toggle On / Off The first press on the button will start the cuelist, the second press will switch it off. Go Issues a Go command to start the cuelist, or, if it is already running, advances through the different cues of the cuelist. Pause / Back The first press on the button will pause the cuelist including all ongoing fades. The second press will advance through the cuelist in reversed order. Skip + Skips to the next cue in the cuelist without switching it on. If the cuelist is running it will skip to the next cue, ignoring all fade times. Skip - Skips to the previous cue in the cuelist without switching it on. If the cuelist is running it will skip to the previous cue, ignoring all fade times. Flash Will flash the master’s fader value to 100% without switching the cuelist on or off. Flash + Go Will flash the master’s fader value to 100% and switch on the cuelist. The cuelist stays "On" after releasing the button. Flash + Go + Off Will flash the master’s fader value to 100% and switch on the cuelist. The cuelist will be switched "Off" when releasing the button. Flash + Off Will flash the master’s fader value to 100% and switch off the cuelist when releasing the button. It will not start the cuelist. Off Switches off the cuelist using the Off time to fade out given in the cuelist options. Instant Off Switches off the cuelist ignoring the Off time set in the cuelist options. Assert Will bring the cuelist "Up Front" in the priority stack but does not advance through the cuelist. Fader Function Action of Button Press Disabled Dimmer The fader acts as a Dimmer Master for the cuelist contents. Only dimmer channels are effected. Speed The fader controls cuelist (Next, Fade and Snap Timings) and Effect speed of the contained cuelist. 100% is equivalent to the speed programmed. Infade The fader will fade all parameters contained in the cuelist, even channels set to Snap within the Fixture Library. X-Fade The fader will crossfade between the current and the next cue allowing for manual crossfades. Master Speeds Button Function Action of Button Press Disabled Time Increase Adds the amount of time entered in the combobox. Time Decrease Subtracts the amount of time entered in the combobox. Time Multiply Multiplies the time of the Speedmaster by the entered amount. Time Divide Divides the time of the Speedmaster by the amount entered in the Options combobox. Tap Sync Measures the time between taps and sets the Speedmaster to that amount. Manual Go Will issue a "Go" command to all cuelists listening to this Speedmaster. It only applies to cuelists that are already running. Toggle On / Off Will Pause / Un-pause the Speedmaster. Working with Masters 129 500ML Lighting Control Console Operation Guide Fader Function Action of Button Press Disabled Master Speed The fader controls the Speed in a range of 0.10s to 10s. Master Fades Button Function Action of Button Press Disabled Time Increase Adds the amount of time entered in the combobox. Time Decrease Subtracts the amount of time entered in the combobox. Time Multiply Multiplies the time of the Fademaster by the entered amount. Time Divide Divides the time of the Fademaster by the amount entered in the Options combobox. Tap Sync Measures the time between taps and sets the Fademaster to that amount. Fader Function Action of Button Press Disabled Master Fade The fader controls the fade time (rate) of assigned cuelists in a range of 0.10s to 10s. 10. Working with Fader Pages Fader Pages store all assignments of cuelists, fixture and group masters, to enable them to be quickly be recalled at a later time. Fader Pages do not store levels of the faders and cuelist states. To open up the Fader Page Directory window as illustrated in Figure 237, press and hold the [OPEN] key on the keypad while striking the [PAGE] key. Figure 237: Fader Page Directory Window 130 Programming 500ML Lighting Control Console Operation Guide Changing Fader Pages Fader Pages may be changed at any time by pressing the [NEXT PAGE], or [LAST PAGE] buttons on the front panel of the console or from within the Fader Page Directory window by selecting the page you would like to change to and pressing the Goto Page button as indicated in Figure 238. Figure 238: Fader Page Directory - Goto Page Button Template Page Assignments on the Template Page will show on all other pages. This is especially helpful if you want to have the same assignment on every page for some cuelists or group masters. Key or audience lighting is a good use case for this function. To be able to set your page to the template for setup purposes, please open up the Cuelist Directory window and select Template Page from the list of pages and press the Goto Page button. Editing Fader Pages Adding Pages Open the Fader Page Directory window and click on Append to add a new page behind the last one, or click on Insert to insert a page in front of the one you have selected in the directory window. Figure 239: Fader Page Directory - Adding Pages Moving Pages You may move pages around to be sorted in the right order when you step through pages using the [NEXT PAGE] and [LAST PAGE] buttons: Open the Fader Page Directory window, select the page you would like to move in the directory window and click on Move Down or Move Up to move the page up or down. Figure 240: Fader Page Directory - Moving Pages Working with Fader Pages 131 500ML Lighting Control Console Operation Guide Deleting Pages Open the Cuelist Directory window, select the page(s) you would like to delete in the directory window and click on the Delete Page(s) button. Figure 241: Fader Page Directory - Deleting Pages Naming Pages Pages may be named for organization purposes. Open the Cuelist Directory window, select the page(s) you would like to set a name for in the directory window and click the Name Page(s) button. An on-screen keyboard dialog will be shown.. Figure 242: Fader Page Directory - Naming Pages Page Names are shown within the Fader Page Directory, the Fader Page indicator next to the command line and on the external screen. 11. Setting Inputs and Outputs ArtNET and Shownet Output Setup ArtNet Basics What is ArtNet ArtNet is a protocol for transmitting the lighting control protocol DMX512 over Ethernet. It uses UDP for data transmission. The protocol was developed by Artistic Licence Engineering (UK) Ltd and is open for implementation without charge. It is typically implemented in ArtNet to DMX converters, often called "nodes", and being driven from a lighting desk or similar software operating as a transmitter. ArtNet compatible products are made available by dozens of companies, however not all ArtNet to DMX converter units are built complying with the ArtNet specification. IP Addresses According to the specification units outputting and accepting ArtNet should be in a class A-Subnet (Subnet Mask 255.0.0.0) and using IP-Addresses in the range 2.xxx.xxx.xxx or 10.xxx.xxx.xxx, hence the consoles default IPAddress of 10.0.0.1. However, you may change the IP Address to your liking. The console will continue to output ArtNet, even if the IP is dramatically different from what the ArtNet specification dictates. Different Ways of Numbering Universes The ArtNet Standard is very comprehensive, but unfortunately leaves one thing open: The way different ArtNet Nodes represent their Universes. Table 4, “Numbering Universes - Values & Descriptions,” on page 133 shows common values and descriptions. 132 Programming 500ML Lighting Control Console Operation Guide Table 4: Numbering Universes - Values & Descriptions Description Example (Universe 12) Universe Representation Decimal zero based values, separated by Subnet and Universe 0, 11 Subnet 0 - 15, Universe 0-15 Decimal one based values, separated by Subnet and Universe 0, 12 Subnet 1 - 16, Universe 0-16 Hexadecimal values, separated by Subnet and Universe 0, B Subnet 0 - F, Universe 0-F Decimal zero based values, not separated 11 0 - 255 Decimal one based values, not separated 12 1 - 256 Hexadecimal values, not separated 0B 00 - FF - or 0x00 - 0xFF The 500ML Lighting Control Console represents the data in the following way: A (0xBC) Whereas, "A" represents the Universe in a Decimal, zero based notation. "B" represents the ArtNET Subnet, "C" the Universe in Hexadecimal. ShowNet Network DMX Note: Network DMX uses Broadcast communications to a SubNet address derived from the console’s IP address Your console can connect directly with any Strand Lighting ShowNet Network, transmitting levels to other Strand Lighting ShowNet-enabled Nodes or Dimmer Racks that are part of that Network. To set up the ShowNet configuration, press the [PATCH] key of the console. When In the patch screen, the top left hand pane is the Setup. On new shows, the DMX outputs on the back of your console hardware are mapped to Outputs 1 through 1024. You can configure the Output Devices by clicking the [+] sign to expose the Output Device options. Double click on the cell to the right of ShowNet. From the drop down list, select the number of universes that you wish to send over ShowNet. Here you can select up to 20 universes (10240 DMX channels). In the ShowNet XDMX Start cell, enter the starting point where this information will appear on the network. This information is entered as logical network universe numbers, rather than as discrete NetSlots. XDMX Start 1 2 3 4 5 6 7 8 9 ShowNet NetSlot 1 513 1025 1537 2049 2561 3073 3585 4097 XDMX Start 10 11 12 13 14 15 16 17 18 ShowNet NetSlot 4609 5121 5633 6145 6657 7169 7681 8193 8705 XDMX Start 19 20 21 22 23 24 25 26 27 ShowNet NetSlot 9217 9729 10241 10753 11265 11777 12289 12801 13313 XDMX Start 28 29 30 31 32 33 34 35 36 ShowNet NetSlot 13825 14337 14849 15361 15873 16385 16897 17409 17921 Figure 243: XDMX - ShowNet NetSlot Addressing Notes: • Where the XDMX start address is omitted, the system defaults to sending the levels commencing at ShowNet Netslot 1. • Where you are to be using multiple consoles on a Strand ShowNet network, you should select different ShowNet XDMX Start values for each console to avoid any conflicts. • Where more than one Universe is being sent over ShowNet, Palette can be configured to send the data over mutliple XDMX start addresses. This is done by entering the XDMX start as a comma separated list. The following example sends the first three universes from the Patch over the network. Setting Inputs and Outputs 133 500ML Lighting Control Console Operation Guide The XDMX settings then post the data on the Network as follows: Patch Range 1 – 512 513 – 1024 1025 - 1536 XDMX Start 1 5 7 ShowNet NetSlot 1 – 512 2049 - 2560 3073 -3584 Enable DMX Output over Ethernet To set up DMX Output over Ethernet, open the Setup Menu by pressing the [SETUP] key, head over to the Show Settings Tab and select DMX Output from the Input / Output Groupbox. All DMX Output settings are stored inside the Showfile. Figure 244: Setup Menu - Show Settings / DMX Output ArtNet Setup To enable ArtNet Output (refer to "ArtNet Setup" on page 134 for more information), tick the Enable ArtNet checkbox as shown in Figure 245. To configure each Universe, select it from the List and press the [SET] key. A new screen allowing to enable or disable the ArtNet Output, as well as to configure the ArtNet Universe for this Universe will be shown. Figure 245: DMX Output Configuration Window - Enable ArtNet 134 Programming 500ML Lighting Control Console Operation Guide Figure 246: Enter ArtNet Universe Screen ShowNet Setup To enable ShowNet Output (refer to "ShowNet Setup" on page 135 for more information), tick the Enable ShowNet checkbox. To configure each Universe, select it from the list and press the [SET] key. A new screen allowing to enable or disable ShowNet Output, as well as to set the start Slot for this universe will be shown. Figure 247: DMX Output Configuration Window - Enable ShowNet Setting Inputs and Outputs 135 500ML Lighting Control Console Operation Guide Figure 248: Enter ShowNet Slot Offset Screen Timecode Input To set up the Timecode Input, open the Setup Menu by pressing the [SETUP] key, head over to the Show Settings Tab and select Timecode Input from the Input / Output Groupbox. All Timecode settings are stored inside the Showfile. Figure 249: Setup Menu - Show Settings / Timecode Input Timecode Setup Internal Timecode Should you wish to use the internal Timecode, set the Timecode Source to Internal Generator. You may now define the frame rate and the Start and Stop Time of the internal timecode. The stop time is used to either stop the timecode as soon as it reaches set time or to loop (if enabled) the timecode. Looping the timecode will cause the timecode to jump back to the start time. Generated Timecode will be outputted via the MIDI Out connector. 136 Programming 500ML Lighting Control Console Operation Guide To start the timecode generator, click on Enable Timecode button. To disable it, click the button again. Figure 250: Timecode Input Configuration Screen External Timecode Source To use an external Source to trigger the 500ML Console, connect the Timecode source to the console - either using the SMPTE (Linear Timecode) connector on the back, or by connecting to the MIDI In for MIDI Timecode. After that, navigate to the Timecode Input Configuration window and select the appropriate source from the Timecode Source dropdown. Please note that the console will auto-detect the framerate of the incoming signal, hence no further configuration is needed. Any received Timecode will be output through the MIDI Out connector. That means the console converts SMPTE Timecode to MIDI Timecode. The console will always listen to timecode, however Cues are only triggered if the Timecode is enabled. To enable the Timecode, make sure the Enable Timecode button within the Timecode Input Configuration menu is highlighted. Figure 251: Timecode Input Configuration Screen Timecode Options in Trigger Engine (used by MIDI) Timecode may also be enabled using MIDI commands. For more information, please see Midi Input. Setting Inputs and Outputs 137 500ML Lighting Control Console Operation Guide Using Timecode The defined Timecode Source may trigger Cuelists when their Run Mode is set to Timecode. Please see Run Mode for more details. MIDI Input To set up the MIDI Input, open the Setup Menu by pressing the [SETUP] key, head over to the Show Settings Tab and select MIDI Input from the Input / Output Groupbox. All settings made in this screen are stored in the Showfile. Figure 252: MIDI Input Configuration Show Current MIDI Input To enable MIDI Monitoring, tick the Show Current Midi Input checkbox. The console will now show received MIDI signals. Figure 253: Show Current Midi Input Setup the MIDI Input To setup the configurable MIDI Input, click on the Configure button. The MIDI Playback List Editor will be shown. Figure 254: MIDI Input Configuration - Configure Button 138 Programming 500ML Lighting Control Console Operation Guide Figure 255: MIDI Input Configuration - Playback Remote List Editor Add MIDI Triggers To add a MIDI Input trigger, click either the Append (to append a trigger to the list) or Insert (to insert a trigger in front of the selected row) Button. The MIDI Trigger - Source Setup window will be shown. Figure 256: MIDI Input Configuration - Append / Insert MIDI Trigger Edit MIDI Triggers To edit an existing MIDI Input trigger, select it from the List of Triggers and click on the Edit button. The MIDI Trigger Setup Window will be shown. Figure 257: MIDI Input Configuration - Edit MIDI Trigger Delete MIDI Triggers To delete an existing MIDI Input trigger, select it from the List of Triggers and click on the Delete button. Figure 258: MIDI Input Configuration - Delete MIDI Trigger Moving MIDI Triggers in the Trigger-List To move an existing MIDI Input trigger up or down, select it from the List of Triggers and click on the Move Down or Move Up buttons.. Figure 259: MIDI Input Configuration - Move Down / Move Up MIDI Triggers Setting Inputs and Outputs 139 500ML Lighting Control Console Operation Guide MIDI Trigger Setup Window (Step 1 of 2 - Source Selection) The MIDI Input Trigger wizard is used to define which MIDI Note, Program or Control Change on which channel the Console should listen on. When done, click on Next. The Midi Trigger - Target Setup Window will be shown. Figure 260: Midi Trigger - Source Setup Setting the MIDI Trigger Type Note On / Off Note On / Off Commands are the most common form of MIDI Triggers. Note On commands are usually sent when a Key on a MIDI keyboard is pressed, whereas Note Off commands are usually sent when this key is released, in Example: Channel 1 Note 64 On might be sent when a key is pressed on the Midi Keyboard, whereas Channel 1 Note 64 Off would be sent when the key is released. Since Notes always transmit the key-state, they are ideally suited for button remote control. The Midi Note On/Off gets translated into a so called On / Off Trigger, whereas Note On only or Note Off only Trigger types are translated into so called Single On Triggers. Program Change Program Changes are usually used by MIDI Synthesizers to actually change the instrument type for a given MIDI Channel. Hence Program changes do only consist of a single command as opposed to a Note On or Off command, eg: Channel 6 Program Change 2 is considered as one complete command. Program Change commands are translated into so called Single On Triggers. Controller Events (Control Change) Controller Events or Control Changes are usually used by MIDI Synthesizers to remotely control potentiometers that, in example, set the volume or Pan for an instrument. As opposed to DMX; a Midi Controller Event only consists of a 7 bit value (0-128 instead of 0-255) to address the controller and another 7 bit value to set the value. In Example: Channel 4 Control Change 2 value 64 is one complete command. Because Controller Events provide a range of values, they should be used to remote control values (like a Cuelist dimmer, ie.) over MIDI. Controller Events are translated into so called Value Triggers. Setting the Trigger Count The Trigger Count defines how many consecutive triggers should be added, starting at the given Midi Note, Program or Control Change. As an example: A Trigger Count of 1 will only add the configured trigger. A Trigger Count of 5 would add 5 triggers - If, the first trigger is set to react to Control Change 1 and target Fader 1 at Page 1, the second would react to Control Change 2 and target Fader 2, the third to CC 3, targeting fader 3 and so on. 140 Programming 500ML Lighting Control Console Operation Guide Setting the MIDI Note, Program or Control Change The Midi Note / Program Change / Control Change defines which MIDI Note, Program Change or Controller Event will be used for this trigger. You may also put the console into a Learn mode that causes it to listen to the MIDI Input and select the appropriate command and channel number automatically (based on the last received MIDI command). To enable the Learn Mode, click on the Learn On / Off button. Setting MIDI Channel Should you wish to have a trigger only react to a specific MIDI channel, select it from the MIDI Channel Group Box. By default, all channels are valid for a trigger. If the Learn function is used, the console will also learn the appropriate MIDI channel. MIDI Trigger Setup Window (Step 2 of 2 - Target Selection) The Midi Trigger - Target Setup window is used to define what the previously added Midi Source will trigger. When you are done, press the OK button to close the wizard. Figure 261: MIDI Input Trigger Setup Step 2/2 Item Type This will select the type of the Item that will be triggered by the previously defined MIDI Command. Actions and Targets possible are dependent on the trigger type and MIDI Command type. In General, the following Item Types are available for the different triggers: On / Off Triggers On Off Triggers are provided by Note On / Off events and Control Changes. With Control Changes, the On portion of the command will be issued when the Value is above 50% (For MIDI, this would be > Value 64), the Off is issued when the value falls below 64 (or 50%). Refer to "On / Off Triggers by Item Type" on page 142 for available types. Setting Inputs and Outputs 141 500ML Lighting Control Console Operation Guide Table 5: On / Off Triggers by Item Type Item Action Fixture Dimmer Flash Group Dimmer Flash The Group-Master Dimmer level will be set to 100% when the Note On portion of the command is received, and back to the level defined by the Group-Master Dimmers fader when the Off part of the command is received. Toggle The cuelist will be started when the trigger is received. If it is already running, it will be stopped. Go A Go command is issued on this cuelist. Goto A Goto command is issued on this cuelist. The destination cue needs to be defined in the Option Group box. Pause / Back The issue of the command will pause the cuelist including all ongoing fades. The second will advance through the cuelist in reversed order Skip + Skips to the next cue in the cuelist without switching it on. If the cuelist is running it will skip to the next cue, ignoring all fade times. Skip - Skips to the previous cue in the cuelist without switching it on. If the cuelist is running it will skip to the previous cue, ignoring all fade times. Off Switches off the cuelist using the off time to fade out given in the cuelist options. Instant Off Switches off the cuelist ignoring the off time set in the cuelist options. Assert Will bring the cuelist "Up Front" in the priority stack but does not advance through the cuelist. Dimmer Flash Will temporary flash the dimmer value of the cuelist to the defined value. Dimmer Flash + Go Will temporary flash the dimmer value of the cuelist to the defined value. Issues a Go Command when a Note On Command is received. Dimmer Flash + Go + Off Will temporary flash the dimmer value of the cuelist to defined Issues a Go Command when a Note On Command is received. Issues an Off command when a Note Off is received. Cuelist Fader Grandmaster 142 Description The Fixture-Master Dimmer level will be set to 100% when the Note On portion of the command is received, and back to the level defined by the Fixture-Master Dimmers fader when the Off part of the command is received. Programming Speed Flash Will temporary flash the speed value of the cuelist to defined value. Speed Flash + Go Will temporary flash the speed value of the cuelist to the defined value. Issues an On command when a Note On is received. Speed Flash + Off Will temporary flash the speed value of the cuelist to the defined value. Issues an Off command when a Note Off is received. Speed Flash + Go + Off Will temporary flash the speed value of the cuelist to the defined value. Issues an On command when a Note On is received. Issues an Off command when a Note Off is received. Infade Flash Will temporary flash the infade value of the cuelist to the defined value. Infade Flash + Go Will temporary flash the infade value of the cuelist to the defined value. Issues an On command when a Note On is received. Infade Flash + Off Will temporary flash the infade value of the cuelist to the defined value. Issues an Off command when a Note Off is received. Infade Flash + Go + Off Will temporary flash the infade value of the cuelist to the defined value. Issues an On command when a Note On is received. Issues an Off command when a Note Off is received. Speed Flash + Off Will temporary flash the speed value of the cuelist to the defined value. Issues an Off command when a Note Off is received. Go Button Simulates a button pressed command on the Go Button when a Note On is received. Simulates a button released command when a Note Off is received. Pause / Playback Button Simulates a button pressed command on the Pause / Back Button when a Note On is received. Simulates a button released command when a Note Off is received. Flash Button Simulates a button pressed command on the Flash Button when a Note On is received. Simulates a button released command when a Note Off is received. Flash Blackout Will flash the Blackout button (all fixtures will temporarily be set to their Blackout Values). Toggle Blackout Blackout mode will toggle. 500ML Lighting Control Console TapSync Master Speed Master Fade MIDI Out Timecode Operation Guide Measures the time between Note On commands and sets the Speed Master to that amount. Increase Time Time of the Speed Master will be increased by given amount. Decrease Time Time of the Speed Master will be decreased by given amount. Multiply Time Time of the Speed Master will be multiplied by given amount. Divide Time Time of the Speed Master will be divided by given amount. Manual Go Will issue a "Go" Command to all cuelists listening to this Speedmaster. It only applies to cuelists that are already running. Toggle Enabled Will pause / unpause the Speed Master Enable Will unpause the Speed Master. Disable Pauses the Speed Master. Flash On / Off Works like a Flash - Speedmaster will be unpaused when the On portion of the trigger is received and paused when the Off portion is received. TapSync Measures the time between received Note On commands and sets the Fademaster to that amount. Increase Time Time of the Fademaster will be increased by given amount. Decrease Time Time of the Fademaster will be decreased by given amount. Multiply Time Time of the Fademaster will be multiplied by given amount. Divide Time Time of the Fademaster will be divided by given amount. Note On Defined Note On command will be output from the console’s MIDI Out. Note Off Defined Note Off command will be output from the console’s MIDI Out. Note On / Off Defined Note On command will be output from the console’s MIDI Out when a Note On is received, a Note Off will be output when a Note Off is received. Program Change Defined Program Change command will be output from the console’s MIDI Out. Toggle Enabled The Timecode Enable / Disable setting will be toggled. Enable The Timecode will be enabled. Disable The Timecode will be disabled. Reset Generator The internal Timecode Generator will be reset to the Start Value. Setting Inputs and Outputs 143 500ML Lighting Control Console Operation Guide Single On Triggers Single On Triggers are emitted by either Note On or Note Off only sources, or by Program Changes. Since the console is only getting one single command as opposed to an On / Off command, some of the actions mentioned previously are not available. Table 6, “Single On Triggers by Item Type” shows the triggers are available for Single On events. Table 6: Single On Triggers by Item Type Item Cuelist Grandmaster Master Speed Master Fade MIDI Out Timecode 144 Programming Action Description Toggle The cuelist will be started when the trigger is received. If it is already running, it will be stopped. Go A Go command is issued on this cuelist. Goto A Goto command is issued on this cuelist. The destination cue needs to be defined in the Option Group box. Pause / Back The issue of the command will pause the cuelist including all ongoing fades. The second will advance through the cuelist in reversed order Skip + Skips to the next cue in the cuelist without switching it on. If the cuelist is running it will skip to the next cue, ignoring all fade times. Skip - Skips to the previous cue in the cuelist without switching it on. If the cuelist is running it will skip to the previous cue, ignoring all fade times. Off Switches off the cuelist using the off time to fade out given in the cuelist options. Instant Off Switches off the cuelist ignoring the off time set in the cuelist options. Assert Will bring the cuelist "Up Front" in the priority stack but does not advance through the cuelist. Toggle Blackout Blackout Mode will toggle. TapSync Measures the time between Note On commands and sets the Speed Master to that amount. Increase Time Time of the Speed Master will be increased by given amount. Decrease Time Time of the Speed Master will be decreased by given amount. Multiply Time Time of the Speed Master will be multiplied by given amount. Divide Time Time of the Speed Master will be divided by given amount. Manual Go Will issue a "Go" Command to all cuelists listening to this Speedmaster. It only applies to cuelists that are already running. Toggle Enabled Will pause / unpause the Speed Master Enable Will unpause the Speed Master. Disable Pauses the Speed Master. TapSync Measures the time between received Note On commands and sets the Fademaster to that amount. Increase Time Time of the Fademaster will be increased by given amount. Decrease Time Time of the Fademaster will be decreased by given amount. Multiply Time Time of the Fademaster will be multiplied by given amount. Divide Time Time of the Fademaster will be divided by given amount. Note On Defined Note On command will be output from the console’s MIDI Out. Note Off Defined Note Off command will be output from the console’s MIDI Out. Program Change Defined Program Change command will be output from the console’s MIDI Out. Toggle Enabled The Timecode Enable / Disable setting will be toggled. Enable The Timecode will be enabled. Disable The Timecode will be disabled. Reset Generator The internal Timecode Generator will be reset to the Start Value. 500ML Lighting Control Console Operation Guide Value Triggers Value Triggers are provided by Controller Events. They may control all On / Off Triggers. The On portion of the command will be issued when the value is above 50% (For MIDI, this would be > Value 64), the Off is issued when the value falls below 64 (or 50%). Table 7, “Value Triggers by Item Type” outlines the following events that can be triggered by Value Triggers. Table 7: Value Triggers by Item Type Item Action Description Fixture Dimmer Level The Controller Event Value will set the Fixture Master Dimmer level. Group Dimmer Level The Controller Event Value will set the Group Master Dimmer level. Dimmer Value The Controller Event Value will set the Cuelist Dimmer level. Speed Value The Controller Event Value will set the Cuelist Speed level. Infade Value The Controller Event Value will set the Cuelist Infade level. Cuelist Fader Fader Value The Controller Event Value will set the Fader level. Grandmaster Grandmaster Value The Controller Event Value will set the Grandmaster level. Master Speed Speedmaster Time The Controller Event Value will set the Speedmaster time in a range of 0 to 10 seconds. Master Fade Fademaster Time The Controller Event Value will set the Fademaster time in a range of 0 to 10 seconds. MIDI Out Control Change The Controller Event Value will be Output as Controller Event through the console’s MIDI Out Port. 12. Locking the Consoles User Interface Set Desk Lock PIN To set the Desk Lock PIN Code which is needed to lock and unlock the console, press [SETUP] and change to the Show Settings Tab. In here, select the Desklock Password button (Figure 262). Figure 262: Setup Menu - Desklock Password Button A wizard assisting you in setting your personal PIN code (Figure 263 on page 146) will open. If you opened up a new blank show, you may enter your desired PIN Code straight away. If you previously set a code, you need to enter it Locking the Consoles User Interface 145 500ML Lighting Control Console Operation Guide before you can proceed with changing the PIN. Once you are done, proceed through the steps in the wizard by clicking Next until finished. Figure 263: Enter New Desklock Code Wizard WARNING! Philips Strand Lighting does not receive or keep user-set PIN codes. Once you establish a PIN code, write it down and keep it in a safe place in case you forget the PIN code you set. Locking the Console To lock the console and prevent any modifications of the showfile or playback, press the [SETUP] key and hit the Enable Desklock button on the Setup Toolbar (Figure 264). Figure 264: Setup Toolbar - Enable Desklock Button Note: Each showfile's default PIN code is "0000" ( zero zero zero zero ). 146 Programming 500ML Lighting Control Console Operation Guide Unlocking the Console If the console is locked, the Desklock window (Figure 265) will appear. To unlock the console click on the Unlock button as indicated in Figure 265. A new screen prompting for the unlock key will be shown. Enter the set PIN code and click on OK. Figure 265: Desklock Window WARNING! Philips Strand Lighting does not receive or keep user-set PIN codes. Once you establish a PIN code, write it down and keep it in a safe place in case you forget the PIN code you set. 13. Editing the Fixture Library This section is set to help you, should you wish to change a fixture type's DMX footprint or default values, or in case you create a new fixture that is not yet contained in the library. From the Welcome Screen To edit the fixture library from the welcome screen, click on Settings and make sure the System Setup tab is selected. Figure 266: Welcome Screen - Settings Button Editing the Fixture Library 147 Operation Guide 500ML Lighting Control Console Figure 267: Setup Menu - System Setup Tab From Within a Show To edit the fixture library from within a show file, press the [Setup key], and select the System Setup. Figure 268: Setup Menu - System Setup Tab 148 Programming 500ML Lighting Control Console Operation Guide 14. Fixture Library Editor This section explains the Library Editor that is used throughout the library creation or edit process. Figure 269: Fixture Library Editor The Library Editor consists of two different Pages, one that contains the General Setup of a fixture (like Name, Short Name, Mode and Pan / Tilt Range), and one that contains the Parameter Mapping. The Channel Setup page will always be displayed first. To switch to the General Setup, press the General Setup Button in the lower left corner of the screen. Figure 270: General Setup / Channel Setup Options Channel Setup Mode In Channel Setup Mode, the top row of buttons (Figure 271) is used to append or insert new channels, clear a channels mapping or to delete a channel completely. Additionally, it may be used to add a Virtual Dimmer to the Fixture, if Color Mixing attributes are present. Figure 271: Library Editor: Channel Setup Menu Bar With Channel Setup page shown, a table showing the mapping of the DMX Channels of a Fixture to the Fixtures Parameters is shown. Select the cell with the value you would like to change. Press the [SET] key and enter the desired value. Figure 272: Library Editor: Channel Mapping Table • Channel: This column indicates the Channel number, which may not be changed. You may append or Insert channels using the Menu Bars Add Channel or Insert Channel Button. • Parameter: This is the parameter that is mapped to this channel. To open the Parameter Selection Screen, select this cell and press the [SET] key. Fixture Library Editor 149 500ML Lighting Control Console Operation Guide • Dimmable: This column defines if this parameter will be dimmed by Dimmer Faders and the Grandmaster. • Type: If set to Fade, this parameter will crossfade, if set to Snap it will snap when changing values as opposed to a smooth crossfade. This is particularly useful for parameters like Color or Gobo Wheels. • Default: The 500ML console will output Default Values for a fixture if no other values that is output has been set by the Playback or the Programmer. • Blackout Values will be output once the Grand Master of the Console has been set to 0%. • Highlight: Highlight Values will be output when the Highlight Button on the console’s front panel is active. Usually Highlight temporarily sets the Dimmer Channel to 100% and removes all color and gobo information from a fixture. • Inverted: This defines if the DMX Values of this parameter will be inverted. Ie. Value 100 in the programmer will be output as value 156. Default, Highlight and Blackout values still need to be entered in "Non-Inverted" form. • DMX Min: This is the minimum DMX Value for this parameter that can be output. • DMX Max: This is the maximum DMX Value for this parameter that may be output. Note: If you select two parameter cells and press the [SET] key, the console will automatically assign the coarse channel of the parameter to the first selected cell, and the fine channel to the second selected cell. Select Parameter Menu The Select Parameter Menu is used to select the Parameter mapped to a channel after pressing the [SET] key within a parameter cell. Figure 273: Library Editor It shows a list of available parameters on the left hand side. This list may be filtered by entering the search string into the Filter Text field in the top right part of the screen. You may further define the search by filtering by attribute groups using the All, I, F, C or B buttons. Additionally, you may select to be shown Unassigned Parameters only, or you may select to see All Parameters, even if they have already been added to a fixture type. • The Coarse and Fine buttons may be used to toggle between the assignment of a coarse or a fine channel. • Click on OK when done. General Setup Mode In General Setup Mode, the Fixture Manufacturer, Category (such as LED or moving light), Type (Fixture Name), Short Type, Mode and Author Name may be set. Additionally, the Encoders are used to set minimum and Maximum Pan / Tilt value in degrees. 150 Programming 500ML Lighting Control Console Operation Guide Figure 274: Library Editor: General Setup Edit Existing Fixture Libraries To edit an existing fixture library, click on Edit Fixture contained in the Fixture Library Groupbox as indicated in Figure 275. Figure 275: System Setup Tab A screen (Figure 276 on page 152), asking you in which library the fixture you would like to edit is residing in, will be shown. Select the appropriate Library type and click on Next. Fixture Library Editor 151 Operation Guide 500ML Lighting Control Console Please note that the system library is read-only. If you would like to edit a fixture that is contained in the system library, you first need to transfer it to the user library. See "Transfer Fixtures Between Libraries" on page 158 for more details. Figure 276: Select Library Screen A menu that allows you to pick a fixture type will appear. You may search for fixtures using the filter field shown in the top part of the screen. Alternatively, you may select the fixture by selecting the Manufacturer, Type and Mode. Click on Edit when done. Figure 277: Select Fixture Type Dialog The Library Editor will be shown (Figure 278 on page 153) allowing you to make changes to the fixture type. Click on Save and Close when done. Note: If you edit a Fixture in the User Library and are using the same fixture type in your show, changes made in the User Library are not automatically carried over to the fixture type within the Show Library. In order to carry over the changes, replace the fixture type in the Show Library by the appropriate Fixture Type from the User Library. 152 Programming 500ML Lighting Control Console Operation Guide Figure 278: Library Editor Add a new Fixture to the Library To edit an existing fixture library, click on New Fixture contained in the Fixture Library Groupbox as indicated In Figure 279. Figure 279: System Setup Tab Fixture Library Editor 153 500ML Lighting Control Console Operation Guide Start a Fixture from Scratch A screen asking a few questions in regards to the new fixture will be shown. You need to specify the Manufacturer, Fixture Type, Short Type and Fixture DMX Mode. In order to create a fixture from scratch, make sure Create Empty Fixture is selected. Click on Next when done. Figure 280: Create New Fixture Library Window A screen asking you for the amount of DMX Channels the new resulting fixture is having is shown. When done, click Create. Figure 281: Create New Fixture: Enter Channel Count 154 Programming 500ML Lighting Control Console Operation Guide The Library Editor (See “Fixture Library Editor” on page 149) will be shown allowing you to make changes to the fixture type. Click on Save and Close when done. Figure 282: Create New Fixture: Library Editor Screen Create Fixture using an Existing Fixture Type as a Template A screen asking a few questions in regards to the new fixture will be shown. You need to specify the Manufacturer, Fixture Type, Short Type and Fixture DMX Mode. In order to start using an existing fixture as a template, select Use Existing Fixture as Template and hit the Select Template Fixture button. Figure 283: Create new Fixture Library A screen (Figure 284 on page 156) asking for the source Library of the Fixture type is shown. Select the desired Library and click on Next. Fixture Library Editor 155 Operation Guide 500ML Lighting Control Console Figure 284: Select Source Library for Template Fixture A menu that allows you to pick a fixture type will appear. You may search for fixtures using the filter field shown in the top part of the screen. Alternatively, you may select the fixture by selecting the Manufacturer, Type and Mode. Click on Select when done. Figure 285: Select Fixture Type Screen 156 Programming 500ML Lighting Control Console Operation Guide The Create New Fixture Library screen is shown again. Make sure you entered a Manufacturer and Name for the new Fixture Type and hit the Next button when done. Figure 286: Create New Fixture Library The Library Editor (See “Fixture Library Editor” on page 149) will be shown allowing you to make changes to the fixture type. Click on Save and Close when done. Figure 287: Library Editor Fixture Library Editor 157 500ML Lighting Control Console Operation Guide Transfer Fixtures Between Libraries Sometimes the need to transfer fixtures between the different library types may arise. In order to do so, go to the System Setup Menu and select Transfer Fixture. Figure 288: System Setup Window - Transfer Fixture Selection A screen asking for the source Library of the Fixture type is shown. Select the desired Library and click on Next. Figure 289: Select Source Library 158 Programming 500ML Lighting Control Console Operation Guide A menu that allows you to pick a fixture type will appear. You may search for fixtures using the filter field shown in the top part of the screen. Alternatively, you may select the fixture by selecting the Manufacturer, Type and Mode. Click on Next when done. Figure 290: Select Fixture Type Screen A screen asking for the destination Library of the Fixture type is shown. Select the desired Library and click on Transfer. Figure 291: Select Destination Library Fixture Library Editor 159 500ML Lighting Control Console Operation Guide A dialog asking for confirmation will be shown. If all is good, click on Yes. Figure 292: Confirm (or Cancel) Transfer Delete a Fixture Type Do delete a fixture type, head to the System Setup Menu and select Delete Fixture. Figure 293: System Setup Window - Delete Fixture 160 Programming 500ML Lighting Control Console Operation Guide A screen asking for the source Library of the Fixture type is shown. Select the desired Library and click on Next. Figure 294: Select Source Library A menu that allows you to pick a fixture type will appear. You may search for fixtures using the filter field shown in the top part of the screen. Alternatively, you may select the fixture by selecting the Manufacturer, Type and Mode. Click on Next when done. Figure 295: Select Fixture Type Screen Fixture Library Editor 161 500ML Lighting Control Console Operation Guide A dialog asking for confirmation will be shown. If all is good, click on Yes. Figure 296: Confirm (or Cancel) Deletion Screen 162 Programming 500ML Lighting Control Console Operation Guide MAINTENANCE 1. Importing and Exporting Fixture Libraries Exporting Fixture Libraries Connect USB key to console. From the Welcome Screen hit the Settings button as illustrated in Figure 297. Should a show be open and running, open the Setup Dialog by striking the [SETUP] key on the console’s front panel instead. Once the Setup Menu is shown, switch to the USB tab and hit the Library Export button. Figure 297: Setup Menu - Library Export You will now be presented with a list of libraries as shown in Figure 298. Select the Library Type you would like to copy to the USB key and hit the Next button on the touchscreen display. Figure 298: Select Library Window Importing and Exporting Fixture Libraries 163 Operation Guide 500ML Lighting Control Console The Export Library window (Figure 299) will appear to allow you to specify which or all Libraries to be exported. After making your selection, click on Export button to copy the selected Libraries onto the USB Key. Figure 299: Export Library Window A confirmation window will be shown with a brief summary of the Library or Libraries that will be exported. Click on Export to copy the Library file onto the USB Key. The Export Status box will now display the export progress. Figure 300: Export Library Window - Export Status 164 MAINTENANCE 500ML Lighting Control Console Operation Guide When the process has successfully finished, click on the Close button. Importing Fixture Libraries Connect USB key to console with the library fixture file loaded. From the Welcome Screen hit the Settings button as illustrated in Figure 301. Should a show be open and running, open the Setup Dialog by striking the [SETUP] key on the console’s front panel instead. Once the Setup Menu is shown, switch to the USB tab and hit the Library Import button. Figure 301: Setup Menu - Library Import Importing and Exporting Fixture Libraries 165 Operation Guide 500ML Lighting Control Console You will now be presented with a screen (Figure 302) allowing to specify how the library should be imported. After setting the desired options, hit the Import button on the touchscreen display.y. Figure 302: Import Fixture Library Window A screen asking for confirmation will be shown with a brief summary of the Library or Libraries to be imported. Click on Import button as indicated in Figure 302 to start the process that imports the selected Libraries to the console. The Import Status box will now display the import process. Figure 303: Import Library Window - Import Status 166 MAINTENANCE 500ML Lighting Control Console Operation Guide After the process finished, click on the Close button. Figure 304: Import Fixture Library Window - Import Completed 2. Updating Console Software Updating Console Software via USB Key CAUTION: Before updating the console software, make sure you have made backups of all important show and library files! In order to update the software on the console, make sure you have downloaded the appropriate software from the Strand Lighting website. Copy the downloaded file (with the file extension .swu) to the "\strandml\software_update" folder on the USB key supplied with the console. Figure 305: 500ML Console USB Key Folder Structure Updating Console Software 167 Operation Guide 500ML Lighting Control Console Connect the USB key into one of the console’s USB Ports (refer to Figure 1 on page 8 or Figure 2 on page 10) and navigate to the Setup Menu by pressing [SETUP] and selecting the USB Tab. Click on USB Update in the Maintenance section. Figure 306: Setup Menu Window - Updating Console Software via USB Note: You must reboot / restart the console in order for the new software to take effect. WARNING! During the update process, DO NOT disconnect power OR switch off the console. This may render the console un-bootable! Allow the the process to finish completely. The console’s screen will present you with a list (if applicable) of available software updates found on your USB Key. Select the appropriate file and click on Select. Figure 307: Select Software Update Window - Software Selection Example 168 MAINTENANCE 500ML Lighting Control Console Operation Guide A wizard will lead you through a few steps as shown in Figure 308 and Figure 309. Figure 308: Software Update Window - Software Update Confirmation Figure 309: Software Update Window - Perform Update Confirmation Updating Console Software 169 500ML Lighting Control Console Operation Guide Once the process is completed, you will be prompted to reboot the console. Click the Reboot Now! button as shown in Figure 310. Figure 310: Software Update Window - Reboot Now Updating Console Software via Internet Connection CAUTION: Before updating the console software, make sure you have made backups of all important show and library files! In order to update the software on the console using an Internet connection, make sure the console network interface is properly configured and that the console has Internet access. Navigate to the Setup Menu by pressing [SETUP] and select the USB tab. Click on Online Update in the Maintenance section. Figure 311: Setup Menu Window - Updating Console Software via Internet 170 MAINTENANCE 500ML Lighting Control Console Operation Guide The Console will present you with a list of available software updates found on the Internet. Select the appropriate file and click on Donwload as shown in Figure 312. Figure 312: Select Software Update Window - Downloading Online Software Note: You must reboot / restart the console in order for the new software to take effect. WARNING! During the update process, DO NOT disconnect power OR switch off the console. This may render the console un-bootable! Allow the the process to finish completely. A wizard will lead you through a few steps to load the new software as shown in Figure 313 and Figure 314 on page 172.. Figure 313: Software Update Window - Prepare Update Updating Console Software 171 500ML Lighting Control Console Operation Guide Figure 314: Software Update Window - Preform Update Once the process is completed, you will be prompted to reboot the console. Click the Reboot Now! button as shown in Figure 315. Figure 315: Software Update Window - Reboot Now 3. Calibrating Touchscreens Calibrating Internal Console Touchscreen Sometimes it may be necessary to recalibrate the internal touchscreen. To do this, as illustrated in Figure 316 on page 173, access the Setup Menu by pressing [SETUP] and select the System Setup tab. Click on Calibrate Internal. Note: You may also use a USB mouse (not supplied, by others) attached to the console. 172 MAINTENANCE 500ML Lighting Control Console Operation Guide Figure 316: Setup Menu Window - Calibrate Internal Touchscreen Calibrating External Console Touchscreen If an external touchscreen was purhcased and is connected to the console, it may be necessary - from time to time - to recalibrate the external touchscreen. To do this, as illustrated in Figure 317, access the Setup Menu by pressing [SETUP] and select the System Setup tab. Click on Calibrate External. Note: You may also use a USB mouse (not supplied, by others) attached to the console. Figure 317: Setup Menu Window - Calibrate External Touchscreen Calibrating Touchscreens 173 Operation Guide 500ML Lighting Control Console HOTKEYS 1. General Hotkeys [SHIFT] + [OFF] = Release all Cuelists, clear Programmer and reset all Fader values back to 100% [OFF] + [CUELIST] = Release all Cuelists [SHIFT] + Preset PoolItem = Copy Preset contents for all selected fixtures to programmer instead of linking to preset Pressing the [BACKSPACE] Button for longer will clear the complete command line. Whenever there is a keypad dialog shown on the touch screen display, the face-plate keypad may be used to enter values. Most of the times you can also use the [+] or [-] key to increase or decrease the current value. This is especially useful, if you would like to adjust a timecode-time framewise. 2. Programmer Hotkeys [SHIFT] + [LOAD] = For all selected fixtures load the current output values to programmer. [SHIFT] + [CLEAR] = Will revert back to the last programmer state (Unclear Programmer) [SHIFT] + [LAST] = Will deselect all fixtures [SHIFT] + [NEXT] = Will select all fixtures (of the current selection set, if applicable) [LAST] + [NEXT] = Will select all fixtures (of the current selection set, if applicable) [SHIFT] Will show fine values in programmer and allows for fine adjustment of parameters using the encoders. Holding down the [FAN] Button automatically switches off the fan function as soon as the button is released. Holding down the [CLEAR] hard key for longer will fully clear command line and programmer. Pressing the [BACKSPACE] Button for longer will clear the complete command line. 3. Output Screen Hotkeys [SHIFT] Button shows fine values in output screen. 4. Library Editor Hotkeys [SHIFT] Button shows fine values for default/highlight/blackout values 5. External Keyboard Hotkeys F9 = Make screen shot of internal monitor (needs USB Stick to be connected to desk) F10 = Make screen shot of external monitor (needs USB Stick to be connected to desk) 174 HOTKEYS 500ML Lighting Control Console Operation Guide Notes External Keyboard Hotkeys 175