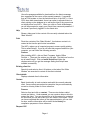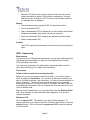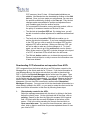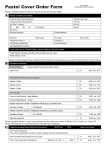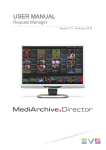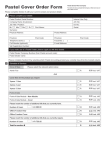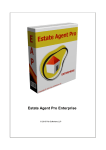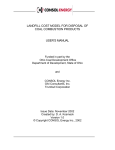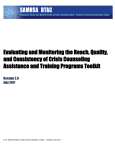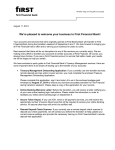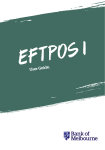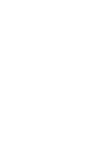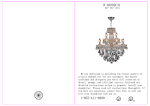Download Astute Offline Portfolios PLUS
Transcript
AOP+ User Manual General Information The Astute Offline Portfolio Plus (AOP+) enables you to request or download policy information from Astute and then view, edit or print this information while being offline. The AOP+ was designed for the financial intermediary who does not make use of a financial needs analysis (FNA) system or database. Financial intermediaries that download information from Astute into an FNA system can also use the AOP+ to compare information on their FNA and the information on the Astute website while being offline. A request that was initiated from the Astute website or any other source can also be downloaded into the AOP+. The AOP+ enables you to do the following: • Build your own database • Request financial information from Astute • View or print information while offline • Add or edit information • Create a schedule to contact your clients Registration Each computer that is used to run the AOP+ application needs to get a registration code specific to that computer. Any given registration code will only be valid on one computer and will not be accepted during the registration process by any other computer. Registration options are: • 30-day free trial • 6-month subscription • 12-month subscription. For subscription fees, please consult the Pricing tab on the Astute website (http://www.astutefse.com/Astute/Astute.asp?Action=Pricing). No user may be issued a 30-day trial more than once. After a period of valid use (including a trial period), the user’s AOP+ registration code will be locked. Users will still have access to view data downloaded into AOP+, but will not be able to request or download any new data without a current subscription. Page 1 The Process If you are currently not a registered Astute user, you must apply to become one before you can use the AOP+ functionality to download Astute portfolio information. Existing Astute users Download Download the AOP+ Software from the Astute Web site (http://www.astutefse.com). Click on the HELP tab at the bottom of the home page. Select AOP+ and then AOP+ Install File. After completing the installation, execute the AOP+ Software for the first time. It will prompt if you would like to register the Software. When you click on “Yes”, the Software Code for the specific computer will be displayed on the screen. Applying for a free Trial run of 30 days: Call the Astute Support centre on 011-408 2222 or send an e-mail to [email protected] to receive your unlock code. You will need to supply your Software code and Astute user name. Applying for a 6 or 12-month subscription: Print the application form from the Astute website (http://www.astutefse.com) . You will find the form under the HELP tab at the bottom of the page then click on AOP+ and the AOP+ application. Fill in the form, supplying the Software Code you received when installing the AOP+. Fax the application to 086 670 0041. The application form allows you to request multiple licenses for your company at the same time. An Invoice for payment will be e-mailed to you. Fax confirmation of payment to Astute at 086 670 0041. Once Astute has received proof of payment, you will receive an e-mail with your unlock code. When you receive your code, start AOP+ on your computer. Enter the onceoff Trail run, 6-month or 12-month subscription code in the required field on the startup screen. The confirmation message for the registration will be shown if you entered the correct code. You will also be required to restart AOP+. The Service Astute currently offers Consolidated Client Portfolio (CCP) information on Life and Risk products, with related investment information within the Life Assurance industry and Unit Trust Investment products within the Investment industry. Page 2 With AOP+ the following functions are available at various stages while using the application and are dependant on the context of the “Main Window”: Auto Update Each time you open the AOP+, you will be prompted to check for any product updates that will ensure that you are always using the latest version of the AOP+. We recommend that you check for updates at least once a month, but preferably every time you start the application if you have Internet connectivity. Main Returns a user to the “Main Window”. Settings Customise various aspects of the application, including logos and various descriptions shown on reports. Process When you click on Settings, you will see three areas that you can personalise. Your personalised information will then appear on the CCP printout. The three areas are as follows: My Information Here you can enter your personal detail such as title, name, contact detail, etc. Foreign currency exchange rate You can enter the current exchange rate at the time of requesting the information. Report Settings You can change the Header and Footnote of your CCP layout by typing any wording of your choice in the spaces provided. You can create your own logo, or any picture you want on the CCP report. Save your creation or creations on your computer and use the Browse functionality to import it for any specific client’s CCP report. New Client Create a new client on the database. Save Client Save details that have been changed for the currently selected client. Delete Client Delete the currently selected client. Also deletes any associated data. Fetch All Messages Page 3 View all messages available for download from the Astute message box, regardless of the source of the request (example: if requested from an FNA system or from the Astute web-site, or the AOP+). Once CCPs have been downloaded, there is an option to allocate them to a client existing on the database or to add a new client if the request was not initially done from AOP+. When you click on Fetch all Messages, you will be prompted to supply your Astute User name and password, if you haven’t previously logged in to the Astute site. Help Shows a help panel in the context of the currently selected tab on the “Main Window”. Print Prints the contents of the “Main Window”, for whatever content is in context at the time the print button is available. The AOP+ makes use of a special program to ensure quality printing. This is called ScriptX. If you do not have this program installed on your computer, you can follow the following process: Process After installing AOP+, click on Start, Programs, Astute Offline Portfolio +. There are five actions you can take. The third one from the top is Install ScriptX. Click on Install ScriptX and follow the requirements until you get the message stating that ScriptX was installed successfully. Existing client list Search for and select a client. All actions on the tabs of the “Main Window” are executed in context of the client selected. Client details Displays selected client’s information. Contact Basic functionality to track contacts made with the currently selected client. Once contacts are marked as complete, they are automatically moved to a history folder for future reference. Process Select a client and click on contact. There are two buttons called current and history. Under current, you can create a date on which to contact the client. You can choose from a list the reason for contacting the client and you can also make your own notes in this regard. Once you have completed this action on the appropriate date, you can click on done, and the information will be stored under history for compliance purposes or future reference. Request CCP Page 4 Request CCP data for the currently selected client from the current content providers via Astute. This function is available for “Life and Risk” as well as “Investment” CCP. A history of all requests made for the selected client is displayed. Astute+ • Download a previously requested CCP for the selected client. • View a downloaded CCP. • Open a downloaded CCP for adjustment. In this mode all downloaded attributes are editable. New assets can also be captured. • Archive a downloaded CCP including any adjusted and saved data. • Delete a downloaded CCP. Archives View CCP requests that have been archived for the currently selected client. AOP+ Transacting Requirements You must be an LOA Registered Intermediary, or have been authorised by an LOA Registered Intermediary, to request a Consolidated Client Portfolio (CCP) transaction via Astute. You must be in possession of a valid broker's note/authorisation from the client, duly authorising you to obtain their information. The process Create a client or select from existing client list Before you can send a request to Astute from AOP+, you need to create a client, by clicking on New Client. You can fill in all the required details if you want to. All fields mark with * are compulsory, i.e. initials, surname and date of birth or ID number. The date of birth must be selected from the calendar, starting with the year. If you know the client’s ID number, the date of birth will automatically be calculated once you complete the ID number and move your cursor to another field. After you have created clients, you can select them from the Existing Client List. Once selected, the client’s details will be displayed. You can now request information. Request a CCP Click on request CCP. The details of your client will be displayed. To request information, you need to select the Provider/s from the list or click the select all button. Click on the button request new CCP to send the request to the Provider/s. Page 5 At this point you will be prompted for your Astute user name and password, if you haven’t previously logged into the Astute site during this session. The declaration message will display. You have to agree to this declaration by clicking on OK to proceed. If you are unable to agree to this declaration, you need to click on Cancel. The request history will be displayed at the bottom of the screen, indicating the dates and times previous requests have been submitted for the selected client. Retrieving information To retrieve the information from Astute, click on Astute+. You will be able to see the following: • Description: This will indicate if it was a request for Unit Trusts, or for Life and Risk. • Time Requested: The date and time of the request will be shown. • Replies received: The companies that have already answered you will be displayed in this column. • Outstanding replies: Companies displayed here have not yet answered your request. • Actions: There are five tabs under Actions. When you scroll over each tab, you will be able to see its function in the displayed yellow banner (be careful not to click on the yellow banner when you want to use this function. Click on the tab): o The first tab is the Fetch tab and its function is to fetch the messages from Astute. When you click on the tab, you will be asked to wait while the messages are being fetched. The companies that have responded will move to the Replies Received column. As long as there are any outstanding replies, the Fetch tab will remain highlighted. Once you are notified that your transaction has been downloaded successfully, the Fetch tab will be grayed out. You can now go offline to view or print the information. You can view the CCP before all the companies have replied, but you can only make adjustments once all replies have been downloaded. o The second tab is the View CCP tab. Under this tab you will find three views of information. The first one displays a short summary of the retrieved information as well as returned messages from companies where no information was found or displayed. To view more detailed information, click on Next Level at the top of the page. You will also notice that a Print tab is now available for printing information, as well as an Adjust tab. You will only be able to make adjustments when viewing a nonarchived CCP and is relevant only to the currently displayed Page 6 CCP summary (level 2) view. All downloaded attributes are editable. New assets can also be added by clicking on the Add Info tab. Once you have made your adjustments, you can save the portfolio schedule by clicking on the Save tab. Only the last changes made are available for archive and adjustments are only viewable again from the archive function. For more specific information on any particular product, click on the policy or investment number on the level 2 view. o The third tab is the adjust CCP tab. By clicking here, you will be able to make the same adjustments or additions as described above. o The fourth tab is the archive CCP tab that enables you to archive this client’s information. If you have made adjustments to the CCP and you click on archive, the original CCP and the adjusted CCP will be archived. When you archive a CCP, you will not be able to make any further changes to it. To view it again, you will have to go to the archives tab, next to Astute+. When a later version of the AOP+ includes changes in the layout of a CCP, all archived CCPs will still be in the old format. o The fifth tab, delete, enables you to delete this request in total. Please note that there is no way to recover the information once it has been deleted! Downloading CCP information not requested from AOP+ CCPs requested from the Astute web site or an FNA system, remain in the Message Box on the Astute web site for 72 hours. If you have information in your Message Box on the Astute web site that you need to download into AOP+, click on the Fetch all Messages button at the top of the page. Then click on Download all completed files. All messages in your Message Box on the Astute web site will be downloaded. You will see a banner across the screen stating: transferring files …. please be patient. Once this banner disappears, you can close this screen and a screen called Unmatched Messages will appear. You now need to link the downloaded information to a client already created in the AOP+, or you need to create the client and at the same time link the information to this client by following these steps: 1. Client already created in the AOP+ Select the message associated with this client, by ticking in the block before the client’s name. On the right hand side of the page, click on existing. Search for the client by typing his surname in the required field. All clients with this surname will appear at the bottom of this screen. Click in the circle preceding the correct client and click on Save association now. You can now close this screen, select your client, click on Astute+ and follow the process explained above to view your client’s CCP. Page 7 2. Client not yet created in the AOP+ Select the message associated with this client, by ticking in the block before the client’s name. On the right hand side of the page, click on new. Fill in the client’s detail in the required fields and then click on Save association now. You can now close this screen, select your client, click on Astute+ and follow the process explained above to view your client’s CCP. Should you have any query, you may direct this to our customer contact centre at [email protected]. In the case of an emergency you can call (011) 408 2222 during office hours, or fax 086 670 0041. Please note that should our contact centre need to reply to your request, this will be via e-mail. Page 8