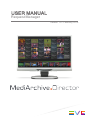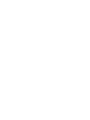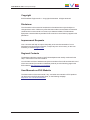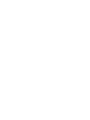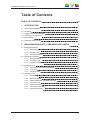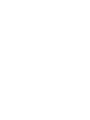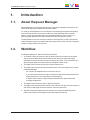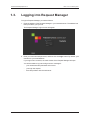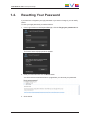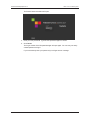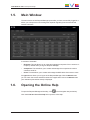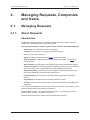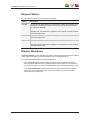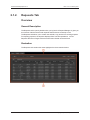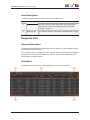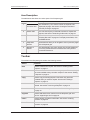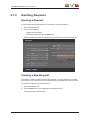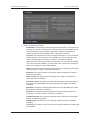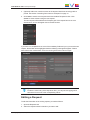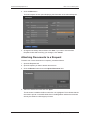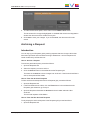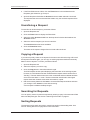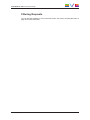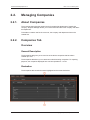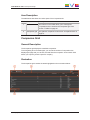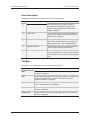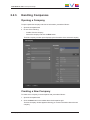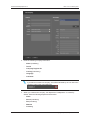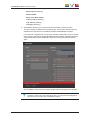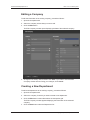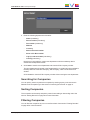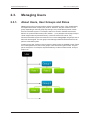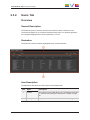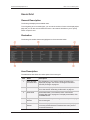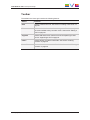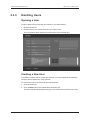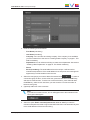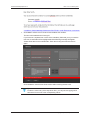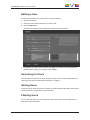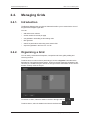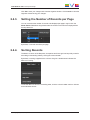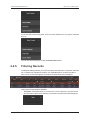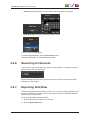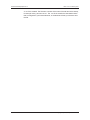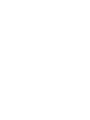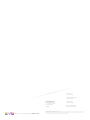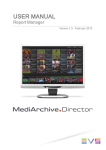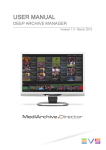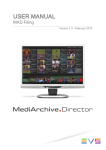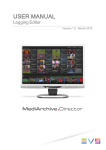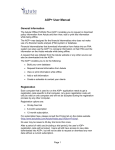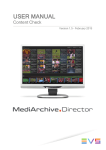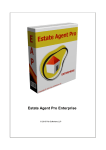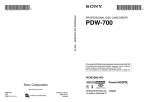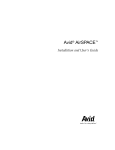Download User Manual - MAD V1.5 Request Manager V1.5
Transcript
USER MANUAL Request Manager Version 1.5 - February 2015 USER MANUAL MAD 1.5 Request Manager Copyright EVS Broadcast Equipment S.A.– Copyright © 2003-2015. All rights reserved. Disclaimer The information in this manual is furnished for informational use only and subject to change without notice. While every effort has been made to ensure that the information contained in this user manual is accurate, up-to-date and reliable, EVS Broadcast Equipment cannot be held responsible for inaccuracies or errors that may appear in this publication. Improvement Requests Your comments will help us improve the quality of the user documentation. Do not hesitate to send improvement requests, or report any error or inaccuracy on this user manual by e-mail to [email protected]. Regional Contacts The address and phone number of the EVS headquarters are usually mentioned in the Help > About menu in the user interface. You will find the full list of addresses and phone numbers of local offices either at the end of this user manual (for manuals on hardware products) or at the following page on the EVS website: http://www.evs.com/contacts. User Manuals on EVS Website The latest version of the user manual, if any, and other user manuals on EVS products can be found on the EVS download center, on the following webpage: http://www.evs.com/downloadcenter. I USER MANUAL MAD 1.5 Request Manager Table of Contents TABLE OF CONTENTS III 1. 1 INTRODUCTION 1.1. About Request Manager 1 1.2. Workflow 1 1.3. Logging into Request Manager 2 1.4. Resetting Your Password 3 1.5. Main Window 5 1.6. Opening the Online Help 5 2. 6 MANAGING REQUESTS, COMPANIES AND USERS 2.1. Managing Requests 2.1.1. About Requests 2.1.2. Requests Tab 2.1.3. Handling Requests 2.2. Managing Companies 6 8 11 18 2.2.1. About Companies 18 2.2.2. Companies Tab 18 2.2.3. Handling Companies 21 2.3. Managing Users 26 2.3.1. About Users, User Groups and Roles 26 2.3.2. Users Tab 27 2.3.3. Handling Users 30 2.4. Managing Grids Table of Contents 6 34 2.4.1. Introduction 34 2.4.2. Organizing a Grid 34 2.4.3. Setting the Number of Records per Page 35 2.4.4. Sorting Records 35 2.4.5. Filtering Records 36 2.4.6. Searching for Records 37 2.4.7. Exporting Grid Data 37 III USER MANUAL MAD 1.5 Request Manager 1. Introduction 1.1. About Request Manager Request Manager is a web application that forms part of the management module of the central archiving system MediArchive Director or MAD. It is used by an administrative user to keep track of and manage the requests originating from external and internal customers to make use of the MAD Web client to retrieve specific content from the digital archive and request the delivery of this content to a particular target destination in a particular file format and on a particular carrier. The administrative user can store the information of the requests, accept or refuse them, create a temporary login for the MAD Web client and provide it to the customer. Requests that are no longer valid can be archived. 1.2. Workflow The Request Manager is used in the following workflow: 1. An external or internal customer wants to retrieve particular content from the digital archive using the MAD Web client and request the delivery to a particular target destination in a particular file format and on a particular carrier. The customer fills in a digital or paper request form and sends it to the digital content owner. 2. The digital content owner receives the customer request form. 3. The digital content owner uses the information of the customer request form to create in Request Manager: ◦ the company and department the customer works for ◦ a user with a MAD Web client login (username and password) and particular user rights (depending on the user group the user belongs to) ◦ a request that is valid for a particular period and that has a particular browse workflow assigned to it. 4. The digital content owner accepts or rejects the request. 5. The digital content owner sends an email to the customer with the customer username and a link to a web page where the customer can set his password. 6. With the username and password the customer can log into the MAD Web client, retrieve the content from the digital archive and request the delivery. 1. Introduction 1 EVS Broadcast Equipment S.A. 1.3. Issue 1.5.D - February 2015 Logging into Request Manager To log into Request Manager, proceed as follows: 1. Enter the address of the Request Manager in your internet browser. The address has been provided to you by email. The Request Manager Login window will appear. 2. Enter your username and password, and then click the Login button. By default, your username is your email address. If your login was successful, the main window of the Request Manager will open. You will be unable to log in and will get an error message if: 2 ◦ your username and/or password are incorrect ◦ your login has expired ◦ there are problems with the web server. 1. Introduction USER MANUAL MAD 1.5 Request Manager 1.4. Resetting Your Password If you have lost or forgotten your login password or you want to change it, you can easily reset it. To reset your login password, proceed as follows: 1. In the Login window of the Request Manager, click the Forgot your password? link. The Reset Password popup window appears. 2. Enter your username and click the Reset button. You will receive an email with a link to a page where you can reset your password. 3. Click the link. 1. Introduction 3 EVS Broadcast Equipment S.A. Issue 1.5.D - February 2015 The Reset Password window will open. 4. Enter your new password. Type the new password again to confirm. 5. Click Reset. The Login window of the Request Manager will open again. You can use your newly created password to log in. If you have already reset your password you will get an error message. 4 1. Introduction USER MANUAL MAD 1.5 Request Manager 1.5. Main Window The main window of the Request Manager opens after you have successfully logged in. It allows you to keep track of and manage the requests originating from the external and internal customers. It consists of three tabs: • Requests: This tab allows you to create and manage the requests of the customers. It is open by default when you log into Request Manager. • Companies: This tab allows you to create and manage the companies the various customers work for. • Users: This tab allows you to create and manage the MAD Web client user accounts. A Logout button allows you to log out of the Request Manager. With the About button you can check the version and build number of the application. Next to the About button your username (first and last name) is displayed. 1.6. Opening the Online Help To open the Request Manager online help, click in the Navigation bar (see below). Click the Click here for online help link to open the online help. 1. Introduction 5 EVS Broadcast Equipment S.A. Issue 1.5.D - February 2015 2. Managing Requests, Companies and Users 2.1. Managing Requests 2.1.1. About Requests Introduction A request is a demand made by an external or internal customer to retrieve particular content from the digital archive for a particular purpose. The following information about a request can be entered in the Request Manager: • AS Number: The external ID number of the request. • Company: The company the customer or requester works for • User: The name of the requester. • Status: The status of the request. See below for more information. • Browse Workflow: The browse workflow assigned to the request. See below for more information. • Sales Contact: The sales person of the digital content owner that treats the request. • Technical Contact: The technical person of the digital content owner that will perform a technical check on the content added to the projects linked to the request. • Start and End Date: The period in which the request is valid and the customer has access to the MAD Web client and to the digital archive. • Footage Required: The content the customer wants to retrieve from the digital archive. • Programme(s): The reason why the customer needs the content. • Currency: The currency in which the price of the projects linked to the request will be expressed. You can also upload digital documents and link them to the request. For example, you can attach the original request form sent by the customer. The attached documents can be marked as being private, i.e. only visible to a limited group of people, or public, i.e. visible to everyone. Requests that have expired or that have been refused can be archived. 6 2. Managing Requests, Companies and Users USER MANUAL MAD 1.5 Request Manager Request Status You can assign a request one of the following statuses: Status Description Pending No decision has been taken yet concerning the validity of the request. Not all information has been received from the customer or has been entered yet in Request Manager. Requests with this status will not appear in the Request Overview window of the MAD Web client. Accepted The request has been accepted. It will appear in the Request Overview List of the MAD Web client. Rejected The request has been refused. Requests with this status will not appear in the Request Overview window of the MAD Web client. Browse Workflows A browse workflow can be assigned to a request. It determines which user will be able to create projects and search for the requested content in the digital archive. Two types of browse workflows can be distinguished: • In the Owner Browse workflow the digital content owner will browse the digital archive, make a selection of the content and send it to the customer. The customer can accept the selection or send an adapted version back to the digital content owner. • In the Customer Browse workflow the customer is allowed to browse the digital archive and make a selection of the content. This selection is sent to the digital content owner to be approved. 2. Managing Requests, Companies and Users 7 EVS Broadcast Equipment S.A. 2.1.2. Issue 1.5.D - February 2015 Requests Tab Overview General Description The Requests tab is open by default when you log into the Request Manager. It gives you an overview of all the nonarchived requests that have been created up to now. The Requests tab allows you to create new and edit, copy and archive existing requests. For reporting purposes, the requests displayed here can be exported as a .csv file. Requests that are no longer valid or that have been refused can be archived. Illustration The Requests tab contains the areas highlighted on the screenshot below: 8 2. Managing Requests, Companies and Users USER MANUAL MAD 1.5 Request Manager Area Description The table below describes the various parts of the Requests tab: Part Name Description 1. Toolbar The action buttons on the toolbar allow you to manage the requests and customize the Requests grid. See section "Toolbar" on page 10. 2. Requests grid The grid with requests. See section "Requests Grid" on page 9. Requests Grid General Description The Requests grid displays the existing requests. By default, only the requests that have not been archived yet are shown. To avoid getting an overcrowded grid, you can set the number of requests to be displayed per page and you can also sort and filter the requests. A text search field allows you to quickly search a specific request. Illustration The Requests grid contains the areas highlighted on the screenshot below: 2. Managing Requests, Companies and Users 9 EVS Broadcast Equipment S.A. Issue 1.5.D - February 2015 Area Description The table below describes the various parts of the Requests grid: Part Name Description 1. Show Number of Entries field This field allows you to set the number of requests to be displayed per page. See section "Setting the Number of Records per Page" on page 35 2. Search field You can enter a query in this field to search for a particular request. See section "Searching for Records" on page 37. 3. Filter fields These fields allow you to filter the requests. See section "Filtering Records" on page 36. To display these fields, click the Filters button. 4. Pagination buttons These buttons allow you to navigate to next or previous pages of the Requests grid. 5. Number of Entries This area displays how many entries are currently displayed, how many entries there are in total and how many entries have been filtered out. Toolbar The toolbar in the Requests grid contains the following buttons: 10 Button Function New Used to create a new request. See section "Creating a New Request" on page 11. Edit Used to edit the information of an existing request. This button only becomes available when you select a request. See section "Editing a Request" on page 13. Copy Used to copy an existing request. This button only becomes available when you select a request. See section "Editing a Request" on page 13. Archive Used to archive a request that is no longer valid or that has been refused. See section "Archiving a Request" on page 15. Unarchive Used to unarchive a request. See section "Unarchiving a Request" on page 16. Organize Used to add and remove columns from the Requests grid. See section "Organizing a Grid" on page 34. Filters Used to display or hide the Filter fields. See section "Filtering Records" on page 36. Reset Filters Used to clear the contents of the Filter fields. See section "Filtering Records" on page 36. 2. Managing Requests, Companies and Users USER MANUAL MAD 1.5 Request Manager 2.1.3. Handling Requests Opening a Request To open a particular request and view its information, proceed as follows: 1. Open the Requests tab. 2. Do one of the following: ◦ Double-click the request. ◦ Select the request and click the Edit button. The Edit Request window opens displaying the information of the selected request. Creating a New Request To be able to create a request for a particular customer, you must already have created the company of the customer and you must already have created a user for the customer. To create a new request, proceed as follows: 1. Open the Requests tab. 2. Click the New button in the toolbar above the Requests grid. The New Request window opens. 2. Managing Requests, Companies and Users 11 EVS Broadcast Equipment S.A. Issue 1.5.D - February 2015 3. Enter the following information: 12 ◦ AS Number: The external ID number assigned to the request. This number must be unique. If you enter a number that is not unique and you save the request, you will get the following error message: 'Please enter a different AS Number. A request with this AS number already exists.' This field is mandatory. ◦ Company: The company the customer or requester works for. You can select an existing company. If the company is not available, you must create it first. See section "Creating a New Company" on page 21. This field is mandatory. ◦ User: The user account of the customer or requester. You can select an existing user. If the user is not available, you must create it first. See section "Creating a New User" on page 30. This field is mandatory. ◦ Status: The status of the request. By default, this is set to 'Pending'. See section "Request Status" on page 7. This field is mandatory. ◦ Workflow: The browse workflow. See section "Browse Workflows" on page 7. This field is mandatory. ◦ Sales Contact: The sales person that will treat the request in the MAD Web client. This field is mandatory. ◦ Technical Contact: The technical contact that will perform a technical check on the content that will be added to the projects linked to the request. This field is mandatory. ◦ Start Date: The date on which the request becomes valid. By default, the current day is entered. This field is mandatory. ◦ End Date: The date after which the request is no longer valid. By default, the current day + 1 month is entered. This field is mandatory. ◦ Footage Required: The content the customer wants to retrieve from the digital archive. This field is mandatory. ◦ Programme(s): The reason why the customer needs the content. This field is mandatory. ◦ Currency: The currency in which the price of the projects linked to the request will be expressed. 2. Managing Requests, Companies and Users USER MANUAL MAD 1.5 Request Manager 4. (Optional) Add one or more documents to the request. Mark them as being public or private. See section "Attaching Documents to a Request" on page 14. 5. Click Save to save the new request and close the New Request window. Click Cancel to close without saving the new request. The new request will be added to the Request grid. If the request has one or more attachments, an icon will appear next to the AS Number. If you have not completed one or more of the mandatory fields and you try to save the new request, these fields will be highlighted and the following message will appear: 'Please enter data for the marked fields'. Enter the missing information and save again. Tip To select a value in any of the drop-down lists, you can just start typing which causes the list to scroll to the corresponding values. Editing a Request To edit the information of an existing request, proceed as follows: 1. Open the Requests tab. 2. Select the request whose information you want to edit. 2. Managing Requests, Companies and Users 13 EVS Broadcast Equipment S.A. Issue 1.5.D - February 2015 3. Click the Edit button. The Edit Request window opens displaying the information of the selected request. 4. Change the necessary data, and then click Save. If you want to close the Edit Request window without saving your changes, click Cancel. Attaching Documents to a Request To attach one or more documents to a request, proceed as follows: 1. Open the Requests tab. 2. Open the request you want to attach documents to. 3. Click the Browse button next to the Upload Document field. 4. Select the desired document and click Open. The document is added to the Documents list. It is highlighted. This indicates that the document is private. In the MAD Web client in the Negotiation window the document will only be visible for a limited group of users. 14 2. Managing Requests, Companies and Users USER MANUAL MAD 1.5 Request Manager 5. To make the document public, select it and click the Make Public button. The document will no longer be highlighted. In the MAD Web client in the Negotiation window the document will be visible for everyone. 6. Click Save to save your changes. If you click Cancel, the document will not be saved. Archiving a Request Introduction You can tidy up your Requests grid by marking requests that are no longer valid or that have been rejected as archived without having to delete them. Archived requests will remain visible until you filter them out. How to Archive a Request To archive a particular request, proceed as follows: 1. Open the Requests tab. 2. Select the request you want to archive. 3. Click the Archive button in the toolbar above the Requests grid. The status in the Archive column changes into 'Archived'. If the Not Archived filter is active, the request will be hidden. How to Filter Out Archived Requests To filter out the archived requests from the Requests grid, proceed as follows: 1. Open the Requests tab. 2. If the Filter fields are not visible, click the Filters button in the toolbar above the Requests grid. Otherwise, go to step 3. 3. Open the drop-down list below the Archived column header and select 'Not Archived'. The archived requests will be hidden. How to Filter Out Not Archived Requests To only display the archived requests in the Requests grid, proceed as follows: 1. Open the Requests tab. 2. Managing Requests, Companies and Users 15 EVS Broadcast Equipment S.A. Issue 1.5.D - February 2015 2. If the Filter fields are not visible, click the Filters button in the toolbar above the Requests grid. Otherwise, go to step 3. 3. Open the drop-down list below the Archived column header and select 'Archived'. The requests that are not archived will be hidden. Only the archived requests will be displayed. Unarchiving a Request To unarchive an archived request, proceed as follows: 1. Open the Requests tab. 2. Click the Filters button to display the Filter fields. 3. Select the option Archived or All from the drop-down list below the header of the Archived column. 4. Select the archived request you want to unarchive. The Unarchive button becomes available. 5. Click the Unarchive button. The status of the request changes from Archived to Not Archived. Copying a Request If you want to quickly create a new request for the same user without having to fill out all the request information again, you can copy an existing request and edit the necessary data for the new request. To do this, proceed as follows: 1. Open the Requests tab. 2. Select the request you want to copy. 3. Click the Copy button in the toolbar above the grid. The Edit Request window opens displaying the information of the existing request. However, the AS Number has been cleared and the request status has been set to 'Pending'. The start date has been set to the current date and the end date has been set to the current date + 1 month. The documents that were linked to the original request have been cleared. All the other information is copied. 4. Edit the necessary data and click Save to close the Edit Request window and save your changes. Click Cancel to close without saving. A new request is added to the Request grid. Searching for Requests You can quickly search for particular requests by entering a query in the text search field above the Requests grid. See section "Searching for Records" on page 37. Sorting Requests The requests can be easily and quickly sorted in ascending or descending order. See section "Sorting Records" on page 35 for more information. 16 2. Managing Requests, Companies and Users USER MANUAL MAD 1.5 Request Manager Filtering Requests You can filter the requests by one or more filter criteria. See section "Filtering Records" on page 36 for more information. 2. Managing Requests, Companies and Users 17 EVS Broadcast Equipment S.A. 2.2. Managing Companies 2.2.1. About Companies Issue 1.5.D - February 2015 The customer that makes the request works for a particular department of a particular company. Request Manager allows you to enter information about the company and about the department. To be able to create a user for the customer, the company and department have to be created first. 2.2.2. Companies Tab Overview General Description The Companies tab gives you an overview of the all the companies that have been created up to now. The Companies tab allows you to create new and edit existing companies. For reporting purposes, the companies displayed here can be exported as a .csv file. Illustration The Companies tab contains the areas highlighted on the screenshot below: 18 2. Managing Requests, Companies and Users USER MANUAL MAD 1.5 Request Manager Area Description The table below describes the various parts of the Companies tab: Part Name Description 1. Toolbar The buttons on the toolbar allow you to manage the companies and to customize the Companies grid. See section "Toolbar" on page 20. 2. Companies grid The grid with companies. See section "Companies Grid" on page 19. Companies Grid General Description The Companies grid displays the available companies. To avoid getting an overcrowded grid, you can set the number of companies to be displayed per page and you can also sort and filter the companies. A text search field allows you to quickly search a specific company. Illustration The Companies grid contains the areas highlighted on the screenshot below: 2. Managing Requests, Companies and Users 19 EVS Broadcast Equipment S.A. Issue 1.5.D - February 2015 Area Description The table below describes the various parts of the Companies grid: Part Name Description 1. Show Number of Entries field This field allows you to set the number of companies to be displayed per page. See section "Setting the Number of Records per Page" on page 35 2. Search field You can enter a query in this field to search for a particular company. See section "Searching for Records" on page 37. 3. Filter fields These fields allow you to filter the companies. See section "Filtering Records" on page 36. To display these fields, click the Filters button. 4. Pagination buttons These buttons allow you to navigate to next or previous pages of the Companies grid. 5. Number of Entries This area displays how many entries are currently displayed, how many entries there are in total and how many entries have been filtered out. Toolbar The toolbar in the Companies grid contains the following buttons: 20 Button Function New Used to create a new company. See section "Creating a New Company" on page 21. Edit Used to edit the information of an existing company. This button only becomes available when you select a company. See section "Editing a Company" on page 24. Organize Used to add and remove columns from the Companies grid. See section "Organizing a Grid" on page 34. Filters Used to display or hide the Filter fields. See section "Filtering Records" on page 36. Reset Filters Used to clear the content of the Filter fields. See section "Filtering Records" on page 36. 2. Managing Requests, Companies and Users USER MANUAL MAD 1.5 Request Manager 2.2.3. Handling Companies Opening a Company To open a particular company and view its information, proceed as follows: 1. Open the Companies tab. 2. Do one of the following: ◦ Double-click the company. ◦ Select the company and click the Edit button. The Edit Company window opens displaying the information of the selected company. Creating a New Company To create a new company in the Companies tab, proceed as follows: 1. Open the Companies tab. 2. Click the New button in the toolbar above the Companies grid. The New Company window appears allowing you to enter information about the new company. 2. Managing Requests, Companies and Users 21 EVS Broadcast Equipment S.A. Issue 1.5.D - February 2015 3. Enter the following company information: ◦ Name (mandatory) ◦ Tax ID ◦ Company Register ID ◦ Country (mandatory) ◦ Language ◦ Comment Note If you add a comment to a company, this will be indicated by an icon next to the company name in the Companies grid. 4. When you create a new company, the department 'Headquarters' is created by default. Enter the following department information: 22 ◦ Name ◦ Phone (mandatory) ◦ Fax (mandatory) ◦ Website ◦ Currency 2. Managing Requests, Companies and Users USER MANUAL MAD 1.5 Request Manager ◦ Street name (mandatory) ◦ Street number ◦ Suite or PO Box number ◦ City zip code (mandatory) ◦ City name (mandatory) ◦ Country (mandatory) 5. Click Save to save the new company and close the New Company window. The new company is added to the Companies grid. The company will also become available in the drop-down list of the New Request and Edit Request window. If you have not completed one or more of the mandatory fields and you try to save the new company, these fields will be highlighted and the following message will appear: 'Please enter data for the marked fields'. Enter the missing information and save again. Click Cancel to close the New Company window without saving the new company. Tip To select a value in any of the drop-down lists, you can just start typing which causes the list to scroll to the corresponding values. 2. Managing Requests, Companies and Users 23 EVS Broadcast Equipment S.A. Issue 1.5.D - February 2015 Editing a Company To edit the information of an existing company, proceed as follows: 1. Open the Companies tab. 2. Select the company whose data you want to edit. 3. Click the Edit button. The Edit Company window opens displaying the data of the selected company. 4. Change the necessary data, and then click Save. If you want to close the Edit Company window without saving your changes, click Cancel. Creating a New Department To add a new department to an existing company, proceed as follows: 1. Open the Companies tab. 2. Select the company for which you want to create a new department. 3. Click the Edit button in the toolbar above the Companies grid. The Edit Company window appears displaying the information of the selected company. 4. Click the New button under the Department list. 24 2. Managing Requests, Companies and Users USER MANUAL MAD 1.5 Request Manager 5. Enter the following department information: ◦ Name (mandatory) ◦ Phone number (mandatory) ◦ Fax number (mandatory) ◦ Website ◦ Currency ◦ Street name and number ◦ Suite or PO Box number ◦ City zip code and name (mandatory) ◦ Country (mandatory) Note that you are unable to create a new department until the mandatory data is entered into the department fields. 6. Click Save to save the new department and close the Edit Company window. The new department will appear in the Department list. It will also become available in the drop-down list of the New Company, Edit Company, New User and Edit User window. Click Cancel to close the Edit Company window without saving the new department. Searching for Companies You can quickly search for particular companies by entering a query in the text search field above the Companies grid. See section "Searching for Records" on page 37. Sorting Companies The companies can be easily and quickly sorted in ascending or descending order. See section "Sorting Records" on page 35 for more information. Filtering Companies You can filter the companies by one or more filter criteria. See section "Filtering Records" on page 36 for more information. 2. Managing Requests, Companies and Users 25 EVS Broadcast Equipment S.A. Issue 1.5.D - February 2015 2.3. Managing Users 2.3.1. About Users, User Groups and Roles Users have access to and can perform actions in the MAD system. They are defined by the department and the company they work for. Moreover, they are member of a user group. Depending on the user group they belong to, they will be able to perform certain actions in the MAD system. For example, search for content in the MAD archive and deliver it in a particular file format (H.264, IMX50, …) on a particular carrier (tape, DVD) to certain target locations (network directory, internal or external FTP server, etc.). All users of the MAD system are member of one or more user groups. All groups have at least one role assigned. The user group a user belongs to determines the actions he can perform in the MAD system. A role is a user right. It allows a user to perform certain actions in the MAD system. Roles are not assigned to users, but to user groups. There are various types of roles. They are part of the system. For example, request the delivery of video content to DVD, accept a project, etc. 26 2. Managing Requests, Companies and Users USER MANUAL MAD 1.5 Request Manager 2.3.2. Users Tab Overview General Description The Users tab gives an overview of all the users that have been created up to now. The Users tab allows you to create new and edit existing users. For reporting purposes, the companies displayed here can be exported as a .csv file. Illustration The Users tab contains the areas highlighted on the screenshot below: Area Description The table below describes the various parts of the Requests tab: Part Name Description 1. Toolbar The buttons on the toolbar allow you to manage the users and to customize the Users grid. See section "Toolbar" on page 29. 2. Users grid The grid with users. See section "Users Grid" on page 28. 2. Managing Requests, Companies and Users 27 EVS Broadcast Equipment S.A. Issue 1.5.D - February 2015 Users Grid General Description The Users grid displays the available users. To avoid getting an overcrowded grid, you can set the number of users to be displayed per page and you can also sort and filter the users. A text search field allows you to quickly search a specific user. Illustration The Users grid contains the areas highlighted on the screenshot below: Area Description The table below describes the various parts of the Users grid: Part 28 Name Description 1. Show Number of Entries field This field allows you to set the number of entries to be displayed per page. See section "Setting the Number of Records per Page" on page 35 2. Search field You can enter a query in this field to search for a particular user. See section "Searching for Records" on page 37. 3. Filter fields These fields allow you to filter the users. See section "Filtering Records" on page 36. To display these fields, click the Filters button. 4. Pagination buttons These buttons allow you to navigate to next or previous pages of the Users grid. 5. Number of Entries This area displays how many entries are currently displayed, how many entries there are in total and how many entries have been filtered out. 2. Managing Requests, Companies and Users USER MANUAL MAD 1.5 Request Manager Toolbar The toolbar in the Users grid contains the following buttons: Button Function New Used to create a new user. See section "Creating a New User" on page 30. Edit Used to edit the information of an existing user. This button only becomes available when you select a user. See section "Editing a User" on page 33. Organize Used to add and remove columns from the Companies grid. See section "Organizing a Grid" on page 34. Filters Used to display or hide the Filter fields. See section "Filtering Records" on page 36. Reset Filters Used to clear the content of the Filter fields. See section "Filtering Records" on page 36. 2. Managing Requests, Companies and Users 29 EVS Broadcast Equipment S.A. 2.3.3. Issue 1.5.D - February 2015 Handling Users Opening a User To open a particular user and view its information, proceed as follows: 1. Open the Users tab. 2. Double-click the user whose information you want to view. The User window opens displaying the information of the selected user. Creating a New User To be able to create a user for a particular customer, you must already have created the company and the department of the customer. To create a new user in the Users tab, proceed as follows: 1. Open the Users tab. 2. Click the New button in the toolbar above the Users grid. The New User window appears allowing you to enter information about the new user. 30 2. Managing Requests, Companies and Users USER MANUAL MAD 1.5 Request Manager 3. Enter the following user information: ◦ First Name (mandatory) ◦ Last Name (mandatory) ◦ Company: You can select an existing company. If the company is not available, you must create it first. See section "Creating a New Company" on page 21. This field is mandatory. ◦ Department: You can select an existing or create a new department. See section "Creating a New Department" on page 24. This field is mandatory. ◦ Phone ◦ Email (mandatory): The email address has to be unique. It will be used as username and password. If the email address is not unique an error message will appear and you will be unable to save the user. 4. Select the user groups you want to add to the user and click . To select a consecutive group of items, click the first item, press and hold down the SHIFT key, and then click the last item. To select non-consecutive items, press and hold down the CTRL key, and then click each item you want to select. You have to select at least one user group. 5. (Optional) Add one or more comments. Note If you add a comment to a user, an icon will appear next to the username in the Users grid indicating this. 6. Select the option Email username/password to user on saveif you want the username and password used to log into the MAD Web client to be automatically sent to the email address of the user when saving. 2. Managing Requests, Companies and Users 31 EVS Broadcast Equipment S.A. Issue 1.5.D - February 2015 7. Click Save to save the new user and close the New User window. The new user is added to the Users grid. If you have not completed one or more of the mandatory fields and you try to save the new user, these fields will be highlighted and the following message will appear: 'Please enter data for the marked fields'. Enter the missing information and save again. Click Cancel to close the New User window without saving the new user. Tip To select a value in any of the drop-down lists, you can just start typing which causes the list to scroll to the corresponding values. 32 2. Managing Requests, Companies and Users USER MANUAL MAD 1.5 Request Manager Editing a User To edit the information of an existing user, proceed as follows: 1. Open the Users tab. 2. Select the user whose information you want to edit. 3. Click the Edit button. The Edit User window opens displaying the data of the selected user. 4. Change the necessary data, and then click Save. If you want to close the Edit User window without saving your changes, click Cancel. Searching for Users You can search for particular users by entering a query in the text search field above the Users grid. See section "Searching for Records" on page 37. Sorting Users The users can be easily and quickly sorted in ascending or descending order. See section "Sorting Records" on page 35 for more information. Filtering Users You can filter the users by one or more filter criteria. See section "Filtering Records" on page 36 for more information. 2. Managing Requests, Companies and Users 33 EVS Broadcast Equipment S.A. 2.4. Managing Grids 2.4.1. Introduction Issue 1.5.D - February 2015 The Request Manager has a number of features that allow you to customize the view of the grids and manage the grid data. You can: 2.4.2. • add and remove columns • set the number of records per page • sort grid data in ascending or descending order • filter grid data • search for particular records using a text search field • export the grid data in the form of a .csv file. Organizing a Grid You can easily customize the Requests, Companies and Users grid by adding and removing columns. To add or remove a column from a particular grid, click the Organize button above the desired grid. The Organize window opens. The list on the left contains the headers of the columns you can add to the grid. The list on the right contains the headers of the columns that are currently visible in the grid. To remove a column, select its header in the list to the right and click To add a column, select its header in the list to the left and click 34 . . 2. Managing Requests, Companies and Users USER MANUAL MAD 1.5 Request Manager Click Ok to save your changes and close the Organize window. Click Cancel to close the Organize without saving your changes. 2.4.3. Setting the Number of Records per Page You can customize the number of records to be displayed per page in a grid. Click the Show Entries field above the grid and select the number of records to be displayed from the drop-down list. By default, 10 records are shown per page. 2.4.4. Sorting Records The data in a column of the Requests, Companies and Users grid can be quickly sorted in ascending or descending order by clicking the column header. By default, no sorting is applied to the columns of a grid. A double arrow indicates the absence of sorting. To sort the data in a column in ascending order, click the column header one time. A down arrow indicates the sort. 2. Managing Requests, Companies and Users 35 EVS Broadcast Equipment S.A. Issue 1.5.D - February 2015 To sort the data in descending order, click the column header twice. An up arrow indicates the sort. You can remove all sorting by clicking the Reset Filters button. 2.4.5. Filtering Records The Request Manager allows you to filter the data in the Requests, Companies and Users tab. To display the available Filter fields, click the Filters button. Under the header of each column, a Filter field appears. By default, the Filter fields are not displayed. Three types of Filter fields are available: • 36 Text fields: These fields allow you to enter one or more characters. Only the records with data that contains the characters you entered in the Filter field will be displayed. 2. Managing Requests, Companies and Users USER MANUAL MAD 1.5 Request Manager • Date fields: These fields allows you to select a particular date or date range. • Drop-down lists: These lists contain predefined values. You can combine multiple filters. To clear the applied filtering, click the Reset Filters button. To hide the Filter fields, click the Filters button again. 2.4.6. Searching for Records In each grid you can quickly search for specific records (requests, companies, users) by entering a query in a text search field. Request Manager will check each grid column and only return the records whose data matches your search query. 2.4.7. Exporting Grid Data The data in the grids can be exported in the form of a .csv file for reporting purposes. Note that only the data that is currently visible in the grid will be exported. Data that has been filtered out will not be exported. To export the grid data, proceed as follows: 1. Open the Requests, Companies or Users tab. 2. Click the Export CSV button. 2. Managing Requests, Companies and Users 37 EVS Broadcast Equipment S.A. Issue 1.5.D - February 2015 A .csv file is created. The file name consists of the name of the tab and a time stamp, for example 'users_2013-03-16.csv'. The .csv file is stored in the download location that is configured in your internet browser, or the browser will ask you where to save the file. 38 2. Managing Requests, Companies and Users Corporate +32 4 361 7000 North & Latin America +1 973 575 7811 EVS Headquarters Liège Science Park 16, rue Bois St Jean B-4102 Seraing Belgium To learn more about EVS go to www.evs.com Asia & Pacific +852 2914 2501 Other regional offices www.evs.com/contact EVS Broadcast Equipment is continuously adapting and improving its products in accordance with the ever changing requirements of the Broadcast Industry. The data contained herein is therefore subject to change without prior notice. Companies and product names are trademarks or registered trademarks of their respective companies.