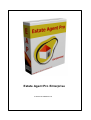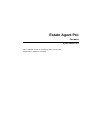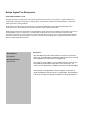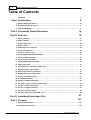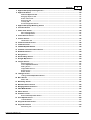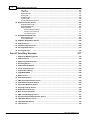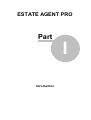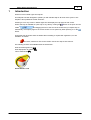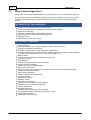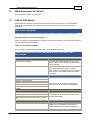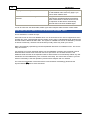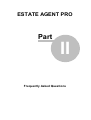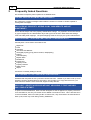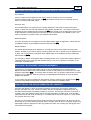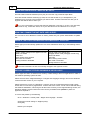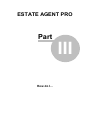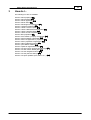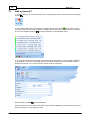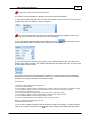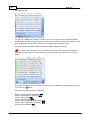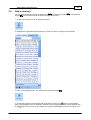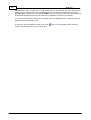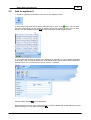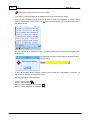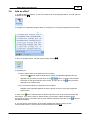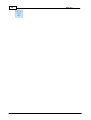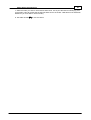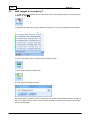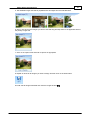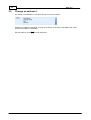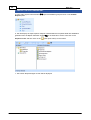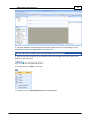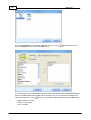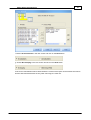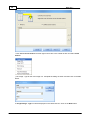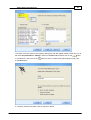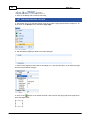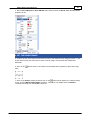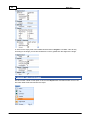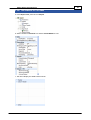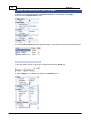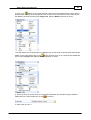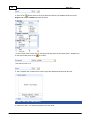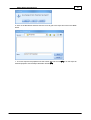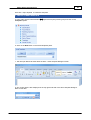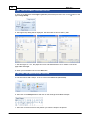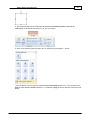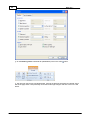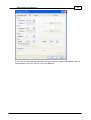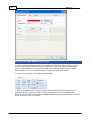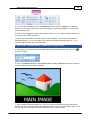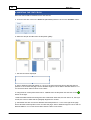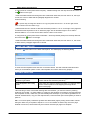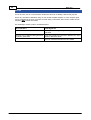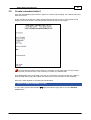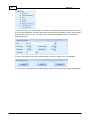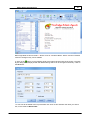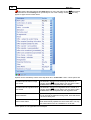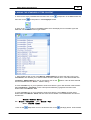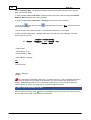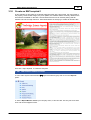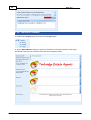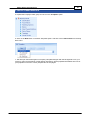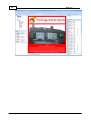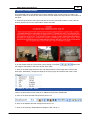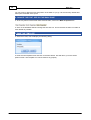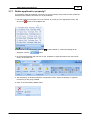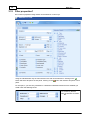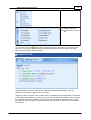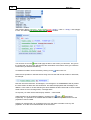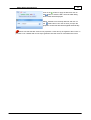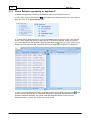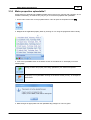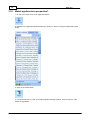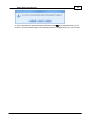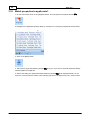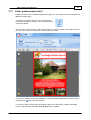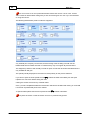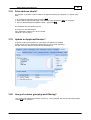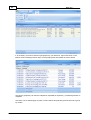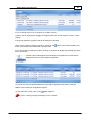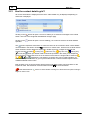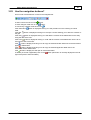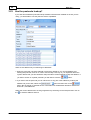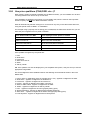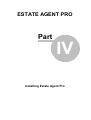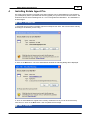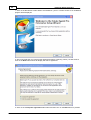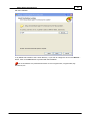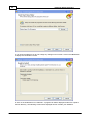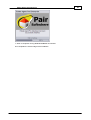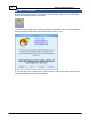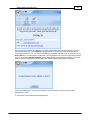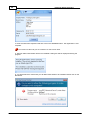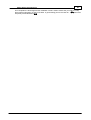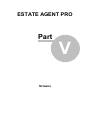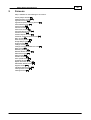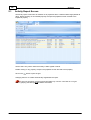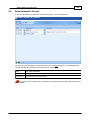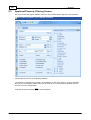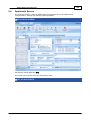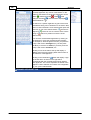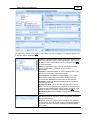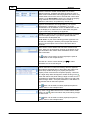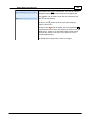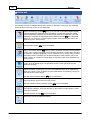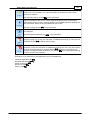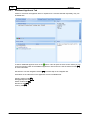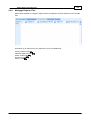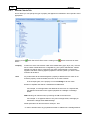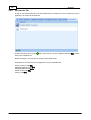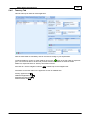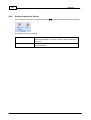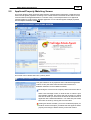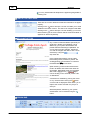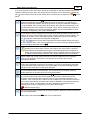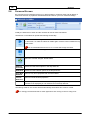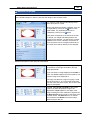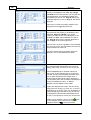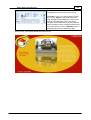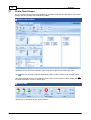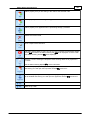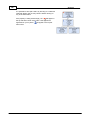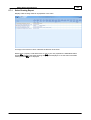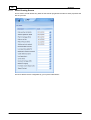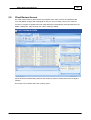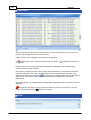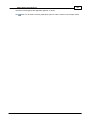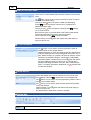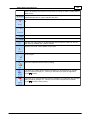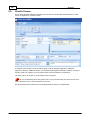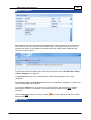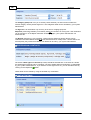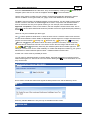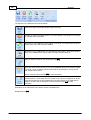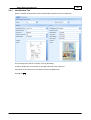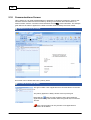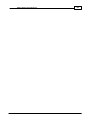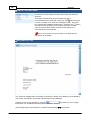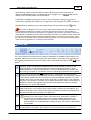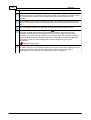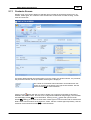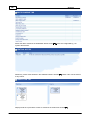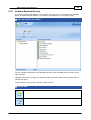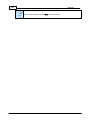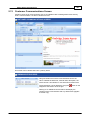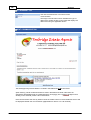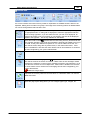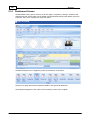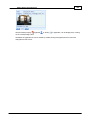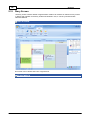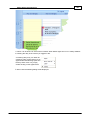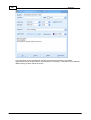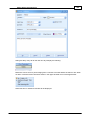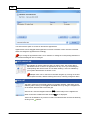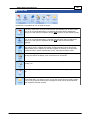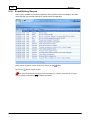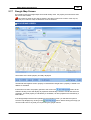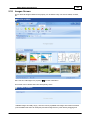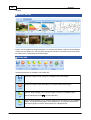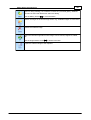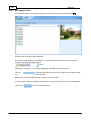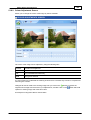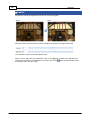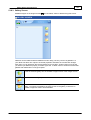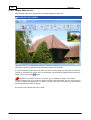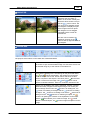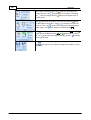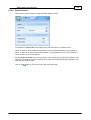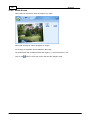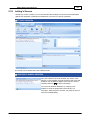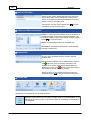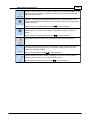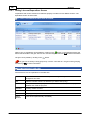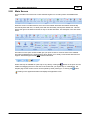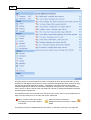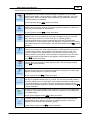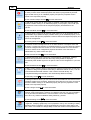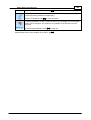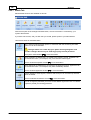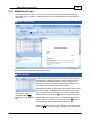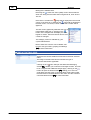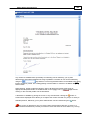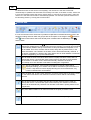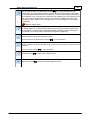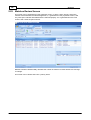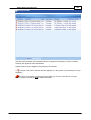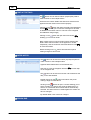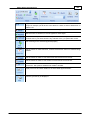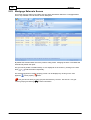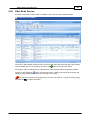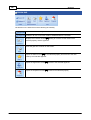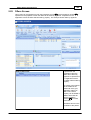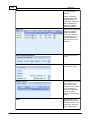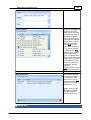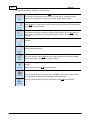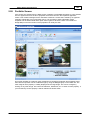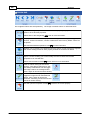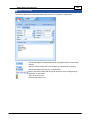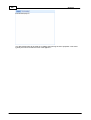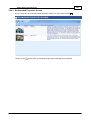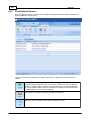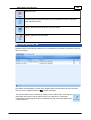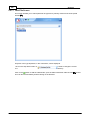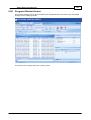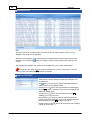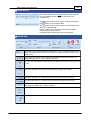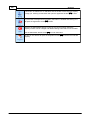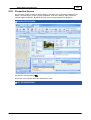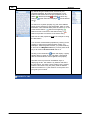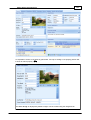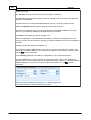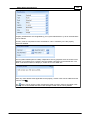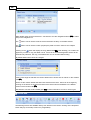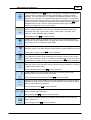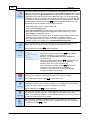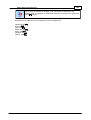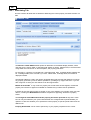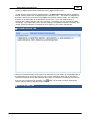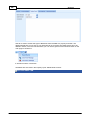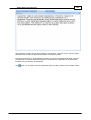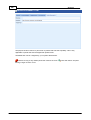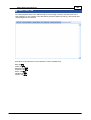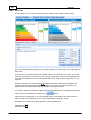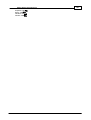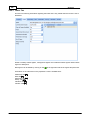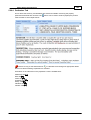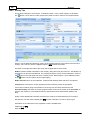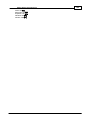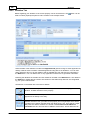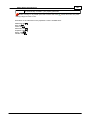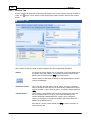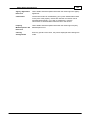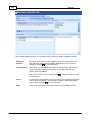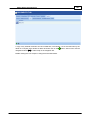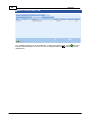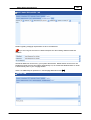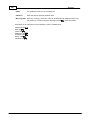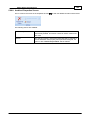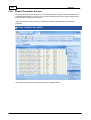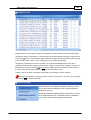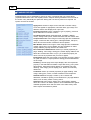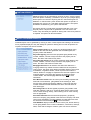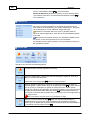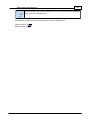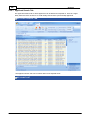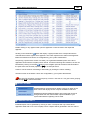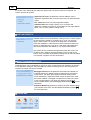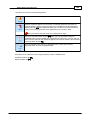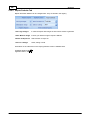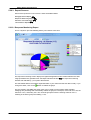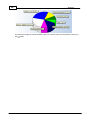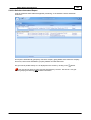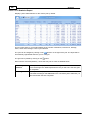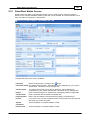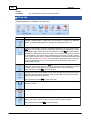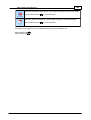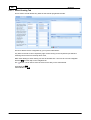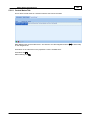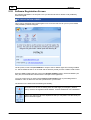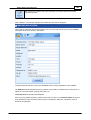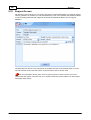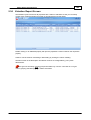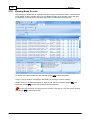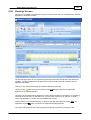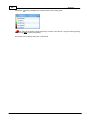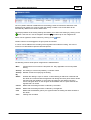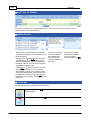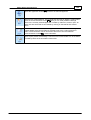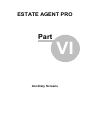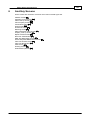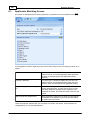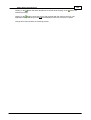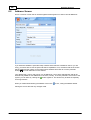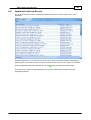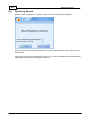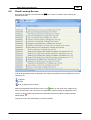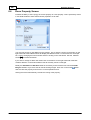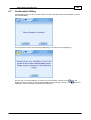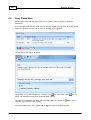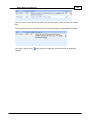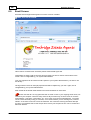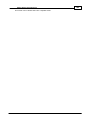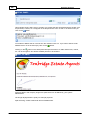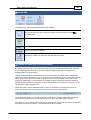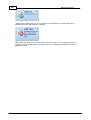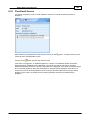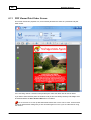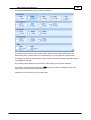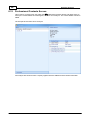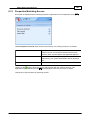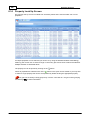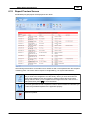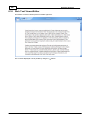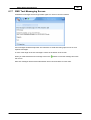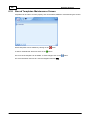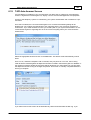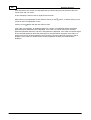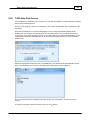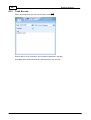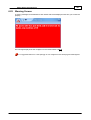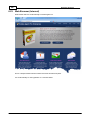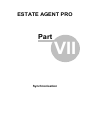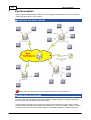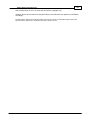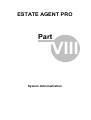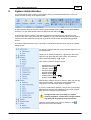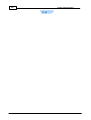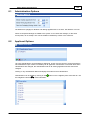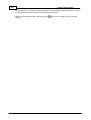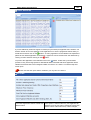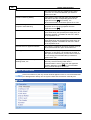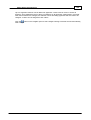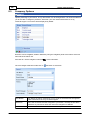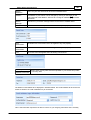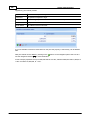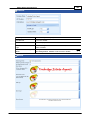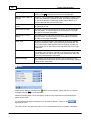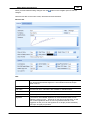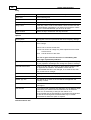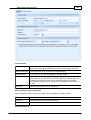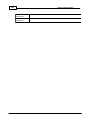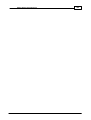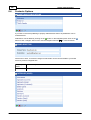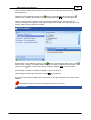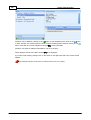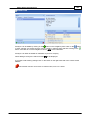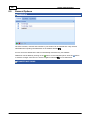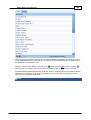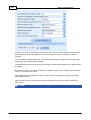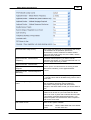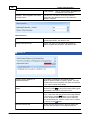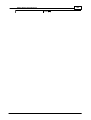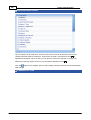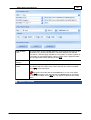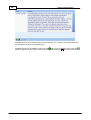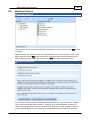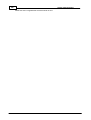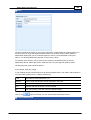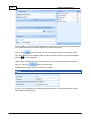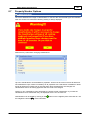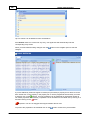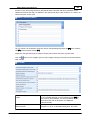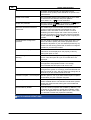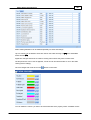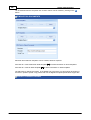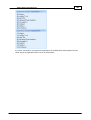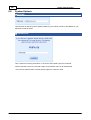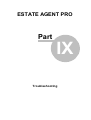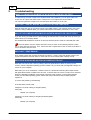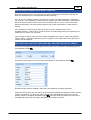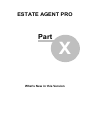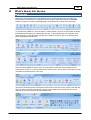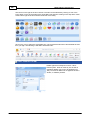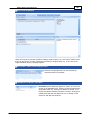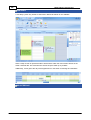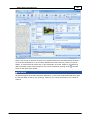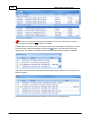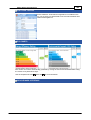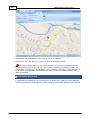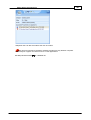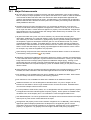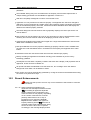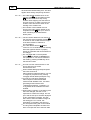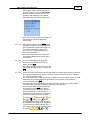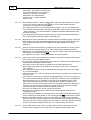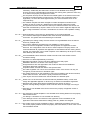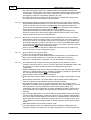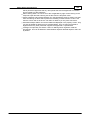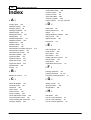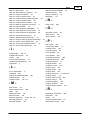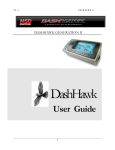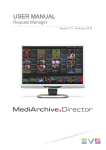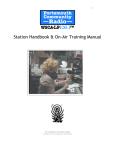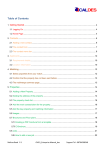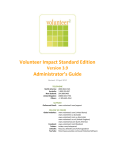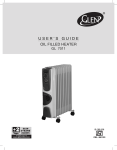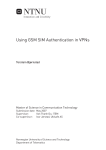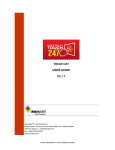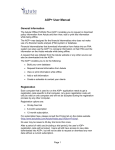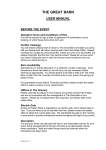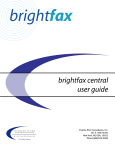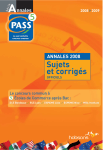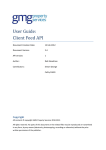Download Estate Agent Pro Enterprise User Manual in PDF format
Transcript
Estate Agent Pro Enterprise © 2015 Pair Softwhere LLP Estate Agent Pro Forward by Pair Softwhere LLP This is the PDF version of our help file which can be used interactively or printed as a manual. Estate Agent Pro Enterprise © 2015 Pair Softwhere LLP All rights reserved. No parts of this work may be reproduced in any form or by any means - graphic, electronic, or mechanical, including photocopying, recording, taping, or information storage and retrieval systems - without the written permission of the publisher. Products that are referred to in this document may be either trademarks and/or registered trademarks of the respective owners. The publisher and the author make no claim to these trademarks. While every precaution has been taken in the preparation of this document, the publisher and the author assume no responsibility for errors or omissions, or for damages resulting from the use of information contained in this document or from the use of programs and source code that may accompany it. In no event shall the publisher and the author be liable for any loss of profit or any other commercial damage caused or alleged to have been caused directly or indirectly by this document. Disclaimer: Development Ken Randall Quality Assurance Amoz House The 2007 Microsoft Office User Interface is subject to protection under U.S. and international intellectual property laws and is used by Pair Softwhere LLP under license from Microsoft. The usage of Google Maps is in accordance with the Terms of Use link displayed at the bottom right hand corner of the map. The "Terms of Use" agreement is between yourselves and Google Maps. The interface to Google Maps could be changed, or removed, or made chargeable at the discretion of Google Maps. Pair Softwhere LLP will try to k eep this interface available but cannot guarantee it! 4 Estate Agent Pro Enterprise Table of Contents Foreword 0 Part I Introduction 9 1 What ................................................................................................................................... is Estate Agent Pro? 10 2 What ................................................................................................................................... Equipment do I Need? 11 3 LAN ................................................................................................................................... vs ASP Model 11 Part II Frequently Asked Questions 14 Part III How do I... 19 1 Add ................................................................................................................................... a property? 20 2 Add ................................................................................................................................... a viewing? 23 3 Add ................................................................................................................................... an applicant? 25 4 Add ................................................................................................................................... an offer? 27 5 Add ................................................................................................................................... images to a property? 30 6 Change ................................................................................................................................... an address? 32 7 Create ................................................................................................................................... a custom report? 33 8 Create ................................................................................................................................... a Microsoft Word template? 48 9 Create ................................................................................................................................... a standard letter? 59 10 Create ................................................................................................................................... an EAP template? 65 11 Delete ................................................................................................................................... applicant or property? 71 12 Filter ................................................................................................................................... properties? 72 13 Force ................................................................................................................................... Refresh a property or applicant? 76 14 Make ................................................................................................................................... properties uploadable? 77 15 Match ................................................................................................................................... applicants to properties? 78 16 Match ................................................................................................................................... properties to applicants? 80 17 Order ................................................................................................................................... professional prints? 81 18 Print ................................................................................................................................... address labels? 83 19 Update ................................................................................................................................... an Applicant/Vendor? 83 20 Use ................................................................................................................................... grid column grouping and filtering? 83 21 Use ................................................................................................................................... the contact details grid? 86 22 Use ................................................................................................................................... the navigation buttons? 87 23 Use ................................................................................................................................... the postcode lookup? 88 24 Use ................................................................................................................................... price qualifiers (POA,OIRO. etc...)? 89 91 Part IV Installing Estate Agent Pro Part V Screens 101 1 Activity ................................................................................................................................... Report Screen 102 2 Advertisements ................................................................................................................................... Screen 103 © 2015 Pair Softwhere LLP Contents 5 3 Applicant/Property ................................................................................................................................... Filtering Screen 104 4 Applicants ................................................................................................................................... Screen 105 Additional ......................................................................................................................................................... Applicants Tab 112 Mortgage......................................................................................................................................................... Required Tab 113 Search Criteria ......................................................................................................................................................... Tab 114 Docum ents ......................................................................................................................................................... Tab 116 Tenancy ......................................................................................................................................................... Tab 117 Archived......................................................................................................................................................... Applicants Screen 118 5 Applicant/Property ................................................................................................................................... Matching Screen 119 6 Carousel ................................................................................................................................... Screen 122 7 Chain ................................................................................................................................... Flow Screen 126 Sales Chasing ......................................................................................................................................................... Report 129 Sales Chasing ......................................................................................................................................................... Screen 130 8 Client ................................................................................................................................... Review Screen 131 9 Client's ................................................................................................................................... Screen 136 Identification ......................................................................................................................................................... Tab 141 10 Communications ................................................................................................................................... Screen 142 11 Contacts ................................................................................................................................... Screen 147 12 Custom ................................................................................................................................... Reports Screen 149 13 Customer ................................................................................................................................... Communications Screen 151 14 Dashboard ................................................................................................................................... Screen 154 15 Diary ................................................................................................................................... Screen 156 16 Event ................................................................................................................................... History Screen 162 17 Google ................................................................................................................................... Map Screen 163 18 Images ................................................................................................................................... Screen 165 Add Im age ......................................................................................................................................................... Screen 168 Colour Adjustm ......................................................................................................................................................... ent Screen 169 Gallery Screen ......................................................................................................................................................... 171 Im ages Editor ......................................................................................................................................................... Screen 172 Resize Screen ......................................................................................................................................................... 175 Rotate Screen ......................................................................................................................................................... 176 19 Letting's ................................................................................................................................... Screen 177 Letting's......................................................................................................................................................... Incom e/Expenditure Screen 180 20 Main ................................................................................................................................... Screen 181 Adm in Tab ......................................................................................................................................................... 186 21 Marketing ................................................................................................................................... Screen 187 22 Matches ................................................................................................................................... Review Screen 192 23 Mortgage ................................................................................................................................... Referrals Screen 196 24 Offer ................................................................................................................................... Book Screen 197 25 Offers ................................................................................................................................... Screen 199 26 Portfolio ................................................................................................................................... Screen 203 Bookm arked ......................................................................................................................................................... Properties Screen 207 27 Print ................................................................................................................................... Upload Screen 208 Load File......................................................................................................................................................... Screen 210 28 Progress ................................................................................................................................... Review Screen 211 29 Properties ................................................................................................................................... Screen 215 Advertising ......................................................................................................................................................... Tab 224 © 2015 Pair Softwhere LLP 6 Estate Agent Pro Enterprise EPC Tab ......................................................................................................................................................... 230 Lease Tab ......................................................................................................................................................... 232 Particulars ......................................................................................................................................................... Tab 233 Survey Tab ......................................................................................................................................................... 234 Valuation......................................................................................................................................................... Tab 236 Vendors ......................................................................................................................................................... Tab 238 Archived......................................................................................................................................................... Properties Screen 245 30 Report ................................................................................................................................... Generator Screen 246 Applicant......................................................................................................................................................... Search Tab 252 Report Defaults ......................................................................................................................................................... Tab 256 Report Screens ......................................................................................................................................................... 257 Response .................................................................................................................................................. Monitoring Report 257 Solicitors.................................................................................................................................................. Instructed Report 259 YTD Statistics .................................................................................................................................................. Report 260 31 Sales/Rent ................................................................................................................................... Status Screen 261 Sales Chasing ......................................................................................................................................................... Tab 264 Central Notes ......................................................................................................................................................... Tab 265 32 Software ................................................................................................................................... Registration Screen 266 33 Support ................................................................................................................................... Screen 268 34 Valuation ................................................................................................................................... Report Screen 269 35 Viewing ................................................................................................................................... Book Screen 270 36 Viewings ................................................................................................................................... Screen 271 Part VI Ancillary Screens 277 1 Applicants ................................................................................................................................... Matching Screen 278 2 Address ................................................................................................................................... Screen 280 3 Applicant ................................................................................................................................... Look-up Screen 281 4 Archiving ................................................................................................................................... Screen 282 5 Client ................................................................................................................................... Look-up Screen 283 6 Clone ................................................................................................................................... Property Screen 284 7 Confirmation ................................................................................................................................... Dialog 285 8 Copy ................................................................................................................................... Dated Note 286 9 Email ................................................................................................................................... Screen 288 10 Find ................................................................................................................................... Email Screen 293 11 PDF ................................................................................................................................... Viewer/Print Order Screen 294 12 Professional ................................................................................................................................... Contacts Screen 296 13 Properties ................................................................................................................................... Matching Screen 297 14 Property ................................................................................................................................... Look Up Screen 298 15 Report ................................................................................................................................... Preview Screen 299 16 Rich ................................................................................................................................... Text Viewer/Editor 300 17 SMS ................................................................................................................................... Text Messaging Screen 301 18 Stored ................................................................................................................................... Templates Maintenance Screen 302 19 TAPI ................................................................................................................................... Auto-Answer Screen 303 20 TAPI ................................................................................................................................... Auto-Dial Screen 305 21 Task ................................................................................................................................... Screen 306 © 2015 Pair Softwhere LLP Contents 7 22 Warning ................................................................................................................................... Screen 307 23 Web ................................................................................................................................... Browser (Internal) 308 Part VII Synchronisation 310 Part VIII System Administration 313 1 Administration ................................................................................................................................... Options 315 2 Applicant ................................................................................................................................... Options 315 3 Company ................................................................................................................................... Options 320 4 Contacts ................................................................................................................................... Options 330 5 General ................................................................................................................................... Options 334 6 Modules ................................................................................................................................... Options 343 7 Property/Vendor ................................................................................................................................... Options 347 8 System ................................................................................................................................... Options 354 Part IX Troubleshooting 356 Part X What's New in this Version 359 1 Major ................................................................................................................................... Enhancements 368 2 Recent ................................................................................................................................... Enhancements 369 Index © 2015 Pair Softwhere LLP 376 ESTATE AGENT PRO Part I Introduction Estate Agent Pro Enterprise 1 9 Introduction Welcome to the Estate Agent Pro help file. This help file has been designed to provide you with relevant help for all areas of the system. This help file is also provided as a PDF document. Pressing F1 from any screen in Estate Agent Pro will display the help page for that screen. What's this help is available for quick help on any field by clicking the button on the quick access toolbar and dragging the icon to the area of the screen that you require help on. Alternatively the help file page for the current screen can be opened by either pressing F1 or the button. Throughout this document where we believe that something is of particular significance, we will indicate it as follows: All names, addresses and contact details used in this help file are fictitious. The following sections are available within the introduction: What is Estate Agent Pro? 10 What Equipment do I Need? 11 LAN vs ASP Model 11 Pair Softwhere LLP © 2015 Pair Softwhere LLP 10 1.1 Introduction What is Estate Agent Pro? Estate Agent Pro is sophisticated software for running all aspects of your estate agency business. The system is a Windows client/server application which allows multiple users to use the system with data being automatically synchronised between branches, your own website and property portals. THE BENEFITS OF THE SYSTEM ARE Manage more properties/applicants with fewer staff. Communicate with clients immediately via email and text messaging. Single source data entry. Automatic synchronisation of data between branches. Easy production and printing of property particulars. Reduction of errors. Improved quality of service to clients. THE PRODUCT COMPRISES Activity reporting. Applicant to property and property to applicant matching and monitoring. Archiving of properties and applicants. Automatic synchronisation across multi-branch organisations. Automatic upload facility with data being automatically passed on to property portals specified by yourselves and optionally to your own web site if hosted by us. Backup of data. Carousel system for display in windows or reception area. Chain flow recording. Client reviewing. Communications to clients are stored internally. Custom reporting and design. Design of your own mail-merged letters. Diary system (multi-user). Design your own property particulars in Microsoft Word or our own internal template editor. Emailing including bulk emailing. Image capture and editing. Letting's marketing and management. Live spell checking. Management reporting. Marketing module. Offer entry and monitoring. Postcode lookup (additional software required). Professional printing of property particulars. Property Management. Response monitoring. Text Messaging including bulk text messaging. User definable property classifications and search criteria. User definable task lists. Viewing entry and monitoring. © 2015 Pair Softwhere LLP Estate Agent Pro Enterprise 1.2 11 What Equipment do I Need? This is specified in detail on our website. 1.3 LAN vs ASP Model Estate Agent Pro Enterprise encompasses the speed, reliance and security of a local database together with the near real-time replication of data to other branches and your own website (if applicable). WHAT DOES THIS MEAN? There are basically two permutations of software products available to estate agents. These are: ASP (Application Service Provider) Model: ASP is a remotely hosted database accessed via an internet web browser. This will be very similar to the look and feel of internet banking. LAN (Local Area Network) Model: This is normally a client/server application with a local database per branch. ADVANTAGES/DISADVANTAGES COMPARED WITH ESTATE AGENT PRO ENTERPRISE ASP ADVANTAGES ESTATE AGENT PRO ENTERPRISE Access from Anywhere. A user can access the system from any other branch or from an external location via Microsoft Remote Desktop. Low startup costs. The enterprise charging model is based on the ASP model whereby a fixed fee is paid per month. There are no additional fees for support or portal uploads. The number of users per branch is unlimited. ASP DISADVANTAGES ESTATE AGENT PRO ENTERPRISE Data availability and/or data loss. Security of sensitive data. Database server shared by many users. Speed of Access. Estate Agent Pro Enterprise is not an ASP model so it has none of these disadvantages. Does not suit complex applications and not user friendly. LAN ADVANTAGES ESTATE AGENT PRO ENTERPRISE Speed of Access. Local backups under own control. Better integration with imaging devices, printers, etc. Estate Agent Pro Enterprise is a LAN model so has these advantages. LAN DISADVANTAGES ESTATE AGENT PRO ENTERPRISE High initial spend. For branches with more than 2 users a dedicated database server is required. IT infrastructure should be reviewed on an ongoing basis but is © 2015 Pair Softwhere LLP 12 Introduction Ongoing IT hardware spend. not just limited to Estate Agent pro. In this case the ASP Models claim would only apply if you used no other software at all. No immediate access to changes made in other Changes made at other branches will be branches. automatically replicated between all branches within a few minutes. If internet access is lost the replication of data will be automatically resumed when it becomes available again. As can be seen from the above table, Estate Agent Pro Enterprise offers the best of both worlds. HOW DOES ESTATE AGENT PRO ENTERPRISE ACHIEVE THIS? This is achieved in a number of ways: Each branch has it's own local database which can be accessed via our own local application which provides very quick, sophisticated and user friendly access using a standard Microsoft Windows look and feel similar to Microsoft Office 2007. This system is available 24/7 and is not affected by the loss of internet connectivity. The data can be backed up locally and is fully under your control. Data is automatically replicated (synchronised) between branches at no additional cost. This occurs every 60 seconds. Two services run on each PC/Server where your local database is hosted. This PC/Server must be dedicated where a branch has more than two users per branch. One of these services is the database server the other is the replication service. Both of these run automatically without any user intervention and are unaffected by loss of internet connectivity. The worse case scenario if you lose internet connectivity is that the replication process will be delayed until it is restored. For a technical explanation of the inter-branch communications methodology please see the Synchronisation 310 Section of this document. © 2015 Pair Softwhere LLP ESTATE AGENT PRO Part II Frequently Asked Questions 14 Frequently Asked Questions 2 Frequently Asked Questions The answers to frequently asked questions are detailed below. CAN EAP RECEIVE INCOMING SMS MESSAGES? No, however the outgoing message could include the number of a mobile or landline capable of reciving SMS messages WHY DOES MY PROPERTY APPEAR ON MY OWN WEBSITE AND NOT RIGHTMOVE? This is almost always due to the property Classification settings. As properties can be searched for by type on Righmove, the classifications Style and Type must be set in EAP and these settings must have valid portal mappings. The portal mappings must be set up by the system administrator. WHICH PROPERTY PORTALS CAN I USE EAP TO SEND DATA TO? Currently EAP can be used to send data to are: Rightmove Fish4 Homeflow The Home Sale Network The digital property group (Prime Location, findaproperty) Iceberg Look4aProperty Mayfair Office Movewithus PropertyLive Property Finder Property Platform Radar Homes Zoopla And we are constantly adding to this list. DO STANDARD LETTER TEMPLATES SYNCHRONISE? Standard letter templates do not synchronise across branches. However if you want to set up some standard company template letters at one branch, we can help you to copy them across to your other branches. Please contact Technical Support for help with this. WHY CAN’T I DELETE A RECORD WITHOUT ARCHIVING IT FIRST AND WHY ONLY ONE AT A TIME? o To prevent accidental deletions, EAP has been designed so that an applicant or property record has to be archived first, also only one record can be deleted or archived at a time. This is because once a record is deleted, there isn't a 'Recycle Bin’ to restore from, they would have to be retrieved from a back up file, which may mean losing recently added data. © 2015 Pair Softwhere LLP Estate Agent Pro Enterprise 15 WHICH EAP FIELDS ARE USED TO SUPPLY DATA TO THE PORTALS? Key Features: Used on portals such as Rightmove and others, these are picked up from the Properties Screen>Advertising Tab>Key Features Tab 226 . Each feature needs to be on a separate line and there is no need to add 'bullet' points. Summary Text: The brief description of a property that is normally displayed in the search results portal search results, is taken from the first 300 characters of the 'Advert & Portal text'. This field is found on the Properties Screen>Advertising Tab>General Tab 224 . Some portals such as Rightmove impose a limit of 300 characters including spaces for summary text, hence the field is set to default to this. If you need to changes this, please contact your System Administrator. More/Full Details: The room description text for pages such as the 'More Details' page on Rightmove, is taken from the 'Full Details' section on the Properties Screen>Particulars Tab 233 . Display Address: The default address displayed on websites is normally the Town+County fields from the property address. However, If you want to display something other than this on portals and your website if fed by EAP, this can be done by setting the 'Web' address field on the Properties Screen>Advertising Tab>General Tab 224 . For example by default 133 Stephens Road, Tunbridge Wells, Kent, would have a display address of 'Tunbridge Wells, Kent'. Using the Web address field you can set it to appears on websites as: St Johns area, Tunbridge Wells WHY HASN'T MY PROPERTY UPDATED/APPEARED? If a property is not updated with a data change or has not appeared at all on a portal such as Rightmove, please double check that the data is correct on the property record. See How do I make properties uploadable? 77 . If no changes were necessary ask your System Administrator to set the property to 'Force Refresh'. When the property will update/appear will depend on when the Portal updates their website. If your property has still not updated by the following morning, please use the Support Screen contact us with details of the property in question, so that we can investigate further. 268 to HOW OFTEN DO THE PORTAL WEBSITES GET UPDATED.? How often will depend on when the portals themselves process data. For instance, Rightmove process data every four hours, except for midday. We time our uploads to Rightmove so that any new data should be ready and waiting for them to process it. The timing is not exact, for example, if a property has been updated on EAP and the changes uploaded to us after 15:30, it has probably missed the boat for the 16:00 processing run, so would have to wait for the 20:00 run. Some portals only process data once a day. We have no control over exactly when a portal processing run will take place or at what point in the processing run your data will be processed, but it’s normally within an hour of it starting. Images may take slightly longer to appear due to the way portals store them, but normally they will appear at the same time as the property. © 2015 Pair Softwhere LLP 16 Frequently Asked Questions WHEN AND HOW SHOULD I BACK UP MY DATA? The EAP folder should be backed up every day and a recent copy should be kept offsite. There are several methods of backing up data, the one that is best for you will depend on your hardware set up and how much EAP data you need to store. It's best to discuss this with your IT engineer who will be able to assist you. It is your responsibility to ensure that the EAP database is back ed up. If this is not done then, in the event of say, a hard disk failure, all of your data will be lost and will have to be re-input. HOW CAN I CHANGE THE VAT RATE USED IN EAP? The VAT rate is set in 'Branches' section of Admin, please ask your system administrator to update this. WHEN IS THE CLIENT REVIEW DATE AUTOMATICALLY UPDATED? Estate agent pro automatically updates the next client review date when any of the following actions occur: Applicant Vendor Primary details changed in the applicant screen Change made to the asking price Dated note added Mortgage referral made (mortgage module only) Letter sent Dated note added Sales chasing event entered Letter sent Offer made or amended Sales chasing event entered Viewing entered or amended Offer made or amended Viewing entered or amended The next review date can also be manually changed in the applicant screen. WHY ARE CURRENCY FIELDS SHOWING IN US DOLLARS? Estate Agent Pro does not have its own currency or date settings, like most applications it relies on the Windows operating system for them. Please check that the ‘Regional Settings’ or ‘Region and Language’ settings, found in the Windows control Panel are correct on your computer. Please note that if you are on a Windows 7 machine, there is a known Microsoft bug that causes issues with non-US currency applications. It seems that if the correct ‘Locale’ info is selected during the Windows installation, even though it will then show correctly on the regional settings screen, the Windows operating system returns the USA currency and date format (MMDDYY) when our application requests it. To correct this please try the following: Go to: Windows > Control panel > Region and Language > Formats. Change the Format setting to "English (USA)", Click [OK]. Restart your computer © 2015 Pair Softwhere LLP Estate Agent Pro Enterprise 17 Change the Format setting to "English (United Kingdom)", Click [OK]. Restart your computer. WHAT IS THE METHOD USED TO SYNCHRONISE DATA? The data chain/upload cycle is as follow: 1. The EAP Client services program sleeps for one minute and when it wakes, checks for any data changes since the last upload. 2. The upload program collates the changes into a zip file, which is then uploaded to our FTP server. 3. If branches are synchronising data: Once the file upload has completed, the EAP Client services program will check for any new files from the other branches, download them and update the EAP database. 4. Our main database also ‘wakes up’ after a minutes sleep. 5. The main database runs a ‘download cycle’ where it checks our FTP server for any new data files uploaded by all of the EAP agents who upload their data to us. The new data files are processed in turn. 6. The ‘Upload cycle’ starts as soon as the ‘Download cycle’ has completed. 7. The ‘Upload cycle’ first posts changes of ‘Live’ data, directly to the databases of websites we host or those that use a mySQL database in our format.. 8. Once the website databases have been updated, the portals or websites we feed with a Rightmove format file or similar have a data file uploaded to them. When this occurs will depend on the maximum frequency the recipient has requested we upload the files. 9. Once we have uploaded the data file to the FTP server of the portal or website, we have no control over when it is processed or the order the files are processed in. WHY HASN'T THE EMAIL I SENT OUT OF EAP BEEN RECEIVED? When an email is sent out of EAP we can only guarantee that the email has been successfully sent to your outgoing email server. If your email server cannot deliver an email it will email you back giving the reason why. This can occur between a few seconds and up to a week later depending on the server being used. © 2015 Pair Softwhere LLP ESTATE AGENT PRO Part III How do I... Estate Agent Pro Enterprise 3 How do I... The following how to's are available: How do I add a property? 20 How do I add a viewing? 23 How do I add an applicant? 25 How do I add an offer? 27 How do I add images to a property? 30 How do I change an address? 32 How do I create a custom report? 33 How do I create a Microsoft Word template? 48 How do I create a standard letter? 59 How do I create an EAP template? 65 How do I filter properties? 72 How do I force refresh a property or applicant? 76 How do I make properties uploadable? 77 How do I match an applicants to properties? 80 How do I match properties to applicants? 78 How do I order professional prints? 81 How do I print address labels? 83 How do I update an Applicant/Vendor? 83 How do I use grid column grouping and filtering? 83 How do I use the contact details grid? 86 How do I use the navigation buttons? 87 How do I use the postcode lookup? 88 How do I use price qualifiers (POA,OIRO. etc...)? 89 © 2015 Pair Softwhere LLP 19 20 3.1 How do I... Add a property? 1. To add a property, on the main screen click on the properties button. This will open the Properties Screen 215 . 2. At the bottom left of the screen there is a navigator panel. Click on the button. This will open the client screen where you can choose an existing client as the vendor or add a new one. See How do I use the navigation buttons? 87 for further information on the navigation panel. 3. If you know that the client is already in the database, for example he or she is already registered as an applicant, click on the drop down button of the Surname field and you will be able to select him/her from the list. If it is a new client this screen must be completed. See the Client's Screen 136 for more information. When finished click on the Save & Exit button which will then validate that all data has been entered before returning you to the property screen. © 2015 Pair Softwhere LLP Estate Agent Pro Enterprise 21 At least one contact number must be provided. If you wish to cancel the adding of a property click on the Cancel & Exit Button. 4. The property address will have been set to that of the vendor. If that is incorrect click on the bar on the right hand side of the address in order to change it. If you have AFD Software's postcode look up software Postcode Plus installed on the PC you are using, you will be able to use the postcode search capabilities 5. If you have agreed a valuation date with the vendor click on the will be automatically added to the diary with a reminder set for the valuer. tab and enter it here. It 6. If you have entered a postcode for the property you can retrieve directions from your office to the property which will be included in the Valuation template when the valuer prints it out. To do this click on the Google Directions button. There will be a slight delay while this data is retrieved. It is stored in the Directions and additional Information text box and can then be edited to customise it. These directions can be automatically included in your property particulars. An example is shown: From Morley Rd 1. Head east on Morley Rd tow ard Vale Rd (285 feet). 2. Turn left at Vale Rd (190 feet). 3. At the roundabout, take the 2nd exit onto Vale Rise/A26. Continue to follow A26. Go through 1 roundabout (1.2 miles). 4. At the roundabout, take the 2nd exit onto Vauxhall Ln/A2014. Continue to follow Vauxhall Ln (0.5 miles). 5. Turn left to stay on Vauxhall Ln (1.5 miles). 6. Turn left at London Rd/A26. Continue to follow A26. Go through 1 roundabout (3.0 miles). 7. At the roundabout, take the 1st exit onto Nevill St/A267. Continue to follow A267 (0.6 miles). 8. Turn left at Birling Rd/B2169. Continue to follow B2169 (0.2 miles). 9. Take the 1st right onto Wallace Close. Destination w ill be on the left (217 feet). Distance: 7.0 miles Duration approximately: 18 mins From Map data ©2010 Tele Atlas 7.You can then complete entering the rest of the data you have for the property. To save the entries made on the property screen click on the button on the navigator at the bottom left hand side of © 2015 Pair Softwhere LLP 22 How do I... the properties grid. The property is added with a status of valuation. There is no automatic check that all necessary data has been provided at this stage as the property has not yet been valued and therefore you can't know all details as the request for a valuation has probably been received by phone. Once the valuation has been carried out the data must be updated accordingly. If you have been configured to be able to add a property for another branch there will be an additional drop down visible to select the branch you wish to add to. By default this is your own branch. If you select another branch's mnemonic here, there will be an additional confirmation prompt when you click on the button. Please see the following for more information. How do I make properties uploadable? 77 How do I add images to a property? 30 How do I add an offer? 27 How do I add a viewing? 23 How do I match properties to applicants? How do I match applicants to properties? How do I filter properties? 72 80 78 © 2015 Pair Softwhere LLP Estate Agent Pro Enterprise 3.2 23 Add a viewing? You can add a viewing from either the Main Screen 181 , the Applicants Screen Screen 215 . In this example we will do it from the applicants screen. 105 or the Properties 1. On the main screen click on the applicants button. 2. Navigate to the applicable applicant either by clicking on them or using the search facility. 3. Click on the viewings button. This will open the Viewings Screen 271 . 4. All viewings entered for the applicant will be displayed. Click on the button on the navigator panel. This will display a list of properties. Select the one the applicant wishes to view and then click on the button on the quick access toolbar. A new entry will be added to the list of viewings. The © 2015 Pair Softwhere LLP 24 How do I... date defaults to today, and the time to 12:00, change these to the date and time of the viewing. If the viewing is to be accompanied check the Accomp column and select who will be doing it from the Accomp by drop down list. Also complete the Meet column. The Diary for the day of the viewing will be automatically displayed to help you select who is available to accompany the viewing. 5. If you have confirmed the viewing with the vendor, check the V Conf column. If confirmed with the applicant check the A Conf column. 6. Enter any other information and then click on the viewing. The viewings screen can now be closed. button on the navigator panel to save the © 2015 Pair Softwhere LLP Estate Agent Pro Enterprise 3.3 25 Add an applicant? 1. To add an applicant, on the main screen click on the applicants button. 2. At the bottom left of the screen there is a navigator panel. Click on the button. This will open the client screen where you can choose an existing client as the applicant or add a new one. See How do I use the navigation buttons? 87 for further information on the navigation panel. 3. If you know that the client is already in the database, for example he or she is already registered as an vendor, click on the drop down button of the Surname field and you will be able to select him/ her from the list. If it is a new client this screen must be completed. See the Client's Screen 136 for more information. When finished click on the Save & Exit button which will then validate that all data has been entered before returning you to the Applicants Screen 105 . © 2015 Pair Softwhere LLP 26 How do I... At least one contact number must be provided. If you wish to cancel the adding of an applicant click on the Cancel & Exit Button. 4.You can then complete entering the rest of the data you have for the applicant. To save the entries made on the applicant screen click on the button on the navigator at the bottom left hand side of the applicants grid. The data entered will be validated and if any mandatory fields are incomplete an error message will be displayed: The applicable tab will be focused with the appropriate field coloured yellow: 5. Once all mandatory fields have been supplied, some of which are configurable by yourselves, you will be able to save the new applicants record. See the following for more information. How do I add an offer? 27 How do I add a viewing? 23 How do I match properties to applicants? How do I match applicants to properties? 80 78 © 2015 Pair Softwhere LLP Estate Agent Pro Enterprise 3.4 27 Add an offer? 1. To add an offer to a property, on the main screen click on the properties button. This will open the Properties Screen 215 . 2. Navigate to the applicable property either by clicking on it or using the progressive search facility. 3. Click on the offers button. This will open the Offers Screen 199 . 4. Depending on: a. If this is the first offer by the applicant on this property: Click on the button under the applicant list, select the applicable applicant from the applicant look-up screen and then click on the button, record any other relevant information on the right hand side of the screen, and the click on the button under the applicant list to save the entry. b. If it is not the first offer by the applicant on this property: Navigate to the applicable applicant by either clicking on them or using the progressive search facility. 5. Click on the button under the offer list (bottom left hand corner of the screen) and enter the offer amount. If you are recording an historical offer you will need to adjust the date and time accordingly. Enter any comments and any other relevant information then click on the button on the offer list navigator. 6. You can send a communication to the vendor regarding this offer by clicking on new communications button. This will open the Communications Screen 142 . © 2015 Pair Softwhere LLP 28 How do I... © 2015 Pair Softwhere LLP Estate Agent Pro Enterprise 29 7. Select the letter you wish to use and then either email. text or print the letter for sending by post to the vendor. This will record that the offer has been sent to the vendor. Offer letters must have been defined for you to be able to use this facility. 8. The Offers Screen © 2015 Pair Softwhere LLP 199 can now be closed. 30 3.5 How do I... Add images to a property? 1. To add images to a property, on the main screen click on the properties button. This will open the Properties Screen 215 . 2. Navigate to the applicable property either by clicking on it or using the progressive search facility. 3. Click on the Images button. This will open the Images screen. 4. Click on the Load from Folder button. This will display the following screen: The default folder to load from can be configured by your system administrator and would normally be set to your digital camera. If this is incorrect select the folder you wish to load images from and then click on the OK button. © 2015 Pair Softwhere LLP Estate Agent Pro Enterprise 31 5. The available Images area will be populated with all images from the selected folder. 6. One by one click on the images you wish to use and drag and drop them to the applicable area of the primary images tab. 7. Click on the caption area and enter a caption as appropriate. 8. Repeat as above for all images you wish to assign and then click on the Save button. This will save all images allocated and close the Images Screen © 2015 Pair Softwhere LLP 165 . 32 3.6 How do I... Change an address? The editing of all addresses is now done through a common interface. Wherever an address is displayed, clicking on the button on the right of the address will open a screen that enables it to be edited. See the Address Screen 280 for more information. © 2015 Pair Softwhere LLP Estate Agent Pro Enterprise 3.7 33 Create a custom report? In this example we will create a custom A4 advertising report with a banner image across the top, the main image of the property, the display address and the price qualifier. There will be 12 properties per page. The finished advertisement we are trying to create will look like this: There are 8 steps required to create this custom report. © 2015 Pair Softwhere LLP 34 How do I... 1. CREATE THE CUSTOM REPORT. a. From within System Administration Reports option. 313 expand the Modules group and click on the Custom b. This will display the report explorer. Reports created within the Properties folder are available for generation from the Report Generator Screen 246 . As we want this to be the case click on the Properties folder and then click on the (new report button) on the toolbar. c. The Custom Report Designer screen will be displayed. © 2015 Pair Softwhere LLP Estate Agent Pro Enterprise 35 d. The report defaults to A4 with margins all round of a quarter of an inch. These settings can be changed by clicking on the Page Setup. in the Files menu. 2. DEFINE THE DATA TO BE USED IN THE CUSTOM REPORT a. The first thing that we need to do is to define the data to be included in the report. Click on the Data tab on the main menu. b. And then click on the New.. menu item. c. And then click on the Query Wizard and click the OK button. © 2015 Pair Softwhere LLP 36 How do I... d. Click on Properties in the Available Tables list and click on the same for Images and then click on the Next button. button and then do the e. You will be given the choice between All Fields and Choose Fields. Click on Choose Fields and the list of available fields for both tables will be displayed. One by one click on the following field names and then click on the button to include them. When finished click on the Next button. Display Address - Advert Images - Large Image Price - Qualifier © 2015 Pair Softwhere LLP Estate Agent Pro Enterprise 37 f. Choose No Calculations in the next screen and click on the Next button. g. Choose No Grouping in the next screen and click on the Next button. h.The next screen defines search criteria where the content of the report can be limited. We need to limit the data returned because we only want one image, the main one. © 2015 Pair Softwhere LLP 38 How do I... i. Click Define Search Criteria and then right mouse click in the criteria list box and select Insert Criteria. j. The Image - Type for the main image is 0. Complete the dialog as shown and then click on the OK button. k. Images.Image - Type = 0 will be displayed in the criteria list box. Click on the Next button. © 2015 Pair Softwhere LLP Estate Agent Pro Enterprise 39 l. We want to sort this report by the property asking price with the highest property shown first. To do this select Properties.Price - Asking in the list of available fields and then click on the to include them. Then click on the on the Next button. button to sort it in reverse order (descending). Finally click m. The query wizard is complete. Click on the Finish button. © 2015 Pair Softwhere LLP button 40 How do I... n. Click on the Design tab to start the next step. 3. SET THE BACKGROUND COLOUR a. The easiest way to set the background colour is to create a page style and put a shape on it. To do so click on the Report menu and select Page Style. b. This will add the page style band to the report designer. c. Click into the page style band and set it's height to 11.1979 (inches) which is the whole A4 page less the top and bottom margins. d. Click on the button on the toolbar and then click back into the page style band anywhere to place the shape there. © 2015 Pair Softwhere LLP Estate Agent Pro Enterprise 41 e. Tick the ParentHeight and ParentWidth check boxes and set the Brush Color and Pen Color properties to red. 4. SET THE HEADER IMAGE a. Scroll to the top of the report and increase the size of the header band by dragging it down. A few inches will do as we just want room to insert a banner image. We will resize the header band afterwards. b. Click on the there. button and then click back into the header band anywhere to place the image c. Click on the Picture property and then click on the button shown against it to load the image to use. Tick the MaintainAspectRatio checkbox, set Left to 0.25, Top to 0.25 and Width to 7.2708001 and finally tick the Stretch check box. © 2015 Pair Softwhere LLP 42 How do I... d. Click into the empty area of the header band and set it's Height to 2.0104001. This will vary according to the image you use but should be 0.5 inches greater than the height of the image. 5. REMOVE THE FOOTER BAND We do not want a footer in this report so click on the Report menu and select Footer to turn it off. The footer band will be removed from the report. © 2015 Pair Softwhere LLP Estate Agent Pro Enterprise 6. SET THE NUMBER OF COLUMNS a. In the Report Tree panel click on Report. b. Set the number of Columns to 3 and the ColumnWidth to 2.51. c. This will re-display the detail band as shown. © 2015 Pair Softwhere LLP 43 44 How do I... 7. DEFINE THE CONTENTS OF THE DETAIL BAND a. Click into the detail band and set the ColumnTraversal to ctLeftToRight, the Height to 2.0313001 and the BottomOffset to 0.25. b. In the Fields for Properties panel drag the Images - Large Image to the top left of the detail band. c. We don't need a caption so click on the caption and press the delete key. d. Set the Height to 1.6, Left to 0.25, Top to 0 and Width to 2.25. © 2015 Pair Softwhere LLP Estate Agent Pro Enterprise 45 e. Click on the button on the toolbar and then click back into the detail band in a blank area to add the shape. We will use a background colour of white for the two fields we need to add. Set the Pen Color to be white and the layout Height, Left, Top and Width properties as shown. f. We will add the two remaining fields in a different way as this avoids a caption being automatically added. On the main toolbar click on the button and then click on the shape we just added and set the Layout Height, Left, Top and Width properties as shown. g. At the top left of the screen click on the right hand drop down list and select Display Address Advert and on the main toolbar click on the h. Set the font size to 10. © 2015 Pair Softwhere LLP to centre it. 46 How do I... h. Click on the button and then click just below the field we just added and set the Layout Height, Left, Top and Width properties as shown. i. At the top left of the screen click on the right hand drop down list and select Price - Qualifier and on the main toolbar click on the to centre it. j. Set the font size to 10. k. This completes the creation of the custom report the detail band should look like this: 8. SAVE THE CUSTOM REPORT a. Close the screen. You will be prompted to save the report. © 2015 Pair Softwhere LLP Estate Agent Pro Enterprise 47 b. Click on the Yes button and then enter the name to give to the report and click on the Save button. c. To run this report for all properties use the Custom Reports Screen selected properties use the Report Generator Screen 246 . © 2015 Pair Softwhere LLP 149 . To run this report for 48 3.8 How do I... Create a Microsoft Word template? As you are no doubt aware, all versions of Microsoft word are different, in some cases, extremely so. We can only give one example so we have chosen to use Microsoft Word 2010 as it is the latest version. In this example we will create an A4 single sided document suitable for use as a window or wall card with a logo image, the main image of the property, the price qualifier, the address and the summary details. We will assume that this is for internal printing and will therefore have a margin around it. The finished article we are trying to create will look like this: © 2015 Pair Softwhere LLP Estate Agent Pro Enterprise 49 There are 7 steps required to create this template. 1. CREATE A NEW TEMPLATE a. From within System Administration Templates option. 313 expand the Property/Vendor group and click on the b. Click on the New button in the Word Templates panel. c. This will open Microsoft Word within the EAP - Word Template Designer screen. d. Our control panel is also displayed at the top right hand side of the Word Template Designer. More on this later. © 2015 Pair Softwhere LLP 50 How do I... 2. SET THE DOCUMENT SIZE AND LAYOUT a. Click on the Microsoft Word Page Layout tab (abbreviated) and then click on the right of Page Setup. button to the b. The Page Setup dialog will be displayed. The three tabs are shown side by side. c. Set all margins to 1 cm, the paper size to A4 and header/footer to 0 cm. Make a note of the page width and height. d. When you have finished click on the OK button. 3. SETTING THE BACKGROUND COLOUR a. First we need to add a shape. To do so click on the Insert tab (abbreviated). b. Then click on the Shapes button and click on the rectangle under Basic Shapes. c. Then click on the document at the position you want the shape to be placed. © 2015 Pair Softwhere LLP Estate Agent Pro Enterprise 51 d. Microsoft word will have also automatically displayed the Drawing Tools contextual tab (abbreviated). It will also do this anytime you click on a shape. e. Click on the Position button and then click on the More Layout Options... button. f. This will display the Layout dialog. Set the absolute horizontal position to 1 cm to the right of the page and the absolute vertical position to 1 cm below the page as shown and then click on the OK button. © 2015 Pair Softwhere LLP 52 How do I... g. On the Drawing Tools contextual tab (abbreviated) click on the Size button. g. This will open the Format AutoShape dialog. Change the absolute horizontal and vertical size to that of the page sizes noted previously minus the left and right margins and then click on the OK button. © 2015 Pair Softwhere LLP Estate Agent Pro Enterprise 53 h. Then click on the Colors and Lines tab of the same dialog and change the Fill Color to red and the Line Color to 'No Color' and then click on the OK button. © 2015 Pair Softwhere LLP 54 How do I... 4. INSERTING AND FORMATTING A LOGO a. To have a different background colour for the image band we have to insert an image on top of another shape and set it's absolute horizontal position to 1.6 cm to the right of the page and it's absolute vertical position to 1.6 cm below the page. Set it's absolute height to 4.35 cm and it's absolute width to 17.8 cm. It is also necessary to set the line colour to 'No Colour'. b. To insert an image click on the Insert tab (abbreviated). c. Click on the Picture button, this will load the standard windows file dialog. Navigate to the appropriate directory, select the image you wish to load and then click on the Insert button. Microsoft word will automatically display the Picture Tools contextual tab (abbreviated). It will also do this anytime you click on an image. © 2015 Pair Softwhere LLP Estate Agent Pro Enterprise 55 d. You must then immediately click on the Wrap Text button and select Square from the drop down list. Do not click anywhere else first as the image will seemingly disappear. In fact it will be behind everything else. e. Click on the Size button, and set the absolute height to 4.13 cm and the absolute width to 7.83 cm and then click on the OK button. f. Click on the Position button and then the More Layout Options... button and set the absolute horizontal position to 1.7 cm to the right of the page and it's absolute vertical position to 1.7 cm below the page and then click on the OK button. 5. INSERTING THE MAIN IMAGE FROM ESTATE AGENT PRO. a. Using the EAP control panel select 'Images - Main' from the drop down list and click on the button on the right. b. Click on the Wrap Text button under Picture Tools and select Square from the drop down list. An EAP image placeholder will be displayed. c. Set it's absolute horizontal position to 1.6 cm to the right of the page and it's absolute vertical position to 6.55 cm below the page. Set it's absolute height to 12 cm and it's absolute width to 17.8 cm. You will need to uncheck the Aspect Ratio check box in order to do this. © 2015 Pair Softwhere LLP 56 How do I... 6. INSERTING THE TEXT FIELDS Each text field should be inserted into it's own text box. a. To insert a text box click on the Insert tab (abbreviated) and then click on the Text Box button. b. Select the Simple Text Box from the drop down gallery. c. The text box will be displayed. d. Set it's absolute horizontal position to 1.6 cm to the right of the page and it's absolute vertical position to 19 cm below the page. Set it's absolute height to 0.8 cm and it's absolute width to 17.8 cm Set it's fill colour and line colour to 'No Colour'. e. Using the EAP control panel select 'Price - Qualifier' from the drop down list and click on the button on the right. f. Select the field inserted and change the font to Microsoft Sans Serif, the font size to 16, the style to bold, the colour to white and the paragraph alignment to centred. g. Add another text box and set it's absolute horizontal position to 1.6 cm to the right of the page and it's absolute vertical position to 20 cm below the page. Set it's absolute height to 0.8 cm and it's absolute width to 17.8 cm Set it's fill colour and line colour to 'No Colour'. © 2015 Pair Softwhere LLP Estate Agent Pro Enterprise 57 h. Using the EAP control panel select 'Property - Address String' from the drop down list and click on the button on the right. i. Select the field inserted and change the font to Microsoft Sans Serif, the font size to 16, the style to bold, the colour to white and the paragraph alignment to centred. Trouble shooting A quick er way of doing this would be to copy and paste the text box. To do this right mouse click on the text box and select copy. j. Add another text box and set it's absolute horizontal position to 1.6 cm to the right of the page and it's absolute vertical position to 22 cm below the page. Set it's absolute height to 6 cm and it's absolute width to 17.8 cm Set it's fill colour and line colour to 'No Colour'. k. Using the EAP control panel select 'Particulars - Summary Details (Plain)' from the drop down list and click on the button on the right. l. Select the field inserted and change the font to Microsoft Sans Serif, the font size to 14, the colour to white and the paragraph alignment to centred. 7. SAVE THE TEMPLATE a. Click the Save button on the EAP control panel. This will display the following dialog. b. Enter the new template name and click on the Save button. This will close Microsoft Word and return you to the admin options screen. This template can now be used for any property. TROUBLE SHOOTING Objects moving when the word template is generated Check that all objects are set to use the page absolute position for both vertical and horizontal (see NB 2) Image disappears after saving format Press CTRL+Z to reverse changes and when you reformat check that the Vertical position is not dropping the image off the bottom of the page NB: One thing to note, is that when working with word via EAP, you need to close any existing instances of word first. i.e. before editing or creating a new template or Creating a word template from the 'Properties' screen, make sure you don't already have word open. If you need to get data from an external word document, copy it to the clipboard first, close word then open the template you want to paste to. NB 2: End of line (EOL) characters ¶: Never ever add another page by hitting ‘Enter’ loads of times. Using the ‘Enter’ key to reposition objects is a no no and should not work if they are set to page. Outside of a text box, there should only be one EOL character per page on a template. © 2015 Pair Softwhere LLP 58 How do I... NOTES As can be seen, this is not a trivial task as Microsoft Word is not ideally suited to this purpose. That is why we offer an alternative using our own in-built template designer. A more complex report can be generated at the click of a button and then easily customised. See How do I create an EAP template? 65 for further information. The advantages of both systems are detailed below. Microsoft Word Estate Agent Pro Users are familiar with the interface. Much quicker to design and generate property particulars. Template can be adjusted after generation Single user interface as opposed to differences in each of property particulars. version of Microsoft Word. Does not need Microsoft Word to be installed. © 2015 Pair Softwhere LLP Estate Agent Pro Enterprise 3.9 59 Create a standard letter? There are three different types of letters. Applicants, vendors and marketing. The creation and use of them is the same. In this example we are going to create a blank letter that we want to use to communicate with all vendors or a sub-set of them. The final letter will look like this when mail-merged: We could have included a banner image or a signature or many other fields but this example should provide you with the basic sk ills necessary to create any standard letter. This standard letter can now be used if you wish to, for example, communicate with any vendor by email and after mail-merging the subject and content of the communication can be completed. There are 3 steps required to complete this standard letter. 1. CREATE A NEW STANDARD LETTER a. From within System Administration Letters option. © 2015 Pair Softwhere LLP 313 expand the General group and click on the Standard 60 How do I... b. The first time that you create a letter you should set the default page settings that you wish to use for all new standard letters. The top margin should take into account whether the letter will be printed on pre-printed stationery or not. You may wish to consider having different letters for emailing as opposed to printing. c. Click on the button for the type of standard letter you wish to create, in this case Vendor. d. This will open the standard letters editor displaying all existing vendor letters sorted alphabetically. © 2015 Pair Softwhere LLP Estate Agent Pro Enterprise 61 Mail merge fields are shown inside «» blocks such as «Vendor Address - Block» and once inserted cannot be changed. They can be deleted. e. Click on the button on the navigator panel at the bottom left hand side of the screen. The page layout dialog will be displayed with the default settings which can be changed if necessary. Click on the OK button. f. A new row will be added at the top of the letter list. Click on this and enter the name you wish to use, in this instance Blank Letter. © 2015 Pair Softwhere LLP 62 How do I... Descriptions that start with the word Offer will be for use in the Offers Screen 199 . Descriptions that start with the word Viewing will be specifically for use in the Viewings Screen 271 . This only applies to applicant and vendor letters. Options can be excluded by means of the drop down list in the Exclude column. These options are Exclude automatic banner image from emails If the automatic inclusion of an email logo is turned on in Company Options 320 you may wish to turn this off for certain standard letters that incorporate their own images. Exclude automatic signature block If the automatic inclusion of a signature block is turned on in from emails Company Options 320 you may wish to turn this off for certain standard letters that incorporate their own signature block. Don't save details in client communications If you are sending out the same letter to hundreds of clients you can exclude the detail from being saved. There will still be a record of it being sent. Exclude this letter from updating clients review status By default sending a letter to a client who is an applicant or a vendor automatically updates the client review date. You may wish certain letters such as newsletters to not do this. These options are not applicable to this example. © 2015 Pair Softwhere LLP Estate Agent Pro Enterprise 63 2. ADDING THE STANDARD LETTER CONTENT a. Click into the empty standard letter and then click on the then click on the (bold) button in the Font toolbar and (centre) button in the Paragraph toolbar. b. Click on the button in the Insert toolbar which will display the list of Estate Agent Pro fields that can be inserted for this type of letter. c. The first field we wish to use is the Branch - Address String. To select this start typing in the word Branch. This will take you to the first field that starts with that name. Then either double click the Branch - Address String or click on it and then click on the button. This will insert the field into the standard letter as «Branch - Address String». d. Press the Enter key on your keyboard to insert a line break. Type in Tel: and then insert another field called Branch - Telephone. Enter a few spaces followed by typing Fax: and then insert another field called Branch - Fax. e. Press the Enter key on your keyboard to insert a line break. Type in Email: and then insert another field called Branch - Email and then enter two line breaks. The standard letter should now look like this: «B ranc h - A ddres s S t ring» Tel: «B ranc h - Telephone» Fax: «B ranc h - Fax » Email: «B ranc h - E mail» f. Click on the © 2015 Pair Softwhere LLP (bold) button to turn it off and the click on the (left align) button. Insert another 64 How do I... filed called Todays Date. The progressive search facility can be used to easily locate it and then enter two more line breaks. g. Insert the field called Vendor Name - Full and enter a line break. Insert the field called Vendor Address - Block and enter two more line breaks. h. Insert the field called Vendor Name - Greeting and enter two more line breaks. i. Click on the (bold) button and the and underline off again. (underline) button and type in Re: and then turn bold j. Insert two more line breaks and type in Yours Sincerely followed by 5 line breaks. k. Insert the field called Branch - Manager and enter a line freak and type in Manager. The letter should now look like this: «B ranc h - A ddres s S t ring» Tel: «B ranc h - Telephone» Fax: «B ranc h - Fax » Email: «B ranc h - E mail» «Todays Date» «Vendor Name - Full» «Vendor Address - Block» «Vendor Name - Greeting» Re: Yours Sincerely «Branch - Manager» Manager We could have inserted fields called User - Full Name and User - Title if we wanted the letter to come from the logged in user instead of the manager. Also note that there are merge fields for Primary Applicant/Vendor which can be used when a letter needs to have the primary applicant/ vendor's details on it when it is being sent to an additional applicant/vendor. 3. SAVE THE STANDARD LETTER Save the letter by clicking on the button on the navigator panel. This screen can now be closed and the letter can be used in connection with all vendors. © 2015 Pair Softwhere LLP Estate Agent Pro Enterprise 3.10 65 Create an EAP template? In this example we will create an A4 double sided document with a logo image, the main image of the property, three smaller images, the price qualifier, the address and the summary details on the front with the full details on the back. We will assume that this is for external printing and will therefore not have a margin around it. The finished article we are trying to create will look like this: There are 7 steps required to create this template. 1. SET THE REPORT BASE COLOUR a. From within System Administration option. 313 expand the General group and click on the Reports b. Set the Report Banner Colour your company uses, in this case red. This only has to be done once and can be skipped in future. © 2015 Pair Softwhere LLP 66 How do I... 2. SET THE REPORT BANNER a. Expand the Company group and click on the Images option. b. Set the Report Banner image by clicking on the button on the right hand side of the image placeholder. This only has to be done once and can be skipped in future. © 2015 Pair Softwhere LLP Estate Agent Pro Enterprise 67 3. CREATE A NEW TEMPLATE a. Expand the Property/Vendor group and click on the Templates option. b. Click on the New button in the EAP Templates panel. And then click on A4 Portrait from the drop down menu. c. This will open the Estate Agent Pro Property Template Designer with the background set to your company colour and the banner image already assigned. It will be populated with details from one of your properties so that the correct perspectives can be judged. © 2015 Pair Softwhere LLP 68 How do I... © 2015 Pair Softwhere LLP Estate Agent Pro Enterprise 69 4. RESIZE THE MAIN IMAGE The height/width ratio of the default main image is different to the property image so needs to be changed. In order to do this we first need to move the other fields in the report closer to the bottom of the report. a. Scroll the report down to the bottom and then click on the price field to select it. Then, with the shift key pressed click on the other fields to select them also. b. On the toolbar at the top of the screen, keep clicking on the down the margin at the bottom is the same as that of the sides. button until c. Click on the main image and then click and drag the bottom of the image down until the ratio looks right. Alternatively, change the Height in the Layout group at the bottom left of the screen. 5. CHANGE THE FONT SIZES I want to increase the font size of the price, address and summary details fields. a. Click on the price field and change the font size to 18. b. Click on the address field and change the font size to 16. c. Click on the summary details field and change the font size to 14. © 2015 Pair Softwhere LLP 70 How do I... You may have to adjust the size and position of the fields as you go. Let the summary details field take up the remainder of the space. 6. CHANGE THE FONT SIZE ON THE BACK PAGE a. At the very bottom of the screen there are three tabs, click on the Back: Properties tab. b. Click on the full details field and change the font size to 9. This is because we want to include as much details as possible. 7. SAVE THE TEMPLATE a. Close the screen, this will display the following dialog. b. Enter the new template name and click on the Save button. This will return you to the admin options screen. This template can now be used for any property. © 2015 Pair Softwhere LLP Estate Agent Pro Enterprise 3.11 71 Delete applicant or property? To completely delete an Applicant or Property record, the following steps must be taken; please be aware that once deleted, the record can not be undeleted. 1. First the Applicant or Property has to be Archived, to do this go to the appropriate screen, and click on the button on the navigation bar. 2. See How do I use the navigation buttons? displayed, click the 87 for further details. A confirmation dialog will be button. 3. Go to the Administration tab and click on the Properties or Applicants button from the Archive section of the ribbon bar. 4. This will display the archived properties or applicants screen. Select the property or Applicant record that you are going to delete. 5. Click on the 'Permanently Delete' button. © 2015 Pair Softwhere LLP 72 3.12 How do I... Filter properties? The number of properties being viewed can be filtered on in two ways. STANDARD FILTER Using the standard filter only the items listed on this tab can be filtered on. Clicking on the button will select all options in that panel. Clicking on the button will unselect all options in that panel. For example, if you were only interested in 3 bedroomed detached houses that are available you would check the following boxes: It is necessary that the Filter checkbox is ticked.. © 2015 Pair Softwhere LLP Estate Agent Pro Enterprise 73 It is necessary that the Filter checkbox is ticked. You can then click on the button which will apply the filter to the screen you came from. The grid on the screen that you came from will show the filter information at the bottom of the grid. When you have finished close this screen. ADVANCED FILTER The advanced filter will mimic those entries made in the standard filter however, it has the advantage of being able to filter on much more data. Suppose we want to add one more condition that is not available on the standard filter, for example, is the property web enabled. To do this click on the button to add a new condition. This will add the first alphabetic item that is available, in this instance Accommodation - Bathrooms. Click on that item and then select Advertising -Web Enabled from the drop down list of items that are available for filtering on. © 2015 Pair Softwhere LLP 74 How do I... This will then display Advertising - Web Enabled equals <empty>. Click on <empty> and change it to True. The advanced tab will then reflect the additional condition. You can then click on the which will apply the filter to the screen you came from. The grid on the screen that you came from will show the filter information at the bottom of the grid. Close the screen when you have finished filtering. An individual condition can be removed by clicking on the button next to it. When the lik e operator is used the search string must use the wild card % at either or both ends, for example: Note the use of the lowercase. %tonbridge%, %Tonbridge% or %TONBRIDGE% will all produce the same results as filters are case insensitive. This will find all properties with Tonbridge in the address. In this case as we are searching the whole address the filter results will of course include street names such as Tonbridge Road, Tunbridge Wells. To stop this you could use the field Property Address - Town instead. Advanced filters can be saved and loaded by clicking on the save or load buttons respectively. It is possible to set a default filter that will be automatically invoked each time the properties screen is loaded. Suppose for example that I am a negotiator and I only ever want to be able to see my own properties. To do this set an advanced filter as shown below. © 2015 Pair Softwhere LLP Estate Agent Pro Enterprise 75 click on the button to apply the filter then click on the button to save the filter. The Save Filter dialog shown below will be displayed. Select <Default> from the drop down list and click on the save button. From now on when you open the properties screen this filter will be applied automatically. Please note that the filter saved for the properties screen will only be applied to that screen. If you wish to set a default filter for the report generator then that must be done within that screen. © 2015 Pair Softwhere LLP 76 3.13 How do I... Force Refresh a property or applicant? Properties and applicants should only be refreshed when you are requested to do so. a. From within System Administration 313 expand either the Property/Vendor group or the Applicant group and click on the Force Refresh option. b. A screen will be displayed with two columns embedded within the options screen. The example shown is for a property but the way of doing this for an applicant is identical. Select the property you wish to refresh from the left hand column and then press the button to move it across to the refresh list on the right hand side. Properties can also be dragged and dropped to the refresh list. c. When you have moved all properties you require to refresh to the refresh panel press the button to process the selection. A confirmation dialog will be displayed indicating how many properties have been refreshed. The upload of the data will automatically commence in the background within 1 minute. The screen can now be closed. save © 2015 Pair Softwhere LLP Estate Agent Pro Enterprise 3.14 77 Make properties uploadable? Estate Agent Pro automatically validates all data and prompts for any missing data. However, as not all data is mandatory, we have an easy way for you to check that properties are uploadable. 1. On the main screen click on the properties button. This will open the Properties Screen 215 . 2. Navigate to the applicable property either by clicking on it or using the progressive search facility. 3. Look at the Uploadable button in the Status section of the ribbon bar. It will display one of the following flags: Nothing prevents this property from being uploaded to your website and portals. The property is not uploadable. Clicking on the button will tell you why. An example is shown below. 4. Make changes as appropriate until the uploadable flag changes its colour to green. © 2015 Pair Softwhere LLP 78 3.15 How do I... Match applicants to properties? 1. On the main screen click on the applicants button. 2. Navigate to the applicable applicant either by clicking on them or using the progressive search facility. 3. Click on the match button. 4. You will be asked if you wish to exclude properties already matched. Click on the Yes or No button as appropriate. © 2015 Pair Softwhere LLP Estate Agent Pro Enterprise 79 5. After a short delay the Applicant/Property Matching Screen 119 will be displayed where you can choose to communicate the results of the matching process to the applicant by text, email or letter. © 2015 Pair Softwhere LLP 80 3.16 How do I... Match properties to applicants? 1. On the main screen click on the properties button. This will open the Properties Screen 215 . 2. Navigate to the applicable property either by clicking on it or using the progressive search facility. 3. Click on the Match button. 4. This opens a popup the Matching Screen matched against this applicant. 278 asking you if you wish to exclude properties already 5. After a short delay the Applicant/Property Matching Screen 119 will be displayed where you can choose to communicate the results of the matching process to the applicant by text, email or letter. © 2015 Pair Softwhere LLP Estate Agent Pro Enterprise 3.17 81 Order professional prints? Professional prints can be ordered through Estate Agent Pro. This facility has to be configured and additional charges apply. Any report or property particulars can be submitted for professional printing by clicking on the order prints button when being viewed. The document is then saved as a PDF and is opened in an internal Adobe Acrobat PDF Viewer so that you can confirm the correctness of it before placing an order. If you wish to upload the order immediately put a tick in the Open Upload Form checkbox before clicking on the Save Order & Exit button. If you wish to order external prints the Product Code (in this case F002), Quantity and Weight must be selected before the Save Order & Exit button is enabled. © 2015 Pair Softwhere LLP 82 How do I... An account has to be set up with Ravensworth before this service can be used. Contact Steve Tolfree at Ravensworth stating that you are an Estate Agent Pro user if you are interested in using this service. The following Ravensworth product codes are supported. Any external print company can be used, but the naming of the file being sent will use the Ravensworth format. Please also bear in mind that they may not support all products listed. The weight drop down list will normally include an option to have the document laminated which is only available at 250 gsm. The quantity initially displayed is the minimum order quantity for the product selected. If you wish to open the Print Upload Screen 208 to submit the order immediately tick the Open Upload Form check box before saving the order. Closing the screen will cancel any unsaved orders. Once you have completed all fields the order button will become enabled and clicking on it will add it to the list of professional prints to be ordered. To upload orders please see the Print Upload Screen 208 for further information. Any word document or PDF document can also be professionally printed. © 2015 Pair Softwhere LLP Estate Agent Pro Enterprise 3.18 83 Print address labels? For example, if you want to send a letter to all applicants looking for a property in a specific price band: 1. Go to Reports>Generate>Applicant Search 252 . 2. Set the filter as required and apply it (see How do I Filter properties? 3. Then run Standard Reports>Address Labels - Applicants 253 . 72 as an example). The addresses are formatted to print on: 63 x 38 mm 21 per sheet labels Avery Addressing Label 63.5 x 38.1mm J8160 Viking 63 x 38 mm VIJL21 3.19 Update an Applicant/Vendor? To update a client record please go to the vendor (or applicant or landlord) screen and click on the vertical blue button with no text on it that appears to the right of the box with the client's name and address in it. 3.20 Use grid column grouping and filtering? Any column that makes logical sense to group by, can be grouped. We will use the Activity Report Screen 102 as an example. © 2015 Pair Softwhere LLP 84 How do I... If, for example, you wish to show this grid grouped by your branches, right mouse click on the Branch column heading and then drag it to the grouping area and release the mouse button. The column grouped by can then be collapsed or expanded as required e.g. Crowborough branch is collapsed. We could, if we so wished group by Date, in this instance this particular grid has been set to group by months: © 2015 Pair Softwhere LLP Estate Agent Pro Enterprise 85 If you so wished to do so you could group by multiple columns! Columns can be ungrouped by dragging and dropping them back to their original, or other, column position. If the grid is printed the grouping used will be reflected in the output. Filters can be applied to certain columns by clicking on the those columns that can be filtered will have this button. button in the column heading. Only If you wish to filter by the Branch column, clicking on the button will display the following drop down list to choose from: Checking the Crowborough branch will display the properties for just that branch. Multiple branches can be included as appropriate. As can be seen from the above example the active filter is displayed at the bottom of the grid. Multiple column filters can be applied if required. To cancel the filter, simply click on the shown against it. Of course, column grouping and filtering can be combined! © 2015 Pair Softwhere LLP 86 3.21 How do I... Use the contact details grid? All contact information is displayed for the client. Other details may be displayed depending on where this is displayed. Clicking on the button will open a screen to enable you to send text messages to the mobile shown. This has to be configured and additional charges apply. Clicking on the specified. button will open a screen enabling you to send an email to the email address The column represents restrictions on when the client can be contacted. Client contact details can be defined in the Client's Screen 136 with a time to contact them. These times are fixed and are shown wherever contact details are displayed in Estate Agent Pro. Images are used for this purpose and are as follows morning only, afternoon only, day time only, evening only, no limit and other (the details of which should be specified in the notes). If the Pref(erred) communications method has been set in the Client's screen then the images will be shown as , , , , and respectively. The setting of a contact time can be made mandatory for mobile and telephone numbers by your system administrator in Admin>General Options>Client Validate Preferred Contact Time. Both of these types of communication will be stored under Draft & Sent Communications for the respective client. See Customer Communications Screen 151 for more information. if the header with the larger for ease of use. button is visible double click ing on it will undock this panel mak ing it © 2015 Pair Softwhere LLP Estate Agent Pro Enterprise 3.22 87 Use the navigation buttons? One or more of these buttons is used on the navigation bar To add a new record click on the button. To save changes made click on the button. To cancel any changes made click on the If the information button is displayed clicking on it will provide info on the meaning of colours used. if the filter button is displayed clicking on it will open a screen allowing you to filter the contents of the grid If the diary button is displayed clicking on it will add the contents of the dated note into the diary using the date of the note. If the to do button is displayed clicking on it will add the contents of the dated note into the to do list using the date of the note. If the button is displayed clicking on it will copy the selected vendor dated note to the associated applicants dated notes. If the button is displayed clicking on it will copy the selected applicant dated note to the associated vendors dated notes. If the button is displayed it will open an associated editor. To delete (or archive if applicable) click on the button (this button is normally displayed on the far right of the panel to avoid accidents) © 2015 Pair Softwhere LLP 88 3.23 How do I... Use the postcode lookup? If you have AFD Software's postcode lookup software Postcode Plus installed on the PC you are using, you will be able to use the postcode search capabilities. There are two different ways of searching for addresses: 1. Search by postcode. The postcode field is focused by default so you can immediately start entering the postcode, there is no need to use the Caps Lock key on your keyboard. When the system detects that you have entered a valid postcode it will automatically lookup the address. If you wish to search on a partial postcode you will need to click the button. 2. If you don't know the postcode you can still search on any part of the address by entering the address info you do have, select the option and then click on the button. Be as specific as possible as this could return lots of addresses otherwise. Results are limited to 1,000 addresses. Select the correct address from the list (progressive key searching can be used) and then click on the to save the address and exit. © 2015 Pair Softwhere LLP Estate Agent Pro Enterprise 3.24 89 Use price qualifiers (POA,OIRO. etc...)? Most property portals can display standard price qualifiers and also, your own website can do this if it is being fed from EAP and is set up to use them. Price Qualifiers are entered in the property’s ‘Price Details’ field, which is found on the Properties Screen>Property Tab 215 in the ‘Basic Information’ section. EAP will automatically add the ‘Asking Price’ to the end of any entry in this field unless told not to, using the special codes <PRICE> or <NOPRICE>. For example using a property with an asking price of £250,000, the table below shows how you can effect the price’s appearance on a portal or website: Price Details entered in EAP Price displayed on the portal or website OIRO OIRO £250,000 Offers in Excess of Offers in Excess of £250,000 Prices from £225,000 to Prices from £225,000 to £250,000 Price on Application <NOPRICE> Price on Application Prices from <PRICE> to £275,000 Prices from £250,000 to £275,000 Price qualifiers recognised by the portals are: 1. 2. 3. 4. 5. 6. POA Guide Price Fixed Price Offers in Excess of OIRO Sale by Tender NB: Price qualifiers can also be displayed in your templates and reports, if they are set up to use the appropriate merge fields. We set the Rightmove Price Qualifier based on the following case-insensitive entries in the Price Details field: 1. POA or Price on Application (Also set if Asking Price = £0) - Appears on Rightmove as POA. 2. Guide Price - Appears on Rightmove as Guide Price. 3. Fixed Price - Appears on Rightmove as Fixed Price. 4. Excess - Appears on Rightmove as Offers in Excess of. 5. OIRO or Offers Invited - Appears on Rightmove as OIRO. 6. Tender - Appears on Rightmove as Sale by Tender. 7. From - Appears on Rightmove as From £(propertyasking price). 8. Shared Ownership - Appears on Rightmove as Shared Ownership. 9. Offers Over - Appears on Rightmove as Offers Over £(propertyasking price). 10. Part Buy/Rent - Appears on Rightmove as Part Buy/Rent. © 2015 Pair Softwhere LLP ESTATE AGENT PRO Part IV Installing Estate Agent Pro Estate Agent Pro Enterprise 4 91 Installing Estate Agent Pro The single user trial version of Estate Agent Pro Enterprise can be downloaded from our website. If you subsequently wish to purchase EAP we will upgrade your system to the multi-user version. The instructions shown are for installing EAP on a PC running Microsoft Windows 7. The installation is in three stages. STAGE 1 - DOWNLOAD 1. Download The trial version of Estate Agent Pro Enterprise from here. The screens shown will vary according to the browser you are using. 2. Click on the Run button. Once the download has finished the following dialog will be displayed. 3. All of our executables are signed with a security certificate so that you can be sure that they came from us. Click on the Run button. This completes the first Stage. STAGE 2 - INSTALL © 2015 Pair Softwhere LLP 92 Installing Estate Agent Pro 1. Click on the Yes button to allow EAP to be installed on your PC. The first screen of our installation program will be displayed. 2. We recommend that you close all other applications before continuing. When you have done so click on the Next button which will display the licence agreement. 3. Click on the I accept the agreement radio button and then click on the Next button to proceed © 2015 Pair Softwhere LLP Estate Agent Pro Enterprise 93 with the installation. 4. By default EAP installs to the C:\EAP directory. If you wish to change this click on the Browse... button. Click on the Next button to proceed with the installation. Do not install EAP into protected directories such as Program Files, Program Data, My Documents, etc. © 2015 Pair Softwhere LLP 94 Installing Estate Agent Pro 5. It is recommended that you do not change any settings on this screen. Click on the Next button to display the confirmation screen. 6. Click on the Install button to install EAP. A progress bar will be displayed as files are copied to the EAP directory. The following screen will be displayed as EAP creates your database. © 2015 Pair Softwhere LLP Estate Agent Pro Enterprise 7. When it completes running Click to Continue as indicated. This completes the second stage of the installation. © 2015 Pair Softwhere LLP 95 96 Installing Estate Agent Pro STAGE 3 - CONFIGURE This is the configuration of EAP and will occur the first time Estate Agent Pro is run. The following shortcut will have been placed on your desktop. 1. Double click on the EAP shortcut which will display the registration screen. The trial installation is valid for two weeks and will display the following dialog each time it is run: 2. You must click on the "I Agree" button in order to continue. Once the two week trial has expired the following Registration screen will be displayed. © 2015 Pair Softwhere LLP Estate Agent Pro Enterprise 97 Once you have purchased the software you will be requested by EAP technical support to send us the ID displayed, in this case F47FA179. The easiest way to do this is to click on the Email link [email protected]. You will be emailed back a release code which you should insert in the Enter Code box. You will need to confirm that you have read the EAP Technical Specification before you can click on the Register Software button. If the release code entered is incorrect or the expiry date encrypted in the release code has been reached the following dialog will be displayed. Click on the OK button to proceed. If the release code is incorrect you will be given another opportunity to enter it. 3. The Company Info screen will be displayed next. © 2015 Pair Softwhere LLP 98 Installing Estate Agent Pro 4. Enter the information requested and then click on the Continue button. The registration is now complete. You should use the town you are located in for the branch name. 5. The EAP PDF Printer drivers will then be installed a dialog box will be displayed showing the progress. 6. You will be asked to confirm that you will allow these drivers to be installed. Please click on the Yes button. © 2015 Pair Softwhere LLP Estate Agent Pro Enterprise 99 This completes the third stage and the installation of EAP. Please ensure that you study this help file for further information on how to use EAP. A good starting point is the How do I... 19 section and Frequently Asked Questions 14 . © 2015 Pair Softwhere LLP ESTATE AGENT PRO Part V Screens Estate Agent Pro Enterprise 5 Screens Help is available on the following list of screens: Activity Report Screen 102 Advertisements Screen 103 Applicants Screen 105 Applicant/Property Matching Screen 119 Client Review Screen 131 Client's Screen 136 Carousel Screen 122 Chain Flow Screen 126 Communications Screen 142 Contacts Screen 147 Custom Reports Screen 149 Customer Communications Screen 151 Diary Screen 156 Event History Screen 162 Google Map Screen 163 Images Screen 165 Letting's Screen 177 Letting's Income/Expenditure Screen 180 Main Screen 181 Marketing Screen 187 Matches Review Screen 192 Offer Book Screen 197 Offers Screen 199 Portfolio Screen 203 Print Upload Screen 208 Properties Screen 215 Report Generator Screen 246 Sales/Rent Status Screen 261 Support Screen 268 Valuation Report Screen 269 Viewing Book Screen 270 Viewings Screen 271 © 2015 Pair Softwhere LLP 101 102 5.1 Screens Activity Report Screen The activity report screen lists all activities on all properties within a selected date range (default 30 days). Double clicking on an individual property will open the properties screen focused to the respective property. The fee due is only shown when the Activity is Sale Agreed or above. Double clicking on any property will open the properties screen focused to that property. Click on the button to print the grid. Changing the from or to date automatically regenerates the report. This grid has the ability of being grouped and filtered by columns. See How do I use grid column grouping and filtering? 83 for further information. © 2015 Pair Softwhere LLP Estate Agent Pro Enterprise 5.2 103 Advertisements Screen A record of advertisements placed for the selected property can be recorded here. ADVERTISEMENTS SCREEN The publications used regularly can be defined by your system administrator. Any advertisements entered here will also be shown on the Event History Screen 162 . Date Date of the publication. Publication Publication in which the advertisement was placed. Comments Any comments you wish to add. The system can be configured to automatically record advertisements when advertising reports are generated. © 2015 Pair Softwhere LLP 104 5.3 Screens Applicant/Property Filtering Screen The same screen with slightly different content is used for filtering both applicants and properties. APPLICANT/PROPERTY FILTERING SCREEN The example shown here is for filtering properties. The number of properties being viewed can be filtered on in two ways either by using the standard filter (shown) or the advanced filter which can be used when you wish to filter properties by items that are not on the standard filter. See How do I filter properties? 72 for more information. © 2015 Pair Softwhere LLP Estate Agent Pro Enterprise 5.4 Applicants Screen The applicants screen is where all details relating to applicants can be recorded including communications, viewings and matching against properties. APPLICANTS SCREEN See How do I add an applicant? 25 This screen can be broken down into three primary areas. LIST OF APPLICANTS © 2015 Pair Softwhere LLP 105 106 Screens By default this grid contains a list of all active (nonarchived) applicants. By means of the buttons on the toolbar at the bottom left of the grid, applicants can be added , deleted (archived) , saved , have changes cancelled , have information displayed and be filtered on . To search for a specific applicant any part of the name and address string can be entered in to the search field, which is case insensitive. Once entered either press the enter key or one of the search buttons: search from beginning, search for next occurrence of the search string or search for previous occurrence of the search string You can also move between applicants by clicking on the applicant or using the progressive search facility. For example if, when the grid is focused, you press the C key it will move to Cardogan A, if you then press the O key it will move to Cork K, if you then press the U key it will move to Coulson S, etc. Clicking on one of the tabs at the top will display a different view of the grid showing either the full name of the reference of the applicant. Clicking on the information button will display a popup window which is shown on the right which corresponds with the coloured blocks shown against each applicant. The colours represent the status of the applicant. These statuses and colours are configurable by your system administrator. PRIMARY APPLICANT TAB © 2015 Pair Softwhere LLP Estate Agent Pro Enterprise 107 An explanation of each of the areas is given below. For help on adding a new applicant please refer to How do I add an applicant? 25 Client: To change the clients details click on the button on the right hand side of the client's name and address. This includes the ability to add contact details. See the Client's Screen 136 for more information. Status:The applicant's status. The list of options presented here is configurable by yourselves by your system administrator. Has to Sell: Indicates whether or not the applicant has to sell their own house in order to purchase another Purchase/Rent: The default is configurable by your system administrator. Select Sale or Rent from the drop down list. Input fields are added/removed dependent on the selection. Negotiator: Select the Negotiator dealing with this applicant from the drop down list. Next Review Date: This is the next date the client is due for review. This can be changed here but please be aware that this is automatically updated when certain actions are taken. A list of these is given in Frequently Asked Questions 14 . Registration Date: Enter the date the applicant first registered with you. Max Price: Enter the maximum price the applicant can afford. This field is mandatory. Min Price: Enter the minimum price of property the applicant is interested in. This can be left at zero to include all properties up to their maximum price when matching properties against their criteria. © 2015 Pair Softwhere LLP 108 Screens Enter the minimum number of beds,baths, etc. that the applicant requires. Properties that have the same or more of these will be included when matching against their criteria. Any of these fields can be left at zero to exclude their criteria when matching. If the Exact Match check box is ticked the property being matched must have the exact same number of bedrooms, bathrooms, etc (unless they are set to 0). Applicant classifications are configurable by your system administrator. If defined they are mandatory. Up to five classifications can be defined. If none are defined this box will not be displayed. It makes sense to make these categories cryptic incase they are seen by the applicant. Include in: Applicants are included when matching properties from the Property Screen. If you wish to prevent this then select No from the drop down list. Send Texts: As part of the matching process applicants can be sent text messages. Obviously some people will find this annoying and the option to do so will be removed if this is turned off. These are the contact details that have been entered for the client. These can be changed by clicking on the button on the right hand side of the client's name and address shown under Basic Information. The button can be used to undock (expand) the panel to make it easier to see multiple entries. See How do I use the contact details grid? information on how to use this grid. 86 for further Outline information on offers and viewings that this applicant has made are displayed here in descending date order (most recent first). Double clicking on a property will open the property screen focused to the respective property. There will be a slight delay while this happens. Double clicking on the button will undock this panel making it larger for ease of use. A coloured flag is displayed indicating the status of an offer: Red Fallen through, Green - Accepted, Checkered - Offer Made. An indicates that an offer was rejected. The button can be used to undock (expand) the panel to make it easier to see multiple entries. Any notes can be added here that are not date related. Double clicking on the button will undock this panel making it larger for ease of use. The button can be used to undock (expand) the panel to make it easier to see multiple entries. © 2015 Pair Softwhere LLP Estate Agent Pro Enterprise 109 Date related notes can be entered here. See How do I use the navigation buttons? 87 for further help on the navigation bar. The button can be used to enter the note entered into the diary on the date entered. Clicking on the button will undock this panel making it larger for ease of use. Clicking on the button will display the Copy Dated Note 286 screen allowing you to select the property you want to copy the dated note to. If there is an associated vendor he/she will be automatically selected. The copy of the dated note can be amended before saving. By default historic dated notes cannot be changed. © 2015 Pair Softwhere LLP 110 Screens RIBBON BAR The following screens are available directly from buttons on the ribbon. Clicking on the respective button will jump to the help screen for it (if applicable). Opens the Matching Screen 278 asking you if you wish to exclude properties already matched against this applicant before proceeding to match this applicants criteria against all available properties less those already matched as applicable. Once the matching is complete the Applicant/Property Matching Screen 119 will be displayed where you can choose to communicate the results of the matching process to the applicant by text, email or letter. Offers made by the applicant can be entered and viewed here. See the Offers Screen 199 for more information. Opens the Portfolio Screen 203 selecting a list of properties that match this applicants criteria. This module is designed to be used when seated at a screen that is visible by an applicant. It displays graphically a list of properties one by one according to easily selectable criteria. Properties can be bookmarked and a report of them given to the client. There is an interface to Google Maps so that the location of the properties can easily be seen. Provides an easy means of registering the current applicant as a vendor without having to fill in all of the details again. The properties screen is then opened at the new applicants property. Opens the letters screen where you can send predefined letters to the applicant by either text, email or post. All letters sent are saved and are accessible by clicking on the Draft & Sent Letters button. See the Communications Screen 142 for more information. Provides details of all communications previously sent to the current applicant. Communications can be resent from this screen. See the Customer Communications Screen 151 for more information. Displays a list of all contact details for this client including those of the vendor and their solicitor if relevant. There are also tabs on the screen for sales chasing, central notes and chain flow. See the Contacts Screen 147 for more information. Prints a file card of the applicants details. © 2015 Pair Softwhere LLP Estate Agent Pro Enterprise 111 Displays all events associated with the current applicant such as matches, viewings, offers, sent communications, etc. This information can be filtered on and a report printed if so required. See the Event History Screen 162 for more information. Opens the viewing screen for the current applicant displaying a list of all viewings made and the status of them. Existing viewings can be updated and new viewings can also be entered. Offers can also be added from this screen. See the Viewings Screen 271 for more information. Displays the matches review screen, where all open matches for the current applicant are displayed. See the Matches Review Screen 192 for more information. This is an indication of whether or not the current applicant is also selling their property through you. If they are, this button is enabled and clicking on it will open the Properties Screen 215 focused on their property. This is an indication of whether or not the current applicant is purchasing any of your properties. If they are, this button is enabled and clicking on it will, if only one property is being purchased open the Properties Screen 215 focused to it. If more than one property is being purchased the Property List Screen 298 will be displayed first offering a choice of which one to display. Information on the other tabs on the applicants screen is available here: Additional Applicants Tab 112 Mortgage Required Tab 113 Search Criteria Tab 114 Documents Tab 116 Tenancy Tab 117 © 2015 Pair Softwhere LLP 112 5.4.1 Screens Additional Applicants Tab If there is more than one applicant which is required to be communicated with separately, they can be added here. To add an additional applicant click on the button. This will open the client screen where you can choose an existing client as the additional applicant or add a new one. See the Client's Screen 136 for more information. See How do I use the navigation buttons? 87 for further help on the navigation bar. Information on the other tabs on the applicants screen is available here: Primary Applicant Tab 106 Mortgage Required Tab 113 Search Criteria Tab 114 Documents Tab 116 Tenancy Tab 117 © 2015 Pair Softwhere LLP Estate Agent Pro Enterprise 5.4.2 113 Mortgage Required Tab Details about whether a mortgage is required and if the applicant has been referred can be recorded here. Information on the other tabs on the applicants screen is available here: Primary Applicant Tab 106 Additional Applicants Tab Search Criteria Tab 114 Documents Tab 116 Tenancy Tab 117 © 2015 Pair Softwhere LLP 112 114 5.4.3 Screens Search Criteria Tab This is where you can specify the type of property the applicant is interested in and a specific area if appropriate. Clicking on the boxes. button will tick all check boxes. Clicking on the button will untick all check Property At least one of the check boxes under each classification (Type, Style, etc.) must be ticked. These classifications are configurable by your system administrator. Details entered here will be used in conjunction with other criteria entered on the Primary Applicant Tab when matching against properties. The less specific you are the more matches will be found. Area Any entries here will be matched against a property’s address and if a match is not found the property will be excluded; the match is not case sensitive. In the example given, if the property is not in Tonbridge it will not match Entries on separate lines will be considered as an OR match For example, if Tunbridge Wells was added to the Area box on a separate line, the applicant would then match against properties in Tonbridge or Tunbridge Wells. AND matching can also be used, by inserting an and on the same line For example: If an applicant wants to only live in George Street, Tonbridge you would enter: George Street and Tonbridge Partial postcodes can also be used for example: TN9 * A search will also return any properties that have an address like ‘Tonbridge Road or © 2015 Pair Softwhere LLP Estate Agent Pro Enterprise 115 Tonbridge House’. To refine the search you can use a partial postcode, for example: Tonbridge and TN9 Information on the other tabs on the applicants screen is available here: Primary Applicant Tab 106 Additional Applicants Tab 112 Mortgage Required Tab 113 Documents Tab 116 Tenancy Tab 117 © 2015 Pair Softwhere LLP 116 5.4.4 Screens Documents Tab A copy of any external document can be recorded here, for example, a scan of a letter sent by the applicant or in respect of the applicant. To add a document click on the help on the navigation bar. button. See How do I use the navigation buttons? 87 for further Double clicking the icon will open it using the associated viewer. Information on the other tabs on the applicants screen is available here: Primary Applicant Tab 106 Additional Applicants Tab 112 Mortgage Required Tab 113 Search Criteria Tab 114 Tenancy Tab 117 © 2015 Pair Softwhere LLP Estate Agent Pro Enterprise 5.4.5 117 Tenancy Tab This tab will only be visible for rental applicants. None of these fields are mandatory and can be used according to your requirements. To add expenditure, income or meter readings click on the button in the bar under its respective grid. You will not be able to do this until you have entered some details in either the Credit Reference, Deposit Scheme or Tenancy Information sections. See How do I use the navigation buttons? 87 for further help on the navigation bar. Information on the other tabs on the applicants screen is available here: Primary Applicant Tab 106 Additional Applicants Tab 112 Mortgage Required Tab 113 Search Criteria Tab 114 © 2015 Pair Softwhere LLP 118 5.4.6 Screens Archived Applicants Screen The is screen is the same as the Applicants Screen 105 but with the additional toolbar shown below. The following actions are available: Permanently Delete The selected applicant and all data associated with them will be permanently deleted. This action cannot be undone. Please use with care. Restore The selected applicant and all associated data will be restored to the live database. © 2015 Pair Softwhere LLP Estate Agent Pro Enterprise 5.5 119 Applicant/Property Matching Screen This screen displays either properties that have been matched against applicants or applicants that have matched against properties according to the criteria entered. The results of this search can be communicated to the applicant/vendor in a number of ways. The example shown is for applicants matched against a single property. Multiple applicants can be matched against multiple properties from the Report Generator Screen 246 . APPLICANT/PROPERTY MATCHING SCREEN This screen can be broken down into 4 primary areas. APPLICANT/PROPERTY GRID This grid contains a list of properties which matched the applicants criteria. At this point these matches have been stored in the database. Matches can be modified as follows. Removing the check from the Inc(lude) column will remove the stored match. When a text message is sent, an email is sent or a letter is printed the sent automatically updated. This means that if for example you wanted to email all t that have an email you would click the 'Email All' button which would send an e applicants with a valid email address. You could then print a letter to only those been sent an email by clicking the 'Print All' button. Clicking this button will allow you to force a selected property to be included in could be used for example if you believe that the applicant would be interested property even though it doesn't exactly match their criteria. © 2015 Pair Softwhere LLP 120 Screens You may have decided to telephone the applicant giving details of the match an viewing now. CONTACT DETAILS GRID These are the contact details that have been entered for the applicant and the ve property. Clicking on the button will open a screen to enable you to send text message detailed in the Whom column. This has to be configured and additional charges a Clicking on the button will open a screen enabling you to send an email. Both of these types of communication will be stored under Draft & Sent Commun applicant or vendor respectively. APPLICANT LETTER Any number of standard letters specifically for applicants, vendors and marketing can be defined by your system administrator and provide standard mail-merge capabilities. As can be seen from this example, signatures can even be merged! The letter to use can be selected by using the drop down list. Once merged these letters can be edited before being texted, emailed or printed. The sending/printing of these letters is covered in the Ribbon Bar 120 section below. Spell checking, similar to Microsoft Word is used in all letters and certain other areas as appropriate. Misspelled words are underlined with a red squiggly line e.g. . Right mouse clicking on the word will provide a list of alternatives. A thesaurus is available by placing the cursor on any word and then clicking the button. A screen will be displayed which allows you to replace the current word with a synonym or antonym. Standard phrases, defined by your system administrator can be inserted using the button. RIBBON BAR © 2015 Pair Softwhere LLP Estate Agent Pro Enterprise 121 It is not the intention of this document to provide an explanation of standard functions found in the Clipboard, Editing and Font ribbon bar groups with the exception of the usage of the thesaurus and Insert Phrase buttons which has already been covered under the Applicant Letter 120 section above. This will open the Email Screen 288 populated with the mail-merged letter along with any attachments added with the selected applicant set as the recipient. Your Email logo if defined is automatically added to the top of the email. At this point additional recipients or cc's can be added. Once sent the letter will be stored, along with any attachments, in the applicants sent letters. The checkbox in the Sent column will be automatically checked. If this button is disabled it is because the applicant doesn't have an email address or email has not been configured by your system administrator. This will send an email to all applicants that have the inc(lude) checkbox ticked, have not already been sent a communication (Sent column ticked), and have an email address. The checkbox in the Sent column will be automatically checked if the email is successfully sent. This will take a little while if emailing lots of applicants. If the check box has been ticked then the selected letter will only be sent to the same applicant twice. This would be applicable if you were matching multiple properties from the the Report Generator Screen 246 . This is a split button. If the top part of the button is clicked a dialog will be displayed enabling you to select a file to attach. If the bottom part of the button is clicked a drop down list will be displayed listing the current attachments and a selection of Estate Agent Pro reports containing details of the properties matched. There is also an option to clear the attachment list. Any number of attachments can be added. Prints the letter and, as the system assumes you will be posting this to the applicant, stores it in the applicants sent letters. The checkbox in the Sent column will be automatically checked. This generates a report of the list of properties matched against the applicant which can be printed. This is designed to be used as a reminder if you wish to send property particulars by post and need to select them later. This is particularly of use when matching multiple applicants at the same time from the report generator. This prints address labels for all applicants. This is particularly of use when matching multiple applicants at the same time from the report generator. This will open the SMS Text Messaging Screen 301 populated with the mail-merged letter. Once sent the letter will be stored in the applicants sent letters. Letters sent as text messages should be brief as the maximum content of each message is limited to 160 characters. If it is more than this it will be sent as multiple texts. The checkbox in the Sent column will be automatically checked. If this button is disabled it is because the applicant doesn't have a mobile, this functionality has been disabled for the applicant or text messaging has not been configured by your system administrator. Additional charges apply. Opens the Google Maps interface with the focused property displayed. There is an option to show all other properties. Please refer to the Google Map © 2015 Pair Softwhere LLP 163 screen for more information. 122 5.6 Screens Carousel Screen The carousel screen is designed to be run in office windows or reception areas and will display a continuous selection of properties and advertisements based on your own criteria and design. CAROUSEL SCREEN Initially the ribbon bar is shown and the carousel will not be active until started. The buttons on the ribbon bar provide the following functionality: Starts the carousel running. The ribbon bar will be hidden so that the carousel will run full screen. To make the ribbon bar visible again move the mouse towards the top of the screen. It is recommended that this be run on a screen with a large resolution. Stops a carousel that is running. Opens the carousel designer. Details below. Statuses Choose from the status options in the drop down list. to Include Sale/Rent Choose from the sale/rent options in the drop down list. Only Web Option to only show properties that are web enabled. Enabled Include Archived Option to include archived properties. Branches By default properties for all branches are displayed. If you only wish specific branches to be displayed you can select them in the drop down list. The settings made on this screen will be automatically saved when this screen is closed. It is strongly recommended that no other applications are running on the PC being used. © 2015 Pair Softwhere LLP Estate Agent Pro Enterprise 123 CAROUSEL DESIGNER The Carousel Designer is used to customise the design of the carousel screen. Any changes made will be automatically saved when this screen is closed. Most of the panels are initially collapsed. They can be expanded by clicking on the button in the panel header. Any expanded panel can be collapsed by clicking on the button. Each panel corresponds to an area of the screen. As the left, top, height and width positions are changed in the designer, you will see the changes updated on the screen. Likewise, the position of each component can be changed dynamically on the screen and it will be reflected in the designer. Detailed information on each panel is shown below. The image to display can be selected by clicking on the button on the right hand side of the logo image placeholder. If you don't want an image displayed set Visible to False. Set Left and Top to the screen position you want the image to be displayed at. The image can either be a logo occupying a small area of the screen or, as in the image shown here, one that covers the entire screen. The centre of this image is transparent. Set Left, Top, Height and Width to the screen position you want the property image to be displayed at. Depth applies to the depth of the image including the mirror reflection if required. Set the Background colour to apply to the whole of the carousel screen. Set Reflect to turn on vertical mirror reflection and Rotate to have the image rotate through a 360° arc. © 2015 Pair Softwhere LLP 124 Screens Set Visible to True if you want an address for the property to be displayed. Set Left, Top, Height and Width to the screen position you want the text to be displayed at. Set the Font, font Size and font Colour you wish to use. Align H refers to the horizontal alignment to use an Align V, the vertical alignment. Select how you want the property address to be displayed from the Type drop down list. Set Visible to True if you want the Advert & Portal text entered for the property to be displayed. Set Left, Top, Height and Width to the screen position you want the text to be displayed at. Set the Font, font Size and font Colour you wish to use. Align H refers to the horizontal alignment to use an Align V, the vertical alignment. The font size is used as a guideline. If the individual text is too big to fit in the area defined, the font size will be reduced until it does fit. The Key Features and Price Details panels are identical in use to the Advertisement panel. External Adverts applies to any file you wish to load at a predetermined interval whilst the carousel is loading. This could, of course, be one of your own. Set the Frequency to be whatever interval you wish to use. In this example every 2 minutes the carousel will stop and will display the advert which has not been displayed for the longest time. 2 minutes later the other advert will be displayed. If you temporarily don't wish an advert to be displayed uncheck the Inc(lude) column. A different dur(ation) can be applied to each advert. Adverts are displayed full screen, and can be any image type such as jpg, png, bmp, etc. or can be a media file such as an avi, mpeg, etc. DirectShow is used for displaying media files so any file that can be displayed by Microsoft Windows Media Player (on the pc the carousel is running on) can be used. Adverts can be added by clicking on the button on the navigation panel. See How do I use the navigation buttons? 87 for more information. © 2015 Pair Softwhere LLP Estate Agent Pro Enterprise 125 This is where you can define a news feed to use to be displayed across the bottom of the screen. Set Visible to True if you want to display a news feed. Set the Height of the panel and set the Font, font Size and font Colour you wish to use. Enter the news Feed you wish to use. Some examples can be selected from the drop down list. Select the Icon you wish to display between items in the news feed. If you enter a Message it will be displayed before the news feed starts again. When running, the carousel defined here looks like this: © 2015 Pair Softwhere LLP 126 5.7 Screens Chain Flow Screen The up and down chains can be recorded here for properties under offer and sale agreed. The current property and the purchaser are automatically added. CHAIN FLOW SCREEN The details shown on the left hand side of the screen are for the focused node of the chain. The button can be used to undock (expand) the panel to make it easier to see multiple entries. The Contact Details shown is for all relevant parties. See How do I use the contact details grid? for further information on how to use this grid. 86 RIBBON BAR The buttons on the ribbon bar are used as follows: © 2015 Pair Softwhere LLP Estate Agent Pro Enterprise 127 Adds a property that you are selling to the chain at the selected node. Adds a property that is not being sold by you to the chain at the selected node. Adds a property of an applicant who is purchasing through yourselves. Deletes the focused node. Prints a report of the chain flow. Edit sales chasing dates. If this is one of your own properties the Sales/Rent Status Screen 261 focused to the Sales Chasing Tab 264 will be displayed. If not the Chain Flow Sales Chasing Screen 130 will be displayed. Displays a screen showing the respective sales chasing dates for all properties in the chain. See the Sales Chasing Report 129 for more information. If the focused property is being sold through yourselves this button will be enabled and clicking on it will open the Properties Screen 215 focused to it. If the focused property is that of an applicant buying through yourselves this button will be enabled and clicking on it will open the Applicants Screen 105 focused to it. Hides the down chain. Hides the up chain. © 2015 Pair Softwhere LLP 128 Screens It is possible to have split chains by focusing on a selected node that already has an entry below it before clicking on any of the add buttons. If the property is being sold through you a will appear in the top left hand corner of the node. If the applicant is registered on your system a will appear in the top left hand corner. © 2015 Pair Softwhere LLP Estate Agent Pro Enterprise 5.7.1 129 Sales Chasing Report Displays sales chasing dates for all properties in the chain. An image in the left most column indicates the direction of the chain. Double click a property to edit dates If this is one of your own properties the Sales/Rent Status Screen 261 focused to the Sales Chasing Tab 264 will be displayed. If not the Chain Flow Sales Chasing Screen 130 will be displayed. © 2015 Pair Softwhere LLP 130 5.7.2 Screens Sales Chasing Screen This is used to record relevant key dates as the solicitor progresses the sale for those properties that are not your own. The items listed here are configurable by your system administrator. © 2015 Pair Softwhere LLP Estate Agent Pro Enterprise 5.8 131 Client Review Screen The client review screen is where clients are reviewed. Each client can have an individual review cycle set (default 30 days) and is designed so that you can more easily control your client list. If a client is a vendor or applicant the next review date will be automatically reset whenever they are edited, a dated note, sales chasing note, offer or viewing is added. CLIENT REVIEW SCREEN Clients should be reviewed daily otherwise the number of clients to review will become too large to manage. This screen can be broken down into 4 primary areas. © 2015 Pair Softwhere LLP 132 Screens CLIENT GRID This grid contains all clients that are due for review. If a client is selling or buying more than one property they will appear more than once in the list. Certain columns can be dragged to the group area as indicated. A in the left most column indicates that the client is a vendor. A an applicant. indicates that the client is Double clicking on a client will open either the applicant or properties screen focused to the respective client or clients property. If the client is a vendor the status of the property will be indicated by a coloured block at the left hand side of the grid. If the client is an applicant then the colour will indicate the status of the applicant. Clicking on the information button will display a popup window detailing the meaning of the colours. The colours and the applicant statuses can be configured by your system administrator. The Status column is a combined status showing either the applicant status or property status as applicable. This grid has the ability of being grouped and filtered by columns. See How do I use grid column grouping and filtering? 83 for further information. NOTES © 2015 Pair Softwhere LLP Estate Agent Pro Enterprise 133 The notes entered against the applicable applicant or vendor. The button can be used to undock (expand) the panel to make it easier to see multiple entries. © 2015 Pair Softwhere LLP 134 Screens CONTACT DETAILS GRID These are the contact details that have been entered for the focused client. The button can be used to undock (expand) the panel to make it easier to see multiple entries. Clicking on the button will open the SMS Text Messaging Screen 301 to send a message. This has to be configured and additional charges apply. Clicking on the button will open the Email Screen you to send an email. 288 enabling Both of these types of communication will be stored under Draft & Sent Communications of the client. See the Customer Communications Screen 151 for further information. Double clicking on the larger for ease of use. button will undock this panel making it OFFERS/VIEWINGS The button can be used to undock (expand) the panel to make it easier to see multiple entries. Outline information on offers and viewings that this applicant has made are displayed here in descending date order (most recent first). Double clicking on a property will open the property screen focused to the respective property. There will be a slight delay while this happens. Double clicking on the button will undock this panel making it larger for ease of use. A coloured flag is displayed indicating the status of an offer: Red - Fallen through, Green - Accepted, Checkered - Offer Made. An indicates that an offer was rejected. DATED NOTES Client date related notes can be entered here. See How do I use the navigation buttons? 87 for further help on the navigation bar. The button can be used to undock (expand) the panel to make it easier to see multiple entries. The button can be used to enter the note entered into the diary on the date entered. Double clicking on the button will undock this panel making it larger for ease of use. By default historic dated notes cannot be changed. RIBBON BAR Repopulates the client grid with reviews that are due on the date entered. This is © 2015 Pair Softwhere LLP Estate Agent Pro Enterprise 135 handy if for example you will be out of the office for a week so want to review them in advance now. The applicant or vendor can be deleted (archived) directly from this screen if you believe nothing further is going to happen with them. Sets the next review date for that preset for the client and removes the client from the list. Sets the review date for tomorrow and removes the client from the list. Sets the review date for 1 weeks time and removes the client from the list. Sets the review date for 1 months time and removes the client from the list. Sets the next review date as the date entered and removes the client from the list. This option is disabled until a date is entered. Displays a list of all contact details for the client. Prints the grid. Opens the respective Client screen for editing. If the client is a vendor and this button is enabled it is an indication they are also buying a property through you. Clicking on this button will open the Applicants Screen 105 for them. If the client is an applicant and this button is enabled it is an indication they are also selling a property through you. Clicking on this button will open the Properties Screen 215 focused to their property.. © 2015 Pair Softwhere LLP 136 5.9 Screens Client's Screen This is where all base information pertaining to the client can be entered and maintained. A client can be an applicant or a vendor or both. CLIENTS SCREEN A variation of this screen is used to add all types of clients including applicants, additional applicants, vendors, additional vendors, accountants,estate agents, landlords, solicitors, surveyors and any other user category you may wish to have such as plumbers or electricians. The same client can be one or more of these, even all of them! This is a fundamental part of the system and it is very important that the client concept, and how it should be used, is fully understood by all users. The general tab can be broken down into 6 separate areas which are covered below. © 2015 Pair Softwhere LLP Estate Agent Pro Enterprise 137 NAME & ADDRESS When adding a new client, after entering the surname field, a pop-up dialog will list all clients with the surname so that you can double check that this client is not already in the system. It is very important that clients are only added once otherwise when bulk mailing clients added twice will receive two communications! You then have a choice of selecting any client in the list and then clicking Use Selected or skip & continue adding the new applicant. The greeting field can be used in standard letters. It automatically defaults to Dear <Title> <Surname>. The company name and job position fields should only be entered for companies, it should not be used for normal applicants or vendors. To change the address click on the button on the right hand side. This will display the Address Details screen where the new address can be entered. See the Address Screen 280 for further information. When the Important check box is ticked a red flag Review Screen 131 . CATEGORIES © 2015 Pair Softwhere LLP will be shown against the client in the Client 138 Screens The Category (User) field is for you to classify clients however you wish but will not effect the internal category used by Estate Agent Pro. The categories listed can be amended by your system administrator. The Age field is for information only and may be of use for mortgage purposes. Response (monitoring) enables you to identify where your business is coming from. This information can be reported on in the Report Generator Screen 246 . Again, your system administrator can amend this list. The Review (frequency) is very important. Clients who are applicants and/or vendors can be reviewed in the Client Review Screen 131 . This should be done on a daily basis. Use this field to set how frequently they should be reviewed. The default can be set by your system administrator. PROFESSIONAL CONTACTS The clients estate agent and solicitor (if known) should be selected here. If the client is a vendor the estate agent should be set to yourselves. The list of estate agents and solicitors is configurable by your system administrator or, if you have the access rights to do so, you can add them here by clicking on the respective button. These fields can be cleared by using the shift-del key combination. CONTACT DETAILS © 2015 Pair Softwhere LLP Estate Agent Pro Enterprise Enter the contact details for the client here. They can be added by clicking on the navigation panel. See How do I use the navigation buttons? 87 for more information. 139 button on the Use the Type column to select the type of device. It will then be graphically displayed in the first column. In addition to the types shown, fax, pager, DX and web addresses can be entered. The Pref is used to specify the preferred method of communication. It is also used to specify which number or email to use within an individual type when used in conjunction with standard letters if there is more than one entry for a specific device type. For example, if the standard letter field Applicant - Telephone is used, in this instance, the work telephone number will be used. This is also used in other screens where bulk emails are possible such as the Applicant/Property Matching Screen 119 . There can only be one default per device type. The column represents restrictions on when the client can be contacted. These times are fixed and are shown wherever contact details are displayed in Estate Agent Pro. Images are used for this purpose and are as follows morning only, afternoon only, day time only, evening only, no limit and other (the details of which should be specified in the notes). If the Pref(erred) communications method has been set in the Client's screen then the images will be shown as , , , , and respectively when they are viewed anywhere else in Estate Agent Pro. The setting of a contact time can be made mandatory for mobile and telephone numbers by your system administrator in Admin>General Options>Client - Validate Preferred Contact Time. At least one contact must be provided per client. You can enter an unlimited number of contact details. These are displayed on numerous screens within Estate Agent Pro. See How do I use the contact details grid? 86 for more information on how they can be used. DATA PROTECTION ACT RECEIVED IS USED This is used to record that clients have signed the data protection act and the date they did so. NOTES Enter any relevant notes here. They are only accessible from this screen. RIBBON BAR © 2015 Pair Softwhere LLP 140 Screens The buttons on the ribbon bar are used as follows: Saves the changes made after validating input and exits. Discards any changes made and exits. If you were adding a new applicant or property the operation will be cancelled. This button is only enabled if you are adding a new client. It is useful when you know another client exists with the same address. This button is only enabled when you are adding a new property. If the vendor already exists in the database then use this button to select who the vendor is. Prints the details entered on the Identification Tab 141 . Opens the letters screen where you can send predefined letters to the client by either text, email or post. All letters sent are saved and are accessible by clicking on the Draft & Sent Letters button. See the Communications Screen 142 for more information. Provides details of all communications previously sent to the current client. Communications can be resent from this screen. If the client is an applicant or vendor these communications are also available from the same button on the applicants or properties screen. See the Customer Communications Screen 151 for more information. Information on the other tabs on the Client's screen is available here: Identification Tab 141 © 2015 Pair Softwhere LLP Estate Agent Pro Enterprise 5.9.1 Identification Tab Scans of relevant documentation used for identification purposes can be recorded here. The recording of this data is in respect of money laundering. To add an image click on the button on the right hand side of the image box. Information on the other tabs on the Client's screen is available here: General Tab © 2015 Pair Softwhere LLP 136 141 142 5.10 Screens Communications Screen This is where you can send predefined letters to applicants or vendors by either text, email or post. All letters sent are saved and are accessible by clicking on the Draft & Sent Letters button on various screens. See the Customer Communications Screen 151 for more information. The example given below is for letters to applicants. Letters to vendors works in exactly the same manner. COMMUNICATIONS SCREEN This screen can be broken down into 4 primary areas. INCLUDE APPLICANTS GRID This grid contains a list of applicants that communications can be sent to. The primary applicant is always shown at the top of the grid. Removing the check from the Inc(lude) column will exclude the applicant from being sent the letter when using Emall All, Print All and Text All. If the communication can only be sent to one applicant this information will be hidden. © 2015 Pair Softwhere LLP Estate Agent Pro Enterprise © 2015 Pair Softwhere LLP 143 144 Screens CONTACT DETAILS GRID These are the contact details that have been entered for selected applicant. The image in the left hand column indicates the type of communication device applicable. Clicking on the button will open a screen to enable you to send text messages to them. This has to be configured and additional charges apply. Clicking on the button will open a screen enabling you to send an email. Both of these types of communication will be stored under the Draft & Sent Communications of the applicant. If the communication can only be sent to one applicant this information will be hidden. APPLICANT LETTER Any number of standard letters specifically for applicants, vendors and marketing can be defined by your system administrator and provide standard mail-merge capabilities. The letter to use can be selected by using the drop down list. Once merged these letters can be edited before being texted, emailed or printed. The sending/printing of these letters is covered in the Ribbon Bar 145 section below. © 2015 Pair Softwhere LLP Estate Agent Pro Enterprise 145 Spell checking, similar to Microsoft Word is used in all letters and certain other areas as appropriate. Misspelled words are underlined with a red squiggly line e.g. . Right mouse clicking on the word will provide a list of alternatives. A thesaurus is available by placing the cursor on any word and then clicking the button. A screen will be displayed which allows you to replace the current word with a synonym or antonym. Standard phrases, defined by your system administrator can be inserted using the button. This screen is designed to save you money when communicating with lots of applicants. It is recommended that whenever possible you email all applicants that have an email address by click ing the Email All button as this doesn't cost anything. The check box in the Sent column will automatically be updated if the email was successfully sent. Next, if the letter is small, send a text to all of the remaining applicants that have a mobile phone by click ing the Text All button. Again the check box in the Sent column will be automatically updated. You can then print the letter to all of the remaining applicants by click ing the Print All button. RIBBON BAR It is not the intention of this document to provide an explanation of standard functions found in the Clipboard, Editing and Font ribbon bar groups with the exception of the usage of the thesaurus and Insert Phrase buttons which has already been covered under the Applicant Letter 144 section above. Hyperlinks, Images and predefined standard phrases can be inserted by clicking on the appropriate button. A dialog will be displayed to make the appropriate selection. When inserting hyperlinks, if you first select the text you wish to be displayed, for example 'Click here to see your property on our website', this text will be displayed instead of the hyperlink. This will open the Email Screen 288 populated with the mail-merged letter along with any attachments added with the selected applicant set as the recipient. Your Email logo if defined is automatically added to the top of the email. At this point additional recipients or cc's can be added. Once sent, the letter will be stored, along with any attachments, in the applicants sent letters. The checkbox in the Sent column will be automatically checked. If this button is disabled it is because the applicant doesn't have an email address or email has not been configured by your system administrator. This will send an email to all applicants that have the inc(lude) checkbox ticked, have not already been sent a communication (Sent column ticked), and have an email address. The checkbox in the Sent column will be automatically checked if the email is successfully sent. This will take a little while if emailing lots of applicants. This is a split button. If the top part of the button is clicked a dialog will be displayed enabling you to select a file to attach. If the bottom part of the button is clicked a drop down list will be displayed listing the currently available attachments. The relevant property's stored document or a document stored against the respective applicant/vendor can be attached when sending an email. Any number of attachments can be added. Prints the letter and, as the system assumes you will be posting this to the applicant, stores it in the applicants sent letters. The checkbox in the Sent column will be automatically © 2015 Pair Softwhere LLP 146 Screens checked. This will print a letter to all applicants that have the inc(lude) checkbox ticked, have not already been sent a communication (Sent column ticked). The checkbox in the Sent column will be automatically checked. This will take a little while if printing letters to lots of applicants. This generates a report of the list of applicants which can be printed. This is designed to be used as a reminder if you wish to send property particulars by post and need to select them later. This prints address labels for all applicants that have the inc(lude) checkbox ticked. This will open the SMS Text Messaging Screen 301 populated with the mail-merged letter. Once sent the letter will be stored in the applicants sent letters. Letters sent as text messages should be brief as the maximum content of each message is limited to 160 characters. If it is more than this it will be sent as multiple texts. The checkbox in the Sent column will be automatically checked. If this button is disabled it is because the applicant doesn't have a mobile or text messaging has not been configured by your system administrator. Additional charges apply. This will send a text message to all applicants that have the inc(lude) checkbox ticked, have not already been sent a communication (Sent column ticked), and have a mobile phone. The checkbox in the Sent column will be automatically checked if the text message is successfully sent. This will take a little while if texting lots of applicants. © 2015 Pair Softwhere LLP Estate Agent Pro Enterprise 5.11 147 Contacts Screen Displays a list of all contact details for selected client including all associated contacts such as solicitor, estate agent, etc if relevant. There are also tabs on the screen for sales chasing, central notes and chain flow. CONTACTS SCREEN All contact details entered into Estate Agent Pro for the Vendor, the vendors solicitor, the purchaser, the purchasers solicitor and the purchasers estate agent is displayed. The Vendor or Purchasers Client information can be edited from this screen by clicking on the button to the right of their address. See the Client's Screen 136 for more information. Clicking on the button will open a screen to enable you to send text messages to whoever is detailed in the Whom column. This has to be configured and additional charges apply. See the SMS Text Messaging Screen 301 for more information. Clicking on the button will open the Email Screen 288 enabling you to send an email. Both of these types of communication will be stored under Draft & Sent Communications of the applicant, vendor, solicitor or estate agent respectively. See the Customer Communications Screen 151 for more information. © 2015 Pair Softwhere LLP 148 Screens SALES CHASING TAB Shows the dates entered in the Sales/Rent Status Screen system administrator. 261 . These are configurable by your CENTRAL NOTES Details any central notes entered in the Sales/Rent Status Screen at any branch. 261 .. These notes can be entered CHAIN FLOW TAB Displays both the up and down chains as entered in the Chain Flow Screen 126 © 2015 Pair Softwhere LLP Estate Agent Pro Enterprise 5.12 149 Custom Reports Screen The custom reports screen displays a list of reports for you to run on any data within the database. These will have either been written by yourselves or Pair Softwhere for you (charges apply). CUSTOM REPORTS SCREEN The list of folders is displayed on the left hand side and the list of available reports is listed on the right hand side. Navigate to the folder you require by clicking the folder name then double click the report name to generate the report. Custom reports can be printed, emailed or saved as PDF's. RIBBON BAR Moves the selected folder up one level. Prints the selected report. © 2015 Pair Softwhere LLP 150 Screens Previews the selected report. See the Report Preview Screen 299 for more information. © 2015 Pair Softwhere LLP Estate Agent Pro Enterprise 5.13 151 Customer Communications Screen Contains copies of all communications sent to an individual client including attachments sent by email. Communications can also be resent from here. CUSTOMER COMMUNICATIONS SCREEN This screen can be broken down into 4 primary areas. COMMUNICATIONS GRID This grid contains a list of all communications sent to the client. It details the date sent, method used, description, the user that sent it and whether or not there was an attachment. Communications can be deleted by using the navigator at the bottom left of the grid. button on the Clicking on an individual communication will display the contents of the communication and any attachments (applies to emails only). © 2015 Pair Softwhere LLP 152 Screens ATTACHMENT LIST This lists the attachments sent with an email communication. The image in the left hand column indicates the type of attachment. Double clicking on the image will display the attachment using the applicable viewer. SENT COMMUNICATION The sending/printing of these letters is covered in the Ribbon Bar 145 section below. Spell checking, similar to Microsoft Word is used in all letters and certain other areas as appropriate. Misspelled words are underlined with a red squiggly line e.g. . Right mouse clicking on the word will provide a list of alternatives. If the communication was sent by SMS or email the mobile number or email addresses sent to will be displayed beneath the communication (applicable from version 3.4.1.28 onwards). © 2015 Pair Softwhere LLP Estate Agent Pro Enterprise 153 RIBBON BAR It is not the intention of this document to provide an explanation of standard functions found in the Clipboard, Editing and Font ribbon bar groups. The usage of the remaining buttons is detailed below. You cannot change letters that have been sent. Hyperlinks, Images and predefined standard phrases can be inserted by clicking on the appropriate button. A dialog will be displayed to make the appropriate selection. When inserting hyperlinks, if you first select the text you wish to be displayed, for example 'Click here to see your property on our website', this text will be displayed instead of the hyperlink.. This is only available for draft letters. Opens the Email Screen 288 populated with the letter along with any attachments that were originally included. Your Email logo if defined is automatically added to the top of the email. At this point additional recipients or cc's can be added. Once sent, the letter will be stored, along with any attachments, in the clients sent letters. If this button is disabled it is because the client doesn't have an email address or email has not been configured by your system administrator. Prints the draft letter. Open the SMS Text Messaging Screen 301 populated with the letter. Once sent the letter will be stored in the clients sent letters. Letters sent as text messages should be brief as the maximum content of each message is limited to 160 characters. If it is more than this it will be sent as multiple texts. If this button is disabled it is because the client doesn't have a mobile or text messaging has not been configured by your system administrator. Additional charges apply. Duplicates the currently selected communication as a draft letter which can then be edited and resent. Opens the page layout dialog where you can configure paper type, margins, etc. © 2015 Pair Softwhere LLP 154 5.14 Screens Dashboard Screen The dashboard screen gives a summary of all exchanges, completions, viewings, valuations and appointments that are due today and by default is displayed automatically when Estate Agent Pro is opened. This can be configured on a per user basis. DIARY SCREEN The dates displayed can be toggled by means of the buttons on the ribbon. Clicking on a gauge will show the respective details in the right hand details box. The properties displayed in each area can be scrolled by means of the navigator. © 2015 Pair Softwhere LLP Estate Agent Pro Enterprise The associated property , applicant on the corresponding button. 155 or viewing , if applicable, can be displayed by clicking The details of appointments can be viewed by double clicking the appointment but cannot be changed from this screen. © 2015 Pair Softwhere LLP 156 5.15 Screens Diary Screen The diary screen contains details of appointments made for all members of staff and is very similar in design and operation to the diary in Microsoft Outlook in fact, it can be synchronised with Microsoft Outlook. DIARY SCREEN This screen can be broken down into 4 logical areas. APPOINTMENTS © 2015 Pair Softwhere LLP Estate Agent Pro Enterprise 157 A column can be shown for each member off staff. When Estate Agent Pro is run it always defaults to showing the diary of the user ID you logged in with. An existing diary entry can either be opened by right mouse clicking on an appointment and selecting Open from the drop down menu or by simply double clicking on the appointment . In either case the following dialog will be displayed: © 2015 Pair Softwhere LLP 158 Screens Any of the fields can be changed here including the setting and cancelling of reminders. Appointments can be all day events or recurring events. for example, a new event can be added by double clicking on blank area of the screen © 2015 Pair Softwhere LLP Estate Agent Pro Enterprise 159 Saving this diary entry will for the next four days display the following: Reminders can be set for a period ranging from 5 minutes to 2 weeks before the event is due. When an alarm is active an alarm bell will be shown in the upper left hand corner of the appointment. When this time is reached a reminder will be displayed: © 2015 Pair Softwhere LLP 160 Screens You then have the option to snooze or dismiss the appointment. Appointments can be dragged and dropped from one time to another or from one user to another which will change the appointment accordingly. If you change an appointment that is for a valuation or viewing the corresponding date/time of the valuation/viewing will also be changed. DATE NAVIGATOR The navigator is used to select the date you wish to view. The current date is indicated as shown. If their is an appointment for any users you are viewing the corresponding date will be shown in bold. Bank holidays, which are editable by your system administrator are shown in red. Multiple dates can be selected on the date navigator by click ing on the first date required and then, without releasing the mouse, selecting contiguous dates. TASK LIST The tasks shown are for the date selected on the date navigator. New tasks can be added by either clicking on the Type a new task area or by using the navigation bar at the bottom left hand side of the task grid. See How do I use the navigation buttons? 87 When a new task is added the Task Screen for further help on the navigation bar. 306 will be displayed. Tasks can be added for any member of staff. The selected task can also be edited by clicking on the button. © 2015 Pair Softwhere LLP Estate Agent Pro Enterprise 161 RIBBON BAR The buttons on the ribbon bar can be used as follows: If the diary event that is clicked on was entered automatically from another screen such as an accompanied viewing or a valuation this button will be enabled and clicking on it will open the Properties Screen 215 focused to the associated property. If the diary event that is clicked on was entered automatically from another screen such as an accompanied viewing or a dated note this button will be enabled and clicking on it will open the Applicants Screen 105 focused to the associated applicant. This drop down allows you to group the display by date, users or no grouping. This only makes sense if multiple users/dates are being displayed at the same time. Multiple dates can be selected on the date navigator by clicking on the first date required and then, without releasing the mouse, selecting contiguous dates. When Estate agent pro is run it defaults to just showing the logged in users diary. Clicking this button will display a list of users that can be viewed. This drop down allows you to print different views of the diary such as weekly, monthly, etc. This drop down allows you to switch the current view between day, week, month, etc. This drop down provides synchronisation options with Microsoft Outlook. We recommend that if you use this, which can be slow if there are lots of diary entries, that you only export to Outlook.Only the logged in user's entries will be exported. This should be used with caution! © 2015 Pair Softwhere LLP 162 5.16 Screens Event History Screen This screen is available from both the Applicants and Properties screens and displays all events associated with the selected applicant or property/vendor as applicable. Filters can be applied to certain columns by clicking on the Click on the button. button to print the grid. This grid has the ability of being grouped and filtered by columns. See How do I use grid column grouping and filtering? 83 for further information. © 2015 Pair Softwhere LLP Estate Agent Pro Enterprise 5.17 163 Google Map Screen This interface uses the Google Maps API and will initially show the property that was active when this screen was invoked. The locations shown in this help file address wise will not match the location of the map as, whilst the post codes are valid, all addresses used are fictitious. GOOGLE MAP SCREEN The location of the active property is initially displayed. The latitude and longitude of each property is retrieved from Google when a property is added or its address is amended. If there was more than one property passed to this screen the button will be enabled. Clicking on this will display all properties automatically zoomed to a level that shows all properties. The initial property is indicated by a red balloon, all other properties are indicated by a blue balloon. If the Google Maps interface was opened from the properties screen you will have the option to store the map displayed by clicking on the button. Before storing the image you can first of all zoom to any level you require using the google controls. © 2015 Pair Softwhere LLP 164 Screens SHOW ALL PROPERTIES You can revert to just displaying the initial property by clicking on the button. When there are too many properties to display without them overlapping they are grouped together with the number of properties shown inside the group. You can zoom down inside the group by clicking on it. The usage of Google Maps is in accordance with the '"Terms of Use" link displayed at the bottom right hand corner of the map. The "Terms of Use" agreement is between yourselves and Google Maps. The interface to Google Maps could be changed, or removed, or made chargeable at the discretion of Google Maps. Pair Softwhere LLP will try to k eep this interface available but cannot guarantee it. © 2015 Pair Softwhere LLP Estate Agent Pro Enterprise 5.18 165 Images Screen This is where all images related to the property can be loaded. They can also be edited, re-sized, etc. IMAGES SCREEN See How do I add images to a property? 30 for further information. This screen can be broken down into three primary areas. AVAILABLE IMAGES Available images is initially empty. This area can be populated with images from various locations (see the Ribbon bar below for examples) and then assigned to any other area by dragging and © 2015 Pair Softwhere LLP 166 Screens dropping. PRIMARY IMAGES Images can be dragged and dropped between any one area and another. Captions can be added by clicking into the caption box. The Secondary Images tab functions in the same way and has areas for Aerial Photo's, Street Maps and Other Images. RIBBON BAR The following buttons are available on the ribbon bar. Closes the images screen saving any changes made to the images. Closes the images screen discarding any changes made to the images. Opens a dialog enabling you to choose images to insert into Available Images. See the Add Image Screen 168 for more information. Opens a dialog enabling you to choose a folder to load all images from into Available Images. The location of this folder can be predefined by your system administrator. This would typically be used to load images from a digital camera. © 2015 Pair Softwhere LLP Estate Agent Pro Enterprise 167 Opens a dialog enabling you to load the contents of a pre-saved gallery. Galleries can also be saved and deleted from within this dialog. See the Gallery Screen 171 for more information. Deletes all images in the active image section e.g. 'Available Images' or 'Floor Plans'. Deletes the selected image. Opens the internal image editor where images can be resized, brightened, edited, etc. See the Images Editor Screen 172 for further information. Copies the selected image to the clipboard. © 2015 Pair Softwhere LLP 168 Screens 5.18.1 Add Image Screen This screen enables you to add any image and is primarily used from the Images Screen 165 . Only files that are images will be displayed. The directory used defaults to that defined by your system administrator but can be changed by clicking on the drop down button on the control. Selecting an image file, in this example P0000008, will display the image as shown. Click on the to add the image. When used from the image screen multiple images can be selected. Repeat until you have loaded all images and then close the screen. If you only wish to add one image this can be done in one action by double clicking on the filename. Click on the to go to the parent directory. © 2015 Pair Softwhere LLP Estate Agent Pro Enterprise 169 5.18.2 Colour Adjustment Screen Allows you to change the colour of the image by various methods. COLOUR ADJUSTMENTS SCREEN The colour of the image can be adjusted by using the following tabs. Contrast Contrast and brightness. HSV Hue, saturation and value. HSL Hue, saturation and luminosity. RGB Red, green and blue. It is not important to understand the meaning of these terms. The best way to learn is to experiment with using the controls. Changes will not be made to the existing image until you click on the button to replace the original source image with the result of your adjustments, and also click on the button which will replace it's existing image and close this screen. An example of using these tabs is shown below. © 2015 Pair Softwhere LLP 170 Screens EXAMPLE We have an internal photograph that we wish to back a bit brighter. Moving the slider with the mouse as shown will adjust the image on the right interactively: You could also use any of the other tabs as well. When you are happy with your adjustments click on the button to replace the original source image with the result of your adjustments, and then click on the button which will replace save the changes and close this screen. © 2015 Pair Softwhere LLP Estate Agent Pro Enterprise 171 5.18.3 Gallery Screen Available images on the Images Screen 165 can be loaded, saved or deleted using this screen. GALLERY SCREEN Galleries can be loaded saved and deleted from this dialog. The only real use of galleries is if your valuer has taken lots of photos of several properties and wants the camera back straight away then you can load them all here and save them for use later. Another reason may be that you haven't yet added the property to Estate Agent Pro. In either case we would recommend that galleries are deleted when no longer required. Loads the selected gallery into the available images section of the images screen. Deletes the selected gallery. Saves the contents of the available images section of the images screen to a new gallery. You will be prompted for the name to use as the gallery. If there are no available images this button will be disabled. © 2015 Pair Softwhere LLP 172 Screens 5.18.4 Images Editor Screen Internal image editor where images can be resized, brightened, edited, etc. IMAGES EDITOR SCREEN This editor is similar in operation to Microsoft Paint, albeit more powerful. It is not the intention of this help file to teach you how to use this editor, but rather tell you what the controls do. The best way to learn this is to experiment. No permanent changes will be made to the image until you click on the button. This editor is provided so that you can resize, crop or brighten an image. You could for example change a grey sk y to blue and mak e the image more presentable. The use of this editor to remove, for example, telegraph poles, is illegal. The use of this editor is therefore your responsibility and Pair Softwhere excepts no liability. This screen can be broken down into 2 areas. © 2015 Pair Softwhere LLP Estate Agent Pro Enterprise 173 NAVIGATOR The dotted box on the navigator represents the area which is shown on the screen. Initially this will be the whole screen until you use the zoom control. The box can then be dragged around the navigator to display that part of the image in the main photo. The navigator can be dragged completely off this screen for convenience. This box can be closed if not needed by clicking on the button at the top right hand side of the navigator. RIBBON BAR The purpose of the buttons on the ribbon bar is described below. These buttons can be used to copy, paste or cut a selected area of the screen as per normal windows usage. An area of the screen can be selected using any of the controls in the select bar. These are the drawing tools. The settings for the pen and fill effect the and controls respectively. The number next to the Pen colour is the pen size to use. These colours and sizes are also used in conjunction with objects. The colour picker can be used to 'pick' a colour from the image. The and buttons can be used to undo/redo mistakes. There is a maximum undo limit of 25. Objects can be added to the image, positioned, resized, coloured, edited and finally merged into the original image. The current pen and fill settings will be used. The control is for adding text, the control is for adding a rectangle and the control is for adding an ellipse. The control is for adding a line and the control is for adding an arrow. The control is for selecting an object, the control is for pasting the contents of the clipboard to a new object and the control allows you to insert an image. The control deletes a selected object. The control merges all objects into the image. © 2015 Pair Softwhere LLP 174 Screens These are the selection tools. The control is for clearing the current selection. The control allows you to select a rectangle, the control a polygon and the control a contiguous block of similar colours. The button sets the image to it's actual size and the button fits the image to the screen. The control lets you zoom the image in or out. The control is for cropping the selected portion of the image. The button opens the Resize Screen 175 . The button opens the Colour Adjustment Screen 169 and the button opens the Rotate Screen 176 . The button flips the image 90°, the button flips the image horizontally and the button flips the image vertically. The button saves the changes made and closes this screen. The button allows you to save the image to any location on your hard drive. © 2015 Pair Softwhere LLP Estate Agent Pro Enterprise 175 5.18.5 Resize Screen This screen is used to resize an image optionally applying a filter. To maintain the aspect ratio of the image ensure that the check box remains ticked. When an image is made smaller the appearance may become distorted due to the dropping of pixels. A filter can be used to reduce this distortion. The best filter to use for camera images is Lanczos3 which is set as the default. Set the height and width to the size you require. If the aspect ratio check box is ticked it is only necessary to change one of these settings as the other one will be automatically adjusted as you enter the new height or width. Click on the © 2015 Pair Softwhere LLP button to close this screen and resize the image. 176 Screens 5.18.6 Rotate Screen This screen can be used to rotate an image to any angle. This would normally be used to straighten an image. As the angle is changed it will be reflected in the image. The inside arrows will increase/decrease the angle by 1º, the outer arrows by 10º. Click on the button to close this screen and save the changes made. © 2015 Pair Softwhere LLP Estate Agent Pro Enterprise 5.19 177 Letting's Screen The letting's screen is where you can communicate with landlords and record income/expenditure against their properties. Statements and balances of account can also be generated. LETTING'S SCREEN This screen can be broken down into 6 different areas. LANDLORD'S NAME & ADDRESS This grid contains a list of all landlords. By means of the buttons on the navigation panel at the bottom left of the grid, landlords can be added or deleted. See How do I use the navigation buttons? 87 for further information. You can move between landlords by clicking on the landlord or using the progressive search facility. For example if, when the grid is focused, you press the J key it will move to Jones Jerry. © 2015 Pair Softwhere LLP 178 Screens CONTACT DETAILS These are the contact details that have been entered for the landlord. These can be changed by clicking on the button on the right hand side of the landlord's name and address shown in the Client panel. See How do I use the contact details grid? information on how to use this grid. 86 for further CLIENT/NOTES/ACCOUNTANT Client: To change the clients details click on the button on the right hand side of the client's name and address. This includes the ability to add contact details. See the Client's Screen 136 for more information. Notes: Any informational notes can be added here. Accountant: The landlord's accountant can be selected, changed or added here. PROPERTIES This is a list of properties that the currently selected landlord owns. Existing rental properties can be added here by means of the button but are more normally assigned to the landlord as the vendor when initially added. Deleting a property by means of the button will remove the link to the landlord. It will not delete the property. Double clicking on an individual property will open the Properties Screen 215 focused to the respective property. RIBBON BAR The buttons on the ribbon bar can be used as follows: Displays a screen where you can specify the date range to use which defaults to the beginning of the current month. A report of the balance outstanding of all landlords is then generated. © 2015 Pair Softwhere LLP Estate Agent Pro Enterprise 179 Displays a screen where you can specify the date range to use which defaults to the beginning of the current month. A report of statement of accounts of the selected landlord is then generated. Displays a screen listing all expenditure entered for the selected property of the selected landlord where new expenditure can be added. A report of this expenditure can also be printed. See the Letting's Income/Expenditure Screen 180 for more information. Displays a screen listing all income entered for the selected property of the selected landlord where new income can be added. A report of this income can also be printed. See the Letting's Income/Expenditure Screen 180 for more information. Toggles the inclusion/exclusion of the selected landlords archived properties. Opens the letters screen where you can send bulk mailings of predefined letters to the landlords by either text, email or post. All letters sent are saved in the sent letters of the respective landlord. See the Communications Screen 142 for more information. Provides details of all communications previously sent to the currently selected landlord. Communications can be resent from this screen. See the Customer Communications Screen © 2015 Pair Softwhere LLP 151 for more information. 180 Screens 5.19.1 Letting's Income/Expenditure Screen Expenditure and income entered for a landlord's property is entered on two different screens. The expenditure screen is shown here. LETTING'S INCOME/EXPENDITURE SCREEN New income or expenditure can be added by clicking on the button on the navigator panel at the bottom left hand side of the grid. See How do I use the navigation buttons? 87 for further information. The grid can be printed by clicking on the button. This grid has the ability of being grouped by columns. See How do I use grid column grouping and filtering? 83 for further information. INCOME/EXPENDITURE GRID All historical income or expenditure is recorded here. Date Date of the invoice or the date it was paid according to how you deal with management accounts. Ref Reference number of invoice or reference you wish to use (if any). To/From For expenditure, the company who issued the invoice. If income, the company/ individual who made the payment. Narrative Summary details of invoice. Net Amount Net amount. VAT VAT (if applicable). Gross Amount Gross amount (automatically calculated). © 2015 Pair Softwhere LLP Estate Agent Pro Enterprise 5.20 181 Main Screen This is the ribbon bar of the main screen of Estate Agent Pro. All sub-systems are available from here. When the screen is made narrower, the icons on the toolbar will resize themselves automatically from 32x32 pixels with text, to 16x16 pixels with text and finally 16x16 pixels without text. This will start at the right of the ribbon and work its way to the left hand side. Two examples of this are shown below. The buttons on the quick access toolbar give you quick access to common areas of the software. The button highlighted is the support button which allows you to easily communicate with technical support. See the Support Screen 268 for further information. What's this help is available for quick help on any field by clicking the button on the quick access toolbar and dragging the icon to the area of the screen that you require help on. Alternatively the help file page for the current screen can be opened by either pressing F1 or clicking the button. Clicking on the Application Button will display the application menu. © 2015 Pair Softwhere LLP 182 Screens This gives access to all of the buttons that are on the ribbon bar down the left hand side but, more importantly it will display a list of the most recent properties and applicants edited. Clicking on them will open the respective applicant or property. Alternatively, typing the number or letter shown underlined against them will do the same thing. Applicants or properties can be removed from this list by clicking on the pin shown at the right hand side. This list is remembered between invocations of Estate Agent Pro Enterprise. The individual screens are not limited to the size of the main screen, but it is recommended that for ease of use and clarity that you use the main screen maximised. When a mouse hovers over a button it's background colour will change to indicate this. When the button is clicked it's background colour will change to a darker shade. The following screens are available directly from buttons on the ribbon. Clicking on the respective © 2015 Pair Softwhere LLP Estate Agent Pro Enterprise 183 button will jump to the help screen for it. The properties screen is where all details relating to properties can be recorded including vendor details, communications, images, property particulars, chain flow, viewings, offers, sales and matches against applicants. By default all active (nonarchived) properties are displayed. See the Properties Screen 215 for further information. The applicants screen is where all details relating to applicants can be recorded including communications, viewings and matching against properties. By default all active (non-archived) properties are displayed. See the Applicants Screen 105 for further information. The client review screen is where clients are reviewed. Each client can have an individual review cycle set (default 30 days) and is designed so that you can more easily control your client list. If a client is active e.g. matched against or communicated with then the system automatically resets the next review date. Double clicking on a client will open either the applicant or properties screen focused to the respective client or clients property. See the Client Review Screen 131 for further information. The matches review screen is where all open matches against all properties are displayed. For example, Mr Jones matched against 7 Oakbridge Rise and you sent him details of the property. He will appear in this review list until you mark it as actioned. Viewings can be added directly from this screen. Double clicking on an individual property in the property column will open the properties screen focused to the respective property and likewise for the applicant. See the Matches Review Screen 192 for further information. The progress review screen is a property based way of reviewing vendors and has options to allow you to quickly access underlying data. See the Progress Review Screen 211 for more information. The viewings review screen displays all open viewings e.g. those viewings where either the vendor or applicant has not confirmed the viewing, the vendor has not been given feedback and the viewing has not been cancelled. See the Viewings Screen 271 for further information. The report generator screen is where you can generate reports on either a subset of applicants or properties filtered easily by yourself. You can also send bulk emails to the subset of applicants or to the vendors of the subset of properties. Double clicking on an individual applicant or property will open the applicant or properties screen focused to the respective applicant or property. See the Report Generator Screen 246 for further information. The custom reports screen displays a list of reports for you to run on any data within the database. These will have either been written by yourselves or Pair Softwhere for you (charges apply). See the Custom Reports Screen 149 for further information. The activity report screen lists all activities on all properties within a selected date range (default 30 days). Double clicking on an individual property will open the properties screen focused to the respective property. See the Activity Report Screen © 2015 Pair Softwhere LLP 102 for further information. 184 Screens The valuation report screen lists all properties with a status of 'valuation' so that you can easily monitor those vendors/properties that have not progressed beyond that stage. Double clicking on an individual property will open the properties screen focused to the respective property. See the Valuation Report Screen 269 for further information. The offer book screen lists all offers made on available, under offer and sale agreed properties. Double clicking on an individual property in the property column will open the properties screen focused to the respective property and likewise for the applicant. See the Offer Book Screen 197 for more information. The viewing book screen lists all viewings made (read only) on all properties within a specified date range (default 30 days). Double clicking on an individual property in the property column will open the properties screen focused to the respective property and likewise for the applicant. See Viewing Book Screen 270 for more information. The carousel screen is designed to be run in office windows or reception areas and will display a continuous selection of properties based on your own criteria and design and can be configured from this screen. It is not recommended to run the carousel users PC's other than for configuration purposes. Because of this the button is disabled when any other screens are open. See the Carousel Screen 122 for more information. The dashboard screen gives a summary of all exchanges, completions, viewings, valuations and appointments that are due today and by default is displayed automatically when Estate Agent Pro is opened. This can be configured on a per user basis. See the Dashboard Screen 154 for more information. The diary screen contains details of appointments made for all members of staff and is very similar in design and operation to the diary in Microsoft Outlook in fact, it can be synchronised with Microsoft Outlook. It has a built in reminder facility. All accompanied viewings and valuations are automatically added to the diary. See the Diary Screen 156 for more information. The letting's screen is where you can communicate with landlords and record income/ expenditure against their properties. Statements and balances of account can also be generated. Double clicking on an individual property will open the properties screen focused to the respective property. See the Letting's Screen 177 for more information. The marketing screen is where you can communicate with all clients both active and historical, other estate agents, solicitors or indeed anyone else you may have added such as plumbers and electricians. Communications can be sent individually or in bulk to all or any subset of individuals easily filtered by yourself. See the Marketing Screen 187 for more information. The portfolio screen is designed to be used when seated at a screen that is visible by an applicant. It displays graphically a list of properties one by one according to easily selectable criteria. Properties can be bookmarked and a report of them given to the client. There is an interface to Google Maps so that the location of the properties can © 2015 Pair Softwhere LLP Estate Agent Pro Enterprise 185 easily be seen. See the Portfolio Screen 203 for more information. The print upload screen is a module that is available to upload property particulars for professional printing (additional charges apply). See the Print Upload Screen 208 for more information. The Mortgage Referrals screen is where the status of all mortgage and non-mortgage referrals can be displayed. This module is only available in the full version of EAP Enterprise. See the Mortgage Referrals Screen 196 for more info. Administrative functions are available on the Admin Tab © 2015 Pair Softwhere LLP 186 . 186 Screens 5.20.1 Admin Tab Administrative functions are available on this tab. RIBBON BAR With the exception of the Change Password button, access to all areas is controlled by your system administrator. If you don't have access, and you think that you should, please speak to your administrator. Use of these areas is described below: This is where all administrative options in connection with the functioning of Estate Agent Pro can be customised. Changes made here could stop your system working altogether and therefore changes should only be made by properly trained personnel. See System Administration 313 for more information. When properties are deleted they are moved to the property archive. Properties can be restored from here if, for example, they come onto the market again. See the Archived Properties Screen 245 for more information. When applicants are deleted they are moved to the applicant archive. Applicants can be restored from here if, for example, they were accidentally deleted. See the Archived Applicants Screen 118 for more information. Contact details for estate agents, solicitors and surveyors can be looked up here but cannot be edited. See the Professional Contacts Screen 296 for more information. You can change the password you use to access Estate Agent Pro here. You will be required to provide your existing password. © 2015 Pair Softwhere LLP Estate Agent Pro Enterprise 5.21 187 Marketing Screen The marketing screen is where you can communicate with all clients both active and historical, other estate agents, solicitors or indeed anyone else you may have added such as plumbers and electricians. MARKETING SCREEN This screen can be broken down into 4 primary areas. CLIENTS GRID This grid contains a list of all clients in the system. This comprises of all applicants, additional applicants, vendors, additional vendors, external clients that have been added in a chain, accountants, estate agents, solicitors, surveyors that have been added from any of the other screens in Estate Agent Pro Enterprise. See How do I use the navigation buttons? 87 for further help on the navigation bar. The From date includes clients based on the date the clients record was created/edited. The Branches list is the branches to include. Once set these will be remembered. If you need to change these it will be necessary to click on the button to reload the client list. It also includes other "clients" that you can add using this screen such as plumbers, electricians, etc. to do so use the button on the navigation bar at the bottom left hand side of this grid. Clients can be filtered on by using the button. See How do I filter properties? 72 for an example of how this works. Only the advanced © 2015 Pair Softwhere LLP 188 Screens filtering tab is available here. Removing the check from the Inc(lude) column will exclude the client from being sent the letter when using Email All, Print All and Text All. If the client is a vendor the image will be displayed in the second column. If the client is an applicant the image will be displayed in the third column. Of course, a client can be both a vendor and an applicant! The first column graphically illustrates the type of internal EAP Client this is. Clicking on the button on the navigator bar will display the client legend as shown. These are internal to EAP and cannot be changed. The Category column is definable by your system administrator. Both of these two columns can be filtered. See How do I use grid column grouping and filtering? 83 for further information. CONTACT DETAILS GRID These are the contact details that have been entered for selected client. The image in the left hand column indicates the type of communication device applicable. Clicking on the button will open the SMS Text Messaging Screen 301 to enable you to send text messages to them. This has to be configured and additional charges apply. Clicking on the button will open the Email Screen 288 enabling you to send an email. Both of these types of communication will be stored under the Draft & Sent Communications of the client. See the Customer Communications Screen 151 for more information. © 2015 Pair Softwhere LLP Estate Agent Pro Enterprise 189 MARKETING LETTER Any number of standard letters specifically for marketing can be defined by your system administrator and provide standard mail-merge capabilities. The letter to use can be selected by using the drop down list. Once merged these letters can be edited before being texted, emailed or printed. The sending/printing of these letters is covered in the Ribbon Bar 190 section below. Spell checking, similar to Microsoft Word is used in all letters and certain other areas as appropriate. Misspelled words are underlined with a red squiggly line e.g. . Right mouse clicking on the word will provide a list of alternatives. A thesaurus is available by placing the cursor on any word and then clicking the button. A screen will be displayed which allows you to replace the current word with a synonym or antonym. Standard phrases, defined by your system administrator can be inserted using the button. This screen is designed to save you money when communicating with lots of clients. It is recommended that whenever possible you email all clients that have an email address by click ing © 2015 Pair Softwhere LLP 190 Screens the Email All button as this doesn't cost anything. The check box in the Sent column will automatically be updated if the email was successfully sent. Next, if the letter is small, send a text to all of the remaining clients that have a mobile phone by click ing the Text All button. Again the check box in the Sent column will be automatically updated. You can then print the letter to all of the remaining clients by click ing the Print All button. RIBBON BAR It is not the intention of this document to provide an explanation of standard functions found in the Clipboard, Editing and Font ribbon bar groups with the exception of the usage of the thesaurus and Insert Phrase buttons which has already been covered under the Marketing Letter 188 section above. This will open the Email Screen 288 populated with the mail-merged letter along with any attachments added with the selected client set as the recipient. Your Email logo if defined is automatically added to the top of the email. At this point additional recipients or cc's can be added. Once sent, the letter will be stored, along with any attachments, in the clients sent letters. The checkbox in the Sent column will be automatically checked. If this button is disabled it is because the client doesn't have an email address or email has not been configured by your system administrator. This will send an email to all clients that have the inc(lude) checkbox ticked, have not already been sent a communication (Sent column ticked), and have an email address. The checkbox in the Sent column will be automatically checked if the email is successfully sent. This will take a little while if emailing lots of applicants. This is a split button. If the top part of the button is clicked a dialog will be displayed enabling you to select a file to attach. If the bottom part of the button is clicked a drop down list will be displayed listing the current attachments. Any number of attachments can be added. Prints the letter and, as the system assumes you will be posting this to the client, stores it in the clients sent letters. The checkbox in the Sent column will be automatically checked. This will print a letter to all clients that have the inc(lude) checkbox ticked, have not already been sent a communication (Sent column ticked). The checkbox in the Sent column will be automatically checked. This will take a little while if printing letters to lots of applicants. This prints address labels for all clients that have the inc(lude) checkbox ticked. Displays a list of all Inc(luded) clients and their contact details for printing. © 2015 Pair Softwhere LLP Estate Agent Pro Enterprise 191 This will open the SMS Text Messaging Screen 301 screen populated with the mailmerged letter. Once sent the letter will be stored in the clients sent letters. Letters sent as text messages should be brief as the maximum content of each message is limited to 160 characters. If it is more than this it will be sent as multiple texts. The checkbox in the Sent column will be automatically checked. If this button is disabled it is because the client doesn't have a mobile or text messaging has not been configured by your system administrator. Additional charges apply. This will send a text message to all clients that have the inc(lude) checkbox ticked, have not already been sent a communication (Sent column ticked), and have a mobile phone. The checkbox in the Sent column will be automatically checked if the text message is successfully sent. This will take a little while if texting lots of applicants. Provides details of all communications previously sent to the current client. Communications can be resent from this screen. See the Customer Communications Screen 151 for more information. Displays a list of all contact details for this client including those of the vendor and his solicitor if relevant. There are also tabs on the screen for sales chasing, central notes and chain flow. See the Contacts Screen 147 for more information. This is enabled if the current client is a vendor. Clicking this button will open the Properties Screen 215 focused to this clients property. This is enabled if the current client is an applicant. Clicking this button will open the Applicants Screen 105 focused to the clients applicant record. © 2015 Pair Softwhere LLP 192 5.22 Screens Matches Review Screen This screen can be generated from the applicants screen, in which case it will only show open matches associated with the selected applicant or, if generated from the properties screen, it will only show open matches associated with the selected property. If it is generated from the main screen it will contain all open matches. MATCHES REVIEW SCREEN Matches should be reviewed daily otherwise the number of matches to review will become too large to manage. This screen can be broken down into 4 primary areas. © 2015 Pair Softwhere LLP Estate Agent Pro Enterprise 193 MATCHES GRID This grid contains all open (non-reviewed) matches by applicant and property. The list is initially sorted by the applicants name and address. Certain columns can be dragged to the group area as indicated A in the left most column indicates that the applicant is in the process of purchasing one of your properties. This grid has the ability of being grouped and filtered by columns. See How do I use grid column grouping and filtering? 83 for further information © 2015 Pair Softwhere LLP 194 Screens CONTACT DETAILS The button can be used to undock (expand) the panel to make it easier to see multiple entries. These are the contact details that have been entered for the applicant and the vendor of the focused property. Clicking on the button will opens the SMS Text Messaging Screen 301 to enable you to send text messages to whoever is detailed in the Whom column. This has to be configured and additional charges apply. Clicking on the button will open the Email Screen enabling you to send an email. 288 Both of these types of communication will be stored under Draft & Sent Communications of the applicant or vendor respectively. See the Customer Communications Screen 151 for more information. Double clicking on the button will undock this panel making it larger for ease of use. DATED NOTES The button can be used to undock (expand) the panel to make it easier to see multiple entries. Applicant date related notes can be entered here. See How do I use the navigation buttons? on the navigation bar. 87 for further help The button can be used to enter the note entered into the diary on the date entered. Double clicking on the button will undock this panel making it larger for ease of use. Clicking on the button will open a screen allowing you to select a vendor you want to also save the dated note to. If there is an associated vendor he/she will be automatically selected. The dated note to be saved against the vendor can also be changed. By default dated notes cannot be changed. RIBBON BAR © 2015 Pair Softwhere LLP Estate Agent Pro Enterprise 195 Repopulate the matches grid with matches that are due on the date entered. This is handy if for example you will be out of the office for a week so want to review them in advance now. Deletes the match. Will be as if the match did not happen. Mark the match as actioned, it will not appear for review again. Refresh the list of open matches. This only needs to be done if you know that someone else in your office has done any matches since you opened this screen. Adds a viewing for the selected applicant/property Sets the match for review tomorrow, it will be removed from the list of matches being reviewed. Sets the match for review in one weeks time and removes it from the list. Sets the match for review in one months time and remove it from the list. Sets the match for review on the date entered against it and removes the match from the list. This option is disabled until a date is entered. Displays a list of all contact details for the associated applicant/vendor. Prints the grid exactly as displayed.. © 2015 Pair Softwhere LLP 196 5.23 Screens Mortgage Referrals Screen This screen lists the status of all clients who have been referred/not referred to a mortgage advisor and is only available in the full version of EAP Enterprise. By default the start/end dates are for the previous rolling month. Changing the start or end dates will automatically refresh the report. The grid can be printed or emailed exactly as it is displayed on the screen by clicking on the Print Grid or Email Grid button respectively. The selected applicant or vendor (property) screen can be displayed by clicking on the view applicant or view property buttons. This grid has the ability of being grouped and filtered by columns. See How do I use grid column grouping and filtering? 83 for further information © 2015 Pair Softwhere LLP Estate Agent Pro Enterprise 5.24 197 Offer Book Screen The offers screen lists all offers made on available, under offer and sale agreed properties. OFFER BOOK SCREEN All summary data relevant to offers made is shown including the date of the last offer made. Details of the individual offer can be viewed by clicking on the button in the left hand column. The property status is indicated by a coloured block at the left hand side of the property address. Clicking on the information button on the quick access toolbar at the top left of the screen will display a popup window which shows the meaning of the colours. This grid has the ability of being grouped by columns. See How do I use grid column grouping and filtering? 83 for further information. © 2015 Pair Softwhere LLP 198 Screens RIBBON BAR The buttons on the ribbon bar have the following functionality: Expands all rows showing details of individual offers made. Collapses all rows so that the details of individual offers is not shown. Displays the Contacts Screen 147 detailing all contacts for the vendor of the selected property and the applicant. Prints the grid as it is shown on the screen. Opens the Offers Screen 199 for the selected property and focuses to the offer made by the selected applicant. Opens the Applicants Screen 105 Opens the Properties Screen 215 focused to the selected applicant. focused to the selected property. © 2015 Pair Softwhere LLP Estate Agent Pro Enterprise 5.25 199 Offers Screen This screen can be opened from both the Properties Screen 215 and the Applicants Screen 105 . If opened from the properties screen the offers will be listed by Applicant. If opened from the Applicants screen the offers will be listed by property. This example shows offers by applicant. OFFERS SCREEN Applicant/Property If opened from the properties screen the offers will be listed by Applicant. If opened from the Applicants screen the offers will be listed by property. By means of the buttons on the toolbar at the bottom left of the grid, applicants making an offer on the current property can be added or deleted. See How do I use the navigation buttons? 87 for further information. The details shown in the remainder of the panels © 2015 Pair Softwhere LLP 200 Screens is for the selected applicant. Adding an offer will automatically set the properties status as 'Under Offer'. Setting an offer as rejected will update the property's status to 'Available'. Offer Grid Offers can be added here using the navigation buttons as detailed above. If the applicant increases his offer it should be added as a new entry and not just amended. Applicant Estimated Dates Enter relevant dates if known. Finance/Chain Enter finance details if known at this stage. Open Viewings Open viewings are shown here so that you are aware of them when entering/accepting offers. If it is necessary to cancel or update them you can do so by clicking on the Viewings button. Notes General notes for the applicants offer as well as specific notes on the current offer, as shown, may be entered here. © 2015 Pair Softwhere LLP Estate Agent Pro Enterprise 201 Contact Details Clicking on the button will open a screen to enable you to send text messages to whoever is detailed in the Whom column. This has to be configured and additional charges apply. See the SMS Text Messaging Screen 301 for more information. Clicking on the button will open the Email Screen 288 enabling you to send an email. Both of these types of communication will be stored under Draft & Sent Communications of the applicant, vendor, solicitor or estate agent respectively. See the Customer Communications Screen 151 for more information. Offer Dated Notes Date related notes can be entered here specific to an applicants offer. See How do I use the navigation buttons? 87 for further help on the navigation bar. Double clicking on the button will undock this panel making it larger for ease of use. RIBBON BAR © 2015 Pair Softwhere LLP 202 Screens The following buttons are available on the ribbon bar. Opens the Communications Screen 142 where you can send predefined offer letters to the currently selected applicant by either text, email or post. All letters sent are saved and are accessible by clicking on the Draft & Sent Letters button. Provides details of all communications previously sent to the current applicant. Communications can be resent from this screen. See the Customer Communications Screen 151 for more information. Displays a list of all contact details for the currently selected applicant including those of the vendor and his solicitor if entered. There are also tabs on the screen for sales chasing, central notes and chain flow. See the Contacts Screen 147 for more information. Generates a report which can be printed of all offers made on this property by all applicants. Generates a report which can be printed of all offers made on this property by the currently selected applicant. The up and down chains can be recorded here for the currently selected applicant. The current property and the applicant who made the offer are automatically added. See the Chain Flow Screen 126 for more information. Displays all viewings for the current property. This is disabled if there are no open viewings. See the Viewings Screen 271 for more information. if the selected applicant is in the process of purchasing the property the first button will be displayed, otherwise the second button will be displayed. Clicking on either button will open the Applicants Screen 105 focused to them. © 2015 Pair Softwhere LLP Estate Agent Pro Enterprise 5.26 203 Portfolio Screen If this screen was opened from the Main Screen it defaults to all available properties. If it was opened from the Applicant Screen the list of properties are those that match the respective applicants criteria. This module is designed to be used when seated at a screen that is visible by an applicant. It displays graphically a list of properties one by one according to easily selectable criteria. Properties can be bookmarked and a report of them given to the client. There is an interface to Google Maps so that the location of the properties can easily be seen. PORTFOLIO SCREEN This screen provides an extremely good mechanism for showing an applicant what properties meet their criteria. Properties can be scrolled through by using the Navigate group on the ribbon bar. The main image for each property is initially displayed as the large image. This can be changed by clicking on any other image. The number of bedrooms, bathrooms, etc. is shown for each property. If you hold the keys for this property it will be indicated as shown above. © 2015 Pair Softwhere LLP 204 Screens RIBBON BAR The navigation buttons are self explanatory. The usage of all other buttons is described below. Opens the Google Maps interface with the focused property displayed. There is an option to show all other properties. Please refer to the Google Map 163 screen for more information. Displays a list of all bookmarked properties including the main image, asking price, location, number of bedrooms, number of bathrooms and summary details. which can be printed. See the Bookmarked Properties Screen 207 for more information Enables you to register a new applicant using the search criteria entered here together with outline viewing entries for each property marked as wanted to be viewed. Opens a screen enabling you to enter/modify the search criteria used to filter properties to be included here. Please see the Search Criteria 204 section below for more information. Adds an outline viewing for the current property. Also adds a bookmark if it was not already bookmarked. This will toggle the image used for the Viewings button. Click it again to remove the outline viewing. Bookmarks the current property. This will toggle the image used for the Bookmark button. Click it again to remove the bookmark. Removing a bookmark will also remove an outline viewing. This will open the Properties Screen 215 focused to the current property. © 2015 Pair Softwhere LLP Estate Agent Pro Enterprise 205 SEARCH CRITERIA The search criteria can be entered/modified here and the list of properties regenerated. Closes this dialog and regenerates the list of properties based on the criteria entered. Sets the search criteria back to the defaults (the defaults are as shown). Closes this dialog discarding any changes made. If this is ticked the Under Offer image will be shown when scrolling through properties as appropriate. Ticks all property types. Unticks all property types. © 2015 Pair Softwhere LLP 206 Screens Any data entered here will be used as a heading when printing the list of properties. This would typically be used to include the name of the applicant. © 2015 Pair Softwhere LLP Estate Agent Pro Enterprise 207 5.26.1 Bookmarked Properties Screen This is a summary list of all bookmarked properties selected on the Portfolio Screen 203 . BOOKMARKED PROPERTIES SCREEN Clicking on the © 2015 Pair Softwhere LLP button prints the thumbnail image report containing these properties. 208 5.27 Screens Print Upload Screen The print upload screen is a module that is available to upload property particulars for professional printing (additional charges apply). PRINT UPLOAD SCREEN The unsent orders tab is displayed by default. The buttons on the ribbon bar can be used as follows: Uploads the files. The progress bars will show the progress of the upload. The status log of the upload will also be shown in the bottom half of the screen. As each file finishes it's upload it will be moved to the sent orders list on the Re-Order/Monitor tab. Once uploaded orders cannot be cancelled or changed so please ensure that the order details are correct before uploading. If an upload is in progress clicking on this button will abort it. Opens the file to be printed in the Adobe Acrobat PDF Viewer. © 2015 Pair Softwhere LLP Estate Agent Pro Enterprise 209 Deletes the order. If someone else has placed an order since you opened this screen, clicking this button will refresh the list. Adds any Microsoft Word document to the print orders. Adds any PDF file to the print orders RE-ORDER/MONITOR TAB The date and time the order was received can be recorded here for information purposes. Prints can also be re-ordered. Sent orders can be deleted by means of the navigator buttons at the bottom left of the grid. See How do I use the navigation buttons? 87 for further information. The selected order can be re-ordered by clicking on the re-order button. There will be a slight delay whilst this is done as the PDF has to be duplicated. A confirmation message will be displayed when this is complete and a new order will be added to the unsent orders list. © 2015 Pair Softwhere LLP 210 Screens 5.27.1 Load File Screen This screen enables you to add a particular file type and is primarily used from the Print Upload Screen 208 . Only files of the type requested, in this case PDF's, will be displayed. Click on the drop down button on the control to change the current directory. Click on the button to add the selected file, open the PDF Viewer/Print Order Screen This can also be achieved by double clicking on the filename. 294 and exit. © 2015 Pair Softwhere LLP Estate Agent Pro Enterprise 5.28 211 Progress Review Screen The progress review screen is where properties are reviewed based on the review cycle set (default 30 days) for the underlying vendor. PROGRESS REVIEW SCREEN This screen can be broken down into 4 primary areas. © 2015 Pair Softwhere LLP 212 Screens PROPERTY LIST This grid contains all properties where the vendor is due for review. Certain columns can be dragged to the group area as indicated. The status of the property is also indicated by a coloured block at the left hand side of the grid. Clicking on the information button will display a popup window detailing the meaning of the colours. The statuses that appear in this review can be configured by your system administrator. This grid has the ability of being grouped and filtered by columns. See How do I use grid column grouping and filtering? 83 for further information. CONTACT DETAILS These are the contact details that have been entered for the focused client. The button can be used to undock (expand) the panel to make it easier to see multiple entries. Clicking on the button will open the SMS Text Messaging Screen 301 to send a message. This has to be configured and additional charges apply. Clicking on the button will open the Email Screen enabling you to send an email. 288 Both of these types of communication will be stored under Draft & Sent Communications of the client. See the Customer Communications Screen 151 for further information. Double clicking on the it larger for ease of use. button will undock this panel making © 2015 Pair Softwhere LLP Estate Agent Pro Enterprise 213 DATED NOTES Client date related notes can be entered here. See How do I use the navigation buttons? 87 for further help on the navigation bar. The button can be used to undock (expand) the panel to make it easier to see multiple entries. The button can be used to enter the note entered into the diary on the date entered. Double clicking on the button will undock this panel making it larger for ease of use. By default historic dated notes cannot be changed. RIBBON BAR Repopulates the properties grid with reviews that are due on the date entered. This is handy if for example you will be out of the office for a week so want to review them in advance now. The property and vendor can be deleted (archived) directly from this screen if you believe nothing further is going to happen with them. Sets the next review date for that preset for the vendor and removes the property from the list. Sets the review date for tomorrow and removes the property from the list. Sets the review date for 1 weeks time and removes the property from the list. Sets the review date for 1 months time and removes the property from the list. Sets the next review date as the date entered and removes the property from the list. This option is disabled until a date is entered. Displays a list of all contact details for the vendor. Prints the grid. © 2015 Pair Softwhere LLP 214 Screens If this button is enabled it is an indication that the vendor is also buying a property through you. Clicking on this button will open the Applicants Screen 105 for them. If a purchaser is assigned to this property this button is enabled and clicking on it will open the Applicants Screen 105 for them. Displays the Sales/Rental Status Screen for the current property where the property's status can be changed and details relating to the sale can be recorded. See the Sales/Rent Status Screen 261 for more information. Clicking on this button will open the Properties Screen property. 215 focused to the selected © 2015 Pair Softwhere LLP Estate Agent Pro Enterprise 5.29 215 Properties Screen The properties screen is where all details relating to properties can be recorded including vendor details, communications, images, property particulars, chain flow, viewings, offers, sales and matches against applicants. By default all active (non-archived) properties are displayed. PROPERTIES SCREEN See How do I add a property? 20 This screen can be broken down into three primary areas. LIST OF PROPERTIES © 2015 Pair Softwhere LLP 216 Screens By default this grid contains a list of all active (nonarchived) properties. By means of the buttons on the toolbar at the bottom left of the grid, properties can be added , deleted (archived) , saved , cancel any changes , have information displayed and be filtered on . To search for a specific property any part of the address string can be entered in to the search field, which is case insensitive. Once entered either press the enter key or one of the search buttons: search from beginning, search for next occurrence of the search string or search for previous occurrence of the search string. See How do I filter properties? the filter button. 72 for an example of using You can also move between properties by clicking on the property or using the progressive search facility. For example if, when the grid is focused, you press the 2 key it will move to 2 Magdalen Road, if you then press the 5 key it will move to 25 Green Road and so on. Clicking on the information button will display a popup window which is shown on the right which corresponds with the coloured blocks shown against each property. The tabs at the top of the list are different ways of displaying the list. The default is by address and that is the one shown. The other 3 are by vendor name, property reference and street. They are purely used as different search mechanisms. e.g the vendor is on the phone and just gives you his name! PROPERTY TAB © 2015 Pair Softwhere LLP Estate Agent Pro Enterprise 217 An explanation of each of the areas is given below. For help on adding a new property please refer to How do I add a property? 20 The main image is displayed by default. Images can be scrolled using the navigation bar © 2015 Pair Softwhere LLP 218 Screens beneath the image. The Ask Price is the price the vendor wants the property marketed at. The branch selling/renting the property (cannot be changed). This is the branch that added the property to the database. Indicates whether or not the vendor has to sell this property in order to purchase another. Select the Negotiator dealing with this property from the drop down list. The default is configurable by your system administrator. Select Sale or Rent from the drop down list. Input fields are added/removed dependent on the selection. The status of the property (cannot be changed here). Select the appropriate council tax band. This defaults to unknown. If accidentally set to the wrong tax band it can be set back to unknown by pressing the Del key when the tax band field is selected. Indicates whether the property is vacant or not. To change the property address click on the button on the right hand side of the address. This will display the Address Details screen where the new address can be entered. See the Address Screen 280 for further information. Local authority applicable. The default is configurable by your system administrator. The price details that you wish to appear in property particulars, reports, your website and property portals. In the example given the price details will show in reports as "OFFERS INVITED ABOVE £895,000". See How do I use price qualifiers (POA,OIRO. etc...)? 89 for further information. Enter the number of bedrooms, bathrooms, etc. that the property has. The square footage can also be entered here if known. © 2015 Pair Softwhere LLP Estate Agent Pro Enterprise 219 Property classifications are configurable by your system administrator. Up to ten classifications can be defined. An entry must be completed for each classification. This is mandatory once the property becomes available. The Key/Alarm Details panel is initially collapsed for security purposes when the screen is first opened. If you hold keys for a property then the relevant information can be entered here. The alarm code will be masked, to display it, double click on the Code box. Enter any other relevant notes applicable to the property. Vendor notes can be added under the Vendors Tab 238 . The button can be used to undock (expand) the panel to make it easier to see larger notes although it is recommended that these notes are kept to what can be seen by default. © 2015 Pair Softwhere LLP 220 Screens Date related notes can be entered here. See How do I use the navigation buttons? help on the navigation bar. The 87 for further button can be used to enter the note entered into the diary on the date entered. The button can be used to undock (expand) the panel to make it easier to see multiple entries. Clicking on the button will display the Copy Dated Note 286 screen allowing you to select the applicant you want to copy the dated note to. If there is an associated applicant he/she will be automatically selected. The copy of the dated note can be amended before saving. By default dated notes cannot be changed. If the screen height is sufficient the contact details will be shown here as well as on the Vendors Tab 238 . These are the contact details that have been entered for the client. These can be changed by clicking on the button on the right hand side of the client's name and address in the Details section of the Vendors Tab 238 . See How do I use the contact details grid? 86 for further information on how to use this grid. RIBBON BAR The following screens are available directly from buttons on the ribbon. Clicking on the respective button will jump to the help screen for it (if applicable). © 2015 Pair Softwhere LLP Estate Agent Pro Enterprise 221 Opens the Matching Screen 278 where you can specify a combination of options for running the match. These options include: new applicants, previously matched applicants, only those belonging to a negotiator and applicant statuses. Once the options are set, the match is run against all the applicant records in your database, matching their criteria with the property, unless they are excluded by the options set. Once the matching is complete the Applicant/Property Matching Screen 119 will be displayed where you can choose to communicate the results of the matching process to the applicant by text, email or letter. Offers made against a property are entered here. Facilitates the entry of multiple offers by multiple applicants. The colour of the star will indicate the status of the most recent offer. Grey - None made, Yellow - made, Green - Accepted, If the property is for rent this button will be disabled. See the Offers Screen 199 for more information. Provides an easy means of registering the current vendor as an applicant without having to fill in all of the details again. The applicants screen is then opened at their entry so that you can complete the other details. Provides the ability to clone (copy) the current property as a new property. This is particularly useful in new build situations where several similar properties are for sale. See the Clone Property Screen 284 for more information. The portfolio screen is designed to be used when seated at a screen that is visible by an applicant or vendor. When invoked from the property screen only the current property will be displayed. There is an interface to Google Maps so that the location of the property can easily be seen. See the Portfolio Screen 203 for more information. Opens the letters screen where you can send predefined letters to the vendor by either text, email or post. All letters sent are saved and are accessible by clicking on the Draft & Sent Letters button. See the Communications Screen 142 for more information. Provides details of all communications previously sent to the current vendor. Communications can be resent from this screen. See the Customer Communications Screen 151 for more information. Displays a list of all contact details for this client including those of the purchaser (if applicable) and their solicitor if relevant. There are also tabs on the screen for sales chasing, central notes and chain flow. See the Contacts Screen 147 for more information. Opens the Google Maps interface with the focused property displayed. There is an option to show all other properties. See the Google Map 163 screen for more information. This is where all images related to the property can be loaded. They can also be edited, re-sized, etc. See the Images Screen © 2015 Pair Softwhere LLP 165 for more information. 222 Screens Two types of property templates can be defined and generated from within Estate Agent Pro. There can be an unlimited number of these. EAP Templates are internal and quicker to generate. Word Templates use Microsoft Word and are much slower to generate as Microsoft Word has to be loaded. Both types can be stored against the property as PDF's so that they can be easily attached when communicating with new applicants. Stored templates can also be viewed and maintained here. See the Stored Templates Maintenance Screen 302 for information on maintenance. A new Microsoft Word stored template can be created as follows: 1. 2. 3. 4. Select the property that you want to work with. Click on the Templates button. Select Word Templates and then select the template that you want to use. Once the template has opened and merged the property data into it, click on Save & Exit on the floating toolbar. 5. Give the template to be stored a name, by default it will be given the name of the tempate that you used, but this can be edited or completely changed. 6. Once the template has been saved, it can now be opened as a PDF file and printed. To open it for printing go to: Templates>Stored Templates. The up and down chains can be recorded here for properties under offer and sale agreed. The current property and the purchaser are automatically added. See the Chain Flow Screen 126 for more information. Various Historical data can be displayed from this drop down list. Displays the Advertisements Screen 103 where adverts placed in newspapers can be recorded. Displays a list of applicants who have viewed the current property. Displays the Event History Screen 162 associated with the current property including items such as matches, viewings, offers, sent communications, etc. Opens the Matches Review Screen 192 where all open matches for the current property are displayed. Generates a report which can be printed of all price changes recorded for this property. Displays the Sales Status Screen for the current property where the property's status can be changed and details relating to the sale can be recorded. See the Sales/Rent Status Screen 261 for more information. Opens the viewing screen for the current property displaying a list of all viewings made and the status of them. Existing viewings can be updated and new viewings can also be entered. Offers can also be added from this screen. See the Viewings Screen 271 for more information. If all information has been correctly entered this flag will be green. If it is red, clicking on it will list the reasons why it is not uploadable to your website and property portals. If it is amber the property is still uploadable, but with factors that you should be aware of. Please click on it for details. This is purely an indication of whether or not the current vendor is also buying a property through you. If they are, this button is enabled and clicking on it will open the Applicants Screen 105 for them. © 2015 Pair Softwhere LLP Estate Agent Pro Enterprise 223 This is purely an indication of whether or not a purchaser is assigned to this property. If one is, this button is enabled and clicking on it will open the Applicants Screen 105 for them. Information on the other tabs on the properties screen is available here: Advertising Tab 224 EPC Tab 230 Lease Tab 232 Particulars Tab 233 Survey Tab 234 Valuation Tab 236 Vendors Tab 238 © 2015 Pair Softwhere LLP 224 Screens 5.29.1 Advertising Tab This tab contains all fields that are related to advertising the current property and itself consists of 4 tabs. GENERAL TAB The Advert and Web Address fields provide an alternative to the default display address, which uses the Town & County fields. If used these will appear on reports, websites and, if the associated merge fields are used in EAP or Word templates, the property particulars. For example, if a property is in Neville Park, Tunbridge Wells, Kent, it’s default display address will be: Tunbridge Wells, Kent. However if you enter: Neville Park, Tunbridge Wells, this would be displayed instead. The Adverts address is used in the reports generated within EAP and the Web address is used on any property portal that your EAP data is uploaded to, providing they support this field. If you are also using EAP to drive your own website it can also appear there. Market As ‘Available’ is only active if a property has a sale status of Sale Agreed, if ticked the property will continue to appear as Available on websites that your EAP data is uploaded to. If vendors do not want their property to appear on any of the websites you normally send your EAP data to, unticking the Web Enabled checkbox will prevent it appearing, whatever it’s property status. The Configured Portals/Website that this property should be uploaded to drop down check box can only be selected if your system administrator has configured which portals/website you upload to. If done this enables you to upload the current property to specific portals rather than the default of all. Property Details PDF can be used to upload any of your property templates for the current © 2015 Pair Softwhere LLP Estate Agent Pro Enterprise 225 property to Rightmove and other portals that use the Rightmove file format. As well as being used in the EAP standard reports, the Advert & Portal Text will be uploaded to internet property portals such as Rightmove as the ‘Summary’ text. The number of characters for this field is limited, due to the limit set by Rightmove and other property portals. If the Summary text field on the Particulars tab is filled in first, the text from it, up to the character limit, is automatically copied to the field, but only if it is blank. If necessary the text can then be edited accordingly. Any further editing of the summary field will not update the Advert & Portal field. The number of allowed characters in the field can be changed by your system administrator. ACCOMMODATION TAB The Accommodation Details can be used as an alternative rich text field to the 'Full Details' field on the Particulars tab. It is normally used on local ‘in house’ advertising rather than on the internet where the Full details field on the Particulars tab is used. It is useful if you would like to have more than one type of Particulars for a property. The button can be used to undock (expand) the panel to make it easier to deal with larger entries. DISPLAY BOARD TAB © 2015 Pair Softwhere LLP 226 Screens This tab is used to record what type of Board has been installed at a property and when. The details entered here can be sent to your board erector as an email. The board erector has to be defined in Admin, once this has been done you can use the general communication button on the main page to email them. It will also email the ‘Comments’. The details are also used in the Property report ‘Sale Boards Location’. KEY FEATURES TAB © 2015 Pair Softwhere LLP Estate Agent Pro Enterprise 227 This should be a bullet point list of the property’s main features. This text can be used in property particulars and can also be uploaded to websites and property portals. Each feature should be on a separate line and does not require a preceding bullet point character. The bullet point character should be handled by formatting of the merge field on the Particulars template or by the website, as appropriate. The button can be used to undock (expand) the panel to make it easier to see multiple entries. © 2015 Pair Softwhere LLP 228 Screens ONLINE DOCUMENTS TAB The purpose of this screen is to pass a link to portals that have that capability. This is only applicable to portals that use the Rightmove upload format. The default link can be configured by your system administrator. Double click ing on any header panel that contains the zoom mak ing it larger for ease of use. button will undock the panel © 2015 Pair Softwhere LLP Estate Agent Pro Enterprise 229 TENANCY FEES TAB For rental properties there is an additional tab for the recording of tenancy fees which are now a legal requirement. The contents of this field will be passed to Rightmove and any other portals that use the Rightmove V3 interface. Information on the other tabs on the properties screen is available here: EPC Tab 230 Lease Tab 232 Particulars Tab 233 Properties Tab 216 Survey Tab 234 Valuation Tab 236 Vendors Tab 238 © 2015 Pair Softwhere LLP 230 Screens 5.29.2 EPC Tab This tab allows you to record the ordering progress of EPC's and to create the EPC charts. Once you have received the ratings from your EPC provider all you have to do is record the values for each chart. To do this you can drag the Current and Potential markers up or down with the mouse. If you need more precise tuning you can use the up, down, page up, page down, home and end keyboard keys. You can move between the Current and Potential columns by using the left and right keys on your keyboard. When the changes to the current property are saved the two EPC charts will be recorded in the respective section of the Images Screen 165 . There is no need for you to do anything else. The images will be automatically uploaded to your website and property portals. If you wish to display the full EPC on Rightmove and other portals that use the Rightmove file format then the PDF can be loaded by clicking on the button. If HIP's are ever re-introduced, or you are a Scottish agent; the recording of the order process of these can also be recorded here by your system administrator changing a setting. Information on the other tabs on the properties screen is available here: Advertising Tab Particulars Tab 224 233 © 2015 Pair Softwhere LLP Estate Agent Pro Enterprise Properties Tab 216 Survey Tab 234 Valuation Tab 236 Vendors Tab 238 © 2015 Pair Softwhere LLP 231 232 Screens 5.29.3 Lease Tab This tab is for entering information regarding the lease and is only visible when the tenure is set to leasehold. Whilst not always estate agents, management agents are included as estate agents within Estate Agent Pro Enterprise. New agents can be added by clicking on the at the right hand side of the agents drop down list. Information on the other tabs on the properties screen is available here: Advertising Tab 224 EPC Tab 230 Particulars Tab 233 Survey Tab 234 Valuation Tab 236 Vendors Tab 238 © 2015 Pair Softwhere LLP Estate Agent Pro Enterprise 233 5.29.4 Particulars Tab This is where the summary and full details are entered and details concerning the property particulars themselves are recorded. The button can be used to undock (expand) the panel to make it easier to see multiple entries. Double click ing on the header with the in it will detach and enlarge the appropriate details where more word formatting capabilities are available. Information on the other tabs on the properties screen is available here: Advertising Tab 224 EPC Tab 230 Lease Tab 232 Properties Tab 216 Survey Tab 234 Valuation Tab 236 Vendors Tab 238 © 2015 Pair Softwhere LLP 234 Screens 5.29.5 Survey Tab This is where information of all surveys, for whatever reason, of the current property are recorded. The button can be used to undock (expand) the panel to make it easier to see multiple entries. Surveys can be added and deleted by means of the navigator buttons at the bottom left of the list of surveys. See How do I use the navigation buttons? 87 for further information. The fields on the right hand side of the survey tab are applicable to each survey. Details contains relevant information of the company doing the survey and whom for. The valuation (if appropriate) can also be recorded here. The company doing the survey can be selected by means of the button on the right hand side of the company name. New surveyors can be added by means of the button next to it (admin access rights apply). Dates and times are to be recorded here. Proposed and alternate dates and times are optional. Confirmed is to be used to confirm appointment with necessary parties as appropriate. If a member of staff is going to be present for the survey they should be selected from the Accompanied by drop down list. Existing appointments are shown for the day of the Final Date to assist in this selection. If accompanied then the appointment will be automatically added to the diary. Finally contact details that have been entered for the surveyor are listed below the list of surveys. See How do I use the contact details grid? 86 for further information on how to use this grid. Information on the other tabs on the properties screen is available here: Advertising Tab EPC Tab 230 224 © 2015 Pair Softwhere LLP Estate Agent Pro Enterprise Lease Tab 232 Particulars Tab 233 Properties Tab 216 Valuation Tab 236 Vendors Tab 238 © 2015 Pair Softwhere LLP 235 236 Screens 5.29.6 Valuation Tab Details regarding your valuation of the current property can be recorded here. The used to undock (expand) the panel to make it easier to see multiple entries. button can be When the date of the valuation is entered the Appointments grid will change to show appointments already made for those members of staff designated as being able to do valuations. You can then easily determine who is to do the valuation and an available time slot and enter the information in the Details box. You can double click on any appointment shown here to get further information. Following the valuation the relevant amounts should be recorded in the Estimate box. The details in the Status box should also be entered. The contents of the Status drop down list are configurable by your system administrator. The buttons on the toolbar are to be used as follows: Prints a valuation template to be filled in by the member of staff carrying out the valuation. Includes directions to the property. Adds the valuation to the diary. This button will be disabled if the valuation appointment is already in the diary. Retrieves directions from your office to the property from Google Maps which will be included in the Valuation template when the valuer prints it out. There will be a slight delay while this data is retrieved. It is stored in the Directions and Additional Information text box and can then be edited to customise it. These directions can © 2015 Pair Softwhere LLP Estate Agent Pro Enterprise 237 be automatically included in your property particulars. Double click ing on any header panel that contains the zoom mak ing it larger for ease of use. button will undock the panel Information on the other tabs on the properties screen is available here: Advertising Tab 224 EPC Tab 230 Lease Tab 232 Particulars Tab 233 Properties Tab 216 Survey Tab 234 Vendors Tab 238 © 2015 Pair Softwhere LLP 238 Screens 5.29.7 Vendors Tab This tab contains all fields that are related to the vendor of the current property and itself consists of 7 tabs. The button can be used to undock (expand) the panel to make it easier to see multiple entries. GENERAL TAB This is where the primary vendor is defined together with other fundamental information. Details To change the clients details click on the button on the right hand side of the client's name and address. This includes the ability to add contact details. See the Client's Screen 136 for more information. Use this button if it becomes necessary to change the vendor to another client in the database. Next Review Date Contact Details This is the next date the client is due for review. This can be changed here but please be aware that this is automatically updated when certain actions are taken. A list of these is given in Frequently Asked Questions 14 . These are the contact details that have been entered for the client and any 2nd vendors entered. It is up to you to enter something in the contact detail field to differentiate them. These can be changed by clicking on the button on the right hand side of the client's name and address in the Details section. See How do I use the contact details grid? how to use this grid. 86 for further information on © 2015 Pair Softwhere LLP Estate Agent Pro Enterprise 239 Agency Agreement Received These details should be updated here when the vendor signs the agency agreement. Commission Commission bands can be defined by your system administrator based on the price of the property. If these are used the commission rate is populated automatically. If you wish to override this, mark the commission as fixed and either enter the rate or the amount. Property Misdescription's Act Received These details should be updated here when the vendor signs Property Misdescription's Act. Viewing Arrangements Enter any specific instructions, they will be displayed when viewings are made. © 2015 Pair Softwhere LLP 240 Screens ADDITIONAL VENDORS TAB This is where additional vendors can be added. There can be any number of additional vendors. Additional Vendors By means of the buttons on the navigation panel at the bottom left of the grid, additional vendors can be added or deleted. See How do I use the navigation buttons? 87 for more information. Contact Details These are the contact details that have been entered for the client. These can be changed by clicking on the button on the right hand side of the client's name and address. See How do I use the contact details grid? to use this grid. 86 for further information on how Client To change the clients details click on the button on the right hand side of the client's name and address. This includes the ability to add contact details. See the Client's Screen 136 for more information. Notes Enter any general notes in connection with the current additional vendor. © 2015 Pair Softwhere LLP Estate Agent Pro Enterprise 241 DOCUMENTS TAB A copy of any external document can be recorded here, for example, a scan of a letter sent by the vendor or in respect of the vendor.To add a document click on the button. See How do I use the navigation buttons? 87 for further help on the navigation bar. Double clicking the icon will open it using the associated viewer. © 2015 Pair Softwhere LLP 242 Screens MARKETING EXPENSES TAB Any marketing expenses can be recorded here. To add a new expense click on the button and fill in the relative information. See How do I use the navigation buttons? 87 for further help on the navigation bar. © 2015 Pair Softwhere LLP Estate Agent Pro Enterprise 243 MORTGAGE REQUIRED TAB Details regarding mortgage requirements are to be recorded here. If you are using the full version of EAP Enterprise then the following additional fields are available. . The above definitions can be set by your system administrator. Default values can be set for FS Feedback and FS Outcome and will be automatically set, as will the Date Referred when an email is automatically sent to your mortgage advisor. These can additionally be reported on in the Mortgage Referrals Screen NOTES TAB © 2015 Pair Softwhere LLP 196 . 244 Screens Notes Any additional notes can be recorded here. Situation Enter the vendors personal situation here. Warning Note Enter any "warning" notes here. This will be automatically displayed every time the property is accessed. See the Warning Screen 307 for more information. Information on the other tabs on the properties screen is available here: Advertising Tab 224 EPC Tab 230 Lease Tab 232 Particulars Tab 233 Properties Tab 216 Survey Tab 234 Valuation Tab 236 © 2015 Pair Softwhere LLP Estate Agent Pro Enterprise 245 5.29.8 Archived Properties Screen The is screen is the same as the Properties Screen 215 but with the additional toolbar shown below. The following actions are available: Permanently Delete The selected property and all data associated with it will be permanently deleted. This action cannot be undone. Please use with care. Restore The selected property and all associated data will be restored to the live database. If the property had a purchaser assigned, the option to also restore the purchaser will be enabled. © 2015 Pair Softwhere LLP 246 5.30 Screens Report Generator Screen The report generator screen is where you can generate reports on either a subset of applicants or properties filtered easily by yourself. You can also send bulk emails to the subset of applicants or to the vendors of the subset of properties. The Property Search Tab is shown by default and is initially populated with all non-archived properties. REPORT GENERATOR SCREEN The Property Search Tab can be broken down into 7 separate areas. © 2015 Pair Softwhere LLP Estate Agent Pro Enterprise 247 PROPERTY LIST Double clicking on any property will open the properties screen focused to the respective property. The property status is indicated by a coloured block at the left hand side of the grid. Clicking on the information button on the navigator panel will display a popup window which shows the meaning of the colours. These colours can be configured by your system administrator. The primary purpose of this screen is to allow you to generate standard reports on the list of properties shown with the Inc(lude) column ticked. As well as unticking this checkbox, the list can be filtered by clicking on the filter button on the navigator panel at the bottom left hand side of the panel. See How do I filter properties? 72 for more information on this. Columns can be sorted on ascending or descending by clicking the column heading. This grid has the ability of being grouped by columns. See How do I use grid column grouping and filtering? 83 for further information. REPORTS PANEL Standard Reports are displayed by default. Clicking on either of the other buttons will display the list of reports/templates available in that area. Standard and Whole Database Reports are internal and cannot be changed other than the customisation options available to your system administrator regarding colours used. © 2015 Pair Softwhere LLP 248 Screens STANDARD REPORTS Individual reports can be generated by clicking on them. The reports will only include those properties listed with a tick in the Inc(lude) column. Reports will be generated in the sort order of the screen. They will initially be opened for viewing and can then be printed if so required. All reports can also be emailed. Aging details number of days since Instructed or number of days since sale agreed as appropriate, instruction date, age in days and address. Data is also displayed as a pie chart. Property List details branch, negotiator, type of property, price and basic information on number of rooms. Vendor/Property details registration date, negotiator, address, vendor, asking & sale prices, sale/rental status and last contact date. Comparisons details main image or main image plus first 2 additional images, instruction date, asking price, sale agreed date, sale price, advert text and the number of bedrooms and receptions. Mini Details details main image or main image plus first 2 additional images, asking price or price details, first line of address or advert display address, property reference and advert text. New Instructions & Reductions shows up to twelve properties per page, detailing: main image, asking price, advert display address and advert text. Please note that it is up to you to filter the property list down to the list of properties that you wish to appear! Photograph shows the main image of one property per page. There is an option in Admin to superimpose the asking price and full address on the image. Summary: The first page of the report displays the most expensive property in the selected list beneath a report title set by your system administrator. Subsequent pages display six properties per page, detailing: main image, price or display price, branch and summary details text. Thumbnail shows up to twelve properties per page detailing: main image, asking price, tenure, number of bedrooms and receptions. Address Labels: Each page contains up to 21 Names and addresses, suitable for printing on A4 63x38mm 21 per page address labels, such as Avery J8160 or Viking VIJL21. Adverts details main image, asking price, advert display address, advert text. There is an admin option to record advertisements against individual properties which will also show in the event history when these reports are emailed or printed. © 2015 Pair Softwhere LLP Estate Agent Pro Enterprise 249 CUSTOM REPORTS Individual reports can be generated by clicking on them. Custom reports are those reports created by yourselves or by us for you (charges apply). These reports can consist of anything that is in the Estate Agent Pro database. In order that the system knows that reports are specific to properties they must be in a sub folder called Properties. The reports and folders are defined by your system administrator. The reports will only include those properties listed with a tick in the Inc(lude) column. Reports will be generated in the sort order of the screen. They will initially be opened for viewing and can then be printed if so required. All reports can also be emailed. WHOLE DATABASE REPORTS Individual reports can be generated by clicking on them. These reports have nothing to do with the list of properties displayed. They will initially be opened for viewing and can then be printed if so required. All reports can also be emailed. Agency Agreement lists all current (non-archived) vendors giving details of the date that the agreement was received/signed, the property status and address. Keys Held (by key) lists all current properties giving details of key number, address, number of keys held and if the property has an alarm, the alarm code sorted in key order. Keys Held (by street) lists all current properties giving details of key number, address, number of keys held and if the property has an alarm, the alarm code sorted in street order. Mortgage Referral lists all vendors who have been referred to a mortgage Advisor. By default the to/from dates are for the previous rolling month. The report gives details of the date referred, client name and address, negotiators initials, initials of person who made the referral, whether a mortgage is required and if client has spoken to the mortgage advisor. The report also displays the individual clients contact details. See the Mortgage Referral Report 196 for more information. Sale Boards Location lists all current (non-archived) properties that have had a board erected, giving details of the board type, date erected, days erected and property address. It also gives the total number of boards erected and breaks this down into sub totals for each board type. Sales Progress lists all sale agreed properties giving details of the sale date, address, sale price, exchange dates and the date of most recent 'Sales Chasing' activity, sales chasing note or sales chasing item as appropriate. Solicitors Instructed lists all instructed properties, grouped by Solicitor's company giving details of the solicitor's company and name, client name and address, property address and date instructed. See the Solicitors Instructed Report 259 for more information. YTD Statistics displays statistics for the current year, broken down by month giving details of the number of valuations, instructions, viewings, offers, sales and exchanges. Previous years can also be selected. © 2015 Pair Softwhere LLP 250 Screens See the YTD Statistics Report 260 for more information. Response Monitoring produces a dynamic pie chart detailing where your business came from. See the Response Monitoring Report 257 for more information. TEMPLATES Two types of property templates are supported in Estate Agent Pro both of which can be defined by your system administrator . Templates can be designed for you but additional charges will apply. Internal EAP templates which are quick to generate and don't require an external application. These are the recommended templates to be used. Microsoft Word templates were the only templates available prior to this version so are still supported, but not recommended. The template for the selected property can be generated by clicking on the appropriate template. RIBBON BAR The ribbon bar consists of the following buttons: Includes/excludes archived properties from the list. Opens the Google Maps interface with the focused property displayed. There is an option to show all other properties. Please refer to the Google Map 163 screen for more information. Matches applicants against the current list of Inc(luded) properties that have not matched against it before. Before doing so the Matching Screen 278 is opened where you can specify a combination of options for running the match. These options include only matching your applicants, and applicant statuses. Once the matching is complete the Applicant/Property Matching Screen 119 will be displayed where you can choose to communicate the results of the matching process to the applicants by text, email or letter. This could tak e a long time if the list of properties is large! Opens the Communications Screen 142 where you can send bulk mailings of predefined letters to the vendors of the Inc(luded) list of properties by either text, email or post. All letters sent are stored for the respective vendor and are available in the Customer Communications Screen 151 . © 2015 Pair Softwhere LLP Estate Agent Pro Enterprise 251 Prints the property grid exactly as displayed on the screen grey-scaled in landscape mode. This can be previewed first. Information on the other tabs on the report generator screen is available here: Applicant Search Tab 252 Report Defaults Tab 256 © 2015 Pair Softwhere LLP 252 Screens 5.30.1 Applicant Search Tab The Applicants Search Tab is where applicants can be filtered and reported on. There is a slight delay when this tab is clicked on as it will initially load all active (non-archived) applicants. APPLICANT SEARCH TAB The Applicant Search Tab can be broken down into 6 separate areas. APPLICANT LIST © 2015 Pair Softwhere LLP Estate Agent Pro Enterprise 253 Double clicking on any applicant will open the applicants screen focused to the respective applicant. Clicking on the information button will display a popup window which corresponds with the coloured blocks shown against each applicant. The colour represents the status of the applicant. Bothe the statuses and colours are configurable by your system administrator. The primary purpose of this screen is to allow you to generate standard reports on the list of applicants shown with the Inc(lude) column ticked. As well as unticking this checkbox, the list can be filtered by clicking on the filter button on the navigator panel at the bottom left hand side of the panel. See How do I filter properties? 72 for an example of this. Columns can be sorted on ascending or descending by clicking the column heading. The items shown in the Status column are configurable by your system administrator. This grid has the ability of being grouped by columns. See How do I use grid column grouping and filtering? 83 for further information. REPORTS PANEL Standard Reports are displayed by default. Clicking on either of the other buttons will display the list of reports available in that area. Standard and Whole Database Reports are internal and cannot be changed other than the customisation options available to your system administrator regarding colours used. STANDARD REPORTS Individual reports can be generated by clicking on them. The reports will only include those applicants listed with a tick in the Inc(lude) column. Reports will be generated in the sort order of © 2015 Pair Softwhere LLP 254 Screens the screen. They will initially be opened for viewing and can then be printed if so required. All reports can also be emailed. Applicant List details the applicants name & address, branch, negotiator, registration date, maximum price they can afford and their status. File Cards prints a file card of the applicants details. Address Labels: Each page contains up to 21 Names and addresses, suitable for printing on A4 63x38mm 21 per page address labels, such as Avery J8160 or Viking VIJL21. CUSTOM REPORTS Individual reports can be generated by clicking on them. Custom reports are those reports created by yourselves or by us for you (charges apply). These reports can consist of anything that is in the Estate Agent Pro database. In order that the system knows that reports are specific to applicants they must be in a sub folder called Applicants. The reports and folders are defined by your system administrator. The reports will only include those applicants listed with a tick in the Inc(lude) column. Reports will be generated in the sort order of the screen. They will initially be opened for viewing and can then be printed if so required. All reports can also be emailed. WHOLE DATABASE REPORTS Individual reports can be generated by clicking on them. These reports have nothing to do with the list of applicants displayed. They will initially be opened for viewing and can then be printed if so required. All reports can also be emailed. Mortgage Referral lists all applicants who have been referred to a mortgage Advisor. By default the to/from dates are for the previous rolling month. The report gives details of the date referred, client name and address, negotiators initials, initials of person who made the referral, whether a mortgage is required and if client has spoken to the mortgage advisor. The report also displays the individual clients contact details. See the Mortgage Referral Report 196 for more information. Response Monitoring produces a dynamic pie chart detailing where your business came from. See the Response Monitoring Report 257 for more information. RIBBON BAR © 2015 Pair Softwhere LLP Estate Agent Pro Enterprise 255 The ribbon bar consists of the following buttons: Includes/excludes archived applicants from the list. Matches properties against the current list of Inc(luded) applicants that have not matched against it before. Once the matching is complete the Applicant/Property Matching Screen 119 will be displayed where you can choose to communicate the results of the matching process to the applicants by text, email or letter. This could tak e a long time if the list of applicants is large! Opens the Communications Screen 142 where you can send bulk mailings of predefined letters to the Inc(luded) list of applicants by either text, email or post. All letters sent are saved for the respective applicant and can be viewed in the Customer Communications Screen 151 . Prints the applicant grid exactly as displayed on the screen grey-scaled in landscape mode. This can be previewed first. Information on the other tabs on the report generator screen is available here: Properties Search Tab 246 Report Defaults Tab 256 © 2015 Pair Softwhere LLP 256 Screens 5.30.2 Report Defaults Tab Report Generator defaults can be changed here. They are stored in the registry. Use Large Images If checked reports with images in them will be slower to generate. Show Banner Image Include your banner image in reports if defined. Branch to Report on Which branch to report on. Sales or Letting's Sales, letting or both. Information on the other tabs on the report generator screen is available here: Properties Search Tab 246 Applicant Search Tab 252 © 2015 Pair Softwhere LLP Estate Agent Pro Enterprise 257 5.30.3 Report Screens Some of the reports are in fact screens. These are detailed below: Mortgage Referral Report 196 Response Monitoring Report 257 Solicitors Instructed Report 259 YTD Statistics Report 260 5.30.3.1 Response Monitoring Report This is a dynamic pie chart detailing where your business came from. The response monitoring screen displays all registered applicants and/or vendors between the date range specified and is generated from the Report Generator Screen 246 . The response monitoring statuses are definable by your system administrator. The start default date is the earliest registration date of your clients and the end date is today. If you change the dates, click on the button to redraw the graph. The percentage in the other drop down menu can be used to group smaller values together. Changing this percentage will automatically redraw the graph. For example, if this was set to 5% the Unknown 3.57%, and Friday Ad 1.79% would be grouped in with the existing Unknown 3.57 % resulting in the Other group now totalling 7.14%. © 2015 Pair Softwhere LLP 258 Screens The other percentage can be set between 0 and 10%. The pie chart can be printed by clicking on the button. © 2015 Pair Softwhere LLP Estate Agent Pro Enterprise 259 5.30.3.2 Solicitors Instructed Report Lists all properties where either the applicant purchasing, or the vendor's solicitors have been instructed. This report is automatically grouped by solicitor's company giving details of the solicitor's company and name, client name and address, property address and date instructed. The grid can be printed exactly as it is displayed on the screen by clicking on the button. This grid has the ability of being grouped and filtered by columns. See How do I use grid column grouping and filtering? 83 for further information. © 2015 Pair Softwhere LLP 260 Screens 5.30.3.3 YTD Statistics Report Displays year to date statistics for the current year by default. This is broken down by month giving details of the number of valuations, instructions, viewings, offers, sales and exchanges. for the year selected. The year can be changed by clicking on the buttons on the right of the year. The report will be automatically regenerated when the year is changed The grid can be printed by clicking on the button. Most columns are self explanatory. Those that may not be clear are detailed below: Sold Subject to Contract This represents all properties who's sale was agreed in the month. The Ratio is the fall through ratio. Fees represents the fee you will earn if the sale goes to completion. Exchanges This represents all properties that exchanged in the month. Cum shows the cumulative exchanges and YTD Fees is the cumulative year to date fees you will receive when the sale completes. © 2015 Pair Softwhere LLP Estate Agent Pro Enterprise 5.31 261 Sales/Rent Status Screen Displays either the Sales or Rental Status Screen for the current property where the property's status can be changed and details relating to the sale can be recorded. The example shown is for a sale. The Status of a property is changed here. SALES STATUS SCREEN - INFORMATION TAB Complete the areas of the screen as follows: Purchaser Select the purchaser by clicking on the button. Purchaser Status The status of the purchaser. These statuses are configurable by your system administrator. The status can be changed here. Vendor Status The status of the vendor if he is also an applicant. These statuses are configurable by your system administrator. The status can be changed here. Details Enter the new Asking Price, Agreed Price and Property Status as applicable. Vendor Dates Dates connected with the vendor are entered here. Property Dates Dates, and other details connected with the property are entered here. Invoice If you wish to use your own references these can be entered here and also the date when your invoice was paid. Special These will appear on the Memorandum of Sale. Conditions Fixtures and These will appear on the Memorandum of Sale. © 2015 Pair Softwhere LLP 262 Screens Fittings Info Notes Any other relevant notes can be recorded here. RIBBON BAR The following buttons are available on the ribbon bar: Generates a Memorandum of Sale which can be printed. If a property has additional vendors, a separate Memorandum of Sale will be generated for each one. Emails the Memorandum of Sale to selectable addressees using the Email Screen 288 . When sent this document is automatically saved and is accessible by clicking on the Draft & Sent Letters button on the Properties Screen 215 . This button will be disabled if the vendor does not have a solicitor or the vendor's solicitor does not have an email address. This button will be disabled if the vendor does not have a solicitor or the vendor's solicitor does not have an email address. If standard letters have been defined with the word memorandum in the description these letters will be used and will be merged as normal. If not, some default text will be entered, which can be changed when sending. Opens the Communications Screen 142 where you can send predefined letters by either text, email or post. All letters sent are saved and are accessible by clicking on the Draft & Sent Letters button on the properties screen. See the Customer Communications Screen 151 for more information. Displays a list of all contact details for this client including those of the purchaser (if applicable) and his solicitor if relevant. There are also tabs on the screen for sales chasing, central notes and chain flow. See the Contacts Screen 147 for more information. Validates entries made and if information entered is correct, saves the changes and closes this screen, Closes this screen discarding any changes made. The up and down chains can be recorded here for properties under offer and sale agreed. The current property and the purchaser are automatically added. See the Chain Flow Screen 126 for more information. © 2015 Pair Softwhere LLP Estate Agent Pro Enterprise 263 Opens the purchaser's client details. This includes the ability to add contact details. See the Client's Screen 136 for more information. Opens the vendor's client details. This includes the ability to add contact details. See the Client's Screen 136 for more information. Information on the other tabs on the Sales/Rent Status Screen is available here: Sales Chasing Tab 264 Central Notes Tab 265 © 2015 Pair Softwhere LLP 264 Screens 5.31.1 Sales Chasing Tab This is used to record relevant key dates as the solicitor progresses the sale. The items listed here are configurable by your system administrator. Any date can be set to N/A if required by right mouse clicking on the respective input field and selecting 'Set as N/A' from the drop down menu, Date notes relating to sales chasing can also be entered here. See How do I use the navigation buttons? 87 for further help on the navigation bar. The button can be used to enter the note into the diary on the date entered. Information Tab 261 Central Notes Tab 265 © 2015 Pair Softwhere LLP Estate Agent Pro Enterprise 265 5.31.2 Central Notes Tab This is where central notes in connection with the sale can be recorded. Date related notes can be entered here. See How do I use the navigation buttons? on the navigation bar. Information on the other tabs on the properties screen is available here: Information Tab 261 Sales Chasing Tab © 2015 Pair Softwhere LLP 264 87 for further help 266 5.32 Screens Software Registration Screen The software registration is in two parts. First you will need to enter a release code provided by technical support. EAP REGISTRATION SCREEN This screen is displayed when Estate Agent Pro is run for the first time for you to input a release code provided by technical support. The ID quoted, in this example F47FA179 is unique to the PC Estate Agent Pro is being installed on. This ID should be sent to us via email and we will then provide you with a release code to enter. Enter the Code provided and then click on the Register Software button, which will validate your entry and, if successful will continue with the next part of the registration. You must confirm that you have read the technical specification prior to proceeding with the installation. Click on the link to view this specification in your browser. The buttons on the ribbon have the following functionality: This button is for the use of existing users and will supply an emergency release code by email to the registered email address. It will be disabled for new installations. Copies your unique PC ID to the clipboard so that you can paste it into the email you send to technical support. © 2015 Pair Softwhere LLP Estate Agent Pro Enterprise 267 After entering the release code, click this button to continue with the rest of the registration process. If the software is successfully registered the following screen will be displayed. COMPANY INFO SCREEN This screen is displayed when Estate Agent Pro is run for the first time for you to input mandatory information about your company and branch. Complete all fields and then click on the Continue button to finish registration of the software. The Address entered should be that of your branch and should be completed as you wish them to appear on your letter heads, property particulars, etc. Company Name is limited to 60 characters. Even if you only have one branch, please use the town you are in as the Branch Name as the first three characters of this are used as the first part of all property references. The branch name is limited to 30 characters. © 2015 Pair Softwhere LLP 268 5.33 Screens Support Screen The support screen is where you can quickly and easily contact Estate Agent Pro technical support with any questions or problems you may be experiencing. This is the quickest and preferred method of communicating with technical support as it records the information directly into our support database. Complete the form with as much information as possible and click on the Submit button. If you do not have internet access then this means of communication with us will not work! The more information we are given, the more quick ly we will be able to resolve your issue. Please note that support calls with 'Call me' or similar entered into the description box will be dealt with at the lowest priority. © 2015 Pair Softwhere LLP Estate Agent Pro Enterprise 5.34 269 Valuation Report Screen The valuation report screen lists all properties with a status of 'valuation' so that you can easily monitor those vendors/properties that have not progressed beyond that stage. Double clicking on an individual property will open the properties screen focused on the respective property. Columns can be sorted on ascending or descending by clicking the column heading. The items shown in the Description and Status columns are configurable by your system administrator. This grid has the ability of being grouped and filtered by columns. See How do I use grid column grouping and filtering? 83 for further information © 2015 Pair Softwhere LLP 270 5.35 Screens Viewing Book Screen The viewing book screen lists all viewings made (read only) on all properties within a specified date range (default 30 days). Double clicking on an individual property in the property column will open the properties screen focused to the respective property and likewise for the applicant. For details of the data included see the Viewings Screen 271 for further information. Columns can be sorted on ascending or descending by clicking the column heading. Double clicking on an individual property or applicant will open the Properties Screen Applicants Screen 105 focused to the respective property/applicant. 215 or the This grid has the ability of being grouped by columns. See How do I use grid column grouping and filtering? 83 for further information. © 2015 Pair Softwhere LLP Estate Agent Pro Enterprise 5.36 271 Viewings Screen Viewings can be added or amended by using the Viewing Screen which is accessible from either the Applicants or Properties screens. VIEWINGS SCREEN The example given above is of a properties bug viewings which lists all applicants that viewed The Old Barn. If it was generated from the applicants screen it would contain all properties that the applicant had viewed. Clicking on any viewing will display the respective data for that viewing. Clicking on the button will open the Offers Screen applicant for the selected property. 199 adding an offer from the applicable The report can be viewed without applicants contact details and without comments if so required by unticking the check boxes on the ribbon bar. You may wish to do this if, for example, to send a report of all viewings to a vendor who has withdrawn his property. Double clicking on an individual property or applicant will open the Properties Screen Applicants Screen 105 screen focused to the respective property/applicant. 215 or the The colour coding against each viewing indicates the status of the viewing. Clicking on the © 2015 Pair Softwhere LLP 272 Screens information button will display the meaning of the colour coding used. This grid has the ability of being grouped by columns. See How do I use grid column grouping and filtering? 83 for further information. This screen can be broken down into 3 main areas. © 2015 Pair Softwhere LLP Estate Agent Pro Enterprise 273 VIEWINGS GRID The V.Inf (vendor informed of feedback from the viewing) cannot be ticked if the date/time of the viewing has not passed. If it is ticked, when the viewing is saved a note to this effect will be automatically added for the vendor's dated notes. This displays details of all existing viewings and allows you to add a new viewing by clicking on the button. See How do I use the navigation buttons? 87 for further help on the navigation bar. Filters can be applied to certain columns by clicking on the button. Certain columns can be dragged to the group area as indicated. A column can be added for the recording of the negotiator who made the booking. This can be turned on in Administration>Options>General>Options. The following columns have specific usage which is detailed below: Meet Choose where to meet from the drop down list. Only applicable to an accompanied viewing. Accomp The viewing is to be accompanied by a member of staff. Accomp By Member of staff accompanying the viewing. Status Whether the viewing is open or closed. A closed viewing is defined as confirmed with the vendor and confirmed with the applicant and viewing has taken place and the vendor has been given the feedback. If it has been cancelled it is also deemed as being closed. The green block on the left gives visual feedback that it is open whereas red signifies that it is closed. V Conf Means that the viewing has been confirmed by the vendor. A Conf Means that the viewing has been confirmed by the applicant. V Inf Means that the feedback given by the applicant after the viewing has been fed back to the vendor. Canc Viewing was cancelled. © 2015 Pair Softwhere LLP 274 Screens DIARY - DAY OF VIEWING To assist in scheduling accompanied viewings, the diary of staff who can accompany them is displayed here, for the selected date. VIEWING DETAILS These are the contact details that have been entered for the applicant and the vendor of the focused property. These are the viewing comments made by the applicant after each viewing and should be fed back to the vendor. Clicking on the button will open the SMS Text Messaging Screen 301 enabling you to send text messages to whoever is detailed in the Whom column. This has to be configured and additional charges apply. These are the viewing arrangements entered on the Properties Screen Vendors Tab 238 Clicking on the button will open the Email Screen 288 enabling you to send an email. Both of these types of communication will be stored under Draft & Sent Communications of the applicant or vendor respectively. See the Customer Communications Screen 151 for more information. RIBBON BAR The following buttons are available on the ribbon bar. Open the Offers Screen selected property. 199 adding an offer from the applicable applicant for the Opens the Properties Screen 215 focused to the selected property. © 2015 Pair Softwhere LLP Estate Agent Pro Enterprise Opens the Applicants Screen 275 105 focused to the selected applicant. There are two of these buttons, one for applicants and one for vendors. Clicking either opens the Communications Screen 142 where you can send predefined viewings letters to the currently selected applicant or vendor by either text, email or post. All letters sent are saved and are accessible by clicking on the Draft & Sent Letters button. There are two of these buttons, one for applicants and one for vendors. Clicking either provides details of all communications previously sent to the current applicant or vendor. Communications can be resent from this screen. See the Customer Communications Screen 151 for more information. Opens a print preview of all viewings. Comments and contact details can be included/ excluded by beans of the associated checkboxes. © 2015 Pair Softwhere LLP ESTATE AGENT PRO Part VI Ancillary Screens Estate Agent Pro Enterprise 6 277 Ancillary Screens These screens are used from more than one screen in Estate Agent Pro. Address Screen 280 Applicant Look-up Screen 281 Client Look-up Screen 283 Clone Property Screen 284 Confirmation Dialog 285 Email Screen 288 Find Email Screen 293 Matching Screen 278 PDF Viewer/Print Order Screen 294 Property Look-up Screen 298 Report Preview Screen 299 Rich Text Viewer/Editor 300 SMS Text Messaging Screen 301 Stored Templates Maintenance Screen TAPI Auto-Answer Screen 303 TAPI Auto-Dial Screen 305 Task Screen 306 Warning Screen 307 Web Browser (Internal) 308 © 2015 Pair Softwhere LLP 302 278 6.1 Ancillary Screens Applicants Matching Screen This screen is displayed when matching applicants to properties from the Properties Screen 215 . In the Applicants to Match Against group there are three check boxes, the meaning of which is as follows: New This check box is ticked by default and, if ticked, will include in the list of matched applicants those applicants that have not matched against the applicable property previously. Previously Matched This check box is unticked by default and, if ticked, will include in the list of matched applicants those that have previously been matched against the applicable property. Only Match Applicants belonging to... The initials of the negotiator dealing with the relevant property will appear here. Tick this check box if you only wish those applicants assigned to this negotiator to be included in the match. The other two check boxes are still applied. Match Applicants Registered at Select the branch's applicants you wish to match against. This defaults to all branches. If you only have one branch this option will not be shown. Untick the applicant statuses that you don't want to include in the search. These statuses are configurable by your system administrator. © 2015 Pair Softwhere LLP Estate Agent Pro Enterprise Clicking on the button will select all statuses to include whilst clicking on the unselect all of them. 279 button will Clicking on the button closes this screen and proceeds with the matching process. The Applicant/Property Matching Screen 119 will be displayed when this process is complete. Closing this screen will abort the matching process. © 2015 Pair Softwhere LLP 280 6.2 Ancillary Screens Address Screen This is a common screen that is used throughout Estate Agent Pro to add or amend addresses If you have AFD Software's postcode lookup software Postcode Plus installed on the PC you are using, you will be able to use the postcode search capabilities. If not, the bottom half of the screen will be hidden and the options on the toolbar will be disabled. See How do I use the postcode lookup? 88 for more information on this feature. Your default Town, County and Country can be defined by your system administrator and will be automatically added for new addresses. If the Town, County, or Country entered is not known to the system you can add it by clicking the button against it. This should only be done for frequently occurring locations. When you have finished entering the address click on the to exit, saving the address details. Closing the screen discards any changes made. © 2015 Pair Softwhere LLP Estate Agent Pro Enterprise 6.3 281 Applicant Look-up Screen The applicant look-up screen is invoked from several places and is used to select one or more applicants. If multiple applicants can be selected you can do so by using the standard windows methodology. Shift key plus mouse click to select a range or control key plus mouse click to add to the selection. When all applicants have been selected click on the button in the quick access toolbar. If you only wish to select a single applicant this can be accomplished by double clicking the appropriate applicant. © 2015 Pair Softwhere LLP 282 6.4 Ancillary Screens Archiving Screen When archiving an applicant or a property a screen similar to the following is displayed. The first check box will only be displayed if it is a property being archived and the property is being let/purchased. If the second check box is ticked then the Client screen for the vendor/landlord (and purchaser/lettee if applicable) will be opened for editing after archiving. © 2015 Pair Softwhere LLP Estate Agent Pro Enterprise 6.5 283 Client Look-up Screen This screen is used from the Client's Screen possible duplicates. 136 when a client is cloned or when checking for A list of all appropriate clients is displayed. The image in the leftmost column indicates the type of client they are. Applicant. Vendor. Both an applicant and a vendor. Select the appropriate client and then click on the button on the quick action toolbar at the bottom of the screen. This can also be accomplished by double clicking the appropriate client. Clicking on the button will remove the current filter and show all clients including solicitors, estate agents, etc. Closing the screen will automatically cancel the operation. © 2015 Pair Softwhere LLP 284 6.6 Ancillary Screens Clone Property Screen Provides the ability to clone (copy) the current property as a new property. This is particularly useful in new build situations where several similar properties are for sale. You must first specify a new address for the property. This is done by clicking on the button on the right hand side of the address which will display the address screen. In normal use this would just be a case of changing the house number and then clicking on the save button. See the Address Screen 280 for further information. If you wish to change or add a new vendor click on the button on the right hand side of the New Vendor's address. In new build situations this will normally remain unchanged. Modify the Sale/Rent and Ask Price fields as necessary and remove the tick from the Include Images checkbox if you don't want to include existing images. Then click on the Save button. This will clone the property and scroll to it in the Properties Screen. Closing the screen automatically cancels the cloning of the property. © 2015 Pair Softwhere LLP Estate Agent Pro Enterprise 6.7 285 Confirmation Dialog All messages where you have to make a choice of how to proceed will be communicated to you via this standard dialog. The Image shown ant the title will change depending on the nature of the message e.g. The only way to close the dialog is to click on one of the buttons. Clicking on the button will display this screen. If there is specific help available for this message, clicking on the button and releasing it over the message will provide more information. © 2015 Pair Softwhere LLP 286 6.8 Ancillary Screens Copy Dated Note Existing applicant or property dated notes can be copied to either a property or applicant respectively. In the example shown below a dated note has just been added to an applicant. This note can be copied to a property once the note is saved by clicking on the button. The following screen will be displayed: The property can be selected either by clicking on the drop down button or the button. The selection criteria will be applied to either method. The note can be amended, as shown, and once the property is selected the clicked to copy the note to the property. The original dated note is then updated with a look-up button can be to the right hand side of the note. © 2015 Pair Softwhere LLP Estate Agent Pro Enterprise 287 When you click on this button in the future it will open the property screen focused to 8 Journeys End. The corresponding entry in the dated notes of the respective property will be updated as follows: And, again, clicking on the applicant. © 2015 Pair Softwhere LLP button will open the applicant screen focused to the originating 288 6.9 Ancillary Screens Email Screen All emails sent through Estate Agent Pro use this common interface. EMAIL EDITOR SCREEN This screen is accessed from numerous places within Estate Agent Pro. Confirmation of which email account this email is being sent from is shown at the bottom of the screen. This is configurable by your system administrator. Your own signature can be used in emails. Speak to your system administrator if you wish to use this facility. The logo shown here is for example purposes and will be replaced by your own. Again, this is configurable by your system administrator. Sent emails will be stored under Draft & Sent Communications for each client. Please note that we can only guarantee that an email is sent to your outgoing email server, not received by the recipient. There are many reasons why an email may not arrive such as incorrect email address, junk filters, spam filters, etc. In the case of incorrect email addresses, your email server should eventually notify you via email, to the email address you are sending from, of these failures. In the other cases this cannot be detected. Also note that check ing the Return Receipt box does not guarantee that a read receipt will be sent by the recipient as this can be turned off in Microsoft Outlook . © 2015 Pair Softwhere LLP Estate Agent Pro Enterprise This screen can be broken down into 3 separate areas. © 2015 Pair Softwhere LLP 289 290 Ancillary Screens DETAIL PANEL This example email is being sent to a vendor. Any emails that are associated with this vendor such as purchaser, solicitor, etc. will appear in the drop down list of the To and cc list boxes when you click on the button. To include an address that is in the list tick the checkbox next to it. If you wish to add an email address that is not in the list simply click on the button. Clicking on the button on the detail panel will open the email in an editor where fonts, colours, etc. can be changed. It also allows standard phrases to be inserted. BODY OF EMAIL Signature blocks and company images are optional and can be defined by your system administrator. The Image displayed here is purely for example purposes. Spell checking, similar to Microsoft Word is available here. © 2015 Pair Softwhere LLP Estate Agent Pro Enterprise 291 RIBBON BAR The buttons on the ribbon bar have the following functionality: Sends the email, stores it under Draft & Sent Communications for the respective client and closes this screen. See the Customer Communications Screen 151 for more information. Discards the email and closes this screen. Opens a dialog allowing you to add any attachment. Deletes last attachment added. Displays graphically the attachments added. There can be any number of attachments. Clicking on the button will open the attachment. SENDING OF EMAILS IN THE BACKGROUND By default emails are sent in the foreground meaning that you have to wait for the email to be sent to your outgoing email server before you can continue doing anything else. A progress bar is displayed whilst this is happening. There is an option that your administrator can set so that emails can be sent in the background. Whether this option can be set for you or not is up to the administrator of your system and company policy. In any case, this option should not be set until you can successfully send emails in the foreground. Additionally, if you encounter any problem sending emails then this option should be disabled until the problem is resolved. It is not recommended that this option be set unless you are using at least a dual core processor. When this option is set an additional panel is shown on the status bar showing the number of emails not yet sent. Only one email is sent at a time on a first in first out basis. On exiting Estate Agent Pro you will be warned if there are any unsent emails.Unsent emails will not be lost on exiting, but will not be sent until you next log in to Estate Agent Pro again. If the option is sent to display sent emails then a notification for each email sent will be displayed at the bottom right of your screen for 7 seconds and then will be removed. © 2015 Pair Softwhere LLP 292 Ancillary Screens If the email is unable to be sent for any reason then a notification to this effect will also be displayed giving the applicable error message. Please note that these errors will be a failure to connect or login to your outgoing mail server. Clicking on the open email button at the bottom left of the notification will display the letter you attempted to send. © 2015 Pair Softwhere LLP Estate Agent Pro Enterprise 6.10 293 Find Email Screen You will be prompted to enter an email address to search for. If found the following screen is displayed. Either selecting the appropriate record and then clicking on the record will open the appropriate screen. Clicking on the button, or double clicking on the button will open the clients screen. If the client is an applicant, an additional applicant, a vendor or an additional vendor associated applicant/property addresses will be displayed. If the client is a solicitor then all non-archived applicants/properties where the solicitor is assigned will be displayed. If the client is an Estate Agent all non-archived applicants where the estate agent is assigned will be displayed. If the client is a surveyor then all non-archived properties where a survey has been entered for the surveyor will be displayed. If the client is a landlord all non-archived properties owned by the landlord will be displayed. © 2015 Pair Softwhere LLP 294 6.11 Ancillary Screens PDF Viewer/Print Order Screen This screen serves two purposes one, as an internal pdf viewer the other as a pdf viewer and print order screen. If it is not being used in connection with possible print orders the ribbon bar will not be visible. If you wish to order external prints the Product Code (in this case F002), Quantity and Weight must be selected before the Save Order & Exit button is enabled. An account has to be set up with Ravensworth before this service can be used. Contact Steve Tolfree at Ravensworth stating that you are an Estate Agent Pro user if you are interested in using this service. © 2015 Pair Softwhere LLP Estate Agent Pro Enterprise 295 The following Ravensworth product codes are supported. Any external print company can be used, but the naming of the file being sent will use the Ravensworth format. Please also bear in mind that they may not support all products listed. The weight drop down list will normally include an option to have the document laminated which is only available at 250 gsm. The quantity initially displayed is the minimum order quantity for the product selected. If you wish to open the Print Upload Screen 208 to submit the order immediately tick the Open Upload Form check box before saving the order. Closing the screen will cancel any unsaved orders. © 2015 Pair Softwhere LLP 296 6.12 Ancillary Screens Professional Contacts Screen This screen is accessed from the Admin Tab 186 Professional Contacts button and allows users to look up the contact details of estate agents, solicitors and surveyors. The contact details cannot be edited. The example shown below is for surveyors. All surveyors are shown for each company together with the address and all contact information. © 2015 Pair Softwhere LLP Estate Agent Pro Enterprise 6.13 297 Properties Matching Screen This screen is displayed when matching properties to applicants from the Applicants Screen 105 . Under Properties to Include there are three check boxes, the meaning of which is as follows: Previously Matched This check box is unticked by default and, if ticked, will include in the list of matched properties those that have previously been matched against the applicable applicant. Sale Agreed Whether to include sale agreed properties or not. The default set by your system administrator will be displayed here. Under Offer Whether to include properties under offer or not. Clicking on the button closes this screen and proceeds with the matching process. The Applicant/Property Matching Screen 119 will be displayed when this process is complete. Closing this screen will abort the matching process. © 2015 Pair Softwhere LLP 298 6.14 Ancillary Screens Property Look Up Screen The property look-up screen is invoked from numerous places and is used to select one or more properties. If multiple properties can be selected you can do so by using the standard windows methodology. Shift key plus mouse click to select a range or control key plus mouse click to add to the selection. Multiple selection is illustrated above. The property list can be printed by clicking on the button. When all properties are selected click on the button in the quick access toolbar. If you only wish to select a single property this can be accomplished by double clicking the appropriate property. This grid has the ability of being grouped by columns. See How do I use grid column grouping and filtering? 83 for further information. © 2015 Pair Softwhere LLP Estate Agent Pro Enterprise 6.15 299 Report Preview Screen All standard (non-grid) reports are displayed in this viewer. The meaning of the buttons on the ribbon bar is obvious so will not be explained with the exception of ordering prints. The colour used in reports is configurable by your system administrator . Professional prints can be ordered through Estate Agent Pro. These are chargeable and you have to be configured to use this facility. When you click this button the report will be saved as a PDF and opened in Adobe Acrobat PDF Viewer with a floating toolbar to allow you to complete the first stage of the order. See How do I order professional prints? 81 for more information. If you have generated an EAP template this button will be enabled and will allow you to store the generated template for the applicable property. Closes this preview. © 2015 Pair Softwhere LLP 300 6.16 Ancillary Screens Rich Text Viewer/Editor This viewer is used in various places in Estate Agent Pro. The contents displayed can be printed by using the button. © 2015 Pair Softwhere LLP Estate Agent Pro Enterprise 6.17 301 SMS Text Messaging Screen All SMS text messages sent through Estate Agent Pro use this common interface. Text messages should be kept below 160 characters to avoid them being split into two or more separate messages. A count of the length of the text message is shown at the bottom of the screen. When you have entered the text message click on the this screen. button to send the message and close Sent text messages will be stored under Draft & Sent Communications for each client. © 2015 Pair Softwhere LLP 302 6.18 Ancillary Screens Stored Templates Maintenance Screen Templates can be stored for each property and can be added, deleted or renamed using this screen. Stored Templates can be deleted by clicking on the To add an external PDF document click on the button. button. The name of the template can be edited. To save changes click on the For more information see How do I use the navigation buttons? button. 87 © 2015 Pair Softwhere LLP Estate Agent Pro Enterprise 6.19 303 TAPI Auto-Answer Screen If a TAPI Device is installed on your computer EAP can detect who is calling and, if the telephone number is registered in Estate Agent Pro, display a choice of associated applicants and properties. Access to the telephony system is controlled by your system administrator and is enabled on a per user basis. Once this is enabled, the next time Estate Agent Pro is accessed the following dialog will be displayed for you to select the TAPI device to use. Normally there is not more than one device to choose from. If you need assistance on this you should speak to your system administrator. Do not contact Estate Agent Pro regarding this as we do not know anything about your communications infrastructure. Select the appropriate device and click on the OK button. This device will be automatically used in future. From now on, whenever a telephone call is received, and your phone is not in use, the incoming caller ID will be checked against all telephone numbers recorded in the Estate Agent Pro database. If the number is found the window shown below will be displayed. It is unimportant how you have input the telephone number as long as all digits are present. This screen is normally completed before the first ring is complete. If you take no action this screen will be automatically closed 5 seconds after the last ring. If you © 2015 Pair Softwhere LLP 304 Ancillary Screens click anywhere on the screen it is anticipated that you will be taking the call and the screen will remain open until you close it. In this example the client is both an applicant and a vendor. Either selecting the appropriate record and then clicking on the record will open the appropriate screen. Clicking on the button, or double clicking on the button will open the clients screen. If the caller is an applicant, an additional applicant, a vendor or an additional vendor associated applicant/property addresses will be displayed. If the caller is a solicitor then all non-archived applicants/properties where the solicitor is assigned will be displayed. If the caller is an Estate Agent all non-archived applicants where the estate agent is assigned will be displayed. If the caller is a surveyor then all non-archived properties where a survey has been entered for the surveyor will be displayed. If the caller is a landlord all non-archived properties owned by the landlord will be displayed. © 2015 Pair Softwhere LLP Estate Agent Pro Enterprise 6.20 305 TAPI Auto-Dial Screen If a TAPI Device is installed on your computer you can dial any landline or mobile telephone numbers directly from Estate Agent Pro. Access to the telephony system is controlled by your system administrator and is enabled on a per user basis. Once this is enabled, the next time Estate Agent Pro is accessed the following dialog will be displayed for you to select the TAPI device to use. Normally there is not more than one device to choose from. If you need assistance on this you should speak to your system administrator. Do not contact Estate Agent Pro regarding this as we do not know anything about your communications infrastructure. Select the appropriate device and click on the OK button. This device will be automatically used in future. The Auto-Dial screen will then be displayed and will dial the number selected Once connected pick up the handset and continue with your conversation. This screen can be closed. To cancel a call either close the screen or click on the © 2015 Pair Softwhere LLP button. 306 6.21 Ancillary Screens Task Screen Tasks can be added for any user from the Diary Screen 156 . When a task is set as complete it will no longer be displayed in the diary. Incomplete tasks will be automatically carried forward to the next day. © 2015 Pair Softwhere LLP Estate Agent Pro Enterprise 6.22 307 Warning Screen A warning message can be defined for each vendor that will be displayed each time you access the property. The message displayed is that configured on the Vendor Notes Tab 243 . It is suggested that this is used sparingly as over usage becomes annoying and meaningless! © 2015 Pair Softwhere LLP 308 6.23 Ancillary Screens Web Browser (Internal) Web browser which is used internally in Estate Agent Pro. This is a simple browser which functions the same as Internet explorer. It is used internally to view hyperlinks on communications. © 2015 Pair Softwhere LLP ESTATE AGENT PRO Part VII Synchronisation 310 7 Synchronisation Synchronisation Synchronisation of data between branches is now completely automated via one of our web based servers and takes place in near real-time. ENTERPRISE NETWORK DIAGRAM Each branch can choose which other branches they wish to receive data from. OPERATIONAL PROCEDURES As users enter data into Estate Agent Pro Enterprise a database trigger automatically replicates these changes to a dedicated synchronisation table. An EAP service is permanently running on the EAP server at all branches. This service monitors changes made to this table and uploads these changes every minute. In addition, if there is nothing to upload, once an hour the EAP service uploads a "keep alive" notification so that if nothing has © 2015 Pair Softwhere LLP Estate Agent Pro Enterprise 311 been received within an hour, we know that we need to investigate why. The EAP Service also monitors all changes made by other branches and updates your database accordingly. The EAP Service will be automatically started whenever your server is restarted and will continue the synchronisation without loss of data should communication be lost. © 2015 Pair Softwhere LLP ESTATE AGENT PRO Part VIII System Administration Estate Agent Pro Enterprise 8 313 System Administration The administration of the system is accessed by clicking on the Administration tab on the main screen and then clicking on the Options button. Th Administration tab gives access to both a protected area of the system and user administrative functions. For user administrative functions please see the Admin Tab 186 . To access the System Options users will be prompted to re-enter their login password to gain access to this area. Login passwords are mandatory for users who have been given access rights. If they do not have a password currently set, they will be forced to enter one before being granted access. This Admin Options Screen is only to be used by trained personnel with as few people as possible having access. All options connected with the running of Estate Agent Pro can be changed here. Clicking on an option proceeded by a will open that set of options in the right hand part of the screen. The selected option will be indicated by an image. This screen consists of 8 option groups: Administration Options 315 Applicant Options 315 Company Options 320 Contacts Options 330 General Options 334 Modules Options 343 Property/Vendor Options 347 System Options 354 Most of these changes will not be seen by users until they log back into the system. It is therefore recommended that changes are not made whilst users are logged in. If you are a multi-branch operation, and you are synchronising data between branches, all classifications and other pertinent data must be consistent across branches. Changes made here could stop your system working altogether and therefore changes should only be made by properly trained personnel. Changes can be saved at any time by clicking on the button on the quick action toolbar. © 2015 Pair Softwhere LLP 314 System Administration © 2015 Pair Softwhere LLP Estate Agent Pro Enterprise 8.1 315 Administration Options APPOINTMENTS The default time (length) for valuation and viewing appointments is set here. The default is one hour. When accompanied viewings are added to the system it can check that viewings, for the same accompanee, do not overlap. This can be enabled or disabled by means of the checkbox. 8.2 Applicant Options CLASSIFICATIONS Up to five classifications can be defined for applicants. These must be common across all branches. Once defined the input of them is mandatory for all applicants. Please bear in mind that when these classifications are changed, the classifications set for all existing applicants will also need to be changed. Clicking on any Classification Name will display the entries for that classification. Classifications can be added by clicking on the the navigation buttons? 87 for more information. © 2015 Pair Softwhere LLP button on the navigation panel. See How do I use 316 System Administration Up to 31 entries can be defined for each classification. In the example given above they are cryptic in case applicants see the applicant screen where they are used. When you have finished making changes click the changes. button on the navigator panel to save the © 2015 Pair Softwhere LLP Estate Agent Pro Enterprise 317 FORCE REFRESH If you are advised by technical support to refresh (re-synchronise) an applicant this is where it can be done. Either click on the applicant in the applicant list or use the progressive search facility to locate them and then click on the button. As many applicants can be refreshed as required but please do not refresh applicants unnecessarily. Applicants can be removed from the refresh list by clicking on them and then clicking on the button. To process the applicants to be refreshed click on the button. Unless the synchronisation process is busy with a large upload or download all data connected with these applicants will be refreshed to all branches in the background within a minute or so. There is no need to keep this screen open. Please note that this option will be disabled if you only have one branch. OPTIONS Fill in New Applicants Search Criteria with Branch Name © 2015 Pair Softwhere LLP If this option is selected then any new applicant will have the name of your branch entered in to their area search criteria. This means that, unless changed, 318 System Administration they will not match with any property that is not in your town. It is recommended that you leave this option set as 'No'. Include in Matching Mailing If this option is set to 'No' then every new applicant will have to have the corresponding option on the Applicants Screen 105 set manually. It is recommended that you leave this option set to 'Yes'. Include Sale Agreed and Under Offer Properties when Matching Whether or not to include sale agreed and under offer properties when matching properties from the Applicants Screen 105 . Maximum Price Tolerance Setting this will increase the applicants maximum price threshold by the specified percentage purely for matching purposes. The default for this is 0% which is the equivalent of off. Minimum Price Tolerance Setting this will decrease the applicants minimum price threshold by the specified percentage purely for matching purposes. The default for this is 0% which is the equivalent of off. Print File Card on Applicant Deletion This option is included for historical purposes and it is recommended that this option is left set as 'No'. Store Applicant Matches as Events By default, when a property is matched with an applicant, or vice versa, it is recorded as an event. If this option is turned off then you will have no record of it. It is strongly recommended that you leave this option set to 'Yes'. Store Applicant Matches only after Sending Letter, etc. As an alternative, you can set this option which will then only store a matching event when a communication is sent to them from the Applicant/ Property Matching Screen 119 . It is recommended that you leave this option set as 'No'. PRINT BLANK CARDS Click on this button to print any number of blank applicant cards. It is recommended that you add applicants directly into the system rather than record them manually first. STATUS © 2015 Pair Softwhere LLP Estate Agent Pro Enterprise 319 Up to 31 applicant statuses can be defined for applicants. These must be common across all branches. Once defined the input of them is mandatory for all applicants. Please bear in mind that when these statuses are changed, the statuses set for all existing applicants will also need to be changed. A colour can be assigned to each status. Click the button on the navigator panel to save changes. Moving to another row will automatically save changes. © 2015 Pair Softwhere LLP 320 8.3 System Administration Company Options BRANCH Options pertaining to your branch, or any other branch can be changed here. It is recommended that you do not add or change any branches, other than your own unless instructed to do so by technical support. Your branch will be displayed by default. Branches can be navigated, added or deleted by using the navigation panel at the bottom of the left hand side of the branch list. See How do I use the navigation buttons? 87 Once all changes have been made click on for more information. the button to save them. This Branch This defines the branch selected as yours. Under no circumstances change this unless instructed to do so by technical support. Mnemonic This is the mnemonic that was assigned to your branch, normally the first three characters of your branch name and cannot be changed once defined. Branch Name The branch name should be the name of the town you are located in. © 2015 Pair Softwhere LLP Estate Agent Pro Enterprise 321 Branch Reference This is for your own use and can be used in standard letters. Address The address of your branch can be changed by clicking on the button on the right hand side of the address. See How do I change an address? 32 for further information. Branch Manager The name of your branch manager which can be used in standard letters. Local Authority Your default local authority which will be used for any new property. Sole Commission The default sole commission rate to be applied to any new property. Dual Commission The default dual commission rate to be applied to any new property. VAT The current VAT rate applied when calculating commissions. Summary Details Defines which property field should be uploaded to your website and portals Advert & Portal Text as summary data. The default contact details to be displayed in standard letters. The email address will be used in all emails to clients if no email is defined on a per user basis. This is the information required to be able to connect to your outgoing mail server and is normally © 2015 Pair Softwhere LLP 322 System Administration supplied by your internet provider. Username the username required to login. Password The password required to login. Authentication Select the appropriate authentication method from the drop down list. SMTP Port The port number to be used. Email Server the address of the email server. If you use variable commission rates based on the price the property is sold at they can be defined here. New price bands can be added by clicking on the button on the navigation panel. See How do I use the navigation buttons? 87 for more information. In this example properties sold up to £500,000 will be at 2.00%, between £500,000 and £1,000,00 at 1.90% and above £1,000,000, at 1.75%. © 2015 Pair Softwhere LLP Estate Agent Pro Enterprise 323 GENERAL Company Name The name of your Company. VAT Number Your VAT number. Web Address Your company website. Include in Emails - Email Logo If an email logo is defined in the section below, whether or not to use it in emails. Include in Emails - Signature If a signature is defined for users under Administration Options Block this setting defines whether or not to use it in emails. IMAGES © 2015 Pair Softwhere LLP 315 324 System Administration Default Image Folder This is the default image folder to use when capturing images in the Images Screen 165 . This should normally be a shared folder. Maintain Aspect Ratio of Images Whether or not to maintain the aspect ratio of images in reports. If set to 'Yes' then, if different cameras are used, with varying resolutions the size of the images in multi-image reports will be different. It is recommended that this option is left as 'No'. Print Images Directly to Printer Some printers require this setting to be set. Unless necessary leave this option set as 'No'. Report Banner Image The image to be used across the top of reports. The recommended sizes are shown. To add an image click on the button on the right hand side of the image placeholder. Memorandum of Sale Image The image to be used in sales memorandums. The recommended sizes are shown. To add an image click on the button on the right hand side of the image placeholder. Email Logo The logo to be used in emails. This should be as small as possible whilst still maintaining clarity and should be experimented with. The use of overly large images will slow down the sending of emails. To add an image click on the button on the right hand side of the image placeholder. Banner Image This image will be displayed in the bottom right hand corner of the main screen. This can be any size but to be displayed must fit within the boundaries of the main screen. Take into account that users may not be using the application maximised. Banner Message This message will be displayed centred in the top half of the main screen above the banner image. The font will be automatically reduced to fit the screen horizontally. USERS Users can be added by clicking on the button on the navigation panel. See How do I use the navigation buttons? 87 for more information. Details for existing users can be changed by clicking on the respective user and changing the details shown below. If a user forgets their login password this can be reset to blank by clicking on the against their name. The colour block in the right hand column is the colour defined for them in the diary. See below. © 2015 Pair Softwhere LLP Estate Agent Pro Enterprise When you have finished making changes click the changes. 325 button on the navigator panel to save the There are two tabs on the users screen, General and Communications. General Tab User Username This is the username that the user will use to login and that will appear in the diary and throughout Estate Agent Pro. The username should be unique within a branch. Title Whatever you want to use. This field can be used in standard letters. Full name The users full name. This field is also available in standard letters. Initials Enter the users initials. Should be unique. Qualifications The users qualifications. These can be used in standard letters. Signature If you wish to use individual signatures in communications these can be loaded by clicking on the ... button bar on the right of the signature. As the size of users signatures varies we can not give fixed sizes for it. Our suggestion is that you scan the signature in at 120 dpi (screen resolution) and crop it as tightly as possible. © 2015 Pair Softwhere LLP 326 System Administration Diary Show in Diary Whether or not to show this user in the diary. Start Time Normal starting time. Finish Time Normal finishing time. Show All Diary Users Whether or not to display all users when you view the diary. Diary Colour If the diary colour is set to 'Use Default' colours for each user will be automatically generated. If you choose to use specific colours then it is recommended that you do so for all users. Days Worked Select the days worked from the drop down list. Options Accompanee Will appear in the list of personnel that can accompany viewings. Admin Rights This determines if a user has access to this admin area. There are 3 settings: None Has no access to this area. Local Has access to change only those options that are limited to their branch. Full Has full access to this area. If a user is given access to this area it is mandatory that their login is password protected. App/Prop Default If a user is only using Estate Agent Pro for letting's or the majority of your properties are letting's then change this option to Letting's. Edit Old Dated Notes If this is set the user can change or delete historical dated notes for applicants and vendors. This defaults to false and it is recommended that this is not changed, or if it must be set, then only for the branch manager. Valuer Set to yes if this user does property valuations. View YTD Stats Whether or not the user can view YTD financial statistics. Default App Tab The default tab to show on the Left side of the Applicant and Property screens. Show Dashboard Whether or not to automatically display the dashboard when the user logs in. Can Add For If you require that properties and applicants can be added for other branches by the selected user the branches can be selected here. It is not necessary to add your own branch. It is recommended that the administration of properties and applicants is done at the owning branch however there may be certain circumstances when this option is required. Communications Tab © 2015 Pair Softwhere LLP Estate Agent Pro Enterprise 327 Contact Details Email Address Only set if you wish to use individual emails in communications. If this is not set then the email address defined for the branch will be used in all emails. Direct Dial Number Enter if applicable. This can be used in standard letters. Mobile Number Enter if you wish to make this available in standard letters. TAPI Enabled This enables the Microsoft Telephony API (TAPI). It has to be set in General Options before it is enabled here. This allows calls to be made by EAP and to indicate who the caller is and display applicable applicants/properties. Your telephone system must be Windows TAPI compliant in order for this to be used. TAPI Line Select the TAPI Line the user is registered to. Email Validation Logon Information Only complete this area if your internet provider requires validation for sending emails. Username Username provided by your internet provider. Password Password provided by your internet provider. Authentication Select the appropriate authentication method from the drop down list. Background Emails © 2015 Pair Softwhere LLP 328 System Administration Send Emails in Background Set accordingly. The default is off. Display Sent Notification Display a notification when the email has been sent. © 2015 Pair Softwhere LLP Estate Agent Pro Enterprise © 2015 Pair Softwhere LLP 329 330 8.4 System Administration Contacts Options ADVERTISING PUBLICATIONS If you wish to record the publishing of property advertisements the list of publications can be maintained here. Publications can be added by clicking on the button on the navigation panel. Click on the button to save changes. See How do I use the navigation buttons? 87 for more information. BOARD ERECTOR Instructions to erect, remove and change for sale boards can be communicated to your board erector by email if configured here. Company Name The name of your board erector. Email Address The email address to be used in communications. CATEGORY (USER) © 2015 Pair Softwhere LLP Estate Agent Pro Enterprise 331 This is for you to classify clients however you wish but will not effect the internal category used by Estate Agent Pro. Categories can be added by clicking on the button on the navigation panel. Click on the button to save changes. See How do I use the navigation buttons? 87 for more information. These categories must be common across all branches. Please bear in mind that, with the exception of adding new categories, when these categories are changed, the categories set for all existing clients will also need to be changed. ESTATE AGENTS Estate agents can be added by clicking on the button on the navigation panel. Click on the button to save changes. An existing estate agent can be cloned by selecting them and then clicking on the button. See How do I use the navigation buttons? 87 for more information. Estate agents can either be added as individuals or just as a company. When adding an estate agent the Client's Screen 136 will be displayed. If you wish to edit existing settings click on the button on the right hand side of the contact record address. The individual solicitor record must be selected first, even if it is blank . SOLICITORS © 2015 Pair Softwhere LLP 332 System Administration Solicitors can be added by clicking on the button on the navigation panel. Click on the button to save changes. An existing solicitor can be cloned by selecting them and then clicking on the button. See How do I use the navigation buttons? 87 for more information. Solicitors can either be added as individuals or just as a company. When adding a solicitor the Client's Screen 136 will be displayed. If you wish to edit existing settings click on the button on the right hand side of the contact record address. The individual solicitor record must be selected first, even if it is blank . © 2015 Pair Softwhere LLP Estate Agent Pro Enterprise 333 SURVEYORS Surveyors can be added by clicking on the button on the navigation panel. Click on the button to save changes. An existing surveyor can be cloned by selecting them and then clicking on the button. See How do I use the navigation buttons? 87 for more information. Surveyors can either be added as individuals or just as a company. When adding a surveyor the Client's Screen 136 will be displayed. If you wish to edit existing settings click on the button on the right hand side of the contact record address. The individual solicitor record must be selected first, even if it is blank . © 2015 Pair Softwhere LLP 334 8.5 System Administration General Options ADDRESSES The name of towns, counties and countries in your location can be entered here. They are then selectable when inputting new addresses on the Address Screen 280 . If one is set as the default then it will be automatically entered for any new address. Addresses can be added by clicking on the button on the navigation panel. Click the to save the changes. See How do I use the navigation buttons? 87 for more information. button ADVANCED MATCHING © 2015 Pair Softwhere LLP Estate Agent Pro Enterprise 335 Advanced matching criteria can be set for both sales and letting's individually. By default the option to use advanced matching is turned off. If it is turned on then an additional tab will be visible on both the applicants and properties screen. Matching criteria can be added by clicking on the button on the navigation panel. Click the button to save the changes. See How do I use the navigation buttons? 87 for more information. We have found that advanced matching, whilst very useful in matching specific properties to specific applicants, is confusing to most users and therefore we recommend that this option is not used unless you have a specific requirement. DIARY © 2015 Pair Softwhere LLP 336 System Administration The diary can be set to automatically refresh if any other user has made changes to the diary when Estate Agent Pro is idle. By default this is turned off. There is a button on the diary to reload it manually. You can define the default labels used in the diary for appointments, valuations and viewings. These labels match those used in Microsoft Office. The default reminder time can also be set and whether reminders are activated for new appointments by default. By default the diary for all users in all branches is available. This can be changed so that only those users in your branch can be seen. UK bank holidays are provided for the next 10 years. These can be edited by clicking on the Edit Bank Holidays button. When the diary becomes very large this impacts performance so there is an option to delete old diary entries. OPTIONS © 2015 Pair Softwhere LLP Estate Agent Pro Enterprise 337 AFD Postcode Lookup County When using AFD Postcode or PostcodePlus the county to be selected can be specified. Options are Administrative, Postal, Traditional or Default. Default means use the postal county and, if it is blank, use the traditional county instead. Applicant/Vendor - Default Review Frequency The default review frequency you wish to use for applicants and vendors. It is recommended that this not be set to longer than every 2 weeks. Applicant/Vendor - Validate DPA Applicant/Vendor - Validate Mortgage Required Applicant Vendor - Validate Response Monitoring If these options are selected then the setting of these fields will be mandatory on the applicant/vendor screens. Disable Review Presets If this option is selected then the preset, 1 day, 1 week & 1 month buttons will be disabled forcing users to set a review date. Record change of Negotiator as an Event It has been found that if a negotiator leaves, quite often other negotiators will assign their properties to themselves. Setting this option will record those changes in the events table so that you can be aware of them. Telephony Interface Enabled This enables the Microsoft Telephony API (TAPI). Once enabled it can be set on a per user basis.This allows calls to be made by EAP and to indicate who the caller is and display applicable applicants/properties. Your telephone system must be Windows TAPI compliant in order for this to be used. PDF Viewer to Use There are two options available: Default PDF Viewer: © 2015 Pair Softwhere LLP Use the PDF viewer that is the default on each users PC. 338 System Administration EAP Internal: Viewings - Show negotiator who made booking column Use our internal viewer. No additional software has to be installed. Turn this on if you wish to record who made the appointment. By default the person who added the viewing is selected. Other Branches Applicants/Properties - Archive If set to 'Yes' then you can archive another branches applicants/properties. The default is 'No'. 'Review' Other Branches If set to 'Yes' then you can review other branches Clients, Progress and Viewings. The default is 'No'. REPORTS Include Property Reference in Advertising Reports If this option is ticked then the internal property reference will be included in property reports. You may find this handy so that enquirers can quote the reference to you. This is turned off by default. Show Price and Address on Photograph If set the photograph standard report on the Report Report Generator Screen 246 will show the property asking price and address in the bottom right hand corner. Report Banner Colour This colour will be used in the generation of all reports and, in conjunction with the report banner image defined in the Company Options 320 , allows you to customise the look of reports.Standard colours can be selected from the drop down list. Custom colours can be created by clicking on the button. Summary Report Title The title set here will be used on the front page of the summary standard report on the Report Generator © 2015 Pair Softwhere LLP Estate Agent Pro Enterprise 339 Screen © 2015 Pair Softwhere LLP 246 . 340 System Administration RESPONSE MONITORING Up to 31 entries can be made here. These must be common across all branches and minimal changes should be made to used items. These items are used on the Client's Screen 136 for applicants and vendors and are so that you can report on where your business is coming from. Response monitoring reports can be run from the Report Generator Screen 246 . Click the button on the navigator panel to save changes. Moving to another row will automatically save changes. STANDARD LETTERS © 2015 Pair Softwhere LLP Estate Agent Pro Enterprise 341 Email Website Links Up to three links can be specified depending on the settings here and can be specified for any property classification. If we have designed your website there will be a standard page available for each property to send a hyperlink of that property in mail-merged letters. This is typically used in applicant letters from the Applicant/Property Matching Screen 119 . Default Page Settings These are the default settings that will be used for new letters. Edit Standard Letters There are three different types of letters. Applicants, vendors and marketing. The creation and use of them is the same. See How do I create a standard letter? 59 for more information. Descriptions that start with the word Offer will be for use in the Offers Screen 199 . Descriptions that start with the word Viewing will be specifically for use in the Viewings Screen 271 . This only applies to applicant and vendor letters. STANDARD PHRASES © 2015 Pair Softwhere LLP 342 System Administration Standard phrases can be inserted into any communication. Any number can be defined here and are designed to cut down on repetitive typing. Standard phrases can be added by clicking on the button on the navigation panel. Click the button to save the changes. See How do I use the navigation buttons? 87 for more information. © 2015 Pair Softwhere LLP Estate Agent Pro Enterprise 8.6 343 Modules Options CUSTOM REPORTS Custom reports can be created and edited here. See How do I create a custom report? information. 33 for more Reports placed in the Properties folder can be generated from the Custom Reports section of the Report Generator Screen 246 . Reports placed in the Applicants folder can be generated from the Custom Reports section of the Applicant Search Tab 252 on the Report Generator Screen. FINANCIAL SERVICES If the Financial Services module is enabled (full EAP Enterprise only) this screen will be available. This module sends emails either internally or externally to the specified address depending on whether the mortgage referral check box is ticked for an applicant or vendor. Feedback, Outcome and Non-Referral definitions can be defined here. Feedback and Outcome definitions can have a © 2015 Pair Softwhere LLP 344 System Administration default set which is applied after the referral email is sent. © 2015 Pair Softwhere LLP Estate Agent Pro Enterprise 345 PRINT The print module sends a PDF of your property particulars to Ravensworth for external printing. An account has to be set up with them before this service can be used. Contact Steve Tolfree at Ravensworth stating that you are an Estate Agent Pro user if you are interested in using this service. You will be provided the information to enter here by them. Any external print company can be used, but the naming of the file being sent will use the Ravensworth format. Please also bear in mind that they may not support all products listed. The file being sent will be named as follows: K123_001234_F002_lam_30.pdf A user sending this file would receive back 30 gloss laminated copies, of an F002 code brochure (in this case F002 stands for an A4 2 sided portrait style). K123 Is the Branch Code allocated to you. 001234 Is the unique internal order number assigned to this order. F002 Is the Ravensworth product code. lam Indicates that the document is to be laminated. 30 The order quantity. Note that minimum quantities apply. Click on the button to test that you can communicate with the print server. SYNCHRONISATION © 2015 Pair Softwhere LLP 346 System Administration We will provide you with a username and password to enter here. If you do not want to receive date from a particular branch the Accept should be set to 'No' for that branch. Click on the Click the buttons? 87 button to test that you can communicate with the synchronisation server. button on the navigation panel to save the changes. See How do I use the navigation for more information. Under certain circumstances you may be asked to re-synchronise specific tables from the drop down list. Click the button to post the data. The Web/Portal settings should not normally be changed. TEXT If you are using the SMS text messaging facility we will provide you with the information to enter here (additional charges apply). © 2015 Pair Softwhere LLP Estate Agent Pro Enterprise 8.7 347 Property/Vendor Options CLASSIFICATIONS The correct definition and usage of classifications is critical to the use of Estate Agent Pro therefore, when this screen is accessed the following warning is always displayed. Please be very careful when changing classifications. Up to ten classifications can be defined for properties. These must be common across all branches. Once defined the input of them is mandatory for all properties with a sale status of available or above and for all applicants. Please bear in mind that when these classifications are changed, the classifications set for all existing applicants will also need to be changed. Clicking on any classification name will display the entries for that classification. If you wish the classifications to be sorted when they are displayed tick the A to Z check box. Classifications can be added by clicking on the the navigation buttons? 87 for more information. © 2015 Pair Softwhere LLP button on the navigation panel. See How do I use 348 System Administration Up to 31 entries can be defined for each classification. If the Default check box is ticked for any entry, new applicants will automatically have the corresponding entry ticked. When you have finished making changes click the changes. button on the navigator panel to save the FORCE REFRESH If you are advised by technical support to refresh (re-synchronise) a property this is where it can be done. Either click on the property in the property list or use the progressive search facility to locate it and then click on the button. As many properties can be refreshed as required but please do not refresh properties unnecessarily. Properties can be removed from the refresh list by clicking on it and then clicking on the button. Properties can also be dragged and dropped between the two lists. To process the properties to be refreshed click on the button. Unless the synchronisation © 2015 Pair Softwhere LLP Estate Agent Pro Enterprise 349 process is busy with a large upload or download all data connected with these properties will be refreshed to all branches and your website in the background within a few minutes or so. There is no need to keep this screen open. MARKETING EXPENSES Up to 31 entries can be defined. These are used on the Marketing Expenses Tab Tab 238 on the Properties Screen 215 . 241 of the Vendors Significant changes should not be made to existing items unless they have not been used. Click the button on the navigator panel to save changes. Moving to another row will automatically save changes. OPTIONS Automatically Capitalise Property Fields New paragraphs are automatically capitalised if this option is set. The fields affected on the Properties Screen 215 are the summary and full details, the accommodation details, the bullet points and the directions and additional information fields. Automatically Insert Metric Measurements If this option is set when imperial measurements are inserted e.g. 15'10" on the fields listed above, the metric © 2015 Pair Softwhere LLP 350 System Administration equivalent will automatically be appended so that it becomes 15'10" (4.83m). There should be no spaces in the measurement. Default Price Details The price details field for new properties will be set to what is entered here see How do I use price qualifiers (POA,OIRO. etc...)? 89 for more information. Display Key Features The Key Features Tab 226 on the Advertising Tab 224 of the Properties Screen 215 can be hidden if not required. Maximum Characters Allowed in Advert Text The Advertising & Portal Text field can have the maximum number of characters allowed to be entered set. This defaults to 255. The reason for this is that it is used in advertising and other reports and is also send to portals. If this text is too large it will be truncated. See the Properties Screen Advertising Tab 224 for details on how to specify the uploads. Portals/Website Configured to Upload to You only have to configure this drop down check box if you want to be able to specify that certain properties are not uploaded to all portals or your own website (if hosted by us). Please note that ticking portals that we have not configured uploads for you will have no effect. Show HIPS on Property Screen If Home Information Packs are ever resurrected the relevant information can be displayed on the property screen by setting this option to 'Yes'. Show Missing Advert & Portal Text Warning When this text is missing a warning is flagged in property screen. Turn this option off if you do not wish this to be displayed. Validate Classifications Set this option to 'No' to stop validation of classifications in the applicants and properties screen. It is strongly recommended that this option is left set as 'Yes'. Validate Postcode Set this option to 'No' to stop validation of postcodes throughout the system. It is strongly recommended that this option is left set as 'Yes'. The only reason for turning this off would be if you are located outside of the UK. Valuation Template - Print Floorplan Set this option to 'Yes' if you want blank floorplan templates printed when you print a valuation template. Vendor Report Vendor Report is a mail merge field that can be included in vendor standard letters. This field will include events posted against the vendor and the event types to be included are controlled here. Web Enabled by Default If you do not want properties web enabled by default e.g. not to appear on your website or portals when available, under offer or sale agreed then set this option to 'No'. In this case you will have to enable the properties individually. SALES CHASING DEFINITIONS © 2015 Pair Softwhere LLP Estate Agent Pro Enterprise 351 Sales Chasing definitions can be defined separately for sales and letting's. Up to 31 entries can be defined. These are used on the Sales Chasing Tab Status Screen 261 . 264 of the Sales/Rent Significant changes should not be made to existing items unless they have not been used. The drop down box can be set as applicant, vendor or both and will be visible or not on the sales chasing tab accordingly. Once all changes are made click on the button to save them. STATUS COLOURS You can define the colours you wish to be associated with each property status. Standard colours © 2015 Pair Softwhere LLP 352 System Administration can be selected from the drop down list. Custom colours can be created by clicking on the button. TEMPLATES & DOCUMENTS Microsoft Word and EAP templates can be created, edited or imported. See How do I create a Microsoft Word template? See How do I create an EAP template? 65 48 for further information on Word templates. for further information on EAP templates. The URL Path for Online Documents is the default link to be used if you wish online documents to be used in upload to portals. Only portals that use the Rightmove upload specification support this. PROPERTY/VENDOR REVIEW © 2015 Pair Softwhere LLP Estate Agent Pro Enterprise 353 If you don't want vendors or properties as applicable to be reviewed when their properties are at a certain status the applicable status can be unchecked here. © 2015 Pair Softwhere LLP 354 8.8 System Administration System Options OPTIONS This will either be the smtp server details provided by your internet provider or the address of your Microsoft Exchange Server. UPGRADE EAP This is where the licensing information in connection with Estate Agent Pro is entered. When instructed to do so by technical support a new release code can be entered here. If an incorrect release code is entered, Estate Agent Pro cannot be used. © 2015 Pair Softwhere LLP ESTATE AGENT PRO Part IX Troubleshooting 356 9 Troubleshooting Troubleshooting I WANT TO SEND YOU AN IMAGE OF MY SCREEN, HOW DO I DO THIS? To capture/copy a screen image to the clipboard when using windows, you can press either Ctrl +Print Scrn to capture the entire screen or Alt+Print scrn to capture the current window. You can then paste this image into a word document and send it to us as a file. WHY CAN'T I SEE MY IMAGES WHEN I PLUG MY NEW CAMERA IN? EAP will have been set up to look for images in the folder used by your previous camera. If the new camera is using a different folder,your system administrator will need to reset EAP to use it also. WHY IS THE COMPANY INFORMATION SCREEN ASKING FOR A POSTCODE? If you are running an install of EAP, after entering the release code a screen will come up where you have to enter your company details. The address field should be a minimum of four lines and the last line must be a full valid post code. Postcode letters must be capitals and mak e sure you have not accidentally entered a blank line or space after the postcode. Also, mak e sure that a capital letter O has not been used where a zero 0 should be and vice versa. WHY CAN'T I SEND EMAILS? First, please ensure that you have an internet connection. If this is okay then please contact your system administrator and ask them to check that the correct authorisation settings are set. WHY IS EAP DISPLAYING A $ SIGN IN CURRENCY FIELDS? EAP does not have its own currency setting, like most applications it relies on picking up the currency from the Windows operating system. Please can you check that the ‘Regional settings’ are correct on your computer. Note that if you are on a Windows 7 machine, there is a known Microsoft bug that causes issues with applications written in Delphi such as EAP. It seems that if the correct ‘Locale’ info is selected during the Windows installation, even though it will then show correctly on the regional settings screen, the Windows operating system returns the wrong information when a Delphi program requests it. To correct this please try the following: In the Windows Control panel: Change the "Format" setting to "English (USA)", Click [OK]. Restart your computer Change the "Format" setting to "English (United Kingdom", Click [OK]. Restart your computer © 2015 Pair Softwhere LLP Estate Agent Pro Enterprise 357 ERROR WHEN GENERATING A WORD TEMPLATE There are several issues that can cause an error when generating a word template, how they are dealt with will depend on the message Microsoft Word displays. If it is an 'Access violation' message, the first thing to check is that Microsoft Word is installed on the computer. If it is installed, try closing down the machine, then after restarting it, go directly into Microsoft Word and check that the 'User name' and 'Initials' are set. This is a known issue with Microsoft Word 2007, to find the settings follow the path, Word >Office Button > Word Options > Popular. It the message is something along the lines of 'Word cannot create document 'c:\doc.... \templatename.doc', it will be due to a previous version of the file being locked. The simplest way to resolve this is to restart your computer. If the message is 'Word cannot start the converter mswrd632' this is due to a Microsoft Windows registry setting, so should be dealt with by your IT engineer. If they need advice on this get them to contact Technical Support. WHY IS MY APPLICANT NOT MATCHING ANY PROPERTIES OR VICE VERSA? In the case of an Applicant, the first thing to check is that ‘Yes’ is selected in the following panel on the Applicants Screen 105 : If a property ensure there is an entry for each Classification on the Properties Screen 215 : and that the sale status is Available, Under Offer, Sale Agreed or the Letting equivalent. If these are set correctly, then the reason will be a mismatch between the applicant’s criteria and the criteria of the property. To check this make a careful note of the applicants criteria, then use the Property search in the Report Generator Screen 246 to filter the results by adding more and more of the applicants criteria until the property disappears from the list of matches. © 2015 Pair Softwhere LLP ESTATE AGENT PRO Part X What's New in this Version Estate Agent Pro Enterprise 10 359 What's New in this Version RIBBON BAR New main screen with Microsoft Office 2007/2010 look and feel including their new ribbon bar. Estate Agent Pro Enterprise is a multiple document interface (MDI) which allows an unlimited number of screens, including multiple applicants and properties to be open at the same time. As per Microsoft guidelines - when the ribbon is made narrower the icons on the toolbar will resize themselves automatically from 32x32 pixels with text, to 16x16 pixels with text and finally 16x16 pixels without text. This will start at the right of the ribbon and work its way to the left hand side. The example below illustrates this. When accessing individual screens such as the properties screen the icons pertaining to that screen will be shown as a contextual tab called "Active Screen". This is done to save space so that more data can be displayed on the screen. The screens in Estate Agent Pro Enterprise are skinned so that they have a common look and feel. The icon colours have been designed to contrast with the default skin selected but this can be changed on a per user basis on the Administration tab. © 2015 Pair Softwhere LLP 360 What's New in this Version The control on the right is the skin chooser. The skin can be selected by clicking on one of the icons within is such as the apple for the Apple Mac look and feel. Clicking on the drop down menu at the bottom right of the skin chooser show this more clearly: Click on any icon to select the appropriate skin. Once stored the skin will be remembered the next time you login. The following is the Office 2010 Silver skin: CLIENT BASED SYSTEM Estate Agent Pro Enterprise is now a "client" based system. What is meant by this is that an individuals details only have to be entered once. They can then be defined as an applicant and/or a vendor, or indeed a plumber! © 2015 Pair Softwhere LLP Estate Agent Pro Enterprise 361 MULTIPLE VENDORS There can now be any number of vendors selling a single property e.g. in the case of a divorce and there can also be any number of applicants purchasing a single property e.g. in the case of two single individuals buying a property together. APPLICANT - MULTIPLE PROPERTIES Likewise a single applicant can now purchase an unlimited number of properties. UNLIMITED CONTACT DETAILS Unlimited contact details per applicant, vendor, etc. which are shown on all applicable forms. Clicking on the icon will take the appropriate action e.g. clicking on a telephone number, if you have a TAPI Device installed, will dial the number, clicking on a mobile phone will open the SMS Text box or clicking on the email icon will open the email box. © 2015 Pair Softwhere LLP 362 What's New in this Version NEW DIARY A new diary system very similar to that found in Microsoft Outlook is now available When a major screen is opened the ribbon will be shown within the main screen's ribbon as the active contextual tab. This minimizes the amount of space taken up by toolbars. Additionally, a time grid of the day of the appointment is now shown for viewings and valuations. MDI INTERFACE © 2015 Pair Softwhere LLP Estate Agent Pro Enterprise 363 When a new screen is opened it is shown on a separate tab with it's associated ribbon bar shown as the active contextual tab. You can switch between the active screens by clicking on the tab header. To close the active screen click on the close button in the tab header. If you need to be able to see both screens at the same time, this can be achieved by clicking on the cascade button on the quick action toolbar. NEW GRIDS All grids throughout the system have been replaced by a much more sophisticated grid which gives the user the ability to sort by any column(s), search by any column and group by any number of columns. © 2015 Pair Softwhere LLP 364 What's New in this Version This grid has the ability of being grouped and filtered by columns. See How do I use grid column grouping and filtering? 83 for further information. Important areas of certain screens, where there may be more information to be displayed, can now be automatically undocked (enlarged) by clicking the button in the right hand corner of the header panel. The visibility of the button always indicates whether this functionality is available. This will result in the contents of the panel becoming detached from the form and it can then be resized as required. Closing the window will automatically re-attach it to the form in its original position. © 2015 Pair Softwhere LLP Estate Agent Pro Enterprise 365 POSTCODE LOOKUP If AFD software's Postcode Plus application is installed on the PC you are using you will be able to use it's search facilities from within Estate Agent Pro. EPC CHARTS EPC charts can now be automatically generated by moving the Current and Potential sliders using the mouse or keyboard arrow keys. See the Properties Screen 215 EPC Tab GOOGLE MAPS INTERFACE © 2015 Pair Softwhere LLP 230 for more information. 366 What's New in this Version Google Maps can be displayed for each property or a list of properties. The directions from your office to a property can also be retrieved and stored. The usage of Google Maps is in accordance with the '"Terms of Use" link displayed at the bottom right hand corner of the map. The "Terms of Use" agreement is between yourselves and Google Maps. The interface to Google Maps could be changed, or removed, or made chargeable at the discretion of Google Maps. Pair Softwhere LLP will try to k eep this interface available but cannot guarantee it. TELEPHONY INTERFACE If a TAPI Device is installed on your computer EAP can detect who is calling and, if the telephone number is registered in Estate Agent Pro, display a choice of associated applicants and properties. © 2015 Pair Softwhere LLP Estate Agent Pro Enterprise Telephone calls can also be made at the click of a button. Not all drivers provided by telephony hardware suppliers are fully windows compliant. Additionally the supplier can restrict access to other applications. See Major Enhancements © 2015 Pair Softwhere LLP 368 for a detailed list. 367 368 10.1 What's New in this Version Major Enhancements All major forms have been changed so that they are totally independent of one another meaning that, for example, multiple properties can be open at the same time. In order to make the software more intuitive the Microsoft Office 2007 look and feel has been adopted where applicable and graphics used wherever appropriate for clarity. The Main Menu is now a Ribbon bar as featured in Microsoft Outlook 2007. We have focused in particular on usability and making useful information readily available at all times. The data structure has been changed so that, in a multi-branch environment, users from any branch can edit other branches properties and applicants. Whether or not they can do so can be set on a per user basis. Another branches applicant or property cannot be deleted. All applicants and properties are now synchronised but user settings define whether they are visible or not. The definition of users is now mandatory. All grids used within the system can now be sorted by any column both ascending and descending. Additionally, any grids that displays notes now automatically size to the height of the note. Data entry for notes is now done by typing directly into the grid field. Certain grids, namely the Properties, Applicants and Report Generator grids can now be filtered so that only certain properties/applicants are visible. A standard dialog is used for this which also has an advanced search facility. Advanced searches can be saved for future use. There is also a default setting so that the current view will always only display properties/applicants that match the search criteria. For example, only show the negotiators own properties. Spell checking component has been enhanced and a thesaurus added. Access to the thesaurus is achieved by clicking the button on any toolbar. Telephone numbers/email addresses assigned to applicants, vendors, solicitors and estate agents is now unlimited and are displayed in a grid on these and associated forms. Clicking on the mobile image will send a text message (setup required and additional charges apply). Clicking on the email Image will open a screen so that an email message can be composed and sent. If a Microsoft Windows TAPI compliant telephony system is installed clicking on the phone button will dial the number. When telephone calls are received and a Microsoft Windows TAPI compliant telephony system is installed, the callers information and associated applicant/vendor records will be displayed. EAP Portfolio is now embedded into EAP and is available as an additional module. EAP Portfolio is a user friendly front-end for searching and browsing properties. EAP Carousel is now embedded into EAP and is available as an additional module. Headers and footers can now be designed for Standard Letters. Any text or images can be inserted into the header or footer. Page numbers/counts can also be inserted. Standard letters can now have multiple columns and text boxes. It is now possible to send emails, letters, etc. to all applicants who have viewed a specific property or all applicants who have matched against a specific property. These options are available under the Events menu of the Property form. For convenience it uses the Applicant Match form. User Defined Reports can now be generated from the Reports form and will be based on the Report search plus any other search criteria defined in the report. The applicant and property match forms have been merged into one. Additionally, when matching applicants against multiple properties from the Report form, the applicant grid can now be expanded to show the matched properties for any applicant. Applicant lists can be generated by property or by applicant. If by property the main image is shown to aid picking of property © 2015 Pair Softwhere LLP Estate Agent Pro Enterprise 369 particulars. The individual viewing entry form accessible from the Property form has been replaced with a multiple viewing grid similar to that available for applicants in version 2.0. Offer form completely redesigned to make it more intuitive to use. Applicants can now purchase more than one property. The Applicant form has been changed to reflect this on the 'Purchasing' tab. Double clicking the respective property will display the property form for the selected property. The Chain, Contacts and Letter Generation forms will display the details for the relevant property selected. The Chain dialog has been enhanced so that it graphically displays the chain. Split chains can now be defined. Diary entries can now be made to re-occur for any period and can also be shared between users. The diary form now has a Month View tab for displaying a whole month at a time. Applicant/Vendor Review forms have been merged into a single Client Review form and now have dated notes embedded for ease of use. New Open Matches form for the purpose of following up property matches. This is available from the main form under the Review section. And both from the Property and Applicant forms under Events. Stored documents are now saved in PDF format and are unlimited per property. Identity recording for applicants and vendors including proof of address as per the money laundering guidelines. The Reports form has been completely re-written and starts with a display of all properties and all applicants. These can then be filtered out. All reports have been standardised to use the same font, etc. Headings use a user defined background colour which can be defined in Admin. EPC charts can now be automatically generated by moving the Current and Potential sliders using the mouse or keyboard arrow keys. 10.2 Recent Enhancements Please note that specific versions may not be released but will instead be rolled into the next release. 3.4.1.34 When matching all properties or all applicants from the Report Generator Screen 246 and emailing all applicants duplicate emails could be sent to applicants if they matched more than one property. Depending on the content of the letter this could be perfectly valid but EAP has no way of knowing this so a checkbox called No Dupes has been added to the Applicant/ Property Matching Screen 119 . When this is checked a letter will be prevented from being sent to the same client. This is reported accordingly in the message displayed when © 2015 Pair Softwhere LLP 370 What's New in this Version all emails have finished being sent. This also applies when texting and printing all letters. 3.4.1.33 The Client details address block on the Vendors Tab 238 of the Properties Screen 215 has been widened to stop a long vendors name wrapping onto the 2nd line. This has a knock on effect in that the full vendor's name will now be shown in the heading of the Vendor's tab. 2nd Vendors contact details are now shown in the main contact details on the Properties Screen 215 . It is up to users to enter something in the detail field to identify them. 3.4.1.32 Vendor contact details are now shown on the main tab of the Properties Screen 215 as well as on the Vendor tab if the height of the EAP window is sufficient to accommodate it. The Client Review Screen 131 Status column is now a combined status showing either the applicant status or property status as applicable and can be filtered on accordingly. The Tax Band field on the Properties Screen 215 now defaults to Unknown for new properties. It can also be reverted to this state by pressing the Del key when this field is focused. 3.4.1.31 This list of recent enhancements is now shown with the most recent enhancements first. When Validate Mortgage Required option has been turned off in Admin>Options>General>Options you will no longer be prompted for any missing mortgage referral details (Enterprise only). If no Go To's have been specified in Admin>Options>General>Standard Letters>Email Website Links, now when generating a letter with the field <<Matching Properties - Hyperlink>> in, no hyperlink will be created in the letter emailed. When saving a property, if the asking price has been changed, the user is now requested to confirm the change. The old price and the new price are both displayed in this confirmation message. This has been done to avoid accidental changes to the asking price. As normal, this information is recorded in the event log. We are experimenting with a new method of saving Word Templates as PDF's that does not require the use of the EAP PDF © 2015 Pair Softwhere LLP Estate Agent Pro Enterprise 371 Printer driver. When a Word Template is generated there are now two Save & Exit buttons. Please try out the new one and provide us with feedback as to whether this works with your version of MS Word. Once we know this is working correctly we will remove the use of the EAP PDF Printer driver. 3.4.1.30 The Report Generator Screen 246 now has the option to print the currently displayed grid of properties or applicants exactly as it is seen on the screen. This will be printed in grey-scaled landscape mode and can be previewed. When offer letters are sent to applicants via email the default email used is that of the applicant. 3.4.1.29 A column that displays the applicant status has been added to the Client Review Screen 131 . The next review date can now be manually set in the Properties Screen - Vendors Tab 238 . 3.4.1.28 Certain processing such as the storing and deleting of events and matches is now done in a background thread in an effort to speed up some certain areas such as matching, etc. (multi-user versions only). If a communication to a client is now sent by SMS or email the mobile number or email addresses sent to will be displayed beneath the communication in the Customer Communications Screen 151 . If multiple users are being viewed in the Diary the Task List will now include all those users and their initials will be displayed (multi-user versions only). Client contact details can now be defined in the Client's Screen 136 with a time to contact them. These times are fixed and are shown wherever contact details are displayed in Estate Agent Pro. Images are used for this purpose and are as follows morning only, afternoon only, day time only, evening only, no limit and other (the details of which should be specified in the notes). If the Pref(erred) communications method has been set in the Client's screen then the images will be shown as , , , , and © 2015 Pair Softwhere LLP 372 What's New in this Version respectively. The setting of a contact time can be made mandatory for mobile and telephone numbers by your system administrator in Admin>General Options>Client - Validate Preferred Contact Time. 3.4.1.27 When editing contacts in admin (Estate Agents, Solicitors and Surveyors) an existing contact can now be cloned using the button on the toolbar thereby making it necessary to only enter the personal details. The square footage can now be recorded for each property. This is not mandatory and can be added to standard letters and property particulars using the field 'Accommodation - Square Footage'. It can also be filtered on in Reports>Generate advanced filter using the same field name. Archived properties belonging to another branch can now be permanently deleted if so set in Admin>Options>General Options>Other Branches. 3.4.1.26 Bug reports should now be able to be submitted without sometimes getting a send error. When adding new clients (properties/applicants) then generating of existing clients list when a surname already exists in the database has been speeded up for large databases. 3.4.1.25 When a fee rate or fixed amount is changed this is now recorded in the Activity screen. Another branches property/applicant can now be registered as an applicant/vendor. Dated notes can now be added against each offer in the offer screen. This has required a rearrangement of the Offers Screen 199 . The Applicant List report in the Reports module can now be emailed. 3.4.1.24 Clients can now be set as Important in the Client screen and a red flag will then appear next to them in the Client Review screen. A column that shows the property valuer, if the client is a vendor, has been added to the Client Review and Progress Review screens. The Client screen is now directly accessible from the Client Review screen. When opening the Client screen validation is now always forced, even if nothing has been changed. The chain report property list now included external properties even if they do not have any contact information. Vendor warning note is now only displayed once each time a property is accessed in the property screen. If the Advert & Portal Text is not defined the Uploadable flag is now set to a warning as the majority of portals/websites that we now feed have switched to using the Rightmove feed specification and it is mandatory to have this to be uploadable to them. Some agents have requested that we use the Summary field to upload to Rightmove, etc. which is set in our bulk upload program and is not changeable within EAP. Because of this there is an option to turn this warning message off in Admin>Options>Property/ Vendor>Options>Show Missing Advert & Portal Text Warning . The fee is now visible on the Activity report for instructions. Archiving from the Client Review screen and the Progress Review screen is now recorded as an event. When archiving an applicant or a property there is now a checkbox displayed giving the option of editing the clients details. A new Archiving Screen 282 is used for this purpose. When a review date in advance of the next automated review date is set in the Client Review screen this was being overwritten by the automatic review updating when a letter was sent, dated not entered, viewing made, offer made, etc. This has now been changed so that the automatic setting does not do so if an advance date has been set. 3.4.1.23 On the sales status screen, when a property status becomes sale agreed, and the vendor is also an applicant, the Vendor (if also an applicant) Status field is now © 2015 Pair Softwhere LLP Estate Agent Pro Enterprise 373 mandatory. Additionally the sales status screen is now validated when saving by focusing incorrectly entered fields automatically and coloring them yellow the same way as is done in the property and applicant screens. The drop down look-ups of both solicitors and estate agents on the Client's screen has changed to include the ability to search for any sub-string. This is automatic after a slight delay. To select the estate agent/solicitor you must now double click on the respective entry. The valuation template has been changed to include all telephone numbers for the vendors as well as to show any detail that has been entered against the number. The applicant minimum and maximum search price tolerances which were in EAP V2 have been reintroduced by request. These can be set in Admin>Applicant>Options and given a range of between 0 and 50%. The default is 0% which is the equivalent of being off. 3.4.1.22 When duplicating a sent letter any attachments are now also duplicated. The maximum field length of individual offer notes has been increased to 1024 characters. The general offer notes field length is unlimited. 3.4.1.21 Speeded up the editing of diary recurrent events in a large database when the event is shared by multiple users. The property advertising hyperlinks are now available in custom reports. Users can now be configured to be able to add properties and applicants for other branches. The configuration of this is done in Admin>Options>Company>Users. It is recommended that all properties and applicants are administered at their owning branch however, this mechanism can be used if required. Once added they will be just as if they were added by the other branch 3.4.1.20 All archive/delete buttons have been moved to the RH side of the toolbar to avoid accidental clicking. Users are now listed alphabetically in the diary. Negotiator and Valuer columns have been added to the activity report. Withdrawn offers are now shown in the activity report. Google directions are now appended to the content of directions and additional information rather than overwriting it. Properties Advert & Portal Text field is now spell checked. The sales negotiator can now be set in the Sales screen. Once set this can only be changed by a user with local or full admin rights. The vendor search tab on the properties screen now just displays the vendor's surname, initials and first names. The search is purely limited to the surname. Cash buyers are now excluded from the FS Module non-referrals report. 3.4.1.19 Emails can now be sent from the Communications (Standard Letters) screen even though the applicable applicant or vendor may not have an email address registered. New EAP PDF Printer driver will be installed when this version is first run. Generic message dialog changed to have scroll bars when the message is too long to fit. Searching is now disabled if the current record in the property or applicant screen is being edited. 3.4.1.18 The attaching of stored templates is now enabled when sending letters from the property Sales Status screen. If a viewing is cancelled it is now removed from the diary. If the viewings screen is accessed from the applicants screen the details on the applicant screen will be refreshed accordingly when any details are changed. 3.4.1.17 The activity report now has a Sale/Rent column. Additionally the address used is now the current property address unless the property has been deleted, in which case it uses the last address stored. © 2015 Pair Softwhere LLP 374 What's New in this Version The date of the property particulars, available in MS Word templates as Particulars Version Date, and the property particulars Verified Date, available in MS Word templates as Particulars - Verified Date, are no longer automatically set as today's date when a new property is added or automatically updated in any way. The loading of the diary is now done in the backgound so will be faster opening EAP. The dairy cannot be accessed until it has been loaded. 3.4.1.16 The Mortgage Referrals report (EAP Enterprise full version only) has been moved from Reports>Whole Database Reports to its own button in the Modules section of the main screen. It has also been enhanced to enable viewing of the applicable applicant or vendor. Please see Mortgage Referrals Screen 196 for more information. The Feedback, Outcome and Reason for non-referral definitions can be defined in Admin>Options>Modules>Financial Services. A default value for Feedback and Outcome can also be set which will be applied when the referral email is sent. These settings should be the same across all branches. 3.4.1.15 Emails can now be sent in the background and is configurable on a per user basis in Administration>Options>Company>Users Communications tab. This option should not be set until a user can successfully send emails in the foreground. If any problems are encountered this option should be switched off. It is not recommended that this option be set unless the individual user has at least a dual core processor. The help section of the Email Screen 288 has been updated accordingly. When a user first opens a new version of EAP they are prompted as to whether they wish to see a list of recent changes (this screen). 3.4.1.14 Diary To Do list can now be zoomed To Do's can now be added from dated events There is now an option in Administration>Options>General>Diary to set whether the diary is automatically refreshed or not when idle. By default this is turned on. EPC PDF's, and HIP PDF's if applicable, can now be cleared if set erroneously. 3.4.1.13 The database server, nxServer.exe has been replaced by EAPServer.exe. This is invisible to users and runs as a service on the PC where the EAP database resides. This is still based on nxServer architecture but has the advantage of requiring no configuration. Added a dashboard screen that is optionally displayed on a per user basis when Estate Agent Pro is opened showing today's, viewings, exchanges, completions, appointments, etc. See the Dashboard Screen 154 for more information. Notes section on Offer screen now has scroll bars. When restoring a property there is now an option to go straight to that property and edit it. Email headers and footers can now be defined. This overrides previous settings and must be configured in Administration>Options>Company>General. The Rightmove property type can now be specifically set for each property and is required for the property to be uploadable. Adding this option has enabled us to remove the requirement to map the classifications used in EAP Administration. This classification has been automatically set where possible but should be checked for all current properties. When adding new properties this classification will need to be set manually. Up to 5 vendor classifications can now be defined in Administration>Options>Property/ Vendor>Vendor Classifications. These work the same way as applicant classifications and can be used to provide additional information on properties/vendors. If defined they appear below the property classifications on the main tab of the property screen. They can be filtered on using the advanced filter on both the property screen and the reports screen. Sales Memorandum now includes the branch email For rental properties there is an additional tab under Properties>Advertising for the recording of tenancy fees which are now a legal requirement. The contents of this field © 2015 Pair Softwhere LLP Estate Agent Pro Enterprise 375 will be passed to Rightmove and any other portals that use the Rightmove V3 interface. This is limited to 4,000 characters. Sales chasing dates can now be set to N/A if applicable by right mouse clicking on the respective input field and selecting 'Set as N/A' from the drop down menu. Clients, Matches and Progress Reviews can now be filtered by branch. Please note that there are settings in admin which prevent the reviewing of other branches. If this is set then the column will not be shown. Nor will it be visible if you only have one branch. HIPS/Home Report PDF's can now be loaded and displayed in the property screen. They can also be added as attachments to standard letters. They are also now passed to Rightmove and any other portal that supports the Rightmove V3 specification. Viewings can optionally now have a column for defining which negotiator made the appointment. This can be defined in Administration>Options>General>Options and is off by default. © 2015 Pair Softwhere LLP 376 Estate Agent Pro Enterprise Confirmation Dialog 285 Contact Options 330 Contacts screen 147 Copy Dated Note 286 Copying a property 284 Custom reports 33, 149, 246, 252 Index -AActivity report 102 Adding a property 20 Adding a viewing 23 Adding an applicant 25 Adding images 30 Adding new clients 136 Adding offers 27 Additional applicants 112 Additional vendors 238 Address entry 280 Address Labels 83 Administration 186 Administration of Estate Agent Pro Administration Options 315 Advertisements Screen 103 Advertising details 224 Applicant events 162 Applicant Options 315 Applicants screen 105 Applicants search 252 Appointments 156 Archive 71 -DDashnoard 154 Data Protection Act 141 Delete 71 Dialing telephone numbers Diary screen 156 Digital cameras 165 Documents 116 -E313 -BBalance of account 305 177 -CCarousel designer 123 Carousel screen 122 Chain flow 126 Client review 131 Clients screen 136 Clone a property 284 Colour adjustment screen 169 Comminications screen 142 Communicating with customers 151 Company Options 320 EAP Templates 65 Email Screen 288 EPC Charts 230 EPC details 230 Estate Agent Pro screens 101 Events history 162 Expenditure 180 Expenditure and Income 177 -FFiltering Applicants 104 Filtering Properties 72, 104 Frequently Asked Questions 19 -GGallery Screen 171 General Options 334 Google Maps 163 -HHIP details 230 How do I add a property? 20 How do I add a viewing? 23 How do I add an applicant? 25 © 2015 Pair Softwhere LLP Index How do I add an offer? 27 Microsoft Word Templates 48 How do I add images to a property? 30 Modules Options 343 How do I change an address? 32 Money Laundering 141 How do I create a custom report? 33 Mortgages 113 How do I Create a Microsoft Word template? 48 How do I create a standard letter? 59 How do I Create an EAP template? 65 Notes, Copy 286 How do I delete an applicant or property? 71 How do I filter properties? 72 How do I make properties uploadable? 77 How do I match applicants to properties? 78 Offer Book screen 197 How do I match properties to applicants? 80 Offers screen 199 How do I order professional prints? 81 Open matches 192 How do I update an Applicant/Vendor? 83 How do I use grid column grouping and filtering? 83 How do I use the contact details grid? 86 How do I use the grid navigation buttons? 87 PDF Viewer 294 How do I use the postcode lookup? 88 Permanently Delete 71 Portfolio screen 203 Postcode lookup 88 Price qualifiers 89 Image loading 165, 171 Print Uploads 208 Images Editor Screen 172 Professional Contacts 296 Income 180 Professional printing 208 Income and Expenditure 177 Professional prints 81 Installing Estate Agent Pro 91 Progress Review 211 Introduction 9 Properties screen 215 Property chain 126 Property events 162 Property offers 199 Lan vs ASP Model 11 Property particulars 81, 208, 233 Leasehold 232 Property search 114 Lettings Income/Expenditure 180 Property status screen 261 Lettings Screen 177 Property surveys 234 Loading images 165, 171 Property templates 246 Property valuations 236 Property/Vendor Options 347 Main screen 181 Major Enhancements 368 Maps 163 Registration of Software 266 Marketing screen 187 Reminders 156 Matches review 192 Rental 117 Matching applicants 78, 80, 105, 119 Rental Progress Review 211 Matching properties 119 Rental status screen 261 Microsoft Outlook 156 -N- -O- -P- -I- -L- -M- -R- © 2015 Pair Softwhere LLP 377 378 Estate Agent Pro Enterprise Replication of data 310 Report generation 299 Report generator 246, 252 Reports 149 Review cycle 131 Review matches 192 -S- -WWarning Screen 307 Web Brower (Internal) 308 What equipment do I need? 11 What is Estate Agent Pro? 10 What's new in this version 359 Word templates 48, 246 Sales 264 Sales Chasing 264 Sales Progress Review 211 Sales status screen 261 Sending emails 288 Sending SMS text messages 301 Slide show 122 Software Registration Screen 266 Split chain 126 Standard Letters 59 Standard Reports 246, 252 Statement of accounts 177 Support screen 268 Surveys 234 Synchronisation of data 310 System Administration 186, 313 System Options 354 -TTask list 156 Technical support 268 Tenancy 117 Tenure 232 Text Messaging Screen Troubleshooting 356 301 -VValuation report 269 Valuations 236 Vendor details 238 Viewing book 270 Viewings screen 271 © 2015 Pair Softwhere LLP