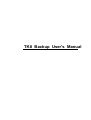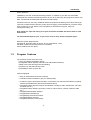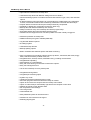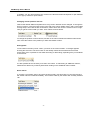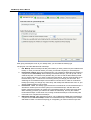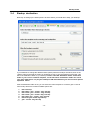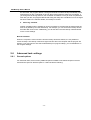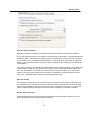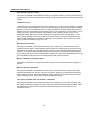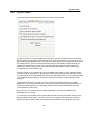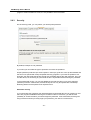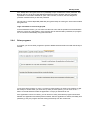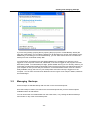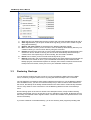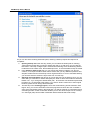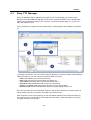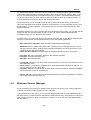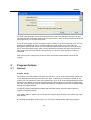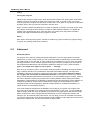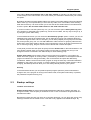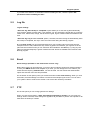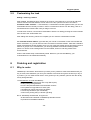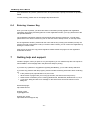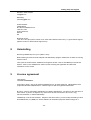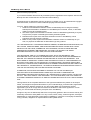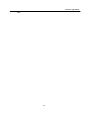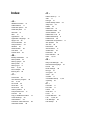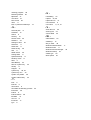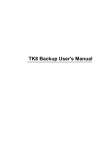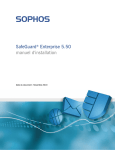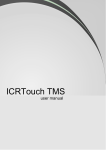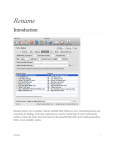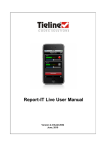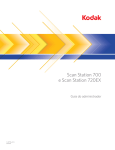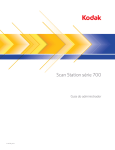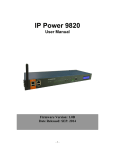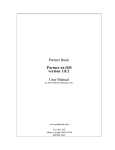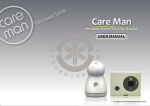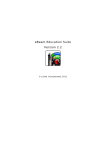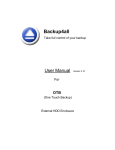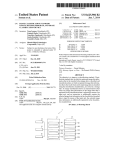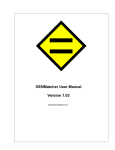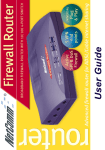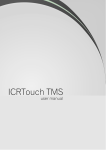Download TK8 Backup User`s Manual
Transcript
TK8 Backup User's Manual Thank you very much for selecting TK8 Backup! TK8 Backup is an easy-to-use tool with features like efficient compression and security, off-site FTP backups, CD and DVD burning, built in restoring wizard, etc. Scheduling and unique folder monitoring system ensures you always have the latest version of your important files. Most about TK8 Backup is described in this manual. Just locate to the topic you are interested in. If you have any questions, suggestions or comments, please contacts us. Copyright (c) 2000 - 2011 by TK8 Software, B & M Konsultatsioonid Inc All rights reserved. No parts of this work may be reproduced in any form or by any means - graphic, electronic, or mechanical, including photocopying, recording, taping, or information storage and retrieval systems - without the written permission of the publisher. TK8 and logo for TK8 are registered trademarks. Other products that are referred to in this document may be either trademarks and/or registered trademarks of the respective owners. The publisher and the author make no claim to these trademarks. While every precaution has been taken in the preparation of this document, the publisher and the author assume no responsibility for errors or omissions, or for damages resulting from the use of information contained in this document or from the use of programs and source code that may accompany it. In no event shall the publisher and the author be liable for any loss of profit or any other commercial damage caused or alleged to have been caused directly or indirectly by this document. Special thanks to: TK8 Backup Beta Test team, which spent many months testing this new version. Our loyal customers who have been funding TK8 Backup development for over 11 years Last not least, we want to thank EC Software who wrote this great help tool called HELP & MANUAL which printed this document. TK8 Backup User's Manual Table of Contents Part I TK8 Backup 3 1 Program ................................................................................................................................... Description 3 2 Program ................................................................................................................................... Features 4 3 How................................................................................................................................... To Start 6 4 Main ................................................................................................................................... Window 6 Part II Backup Tasks 8 1 What ................................................................................................................................... is a backup tasks 8 2 Task ................................................................................................................................... name & type 8 3 Data ................................................................................................................................... to back up 11 4 Backup ................................................................................................................................... destination 14 5 Schedule ................................................................................................................................... 15 6 Advanced ................................................................................................................................... task settings 17 General options ......................................................................................................................................................... 17 Log file / E-mail ......................................................................................................................................................... 20 Security ......................................................................................................................................................... 21 Other programs ......................................................................................................................................................... 22 7 Importing ................................................................................................................................... and exporting tasks 23 Part III Creating and managing backups23 1 How ................................................................................................................................... to create backups 23 2 Managing ................................................................................................................................... Backups 24 3 Restoring ................................................................................................................................... Backups 25 Part IV Utilities 26 1 System ................................................................................................................................... Tray Mode 26 2 Restoring ................................................................................................................................... Wizard 26 3 Easy ................................................................................................................................... FTP Manager 28 4 Burning ................................................................................................................................... Tool & Disc Management 29 5 Windows ................................................................................................................................... Service Manager 30 6 Encrypting ................................................................................................................................... & Decrypting a File 31 Part V Program Options 32 1 General ................................................................................................................................... 32 2 Advanced ................................................................................................................................... 33 3 Backup ................................................................................................................................... settings 34 4 CD................................................................................................................................... / DVD 35 5 Log ................................................................................................................................... file 36 6 Email ................................................................................................................................... 36 7 FTP ................................................................................................................................... 36 Contents 8 Appearance ................................................................................................................................... 37 9 Customizing ................................................................................................................................... the look 38 Part VI Ordering and registration 38 1 Why ................................................................................................................................... to order 38 2 Price ................................................................................................................................... 39 3 How ................................................................................................................................... to buy 40 4 Entering ................................................................................................................................... License Key 41 Part VII Getting help and support 41 Part VIII Uninstalling 42 Part IX License agreement Index 42 45 TK8 Backup User's Manual 1 TK8 Backup 1.1 Program Description TK8 Backup is reliable, easy-to-use backup software to ensure you never lose your important files. It will protect your data from loss like file corruptions due to computer crashes, hard disc failures, human errors, theft, virus attacks, etc. If you care about your information, you should use TK8 Backup. Making backups of files and folders is fast and easy. Imagine how useful it would be to have your documents, Address book, Favorites and Outlook or Outlook Express data all backed up daily. Never lose another email by accidentally deleting it. By setting up different backup tasks you will have a flexible backup system. Each task can have its own settings like which files to back up, how often, how many of your previous backups to keep, where to keep them, etc. Besides full backups, incremental backups can also be created. With incremental backups only changed or added files will be backed up, compared to the last backup. This means smaller backup files and saved disc space. To save your disc space, all backups are compressed automatically. The popular ZIP compression used is fast and efficient. For example, some text documents can be compressed more than 90%. Backups can be password protected and encrypted. One of the most secure encryption algorithms is used to secure your data (256 bit Rijandael). So you never have to worry about unauthorized access to your information. Backups can be saved to your hard disc, local network drives, CD, DVD, USB discs, Zip drives, Jazz drives, MO drives, etc. If your backup is too large enough to fit one disc, TK8 Backup can split it and save it on multiple discs. Even duplicate locations can be set up to keep your data in different places. You also have the option to automatically upload your backup ZIP files to an off-site server using the built in FTP client, so that the information is available should a fire or burglar destroy your computer. Once backup tasks are set up, you can make backups with a single mouse click. You can also use the scheduler, so backups would be created automatically on hourly, daily or monthly basis. By using scheduler, you don't have to worry about forgetting to back up your data. Different options and unique folder monitoring system ensures you always have the latest version of your important files. Not only making but also managing your backups is important. As you can have separate backup versions of your data, it is important to see how much space they are taking, where are they located, which files they contain, etc. You might also want to burn additional copy to another CD or DVD. For all this, recent backups list is always seen on the main screen, allowing you to easily manage backups of the selected task. Built in Restoring Wizard is the tool that makes restoring your data easy. To get your data restored, just follow the steps. Quick restoring option allows you to restore the whole backup without any -3- TK8 Backup wizard questions. TK8 Backup can also create self-extracting backups. In addition to your data, the executable backup file also contains the restoring wizard. So you do not need any other program to restore your data. Just execute the backup file and follow the wizard steps. Advanced users can use many additional features and options like filtering source files, backing up open files, unlimited backup file size, backup process logging, email notifications, processor usage limits, system tray mode, hidden mode, integrated CD and DVD burning tool, easy FTP management utility, etc. How would you cope with losing all of your documents and data files due to theft or hard disk failure? Let TK8 make backups for you; so you never have to worry about losing data again! Minimum System Requirements: Windows 98, NT4, ME, 2000, XP Home, XP Pro, 2003 Server, Vista; 400 MHz or better Pentium® processor or equivalent; about 10 MB of free disc space; 1.2 Program Features Top 5 features current users love most: 1) Easy and flexible scheduling options 2) Integrated Outlook Express, Favorites and Address Book backups 3) Built in CD / DVD burning and FTP uploading 4) System tray and silent backup mode 5) Possibility to back up open files Feature Highlights: · Easy to understand and fast user interface. · Tutorials and documentation to get you started quickly. · Include any type of local folders and files, or information over the local area network (including password protected and/or disconnected network drives) · Integrated Outlook Express backups (all identities, including e-mails, attachments, mail rules, accounts info etc.) · Integrated Outlook backups (including e-mails, e-mail accounts, contacts, calendar, tasks, etc.) · Integrated Address Book backups · Integrated Favorites backups · Integrated My Documents backups · Integrated Desktop backups · Integrated Windows Fonts backups -4- TK8 Backup User's Manual · Open files are included to the backup also. · Unlimited backup tasks with different settings and source folders · Advanced filtering options to include and exclude files based on type, name, size and other options · 6 different backup types supported: Full, Incremental (from modified files only), Differential, Inverse, Incremental combined with full backups, Differential combined with full backups · Popular ZIP file format used to keep the backups efficiently compressed. · Possibility to disable zip compression and do the plain copy. · Backup files with different timestamp and versions. · Ability to limit how many recent backups should the program keep · Executable backup files with integrated restoring wizard. · Windows Service support that can run backup tasks even when nobody is logged in. · Password protection of backup files · Additional backup encryption available (AES 256) · Log files with different options · E-mailing log files · Unlimited backup file size · Backup splitting options · Built in scheduler with different options and folder monitoring. · Save your backups to hard disks, network drives, Zip drives, Jazz drives, MO drives, floppy disks, USB and FireWire portable drives, etc. · Integrated CD-R, CD-RW, DVD-R, DVD-RW burning, including multi sessions. · Integrated FTP uploading · Send backups to e-mail address. · Easy CD / DVD burning tool with disc maintenance options. · Easy FTP management tool · List of recent backups for every backup task · Integrated restoring wizard · Integrated quick restoring option · · · · · · · · · System tray mode Hidden and password protected working mode Run other programs before and after the backup is created Option to shut down the computer after the backup was created Option to make backups automatically right before the computer is shut down Desktop shortcuts to start different tasks ZIP compression level settings CPU usage limits Customizable look · Many additional options for advanced users · Windows XP user interface look support · Multi language support -5- TK8 Backup 1.3 How To Start After the program is installed, you can start TK8 Backup in several ways: 1) In the Windows Start menu, select Programs, TK8 Backup folder, and click on the TK8 Backup icon. 2) If the TK8 Backup icon is on the desktop, you can run the shortcut with double-clicking on it. 3) TK8 Backup can be started automatically on Windows startup. You can read more about this in the General Options chapter. 1.4 Main Window TK8 Backup has an easy to understand user interface you can see below: You can use a menu and toolbar buttons (1) to access different commands and utilities built in to the program. Backup tasks, which are work descriptions for the program, can be seen on the task list (2). To add or edit tasks, use the toolbar button or the Tasks menu. Recent backups for the selected task can be seen on the bottom panel (3). -6- TK8 Backup User's Manual In addition, you can right-click with your mouse on the task and recent backups list to open different kind of pop up menus for quick actions. Changing column position and size Task list has default widths and positions for every column. But this can be changed. To change the size of a column, move the mouse cursor to the end of the column header name, until a cursor takes a sizing shape. Then click the left mouse button, hold it down and move the mouse to left or to right until you get the column width you want. Then release a mouse button. To change the position of some column, left click on the column header and hold the button down. Then move the column to the position you want and release a button. Sorting tasks To sort tasks in the list by some column, just click on the column header. A rectangle appears showing the sort order. The second click on the already sorted column header will reverse the sorting order. So it is possible to sort tasks ascending or descending, depending how you would like to see the list. It is also possible to sort the list by more than one column. To add sorting to additional columns, hold down the SHIFT key on the keyboard when clicking on the additional column header. Quick search If you have a lot of tasks, then to find some of them quickly, just start typing on your keyboard and the closest match is located immediately. The locate is made by the column with currently selected cell. -7- Backup Tasks 2 Backup Tasks 2.1 What is a backup tasks Backup task is a job description to the program. It shows what information, when, and to where you would like to back up. You can create different backup tasks so that managing your backups would be easier. For example, you might want to make backups from your e-mails every day but only once per week from other documents. Having different backup tasks allows you to use different schedules and other options when backing up your information. Also, in most cases having many smaller backups (tasks) is better than one large backup (task) of your data. Usually restoring smaller backups is easier and faster, should you need some or all files from your backup. The same applies to creating large files - usually creating many smaller backups is faster than one large backup. Backup tasks can be added and edited by using the toolbar buttons or the Edit menu. 2.2 Task name & type When adding or editing backup tasks, the task details window is opened. The first active panel on that form is always the "Task Name & Type". -8- TK8 Backup User's Manual After giving a descriptive name to your backup task, you can select the backup type. The program can make different kind of backups: 1. Full Backup. With full backups all files (from folders you have pointed out) are included to the backup. In case you need to restore your data, you will find everything in one backup file. 2. Incremental backup. With incremental backups, only modified or added files are backed up, compared to the last backup. When making incremental backups, you end up with a lot of small backup files. To restore some particular file, you have to find the latest backup of that file. To restore everything, you have to restore the first backup, then the second backup, then the third backup, etc... It can be time consuming work if you change your files often. The advantage of incremental backups is that it takes much less time to make an incremental backup (as usually you change only some files), and backup files will take less room on your storage media (Hard drive, CD or DVD). 3. Incremental + Full. This backup type removes the inconvenience of incremental backups. It will make a number (set in this same panel) of incremental backups, and after that a full backup. After the full backup is created, the incremental backup is created next time again. When restoring your data, you will have to restore the full backup, and only few smaller incremental backups. At the same time, making incremental backups is fast and they take much less room compared to full backups. 4. Differential backup. With differential backups, only modified and added files are backed up, compared to the last full backup. Similar to incremental backups, the backups are smaller and faster to create. To restore everything (or a single file), you have to restore only 2 files - -9- Backup Tasks 5. 7. the first (full) backup (containing all your files) and the latest (differential) backup. Differential + Full. This backup type will make a number (set on this same panel) of differential backups and then a full backup. Creating full backup from time to time is useful as when time goes by, the number of files that are changed since the first backup increases. So does the time it takes to make the differential backup and the size it has. That's why it is important to make full backups from time to time. If you make a full backup each week, the backup size and the time it takes to create it is probably much smaller than for the differential backup where the last full backup was created months ago. Inverse. Inverse backup type will back up files that are unchanged since the last backup. Next you can do on this panel is to limit the number of recent backups from this task. This option is available only for full backups and types combined with full backups. Once this limit is reached, older backups are deleted automatically. That way you can be sure you will not run out of free disk space. And at the same time, you have a number of recent versions from your valuable work. If you want to keep all the backups, just uncheck this option. This setting affects also files on the FTP server (if uploading is activated), but not CD and DVD discs. CD and DVD discs are not affected as in most cases files can not be deleted from discs once they are burned. The program can also make an executable backup file. In that case, the backup file isn't a ZIP archive file, but application file that you can execute like any other program. It contains both your data that was backed up, and the integrated Restoring Wizard. So to restore your data, you don't need to anything except the backup file itself (you don't need even TK8 Backup itself). You can run the file, and restore the data you need. To make your backups executable, check the option on this panel. There are some drawbacks using executable backups, though. The most important is that as the file is an application file, it is much more open to file corruptions and virus attacks than other "normal" archived files. It is possible that your backup (in this case application) is corrupted for the time you need to restore your data. If that happens, you can't execute the file and accessing your data is impossible. If the backup would be a normal archive (zip file), there are ways to fix ZIP archives, even if something should corrupt them. Another problem with executable backups is that if the backup file is large, then to run this application, it has to be loaded into your computer memory. If you don't have enough memory (at least as much as large is the backup), restoring such backups can be time consuming. So you have to calculate the risk before making executable backups. You can use additional option for full backups. If you don't want to create another backup file from your data if the data isn't changed since the last backup, just activate the option "Make only if there are changed or new files compared to the last backup". In the Professional version you can additionally select the group for the current backup task (if groups are activated from the Program Options). Grouping can be useful if you have a lot of backup tasks to manage. To select a group for your task, just select it from the drop-down list. To add or edit available group names, click the "Edit list" button at right of the drop-down list. - 10 - TK8 Backup User's Manual 2.3 Data to back up The second panel on the task details window is "Data to back up". On this panel you can select the sources you would like to back up with this task. Backing up folders from local computer At left on this panel you can see the folder tree (structure) of your computer. To expand the folder and see its sub folder, click on the "+" button in front of the folder. To collapse, click on the "-" button. To include some of the folders to the backup, just find the folder and activate the check box in front of it. Folders having a green check mark on the box are included to the backup. Your backup task can have as many folders selected as you like. In most cases, though, it is better to create different tasks for different folders and data. That way each task (and backup file) would contain only a particular type of data. For example you could have one backup task for your Documents, another for emails, and third for your photos. That way managing your backups is much easier, and restoring faster, should you need to restore some or even all of your data. By default, all folders (including hidden folders) are shown in the folder selection list. It is important that you won't miss any folder, even if it's hidden, when selecting what data to back up. If for some reason you do not want to see hidden folders in the selection list, you can turn off this feature from the program options, Advanced settings panel. - 11 - Backup Tasks Selecting a single files to the backup task To back up some particular file, you have to first activate the panel "Local Files" at the left bottom of this screen. On the similar panel you can then look up the file and select it to be included to the backup. Shortcuts At right, you can check "shortcuts", to back up resources otherwise not available in the folder tree: · Microsoft Outlook. If this shortcut is selected, the program includes all your default Outlook data automatically to the backup. This includes all e-mails and settings (including folder tree, accounts, rules, calendar, contacts, tasks etc.). Please note - if you have changed the data file locations in Outlook settings, your data can be located in different or additional locations. In that case, please select those folders additionally to the backup task, as "Outlook data" option will only include the data from default locations. Also, please note that Outlook has to be closed when making a backup. Though TK8 Backup will close your Outlook automatically before backing up the data, you have to close other programs accessing your Outlook data (if you have any). · Outlook Express. If this shortcut is selected, the program includes all your Outlook Express data automatically to the backup. This includes all e-mails and settings (including folder tree, accounts, mail rules, blocked senders etc.) · Favorites. If selected, includes favorites data automatically when creating a backup from this backup task. · Windows Address Book. If selected, the program includes your Address Book when creating a backup from this task. · Windows Fonts. If selected, it includes Windows Fonts folder to the backup file when this task is executed. Backing up data from network computers To back up folders from other computers over a network, click on the "Network Computer" panel name. That will open a similar folder tree, where you can use standard network computer location tree, and select the folder shared on the network computer(s). If the network computer requires a user name and a password to access files, you can enter those below the folder tree (available in the Professional version only). In case you log off, and/or the network drive is disconnected by Windows, this user name and password allows the computer to reestablish the connection with that network computer, if necessary. File rules By default, all the files from selected folders are backed up when the task is executed. But if needed, you can exclude some (or include only) specific files, based on the type, size or age. To see or edit current file rules, click on the "File rules" panel name at the bottom of the current (Data to back up) panel. - 12 - TK8 Backup User's Manual When you edit or add a new rule, the rule window is opened: The first option you can set to the rule is a file type filter. It can be either the inclusion or exclusion rule. Inclusion rule can be useful if you want to back up only MS Word documents, for example. In that case, delete the default "Include all files" rule and add a new rule: "Include *.doc". You can add additional inclusion rules to the backup task if you need. For example "Include *.xls" will include all your Excel documents. If you want to exclude some files based on the file type, don't modify the default "Include all files" rule. Just add a new rule, where you point out what you would like to exclude from your backup. Similar to the inclusion rules, you can have more than one rule for each backup task. If you need to filter files based on their size and age, you can do so in the Professional version. It is possible to include or exclude files if they're smaller, greater, or between some size (or date). - 13 - Backup Tasks 2.4 Backup destination Next step in setting up the backup task is to select where you would like to keep your backups. If you would like to change the default location (folder) where the backups are stored, click on the "Select" button and locate the folder you would like to use to your keep backups of this task. This will be the destination folder for your backups. Please note that destination folder should be a folder in your local or network computer, on the hard drive. Destination folder can not be your CD or DVD device. To put your backups to CD and DVD discs you can use other options explained below. After the destination folder is set, you can select the name template. It is used to give a name to each backup file that is created. Available options are: 1. 2. 3. 4. 5. 6. 7. task name.zip task name \ year - month - day, time.zip task name \ year \ month - day, time.zip task name \ year \ month \ day, time.zip task name year - month - day, time.zip taskname-year-month-day-time.zip year - month - day time.zip - 14 - TK8 Backup User's Manual "Task name" in the template is replaced with real task name when the backup is created. Other values like year, month, day and time are replaced with backup file date and time. When using templates 2, 3, or 4, also appropriate sub folders are created to the destination folder. Template 6 is different in terms that spaces are removed from the backup file name (required to upload backups to some Unix FTP servers). After the backup is created Once the backup file is created, you have some additional options available: 1. 3. 3. 4. 2.5 Burn. If you have CD or DVD burner installed to your computer, and set up in the program options, you can burn the backup to the disc automatically. Just check this option and make sure the disc is in the drive when the backup is created. If the disc is not in the drive, the backup is still created, but it can not be burned. Upload to FTP. If you have FTP server access, you can upload the backup file to the remote computer. For this, check the FTP uploading option and click on the "FTP settings" button. On the FTP settings dialog, enter the information about your server: · Host is the address of your remote FTP server. · Port is the port used by your FTP server (by default, 21) · User name is the name used to connect you to the server · Password is the password used to connect you to the server · Folder is the default folder the program will open once you are logged in. · Passive mode selection indicates if the servers using the passive mode or not. Copy to additional location option, if checked can duplicate the backup file and copy it to additional location in your local or network computer. Delete from the destination folder after burned / uploaded successfully option can be used to delete the backup file once it is burned and / or uploaded successfully. Schedule You can always make backups manually. For this just click on the "Start Backup" button on the main screen toolbar. But the program can also make the backups automatically. For this, you have to set up a schedule on the Schedule panel: - 15 - Backup Tasks To auto start a task, you have to decide which kind of scheduler type you would like to use: 1. No Schedule When you add a new task, it has no schedule set by default. To make a backup from the task like this you have to start the task manually, at the time you need or want. It's useful in cases you don't know exactly when you would like to make your backups. 2. Run on particular weekdays. If you want to make a backup on particular weekdays, at the same time, you can use this scheduling option. After selected, you can set the backup start time, and the days it should be done. For example, you can set to make backups from this task at 3 AM on each Wednesday and Friday, when the computer is idle anyway... 3. Auto start when some file in the source folders has been added or changed. If set, your selected folders are monitored and the backup is started soon any change is detected in these folders (like a file is added, changed or deleted). You can also set the delay time of how long the program should wait before starting the backup. Delay time allows you to finish the work before the backup is started. For example if you save - 16 - TK8 Backup User's Manual the document, the program detects a change and wants to make a backup immediately. But it might be that you are not finished yet and so the program starts the delay time countdown. If you change the file during that time, the countdown is restarted. Once you have completed the work with your file, and program detects that during the delay time countdown no more changes has been made in the selected folders, the backup is created. 4. Recurring schedule. Another scheduling option available is recurring schedule. It will auto start the backup after the time set is passed by from the last backup. For example, you can set that the backup should be made after each 6 hours. Additionally, you will see when the next backup is started based on the current settings. Missed schedules When the computer is turned off at the time the backup should be started, it is not possible to create a backup. The backup is then done right next time when the computer and the program are started. If you don't want to auto start missed backups on program startup, you can disable this in the Program Settings. 2.6 Advanced task settings 2.6.1 General options For advanced users, there are many additional options available in the Advanced panel. The first Advanced sub-panel is "General options". It will look like the following: - 17 - Backup Tasks Save full path information By default checked, the full path of the folder is added to the backup, including the root folders. If you have selected to back up "Third folder", and the full path of this folder is „C:\First folder\Second folder\Third folder", then without this option checked, your backup file contains files and sub folders of „Third folder" only. In the backup file there will be no information about „First folder" and "Second folder". If you restore this backup, you have to specify the folder where the files and sub folders will be restored to. If the option is checked, the full path information will be stored, including the folders „First folder" and "Second folder", though you only selected "Third folder" to be included. Please note, that this will store only the structure of root folders and not their files nor other sub folders. If you restore this backup, you have to select just the drive root where you would like to restore the backup (in this case „C:\"). All the files will be restored to their original locations then. Split the backup If the backup file is too large, you can split the file. For example, if the backup is 3 GB in size and you would like to burn it to the CD, then it just doesn't fit there. Though the file size is OK for DVD discs, its not acceptable if you want to burn the backup to CD discs. In this case, you can set this option to split the file and enter the maximum part size in megabytes (for example, 700 MB). Disable ZIP compression Selected folders can also be copied without compressing them to the ZIP file. This way you can keep a full duplication of your data on another location. - 18 - TK8 Backup User's Manual Hide backup progress window This option is available in the Professional version only. When checked, you will not see the backup progress window at the time the backup is created. The program will make the backup from this task silently. Compression level Compression level for each backup task can be changed also. As "Normal compression" is optimal for most cases, it is set to default. If you have powerful computer and you prefer having the smallest backups in size, you can switch this option to "Max compression", though creating these backups will take more time and requires more processor usage. "Fast compression" can be useful if you are backing up photos. Photos are already compressed in most cases and so the normal or max compression takes just too much time analyzing and compressing them with little effect. If you select "No compression", then files are still in the zip file, but they are uncompressed there. The difference with disabling zip compression is that with "no compression" all your data is in one file, thus it is easier to manage it (copy, burn, etc).. Backup process priority This option is available in the Professional version only. It allows you to select Windows based priorities for CPU-usage in making backups from this task. The default priority is Normal, meaning the task has no special resource needs and the processor power is divided equally between other programs. Low priority means that the backup process will only use the resources other programs are not using. High priority is time-critical task for Windows and means that all possible power of the CPU is available for this process and all other programs will get less resources. Make the backup on program startup If this option is checked, the program will make a backup from this task every time the program is started. Make the backup right before This option is available in the Professional version only. When checked, the program will make a backup automatically each time the computer is turned off, logged off, or switched to the stand-by mode. Soon the program detects any Windows closing, it will pause that and perform the backup. After the backup is done, the program resumes the Windows closing. Turn off the computer after the backup is completed This option is available in the Professional version only. It allows you to turn off the computer after the backup of this task is created. Of course, when you have other backup tasks scheduled, those schedules can't be started. So it's important to enable this option only for the task you are performing the last. - 19 - Backup Tasks 2.6.2 Log file / E-mail To get information about the backup process, the log file can be created: Log file is a document containing details about the backup file and its creation process. It is saved with the same name template as the backup file itself, except it has the file type of text file (txt). Log file includes header information like source folders, file rules, and also errors if some occurred during the backup process. Errors are also reported if the program was unable to include some file (for example if it was deleted or you have set to exclude open files and the file is open at the time backup was created). Log files also have footer information like destination path of backup, files compressed and the final backup size. Since the version 3.1 it is possible to log each file added to the backup. For this, activate th option "Include file names backed up". In this way you can see exactly what files were added and search for a particular file from inside the log file to see if it is in that particular file or not. It's useful specially for incremental backups when you do not know exactly which backup contained the file you are looking for. In the Professional version, log files can also be e-mailed automatically after they are created. Additionally, you can send the email only in cases some errors were found during the backup, and include the backup file itself as an attachment. Please note that large attachments are in most cases rejected by mail servers. If you need, you can send the email to multiple addresses, by entering the addresses and separating them by comma. If you are using any emailing options, please make sure the mail server information is set up in the Program Options, Email panel. You need to specify your outgoing e-mail server (host) at least. in general you have to use the same server and account information you are using with your email - 20 - TK8 Backup User's Manual program. If this information is unset, it is not possible to send out emails. 2.6.3 Security On the security panel, you can protect your backup with password: By default, backups are not protected. If you want you can select the type of protection and enter the password. Simple password protection (the second option in the list) is good as it is the zip file standard and the file can be opened with all zip compatible archiving programs if you know the password. For strangers, the files inside the backup are still not accessible without the right password. They can see the file list, but accessing any file inside the file is impossible without knowing the password. In the professional version, you can use additional "real" file encryption in top of the standard password protection. Please note, that this backup file can only be opened with TK8 Backup Restoring Wizard and the password is required for this. About the security If you should lose the password, then standard password protected files can be cracked. For this there are programs available and though it can take months to crack a file, you still have the possibility to access the files if you should forget the password. It has a downside, but the good thing is also that should you really forget your password, your data is not lost forever... - 21 - Backup Tasks If the backup file is encrypted, there is no possibility to open it without the correct password. TK8 Backup uses one of the strongest Rijandael 256-bit encryption algorithm which is practically impossible to crack within hundreds of years. This is secure, of course, but also dangerous protection method should you lose the password. The only way to restore Rijandael (AES 256) encrypted backup is to decrypt it at first with included decryption tool. Login information to access target path In the Professional version, you can enter here the user name and the password for the destination folder if it is using any authorization. If the network drive is disconnected by Windows, the program can re-connect it automatically using this information. 2.6.4 Other programs If you want you can use other programs to perform additional actions before and after the backup is created: To use some other program or macro, you have to check whether you want to use it before or after the backup is created. After you check one (or both) of those options, you can click on the "..." button on the edit field and locate the application or script you would like to use. If the application is set to run before, you can enter how many seconds the program should wait between the application and backup itself is started. After the application is started, and delay time passed by (if set), the program will start making the backup from the current task. - 22 - TK8 Backup User's Manual You also have the option to terminate any process before the backup is started. For this, enter the process name (for example outlook.exe) to the edit box with the label "Terminate the following process before running the backup:". If there is a need, you can enter multiple processes to this field, separated by comma. In addition, you can enter the number of seconds you would like to wait between the process is terminated and the backup started. 2.7 Importing and exporting tasks By using the File menu, you can export and import your backup tasks and related information like recent backups lists, ftp settings etc. Exporting is useful in case you need to transport your program from one computer to another. Or, you can use export command to make a backup of your task and program settings. Please note that when importing tasks, your current task list and program settings are replaced with information found in the import file. 3 Creating and managing backups 3.1 How to create backups Once you have set up backup tasks, you can start making backups. Backups can be created automatically if you have set up scheduling. But if you want, you can create backups manually at any time. To start a backup task manually, select the task and click on the "Start Backup" button on the toolbar, or open the Tasks menu and do the selection there. When you click on the right part (small rectangle) of the toolbar button you can additionally select if you want to add a comment to your backup file or not. With default program settings it is also possible to start the backup by double clicking on the task. Since the version 3.2 you can also make a shortcut to your desktop, for each task. You can do this by using the Edit menu. No matter if the program is closed or not, whenever you double click on the task icon, the backup is created for that task. Backup can also be started by using the keyboard shortcuts. Press F9 to start creating a backup, and F10 if you want to add a comment for the backup file. When the backup is in progress, source folders are scanned and the files included to the backup. The backup is then saved to the destination folder, and uploaded and/or burned, if set so. Soon the backup task is started, you will also see the progress window with status about the backup, including the time elapsed and estimated time left to complete this backup job: - 23 - Creating and managing backups If you are using backup grouping then by opening the pop up menu of "Start Backup" button (the right part of the button) you can start the backups for all the tasks from current active backup group. Additionally, if the task type is incremental backup, you can select from that menu to make a full backup from this incremental backup task. You should know, that backups are auto started based on the schedule only when the user is logged on. If the computer is turned off, hibernated, or the user is logged off, the program can't auto start backup tasks. To make backups at night, please disable auto log-off. For security reasons, you might want to enable also password protected screen saver that will prevent unauthorized access to your computer in case you are away for some time. In the Professional version, there is a Service Utility available, though, that can run your backup tasks even when nobody is logged on to the computer. You can read more about the Windows service support in the chapter "Utilities, Windows Service Manager". 3.2 Managing Backups All the backups of selected backup task are seen on the recent backups list. Once the backup is created, it is listed in the recent backups list and you have several options available what to do with that file. You can access the commands below from the Tasks menu, or by clicking the Recent backups menu button on top of the recent backups list: - 24 - TK8 Backup User's Manual 1. 2. 3. 4. 5. 6. 7. 3.3 Open will start your default ZIP archiving program and opens the selected backup file with it. View log file allows you the quick access to the log file (if you have set to create a log file along with the backup). Restore and quick restore are explained in the Restoring Backups chapter. Burn command is useful if you do not want to burn the backups automatically after they are created. Instead, you can burn them later by using this command Upload connects to the server set up in the backup task and uploads the selected file to the remote FTP server. Similar to burning, this can be done automatically after the backup is created, but for users preferring to do this manually, this command is available. Delete can be used if you do not need some backup file any more. Refresh command in the recent backups menu leaves only those backups to the list that are found at the time refresh is done. If you have deleted some backup files outside the TK8 Backup program, with Windows Explorer for example, then refresh command removes those backup lines from the list, as they are not on your destination folder any more. Restoring Backups You can start the restoring process not only by running the Restoring Wizard from the Utilities menu, but also by using the Tasks menu or by using the Recent backups menu commands. The only difference compared to other starting methods is that when you run the Restoring Wizard from the Utilities menu, you have to locate the backup file you want to restore. When started from the menus, the backup file is already selected based on the active task or recent backup selection. Thus in many cases it's more convenient to run the Restoring Wizard from the recent backups menu. Quick restoring option in the menu is similar to the description above, except it starts restoring process automatically, and you do not have to do any selections in the wizard. All the files found in the backup, are restored to their original locations. Current files available are replaced with the ones found in the backup. If you have created an "executable backup", you do not need any other programs (including TK8 - 25 - Creating and managing backups Backup) to restore your data. You only have to execute the backup file from Windows (through My computer, for example, and follow the restoring wizard steps. You can read more about restoring process and steps from the chapter "Utilities, Restoring Wizard". 4 Utilities 4.1 System Tray Mode TK8 Backup has possibility to run in the system tray mode. In system tray, it continues running and making scheduled backups just as in normal mode. The program is hidden from the Windows task bar and accessible when you click on its icon on the system tray area, near to the system clock: You can go to the system tray mode by using the Tools menu or pressing F12 on your keyboard. Also, if set in options, TK8 Backup can go to tray mode automatically after started. When you click on TK8 Backup tray icon, the menu appears where you can start different backups of your tasks. Backups can be started with or without comment: To restore the normal main window mode (for example to add or edit tasks), click on the icon and select "Open TK8 Backup" from the appearing menu. Also, you can press system wide hotkey on your keyboard (by default Ctrl + Alt + B). 4.2 Restoring Wizard Restoring Wizard is the tool to easily restore your backups. Advanced users can also extract backups manually and put the files back to their original location. If that's too complicated, you can use the Restoring Wizard that will help you on this. Additionally, Restoring Wizard is useful even for advanced users when restoring "shortcuts" like backups containing Outlook Express and Favorites. - 26 - TK8 Backup User's Manual As you can see at the restoring wizard left panel, restoring a backup requires four steps to be completed: 1. Opening backup file is the first step, where you can select the backup file for restoring. Just locate the backup file you want to restore and click on it. After that, you can click the Next button. This step is skipped (file is selected automatically) when the Restoring Wizard is started from the Tasks menu, Recent Backups menu, or the executable backup is started. 2. In the Selecting wizard type step you can choose the restoring method. You can just continue, or do a quick restore. Quick restore doesn't ask you any additional questions and will place all files found in the backup to their original locations. If it is an executable backup, you can also select to extract the zip archive from it in this step. 3. Selecting files and folders step brings up a list of files found in the backup. Here, you can select files you would like to restore and specify the folder to where those files are extracted. Please note - if you change the default folder path, all "shortcuts" like Outlook Express data, Favorites, etc. are extracted to that folder. If you want to restore "shortcuts" to their original locations, please do not change the default path. 4. The last step is the restoring progress, where the actual restoring and file extraction work begins. Also, you can see information about the progress and cancel the work if needed. If some of the files already exists in the target path, you will be asked for a confirmation before overwriting that file. On the confirmation window you can see which file (the one in a backup or in the target path) has the latest modification date and decide which file to keep. - 27 - Utilities 4.3 Easy FTP Manager Easy FTP Manager utility is added to the program so you could manage your FTP accounts. Backups can be uploaded automatically to FTP servers (remote computers), but to download the backup file from the server back to your computer, you need this simple utility. Or, you can use other FTP utilities for this. When you start FTP manager from the Utilities menu, a dialog appears with available connections (1): To manage connections, you can use the buttons at right top of connection window. When adding or editing a connection, you can enter the information about your server: · Host is the address of your remote FTP server. · Port is the port used by your FTP server (by default, 21) · User name is the name used to connect you to the server · Password is the password used to connect you to the server · Folder is the default folder the program will open once you are logged in. · Passive mode selection indicates if the servers using the passive mode or not. Once the connection is set up and saved, select it in the list and click on the "Connect!" button at left the toolbar. After this, you will be connected to the remote server. After connected, on the server panel (2) you can see folders and files of the remote computer. On the log panel (3) you can see all the commands sent to the server. Files and folders of your local computer are seen on the panel 4. - 28 - TK8 Backup User's Manual To download a file from the server, select it on the server panel. Then, select the folder in your local computer to where you would like to download that file. After selected, click the "Download selected file" button on the toolbar. You can also upload files from your local computer to the remote computer. For this, select the file on the local files panel (4) and click on the "Upload selected file" button. A progress bar is shown during the download and upload. On the progress panel, you can also use the Abort button to cancel the process. To disconnect from the remote computer, click on the "Disconnect" button on the toolbar. Also, the connection is closed when you close the FTP manager. Hint: If you are connected to the server, you can right click on the server file or folder for additional FTP server commands. 4.4 Burning Tool & Disc Management With CD / DVD burning tool it is possible to write files to the CD and DVD discs. In addition to immediate burning after the backup is completed, you can use this tool to burn your backups or other files later, whenever you need. To start burning utility, open Tools menu on the main window and select Burning tool. In this window you can see and use four main areas: First is the panel "Files and folders". When it's selected, you can browse your folders and files. After - 29 - Utilities you have located a folder, and want to burn some file from it, select that file (on panel 3) and click "Add" button. After the button is clicked, the files is seen on the burning list (panel 4 after). In this way you can select which files you would like to burn to your disc. If you have selected some file you do not want to burn any more, select it in the burning list and click on the Remove button. To remove all files from burning list, click on the "Remove all" button. The second panel you can activate on this window is "Recent backups". When you select this panel, files and folder list is replaced with list of recent backups. You can select task and any of its recent backups. In many situations, it might be quicker way to locate backup files than by using files and folder list. As already mentioned, a panel 4 contains files list to be burned. At the bottom, you can also see the capacity of files, free and used space on disc. In case you want to delete selected files after successful burning, you can check the option below. To start burning, or to use some other burning device command, click on the "Burner actions" button at left top on this window. In the appearing menu you can see following selections: · Burn added files and folders starts burning the selected files (burning list). · Build ISO file will create a single archive file, containing files you selected. ISO is a common file type in burning utilities. It allows users to prepare information for burning and keep it in one single file while it can be burned later. · Open and burn ISO file command opens the prepared ISO file and burns it to the disc. · View disc info opens information window of disc sessions and files. · Load disc closes the open drive door. · Eject disc opens the drive door. · Close track protects the disc from further changes. Once you close the track, the disc can not be modified any more. · Quick erase is a command for rewritable discs. It will delete all the data found on the disc, so you can start using it as a blank disc. · Complete erase is a similar function to Quick erase, except it should be used if the rewritable disc is brand new and is not formatted yet. · Device info brings up a window with information about burning device capabilities. For example can it read and/or write CD, DVD, etc. 4.5 Windows Service Manager As you might know, any program is unable to work when it's not running. Also, most programs are unable to work when nobody is logged on to the computer. In the Professional version (only), you can use the additional utility that can start TK8 Backup as a Windows Service. It means that when the service is started and running, the program is running even when nobody is logged in. When you restart the computer, or log off the user, scheduled backups are still created. - 30 - TK8 Backup User's Manual To run the Service Utility, use the TK8 Backup group under the Windows Start button, Programs menu. Before you run this utility, please make sure the TK8 Backup itself is closed. It's impossible to start a service when the program itself is running. When the utility is started, you can use two simple buttons: When you click on the first button, TK8 Backup is started in the service mode. To complete this task, the utility will restart your computer. After the computer is restarted, TK8 Backup is always running in the background. Even when you restart the Windows, and even before any user is logged on to the Windows. The program will make all the scheduled backups silently. Please note that at the time TK8 Backup service is running, you can't start the program (twice). It will not start. So you can't access the user interface to change program options or task settings. Please do not terminate TK8 Backup service process manually through Task Manager as in some cases this can corrupt your profile settings. To access the program again, you have to stop the service mode. For this, run the Service utility again and click on the "Stop ..." button. It will shut down the service mode. After stopped, you can close the utility and run again the program, to make any necessary changes in the options or task settings. 4.6 Encrypting & Decrypting a File In addition to password protecting backup files, TK8 Backup is able to provide even more protection by using strong Rijandael (AES 256) encryption algorithm (available only in the Professional version). Backups can be encrypted right after they are created automatically, or later manually, by using Utilities menu commands. It is possible to encrypt any file, not only backup files made by TK8 Backup Encrypting is easy. When encryption is set in the task settings, the file is just encrypted after it is created. To encrypt some other file, or the non-encrypted backup later, use the Tools menu and select "Encrypt a file": - 31 - Utilities On the encrypting window you can then select the source file you would liek to encrypt, and enter the destination file name that is used for the encrypted content. After you have entered the password and confirmed it, you can start the process.. If your file is encrypted, and you would like to open or restore it, you have to decrypt it first. It is only possible with TK8 Backup. Again, to start the Decryption tool use the Tools menu. After the Decryption window is opened, you can select the encrypted file and enter the file name you would like to use for decrypted content. After you have entered the password and hit the Decrypt button, the original content is stored from the encrypted file. You can then again access and open the backup file. After the encryption or decryption process is done, the window is automatically closed by the program. 5 Program Options 5.1 General Program startup The program can make backups only when it is running. It can run in the normal mode, system tray, or as hidden Windows Service, but it has to run. Now - at the time your computer is turned off, the program can not continue the work and make backups. Thus, some of the scheduled backups might be skipped. By default, the program will automatically make backups from missed scheduled tasks, but if you do not want this, you can disable this feature by checking the option "Do not make missed backups on program startup". To start the program automatically together with Windows startup, check the option "Start the program on Windows startup". If the option "Start on system tray" is checked, the program will go directly to the system tray mode when started. By checking "Show splash screen" option you can watch a startup screen while the program is - 32 - TK8 Backup User's Manual loading. Closing the program "Minimize the program to system tray" option prevents the program from closing when it's checked. Instead of closing, the program is switched to system tray mode. It is good in case you want to keep the program running but are afraid you can still close it. This option is only ignored on Windows shutdown and in case you use Exit command in the File menu. When you have backups scheduled and you close the program, it will ask if you really want to close the program, as during the time closed, it is unable to make scheduled backups. To disable this question from appearing each time, check the option "On closing don't notify about scheduled backups that might be missed when the program is closed". Other... With "When minimizing the program, minimize to system tray" option checked, the program will go to system tray working mode when minimized. 5.2 Advanced Advanced options The program has a warning message should the target drive run out of space (based on the last backup size). In some cases, though, the size of the last backup is indeed large, but next backups are small enough to fit to the disk. In some systems it's not possible to know how much free space the target drive has. In such case the rpogram wil also give a warning. It might be you are aware of the situations described above and would like to disable the watning. For this, check the option " Ignore "The target drive might run out of space ..." message". Each time you change any files in your system, Windows system is activating the Archive attribute (flag), indicating the file is not yet backed up and should be included next time. The flag is also activated for files that are copied or moved to the new location. "Use archive attribute to detect file changes with incremental and differential backups" is the option to indicate if you would like to use file attributes maintained by the Windows or not. By default this option is active, meaning the Archive attribute is used by the program when creating backups. When making incremental, differential or inverse backups, the attribute is checked and only files with active Archive attribute are included to the backup. After the file is included to the backup, the Archive attribute is cleared, indicating the file has been backed up. With full backups all files are included to the backup, no matter what the Archive attribute status is. If the Archive attribute management is disabled or not working in your system, the program can't know if the file is changed or not, based on the Archive attribute. In such case, you can disable the attribute usage. When the option is disabled, the program is using last backup date and file change date to compare if the file is changed after the last backup or not and shoudl be included to the backup or not. This method works just fine also. The only thing you have to remember is that when you change system date and the Archive attribute usage is disable, the file might be left out from the backup if it's changed, but you have moved back the system date. - 33 - Program Options If the option "Show recent backup list on the main window" is checked, you will see the list of recent backups in the main window. If for some reason you woudl like to hide that list, just uncheck this option. By default, all folders (including hidden folders) are shown in the folder selection list (when selecting data to back up). It is important that you won't miss any folder, even if it's hidden, when selecting what data to back up. If for some reason you do not want to see hidden folders in the selection list, check the option "Do not show hidden folders in the folder selection list". If you do not want to see the system tray icon, you can check the option "Hide system tray icon". If the program is minimized to the system tray, and its icon is hidden, the only way to bring it up, is by using the system wide hotkey. In the Professional version you can check the "Show backup groups" option. If active, you can set additional group value to each backup task. This is useful when having a lot of different tasks and you would to organize them a bit. For example, you can hide (collapse) some group from the tasks list, back up entire group, etc. You can add additional or other columns for grouping other than the single Group name that's used by default. For this just drag the column to the gray panel above the list. To remove grouping, drag the columns back to the list and uncheck this option. In this panel you also have the option to specify what the double-click on the task should do in the main window. Default action is to make a backup from the task you double-click, but you can change this action to "Edit task" and "Start backup for entire backup group". System wide hotkey can be used to bring up the program from anywhere in your system. No matter what other program is currently active - press this key combination on the keyboard and the program is activated. To change the hotkey, click on the edit box and press the desired key combination. Please note that if some other program is using the same key combination defined in TK8 Backup, the hotkey may not work. In case the hotkey is not working, please change it. When changing, TK8 Backup does not allow you to set hotkeys already active in your system. Security In the Professional version you can password protect program options to prevent unauthorized changes. Also, if the program is running in the hidden mode, and system wide hotkey is pressed, the password is required to bring it up. 5.3 Backup settings Location and resources Default backup folder is entered as the default destination folder when creating new tasks. To change this folder, enter the path you would like to use or click on the button at right the edit box and select the folder. Because the backup process can use a lot of computer resources, you can set a limit of how many backup processes can be started at once. This limit is only applied to scheduled backups. By - 34 - TK8 Backup User's Manual default this "Autorun limit" limit is 2. Using this limit will not skip nor terminate the scheduled backups, but will put them on hold and will run them as soon some already running backup is completed. If you do not want to limit the number of auto started backups, set the limit to 0. 5.4 CD / DVD Device used to burn backups Drive selection indicates the device you would like to use for burning actions. If you have more than one CD or DVD device installed, select here the one you prefer to burn your backups. Write speed what writing speed is used to burn backups. By default (if not set otherwise), the maximum speed is used. View device features button brings up a window with information about burning device capabilities. For example you can see what kind of discs the device can read and/or write. Cache size is the memory buffer used on burning. Joliet File System is indicating if the long file names are shortened or not when the path and name is too long to fit to the disc. If this option is checked, long file names are supported. Settings to burn backups Default volume label is the name given to the disc when burning the backup. Sessions selection can be used to set how the program should handle the disc when burning the backup. If "Continue last session" is selected, new files are added to the disc and previous information remains to the disc also. If "Start new session" is selected, the new session is started every time when burning files and in that case no previous files will remain to the disc. After burning option is the action executed once the burning is completed. "Leave disc open" selection allows you to burn additional files to the disc in the future. "Close disc" selections will close the disc which means no additional changes can be done on this disc. It is possible to use different closing criterias, depending on how you would like to set up your backup system. If you want or need, you can also disable automatic disc ejection after the burning is completed. You should know, though, that in some systems the files are seen only after the disc is ejected. The files are burned and on your disc but you will not see them until you eject and reload the disc. If you want to confirm burning starts manually every time, you can check the option "Ask permission before the burning starts". If the backup does not fit to the disc, you have the option to format it before burning (if it is a rewritable disc). For this, check the option "Format RW disc if it has no free space available for the backup". - 35 - Program Options If you want to be asked for a confirmation before formatting the disc, check the option "Ask permission before formatting the disc". 5.5 Log file Log file settings "Show the log after backup is completed" option allows you to view the log file automatically every time the backup process ends. If not checked, you can still view the log file later, by using the Tasks menu. Please note, though, that to see the log file, log file creation should be enabled for the task. "Show the log only if error occurred" option, if checked, will show the log file automatically when the backup is completed, but only if some error was found during the backup progress. By using RTF format you can set the appearance for your log files. RTF log has color lines (for example errors are red, headers blue etc). If RTF log option is unchecked, your log files are in the plain text format which means you can view them also outside the TK8 Backup, by using any text editor (for example Notepad). Log files created in the RTF format are readable from inside the TK8 Backup program. 5.6 Email Email settings (Available in the Professional version only) Before the program can email log files, you have to set up outgoing email server. Most important is to enter your SMTP server name and port. If you want, you can change the "From" field for your emails. Servers requiring authentication, can also be used. For this activate the authentication option and enter the user name and password. On the bottom of this options panel you will see the button to test email delivery. When you click this button, the email settings from above are used and the sample log file is sent. You can see if your system is able to receive such emails. If not remove the necessary mail filters. 5.7 FTP On the FTP panel you can change general FTP settings. When you click the first button, "Enter FTP settings and apply to all tasks" you can enter FTP settings. When confirmed, those settings are applied to all your tasks to perform FTP uploads for all tasks after the backup is created. - 36 - TK8 Backup User's Manual The second button will do basically the same, but the settings are applied to only those tasks where the FTP upload is currently not enabled. So if you have already set up some of the tasks, those settings will remain the same. "Disable FTP uploading for all tasks" button will remove FTP uploading option from all tasks. 5.8 Appearance List colors Appearance tab allows you to change the row colors used in the main screen. For this, select which color you would like to change and click on its edit box. After clicked, a color selection dialog appears and you can select the color you like. After selected, the second color selection dialog appears so you could select a matching font color also. Application Language On this panel, you can select the program language you want to use in TK8 Backup. Language support is flexible and allows you to translate the program to any other language that is not currently present in the list. Additionally, you can fix the texts in the current translation if you want to. To fix or update the translation, click on the "Edit selected" button. That will bring up the translation window. In case your language is not listed in the selection and you would prefer to use the translated program, you can translate it yourself. Translating is easy and takes only few hours. To add a new language, click on the "Create a new translation" button and enter the language name on the appearing window. After entered, the translation window will appear. When you edit the translation (or are creating a new one), a translation window appears. First step there is to select the Window from the left panel you would like to translate (section number 1) . After selected, you can select the value on the "Original" panel (section 2) and translate the value at the bottom of the screen (section 3). When the sentence or word is translated, hit the Save button and select another one you want to translate. You can also hit the Enter key on your keyboard, which will save the translation and selects the next phrase for translation. If you translate the program to your local language, please send the translation to us also, so we could include it with next releases. To create a backup file from your translation, click on the "Back up to desktop". After that a small file is created right to your desktop. To send it to us, attach it to the email and send to [email protected] . If you translate the program to the new language, we will give you a free license key with lifetime updates. - 37 - Program Options 5.9 Customizing the look Adding / removing columns After installed, TK8 Backup has a default set of columns in the tasks list. If you want to add some columns found on the task window, but not seen on the list, open the File menu and select " Customize Table Columns...". After selected, a customization window appears where you can see all available columns currently not seen in the list. To add some column from the dialog, click on it and hold down the mouse button until you drag it to the list. To hide some columns, use the same customization window. For hiding just drag the column header from the list to the customization box. After adding and removing columns is complete you can close the customization window. To customize toolbar buttons, right-click with your mouse on the toolbar on the main window and select 'Customize'. Or, you can use File menu and select "Customize toolbar". After that a standard toolbar customization window appears where you can create new toolbar groups and select / remove buttons on groups. In the command tab, you can drag available commands to existing toolbar panels. To remove some existing button from the toolbar, click on it and drag it back to the Commands list. Column and toolbar setup is automatically saved. Next time you start TK8 Backup, your customizations are be loaded automatically. 6 Ordering and registration 6.1 Why to order TK8 Backup is shareware. Shareware is try-before-you-buy software. Unlike retail software that you buy in stores, with shareware you can try the software out and see how good it is before you buy it! If you like it, you can order the full version. It's a great way to buy software, plus we offer the 30-day money-back guarantee! 7 Great Reasons To Order TK8 Backup: · Only $39.95 (US). Limited time offer: Only $29.95 (US) · 60-day money-back guarantee · No more trial period limitations and evaluation screens · Free updates and upgrades for a whole year! · Unlimited high-priority support free for lifetime · License Key emailed to you immediately · A warm fuzzy feeling that you did the right thing Go for TK8 Backup Professional, and get more: · All the features and benefits of TK8 Backup Standard version · Impressive set of additional features - 38 - TK8 Backup User's Manual · Only $59.95 (US). Limited time offer: Only $49.95 (US) · Upgrades and updates for 2 years Comparison of Standard and Professional Version: Professional verison has all the features of Standard verison, plus: · Encrypted backups (AES 256 real encryption is applied to backup files, instead of the standard password protection available in the Standard version). 6.2 · · · · · Windows Service support (that can run backup tasks even if the user is not logged in). · Advanced file rules (to exclude and/or include files to the backup based on their size and last modified date). · · · · Possibility to password protect task settings and program options. Ability to access password protected and/or disconnected network paths. E-mail notifications. Options to turn off computer automatically after the backup is completed. Options to make backups automatically right before the computer is turned off and/or logged off. Backup task priority settings in terms of computer resources usage. Possibility to hide backup progress window. Functionality to group backup tasks. Price Prices are subject to change. Latest prices are listed in our homepage http://www.tk8.com. Licenses do not include a disk with the software. By purchasing a license, you will get a serial number to register your copy (which sets you free of the 30-day trial limitation). All prices listed below are in US dollars. TK8 Backup license prices: Standard version: Number of Users Price per User 1 User $39.95 2-4 Users $32.95 5-9 Users $29.95 10-19 Users $26.95 20-49 Users $23.95 50-99 Users $20.95 100+ Users $19.95 Site license $2500 Country license $3500 WorldWide license $5600 - 39 - Limited time offer $29.95 $24.95 $22.95 $19.95 $17.95 $15.95 $14.95 Ordering and registration Professional version: Number of Users Price per User 1 User $59.95 2-4 Users $53.95 5-9 Users $47.95 10-19 Users $42.95 20-49 Users $35.95 50-99 Users $32.95 100+ $29.95 Site license $4300 Country license $6300 WorldWide license $9300 Limited time offer $49.95 $44.95 $39.95 $35.95 $29.95 $27.95 $24.95 Comparison of Standard and Professional Version: Professional has all the features of Standard version, plus: · Encrypted backups (AES 256 real encryption is applied to backup files, instead of the standard password protection available in the Standard version). 6.3 · · · · · Windows Service support (that can run backup tasks even if the user is not logged in). · Advanced file rules (to exclude and/or include files to the backup based on their size and last modified date). · · · · Possibility to password protect task settings and program options. Ability to access password protected and/or disconnected network paths. E-mail notifications. Options to turn off computer automatically after the backup is completed. Options to make backups automatically right before the computer is turned off and/or logged off. Backup task priority settings in terms of computer resources usage. Possibility to hide backup progress window. Functionality to group backup tasks. How to buy The fastest and easiest way is to order online, using a credit card. All orders will be processed securely in real time by SWREG (Digital River Ltd). SWREG is one of the most known processing companies in the Internet. To offer you the best and risk-free service, we signed contract with SWREG to process our orders. In case you do not want to submit your credit card information online, you may use also a check, phone, fax or purchase order. We will accept also direct wire transfers. All our software includes unconditional 60-day money-back guarantee. If you aren't happy with - 40 - TK8 Backup User's Manual your purchase for any reason, just let us know, and you'll receive a prompt, full refund. No questions asked. To start ordering, please visit our homepage http://www.tk8.com 6.4 Entering License Key Soon your order is placed, you will receive order confirmation (receipt) together with registration information. By entering and saving this info on the registration window, your copy will be free of the trial period limitations. The registration information contains License Owner Name and the License Key. To enter them, please click on the "Enter License Key" link on the trial version startup screen, or use Help menu. On the registration window, please enter the name and the key exactly (case sensitive) as they are typed in the order confirmation e-mail you received. After entered, you can confirm the registration by clicking the "Save" button. After the info is saved, the copy will be registered. Please restart the program so the registration would take the effect. 7 Getting help and support Inside the program, when you press F1 on your keyboard, you can read the help file. The help file is also available in our homepage and in the pdf format ready for printing. If you have any questions or suggestions regarding TK8 Backup, your e-mail is always welcome. If you have any problems with the program, please include the following information when contacting us: · Is the problem (error) reproducible? If so, then how? · What version of program are you running (to see this, use About in the Help menu)? · What version of Windows you are running (Windows XP, Windows 98, Windows NT 4.0, etc.)? · If you see a dialog box with error message on the screen then what is the full text on that dialog box. Official homepage: http://www.tk8.com Support e-mail: [email protected] Support form online: http://www.tk8.com/support.asp - 41 - Getting help and support General / Sales contact: [email protected] Marketing: [email protected] Postal address: TK8 Software, B & M Konsultatsioonid Inc, Liiva 54-A, Noo 61601 Tartumaa, Estonia, EU. Business Phone: +372 50 77 207 (this phone number is for sales and business contact only. To get technical support, please e-mail us or fill the online support form) 8 Uninstalling Removing TK8 Backup from your system is easy. Before starting removal close the help file and TK8 Backup program. Make sure no tasks are running at the moment. Then open the Control Panel, Add/Remove Programs window. Look for TK8 Backup in the list and select it. Click on the "Add/Remove" button to start removing the application and follow the instructions on the screen. 9 License agreement TK8 Backup LICENSE AGREEMENT Copyright (c) 2000 - 2011 by B & M Konsultatsioonid Inc. All rights reserved. TK8 Software is the project of B & M Konsultatsioonid Inc. TK8 and logo for TK8 are registered trademarks. By using, copying, transmitting, distributing or installing TK8 Backup, you agree to all of the terms of this License. If you do not agree to any of the terms of this License, then do not use, copy, transmit, distribute, or install TK8 Backup. TK8 Backup is not the free software. Subject to the terms below, you are hereby licensed by B & M Konsultatsioonid, Inc ("BMK") to use this software for evaluation purposes without charge for a - 42 - TK8 Backup User's Manual period of 30 days (trial period). If you use this software after the 30-day evaluation period a registration fee is required. See the TK8 Backup web site at www.tk8.com for information about ordering. Unregistered use of TK8 Backup after the 30 days is in violation of U.S. and international copyright laws and treaties, as well as in other intellectual property laws and treaties. You may, without making any payment to BMK: 1. Install and use shareware evaluation version of TK8 Backup free of charge for 30 days. Subsequent downloads or installations of TK8 Backup do not extend, renew, or otherwise restart your 30-day evaluation period. 2. Give exact copies of the shareware evaluation version of TK8 Backup personally to anyone, except for the purpose of extending their 30-day evaluation period. 3. Distribute exact copies of the shareware evaluation version of TK8 Backup, if done exclusively through electronic channels. 4. Make as many exact copies of the shareware evaluation version of TK8 Backup as you wish, for purposes of distribution as described in (2) and (3) above. YOU ARE SPECIFICALLY PROHIBITED FROM CHARGING, OR REQUESTING DONATIONS, FOR ANY COPIES, HOWEVER MADE, AND FROM DISTRIBUTING SUCH COPIES WITH OTHER PRODUCTS OF ANY KIND, COMMERCIAL OR OTHERWISE, WITHOUT PRIOR WRITTEN PERMISSION FROM BMK. BMK RESERVES THE RIGHT TO REVOKE THE ABOVE DISTRIBUTION RIGHTS AT ANY TIME, FOR ANY OR NO REASON. THIS SOFTWARE, AND ALL ACCOMPANYING FILES, DATA AND MATERIALS, ARE DISTRIBUTED "AS IS" AND WITH NO WARRANTIES OF ANY KIND, WHETHER EXPRESS OR IMPLIED. THE USER MUST ASSUME THE ENTIRE RISK OF USING THIS PROGRAM. THIS DISCLAIMER OF WARRANTY CONSTITUTES AN ESSENTIAL PART OF THE AGREEMENT. IN NO EVENT SHALL BMK, OR ITS PRINCIPALS, SHAREHOLDERS, OFFICERS, EMPLOYEES, AFFILIATES, CONTRACTORS, SUBSIDIARIES, OR PARENT ORGANIZATIONS, BE LIABLE FOR ANY INCIDENTAL, CONSEQUENTIAL, OR PUNITIVE DAMAGES WHATSOEVER RELATING TO THE USE OF TK8 Backup OR YOUR RELATIONSHIP WITH BMK. IN ADDITION, IN NO EVENT DOES BMK AUTHORIZE YOU TO USE TK8 Backup IN APPLICATIONS OR SYSTEMS WHERE TK8 Backup'S FAILURE TO PERFORM CAN REASONABLY BE EXPECTED TO RESULT IN A SIGNIFICANT PHYSICAL INJURY, OR IN LOSS OF LIFE. ANY SUCH USE BY YOU IS ENTIRELY AT YOUR OWN RISK, AND YOU AGREE TO HOLD BMK HARMLESS FROM ANY CLAIMS OR LOSSES RELATING TO SUCH UNAUTHORIZED USE. This Agreement is the complete statement of the Agreement between the parties on the subject matter, and merges and supersedes all other or prior understandings, purchase orders, agreements and arrangements. Without prejudice to any other rights, BMK may terminate this license agreement if you fail to comply with the terms and conditions of this license agreement. In such event, you must uninstall and destroy all copies of the TK8 Backup. All rights of any kind in TK8 Backup which are not expressly granted in this License are entirely and exclusively reserved to and by BMK. You may not rent, lease, modify, reverse engineer, decompile, disassemble or create derivative works based on TK8 Backup. There are no third party beneficiaries of any promises, obligations or representations made by BMK herein. - 43 - License agreement END. - 44 - Index -Aadditional location 14 Address Book 11 Advanced options 33 Advanced panel 17 AES 256 31 After 14 Appearance 37 Application Language 37 apply to all 36 archive attribute 33 Ask permission 35 attribute 33 authentication 36 Auto start 15 Autorun limit 34 -BBackup destination 14 backup folder 34 backup groups 33 backup task 8 backup type 8 Burn 14, 24 burn backups 35 Burning tool 29 -CCache size 35 can't start the program 30 CD 14, 29 CD / DVD 35 Close disc 35 Close track 29 column position 6 Compression level 17 Connect 28 Copy to additional location 14 create backups 23 customization 38 Customize Table Columns 38 customize toolbar 38 -DData to back up 11 date 11 Decrypt 31 Default backup folder 34 delay time 22 Delete 24 Delete from 14 destination folder 14 device features 35 Differential + Full 8 Differential backup 8 Disable FTP 36 Disable ZIP compression 17 disc ejection 35 disc info 29 Disconnect 28 disconnected 11 double-click 33 Download 28 Drive selection 35 DVD 14, 29 -EEasy FTP Manager 28 Edit selected language 37 E-mail 20 Email settings 36 Encrypt 31 encrypted 21 erase 29 exclude 11 executable backup 8, 25 exporting 23 -FFavorites 11 File rules 11 Folder 14 folder tree 11 Fonts 11 Format RW disc 35 FTP 14, 28, 36 FTP Manager 28 Full Backup 8 -GGeneral options 17 Getting help and support group 8 Grouping 8 groups 33 41 -HHide backup progress Hide system tray icon Host 14 hotkey 26, 33 How To Start 6 -Iimit the number 8 Importing 23 include 11 Include file names 20 Incremental + Full 8 Incremental backup 8 interface 6 Inverse 8 ISO file 29 -JJoliet File System 35 -LLanguage 37 License agreement 42 License Key 41 License Owner 41 List colors 37 local computer 11 Log file 20 Log file settings 36 logged off 17 Login information 21 -MMain Window 6 main window mode 26 Make only if 8 making backups 23 managing 8 Managing Backups 24 Microsoft Outlook 11 17 33 Minimize the program to system tray minimizing 32 monitored 15 32 -Nnetwork computers 11 network drive 11, 21 No Schedule 15 Normal compression 17 -Oomparison of Standard and Professional Version Open 24 Opening backup file 26 order confirmation 41 order online 40 Other programs 22 Outlook 11 Outlook Express 11 -Pparticular weekdays 15 password 11, 14, 21 password protect program options password protection 21 Phone 41 Port 14 Postal address 41 Price 39 process priority 17 Program Description 3 Program Features 4 program language 37 Program startup 17, 32 progress 26 -QQuick erase quick restore 29 24 -Rreceipt 41 recent backup list 33 Recent backups 6 Recurring schedule 15 Refresh 24 Restore 24 Restoring Backups 25 33 39 restoring progress 26 Restoring Wizard 26 Rijandael 31 row colors 37 RTF format 36 rules 11 Run on particular weekdays -UUninstalling 42 Upload 24, 28 Upload to FTP 14 user interface 6 user name 11, 14, 21 15 -V- -S- View disc info 29 View log file 24 volume label 35 Save full path 17 Schedule 15 search 6 Security 21 service mode 30 Sessions 35 Settings to burn 35 Shortcuts 11 Show files 11 Show the log 36 size 11 SMTP server 36 Sorting tasks 6 Split the backup 17 stand-by mode 17 Start 6 Start Backup 23 Start on system tray 32 startup 17 Support 41 system tray 26, 32 system tray icon 33 System Tray Mode 26 System wide hotkey 33 -Wwait between 22 weekdays 15 Why to order 38 Windows Address Book 11 Windows Fonts 11 Windows Service Manager 30 Windows startup 32 wizard type 26 Write speed 35 -Ttask 8 task list 6 Task name 8 Terminate the following process test email 36 toolbar 6 toolbar buttons 38 translate 37 Turn off 17 turned off 17 type 8 22