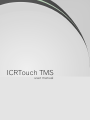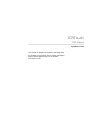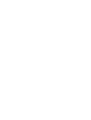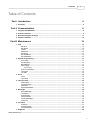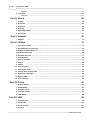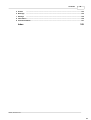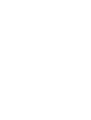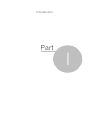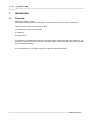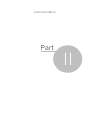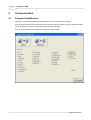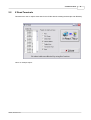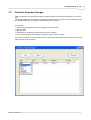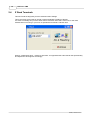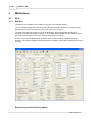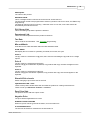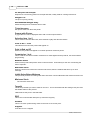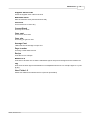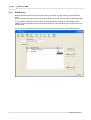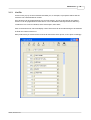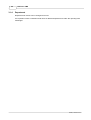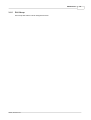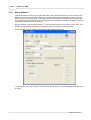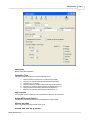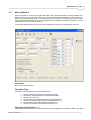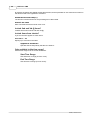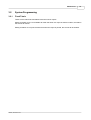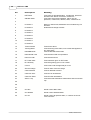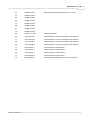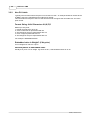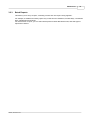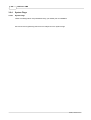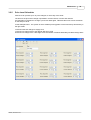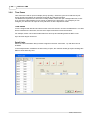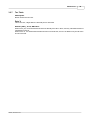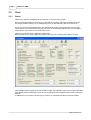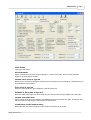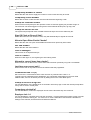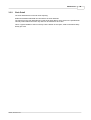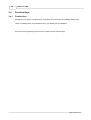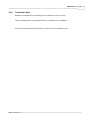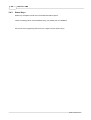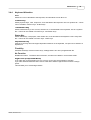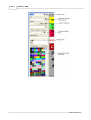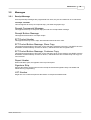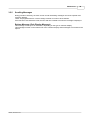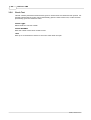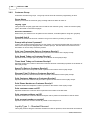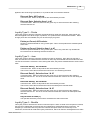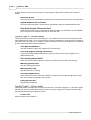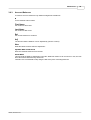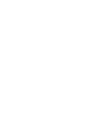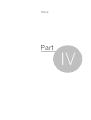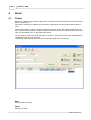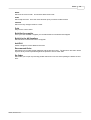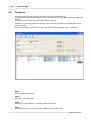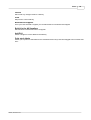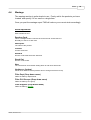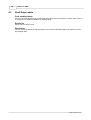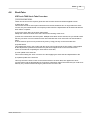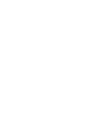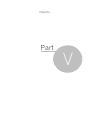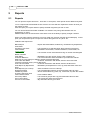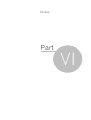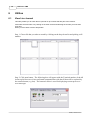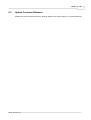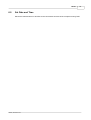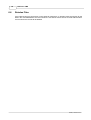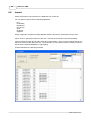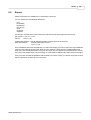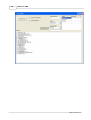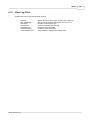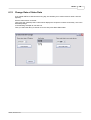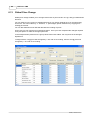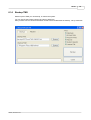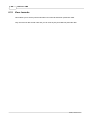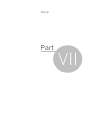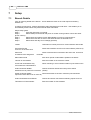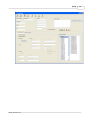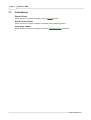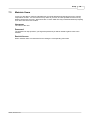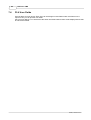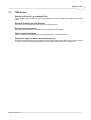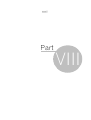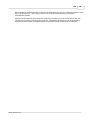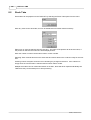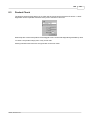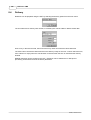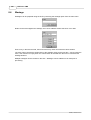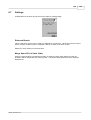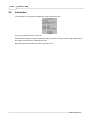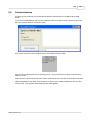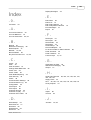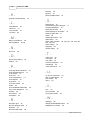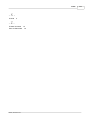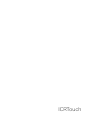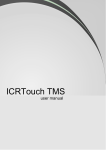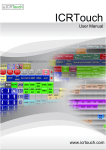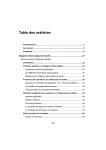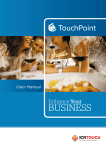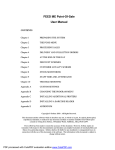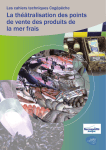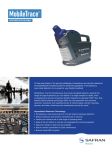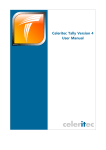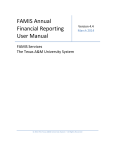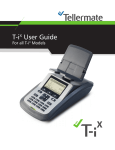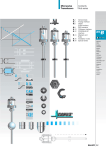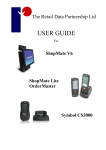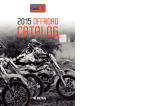Download the product leaflet
Transcript
ICRTouch TMS
user manual
ICRTouch
TMS Manual
by ICRTouch LLP
This manual is designed as a guide to operating TMS.
For updates to this manual, and for further information
please visit the dealer's page on our website,
www.icrtouch.com
Contents
I
Table of Contents
Part I Introduction
1 Overview
6
................................................................................................................................... 6
Part II Communication
8
1 Program Send/Receive
................................................................................................................................... 8
2 X Read Terminals
................................................................................................................................... 9
3 Schedule Program
...................................................................................................................................
Changes
11
4 Z Read Terminals
................................................................................................................................... 12
Part III Maintenance
1 PLU
14
................................................................................................................................... 14
Edit PLU
.......................................................................................................................................................... 14
Edit Recipe .......................................................................................................................................................... 18
List Plu
.......................................................................................................................................................... 19
Department .......................................................................................................................................................... 20
PLU Group .......................................................................................................................................................... 21
Mix and Match
..........................................................................................................................................................
1
22
Mix and Match
..........................................................................................................................................................
2
25
2 System Programming
................................................................................................................................... 27
Fixed Totals .......................................................................................................................................................... 27
Non PLU table
.......................................................................................................................................................... 30
Batch Reports.......................................................................................................................................................... 31
System Flags.......................................................................................................................................................... 32
System Flags
......................................................................................................................................................... 32
Price Level Schedular
.......................................................................................................................................................... 33
Time Zones .......................................................................................................................................................... 34
Tax Table
.......................................................................................................................................................... 35
3 Clerk
................................................................................................................................... 36
Clerks
.......................................................................................................................................................... 36
Clerk Detail .......................................................................................................................................................... 39
4 Function Keys
................................................................................................................................... 40
Finalise Keys.......................................................................................................................................................... 40
Transaction Keys
.......................................................................................................................................................... 41
Status Keys .......................................................................................................................................................... 42
Keyboard Allocation
.......................................................................................................................................................... 43
5 Messages
................................................................................................................................... 45
Receipt Message
.......................................................................................................................................................... 45
Level Names .......................................................................................................................................................... 46
Error Message
.......................................................................................................................................................... 47
Fixed Character
.......................................................................................................................................................... 48
Scrolling Messages
.......................................................................................................................................................... 49
Check Text .......................................................................................................................................................... 50
6 Customer
................................................................................................................................... 51
Customers .......................................................................................................................................................... 51
Customer Group
.......................................................................................................................................................... 52
Account Balances
.......................................................................................................................................................... 55
7 Suppliers
................................................................................................................................... 56
©2007, ICRTouch LLP
I
II
ICRTouch TMS
Suppliers
.......................................................................................................................................................... 56
8 Case Sizes ................................................................................................................................... 57
Case Sizes
.......................................................................................................................................................... 57
60
Part IV Stock
1 Orders
................................................................................................................................... 60
2 Deliveries
................................................................................................................................... 62
3 Purchase
................................................................................................................................... 64
4 Wastage
................................................................................................................................... 65
5 Shelf Edge Labels
................................................................................................................................... 66
6 StockTake ................................................................................................................................... 67
70
Part V Reports
1 Reports
................................................................................................................................... 70
72
Part VI Utilites
1 View Live Journal
................................................................................................................................... 72
2 Send Message
...................................................................................................................................
to Terminals
74
3 Update Customer
...................................................................................................................................
Balances
75
4 UnZLock Terminals
................................................................................................................................... 76
5 Set Date and...................................................................................................................................
Time
77
6 Reindex Files................................................................................................................................... 78
7 Zeroise All Sales
................................................................................................................................... 79
8 Import
................................................................................................................................... 80
9 Export
................................................................................................................................... 81
10 View Log Files
................................................................................................................................... 83
11 View Check Totals
................................................................................................................................... 84
12 Change Date...................................................................................................................................
of Sales Data
85
13 Global Price ...................................................................................................................................
Change
86
14 Backup TMS................................................................................................................................... 87
15 View Journals
................................................................................................................................... 88
90
Part VII Setup
1 Branch Details
................................................................................................................................... 90
2 PrinterSetup................................................................................................................................... 92
3 Maintain Users
................................................................................................................................... 93
4 PLU User Fields
................................................................................................................................... 94
5 TMS Setup ................................................................................................................................... 95
98
Part VIII HHT
1 User Interface
................................................................................................................................... 98
2 Stock Take ................................................................................................................................... 100
3 Product Check
................................................................................................................................... 101
4 Delivery
................................................................................................................................... 102
©2007, ICRTouch LLP
Contents
III
5 Orders
................................................................................................................................... 103
6 Wastage
................................................................................................................................... 104
7 Settings
................................................................................................................................... 105
8 Information................................................................................................................................... 106
9 Communications
................................................................................................................................... 107
Index
109
©2007, ICRTouch LLP
III
Introduction
Part
I
6
ICRTouch TMS
1
Introduction
1.1
Overview
Welcome to ICRTouch TMS.
This software package has been developed in house at ICR to link to any version of ICRTouch.
There are 3 main areas to the operation of TMS:
1) Maintaining the ICR Touch till system
2) Reporting
3) Stock Control
It is important to understand that there is no 'live link' between TMS and the ICR Touch based tills. Any
changes you make to the PLUs or Clerks for example in either software package needs to be manually
sent or received accordingly.
It is recommended to run the latest versions of ICRTouch TMS and ICRTouch.
©2007, ICRTouch LLP
Communication
Part
II
8
ICRTouch TMS
2
Communication
2.1
Program Send/Receive
This form is used to select which program files are sent to or received from the till(s).
Click on the box next to the files that you wish to communicate to the till(s) or click on the All Files Box
(a tick will appear in the box to show that the file has been selected)
Once you have selected all the file click the send or receive button.
©2007, ICRTouch LLP
Communication
2.2
9
X Read Terminals
This allows the user to capture sales data for the ECR's without resetting the data (like with ZReads).
This is an example report:
©2007, ICRTouch LLP
10
ICRTouch TMS
©2007, ICRTouch LLP
Communication
2.3
11
Schedule Program Changes
This form allows you to specify the sending of various parts of the system to ICRTouch at any given
time.
This would enable you, for example, to change your prices over the course of a week before they are
due and then set a time that they are automatically sent to the tills.
·
·
·
·
·
·
Click add.
Followed by selecting the part of the program you wish to send.
Specify a date.
Specify a time.
Select from the drop down which branch you wish to send to.
Then using the drop down specify the frequency of the event. ie. weekly.
If you wish to remove an event you can do so by clicking into the range of cells on the line you wish to
remove and then click 'remove'
©2007, ICRTouch LLP
12
2.4
ICRTouch TMS
Z Read Terminals
This will Z read the till(s) that you have selected under Settings
This is the same process that is carried out with scheduled Z reading of the tills.
It is used to manually carry out the same actions if the back office PC is turned off, or the TMS
software was not running or you have not specified an automatic collection time.
When a Z read takes place - manual or automatic - this populates the sales data for the specified day
and adjusts the stock figures accordingly.
©2007, ICRTouch LLP
Maintenance
Part
III
14
ICRTouch TMS
3
Maintenance
3.1
PLU
3.1.1
Edit PLU
The edit PLU form enables you to configure every part of an individual product.
You can navigate through various PLUs by using the 'Prior and Next' buttons or by clicking 'Search'
which allows you to look up products by name, bar code or PLU number.
The most basic detail you require for a PLU are Descriptor, Group, Department and the price.
Anything you see with a drop down combo box are created and populated else where within TMS, on
this screen you can specify which one is relevant to the item your editing.
In order for you to stock take items its required that the central section is completed as fully as
possible. The minimum suggested would be to specify a supplier, case Size (if relevant) and a case or
unit cost.
Below is an overview of the headings:
©2007, ICRTouch LLP
Maintenance
15
Descriptor
The name of the product.
Random Code
This is a 20 digit random number that can be used to access this PLU.
The PLU button needs to be programmed to search by random code for it to work, see Status Key
Programming.
The field can also be used for scanning – whilst the cursor is over this, scan a bar code it will
automatically be entered into here.
PLU Group Link
This is the sales group that the product is linked to.
Department Link
This is the sales department that the product is linked to.
Tax Rate
This is used for tax calculation. See Tax Rates programming.
Mix and Match
Links the PLU to a Mix and Match within the Mix and Match table.
View Sales
Will display the PLU's sales for yesterday, this week, this month, this year.
Price 1
The qty of the PLU sold at the 1st @ price, this is used for calculating the qty sold on PLU usage
reports.
Price 2
The qty of the PLU sold at the 2nd @ price.
When a 2nd @ price shift button is pressed, only products with a qty set here will appear on the
keyboard.
Price 3
The qty of the PLU sold at the 3rd @ price.
When a 3rd @ price shift button is pressed, only products with a qty set here will appear on the
keyboard.
Show All Price Levels
Allows changing of price levels 2-9 for the PLU
Option Box Link 1 to 6
These are drop down window links that can follow the product for cooking instructions etc.
These are set up in Machines Features -> List PLU.
Zero Price Sale
The product can be sold with a price of zero.
Negative Price
The price will be negated when it is sold.
Enable Preset Override
When set, prices can be typed into the button, for misc buttons etc.
Is Condiment PLU
The PLU will be sold as a condiment to the item before it.
©2007, ICRTouch LLP
16
ICRTouch TMS
Do not print on receipts
Stops the PLU from being printed on receipts and bills, usually used for cooking instructions.
Weight PLU
The price is per Kg not Qty.
Allow Manual Weight Entry
Allows the weight to be entered at time of sale.
Ticket Issuance
Will print a ticket from the ticket printer
Prompt with Picture
A .jpg of the PLU can be displayed when sold or when enquired about
Selective Item 1 to 5
This is used for selective discounts, with customer loyalty and discount buttons.
Print to KP1 – KP8
This selects which KP's the product will appear on.
Print in Red on KP
When set, the product will appear in red when printed on a kitchen printer.
Commission 1 to 4
This is used for the clerks to attain commission for sales against these products, see clerk features
programming.
Maintain Stock
When set the product will perform stock control functions. Used mainly for the use of restricting the
sale of 'specials'.
Minimum Stock
When the stock level reaches the minimum stock level, then the software will throw up an error
message.
Inhibit Sales Below Minimum
This prevents products from being sold when their stock counter falls below their minimum stock level.
Minimum Stock
The minimum stock level.
Target%
This is the profit that you wish to make on the PLU. This is calculated with the average cost price and
the taxable status of the product.
TMS will show this price in the RRP field.
RRP
This is the recommended retail price (to meet the Target%).
Actual%
This is how much profit is being made on the PLU as its current price.
Supplier
Links the PLU to a supplier
©2007, ICRTouch LLP
Maintenance
17
Supplier Stock Code
stores the supplier stock code for the PLU
Minimum Stock
Sets the minimum stock (used back office side)
Unit Cost
how much the PLU cost to buy
Current Stock
how may are in stock
Case cost
how much a case costs
Case size
how many you get to a case
Average Cost
TMS works out the average cost per PLU
Days to order
how long a order takes to arrive
Recipe
Links the PLU to a Recipe
Master PLU
Links PLU to another one so that the sales/stock figures are put into the figures for the master PLU
Qty
How much the stock figure of the Master PLU is adjusted when the PLU is sold (the figure is * by the
@ qty)
User Fields 1-5
Allows user fields to be linked to the PLU (used in report filters)
©2007, ICRTouch LLP
18
3.1.2
ICRTouch TMS
Edit Recipe
Recipes are items that are not held as stock items as a whole - but are made up of sperate Stock
Items.
A PLU will need setting up to link to the recipe to allow it to be sold, the PLU will not hold a stock figure.
A very simple example can be seen below. It would enable the customer to sell a 'double vodka
redbull' at a price that differs from the parts individual price, while maintaining the correct stock on the
sperate items.
As you can see the Smirnoff vodka is set to reduce stock automatically by 2 and the Red Bull by 1.
©2007, ICRTouch LLP
Maintenance
3.1.3
19
List Plu
List PLUs are 'pop up' choices windows that allow you, for example, to prompt the staff to ask the
customer how a steak would be cooked.
Up to 50 items can be programmed in any List PLU window. And up to 99 Lists can be created.
List PLU's can be programmed to follow PLU's or to be allocated to the keyboard as a status key.
To add a PLU to a List PLU window, select a free space, then either;
Click on the down arrow, which will display a list of PLU's that can be scrolled through to be selected.
Or Enter the number of the PLU.
Each product that you create for the List PLU will need to be set for prices, or zero price accordingly.
©2007, ICRTouch LLP
20
3.1.4
ICRTouch TMS
Department
Department link names can be changed from here.
It is important to have a sufficient break down of different departments to make the reporting more
meaningful.
©2007, ICRTouch LLP
Maintenance
3.1.5
PLU Group
PLU Group link names can be changed from here.
©2007, ICRTouch LLP
21
22
3.1.6
ICRTouch TMS
Mix and Match 1
ICRTouch/TMS has 2 forms of mix and match table. Both operate discounts in the same fashion, the
difference lies in the way they are linked, type 1 has the table number specified in the PLU, ie the PLU
points at the mix and match table. Type 2 has the PLUs it is linked to in the table, with 5 buckets that
count PLUs linked to the table as they are registered with a quantity trip that kicks the table in. So with
type 2 tables, the table points to the PLU.
Discount types are not unique per product. ie. one set discount type can be used for many items, so a
BOGOF can be used for both apples or pears and would not need one creating for each.
In this example is set for 2 items to be bought for the collective price of £5.
In this example, if you buy 5 items of the same type you get 30% off - but only Mondays between 12pm
and 4pm.
©2007, ICRTouch LLP
Maintenance
Descriptor
Name of the Mix and Match.
Operation Type
The type of mix and match one of the following seven:
1.
2.
3.
4.
5.
6.
7.
Discount amount (amount to be reduced from total).
Discount % (the percentage to be reduced from total).
Set price (e.g. 3 for £5).
Discount amount cheapest (discounts the cheapest item).
Discount % cheapest (discounts the cheapest item by %).
Discount amount last item (discounts the last item).
Discount % last item (discounts the last item by %).
Qty required
The number of items needed to be sold before the discount is performed.
Amount/Discount Rate(%)
The amount to be discounted or the percentage to be discounted.
.
Affects tax table
Sets a tax table that the amounts come off of.
Include 2nd and 3rd @ items?
©2007, ICRTouch LLP
23
24
ICRTouch TMS
Includes item when used in 2nd and 3rd @.
Include items from checks?
If yes mix & match applies to check items.
This means that if you are using a check/table, items stored against that are counted with the current
m&m table
If no it's only the current sale.
Only available in this time range?
Allow a time range to be set for Mix and Match.
Start Time Range
Sets start time of range (24 hour clock).
End Time Range
Sets end time of range (24 hour clock).
©2007, ICRTouch LLP
Maintenance
3.1.7
25
Mix and Match 2
ICRTouch/TMS has 2 forms of mix and match table. Both operate discounts in the same fashion, the
difference lies in the way they are linked, type 1 has the table number specified in the PLU, ie the PLU
points at the mix and match table. Type 2 has the PLUs it is linked to in the table, with 5 buckets that
count PLUs linked to the table as they are registered with a quantity trip that kicks the table in. So with
type 2 tables, the table points to the PLU.
The example below shows if you buy a Fosters, Stella and a Guiness you will get them all for £6.
Descriptor
Name of the Mix and Match.
Operation Type
The type of mix and match one of the following seven:
1.
2.
3.
4.
5.
6.
7.
Discount amount (amount to be reduced from total).
Discount % (the percentage to be reduced from total).
Set price (e.g. 3 for £5).
Discount amount cheapest (discounts the cheapest item).
Discount % cheapest (discounts the cheapest item by %).
Discount amount last item (discounts the last item).
Discount % last item (discounts the last item by %).
Qty required for bucket 1 - 5
The number of items linked to each bucket that needs to be registered to activate the table. Only when
©2007, ICRTouch LLP
26
ICRTouch TMS
all 5 bucket quantities are fulfilled will the table activate, bucket quantities of zero mean that no items in
that bucket need to be registered to activate it.
Amount/Discount Rate(%)
The amount to be discounted or the percentage to be discounted.
.
Affects tax table
Sets a tax table that the amounts come off of.
Include 2nd and 3rd @ items?
Includes item when used in 2nd and 3rd @.
Include items from checks?
If yes mix & match applies to check items.
PLU No 1 - 30
Specify up to 30 PLUs in the table.
Applies to bucket no
Specifies the bucket quantity that this PLU adds to..
Only available in this time range?
Allow a time range to be set for Mix and Match.
Start Time Range
Sets start time of range (24 hour clock).
End Time Range
Sets end time of range (24 hour clock).
©2007, ICRTouch LLP
Maintenance
3.2
System Programming
3.2.1
Fixed Totals
27
These are the main financial totalisers that are used in reports.
Setting a totaliser to be non-resetable will mean that when a Z report of this file is taken, the totals in
this record will remain.
Setting a totaliser to not print will mean that when the report is printed, this record will be omitted.
©2007, ICRTouch LLP
28
ICRTouch TMS
No
Descriptive
Meaning
1
NET Sales
2
GROSS Sales
Total value of all finalised sales. Includes tax, premiums
and discounts. Minus corrections, refunds etc
Total value of all items registered. Minus any tax,
premiums, or discounts, refunds, voids, corrections etc
3
4
In Drawer 1
Money in drawer total, destination set on finalise keys, for
amounts
tendered and change amounts
5
In Drawer 2
6
In Drawer 3
7
In Drawer 4
8
In Drawer 5
9
In Drawer 6
10
In Drawer 7
11
In Drawer 8
12
Total in Drawer
Total for the above
13
Training Mode
14
REFUND Mode
Total of training mode sales, none of this total appears in
any other totals
Total of REFUND mode sales
15
Refund/Void Total
Total of Refund and void operations
16
Discount Total
Total of all discounts
17
EFT Cash back
Total cash back given on EFT sales
18
EFT Gratuity
Total of all gratuity given on EFT sales
19
Covers
Total covers and average sale per cover
20
Service Charge
Total of value of service charge
21
Cash Declared
Total of declared amounts
22
Cash Dec Over
Total of over declarations
23
Cash Dec Short
Total of under declarations
24
Sales < 10p
Total of all sale transactions made with a total of less than
10p
28
GT NET
Grand Total of NET Sales
29
GT GROSS
Grand Total of GROSS Sales
30
GT ALL
Grand Total of all positive sales, i.e. refunds etc do not
come off of this
25
26
27
©2007, ICRTouch LLP
Maintenance
31
EURO in Drw 1
32
EURO in Drw 2
33
EURO in Drw 3
34
EURO in Drw 4
35
EURO in Drw 5
36
EURO in Drw 6
37
EURO in Drw 7
38
EURO in Drw 8
39
EURO Tl in Drw
Total for the above
40
Cur Exchnge 1
Total in drawer of currency exchange 1 transactions
41
Cur Exchnge 2
Total in drawer of currency exchange 2 transactions
42
Cur Exchnge 3
Total in drawer of currency exchange 3 transactions
43
Cur Exchnge 4
Total in drawer of currency exchange 4 transactions
44
Commission 1
Total in drawer of commission 1
45
Commission 2
Total in drawer of commission 2
46
Commission 3
Total in drawer of commission 3
47
Commission 4
Total in drawer of commission 4
48
Reval Upload
Total value uploaded from an on the wall reval unit
©2007, ICRTouch LLP
Money in drawer totals for EURO (sub currency)
29
30
3.2.2
ICRTouch TMS
Non PLU table
Typically used for items where the price is set via the bar code. An example would be cheese where
its RRP is set by the manufacturer according to its weight.
This information forms part of the bar code and the till can recognise this and make use of it at the
point of sale.
Format String: Valid Characters 0-9,X,P,D
Made up of five parts;
1. Header normally 02 or 20 to 29
2. Code number this is represented with X's
3. Check digit for the price represented with a D
4. Price / weight represented with P's
5. Check digit for the price represented with a D
For Example 02XXXXDPPPPPD
Embedded value is Weight? (If No,price)
If not a weight bar code it is a price.
Decimal places of embedded value
Usually 2 for price or 3 for weight. Eg when set to 2, 1050 would be taken as 10.50
©2007, ICRTouch LLP
Maintenance
3.2.3
31
Batch Reports
This allows you to set up a report, consisting of more than one report 'strung together'.
For example, a standard end of day report may consist of Fixed Totaliser's, Finalise Keys, Transaction
Keys, Departments and Clerks.
For each section of report, you can select which period of sales data will be used, and what type of
report will be issued.
©2007, ICRTouch LLP
32
ICRTouch TMS
3.2.4
System Flags
3.2.4.1
System Flags
These are settings which are predetermined by your dealer prior to installation.
See ICRTouch Programming manual for an indepth look into System Flags
©2007, ICRTouch LLP
Maintenance
3.2.5
33
Price Level Schedular
ICRTouch can process up to 12 price changes, for each day of the week.
The time for the price level change is specified in 24 hour format, in hours and minutes.
It is important to remember to change a price level back again, otherwise the touch screen will remain
on the last price level.
In this example below. The system is set to standard prices @ 9am to ensure that they start the day in
the right mode.
13:00 see's the first change to 'Happy Hour'
14:00 see's a change back to the default 'Std prices' level
22:00 see's a change to the 'Late Night' Price level where it remains till Monday's 9:00am change back.
©2007, ICRTouch LLP
34
3.2.6
ICRTouch TMS
Time Zones
Time zones are used for (as an example) hourly reporting. ICRTouch goes much further than just
hourly reporting and allows up to 50 time zones with any start and end time.
The data that is reported in the time zone is totally flexible, rather than just a straight sale total, in fact
up to 100 of any sales totaliser can be chosen to appear in the time zones. For example you can
configure your time zone to report for every half hour on all the department totals.
Time zones
In here configure that start and end time of each of the time zones in 24 hour HH:MM format. The start
time is included in the time zone, the time zone stops but doesn't include the end time.
For example, 22:00—23:00 will include sales from 22:00 up and including 22:59 but NOT 23:00.
Up to 50 time ranges can be set.
Detail Links
Select the sales information that you'd like to appear in the time zones here. Up 100 items can be
included.
In the example below, if added to the End of Day Z report, the customer would get a print showing NET
Sales in each and every hour.
©2007, ICRTouch LLP
Maintenance
3.2.7
35
Tax Table
Descriptor
Name used for the tax rate.
Rate %
This is the rate, 4 digits after the decimal point is assumed.
Add In (VAT), if no, Add On?
When set to yes, it is assumed that all amounts already have tax in them, and any calculated amount is
calculated out of that.
When set to no, it is assumed that all amounts do not include tax, and so it is added on by the till at the
end of each sale.
©2007, ICRTouch LLP
36
ICRTouch TMS
3.3
Clerk
3.3.1
Clerks
TMS is very useful for configuring what a clerk can or cant do on the system.
Every configurable option for each clerk is presented on one page, and represented by tick boxes.
It is simply a matter of ticking or un-ticking what you do or don't want the clerk to be able to do.
As we can see from the example below, the clerk has full access to the programming on the ICR
Touch system and is also able to carry out X/Z reads, as well as being able to carry out more basic
functions such as no sales, error corrects and voids.
This is the typical set up for a Manager or Supervisor.
Note they also have a 'Secret Sign on Number' in the event of not having their I-Button to hand.
This example below is typical for a new member of staff. Not allowed access to any modes other than
'Reg' (Sales) mode. Not allowed access to any programming and not allowed to do voids or cancels or
refunds.
In addition they do not have a secret sign on number, so would only be able to use their I-Button.
©2007, ICRTouch LLP
Maintenance
37
Clerk Name
This is the clerk name.
Secret Number
This is a 4 digit secret number used for signing on. If this is set to zero, then the clerk cannot be
signed on by using secret number.
Default menu level at sign on
When set, the clerk will go straight to a specific menu level when they are signed on, otherwise they go
to the default for that terminal.
Price level at sign on
When the clerk signs on it goes straight to a specific price level.
Defaults to floor plan at sign on?
When the clerk is first signed on at the beginning of a sale, the clerk will go straight to the floor plan.
Default floor plan level
Sets the level on the floor plan that this clerk defaults to when it enters the floor plan. A setting of zero
will mean that the clerk will go to the level set for that terminal.
Compulsory Order Number Entry
Means that the clerk has to supply an order number each time they do a sale.
©2007, ICRTouch LLP
38
ICRTouch TMS
Compulsory Number of Covers
Means that the clerk has to supply the number of covers each time they do a sale.
Compulsory Check Number
Means that a check or table number must be entered before beginning a sale.
Prompt for customer number
When set the unit will prompt for the operator to enter a customer (loyalty etc) number at sign on.
The customer can still be logged on using all the usual methods at this point, eg mag card.
Prompt for Eat In/Take Out
The system will prompt with a list of all Eat In/Take Out keys found in the status key file.
Sign Off Clerk at Close of Sale?
Means that when the clerk finalises a sale, they will automatically be signed off of the till.
Allow to Open Other Clerk's Checks?
Means that the clerk can open checks/tables that have been opened by other clerks.
Use 2nd Drawer?
Means that the clerk uses drawer 2.
Clerk is Manager?
This function is not implemented yet.
Clerk is Trainee?
When this clerk signs on, the register goes into training mode.
Allowed to correct items from checks?
When set the clerk is able to item correct items that have been previously rung into a check/table.
Last item error correct only?
When set the clerk is only able to correct the last item that they registered.
Commission Rate 1-4 (%)
Set in here the % commission that the clerk receives on products link to rates 1—4.
Typically used in hairdressing type applications, the commission totals appear in the main fixed
totalizor totals, and can be shown per clerk by adding them to the clerk detail report.
Prompt to clock in at sign on?
For time attendance, if the Employee is not clocked in when they sign on then the unit will prompt them
if they want to clock in at that point.
Compulsory clocked in?
For time attendance, means the employee cannot use the till unless they are clocked in.
Employee Job 1-4
For time attendance, specifies which jobs the clerk does. This then allows the system to work out what
hours they should be working etc. For more info on Time & Attendance see the time & attendance
settings in this manual, and the ICRTouch Reference Manual.
©2007, ICRTouch LLP
Maintenance
3.3.2
39
Clerk Detail
The clerk detail link file is used for clerk reporting.
All files that totalise sales data can be linked to the clerk detail file.
The report from the clerk detail file will consist of all sales data for each clerk on the specified link.
This way sales totals and function key data can be tracked for each clerk.
This is a typical addition to the End of Day Z at the bottom of the report, used to summarise daily
activity per clerk.
©2007, ICRTouch LLP
40
ICRTouch TMS
3.4
Function Keys
3.4.1
Finalise Keys
Finalise keys are used to complete sales. Examples are 'CASH' keys and 'CREDIT CARD' keys.
These are settings which are predetermined by your dealer prior to installation.
See ICRTouch Programming manual for an in depth look into Finalise Keys.
©2007, ICRTouch LLP
Maintenance
3.4.2
Transaction Keys
Examples of transaction keys are things such as discounts or error corrects.
These are settings which are predetermined by your dealer prior to installation.
See ICRTouch Programming manual for an in depth look into Transaction Keys.
©2007, ICRTouch LLP
41
42
3.4.3
ICRTouch TMS
Status Keys
Status key examples include menu level shifts and batch reports.
These are settings which are predetermined by your dealer prior to installation.
See ICRTouch Programming manual for an in depth look into Status Keys.
©2007, ICRTouch LLP
Maintenance
3.4.4
43
Keyboard Allocation
PLU
Allows PLU's to be allocated to the keyboard, next will follow a list of all PLU's.
Finalise Key
Allows payment keys, cash, cheque etc, to be allocated to the keyboard. This is a dynamic file – These
can be created in function keys - finalise keys.
Transaction Key
Allows transaction keys, error correct, discount etc, to be allocated to the keyboard. This is a dynamic
file – These can be created in function keys - transaction keys.
Status Key
Allows status keys, receipt print, clerk number etc, to be allocated to the keyboard. This is a dynamic
file – These can be created in function keys - status keys.
Department Key
ICRTouch currently does not support department buttons on the keyboard, use open PLU's linked to a
department.
Fixed Key
Allocates fixed keys such as numeric keys, multiply buttons etc. Not a programmable file.
No Function
Disables the button. The button will not function, and will not be drawn in normal sales mode.
Right Click (Drop down Menu)
If you right click on the keyboard you can cut copy or just copy the properties of a button.
If you have Selected buttons that are next to each other and then right click there will be a merge
option.
This will allow you to create large buttons.
©2007, ICRTouch LLP
44
ICRTouch TMS
©2007, ICRTouch LLP
Maintenance
3.5
Messages
3.5.1
Receipt Message
45
All receipt and slip messages are programmed from here, they are all a maximum of 40 characters.
Receipt Header
This text appears at the top of receipts & slips, just under the graphic logo.
Receipt Commercial Message
This appears at the top of receipts & slips just under the receipt header message.
Receipt Bottom Message
This appears at the bottom of receipts & slips.
EFT Docket Header
This appears at the top of EFT slips, site information MUST be set in here.
EFT Docket Bottom Message, Store Copy
This appears at the bottom of EFT slips, for the slip that is retained by the store. This MUST have the
declaration "Please Debit My Account As Shown", and MUST also have a signature line.
EFT Docket Bottom Message, Customer Copy
This appears at the bottom of EFT slips, for the slip that is given to the customer, this MUST have the
declaration "Please Debit My Account As Shown", and MUST also have "Please Keep This Copy For
Your Records".
Report Header
When selected to print, this appears at the top of all reports.
Signature Strip
Prints at the bottom receipts when an extra receipt is issued with signature strip, see finalise and
transaction key programming.
VAT Number
Single line VAT number that prints at the bottom of receipts and finalised bills.
©2007, ICRTouch LLP
46
3.5.2
ICRTouch TMS
Level Names
Menu Level Names 1 & 2
These are text names for the keyboard levels, they are only used for reference and appear at the top of
the screen in PGM4.
They make it easier to determine which level you are programming.
©2007, ICRTouch LLP
Maintenance
3.5.3
Error Message
Error messages are what pop up and alert you to incorrect operation. Examples include:
Sign on first
Misoperation
Sign Off First
Close Drawer
These are settings which are predetermined by your dealer prior to installation.
See ICRTouch Programming manual for an in depth look into Error Messages.
©2007, ICRTouch LLP
47
48
3.5.4
ICRTouch TMS
Fixed Character
Contained in here is user definable text that is used in places such as 'hlf' as a descriptor for 2nd @
Price and Locations for pop up for location for KP orders.
See ICRTouch Programming manual for an in depth look into Fixed Character
©2007, ICRTouch LLP
Maintenance
3.5.5
49
Scrolling Messages
During periods of inactivity, the touch screen scrolls advertising messages across the operator and
customer displays.
These are programmed here. Each message consists of 2 lines of 50 characters.
If the first line of 50 characters is full, then the 2nd line is added to it when the message is displayed.
Bottom Message (Pole Display Message)
This message can be up to 24 characters, depending on the type of customer display.
This message is shown on the bottom line of the customer display while messages are scrolled on the
top line.
©2007, ICRTouch LLP
50
3.5.6
ICRTouch TMS
Check Text
This file contains permanent names that are given to checks when the checks are first opened. For
example Checks that are rooms can be permanently given the name of the room, or tabs could be
permanently given the customers name.
Check Type
Select whether it is check or table.
Check Number
Enter the number of the check or table in here
Text
Enter up to 40 characters of text to be set on the check when it's open.
©2007, ICRTouch LLP
Maintenance
3.6
Customer
3.6.1
Customers
51
Forename
The forename of the customer is put in here. This will appear on customer reports, receipts etc.
Surname
The surname of the customer is put in here. This will appear on customer reports, receipts etc.
Title
The title of the customer is put in here.
Initials
This initials of the customer are put in here.
Number
This is a 15 digit random number that can be used to open the customer, using a customer number
button
flagged to look for the random number field.
Customer Group
This is the group that the customer is linked to for programming purposes.
Address 1 to 4
These are 24 character address lines, that can also be flagged to print on the receipt.
Postcode
This can be flagged to print on the receipt.
Phone
This can be flagged to print on the receipt.
Fax
This is stored back office PC side.
Mobile
This is stored back office PC side.
E-Mail
This is stored back office PC side.
Notes 1 to 4
Used to store additional information on the customer.
Blacklisted?
When set the customer can no longer be logged onto the till. Used with lost/stolen cards.
New customer?
Used in conjunction with the auto create customer flag in customer control. When the customer is
activated at point of sale, the system will prompt for the customer's details.
©2007, ICRTouch LLP
52
3.6.2
ICRTouch TMS
Customer Group
Customers are linked to groups. The group area is where all customer programming is done.
Group Name
Allows you to name the customer group, making reference easier for later on.
Loyalty Type
This gives a list of loyalty types that can be used for this customer group. There are various loyalty
types, discussed on the next few pages.
Account Customer?
When set to yes, balances can be paid onto the customer, and sales paid for using this. (prepaid).
Overdraft limit £
Specifies the amount the account customer can go over drawn in pounds, (no pence).
Prompt with picture if present?
Looks in the customer pictures directory to see if there is a picture associated with this customer, if
there is then the picture is displayed with a Yes/No? prompt. See the reference manual for more
information on how to setup customer pictures.
Print Last Transaction Date on Customer Receipt?
Specifies whether the last transaction date is printed on the bottom of the loyalty receipt.
Print Spend Today on Customer Receipt?
Specifies whether today's spend is printed on the bottom of the loyalty receipt.
Times Used Today on Customer Receipt?
Specifies whether the number of times this customer has been used today is printed on the bottom of
the loyalty receipt.
Spend To Date on Customer Receipt?
Specifies whether the total spend to date is printed on the bottom of the loyalty receipt.
Discount Total To Date on Customer Receipt?
Specifies whether the discount total to date is printed on the bottom of the loyalty receipt.
Print Customer Address on Customer Receipt?
Specifies whether the address and post code is printed on the bottom of the loyalty receipt.
Print Phone Number on Customer Receipt?
Specifies whether the telephone number is printed on the bottom of the loyalty receipt.
Print customer name on KP?
Specifies whether the customer name is printed on the bottom of the KP ticket.
Print customer address on KP?
Specifies whether the customer address and post code is printed on the bottom of the KP ticket.
Print account number on receipt?
Specifies whether the account number is printed on the receipt or not.
Loyalty Type 1 – Standard Discount
This loyalty scheme will give customers set discount rates on products, these discounts can either be
©2007, ICRTouch LLP
Maintenance
53
applied to the whole range of products, or to products with a set selective itemiser.
Discount Rate, All Products
% discount rate. When set all products are discounted by this rate.
Discount Rate, Selective Item 1 to 4?
% Discount Rate. When set, discounts are given only for PLU's that have the matching
selective itemiser set.
Loyalty Type 2 – Points
This loyalty scheme will give customers set points based on what they purchase, these points can
either be applied to the whole range of products, or to products with a set selective itemiser. When
enough points are accumulated, they can be used to pay for goods.
Points per Pound, All Products
Number of points awarded for every pound spent. When set all products are awarded points
at this rate.
Points per Pound, Selective Item 1 to 4?
Number of points awarded for every pound spent. When set, points are only awarded for
PLU's that have the matching selective itemiser set.
Loyalty Type 3 – Joes
This loyalty scheme will give customers set discount rates on products. Each discount rate has 2
rates, the first time in the week that the customer is used, they are awarded with the first discount rate.
The rest of the time the customer is used, during that week, they will be awarded with the second set of
rates.
Discount Rate(1), All Products
% discount rate. When set all products are discounted by this rate.
This is for the set of discounts that are used for the 1st visit during the week.
Discount Rate(1), Selective Item 1 & 2?
% Discount Rate. When set, discounts are given only for PLU's that have the matching
selective itemiser set. This is for the set of discounts that are used for the 1st visit during the
week.
Discount Rate(2), All Products
% discount rate. When set all products are discounted by this rate.
This is for the set of discounts that are used for all subsequent visits that week.
Discount Rate(2), Selective Item 1 & 2?
% Discount Rate. When set, discounts are given only for PLU's that have the matching
selective itemiser set. This is for the set of discounts that are used for all subsequent visits
that week.
Day to Reset to Rate (1)
This specifies which day of the week is classed as the start of the week.
Loyalty Type 4 – Borellis
This loyalty scheme will track the amount customers spend. When a certain level of spend is reached,
they are then credited with an amount that can subsequently used against future purchases. For
example you could set it that every time the customer has spent £100, not necessarily in one
transaction, that the till will credit their loyalty card with £5, which can then be used against future sales.
©2007, ICRTouch LLP
54
ICRTouch TMS
When a discount is due on their next sale, it is also printed in large at the bottom of the customer
receipt.
Discount Given
This is the amount in pounds that is awarded to the customer when they reach the spend limit.
Spend Required for Discount
This is the amount that the customer has to spend before they are awarded their discount.
Only Auto Receipt if Discount Due?
When receipt printing is set to automatic for all loyalty sales, the receipt will only automatically
print if they are to be awarded a discount on their next sale.
Loyalty Type 5 – School Meals
This loyalty scheme is aimed at schools/colleges. The customers account is incremented by the free
meal entitlement each day. If the customer doesn't use they entitlement in a day then the remainder is
removed at the end of the day. A customer is able to add to the account as normal which is unaffected
by the increment/decrement of the entitlement.
Free Meal Entitlement
The amount that is charge onto customer account each day.
Can Only Sign on During Time Zone?
If set to yes will allow start and end time to be set as well as which days it applies to for 4
different time zones.
Use morning spend limit?
When set there is a limit to what the customer can spend on their card in the morning.
Morning Spend Limit
Sets the morning spend limit.
Morning End Time
Specifies the end of 'morning'.
Use daily spend limit?
When set there is a limit to what the customer can spend on their card throughout the whole
day, this includes any spends in the morning.
Daily Spend Limit
Sets the daily spend limit.
Loyalty Type 6 – Price Levels
This loyalty scheme changes the current price level when a customer is logged on. It should be noted
that the price level becomes effective only when the customer is logged on, all previous items within
that sale will still be at their original price level.
Price Level
Select the price level to switch to.
©2007, ICRTouch LLP
Maintenance
3.6.3
55
Account Balances
Is used for account customers only allows management of balances.
#
Is the customer index number
First Name
the customers first name
Last Name
the customers last name
Bal
the current balance for customer
Adj
The amount that the balance is to be adjusted by (can be a minus)
New
What the balance will be after the adjustment
Update Bals From POS
Gets the customer balances from the tills
Send Bals
This will send the balance adjustment to the tills. What this means is if an account is in use, the new
final value will be determined by ICRTouch.
Therefore it is not essential to stop using the tills at the point of sending balences.
©2007, ICRTouch LLP
56
ICRTouch TMS
3.7
Suppliers
3.7.1
Suppliers
Reference
Is used in Stock Adjustments for filtering PLUs
Contact
Name of the contact within the company
The following are all details held on the back office PC with regard to Suppliers:
Name
Phone Number
Address
Fax Number
Email
URL
Postcode
Only contact and Reference are essential information.
©2007, ICRTouch LLP
Maintenance
3.8
Case Sizes
3.8.1
Case Sizes
57
Case Description
Name of the case
Case Size
How many items to a case
Case sizes are a very important part of TMS ordering and deliveries.
A case size acts as a 'multiplier' for the stock when a 'case' is delivered.
In the example above, the system will know to increase the stock by 88 when one 'case' of 11gallons
are delivered.
The more case sizes you set up the easier the system becomes longer term. Don't just think on the
lines of kegs - a case can be a number of things.
For example:
'pack of 24' - this could apply to many things depending on your business, bottles of beer or cigarettes.
'box of 100' - rizla papers or pencils.
'1.5 lire bottle' - can be used to add X amount of shots to your stock.
The more items you move onto case (keg/box/packet/tub) sizes the better, it will help reduce the
possibility of miss-counting.
©2007, ICRTouch LLP
Stock
Part
IV
60
ICRTouch TMS
4
Stock
4.1
Orders
Before using TMS to make orders or deliveries it is important to get the background information set up
within the system first.
This means creating your suppliers and case sizes, assigning them to the products and inputting of
costs.
In the example below 4 cases of Fosters have been delivered. Due to the system already being told
that 1 case of fosters equates to 88 pints, TMS knows that it will need to increase the stock count by 4
x 88 - as represented in the TL Qty field by the 352.00.
You can save an order at any point and edit it, or reopen it. Only when you are 100% satisfied that its
completed should you 'post' the order.
This will then freeze the order and move it onto the next stage which is deliveries.
New
Will generate a new order
Open
Will open an order
©2007, ICRTouch LLP
Stock
61
Save
Will save the current order. This doesn't affect stock levels
Post
Will accept the order. Once the order has been post you will be unable to edit it
Cancel
Will cancel any changes made to a order
Print
Will print the current order
Build list for supplier
Once you have selected a supplier you can add all the PLU's linked to that supplier
Build List for All Suppliers
Will add all PLUs that have a link to a supplier
Add PLU
Allows a single PLU to be added to the order
Recommend Order
Will add PLUs by looking at their lead time and the previous 7 day. The amount it will 'order' will be
equal to what you have specified against the products 'units to order' field.
Re-Order
Will enable you to open a previously posted order and re-use it to save inputting the data a second
time.
©2007, ICRTouch LLP
62
4.2
ICRTouch TMS
Deliveries
As with all parts of the stock process, the cells in blue are the edit-able ones.
Here in this example various items have come in on the delivery and the delivered amounts have been
inputted.
You also have the opportunity at this stage to adjust costing's.
As before you can save and print the delivery at any point, the post button will lock the delivery so it
cant be changed.
When you press the post button it is at this point that the stock is adjusted within in the system.
New
Will generate a new delivery
Open
Will open an existing delivery
Save
Will save the current delivery. This doesn't affect stock levels
Post
Will accept the delivery the PLU qty will be added to the PLU stock level
©2007, ICRTouch LLP
Stock
63
Cancel
Will cancel any changes made to a delivery
Print
Will print the current delivery
Build list for supplier
Once you have selected a supplier you can add all the PLU's linked to that supplier
Build List for All Suppliers
Will add all PLUs that have a link to a supplier
Add PLU
Allows a single PLU to be added to the Delivery
Print stock labels
Allows you to print bar code labels for the delivered items if they have been flagged to do so within 'Edit
PLU'
©2007, ICRTouch LLP
64
4.3
ICRTouch TMS
Purchase
Purchases or invoices are used to change the cost price of a PLU from a delivery.
You can use the open button to bring up an existing posted delivery.
The blue fields are the ones that you can edit. This is to tweak the final costs inline with your invoice
from your supplier.
When you post the invoice at this point it will recalculate the average costs on your products to show
gross profit percentage.
©2007, ICRTouch LLP
Stock
4.4
65
Wastage
The wastage section is quite simple to use. Purely add in the products you have
'wasted' and specify if it is a case or a single item.
Once you post the wastage report TMS will reduce your current stock accordingly.
Stock Adjustment
#
index number for PLU.
Random Code
This is a 20 digit random number that can be used to access this PLU.
Normally it is the PLU's bar code
.
Descriptor
The name of the product.
Current
Current stock level.
Stock In
amount of stock that has been delivered.
Stock Out
amount of stock sold.
New
The new amount of stock after adding Stock In and minus Stock Out.
Update>>> (button)
sends stock details to the till (must be done to change stock level on till).
Filter Dept (Drop down menu)
Filters the table by departments.
Filter PLU Groups (Drop down menu)
Filters the table by PLU group.
Filter Supplier (Drop down menu)
Filters the table by Supplier.
©2007, ICRTouch LLP
66
4.5
ICRTouch TMS
Shelf Edge Labels
Print pending labels
If a PLU has been flagged to have shelf edge labels then when the descriptor, random code or price 1
is changed to is added to a database of pending labels
Build a list
Allows manual select of PLU
Destination
You can view what will be printed allowing the user to select individual pages to be printed or have it
print straight away.
©2007, ICRTouch LLP
Stock
4.6
67
StockTake
ICRTouch TMS Stock Take Procedure
--------------------------------1) Print stock take sheets.
These can be found in the reporter generator and can have all the usual filters applied to them.
2) Start Stock Take.
This freezes the stock. At this point collections from the tills, deliveries etc no longer affect the stock
counter, they are instead stored in a temporary buffer where the adjustments will be held until after the
stock take is complete.
3) Count the stock, filling in the stock take sheets.
Ideally this needs to be done at the same time as the freezing of the stock.
4) Enter the counted stock into the system. Multiple stock takes can be entered, but you should ensure
that only one stock count is entered for each item otherwise the count of the last one entered will be
taken.
A stock variance report can be printed at any time by using print key on the stock take form.
5) Update Stock
This updates the stock in the system with the stock counts entered into the stock take. It then applies
all the adjustments (collections, deliveries etc) that have happened since the stock was frozen.
There are 2 methods of updating the stock after a stock take;
a) A full update of the stock file
This involves setting ALL stock counts to zero then applying the stock take and adjustments to file
b) A partial update of the stock file
This only zeroes the stock counts on the items entered in the stock take, then applies the stock
counted values and the file adjustments. Running a partial stock take would mean that you could stock
take say only 10 items without having any affect on the rest of the file.
©2007, ICRTouch LLP
Reports
Part
V
70
ICRTouch TMS
5
Reports
5.1
Reports
You can print the reports from here. There are no set reports, extra reports can be added at anytime .
To run a report select the desired section such as 'PLU' this will then expand the section to show you
the reports on offer.
Click the report you require and then specify the date range that you wish to view.
You can look at all the information available or a subset of if by using various filters such as
'department' or 'group'.
Additional filters can be found under 'more filters' such as the ability to specify a single customer.
When your happy with the selections you have made click 'preview' and the report will display. At this
point you can print the report or export it to various file types such as .pdf or .xls.
totaliser's fault reports are:
Batch Report
- Report with fixed totalizor, finalise key, transaction key,department ,
clerk detail.
PLU Below min stock
- List of all the PLU's that are below there minimum stock level.
Fixed totalizor
- Breakdown of Net sales, In drawer totaliser's, refund totals, etc
(Fixed Totals).
Clerk List
- List of all the current clerks with there log on number and assigned
iButton numbers
Clerk Sales
- Breakdown per clerk of Net, Gross, Cash in Drawer etc.
Customer Balances
- List of all customers and there balance (to make sure that the
balances are up to date go to utilities->update customer balances)
Cust Trans with Detail
- Customer Transaction with Detail, shows to item level what
customer have been buying over a date range
Cust Trans No Detail
- Customer Transaction with Detail, shows to finalise level
Profit Report by Department
- Breakdown per department of cost, qty sold, total sales value and
profit
Profit Report by PLU Group
- Same as above but for PLU Groups
Department Sales
- List of all department with a qty and total sales value for each
Finalise Key Sales
- Shows each finalise key (cash, chq, credit card, etc) with the number
of times it has been used
Fixed Totalizor Sales
- Fixed Totalizor Sales
PLU Group Sales
- List of all PLU groups with a qty and total sales value for each
PLU Current Stock
- List of all PLU's and there stock level
PLU Price Level Sales
- Qty and sales value by price level
©2007, ICRTouch LLP
Utilites
Part
VI
72
ICRTouch TMS
6
Utilites
6.1
View Live Journal
This utility enable you to watch the live journals of up to six tills that are part of the network.
First select the till number in by clicking on the down arrow and selecting the number you want then
click start.
When you have finish click the Stop button.
Step 1. Chose tills that you what to watch by clicking on the drop down list and picking a till
number
Step 2. Click start button. The following box will appear with the Terminal number of the till
in the top left box once it has confirmed communication with the till that will be replaced by
the terminal name (e.g. bar). The bottom left box is used for displaying current process or
error messages
©2007, ICRTouch LLP
Utilites
Once you have finished click stop on each till
©2007, ICRTouch LLP
73
74
6.2
ICRTouch TMS
Send Message to Terminals
Allows the user to select a number of terminals to send a text message to.
©2007, ICRTouch LLP
Utilites
6.3
75
Update Customer Balances
Updates the stored customer balances, allowing update to the minute reports on customer balances.
©2007, ICRTouch LLP
76
6.4
ICRTouch TMS
UnZLock Terminals
After Z reading the ECR's there maybe a time when the ECR doesn't unZlock if you run this it will send
unlock commands to all ECR's in the TMS terminal connection table
(the unlock command will not affect ECR's that are not Zlocked)
©2007, ICRTouch LLP
Utilites
6.5
Set Date and Time
Will set the date and time on all ECR's to the current date and time of the computer running TMS
©2007, ICRTouch LLP
77
78
6.6
ICRTouch TMS
Reindex Files
If the indexes become corrupt then run this utilite to repair them. It will also check the integrity for the
data in the main databases if the record number is not vaild or if there are two records with the same
record number the record will be deleted
©2007, ICRTouch LLP
Utilites
6.7
Zeroise All Sales
Clears ALL sales data back to zero.
You can select to zeroise the following data:
Stock
Sales
Customer Tansaction History
Order
©2007, ICRTouch LLP
79
80
6.8
ICRTouch TMS
Import
Allows Information to be imported into a database from a CSV file.
You can select to import into the following databases:
PLU
PLUDetails
Department
PLU Group
Clerk
Customer
Suppliers
Empty Target DB: Empties the target database before it imports the information from the CSV.
Ignore 1st line: Ignores the first line of the CSV. Used when the first line is the field headings.
First you select the CSV file using the Open file to import button. Once you have selected the file you
will see a preview of the data in the file. The next step is to select which columns of data you want to
import into the selected database by right clicking.
As demonstrated in the following example:
©2007, ICRTouch LLP
Utilites
6.9
81
Export
Allows Information in a database to be exported to a CSV file.
You can select from the following databases:
PLU
PLUDetails
Department
PLU Group
Clerk
Customer
Suppliers
Use Quotes: This will place quote mark at the start and end of each segment of the record.
with quotes "1","PLU 1","1.25",
without
1,PLU 1,1.25,
Include field headers: This will add field headers as the first line in the CSV file
With field headers
Number,Descriptor,Price1L1,
1,PLU 1,1.25,
Once a database has been selected then you select the field(s) you wish to export out of the database.
There are two methods of doing this option one is to select the fields from the available fields drop
down then click the add field button. Or option two which is if you right click in the preview box you will
see a list of the avaible fields. By left clicking on a field it will be added to the export list (box top right).
Once you have selected the database and the fields you wish to export, you will see a preview of what
will be exported to the CSV file, such as below..
©2007, ICRTouch LLP
82
ICRTouch TMS
©2007, ICRTouch LLP
Utilites
6.10
View Log Files
Enables the user to view the following log files
TMS.log
ICR_COMM.log
Last Send
Last Receive
Z Reading File
Customer Detail
Customer Balances
©2007, ICRTouch LLP
- Shows start time, close down, dongle, user logged on.
- Shows communications with ECR's and if ok or not
- Contents of the file last sent
- Contents of the file last received
- Contents of the last Zread
- Customer sales information
- A list of balance adjustments sent by TMS
83
84
6.11
ICRTouch TMS
View Check Totals
Will poll the check totals out of the check master (which is set in branch details)
Left hand section has a list of Checks C{CheckNumber} and Tables T{TableNumber} and the current
balance of the check or table.
If a check or table is selected (Left click) then the details of the check or table will appear in the right
hand section.
©2007, ICRTouch LLP
Utilites
6.12
85
Change Date of Sales Data
If you polled ICRTouch data into the wrong day, this enables you to extract it and re-enter it into the
right day.
Pick the date of the Z on the left
Then press the "Find Seq Num" button which displays the sequence numbers for that day - this is the
individual pollings.
In the following example its 178 and 179.
Then you select the date you wanna move it to then press Move Sales Data.
©2007, ICRTouch LLP
86
6.13
ICRTouch TMS
Global Price Change
Global price change enables you to change various sets of prices at all in one go, all by pre-determined
amounts.
You can 'add' PLU's by groups or departments and you can specify what @ price you change and by
how much. This can be done by +/- Amounts, +/- percentages, preset amounts or by copying from
existing price levels.
You can also determine how TMS will deal with the rounding of prices.
At any time you can clear the list or discard changes. Once you have completed the changes required
click 'post prices' to make the changes permeant.
In the example below products in the group 'drinks' have been added - but only those in the 'draught'
department.
To begin with the 1st @ price was changed by + 10% with 0.10 rounding, then the 2nd @ price was
changed by + 10% with 0.10 rounding.
©2007, ICRTouch LLP
Utilites
6.14
87
Backup TMS
With this part of TMS you can backup, or restore the system.
You can specify the backup path the file name to backup to.
Also you have a choice of what information needs to be included within the backup - set by tick boxes.
©2007, ICRTouch LLP
88
6.15
ICRTouch TMS
View Journals
This enables you to see the journal information from each till thats been posted into TMS.
They are stored in date and till order and you can view any day that TMS has polled the data.
©2007, ICRTouch LLP
Setup
Part
VII
90
ICRTouch TMS
7
Setup
7.1
Branch Details
Form for entering details of the branch. These details are used on the order reports for delivery
address etc.
If creating a new branch, a button will appear called 'Populate from head office' - this enables you to
automatically fill the branch with product and all other information.
Simple setup guide:
Step 1.
Click IPX (goto Step 3) or Serial.
Step 2.
Select Serial port and baud rate (click on modem if using modem comms and enter
phone number) .
Step 3.
Select terminal numbers of each till/handheld you wish to communicate to.
Step 4.
Select which files are not sent to the terminals from the backoffice PC.
Step 5.
Select times and days for z readings (optional)
TCP/IP
TMS will use TCP/IP protocol for communications with ECR's
Uses New Socket
to be run on the same Unit.
Allows the backoffice and front of house software (ICRTouch)
Advanced
IP address to be assigned to
Allows command lines to be add to the end of the .ini file and
terminals
Sales Data Period
Sets which period of sales data is polled for the ECR's
Till Num of Cust Master
Sets the number of the customer master
Comm with Cust Master Only
cust master are collected/send
When collecting or send customer totals only the totals on the
Collect Customer Details
Collects Customer transaction history which allows
statements to be printed for customers (Zread)
Zreset Customer Details
Will reset file after it has been collected (cust transaction
report will not be able to be run from till)
Collect Cust Balances at ZRead
Collects and stores cust balances allowing reports to be run
Till Number of Check Master
Sets the number of Check Master
©2007, ICRTouch LLP
Setup
©2007, ICRTouch LLP
91
92
7.2
ICRTouch TMS
PrinterSetup
Report Printer
Allows selection of a printer and paper, used for Reports printed.
Stock Labels Printer
Allows selection of a printer and paper, used when Stock Labels are printed.
Shelf Edge Labels
Allows selection of a printer and paper, used when Shelf Edge Labels are printed.
©2007, ICRTouch LLP
Setup
7.3
93
Maintain Users
In here you are able to configure individual user accounts allowing and restricting access to various
components of TMS. You can have as many users as you wish, it is also possible to have none by
deleting all the user accounts. When there are no users TMS runs fully unrestricted without prompting
for a user name each time it starts.
Username
The name of the user
Password
The password is caps specific if you forget the password you will be unable to gain access to the
software
Restrict Access
When checked users are restricted from accessing the corresponding menu item
©2007, ICRTouch LLP
94
7.4
ICRTouch TMS
PLU User Fields
Used as filters for PLU reports. Each PLU can be assigned 5 user fields under more filters on the
report screen you can pick the user fields
that you have defined. PLU which have the same user fields linked to them will be displayed those that
do not will be omitted.
©2007, ICRTouch LLP
Setup
7.5
95
TMS Setup
Sales for Child PLU go to Master PLU
The sales figures for a Child PLU (a PLU with a Master PLU link) are added to the Master PLU not the
Child
Barcode Ordering on PLU Reports
PLU report are order by the barcode number not the PLU name
Run as scanning system
when importing PLU file. PLU's outside of the set range are not imported
Touch screen resolution
Sets the keyboard allocation screen for 800x600 displays or 1024x768 screens
Prompt for Login at restore from (system) tray
If set then when restoring from the system tray TMS will prompt the user with the log on screen, failure
to supply a vaild username and password will cause TMS to minize back to the system tray.
©2007, ICRTouch LLP
HHT
Part
VIII
98
ICRTouch TMS
8
HHT
8.1
User Interface
©2007, ICRTouch LLP
HHT
99
Menu navigation can be achieved by using the up and down arrow keys, the 2 enter keys and the clear
key to go back a menu. Direct entry into each menu can also be achieved by pressing it's
corresponding number.
Products can be called up using the built in scanner by pressing one of the 2 blue keys on the side.
The barcode can also be keyed into the Code box. Alternatively product entry can be achieved by
using PLU lookup number, to toggle between the 2 product lookup modes touch the F8 button.
©2007, ICRTouch LLP
100
8.2
ICRTouch TMS
Stock Take
Stock takes can be prepared on the TMS HHT by selecting the Stock Take option from the menu.
Enter any notes for the stock take, this can be edited later from within TMS if necessary.
Either scan or enter the barcode into the code box. The name of the product will be shown below, if
the product is unknown then unknown will be displayed here.
Enter the number of cases counted and number of units counted.
Selecting Save commits this item to the stock take and returns back to the code box ready for the next
item.
Pressing Cancel at anytime clears the form cancelling any changes to that item. If the code box is
empty when the cancel button is selected then this stock take is ended.
Multiple stock takes can be created and stored on the HHT, these will all be imported individually into
TMS where they can be edited prior to final processing.
©2007, ICRTouch LLP
HHT
8.3
101
Product Check
The product check function allows you to check the price and current stock level of an item. A shelf
edge label can be requested at this time if the price is found to be incorrect.
When Req SEL is ticked the product will be flagged to have a new shelf edge label generated by TMS.
To check a 2nd product simply scan or key a new code.
Clicking Finished close's the form and goes back to the main menu
©2007, ICRTouch LLP
102
8.4
ICRTouch TMS
Delivery
Deliveries can be prepared using the HHT by selecting the delivery option from the main menu.
The unit will ask for a delivery note number, if necessary this can be edited in TMS at a later date.
Scan or key in the item barcode, then enter how many cases and units have been delivered.
The save button commits the delivered item to the delivery ready for the next. Cancel clears the form,
if the code box is empty when the cancel button is selected then the form is closed and the delivery
finished.
Multiple deliveries can be created on the HHT. Deliveries can be edited once in TMS prior to
processing, these will be found in the Stock | Deliveries.
©2007, ICRTouch LLP
HHT
8.5
103
Orders
Orders can be prepared using the HHT by selecting the order option from the main menu.
Notes can be stored against the order, this can be edited at a later date once it's in TMS.
Scan or key in the item barcode or PLU number, then enter how many cases and units are required.
The save button commits the item to the order ready for the next item. Cancel clears the form, if the
code box is empty when the cancel button is selected then the form is closed and the order finished.
Multiple orders can be created on the HHT. Orders can be edited once in TMS prior to processing.
©2007, ICRTouch LLP
104
8.6
ICRTouch TMS
Wastage
Wastages can be prepared using the HHT by selecting the wastage option from the main menu.
Notes can be stored against the wastage, this can be edited at a later date once it's in TMS.
Scan or key in the item barcode, then enter how many cases and units have been wasted.
The save button commits the wasted item to the wastage ready for the next item. Cancel clears the
form, if the code box is empty when the cancel button is selected then the form is closed and the
wastage finished.
Multiple wastages can be created on the HHT. Wastages can be edited once in TMS prior to
processing.
©2007, ICRTouch LLP
HHT
8.7
105
Settings
Configuration for the HHT can be found in the Options | Settings page
Enforced Branch
This is used when you the HHT is used in a multibranch environment. When this is set the current
branch number in TMS is ignored, instead the branch number on the HHT is used.
Setting 0 in here means use current branch.
Merge Same PLU in Same Order
When the same Product is scanned more than once during a stock take, delivery etc then it's
quantities will be merged with the earlier product. This doesn't effect products accross seperate
deliveries etc
©2007, ICRTouch LLP
106
8.8
ICRTouch TMS
Information
The information screen gives info about the current state of the HHT
PLUs is the number of PLUs in memory.
Comms Recs shows the number of Communications Records in memory, this is a log of entries that
are ready to be sent back to TMS during a Sync.
Bytes used shows the amount of memory currently in use.
©2007, ICRTouch LLP
HHT
8.9
107
Communications
Currently the only methods of communications between TMS and the HHT is IRDA and the USB
Cradle.
To synchronise data between the HHT and TMS select the menu option Communications | Sync with
HHT then click the Wait for Connection button.
On the HHT select the Communications menu, then select Connect to TMS.
Sync PLU will mean that the PLU file including prices, current stock and case sizes will be sent from
TMS to the HHT.
Collect Comms Log will extract the Stock Takes, Deliveries etc from the HHT and post them into TMS.
TMS automatically checks after communications to see if there is updated software for the HHT and
sends it down. HHT updates will be deployed with TMS updates.
©2007, ICRTouch LLP
Index
Index
-0-
Display Messages
49
-E-
-A-
Edit Clerks 36
Edit PLUs 14
End of Day Reports 31
End of Day Sales Collection
Error Messages 47
Export 81
Access Permissions 93
Account Balances 75
Account Customers 52, 55
-F-
02 Codes
30
-BBackup 87
Batch Price Changing 86
Batch Reports 31
BOGOF 22, 25
Branch Details 90
Buy One Get One Free 22, 25
-CCases 57
Cash 40
Cash in Drawer 27
Change Sales Data Date 85
Check Text 50
Check Totals 84
Clerk Detail Reporting 39
Clerk Security 36
Clerks 36
Communication Settings 90
Communications Log 83
Configuration 95
CSV Export 81
CSV Import 80
Customer Groups 52
Customer Loyalty 51
Customer PLU Fields 94
12
File Export 81
File Import 80
File Reindex 78
File Repair 78
Finalise Keys 40
Financial Reports 70
Fix Incorrect Date on Sale Collection
Fixed Character 48
Fixed Totalizors 27
Function Keys 41, 42
85
-GGenerating an Order 60
Global Price Changing 86
Groups 21
-HHand Held Terminal 98, 100, 101, 102, 103, 104,
105, 106, 107
Happy Hours 33
HHT 98, 100, 101, 102, 103, 104, 105, 106, 107
Hourly Reports 34
-IImport 80
Invoices 64
-D-
-J-
Data Backup 87
Date/Time set 77
Deliveries 62
Departments 20
Discounts 52
Journals
©2007, ICRTouch LLP
109
72, 88
110
ICRTouch TMS
Reindex 78
Reports 70
Reset All Sales Data
-KKeyboard Programming
43
-LLevel Names 46
List PLUs 19
Live Journals 72
Log Files 83
-MMenu Level Names 46
Mix and Match 22, 25
-NNon PLU
30
-SSales Reset 79
Scheduled Program Changes 11
Scrolling Messages 49
Send and Receive 8
Send Message to Terminals 74
Send program data 8
Setup 95
Shelf Edge Labels 66
Status Keys 42
Stock Take Terminal 98, 100, 101, 102, 103, 104,
105, 106, 107
Stock Taking 67
Suppliers 56
System Flags 32
-T-
-OOpen Check Report
Orders 60
79
84
-PPLU Drop Down Windows 19
PLU File Maintenance 14
PLU Groups 21
PLU Lists 19
PLU Programming 14
PLU Reports 70
PLU Stock 14
PLU User Fields 94
Points 52
Price Embedded Barcodes 30
Price Level Schedular 33
Printers 92
Promotions 33
Purchases 64
-RReceipt Logos 45
Receive program data 8
Recipies 18
Recomended Order 60
Table Text 50
Tax Rates 35
Tax Table 35
Time Zone Reports 34
TMS Setup 95
Transaction Keys 41
-UUn Z Lock Terminals 76
User Access Rights 93
User Fields 94
Users 93
-VVAT 35
View Journals 88
View Open Tables 84
-WWastage 65
Weight Embedded Barcodes
Weighted PLU Codes 30
30
©2007, ICRTouch LLP
Index
-XX Read
9
-ZZ Read Terminals 12
Zero All Sales Data 79
©2007, ICRTouch LLP
111
ICRTouch