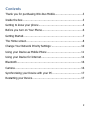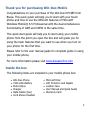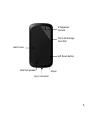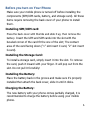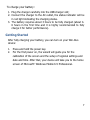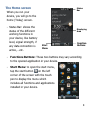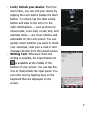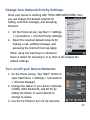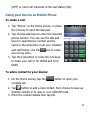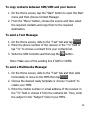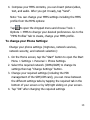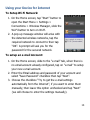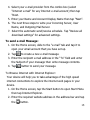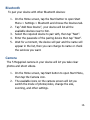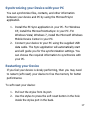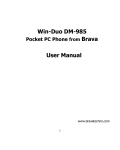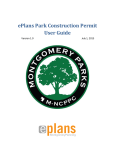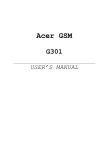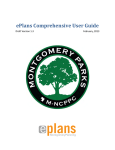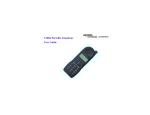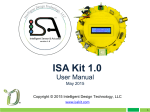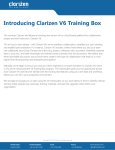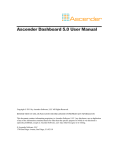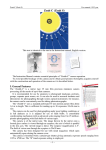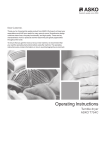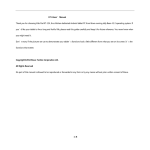Download Quick Guide for Win-Duo DM-985
Transcript
Win-Duo DM-985 Pocket PC Phone from Brava Quick Start Guide www.bravatechno.com 1 Contents Thank you for purchasing Win-Duo Mobile..................................3 Inside the box..........................................................................3 Getting to know your phone ......................................................4 Before you turn on Your Phone..................................................6 Getting Started.........................................................................7 The Home screen .....................................................................8 Change Your Network Priority Settings: .................................... 10 Using your Device as Mobile Phone .......................................... 11 Using your Device for Internet................................................. 14 Bluetooth............................................................................... 16 Camera ................................................................................. 16 Synchronizing your Device with your PC ................................... 17 Restarting your Device............................................................ 17 2 Thank you for purchasing Win-Duo Mobile Congratulations on your purchase of the Win-Duo DM-985 from Brava. This quick guide will help you to start with your touch phone and how to use the different features of Microsoft Windows Mobile® 6.5 Professional with the dual simultaneous functionality of GSM and CDMA in the same time. This quick start guide will help you to start using your mobile phone from the point you open the box and will guide you for using the main features that you want to use when you turn on your phone for the first time. Please refer to the user manual guide for complete guide in using your mobile phone. For more information please visit www.bravatechno.com Inside the box The following items are included in your mobile phone box: • • • • • • Win-Duo Phone 1500 mAh Battery Extra Stylus Charger Data Cables (two) Cord Stereo Headset • • • • • Microsoft Disc LCD Protector and Napkin Leather Case User Manual and Quick Guide Warranty Card 3 Getting to know your phone earpeice Power Key Front (second) Camera Status Light Volume Up/Down Touch Screen CDMA Call GSM Call End Cord Earphone Jack Return (OK) Microphone 4 5 Megapixel Camera Micro-SD Storage Card Slot Back Cover Soft Reset Button External Speaker Stylus Sync Connector 5 Before you turn on Your Phone Make sure your mobile phone is turned off before installing the components (SIM/UIM cards, battery, and storage card). All these items require removing the back cover of your phone to install them. Installing SIM/UIM card: Press the back cover with thumbs and slide it up, then remove the battery. Insert the UIM and SIM cards into the slot with the beveled corner of the card fit the one of the slot; The contact area of the card facing down (“1” slot insert C card, “2” slot insert G card). Installing the Storage Card: To install a storage card, simply insert it into the slot. To remove the card, push it inward with your finger. It will pop out from the slot. Do not pull it forcefully! Installing the Battery: Place the battery back in the groove and make sure it’s properly installed then attach the back cover, slide it until it clicks. Charging the Battery: The new battery with your phone comes partially charged, it is recommended to charge the battery before using your mobile phone. 6 To charge your battery: 1. Plug the charger carefully into the USB charger slot; 2. Connect the charger to the AC outlet, the status indicator will be in red light indicating the charging status. 3. The battery requires about 3 hours to be fully charged (about 46 hours in the first time and it is highly recommended to fully charge it for better performance). Getting Started After fully charging your battery, you can turn on your Win-Duo device: 1. 2. Press and hold the power key. For the first power on, the wizard will guide you for the calibration of the screen and the setup of regional settings and date and time. After that, your device will take you to the home screen of Microsoft® Windows Mobile 6.5 Professional. 7 The Home screen Status Bar When you run your device, you will go to the home (Today) screen. - Status Bar: shows the status of the different working functions in your device, like battery level, signal strength, if any data connection is active, ..etc. Displaying Area Start Menu Function Buttons - Functions Buttons: These two buttons may vary according to the opened application in your device. - Start Menu: to open the start menu, tap the start button on the left corner of the screen with the touch pen to display the menu which includes all functions and applications installed in your device. 8 - Lock/ Unlock your device: From the start menu, you can lock your device by tapping the Lock button beside the Start button. To unlock, tap the slide unlock button and slide to the left or to the right. Notifications — such as those for missed calls, voice mail, e-mail, text, and calendar items — are more intuitive and actionable on the Lock screen. You can quickly select whether you want to check your voicemail, read your e-mail or text message directly from the locked screen. - Writing Text: Whenever there the writing is possible, the Input Panel icon is available at the middle of the bottom of your screen. You can tap this icon to hide/unhide the input panel. You can enter text by tapping keys on the keyboard that are displayed on the screen. 9 Change Your Network Priority Settings: Since your device is working with TWO LINES GSM/CDMA, then you can change the default network for calling, send text message, and accessing Internet: 1. On the Home screen, tap Start > Settings > Connections > C/G Net Priority Settings. 2. Select the required default network for making a call, sending message, and accessing the Internet then tap Apply. When using C/G hard keys or whenever there is option for choosing C or G, then it will surpass the default settings. Turn on/off your Device Networks 1. On the Home screen, Tap “Start” button to open Start Menu > Settings > Connections > Wireless Manager. 2. Change the status of your device networks (CDMA, GSM, Bluetooth, and Wi-Fi) by sliding the button of each network to change its status. 3. Use the Fly Mode to turn off all networks 10 (OFF) or return all networks to the last status (ON). Using your Device as Mobile Phone To make a call: 1. Tap “Phone” on the Home screen, or press the C/G key to open the dial pad. 2. Tap the dial pad keys to enter the required phone number. You can use the dial pad keys for searching by number and by name in the same time in all your contacts and call history. Use the key to erase any wrong entry. 3. Tap the C/G button or press the C/G keys to make your call (C for CDMA and G for GSM). To add a contact to your device: 1. On the Home screen, tap the contacts list. button to open your 2. Tap button to add a new contact, then choose to save as Outlook contact or to save in your SIM/UIM card. 3. Enter the contact details then tap OK. 11 To copy contacts between SIM/UIM and your device: 1. On the Home screen, tap the “Start” button to open the Start menu and then choose Contact Manager 2. From the “Menu” button, choose the source and then select the required contacts and copy them to the required destination. To send a Text Message: 1. On the Home screen, slide to the “Text” tab and tap . 2. Enter the phone number of the receiver in the “To” field or tap “To” to choose a contact from your contacts list. 3. Write the SMS Contents and then tap the button. Note: Make sure of the sending line if GSM or CDMA To send a Multimedia Message: 1. On the Home screen, slide to the “Text” tab and then slide horizontally to move to the MMS then tap . 2. Choose the desired ready template or choose “Custom” to create your MMS. 3. Enter the mobile number or email address of the receiver in the “To” field or choose it from the contacts list. Then, write the subject in the “Subject” field of your MMS. 12 4. Compose your MMS contents, you can Insert picture/video, text, and audio. After you get it ready, tap “Send”. Note: You can change your MMS settings including the MMS profile from the MMS options: Tap to open the dropped menu and choose Tools > Options > MMS to change your desired preferences. Go to the “MMS Profiles” tab to create, change your MMS profile. To change your Phone Settings: Change your phone settings (ringtones, network services, network security, and network selection): 1. On the Home screen, tap the “Start” button to open the Start Menu > Settings > Personal > Phone Settings. 2. Select the required network (CDMA/GSM) to change its settings then tap “Change Settings” button. 3. Change your required settings (including the PIN management of the SIM/UIM card), you can move between the different settings tabs by tapping the required tab in the bottom of your screen or by left/right sliding on your screen. 4. Tap “OK” after changing the required settings 13 Using your Device for Internet To Setup Wi-Fi Network: 1. On the Home screen, tap “Start” button to open the Start Menu > Settings > Connections > Wireless Manager, slide the Wi-Fi button to turn on Wi-Fi. 2. A pop-up message window will arise with the detected wireless networks, tap the required network to connect to then tap “OK”. A prompt will ask you for the password for the secured network. To setup an e-mail Account: 1. On the Home screen, slide to the “e-mail” tab, when there is no email account already configured, tap on “e-mail” to setup your new e-mail account. 2. Enter the Email address and password of your account and select “Save Password” checkbox then tap “Next”. 3. Choose the checkbox “Try to get the e-mail settings automatically form the Internet”, if you want to enter them manually, then leave this option unchecked and tap “Next” (we will choose to enter the settings manually). 14 4. Select your e-mail provider from the combo box (select “Internet e-mail” for any Internet e-mail account) then tap “Next. 5. Enter your Name and Account Display Name then tap “Next”. 6. The next three steps to write your Incoming Server, User Name, and Outgoing Mail Server. 7. Select the automatic send/receive schedule. Tap “Review all download settings” for advanced settings. To send e-mail Message: 1. On the Home screen, slide to the “e-mail” tab and tap it to open your email account that you have set up. 2. Tap to create a new e-mail message. 3. Enter the recipient e-mail address in the “To” field and enter the Subject of your message then write message contents. 4. Tap button to send your message. To Browse Internet with Internet Explorer: Your device will help you to take advantage of the high speed internet connections to explore the internet web pages in your device. 1- On the Home screen, tap the Start button to open Start Menu then tap Internet Explorer. 2- Enter the required website address in the address bar and tap the button. 15 Bluetooth To pair your device with other Bluetooth devices: 1. On the Home screen, tap the Start button to open Start Menu > Settings > Bluetooth and choose the Devices tab. 2. Tap “Add New Device”, your device will list all the available devices near to him. 3. Select the required device to pair with, then tap “Next”. 4. Enter the passcode of the pairing device then tap “Next”. 5. Wait for a moment, the device will pair and the name will appear in the list, then you can change its name or check the services you want. Camera The 5 Megapixel camera in your device will let you take clear photos and shoot videos. 1. On the Home screen, tap Start button to open Start Menu, then tap the Camera icon. 2. The available icons on the camera screen will let you switch the mode of photos/video, change the size, zooming, and other settings. 16 Synchronizing your Device with your PC You can synchronize files, contacts, and other information between your device and PC by using the Microsoft Sync application. 1. Install the PC Sync application in your PC. For Windows XP, install the Microsoft ActiveSync in your PC. For Windows Vista/ Windows 7, install the Microsoft Windows Mobile Device Center in your PC. 2. Connect your device to your PC using the supplied USB data cable. The Sync application will automatically start and will guide you for the synchronization settings. You can choose the required information to synchronize with your PC. Restarting your Device If you feel your device is slowly performing, then you may need to restart (soft reset) your device to free the memory for better performance. To soft reset your device: 1. Pull out the stylus from its port. 2. Use the stylus to press the soft reset button in the hole inside the stylus port in the back. 17