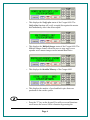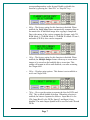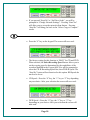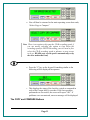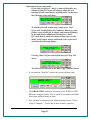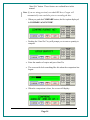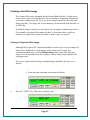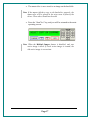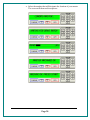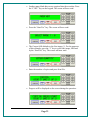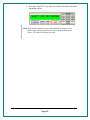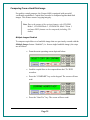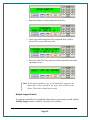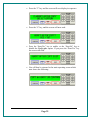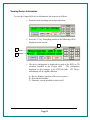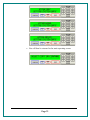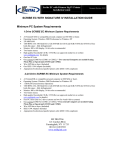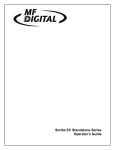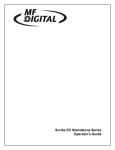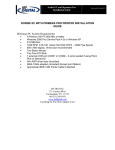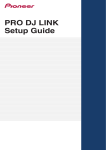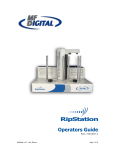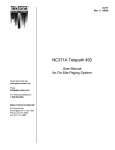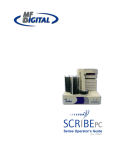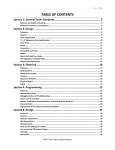Download Cougar 6600 User`s Manual
Transcript
Cougar 6600 Asynchronous Duplicator Operator’s Guide Formats Unlimited, Inc. 155 Sherwood Avenue Farmingdale, NY 11735 Tel: 001 631 249 9393 Email: [email protected] http://www.mfdigital.com ©2003 - 2011 by Formats Unlimited, Inc Page 1 Table of Contents ©2003 - 2011 BY FORMATS UNLIMITED, INC.................................................................................................................... 1 WELCOME TO THE COUGAR 6600 ASYNCHRONOUS DUPLICATOR......................................................... 3 END USER LICENSE AGREEMENT....................................................................................................................................... 3 ABOUT THIS MANUAL..................................................................................................................................................... 3 GETTING STARTED................................................................................................................................................... 3 WHAT’S IN THE BOX - YOUR NEW COUGAR 6600 ASYNCHRONOUS DUPLICATOR INCLUDES:..................................................... 3 PACKING MATERIALS....................................................................................................................................................... 3 REMOVING PACKING RESTRAINTS.................................................................................................................... 3 GENERAL OPERATION............................................................................................................................................ 4 INPUT OUTPUT SPINDLE OPERATION................................................................................................................................... 4 FUNCTION KEYS.............................................................................................................................................................. 4 THE COPY AND COMPARE BUTTONS............................................................................................................... 11 CREATING A HARD DISK IMAGE....................................................................................................................... 15 CREATING A SINGLE HARD DISK IMAGE........................................................................................................................... 15 CREATING MULTIPLE HARD DISK IMAGES......................................................................................................................... 18 COPYING FROM A HARD DISK IMAGE............................................................................................................. 21 MULTIPLE IMAGES DISABLED.......................................................................................................................................... 21 MULTIPLE IMAGES ENABLED........................................................................................................................................... 22 COMPARING FROM A HARD DISK IMAGE...................................................................................................... 25 MULTIPLE IMAGES DISABLED.......................................................................................................................................... 25 MULTIPLE IMAGES ENABLED........................................................................................................................................... 26 ENABLING VERIFY AFTER COPY...................................................................................................................................... 28 ERASING CD-RW/DVD-RW DISCS....................................................................................................................... 30 VIEWING DEVICE INFORMATION..................................................................................................................... 31 SETTING THE INTERNAL CLOCK...................................................................................................................... 32 Page 2 Welcome to the Cougar 6600 Asynchronous Duplicator End User License Agreement You have acquired a device (“Cougar 6600 Asynchronous Duplicator”) that includes software licensed by Formats Unlimited, Inc. from Microsoft Licensing Inc. or its affiliates (“MS”). Those installed software products of MS origin, as well as associated media, printed materials, and “online” or electronic documentation (“SOFTWARE”) are protected by international intellectual property laws and treaties. The SOFTWARE is licensed, not sold. All rights reserved. About This Manual This manual is written for both novice and experienced users. Please read through this Operator’s Guide from beginning to end before using the unit. Once having read the manual, follow along chapter by chapter. This will provide the necessary understanding of your new Cougar 6600 Asynchronous Duplicator . Getting Started Carefully remove the Cougar 6600 from the shipping container. Inspect the contents, and verify them against the packing slip. Report any errors in shipping as soon as possible. What’s In the Box - Your new Cougar 6600 Asynchronous Duplicator includes: • Cougar 6600 Duplicator • Power cord • Manuals CD • Hard Copy Cougar Manual • Cougar Quick Copy Reference Card Packing Materials Please retain the original box and packaging in the event that the unit requires future servicing. This will help to reduce the possibility of damage occurring in transit. Should you lose or misplace your carton, a new one will need to be purchased from MF Digital. Removing Packing Restraints The Cougar 6600 ships with a picker arm restraint to reduce the possibility of damage in transit. This restraint must be removed before operation or power-on. Gently remove the zip tie and foam from around the transfer arm. Save the foam tube, as you will need to return it to its place when transporting the unit in the future Page 3 General Operation The Cougar 6600 is extremely versatile and offers many useful and powerful features. • It is time to turn start Cougar. A series of self-diagnostics will be performed. The screen will now read in sequence: • Once complete, the unit will display the main operating screen: • Power Off only when the "SELECT COPY AND COMPARE" screen is active. Input Output Spindle Operation Input Bin and Output Spindle: The input bins and the output spindle serve as the containers for up to 600 discs. The input bins become output bins once the spindle is full. Function Keys Various uses for the Cougar 6600 will be explained throughout this Operator’s Guide. The following section explains the purpose of the function keys. When the main operating screen is displayed, the numeric keys on the keypad have special functions (Function keys 5 & 3 4 Page 4 are not used). • Press the “0” key on the keypad. The screen will now read: • The factory setting for this function is “Copy”. The “Simulate” mode is useful as a diagnostic tool and is used mainly for support issues. It is also helpful for training purposes to experiment with various system functions. • Press the “1” key to select “Copy” or the “2” key to select “Simulate”. After pressing either key, you will be returned to the main operating screen. • Press the “1” key on the keypad. Something similar to the following will be displayed on the screen in sequence: • As indicated by the red square, this is the version information of the firmware currently installed on the Cougar 6600. • This displays the image size on the internal hard disk, time and date. Page 5 • This displays the Verify after status of the Cougar 6600. The Verify After function will verify a copied disc against the master disc immediately after it has been copied. • This displays the Multiple Images status of the Cougar 6600. The Multiple Images feature allows the user to store up to seven separate active master images on the internal Hard Drive. • This displays the Installed Memory of the Cougar 6600. • This displays the number of good and bad copies that were produced to date on the system • Press the “2” key on the keypad. You will see several functions scroll across the screen. Select a function by pressing the Page 6 corresponding number on the keypad. Enable or disable the function by pressing the “Start/Yes” or “Stop/No” key. • 0 Key - The factory setting for this function is disabled. When enabled, the Verify After feature automatically compares discs to the master disc or hard disk image after copying is completed. Due to the nature of the various compact disc formats, only CDROM Mode 1, CD-ROM Mode 2, CD-ROM XA Mode 2 Form 1, and audio (CD-DA) discs can be compared. • 1 Key - The factory setting for this function is disabled. When enabled, the Multiple Images feature allows up to seven active images to be stored on the hard disk drive at one time. This setting will remain in effect until disabled, even after restarting the Cougar 6600. • 5 Key – Displays print options. This feature is not available or active on Cougar 6600. • 7 Key - Gives you the option to separate the bins for DVDs and CDs. This is called Spindle Selection. When this selection is enabled, the bins are separated as follows. Input Bin #1 is for CDs, Input Bin #2 is for DVDs. Input #3 and Input #4 are disabled. The main Output Spindle will be used for both CDs and DVDs. Page 7 When enabled, SHAKE DISC will perform a slight shaking motion with each pick of disc from an input hopper. If the discs are somewhat sticky, this can help in separating them. Only enable this in the event you have sticky media. • Press the “6” key on the keypad. Something similar to the following will be displayed in sequence: • This display is the device information for each of the recorders installed in the Cougar 6600. This includes their host number, model name, and firmware version. • Press the “7” key on the keypad. The screen will now read: • Press the “Start/Yes” key to clear the hard drive. If the “Stop/No” key is pressed you will be prompted to set the “System Time.” Page 8 • Press the “Start/Yes” key to set the system time. If you press the “Stop/No” key you will see “Set the Drive Order” • Press the “Stop/No” key if you do not want to reset the drive order. Press the “Start/Yes” key and you will then see the following screen: • All of the drives will open at this time: • Close the drive tray of the drive you would like to be drive number “1”. It can be any one of the drives. You will then see: • Close the remaining drives in the order that you would like them to read and the Cougar 6600 will reboot. Page 9 • If you pressed “Stop/No” to “Set Drive Order”, you will be prompted to “Change Network Settings”. Pressing “Start/Yes” will allow you to set-up the network client feature. Pressing “Stop/No” will bring you back to the “Select Copy or Compare” screen. • Press the “8” key on the keypad. The screen will now read: • The factory setting for this function is “MAX” for CD and DVD. When selected, the Select Recording Speed feature allows you to set the copying speed as determined by the capabilities of the recorders installed in the Cougar 6600. You will be prompted to select the CD-R Recording Speed first, then DVD-R Speed. The “Stop/No” button will not function for this option. BD Speeds do not need to be set. • CD Speed = Press the “0” key, the “1” key or “2” key depending on your choice. After your selection the screen will now read: • DVD Speed = Press the “0” key, the “1” key or “2” key depending on your choice. After your selection the screen will now read: Page 10 • You will then be returned to the main operating screen that reads, “Select Copy or Compare” Note: There is no option to skip past the CD-R recording speed, if you are merely selecting this option to slow down the recording speed for DVD-R Recording, you will need to first select the CD-R recording speed to advance to next screen to do so. BD (Blu-ray) record speed is automatically set by the drive and media used). • Press the “9” key on the keypad. Something similar to the following will be displayed in sequence: • This displays the status of the last disc copied or compared in each of the Cougar 6600’s recorders. If the last operation performed was successful, the screen will report “OK”. If problems were encountered, an error message will be displayed. The COPY and COMPARE Buttons Page 11 The Cougar 6600 has two main buttons which you will commonly use when starting jobs. Understanding the options below will aid you in the correct method how to use your system effectively. • When you push the COPY button, the first option displayed is FROM HD? • The “FROM HD?” option lets you copy from a master that has been already archived to the Cougar 6600 Internal Hard Drive. See the section, Creating a Hard Disk Image later in Manual. • If you push the “Stop/No” button, the screen will now read. • The “TO HD?” option lets you archive a master disc (CD or DVD) to the Cougar 6600 Internal Hard Drive. When the archive is complete, the screen will read, “Archive Ok, Press Start” and return you to the main operating screen, “Select Copy or Compare” • If you push the “Stop/No” button, the screen will now read. • The “Copy in Relay Mode?” gives you the option to copy multiple masters in sequence, hence the name, Relay mode. The correct pecking order is as follows, [master 1] [blanks] [master 2] [blanks] and so forth. Page 12 Important notes for relay mode: If you load a single job – that is 1 master followed by any amount of blanks, Cougar will detect a single job as it attempts to load a new master and finds none. In that case, the following screen will show: To end the job mode at that stage, simply press ‘Stop’. If you wish to add further jobs, load more blanks to create further copies of this job, or simply load [master2][blanks] in the input bin for additional jobs and press ‘Start’. If Cougar detects a defective master at any stage of relay mode, it will remove master and blanks to the reject stack and show the following display: Pressing ‘Start’ will proceed with the next job.’Stop’ will abort: You will now be returned to the main Copy/Compare Screen • If you push the “Stop/No” button, the screen will now read: • The ERASE ONLY option let you erase your CD-RW or DVDRW discs using the loader. This is useful if you utilize rewritable discs often and have many to erase. • You will now be returned to the Main operating screen, “Select Copy or Compare”. To use any of these features, push the Page 13 “Start/Yes” button. These features are outlined later in this manual. Note: If you are using previously recorded RW discs, Cougar will automatically erase each disc prior to recording the disc. • When you push the COMPARE button, the first option displayed is COMPARE AGAINST HD? • Pushing the “Start/Yes” key will prompt you to enter a quantity to compare. • Enter the number of copies and press Start/Yes • The screen with look something like this when the comparison has begun: • When the comparison is done, the screen will display: Page 14 Creating a Hard Disk Image The Cougar 6600 comes equipped with an internal hard disk drive, which can be used to store copies of master discs for later recording or comparing. Each master is saved as a single image file. Up to six active images can be stored on the hard disk at one time. The image file is store uniquely on the internal hard disk drive as an .IMG file. A hard disk image is useful as a convenient way of copying standard master discs. For example, create hard disk images for three or four master discs which are needed on a regular basis, and access them to make copies as required. Creating a Single Hard Disk Image Although the Cougar 6600’s internal hard disk can store up to six active images of master discs, hundreds of stored images can be archived on Cougar. It is sometimes prudent not to use this Multiple Image feature and only allow one image to be created and stored. For example, using a single image simplifies the copying process. To create a single hard disk image (multiple images disabled), the steps are as follows: • From the main operating screen depicted below: • Press the “COPY” key. The screen will now read: Page 15 • Press the “Stop/No” key. The screen will now read: • Press the “Start/Yes” key. The screen will now read in sequence: Page 16 • The master disc is now stored as an image on the hard disk Note: If the master failed to copy to the hard drive properly, the master disc will be placed in the reject area in front of the drives. These discs should not be used. • Press the “Start/Yes” key, and you will be returned to the main operating screen: Note: When the Multiple Images feature is disabled, only one active image is used. If a new active image is created, the old active image is overwritten. Page 17 Creating Multiple Hard Disk Images The Multiple Images feature allows the Cougar 6600’s internal hard disk to store up to six active master disc images. The factory setting for this function is “disabled”. To enable it, and create multiple image files, proceed as follows: • From the main operating screen depicted below: • Press the “2” key. The screen will display a scrolling menu of options • Press the “1” key to select Multiple Images. The screen will now read: Page 18 • Press the “Start/Yes” key to enable Multiple Images. • You will then be returned to the main operating screen: • Press the “COPY” key. The screen will now read: • Press the “Stop/No” key. The screen will now read: • Press the “START/YES” key. The screen will now read: Page 19 • Select the number that will designate the location of your master. The screen will then read in sequence: Page 20 Copying From a Hard Disk Image Warning: If you have not already created a hard disk image, do so now, as described in the previous section. After a hard disk image has been created, it is used as the master source. Multiple Images Disabled To make copies from a hard disk image that was previously created with the Multiple Images feature “disabled” (i.e. from a single hard disk image), the steps are as follows: • From the main operating screen depicted below: • Load as many blank discs as are required into the CD / DVD recorders. • Press the “COPY” key on the keypad. The screen will now read: • Press the “Start/Yes” key to begin copying from the hard disk image, to the blank discs in the recorders. Depending on the format type of the image, something similar to the following will be displayed on the screen: Page 21 • Enter the number of copies and press Start/Yes. • Progress will be displayed on the screen during the operation: • Press the “Start/Yes” key, and you will be returned to the main operating screen: Note: If the master failed to copy to the hard drive properly, the master disc will be placed in the reject area in front of the drives. These discs should not be used. Multiple Images Enabled To make copies from hard disk images that were previously created with the Multiple Images feature “enabled”, the steps are as follows: • From the main operating screen depicted below: Page 22 • Load as many blank discs as are required into the recorders. Press the “COPY” key on the keypad. The screen will now read: • Press the “Start/Yes” key. The screen will now read: • The Cougar 6600 defaults to the first image (1). For the purposes of this example, press the “1” key to select this image, followed by the “Start/Yes” key. The screen will now read: • Enter the number of copies and press Start/Yes. • Progress will be displayed on the screen during the operation: Page 23 • Press the “Start/Yes” key, and you will be returned to the main operating screen: Note: If the master failed to copy to the hard drive properly, the master disc will be placed in the reject area in front of the drives. This disc should not be used. Page 24 Comparing From a Hard Disk Image For quality control purposes, the Cougar 6600 is equipped with powerful verification capabilities. Copied discs can also be compared against hard disk images. This feature ensures copying integrity. Note: Due to the nature of the various formats, only CD-ROM Mode 1, CD-ROM Mode 2, CD-ROM XA Mode 2 Form 1, and most DVD formats can be compared (including CD Audio). Multiple Images Disabled To compare copied discs to a hard disk image that was previously created with the Multiple Images feature “disabled” (i.e. from a single hard disk image), the steps are as follows: • From the main operating screen depicted below: • Load the copied discs to be compared into the CD / DVD recorders. • Press the “COMPARE” key on the keypad. The screen will now read: • Press the “Start/Yes” key. The screen will now read: Page 25 • Enter the number of copies and press Start/Yes. • Upon successful completion, the compared disc(s) will be ejected. The screen will now read: • Press the “Start/Yes” key, and you will be returned to the main operating screen: Note: If the master failed to copy to the hard drive properly, the master disc will be placed in the reject area in front of the drives. These discs should not be used. Multiple Images Enabled To compare copied discs to a hard disk image that was previously created with the Multiple Images feature “enabled”, the steps are as follows: Page 26 • From the main operating screen depicted below: • Load the copied discs to be compared into the CD / DVD recorders. • Press the “COMPARE” key on the keypad. The screen will now read: • Press the “Start/Yes” key. The screen will now read: • Select image you would like to compare against by pressing 1, 2, 3, 4, 5 or 6. • Enter the number of compares and press Start/Yes. Page 27 • Upon successful completion, the compared disc(s) will be ejected. The screen will now read: • Press the “Start/Yes” key, and you will be returned to the main operating screen: Note: If the master failed to copy to the hard drive properly, the master disc will be placed in the reject area in front of the drives. This disc should not be used. Enabling Verify After Copy • From the main operating screen depicted below: Page 28 • Press the “2” key and the screen will now display in sequence: • Press the “0” key, and the screen will now read: • Press the “Start/Yes” key to enable, or the “Stop/No” key to disable the Verify after option. If you press the “Start/Yes” key the screen will read: • You will then be returned to the main operating screen which now shows the following: Page 29 Erasing CD-RW/DVD-RW Discs • From the main operating screen depicted below: • Press the “COPY” key on the keypad. You will then press the “Stop/No” key until you reach the following screen: • Load the CD-RW or DVD-RW discs you would like to erase into the input bin and wait for the green light on the front of the drive to stop blinking. • Press the “Start/Yes” key on the keypad. • The Cougar 6600 will then erase the CD-RW/DVD-RW disc. Note: If you are using previously recorded RW discs, Cougar will automatically erase the each disc prior to recording the disc. Page 30 (fig. B) (fig. (fig.B)C) Viewing Device Information To view the Cougar 6600 device information, the steps are as follows: • From the main operating screen depicted below: • Press the “6” key. Something similar to the following will be displayed on the screen: B A C • The device information is displayed for each of the DVD or CD recorders installed in the Cougar 6600. The information displayed in this example is for DVD Records. CD Device information will be slightly different. A= Device Number (position of device in system) B= Drive Model Number C= Firmware version installed on drive itself. Page 31 Setting the Internal Clock The Cougar 6600’s internal clock is set at the factory for Eastern Standard Time (observing daylight savings when applicable). • To set the internal clock, the steps are as follows: • Press the “7” key on the keypad. The screen will now read: • Press the “Stop/No” and you will be prompted to set the “System Time.” • Press the “Start/Yes” key if you would like to set the system time. The screen will then read: • Press the “Start/Yes” key after each entry. Page 32 • You will then be returned to the main operating screen: Page 33