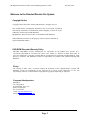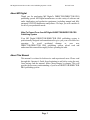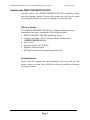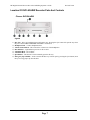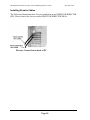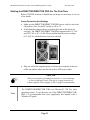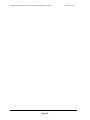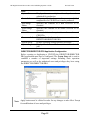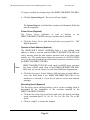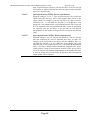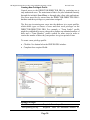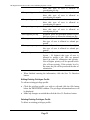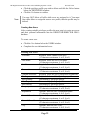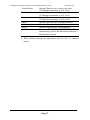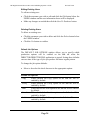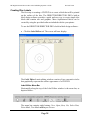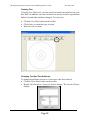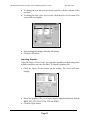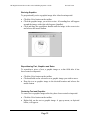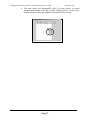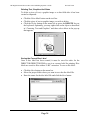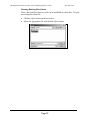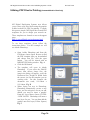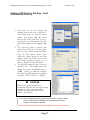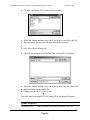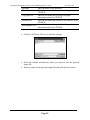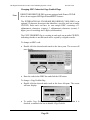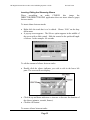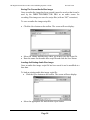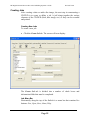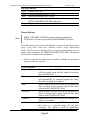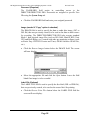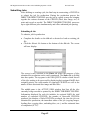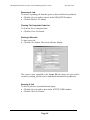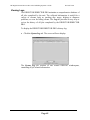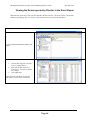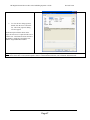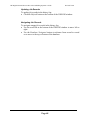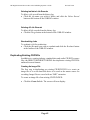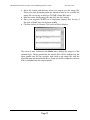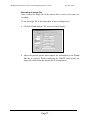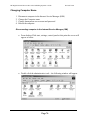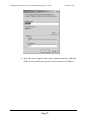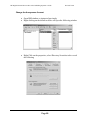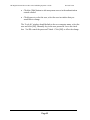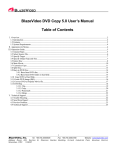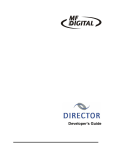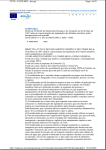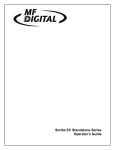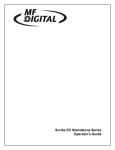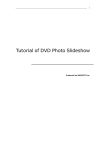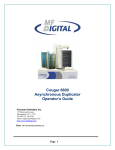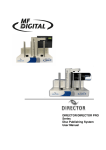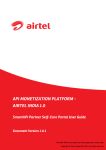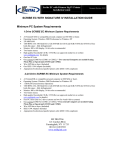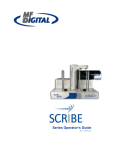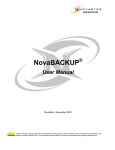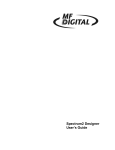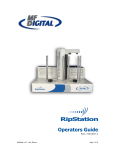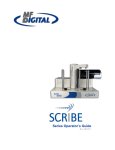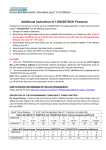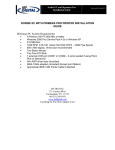Download DIRECTOR/DIRECTOR PRO Series Publishing
Transcript
DIRECTOR/DIRECTOR PRO Series Publishing System Operator’s Guide MF Digital Director/Director Pro Series Publishing Operator’s Guide Revised 71906 Welcome to the Director/Director Pro System Copyright Notice Copyright ©2003, 2004, 2005, 2006 by MF DIGITAL. All rights reserved. This manual and the accompanying illustrations may not be copied, reproduced, electronically transmitted, or translated into another language, in whole, or in part, without the written consent of MF DIGITAL. MF DIGITAL, Director, Director Pro, are trademarks of MF DIGITAL. Other trademarks referred to are the property of their respective trademark or registered trademark holders. DVD-R/RW Recorder Warranty Policy Individual DVD-R/RW recorder manufacturers are responsible for the products they provide. As a convenience, MF DIGITAL will honor any service issue related to a defective recorder while under its respective manufacturer’s warranty providing that the recorder has been purchased from MF DIGITAL either directly or indirectly. MF DIGITAL assumes no responsibility for products NOT purchased through MF DIGITAL. Piracy The copying of audio, video, or software without the permission of the copyright holder is illegal. MF DIGITAL. accepts no responsibility for the copyright use or misuse of this equipment. It is the sole responsibility of the user to ensure that the legal rights of copyright in duplicating are respected. Corporate Headquarters: MF Digital 121 Carolyn Blvd E. Farmingdale, NY 11735 phone: 631 249-9393 fax: 631 249-9273 e-mail: [email protected] website: http://www.mfdigital.com/ Page 2 MF Digital Director/Director Pro Series Publishing Operator’s Guide Revised 71906 About MF Digital Thank you for purchasing MF Digital’s DIRECTOR/DIRECTOR PRO publishing system. MF Digital manufactures a wide variety of software and audio duplication and production equipment, including manual and fully automatic CD/DVD duplicators and printers. We hope you will consider us for all of your production needs. What To Expect From Your MF Digital DIRECTOR/DIRECTOR PRO Publishing System Your MF Digital DIRECTOR/DIRECTOR PRO publishing system is professionally designed and manufactured to give you years of trouble free operation. To avoid accidental damage to your new DIRECTOR/DIRECTOR PRO publishing system, please read and understand this manual thoroughly before operating the unit. About This Manual This manual is written for both novice and experienced users. Please read through this Operator’s Guide from beginning to end before using the unit. Once having read the manual, follow along chapter by chapter. This will provide the necessary understanding of your new DIRECTOR/DIRECTOR PRO publishing system. Page 3 MF Digital Director/Director Pro Series Publishing Operator’s Guide Revised 71906 Installing the DIRECTOR/DIRECTOR PRO Carefully remove the DIRECTOR/DIRECTOR PRO publishing system from the shipping container. Inspect the contents and verify them against the packing slip. Report any errors in shipping as soon as possible. What’s In The Box Your DIRECTOR/DIRECTOR PRO is a complete publishing system containing all necessary components. The package includes: • DIRECTOR/DIRECTOR PRO publishing system • Computer including: *SVGA Monitor, Mouse, and keyboard *(DIRECTOR PRO ONLY) • Power cords • Operator’s Guide (on CD/DVD) • Windows XP license pack • MF Digital Product & Warranty Registration card Packing Materials Please retain the original box and packaging in the event that the unit requires future servicing. This will help to reduce the possibility of damage occurring in transit. Page 4 MF Digital Director/Director Pro Series Publishing Operator’s Guide Revised 71906 The Best Place To Put The DIRECTOR/DIRECTOR PRO The best operating location for the DIRECTOR/DIRECTOR PRO publishing system is in a climate controlled area, free of dirt, dust, humidity, excessive heat, and electronic or electromagnetic interference. Room temperature should be between 65 and 75 degrees Fahrenheit, or between 18 and 23 degrees Celsius. Place the DIRECTOR/DIRECTOR PRO on a solid, steady work surface and allow sufficient room for all incidental work materials. Provide at least six inches of clearance on all sides of the unit for ventilation. Safety Precautions The system is shipped with a three-prong power connector and must be used with a properly grounded AC receptacle. DO NOT try to defeat the third “ground” prong. All computer peripherals must be properly grounded and the DIRECTOR/DIRECTOR PRO is no exception. The use of a power conditioner such as an Uninterruptible Power Supply (UPS), or a surge protector is highly recommended. At the very least you should consider connecting the PC portion of the DIRECTOR/DIRECTOR PRO to a UPS. The minimum required size is 500VA. Repairs or alterations should only be attempted by authorized factory trained technicians. MF Digital reserves the right to void the warranty if unauthorized service is performed. Page 5 MF Digital Director/Director Pro Series Publishing Operator’s Guide Location Of DIRECTOR/DIRECTOR PRO Components Front View Rear View Page 6 Revised 71906 MF Digital Director/Director Pro Series Publishing Operator’s Guide Revised 71906 Location Of DVD ±R/±RW Recorder Parts And Controls Pioneer DVD-R±/±RW Legend 1) Disc Tray - Discs are loaded and removed from this tray. Pressing the eject button will open the tray when the power to the DIRECTOR/DIRECTOR PRO is switched on. 2) Headphone Jack – Connect headphones here. 3) Volume Control Knob – This controls the volume level of the headphones. 4) Disc Indicator – Light indicates presence of disc in drive. 5) Ventilation Hole – Do not block. 6) Ventilation Hole – Do not block. 7) Eject Button – This button is used to manually open the disc tray. 8) Emergency Eject Pinhole – In the event that the disc tray will not open by pressing the eject button, insert the tip of a large paper clip into this hole. Page 7 MF Digital Director/Director Pro Series Publishing Operator’s Guide Revised 71906 Removing Packing Restraints The DIRECTOR/DIRECTOR PRO ships with a picker arm restraint to reduce the possibility of damage in transit. This restraint must be removed before operation or power-on. Remove the foam block above the transfer arm. Save the foam block, as you will need to return it to its place if you need to transport the unit in the future. Input And Output Spindles The input bin and the output spindle and bins serve as the containers to store up to 200 blank and recorded discs per bin (up to 600 total depending on printer option). Page 8 MF Digital Director/Director Pro Series Publishing Operator’s Guide Revised 71906 Installing The Monitor, Keyboard And Mouse Before operating the DIRECTOR/DIRECTOR PRO, the monitor, keyboard and mouse must be attached. Connecting The Monitor • Place the monitor on either side of the DIRECTOR/DIRECTOR PRO unit. • Make sure the monitor power switch is set to the off position. • Connect one end of the power cord to the VAC Out on the monitor and the other to the wall power outlet. • Connect the High Density DB15 male connector of the video cable to the High Density DB15 female Video In port on the back of the host computer. Connecting The Mouse And Keyboard • Connect the PS/2 male connector of the mouse cord to the PS/2 female Mouse In port on the back of the DIRECTOR/DIRECTOR PRO. • Connect the PS/2 male connector of the keyboard cord to the PS/2 female Keyboard In port on the back of the DIRECTOR/DIRECTOR PRO. Installing The Network Cable In addition to operating as a standalone duplicator the DIRECTOR/DIRECTOR PRO can be connected to a network to receive files for pre-mastering or even be remotely controlled by use of the DIRECTOR/DIRECTOR PRO’s advanced Application Program Interface (SmartAPI). The unit comes equipped from the factory with a 3COM 10/100BaseT Ethernet card for network attachment. Note: While networks are commonplace, their connection and interconnection require specific expertise far beyond the scope of this manual. For our purposes here, we will assume you either have expertise with networking computers, or had your unit professionally installed by MF Digital. Connecting The Network Cable • Connect a suitable patch cord to the RJ45 network port on the back of the DIRECTOR/DIRECTOR PRO unit. A Category 3 or better cable should be used for 10Base-T and Category 5 for 100Base-T network connection. Page 9 MF Digital Director/Director Pro Series Publishing Operator’s Guide Revised 71906 Installing Firewire Cables The following illustrations show firewire installation on the DIRECTOR/DIRECTOR PRO. Please connect the firewire cables.DIRECTOR/DIRECTOR PRO-4 Firewire Connection on back of PC Page 10 MF Digital Director/Director Pro Series Publishing Operator’s Guide Revised 71906 Starting the DIRECTOR/DIRECTOR PRO For The First Time Before CD/DVD creation or duplication can begin it is necessary to review a few details. Power Connection And Settings • Make sure the DIRECTOR/DIRECTOR PRO power switch is set to the off position. Also, set the PC switch to off or “0”. • Verify that the voltage selector switch on the back of the unit is set correctly. The DIRECTOR/DIRECTOR PRO supports both 115 VAC and 230 VAC at 50 ~ 60 Hz. Please confirm that the correct voltage (115 VAC for North America) has been selected. • Plug one end of the supplied power cord into the receptacle at the rear of the unit and the other end into the wall or UPS power outlet. 0 Note: CAUTION Always use properly grounded receptacles, or severe damage to your system may result. The use of a surge protector or Uninterruptible Power Supply (UPS) is highly recommended. The DIRECTOR/DIRECTOR PRO use Microsoft’s XP For their operating system. To get the most out of the DIRECTOR/DIRECTOR PRO it is recommended that users supplement this manual with a Windows XP guide. Page 11 MF Digital Director/Director Pro Series Publishing Operator’s Guide Revised 71906 Starting Up • Flip the DIRECTOR/DIRECTOR PRO power switch to the “on” position. • Flip the host computer’s power switch to the “on” position. • Switch on the power to the printer. • Wait a minute or two while the system starts up. A series of diagnostic information will be displayed and once complete the unit will display the Begin Logon dialog box. • Enter “MF Digital” in lowercase letters for the password. Please note that the password is case sensitive. • Press the ENTER key. The screen will now display the DIRECTOR/DIRECTOR PRO desktop screen. Page 12 MF Digital Director/Director Pro Series Publishing Operator’s Guide Revised 71906 Application Startup The DIRECTOR/DIRECTOR PRO is a state-of-the-art CD/DVD publishing system and duplicator. It is designed to create, duplicate and verify most standard compact disc formats. This startup section will guide you through starting and configuring the DIRECTOR/DIRECTOR PRO application. Starting the DIRECTOR/DIRECTOR PRO Application To start the DIRECTOR/DIRECTOR PRO application the steps are as follows: • From the DIRECTOR/DIRECTOR PRO desktop, double click the “DIRECTOR/DIRECTOR PRO” icon on the Windows desktop. The DIRECTOR/DIRECTOR PRO application screen will now be displayed: • Place as many blank discs as required onto the input spindle. DIRECTOR/DIRECTOR PRO Application Layout The DIRECTOR/DIRECTOR PRO application is organized into a sequence of eight pages accessible by tabs at the top of the screen (System Status, Create Job, Data Image Editor, Audio Image Editor, Label Editor, Resources Info, System Setup, System Log). By completing information on these cards you control the actions of the DIRECTOR/DIRECTOR PRO to create, duplicate and verify CD/DVDs as well as print disc labels. Page 13 MF Digital Director/Director Pro Series Publishing Operator’s Guide Page 14 Revised 71906 MF Digital Director/Director Pro Series Publishing Operator’s Guide Tabs: System Status Create Job Data Image Editor Audio Image Editor Label Editor Resources Info System Setup System Log Revised 71906 Displays the status of jobs after they have been submitted for production. Brings together the data or audio contents and label components of a CD/DVD so it can be produced. Specifies the contents of a data CD/DVD to be recorded. Specifies the contents of an audio CD/DVD to be recorded. Creates labels to be printed on the surface of CD/DVDs. Displays the hardware elements connected to the DIRECTOR/DIRECTOR PRO. Defines operating settings and user privileges. Displays the database of information maintained on all jobs. DIRECTOR/DIRECTOR PRO Application Configuration Before creating or duplicating a CD/DVD the DIRECTOR/DIRECTOR PRO application must first be configured. The System Setup tab is used to establish a number of important settings including basic operation parameters as well as the authorized users and privileges they have using the DIRECTOR/DIRECTOR PRO. Note: Apply button must be clicked in order for any changes to take effect. Except for modification of users and privileges. Page 15 MF Digital Director/Director Pro Series Publishing Operator’s Guide Revised 71906 To begin or modify an existing setup of the DIRECTOR/DIRECTOR PRO: • Click the System Setup tab. The screen will now display: The System Setup tab is divided into a number of information fields that must be completed. Printer Driver (Required) The Printer Driver pull-down is used to indicate to DIRECTOR/DIRECTOR PRO the type of printer that is installed. the • Click the Printer Driver pull down and select your printer Ex: “MF Digital Spectrum”. Operator’s Email Address (Optional) The OPERATOR’S EMAIL ADDRESS field is a user defined email address to which a network attached DIRECTOR/DIRECTOR PRO will send a message when the unit requires attention (such as an empty input spindle, etc.). The email feature requires the presence of a POP3 or IMAP server on the network and that an email client account be created for use by the DIRECTOR/DIRECTOR PRO. Note: DIRECTOR/DIRECTOR PRO sends email via MAPI hence you must first setup a MAPI email client on the DIRECTOR/DIRECTOR PRO. Make sure you set this client to be used from MAPI based applications. • Click the Operator’s E-mail Address field and enter an email address. Leave the field blank if the DIRECTOR/DIRECTOR PRO is not attached to a network or if you do not want to receive unit attention messages. Recording Speed (Required) The Recording Speed pull-down allows you to set the recording speed as determined by the capabilities of the recorders installed in the DIRECTOR/DIRECTOR PRO. • Click the Recording Speed pull down and select the desired recording speed “maximum speed”, or “4x, 8x, 12x, 16x, 20x, 24x, 32x, or 48x speed”. • Click on “Apply” to activate the changes. Page 16 MF Digital Director/Director Pro Series Publishing Operator’s Guide Revised 71906 Asynchronous Mode (Required) The Asynchronous Mode pull-down is used to instruct the DIRECTOR/DIRECTOR PRO how to process jobs. This affects both how jobs are handled and how the drives operate. Jobs and drives can run either synchronously or asynchronously. In the table below you will find each mode detailed. Let’s define the basic modes first: Jobs=Synchronous / Asynchronous When jobs are Synchronous, they are completed in the order in which they were submitted. Take for example two jobs submitted for one copy each. The first job is of a 650MB master while the second job is only 10MB. While the second job submitted will be completed prior to the first job, it will not be outputted to the accept spindle until the second job has been completed. When jobs are Asynchronous they will be outputted to the accept spindle as they are completed. Drives=Synchronous /Asynchronous Drives can also run either synchronously or asynchronously. In synchronous mode, all the drives in use for a given job, run in tandem or parallel to one another. In asynchronous mode, all the drives in use for a given job, operate independently of each other. For example if you submit a job for three copies and the drives are operating synchronously, the copying process will not begin until all drives become ready. On the other hand, if the same job were submitted with the drives operating asynchronously, each drive would begin to write as soon as it becomes ready, independently of any other drives which may also be in use for this particular job. Asynchronous mode is more demanding of system resources. The modes of operation are: Mode Description Disabled Jobs=Synchronous (FIFO), Drives=Synchronous When the setting is “disabled”, jobs are processed on a first in/first out (FIFO) basis such that they will be kept together when placed on the output spindle. For example, let us say two jobs of one piece each are submitted. Job 1 is a 650 MB disc and Job 2 is a 10 MB disc. Even though Job 2 was submitted last, it will completed before Job 1 but it will NOT be outputted to the accept spindle until Job 1 is done. Level 0 Jobs=Asynchronous, Drives=Synchronous (Default) When the setting is “level 0” jobs are still started on a first in / first out basis, but completed jobs will be outputted when they are done and therefore discs will be mixed together on the output spindle. For example, let us say two jobs of two pieces each are submitted. Job 1 is a 650 MB disc and Job 2 is a 10 MB disc. Even though Job 2 was submitted last, it will completed before Job 1 but unlike the DIASBLED mode, it will not be held but rather immediately outputted to the accept spindle when it is Page 17 MF Digital Director/Director Pro Series Publishing Operator’s Guide Revised 71906 done. In processing the respective jobs, the two drives in use for each job will function in tandem such that they will not begin to write until both drives have become ready. Level 1* Jobs=Synchronous (FIFO), Drives=Asynchronous When the setting is “Level 1”, jobs are processed on a first in/first out (FIFO) basis such that they will be kept together when placed on the output spindle. For example, let us say two jobs of two pieces each are submitted. Job 1 is a 650 MB disc and Job 2 is a 10 MB disc. Even though Job 2 was submitted last, it will completed before Job 1 but it will NOT be outputted to the accept spindle until Job 1 is done. In processing the respective jobs, the two drives in use for each job will function independently of one another and begin to write as soon as they become ready. Level 2* Jobs=Asynchronous (FIFO), Drives=Asynchronous When the setting is “level 2” jobs are still started on a first in / first out basis but completed jobs will be outputted when they are done. For example, let us say two jobs of two pieces each are submitted. Job 1 is a 650 MB disc and Job 2 is a 10 MB disc. Even though Job 2 was submitted last, it will completed before Job 1 but unlike the DIASBLED mode, it will not be held but rather immediately outputted to the accept spindle when it is done. In processing the respective jobs, the two drives in use for each job will function independently of one another and begin to write as soon as they become ready. In this mode, disc placement on output spindle will be scattered. Page 18 MF Digital Director/Director Pro Series Publishing Operator’s Guide Revised 71906 • Click the ASYNCHRONOUS MODE pull down and select the desired “disabled” or “level O” setting (level 1 and level 2 not used). Default Job File Folder (Required) The DEFAULT JOB FILE FOLDER field is used to specify the default location where job files (*.JOB) will be saved. The factory setting (C:\CD/DVDDIRECTOR\Jobs\) should be sufficient for most uses. To change the default setting: • Click the Browse button below the DEFAULT JOB FILE FOLDER field. • Select the volume and DIRECTOR/DIRECTOR PRO where you wish to save job files. • Click the OK button. Default Image File Folder (Required) The DEFAULT IMAGE FILE FOLDER field is used to specify the default location where disc image script (*.ISC) will be saved. The factory setting (C:\CD/DVDDIRECTOR\Images\) should be sufficient for most uses. To change the default setting: • Click the Browse button below the DEFAULT IMAGE FILE FOLDER field. • Select the volume and DIRECTOR/DIRECTOR PRO where you wish to save disc image files. • Click the OK button. Default Label File Folder (Required) The DEFAULT LABEL FILE FOLDER field is used to specify the default location where disc label files (*.LBL) will be saved. The factory setting (C:\CD/DVDDIRECTOR\Labels\) should be sufficient for most uses. To change the default setting: • Click the Browse button below the DEFAULT LABEL FILE FOLDER field. • Select the volume and DIRECTOR/DIRECTOR PRO where you wish to save disc label files. • Click the OK button. Page 19 MF Digital Director/Director Pro Series Publishing Operator’s Guide Revised 71906 Creating New Privileges Profile Control access to the DIRECTOR/DIRECTOR PRO by restricting use to only authorized users. The main intent of this is for jobs submitted remotely through the included Java Client, or through other client side applications. New users must first be entered into the DIRECTOR/DIRECTOR PRO’s database and their privileges or permissions assigned. The first step in entering new users into the database is to create profiles, which define types or classes of users and their work privileges on the DIRECTOR/DIRECTOR PRO. For example, a “Team Leader” profile might be established for users who need to produce an unlimited number of discs and a “Team Member” profile created for other users in order to restrict the number of discs they can produce in a given period of time. To create a new privilege profile: • Click the New button below the PRIVILEGES window. • Complete these required fields: Editing Privileges Profile name Max quantity per day Required. Enter the profile name. Required. Enter the maximum number of Page 20 MF Digital Director/Director Pro Series Publishing Operator’s Guide Max quantity per month Max quantity per quarter Max quantity per request Max requests per day Max requests per month Max requests per quarter Max priority • Revised 71906 discs this type of user is allowed to record/print per day. Required. Enter the maximum number of discs this type of user is allowed to record/print per month. Required. Enter the maximum number of discs this type of user is allowed to record/print per quarter. Required. Enter the maximum number of discs this type of user is allowed to record/print per job. Required. Enter the maximum number of jobs this type of user is allowed to submit per day. Required. Enter the maximum number of jobs this type of user is allowed to submit per month. Required. Enter the maximum number of jobs this type of user is allowed to submit per quarter. Required. Enter the maximum priority (1 lowest - 99 highest) this type of user is allowed to assign a job. Jobs are queued based on order of submission and priority. Jobs of higher priority will be queued before jobs of lower priority. If the priority level is the same, the job will be processed in order of submission. When finished entering the information, click the Save To Database button. Editing Existing Privileges Profile To edit an existing privilege profile: • Click the privilege profile you wish to edit and click the Edit button below the PRIVILEGES window. The privileges information boxes will be displayed. • Make any changes as needed then click the Save To Database button. Deleting Existing Privileges Profile To delete an existing privileges profile: Page 21 MF Digital Director/Director Pro Series Publishing Operator’s Guide Revised 71906 • Click the privilege profile you wish to delete and click the Delete button below the PRIVILEGES window. • Click the Yes button to confirm. Note: You may NOT delete a Profile while users are assigned to it. You must first either delete or assign the users a new profile, then the profile may be deleted. Creating New Users After creating suitable privileges profiles the next step is to enter new users and their personal information into the DIRECTOR/DIRECTOR PRO’s database. To create a new user: • Click the New button below the USERS window. • Complete the user information boxes: Creating New Users Username Required. Enter a name for the user. (15 characters maximum, A to Z, 0 to 9) First Name Required. Enter the user’s first name. (16 characters maximum, A to Z, 0 to 9) Last Name Required. Enter the user’s last name. (31 characters maximum, A to Z, 0 to 9) Password Required. Enter the user’s password. (15 characters maximum, A to Z, 0 to 9) Confirm Password Required. Enter the user’s password a second time. Privileges Required. Select a defined privileges profile. Max Quantity Determined by privileges profile. Max Requests Determined by privileges profile. Max Priority Determined by privileges profile. Company Optional. Enter the user’s company name. (63 characters maximum, A to Z, 0 to 9) Department Optional. Enter the user’s department name. (31 characters maximum, A to Z, 0 to 9) Street Address 1 Optional. Enter the user’s street address. (63 characters maximum, A to Z, 0 to 9) Street Address 2 Optional. Enter the user’s street address. (63 characters maximum, A to Z, 0 to 9) City Optional. Enter the user’s city. (31 characters maximum, A to Z, 0 to 9) Page 22 MF Digital Director/Director Pro Series Publishing Operator’s Guide State/Province Zip/Postal Code Country Phone Fax Email Date Entered Revised 71906 Optional. Enter the user’s state or province. (15 characters maximum, A to Z, 0 to 9) Optional. Enter the user’s Zip or postal code. (15 characters maximum, A to Z, 0 to 9) Optional. Enter the user’s country. (15 characters maximum, A to Z, 0 to 9) Optional. Enter the user’s telephone number. Optional. Enter the user’s fax number. Optional. Enter the user’s email address. Automatic. The DIRECTOR/DIRECTOR PRO automatically registers the date and time the user’s information is entered. • When finished entering the information click the Save To Database button. Page 23 MF Digital Director/Director Pro Series Publishing Operator’s Guide Revised 71906 Editing Existing Users To edit an existing user: • Click the username you wish to edit and click the Edit button below the USERS window and the user information boxes will be displayed. • Make any changes as needed then click the Save To Database button. Deleting Existing Users To delete an existing user: • Click the username you wish to delete and click the Delete button below the USERS window. • Click the Yes button to confirm. Default Job Options The DEFAULT JOB OPTIONS window allows you to specify which production options will be enabled on the Job tab when the DIRECTOR/DIRECTOR PRO application is started. Setting these defaults can save time if the type of jobs you produce fall into a regular pattern. To change the job option defaults: • Select or de-select the check box next to the appropriate option: Default Job Options: Copy When checked the Copy option on the Job tab will be enabled by default. Verify When checked the Verify option on the Job tab will be enabled by default. Print When checked the Print option on the Job tab will be enabled by default. Simulate When checked the Simulate option on the Job tab will be enabled by default. Archive When checked the Archive option on the Job tab will be enabled by default. Page 24 MF Digital Director/Director Pro Series Publishing Operator’s Guide Revised 71906 System Drives The SYSTEM DRIVES window allows you to specify which hard disk drives the DIRECTOR/DIRECTOR PRO uses exclusively. The factory settings should be sufficient for most uses. DIRECTOR/DIRECTOR PRO-4: Be sure that: D:, E:, F:, and G: are selected. DO NOT SELECT C:. Director Office Publisher (EC-2): Be sure that: D:, and E: are selected. DO NOT SELECT C:. Example of DIRECTOR/DIRECTOR PRO To change the SYSTEM DRIVES: • Select or de-select the check box next to the appropriate drive. • Click “Apply” after making the changes. Page 25 MF Digital Director/Director Pro Series Publishing Operator’s Guide Revised 71906 Trusted Drives The TRUSTED DRIVES window allows you to specify which hard disk drives are capable of sustaining the data transfer rate necessary for recording CD/DVDs. The C: drive (which houses the DIRECTOR/DIRECTOR PRO’s operating system and application) should never be used as a recording source. The factory settings should be sufficient for most uses. To change the TRUSTED DRIVES: • Select or de-select the check box next to the appropriate drive. Note: Unless you have added a raid solution, or other additional fast storage, you should never change the default settings. EIDE drives should not be used for this purpose. Please consult your MF Digital reseller if you wish to add additional storage. Page 26 MF Digital Director/Director Pro Series Publishing Operator’s Guide Revised 71906 Controlling the DIRECTOR/DIRECTOR PRO From Custom Applications In addition to operating the DIRECTOR/DIRECTOR PRO from its console, you have the option to remotely control the system from anywhere on the network using your own custom applications or scripts. This is accomplished using the DIRECTOR/DIRECTOR PRO’s Application Program Interface (SmartAPI) after initial configuration using the System Setup tab. For additional information see the DIRECTOR/DIRECTOR PRO’s SmartAPI Programmer’s Guide. Page 27 MF Digital Director/Director Pro Series Publishing Operator’s Guide Revised 71906 Creating Disc Labels The first step in creating a CD/DVD is to create a label that will be printed on the surface of the disc. The DIRECTOR/DIRECTOR PRO’s built-in label design software provides a quick and easy way to create simple disc labels that contain text and graphics. More sophisticated labels can be created by using the provided software included with the your printer. To use the DIRECTOR/DIRECTOR PRO’s built-in label design software: • Click the Label Editor tab. The screen will now display: The Label Editor’s main editing window consists of two concentric circles that graphically represent the surface appearance of a CD/DVD. Label Editor Menu Bar Horizontally along the top of the Label Editor window is the menu bar, as depicted below: The menu bar contains eight buttons: New, Open, Save, Cut, Select Font, Point Mode, Text Mode and Import Picture. Page 28 MF Digital Director/Director Pro Series Publishing Operator’s Guide Revised 71906 Label Menu Buttons: New Creates a new disc label. Open Opens an existing disc label file (*.LBL). Save Saves the current disc label. Cut Cuts the selected item Select Used to select the font, style, size and color before creating test Font on the disc label. Used to select a piece of text, date field or graphic image so it Point can be moved, modified or deleted. Mode Text Mode Import Picture Used to create text on the disc label. Used to place a graphic image file created using other software on the disc label. Page 29 MF Digital Director/Director Pro Series Publishing Operator’s Guide Revised 71906 Creating Text Using the Text Mode tool, you can create horizontal text anywhere on your disc label. In addition, once the text has been entered it can be repositioned and its font and other attributes changed. To create text: • Click the Text Mode button on the toolbar. • Click where you want the type to begin. • Enter the text you want. Changing Text And Text Attributes To change the attributes of a piece of text once it has been entered: • Click the Point Mode button on the toolbar. • Double click the piece of text you wish to change. The screen will now display: Page 30 MF Digital Director/Director Pro Series Publishing Operator’s Guide Revised 71906 • To change the text that you previously typed in, edit the contents of the text box. • To change the font, style, size or color, click the Select Font button. The screen will now display: • After making the changes click the OK button. • Click the OK button. Importing Graphics Using the Import Picture tool, you can place graphics created using other software anywhere on your disc label. To import a graphics file: • Click the Import Picture button on the toolbar. The screen will now display: • Select the graphics file you wish to import (supported formats include BMP, JPG, PCX, PNG, TGA, TIF and WMF). • Click the Open button. Page 31 MF Digital Director/Director Pro Series Publishing Operator’s Guide Revised 71906 Resizing Graphics To proportionally resize a graphic image after it has been imported: • Click the Point button on the toolbar. • Click the graphic image you wish to resize. A bounding box will appear around the image with eight solid squares (handles). • Click and drag the appropriate handle until the image is the correct size and release the mouse button. Repositioning Text, Graphics and Dates To reposition a piece of text, a graphic image or a date field after it has been created or imported: • Click the Point button on the toolbar. • Click and hold on the selected text or graphic image you wish to move. • Drag the text or graphic image to the desired location and release the mouse button. Centering Text and Graphics To center text or graphic images after they have been created or imported: • Click the Point button on the toolbar. • Right-click on the text or graphic image. A pop-up menu, as depicted below, will appear. Page 32 MF Digital Director/Director Pro Series Publishing Operator’s Guide Revised 71906 • You may center text horizontally only. You may choose to center graphics horizontally, vertically, or both. Clicking on the “Center” popup menu option centers the graphic horizontally and vertically. Page 33 MF Digital Director/Director Pro Series Publishing Operator’s Guide Revised 71906 Deleting Text, Graphics And Dates To delete a piece of text, a graphic image or a date field after it has been created or imported: • Click the Point Mode button on the tool bar. • Click the piece of text or graphic image you wish to delete. • Click the Delete button on the menu bar or press the DELETE key on the keyboard. Optionally, you may right-click on the object as described in “Centering Text and Graphics” and then select delete in the pop-up that appears. Saving the Current Disc Label Once a disc label has been created, it must be saved in order for the DIRECTOR/DIRECTOR PRO to use it as a source label for printing. Disc labels are saved as files with an “LBL” extension. To save a disc label: • Click the Save button on the menu bar. • Select the proper folder where you want to save the disc label file. • Enter the name for the disc label file and click the Save button. Page 34 MF Digital Director/Director Pro Series Publishing Operator’s Guide Revised 71906 Opening Existing Disc Labels Once a disc label has been saved it can be modified at a later date. To open an existing disc label file: • Click the Open button on the menu bar. • Select the appropriate file and click the Open button. Page 35 MF Digital Director/Director Pro Series Publishing Operator’s Guide Utilizing .PDF Files for Printing (Command Module Client Only) MF Digital Duplication Systems now allows you to create your Disc labels using the popular Adobe Acrobat File, PDF for printing. To make this process simple, MF Digital has created PDF templates for you to design your artwork on. These templates are located on our tech support page. http://www.mfdigital.com/techsupport.html To use these templates, please follow the instructions below. For this example we will use Adobe Photoshop. • • • • Open Adobe Photoshop and from the File Menu, choose Open. Browse to find the PDF template that you downloaded and choose that file, click the open button. You will be alerted with an IMPORT PDF dialog window. Fig. A Click the OK button. The template will open in Adobe Photoshop. If you select the IMAGE menu, then choose Image Size, the image size dialog will appear, verify the Document Size, Height & Width reads the correct size for the template you are working with. For this example, the document size reads, 119.94mm x 119.94mm. Fig. B When laying out text in Photoshop, Photoshop automatically creates a new layer, one for each piece of text you add, should you need to insert a graphic. From the Layer Menu, choose LAYER>NEW LAYER. Photoshop will insert a new layer for you. You can then add the graphic onto this layer.(Yellow Square) Fig. C Page 36 Revised 71906 MF Digital Director/Director Pro Series Publishing Operator’s Guide Revised 71906 Utilizing .PDF Files for Printing – Con’t (Command Module Client Only) • • • After you lay out your design, the template layer needs to be “turned off”. This simply done by using the layers palette. (red square, Fig. D) You’ll notice to the left of each layer is an eye. Clicking the eye will turn that layer off. Notice the template now disappears. Fig. E You will now need to convert your design into a PDF file, to do this, make sure you have Adobe Acrobat installed. From the File Menu, choose Print. Under the Printer section of the Print Dialog, change the Printer name to the PDF Printer (acrobat versions vary in names). Fig. F Click the OK button. You will be prompted to give a name to the PDF file. The default name that should be used for Standalone units, is 1.PDF. If this is a multi set of labels, then label the PDF filename accordingly (example, 1.PDF, 2.PDF, etc.). Fig. G 0 CAUTION Please ensure the Client Machine or workstation where D-Client is being used, does not have the “full” version of Acrobat installed. Instead please install Acrobat Reader, v 6.0 or higher. Note: When submitting PDF files for printing via D-Client. The drivers for the printer in which you are submitting to, must be loaded on the client machine or workstation as D-Client. Please ensure that the printer that you are submitting to is set as the default printer. Page 37 MF Digital Director/Director Pro Series Publishing Operator’s Guide Revised 71906 Creating Disc Images After creating a label, the next step in constructing a CD/DVD is to specify its contents (disc image). The DIRECTOR/DIRECTOR PRO creates industry standard data (Mode 1 ISO 9660 level 2 with Joliet extensions) and audio (Red Book) CD/DVDs from scratch as well as duplicates existing CD/DVDs authored in most formats. In this section we cover how to create the CD/DVD contents from files residing on the local system or a remote system connected via a network. If you already have a CD/DVD and simply wish to copy it, refer to the section entitled Duplicating Existing CD/DVDs. Data Disc Images To create a data disc image: • Click the Data Image Editor tab. The screen will now display: The Data Image Editor tab is divided into four panes. The top left pane lists all of the names and icons of the files and folders on the currently selected disk drive (source). The top right pane displays the contents of any item you click on in the top left pane along with its icon. The bottom left pane lists all the names and icons of files and folders on the CD/DVD that is being created (disc image). The bottom right pane displays the contents of any item you click on in the bottom left pane along with its icon. Page 38 MF Digital Director/Director Pro Series Publishing Operator’s Guide Revised 71906 Data Image Editor Toolbar Horizontally at the top of the panes, which contains eight buttons: New Open, Save, Properties, Disc Capacity, CD/DVD, DVD, Wildcard. Data Image Editor Toolbar: New Folder Creates a new volume. Open Opens an existing folder on the disc image. Save Saves files or folders . Properties Displays properties about the image: volume title, Publisher, Data Preparer, Copyright File, Abstract File and Bibliographic File Disc Capacity Allows selection of capacity of discs loaded into DIRECTOR/DIRECTOR PRO i.e. 74 minute/650MB, 80 minute/700MB, DVD 3.95GB and DVD 4.7GB. CD/DVD Lets DIRECTOR/DIRECTOR PRO know CD/DVD media is in use. DVD Lets DIRECTOR/DIRECTOR PRO know DVD media is in use. *.* Wildcard Allows specification of dynamic content Page 39 MF Digital Director/Director Pro Series Publishing Operator’s Guide Revised 71906 Static And Dynamic Content The DIRECTOR/DIRECTOR PRO allows CD/DVDs to be created from both static and dynamic content. A finished CD/DVD created from static content will contain the exact files and folders that are specified when the disc image is created. A finished CD/DVD created from dynamic content will contain the files and folders that exist in specified locations at the time the job is submitted for recording (rather than when the disc image is created). For example, specifying dynamic content when creating a CD/DVD layout would allow a job to be run every week that records the contents of a specific folder onto a CD/DVD without having to create a new disc image every time. In this case the contents of the folder (not the folder itself) can change. To specify a file or folder on a disc image as containing dynamic content: • Highlight the Volume which will be using dynamic source then Click the *.* check box. Note: Please be sure not to exceed the capacity of the disc being used. Page 40 MF Digital Director/Director Pro Series Publishing Operator’s Guide Revised 71906 Adding Files And Folders • Click the desired file or folder in the top left or right pane (source) and hold down the mouse button. • Drag the file or folder over the CD/DVD icon in the lower right then release the mouse button • Files and folders can also be added to the disc image using the Open button. A box appears choose the image and click he Open button the image will be added. Removing Files And Folders • Click the desired file or folder in the bottom left or right pane (disc image) • Right click the file or folder and choose Delete from the toolbar which appears. Creating New Folders • Click the desired root or folder area in the left or right pane (disc image). • Click the New Folder button on the toolbar. Naming A Folder • Right click the desired folder in the bottom left or right pane (disc image). • Choose Rename from the drop down menu, which appears. Page 41 MF Digital Director/Director Pro Series Publishing Operator’s Guide Revised 71906 Saving The Current Disc Image File Once a data disc image has been created, it must be saved for the DIRECTOR/DIRECTOR PRO to use it as a data source for recording. Disc images can either be saved as script files (with an “ISC” extension) or physical image files (with an “ISO” extension). A script file (ISC) contains pointers to the source data files and is used as a guide at the time of recording the CD/DVD. Since a script file does not include the source data it is best used when producing unique projects with dynamic content, or when the source data will always be available to the DIRECTOR/DIRECTOR PRO. Or, if producing software, a “static” image would be best to ensure content. A physical image file (ISO) is an exact replica of the final CD/DVD and contains all of the source data. It is therefore best used when producing static projects that are recorded on a regular basis, and when source data will not always be available to the DIRECTOR/DIRECTOR PRO. Please note that, depending upon the amount of data to be recorded, a physical image file can occupy as much as 700 MB of hard disk space. Page 42 MF Digital Director/Director Pro Series Publishing Operator’s Guide Revised 71906 To save a data disc image script file: • Click the Save button on the toolbar. The screen will now display: The file will automatically be saved with the .isc extension. Page 43 MF Digital Director/Director Pro Series Publishing Operator’s Guide Revised 71906 • Click the OK button. The screen will now display: • Select the volume and directory where you want to save the script file. • Enter the name for the script file and click the Save button. To save a disc physical image file: • Click the Save button on the toolbar. The screen will now display: • Select the volume and directory where you want to save the image file. • Enter the name for the image file. • Change you the Save as type: to ISO. This will make a standard ISO 9660 image file to the desired location. Volume Properties Volume Label Enter the name you want to call the CD/DVD. Page 44 MF Digital Director/Director Pro Series Publishing Operator’s Guide Revised 71906 Publisher Data Preparer Enter the name of the publisher. Enter the name of the person who prepared the CD/DVD. Copyright File Enter the file name that provides copyright information about the CD/DVD. Abstract File Enter the file name that describes the contents of the CD/DVD. Bibliographic File Enter the file name that provides bibliographic information about the CD/DVD. • Click the OK button. The screen will now display: • Select the volume and directory where you want to save the physical image file. • Enter the name for the physical image file and click the Save button. Page 45 MF Digital Director/Director Pro Series Publishing Operator’s Guide Revised 71906 Loading An Existing Script File Once a data disc image script file has been saved it can be modified at a later date. To load an existing script file: • Click the Load Script button on the toolbar. The screen will now display: • Select the appropriate file and click the Open button. Audio Disc Images The DIRECTOR/DIRECTOR PRO creates industry standard audio (Red Book) CD/DVDs from scratch that can be played on any home, car or portable compact disc audio player or computer CD/DVD or DVD-ROM drive. Audio tracks are created using any combination of 44.1 kHz, 16 bit stereo WAV or MP3 files. To create an audio disc image: • Click the Audio Image Editor. The screen will now display: Page 46 MF Digital Director/Director Pro Series Publishing Operator’s Guide Revised 71906 The Audio Image Editor tab is divided into three panes. The top left pane lists all the names and icons of the disk drives available to the DIRECTOR/DIRECTOR PRO, as well as files and folders on the currently selected disk drive (source). The top right pane displays the contents of any item you click on in the top left pane along with its icon. The bottom pane lists the names of audio files on the CD/DVD, which is being created (disc image) as well as their type (WAV or MP3), start position and end position, silence option (inserts silence into the audio disc image) and ISRC code. Audio Image Toolbar Horizontally along the top above the panes is a toolbar that contains five buttons: New, Open, Save, and Disc Capacity. Image Toolbar: New Open Save Disc Capacity Creates a new audio disc image. Opens an existing audio disc image script folder to allow selection of an existing file (*.ISC) Saves the current disc image contents to an audio disc image script file (*.ISC). Selects the capacity of the CD/DVD-R or CD/DVD-RW discs that are loaded into the DIRECTOR/DIRECTOR PRO: 74 minutes/650 MB or 80 minutes/700 MB. (DVD 3.95GB and DVD 4.7 GB are not used). Page 47 MF Digital Director/Director Pro Series Publishing Operator’s Guide Revised 71906 Adding Tracks • As depicted below, drag one or more WAV / MP3 files onto the text. Multiple files may be selected by pressing and holding down the SHIFT or CTRL key while clicking on the tracks. SHIFT allows you to select a range of contiguous tracks, while CTRL allows you to randomly pick multiple tracks. As additional tracks are added, drag and drop them in at the desired insertion point. Selecting CD/DVD Capacity On the horizontal toolbar is a button to select the capacity of the CD/DVDR or CD/DVD-RW discs that are loaded into the DIRECTOR/DIRECTOR PRO: 74 minute/650MB or 80 minute/700MB (DVD 3.95GB and DVD 4.7GB are not used). The Disc Capacity will displayed in the lower right hand corner Removing Tracks • Right click on the audio track you wish to delete. • Choose Delete Track from the drop down menu. Page 48 MF Digital Director/Director Pro Series Publishing Operator’s Guide Revised 71906 Editing A Track • Right click the track to be edited. The screen will now display: The right hand buttons have the following options: • Play Selection • Set IN Point • Set OUT Point • Remove Subindex These options allow custom changes to the tracks. Choosing OK sets the changes and Cancel cancels the changes. Page 49 MF Digital Director/Director Pro Series Publishing Operator’s Guide Revised 71906 Changing ISRC Codes And Copy Prohibit Flags Note: DIRECTOR/DIRECTOR PRO systems equipped with Pioneer DVD-R drives do not support MF Digital SmartDRIVE features. The INTERNATIONAL STANDARD RECORDING CODE (ISRC) is an optional 12-character descriptor that identifies a specific track on an audio CD/DVD. Each track can have its own unique ISRC consisting of 2 alphanumeric characters (country), 3 alphanumeric characters (owner), 2 digits (year of recording) and 5 digits (serial number). The COPY PROHIBIT flag is a setting in each track on an audio CD/DVD, indicating whether or not that track can be copied by a digital recorder. To change an ISRC code: • Double click the desired audio track in the lower pane. The screen will now display: • Enter the code in the ISRC line and click the OK button. To change a Copy Prohibit flag: • Double click the desired audio track in the lower left pane. The screen will now display: • To enable Copy Prohibit select the Copy Prohibit box so that it is checked, or uncheck the box to disable Copy Prohibit. Page 50 MF Digital Director/Director Pro Series Publishing Operator’s Guide Revised 71906 Inserting, Editing And Removing Silence When assembling an audio CD/DVD disc image the DIRECTOR/DIRECTOR PRO application does not insert silences (gaps) between tracks. To insert silence between tracks: • Right click the track that is to be edited. Choose “Edit” on the drop down menu • A pop up screen appears. The Silence option appears in the middle of the screen with a slide control. Slide the control to the preferred length of silence. In the example: 48 seconds. To edit the amount of silence between tracks: • Double click the silence indicator you wish to edit in the lower left pane. The screen will now display: • Click the up and down indicators to increase or decrease the duration of the silence (minutes, seconds, frames). • Click the OK button. To remove silence between tracks: Page 51 MF Digital Director/Director Pro Series Publishing Operator’s Guide Revised 71906 • Click the silence indicator you wish to remove in the lower left pane and hold down the mouse button. • Drag the silence indicator over the trashcan in the bottom right of the • WaveMan tab and release the mouse button. • Click the Yes button. Inserting, Editing And Removing Sub-indexes Sub-indexes are markers used by CD/DVD audio players to locate specific points inside an audio track. Sub-index 0 indicates the start of any silence before the beginning of a track and sub-index 1 indicates the beginning of a track’s audio material. Other sub-indexes can also be assigned to allow some audio players to locate specified material within a track itself. To insert sub-indexes in a track: • Click the audio track you wish to edit in the lower left pane and its existing sub-indexes will be displayed in the bottom right pane. • Click the Insert Sub-index button. The screen will now display: • Click the up and down indicators to specify the location of the subindex (minutes, seconds, frames). • Click the OK button. To edit sub-indexes: • Click the audio track you wish to edit in the lower left pane, and its existing sub-indexes will be displayed in the bottom right pane. • Double click the sub-index you want in the bottom right pane. The screen will now display: • Click the Insert Sub-index button. The screen will now display: Page 52 MF Digital Director/Director Pro Series Publishing Operator’s Guide Revised 71906 • Click the up and down indicators to specify the new location of the subindex (minutes, seconds, frames). • Click the OK button. To remove sub-indexes: • Click the audio track you wish to edit in the lower left pane and its existing sub-indexes will be displayed in the bottom right pane. • Click on the sub-index you want in the bottom right pane and hold down the mouse button. • Drag the sub-index over the trashcan in the bottom right of the Audio Image Editor tab and release the mouse button. • Click the Yes button. Page 53 MF Digital Director/Director Pro Series Publishing Operator’s Guide Revised 71906 Saving The Current Audio Disc Image Once an audio disc image has been created it must be saved so that it can be used by the DIRECTOR/DIRECTOR PRO as an audio source for recording. Disc images are saved as script files (with an “ISC” extension). To save an audio disc image script file: • Click the Save button on the toolbar. The screen will now display: • Select the volume and directory where you want to save the script file. • Enter the name for the audio disc script file and click the Save button. Loading An Existing Audio Disc Image Once an audio disc image script file has been saved it can be modified at a later date. To load an existing audio disc image script file: • Click the Open button on the toolbar. The screen will now display: • Select the appropriate file and click the Open button. Page 54 MF Digital Director/Director Pro Series Publishing Operator’s Guide Revised 71906 Creating Jobs After creating a data or audio disc image, the next step in constructing a CD/DVD is to create or define a job. A job brings together the various elements of the CD/DVD (label, disc image, etc.) so they can be recorded and printed. Creating New Jobs To create a new job: • Click the Create Job tab. The screen will now display: The Create Job tab is divided into a number of check boxes and information fields that must be completed. Job Menu Bar Horizontally along the top of the Job tab is a menu bar that contains five buttons: New, Open, Save, About, Help. Page 55 MF Digital Director/Director Pro Series Publishing Operator’s Guide Revised 71906 Job Menu Buttons: New Creates a new job. Open Loads an existing job file (*.JOB). Save Saves the current job file (*.JOB). About Displays the current version information of the DIRECTOR/DIRECTOR PRO application. Help Displays on-screen help. General Options Note: DIRECTOR/DIRECTOR PRO systems equipped with Pioneer DVD-R drives do not support MF Digital SmartDRIVE features. Vertically along the left side of the Job tab is a series of nine check boxes: Copy, Verify, Print, Print First, Simulate, Archive, Align, SmartGuard Media. The first step in creating a job is to set the general options so as to define which operations the DIRECTOR/DIRECTOR PRO will perform when the job is submitted for production. • Check or uncheck the option boxes to enable or disable the production options needed for your job: General Options: Copy Verify Print Print First Simulate Archive When checked, the CD/DVDs in the submitted job will be recorded using the disc image file selected in the IMAGE field. When checked, the CD/DVDs in the submitted job will automatically be compared against the source files after recording is completed. When checked, the CD/DVDs in the submitted job after recording will be printed with the disc label selected in the LABEL FILE field. When checked, the CD/DVDs in the submitted job before recording will be printed with the disc label selected in the LABEL FILE field. When checked, the CD/DVDs in the submitted job will not be recorded. When checked, an existing CD/DVD is saved to the hard drive as a physical image file for later recording. This option is used for duplicating Page 56 MF Digital Director/Director Pro Series Publishing Operator’s Guide Align Revised 71906 existing CD/DVDs. When checked, CD/DVDs will be placed on the optical aligner so that the disc may be oriented relative to the alignment mark. This is used for over-printing silk-screened discs. SmartGuard Media *** 48x ProDRIVE only *** This option, when the only item checked, allows you to generate SmartGUARD Media for use with MF Digital stand-alone duplicators. SmartGuard Media allows you to lock-in your stand-alone duplicator to specific media giving the owner control over what media is used. DIRECTOR/DIRECTOR PROs equipped with Pioneer DVD-R drives or any drive other than the ProDRIVE 48x, DO NOT support MF Digital SmartDRIVE features. • After setting the general options, complete the required information in the related information fields: Job ID (Required) The JOB ID field is a user-defined descriptor that assists in identifying and tracking CD/DVDs produced on the DIRECTOR/DIRECTOR PRO. Jobs can be given meaningful names such as date codes. In addition, jobs may receive product, invoice or work order numbers. • Click the JOB ID field and enter a name for the job to a maximum of 20 alphanumeric characters. User ID (Required) The USER ID field is a descriptor that assists in identifying and tracking users operating the DIRECTOR/DIRECTOR PRO. User IDs are defined using the System Setup tab. • Click the USER ID field and enter your assigned User ID. Page 57 MF Digital Director/Director Pro Series Publishing Operator’s Guide Revised 71906 Password (Required) The PASSWORD field assists in controlling access to the DIRECTOR/DIRECTOR PRO. Passwords are assigned to specific User IDs using the System Setup tab. • Click the PASSWORD field and enter your assigned password. Image (needed if “Copy” option is checked) The IMAGE field is used to specify the data or audio disc image, (ISC or ISO file) that was previously created, to be used as the data or audio source for recording. The DIRECTOR/DIRECTOR PRO also accepts standard Mode 1 data physical image files (such as ISO 9660, MacOS HFS, Unix UFS and Rock Ridge, etc.) created with other pre-mastering software (such as Roxio Easy CD/DVD Creator and Toast, GEAR Software GEAR Pro, etc.). • Click the Browse Images button below the IMAGE field. The screen will now display: • Select the appropriate file and click the Open button. Leave the field blank if no image is to be recorded. Label File (Optional) The LABEL FILE field is used to specify the disc label (LBL or PRN file), that was previously created, to be used as the source label for printing. • Click the Browse Print Files button below the LABEL FILE field the screen will now display: Page 58 MF Digital Director/Director Pro Series Publishing Operator’s Guide Revised 71906 • Select the appropriate file and click the Open button. Leave the field blank if no label is to be printed. Page 59 MF Digital Director/Director Pro Series Publishing Operator’s Guide Revised 71906 SmartGuard Media ID Note: DIRECTOR/DIRECTOR PRO systems equipped with drives other than the 48 ProDRIVE such as Pioneer DVD-R drives or the 52x ProDRIVE do not support this feature. This option allows you to create SmartGUARD Media for use with MF Digital stand-alone duplicators (CD/DVD-5000 or Scribe EC Standalone). SmartGuard Media allows you to lock-in your stand-alone duplicator to specific media, giving the owner control over what media is used. • Click the SmartGUARD MediaID field and enter the desired numeric ID (consisting of up to six digits 0 to 9 only). Leave the field blank if no string is to be recorded. Comments (Optional) The COMMENTS field is a user-defined descriptor that is entered into the database of all jobs completed by the DIRECTOR/DIRECTOR PRO. The COMMENTS field can contain meaningful information such as documenting operator observations. • Click the COMMENTS field and enter your remarks. Leave the field blank if no information is to be logged into the database. Quantity (Required) The QUANITY field is used to specify the number of discs to be recorded or printed as part of the current job. • Click the QUANTITY field and enter the number of discs to be recorded or printed. Priority (Required) The PRIORITY field is used to specify the production priority assigned to the current job (1 lowest - 99 highest). The maximum allowable priority is determined by a specific user’s privileges assigned using the Setup tab. • Click the PRIORITY field and enter the priority number. Page 60 MF Digital Director/Director Pro Series Publishing Operator’s Guide Revised 71906 Saving The Current Job Once a job has been created it can be saved and used by the DIRECTOR/DIRECTOR PRO for future recording. Job files are saved as job files with a “JOB” extension. To save a job file: • Click the Save button on the menu bar. The screen will now display: • Select the volume and directory where you want to save the job file. • Enter the name for the job file and click the Save button. Loading An Existing Job Once a job file has been saved it can be modified at a later date. To load an existing job file: • Click the Open button on the menu bar. The screen will now display: • Select the appropriate file and click the Open button. Page 61 MF Digital Director/Director Pro Series Publishing Operator’s Guide Revised 71906 Submitting Jobs After defining or creating a job, the final step in constructing a CD/DVD is to submit the job for production. During the production process the DIRECTOR/DIRECTOR PRO uses the job as a guide or map for bringing together the various elements of the CD/DVD (label, disc image, etc.) to print and record as needed. The DIRECTOR/DIRECTOR PRO processes up to eight different jobs simultaneously and offers unlimited job queuing. Submitting A Job To submit a job for production: • Complete the details on the Job tab as desired or load an existing job file. • Click the Submit Job button at the bottom of the Job tab. The screen will now display: The screen is now switched to the Status tab where the progress of jobs submitted for production can be easily monitored. The Status tab is divided into three panes. The top pane is the JOB QUEUE window which lists all of the jobs waiting to be processed by displaying their assigned JobID, their assigned priority, the total number of requested CD/DVDs as well as the names of their associated disc image and label files. The middle pane is the ACTIVE JOBS window that lists all the jobs currently being recorded or printed by the DIRECTOR/DIRECTOR PRO. Information displayed for each job includes: its assigned JobID, the total number of requested CD/DVDs, the number of successful CD/DVDs produced, the number of failed CD/DVDs produced, the time the job was submitted for production, the immediate status of the job (copying images, loading discs, copying discs, unloading discs, etc.), and the estimated time of completion (E.T.C). Page 62 MF Digital Director/Director Pro Series Publishing Operator’s Guide Revised 71906 The lower pane is the COMPLETED JOBS window that lists all the jobs completed by the DIRECTOR/DIRECTOR PRO. Information displayed for each job includes: its assigned JobID, the total number of requested CD/DVDs, the number of successful CD/DVDs produced, the number of failed CD/DVDs produced and the time each of the jobs was completed. The Production Process During production the blank discs will be loaded one at a time from the input spindle into the recorders and/or printer. Upon successful completion the discs will be unloaded onto the output spindle. This process will continue until the job is complete, and the DIRECTOR/DIRECTOR PRO will then advance to produce the next job in the queue according to its priority. However, if the 1st input spindle empties before the job is complete the DIRECTOR/DIRECTOR PRO will then go to the 2nd input spindle. If the 2nd input spindle is empty the DIRECTOR/DIRECTOR PRO will go to the third spindle. If the third spindle is empty the screen will now display: To continue producing the job, place additional blank discs onto the 1st input spindle and click the Yes button. To stop the job click the No button and the remainder of the job will be aborted. The DIRECTOR/DIRECTOR PRO will then advance to produce the next job in the queue according to its priority. Any discs dropped on the reject/centering spike have failed to record properly and should not be used. Be sure to remove rejected discs periodically during operation, if the need arises. Page 63 MF Digital Director/Director Pro Series Publishing Operator’s Guide Revised 71906 Removing A Job To remove a pending job from the queue so that it will not be produced: • Click the job you wish to remove in the JOB QUEUE window. • Click the Remove Job button. Clearing The Completed Jobs List To clear the list of completed jobs: • Click the Clear List button. Starting A New Job To start a new job: • Click the New button. The screen will now display: The screen is now switched to the Create Job tab where new jobs can be created or existing job files can be loaded and submitted for production. Aborting A Job To abort a job once its production has begun: • Click the job you wish to abort in the ACTIVE JOBS window. • Click the Abort Job button. Page 64 MF Digital Director/Director Pro Series Publishing Operator’s Guide Revised 71906 Viewing Logs The DIRECTOR/DIRECTOR PRO maintains a comprehensive database of all jobs completed by the unit. The collected information is useful for a variety of reasons such as, tracking disc usage, helping to diagnose problems, or even for billing clients. The Log tab provides an easy way to review the history of all jobs completed by the DIRECTOR/DIRECTOR PRO. To display the DIRECTOR/DIRECTOR PRO’s history log: • Click the System Log tab. The screen will now display: The System Log tab consists of one central JOBLOG windowpane, containing all job related information. Page 65 MF Digital Director/Director Pro Series Publishing Operator’s Guide Revised 71906 Viewing the Errors reported by Director in the Event Viewer. When Director reports errors, they are also reported to the Event Viewer. The Event Viewer is apart of the Windows Operating System. To view the events in the Event Viewer, follow the steps below. 1. Right Click on the My Computer Icon and Choose Manage from the Context Menu. 2. The Computer Management Window will appear. 3. 4. 5. Click the Plus sign next to System Tools, to collapse the tree. Now click the Plus sign next to Event Viwer. You will see another tree collapse. Click Application A list of Events will appear. Red circles with white X’s show as errors in this list. Page 66 MF Digital Director/Director Pro Series Publishing Operator’s Guide 6. Revised 71906 To view the error being reported, double click the error event in the list. The Event properties dialog will now appear. In the Description field as shown to the right, the exact error is reported in this case a COPY error. This field also shows the Drive ID Number, which Job reported the error, and the assigned Database Number. TIP: If you need to export the event list. You can do this by choosing the ACTION Menu, then choose SAVE LOG FILE AS. Next, choose from either a CSV(comma separate value) or a Tab Delimited TXT file, enter a filename and click SAVE. Page 67 MF Digital Director/Director Pro Series Publishing Operator’s Guide Revised 71906 Updating Job Records To update job records in the history log: • Click the Refresh button at the bottom of the JOBLOG window. Navigating Job Records To navigate among job records in the history log. • Use the scroll bar at the bottom of the JOBLOG window to move left or right. • Use the Database Navigator buttons to advance from record to record or to move to the top or bottom of the database. Page 68 MF Digital Director/Director Pro Series Publishing Operator’s Guide Revised 71906 Deleting Individual Job Records To delete a job record from the history log: • Click the job name you wish to delete and click the Delete Record button at the bottom of the JOBLOG window. Deleting All Job Records To delete all job records from the history log: • Click the Purge button at the bottom of the JOBLOG window. Resubmitting Jobs To resubmit a job for production: • Click the job name you wish to resubmit and click the Resubmit button at the bottom of the JOBLOG window. Duplicating Existing CD/DVDs In addition to creating industry standard data and audio CD/DVDs source files, the DIRECTOR/DIRECTOR PRO also duplicates existing CD/DVDs authored in most formats. Creating An Image File The first step in duplicating an existing CD/DVD/DVD is to create an image file of it on the hard disk drive to be used as the master source for recording. Image files are saved with an “IMG” extension. To create an image file of an existing CD/DVD/DVD: • Click the Create Job tab. The screen will now display: Page 69 MF Digital Director/Director Pro Series Publishing Operator’s Guide Revised 71906 • Check the ARCHIVE box in the general options window. Ensure that no other boxes are checked. • Click the QUANTITY field and enter 0. • Click the JOB ID field and enter a name for the job to a maximum of 20 alphanumeric characters. • Click the USER ID field and enter your assigned User ID. • Click the PASSWORD field and enter your assigned password. • Click the New Image button below the IMAGE field. The screen will now display: Page 70 MF Digital Director/Director Pro Series Publishing Operator’s Guide Revised 71906 • Select the volume and directory where you want to save the image file. Please note that depending upon the amount of data to be recorded the image file can occupy as much as 700 MB of hard disk space. • Enter the name for the image file and click the Save button. • Place your original CD/DVD to be duplicated (master disc) on top of the stack of blank discs on the input spindle. • Click the Submit Job button. The screen will now display: The screen is now switched to the Status tab to display the progress of the submitted job. During production the master disc will be loaded from the input spindle into the top recorder, and saved as an image file with the specified name on the hard disk drive. Upon successful completion, the disc will be unloaded onto the output spindle. Page 71 MF Digital Director/Director Pro Series Publishing Operator’s Guide Revised 71906 Recording An Image File Once created, the image file of the master disc is used as the source for recording. To use the image file of the master disc as the recording source: • Click the Create Job tab. The screen will now display: • Adjust the general options and complete the information on the Create Job tab as required. When completing the IMAGE field specify the image file created from the master disc to be duplicated. Page 72 MF Digital Director/Director Pro Series Publishing Operator’s Guide Revised 71906 Viewing Resources The Resource tab is a simple diagnostic tool that displays the hardware elements connected to the DIRECTOR/DIRECTOR PRO. These include the disc autoloader, CD/DVD-R/RW recorders and the printer. To display the hardware DIRECTOR/DIRECTOR PRO: elements connected to the • Click the Resources Info tab. The screen will now display: The Resource Info tab on a properly configured and correctly functioning DIRECTOR/DIRECTOR PRO system will display one autoloader, eight, four, or two CD/DVD-R/RW or DVD-R recorders (including ID string, SCSI channel and ID, and firmware version) as well as one printer. Page 73 MF Digital Director/Director Pro Series Publishing Operator’s Guide Revised 71906 Upgrading DIRECTOR/DIRECTOR PRO Software Overview of the process Do not remove the previous version of DIRECTOR/DIRECTOR PRO software from the add/remove program applet. Note: • Download the zipped files • Unzip the downloaded files and save it as c:\CD/DVDDIRECTOR\CD/DVDDIRECTOR XXX • Reboot the PC • Run Setup.exe found in as c:\CD/DVDDIRECTOR/DIRECTOR PRO\CD/DVDDIRECTOR XXX– choose all the default options Download Zipped files • Click on the link provided in the email. This will take you directly to the appropriate web site to start the download. Unknown file type message box will popup with 4 option buttons. • Click on [save to file]. You could save it anywhere you wish to but make a note of the location of the folder. You require this to locate the file for unzipping. Saving Location message box will appear with progress bar. Once it is saved the Saving Location message box will disappear. Note: Above description is for Netscape browser. Internet Explorer might be slightly different. Page 74 MF Digital Director/Director Pro Series Publishing Operator’s Guide Revised 71906 Extract the Zipped files • Unzip the downloaded files and save it as c:\CD/DVDDIRECTOR\CD/DVDDIRECTOR XXX • Browse to the location where the zipped file was saved. • Double Click on the CD/DVDdirXXX.zip folder to open WinZip window. Click on [I agree] to open WinZip-CD/DVDdirXXX window. • Click on Extract icon. Extract Window will appear. In the Folders/drives box select c:\CD/DVDDIRECTOR/DIRECTOR PRO folder. You will see c:\CD/DVDDIRECTOR in the Extract to pull down box. Append \CD/DVDDIRECTOR XXX to this box to create a new folder and click the [extract]. • Close WinZip-CD/DVDdirXXX.zip window. Page 75 MF Digital Director/Director Pro Series Publishing Operator’s Guide Revised 71906 Changing Computer Name 1. 2. 3. 4. Disconnect computer in the Internet Service Manager (ISM) Change the Computer name Change Anonymous user account and password Reboot the computer Disconnecting computer in the Internet Service Manager (ISM) • From desktop Click start, settings, control panel at this point the screen will appear as below. • Double click the administrative tools – the following window will appear. Page 76 MF Digital Director/Director Pro Series Publishing Operator’s Guide Revised 71906 • Right Click on the computer icon with the name results in the following window • Right Click on the computer name to reveal the following window Although “Connect” is highlighted, select disconnect. When computer name is changed, a reboot is required and upon reboot ISM will automatically connect. Now you are able to change the Computer name as follows. Page 77 MF Digital Director/Director Pro Series Publishing Operator’s Guide Revised 71906 Changing the Computer Name • From desktop, right click on the computer icon and click on Properties to open System Properties window. • Click [Properties] button to open the Identification changes window Page 78 MF Digital Director/Director Pro Series Publishing Operator’s Guide Revised 71906 • Key in the new computer name in the computer name box, and click [OK]. Need to reboot the system for the new name to be effective. Page 79 MF Digital Director/Director Pro Series Publishing Operator’s Guide Revised 71906 Change the Anonymous Account • Open ISM window as instructed previously • Right clicking on the default website will open the following window • Right Click on the properties, select Directory Securities tab to reveal the following Page 80 MF Digital Director/Director Pro Series Publishing Operator’s Guide Revised 71906 • Click the [Edit] button to edit anonymous access in the authentication control window • Click browse to select the user, select the user in window that you would like to change The “Look In” window should default to the new computer name, select the user and click [OK], Manually key in the user password. Leave the check box “Let IIS control the password” blank. Click [OK] to effect the change. Page 81