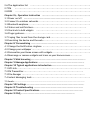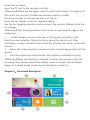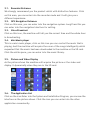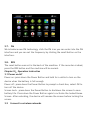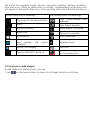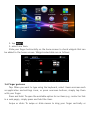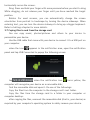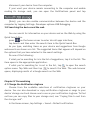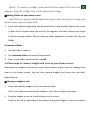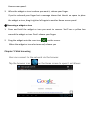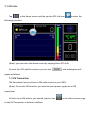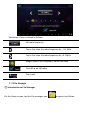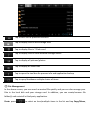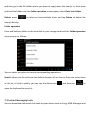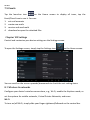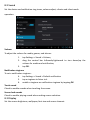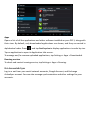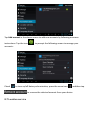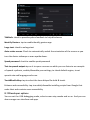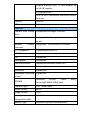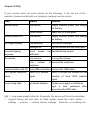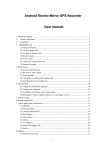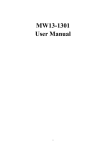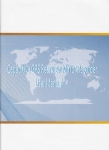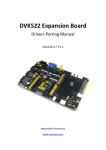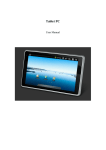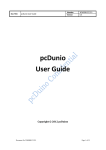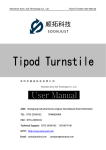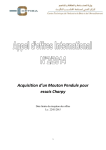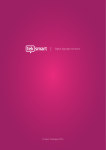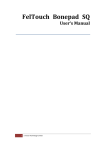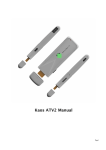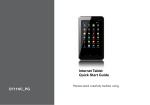Download Android GPS Rearview Mirror Recorder User Manual
Transcript
Android GPS Rearview Mirror Recorder User Manual Chapter I:Appearance .................................................... 错误!未定义书签 1.1 Power line drawing ...................................................... 错误!未定义书签 1.2Installation ................................................................ 错误!未定义书签 Chapter II:Functional Description ..................................... 错误!未定义书签 2.1 Recorder Entrance........................ 错误!未定义书签 2.2 GPS Navigation Entrance .............................................. 错误!未定义书签 2.3 Voice Broadcast ............................................................................... 2.4 Mini Music player ............................................................................. 2.5 Picture and Video Display ................................................................... 2.6 The Application list ......................................................................... 2.7 FM ............................................................................................ 2.8 RES ........................................................................................... Chapter III:Operation Instruction ........................................................... 3.1 Power on/off ………………………………………………………………………................. 3.2 Connect to wireless networks ............................................................... 3.3 Bluetooth earphone .......................................................................... 3.4 Status and notifications................................................................. 3.5 Shortcuts to Add widgets ...................................................... 3.6 Finger gestures................................................................................. 3.7 Coping files to and from the storage card ................................................. 3.8 Searching the device and the web .......................................................... Chapter IV Personalizing ………………………………………………………………………… 4.1 Change the Notification ringtone .......................................................... 4.2 Change your wallpaper ....................................................................... 4.3 Personalize your Home screen with widgets .............................................. 4.4 Rearrange or remove widgets and icons on your Home screen............... Chapter V Web browsing ……………………………………………………………………………………… Chapter VI Manage Applications ……………………………………………………………………….. Chapter VII Typical applications introduction…………………………………………………… 7.1 GPS Info ......................................................................................... 7.2 FM Transmitter......................................................................... 7.3 File Manager ............................................................................ 7.4 Instant Messaging tools ....................................................................... 7.5 Emails............................................................................................................................. Chapter VIII Settings ………………………………………………………………………………………….. Chapter IX Troubleshooting ……………………………………………………………………………… Chapter X Product Specifications……………………………………………………………………. Chapter XI FAQ ……………………………………………………………………………………. Chapter I: Appearance 1. Power switch 5. Page down 9. AV IN port 2. Mode 3. Photography / video 6. OK 7. GPS inter face 10. USB interface 11.Reset 4. Page up 8. TF card slot 1.1 Power line drawing Car charger 35. Yellow BAT back camera Power line (optional ) back camera 36. Red ACC+ 37.Black GND- 1.2 Installation method II (time-lapse REC) Cut off graph 36 ACC red line then connect with car ACC+, cut off graph 37 GND black line to connect with car power negative, then cut off graph 35 yellow line connect with battery positive .the follow will same with method I 【Warming】Not be charged in the installation process Close the car engine. Insert the TF card to the recorder card slot. 【Warming】Please use the higher class TF card (Class6 above), the capacity of the card is not less than 512 MB and maximum capacity is 64GB. Fixed the recorder in the rearview mirror of the car. Insert the car charger to the car cigarette lighter. Use the car charging extension cord to connect the recorder USB port with the car charger. 【Warming】The charging extension cord can be run up along the edge of the windscreen. 1. Install the back camera to the rear of the car, pay attention to the direction when installing. Wiring can be run along the vehicle roof. After installation, connect the back camera with the recorder port which set for back camera. 2. Adjust the camera position to make sure the camera keep parallel with the ground. 3. Start the engine and check whether the machine is installed correctly. 【Warming】When the machine is installed correctly, the recorder enter into recording state, please check if the display screen is normal, such as display images of inverted image, please do not hesitate to contact us. Chapter II:Functional Description 2.1. Recorder Entrance We strongly recommend you the product which with distinctive features. Click on this area, you can enter into the recorder mode and it will give you a different experience. 2.2. GPS Navigation Entrance Click on this area, you can enter into the navigation system. Long Press this you can enter into the navigation Interface for setting. 2.3. Voice Broadcast Click on this icon, the machine will tell you the correct time and the whole hour in broadcasting. 2.4. Mini Music player This is a mini music player, click on this icon you can control the music that is playing. And the machine will acquire the cover of the songs intelligently which requested that the music has been downloaded in the machine or the SD card. Click the white space, you can enter into the music library. 2.5. Picture and Video Display As the picture shows the machine will acquire the picture or the video and display it dynamically when they are in the SD card. 2.6. The Application List Click on the icon Enter into the System and Installation Program, you can see the interface as the picture shows. Click the icon you can enter into the other application conveniently. 2.7. FM We introduce new FM technology, click the FM icon you can enter into the FM interface and you can set the frequency by clicking the small button on the interface. 2.8. RES The reset button was set in the back of the machine. If the recorder crashed, press the RES button and the machine will be normal. Chapter III:Operation Instruction 3.1 Power on/off Power on: press down the Power Button and hold for a while to turn on the device when the battery is full enough Power off: press down the Power Button to prompt a check box, select OK to turn off the device Screen Lock:press down the Power Button to shutdown the screen to save battery life. Press down the Power Button again to activate the locked Home Screen. After unlocking, the device will resume the screen before locking the screen. 3.2 Connect to wireless networks To connect to a wireless network, you should follow: tap Settings on the Home screen; 1. tap Wi-Fi; 2. select ON; the network names and security settings of detected Wi-Fi networks are displayed in the Wi-Fi networks section; tap a Wi-Fi network to connect. If you selected an open network, you will be automatically connected to the network. If you selected a network that is secured with WEP, enter the key and then tap Connect. Depending on the network type and its security settings, you may also need to enter more information or choose a security certificate. after successful connection, the Wi-Fi connected icon will appears on the status bar. 3.3 Bluetooth headset ( optional ) Power key indicating lamp Bluetooth headset with Bluetooth mobile phone connection, particularly convenient for incoming and outgoing calls. Before using this function, please turn Bluetooth on. Long press the Bluetooth headset power key 6-8 seconds, the indicating lamp on the headset in the red and blue flashing alternately, searching through mobile phone Bluetooth, name: GPS518. password 0000 pairs can be completed using the. After use, placed in the right headphone adsorption and charge. 3.4 Status and notifications Status and Notification Icons may appear The status bar presents media volume, networks condition, battery condition, time and so on. When an application is running, corresponding notification icon will appear in the notification area. Icons you may often see are listed as follows: Status icons and its meanings Notification icons its meanings Tap to go to the Home screen New Gmail/Google Mail message Back New Email message Recently viewed Music player is ongoing Menu icon SD card is mounted Notification Connected to a Wi-Fi network and display the signal strength Battery is charging USB Connected Search satellite is going on Airplane mode FM is on Video recording is running in the background 3.5 Shortcuts to Add widgets To add widgets to Home screen, you can 1. tap on the home screen to enter into all apps interface as follows 2. tap 3. select one item. Slide your finger horizontally on the home screen to check widgets that can be added to the home screen. Widgets selectable are as follows: 3.6 Finger gestures Tap: When you want to type using the keyboard, select items onscreen such as application and settings icons, or press onscreen buttons, simply tap them with your finger. Press and hold: To open the available option for an item (e.g. contact or link in a web page), simply press and hold the item. Swipe or slide: To swipe or slide means to drag your finger vertically or horizontally across the screen. Drag: Press and hold your finger with some pressure before you start to drag. While dragging, do not release your finger until you have reached the target position. Rotate: For most screens, you can automatically change the screen orientation from portrait to landscape by turning the device sideways. When entering text, you can turn the device sideways to bring up a bigger keyboard. Refer to Settings chapter for more details. 3.7 Coping files to and from the storage card You can copy music, photos/pictures and others to your device to personalize your device. Use the USB cable that came with your device to connect it to a USB port on your computer. when the icon appears in the notification area, open the notification panel and tap USB Connected to popup the following screen: tap , when the notification icon turns yellow, the computer will recognize your device as a removable disk; find the removable disk and open it. Do one of the followings: Copy the files from the computer to the storage card’s root folder. Copy the files from the storage card to a folder in your computer or computer desktop. after copying the files, unmount the removable disk (that is, your device) as required by your computer’s operating system to safely remove your device. disconnect your device from the computer. If your want your device remain connecting to the computer and enable reading its storage card, you can open the Notifications panel and tap . [Note]: you can also realize communication between the device and the computer by tapping Settings> Developer options>USB Debugging. 3.8 Searching the device and the web You can search for information on your device and on the Web by using the Quick Search Box. press on the home screen to enter into all apps interface; tap Search and then enter the search item in the Quick Search Box As you type, matching items on your device and suggestions from Google web search are shown as a list. The suggested items that appear will depend on the options that you have selected in the search settings. Do one of the following: If what you’re searching for is in the list of suggestions, tap it in the list. The item opens in the appropriate application. If what you’re searching for is not in the list, tap to open the search option menu. Tap Web and then tap to search the Web. The web browser opens, displaying results of a Google search on the Web Chapter IV Personalizing 4.1 Change the Notification ringtone Choose from the available selections of notification ringtones on your device. You can also download or copy notification ringtones or songs to your device' storage card and choose one to use as your notification ringtone. To find out how you can copy files to your storage card, see “Coping files to and from the storage card”. In the Home screen, tap Settings > Sound > Default notification. Tap the notification ringtone you want to use. The notification ringtone briefly plays when selected. 1. Tap OK. 4.2 Change your wallpaper Personalizing your Home screen wallpaper with your favorite photo is a quick and easy way to change the feel of your device and give it a fresh look. Browse the collection of wallpapers included in your device or choose from photos that you have taken with the camera. To change your Home screen or lock screen wallpaper, you can: 1. tap Settings>Display 2. and then tap Wallpaper. 【Note】: you can also tap the menu icon on the home screen and then select Wallpaper. choose source of wallpaper you can do one of the following: Tap Super-HD Player to select a photo/picture that you have taken using the camera or copied to your storage card. Tap Crop to crop the photo/picture and set the cropped picture as wallpaper. Tap Wallpapers gallery to choose from preset wallpapers and then tap Set wallpaper. Tap Live Wallpapers gallery to choose from preset wallpapers and then tap Set wallpaper. 4.3 Personalize your Home screen with widgets Widgets put at-a-glance important information and media content up front on your Home screen. Some widgets are already added to your Home screen for your convenience. You can add more from the available selections of widgets, or download more widgets. ① adding a widget to your Home screen For details on how to add a widget to your Home screen, please refer to section 3.2 Shortcuts to Add widgets. [Note]: To remove a widget, press and hold the widget until the icon appears, drag the widget onto it and release your finger. ②Adding folders on your Home screen Use folders to group related applications and other shortcuts to keep your Home screen tidy and organized. 1. Press and hold the application shortcut and stack it onto another shortcut to create a folder for the applications you want to file together, and then release your finger to finish creating a folder. You can drag any other application shortcut into the new folder. To rename a folder: 2. Tap the folder to open it. 3. Tap Unnamed Folder to prompt the keyboard. 4. Enter a new folder name and then tap OK. 4.4 Rearrange or remove widgets and icons on your Home screen Rearrange the widgets and icons on your Home screen to give room for adding more items to the Home screen. You can also remove widgets and icons that you don’t frequently use. ① Moving a widget or icon 1. Press and hold the widget or icon you want to move. You’ll see a yellow box around the widget or icon. Don’t release your finger. 2. Drag the widget or icon to a new location on the screen. Pause at the left or right edge of the screen to drag the widget or icon onto another Home screen panel. 3. When the widget or icon is where you want it, release your finger. If you’ve released your finger but a message shows that there’s no space to place the widget or icon, drag it right or left again to another Home screen panel. ② Removing a widget or icon 1. Press and hold the widget or icon you want to remove. You’ll see a yellow box around the widget or icon. Don’t release your finger. 2. Drag the widget onto the cross icon on the screen. When the widget or icon also turns red, release you Chapter V Web browsing User can connect to the network via the browser. Tap the browser icon on the Home screen to open it as follows: Chapter VI Manage Applications You can personalize and enrich your PE11 by installing a wide variety of free and paid apps ranging from productivity apps, entertainment, to games. When you find a program you want, you can easily download and install it on your PE11with just a few steps as follows: How to install Android third-party programs 1. download the programs you want from web sites and store them into your storage card or local memory. You can also copy programs downloaded on your computer into your storage card or local memory; 2. run the application File manager 3. find the third-party program you want, and then use functions of File manager to install it to your device. How to uninstall Android third-party programs To dismount the program, you can also use functions of File manager and you can also by tapping Settings > Apps> Downloaded to uninstall a third-party application. Chapter VII Typical applications introduction 7.1 GPS Info Tap in the Home screen and the tap the GPS Info icon to enter the following interface: [Note]: you can enter the above screen by tapping Navi> GPS Info. To reset the GPS satellite receiver, you can tap and a dialog box will popup as follows: 7.2 FM Transmitter FM Transmitter lets you listen to FM radio station on your PE11. [Note]: To use the FM function, you need to insert power supply as an FM transmitter. To listen to an FM station, you should, tap the icon to the FM Transmitter interface as follows in the Home screen to go Definition of icons is listed as follows: FM radio frequency Tap to fine tune the radio frequency by-0.1 MHz. Tap to fine tune the radio frequency by +0.1 MHz. Drag to tune in to a frequency on the FM band. Turn off or on FM radio. Tap to exit 7.3 File Manager ① Introduction to File Manager On the Home screen, tap the file manager icon to open it as follows: Tap to back to the previous interface Tap to display files in local storage card Tap to display files in T Flash card Tap to display files in other external storage device Tap to display all pictures/photos Tap to display all video files Tap to open the tool box for process info and application backup Tap to open/shutdown multiple choice of items ② File Management In the above screen, you can search a wanted file quickly and you can also manage your files in the local disk and your storage card. In addition, you can create/rename file folder(s) and uninstall a third party application. Paste: press to select an item/multiple items in the list and tap Copy/Move, and then go to the file folder where you want to copy/move the item(s) in, then press and hold the folder until the Folder operation menu popup, select Paste into Folder. Delete: press to select an item/multiple items and tap Delete to delete the item(s) directly. Folder operation Press and hold any folder in the local disk or your storage card until the Folder operation menu pop up as follows: You can select an option to execute corresponding operations. Search: when you do not know the definite location of an item or there are many items in the list, to find it quickly, you can tap the Menu icon and then tap to open the keyboard to search it. 7.4 Instant Messaging tools You can download and install chat tools on your device such as Fring, MSN Massager and so on. 7.5 Emails Tap the launcher icon on the Home screen to display all icons, tap the Email/Gmail icon to run it. You can: 1. set mail accounts 2. create new mails 3. receive and send mails 4. download or open the attached files Chapter VIII Settings Control and customize your device settings on the Settings screen. To open the Settings screen, simply tap the Settings icon on the Home screen. You can scroll on the screen upwards/downwards to check the rest setting items. 8.1 Wireless & networks Configure your device’s wireless connections, e.g., Wi-Fi, enable the Airplane mode, or set the options for mobile networks, Virtual Private Networks, and more. Wi-Fi To turn on/off Wi-Fi, simply slide your finger rightward/leftward on the control bar. 8.2 Sound Set the device and notification ring tones, volume adjust, vibrate and silent mode operation. Volume To adjust the volume for media, games, and alarms: 1. 2. tap Settings > Sound > Volume; drag the control bar leftwards/rightwards to turn down/up the volume for media and notification; 3. tap OK . Notification ringtone To set a notification ringtone: 4. tap Settings > Sound > Default notification 5. tap a ringtone to listen to it 6. enable a ringtone as notification ringtone by tapping OK. Touch sound Check to enable sounds when touching the screen. Screen lock sounds Check to enable playing sound when making screen selection. 8.3 Display Set the screen brightness, wallpaper, font size and screen timeout. Brightness Use the slider to set a brightness level you want at all times when using the PE11. For the best battery performance, use the dimmest comfortable brightness. Wallpaper Tap to select source of wallpaper and set wallpaper for the device. Sleep Opens a dialog where you can set how long to wait after you tap the screen or press a button before the screen darkens. For the best battery performance, use the shortest convenient timeout. Font size Opens a dialog where you can set font size. Accelerometer coordinate system Open a dialog where you can set the coordinate system for the device. Screen adaption Check to enable screen adaption. 8.4 Storage Check the usage condition of the storage space on the internal l& external storage card. You can erase all data on the SD card and unmount the external SD card for safety removal. Unmount the SD card: tap settings > storage > unmount shared storage > OK. Tap and then select USB computer connection to set the connection type, there are 3 modes provided: Media device, Camera and Mass storage When the storage card remains in your device, you can tap Mount Storage to mount and read data in the storage card. 8.5 Apps Manage applications and installation of new programs. Apps Opens a list of all the applications and other software installed on your PE11, along with their sizes. By default, only downloaded applications are shown, and they are sorted in alphabetical order. Press and tap Sort by size to display applications in order by size. Tap an application to open its Application Info screen. To manage and /or remove uploaded applications, tap Settings > Apps > Downloaded. Running services To check and control running service, tap Settings > Apps > Running. 8.6 Accounts& Sync Log in or out from your social network accounts, Google Account, and Exchange ActiveSync account. You can also manage synchronization and other settings for your accounts. Tap Add account in the above screen to add new accounts by following onscreen instructions. Tap the icon to prompt the following screen to manage your accounts: Check to turn on/off data synchronization, press the menu icon and then tap to remove the selected account from your device. 8.7 Location service Enable applications using data from sources such as Wi-Fi and mobile networks to orientate your location and improve Google search results via check the options. 8.8 Security settings Set the screen lock mode and owner information, encrypt your device, manage password and administrate your device. To set screen lock mode, tap Settings > Security> Screen lock to personalize the screen lock mode for you device. Unknown source Check to permit installation of applications that you obtain from web sites, email, or other locations other than Android Market. 8.9 Language & Keyboard setting Use the Language & Keyboard settings to select the language for the text on your PE11 and for configuring the onscreen keyboard, including words that you’ve added to its dictionary. 8.10 Backup &reset You can enable or disable the automatic backup feature of the device and reset the device. [Note]: after factory data reset, you personalizing settings and the installed third-party applications will be removed from your device. Before restoring default settings, it is suggested to backup data/applications you want and remove your storage card safely in case of data loss or damage during restoring factory default settings. 8.11Date & Time setting Set the date and time, time zone, and date or time format. To turn off auto time synchronization and be able to manually change time zone settings. Automatic: Uncheck to set the date, time, and time zone on PE11 manually, rather than obtaining the current time from the mobile network. Set date: If Automatic is unchecked, opens a dialog where you can manually set PE11’s date. Select time zone : If Automatic is unchecked, opens a dialog where you can set PE11’s time zone. Set time: If Automatic is unchecked, opens a dialog where you can set PE11’s time. Use 24-hour format: Check to display the time using 24-hour time format, for example, 13:00 rather than 1:00 pm. Select date format: Opens a dialog where you can select the format for displaying dates 8.12Accessibility TalkBack: check to provide spoken feedback to help blind users Identify Gesture: tap to enable identify gesture app Large text: check to enlarge text Auto-rotate screen: Check to automatically switch the orientation of the screen as you turn the device sideways or even upside down. Speak password: check to enable speak password Text-to-speech output:tap on it to open a screen on which you can listen to an example of speech synthesis, enable/disenable your settings, to check default engine, to set speech rate and language and so on. Touch&hold delay: tap to select the time delayed for hold & touch. Enhance web accessibility: tap to enable/disenable installing scripts from Google that make their web contain more accessibility. 8.13Developer options You can set the USB debugging mode, select screen stay awake and so on. And you can also manage user interface and apps. USB debugging: Check to permit debugging tools on a computer to communicate with your PE11 via a USB connection. Stay awake: Check to prevent the screen from dimming and locking when the PE11 is connected to a charger or to a USB device that provides power. Don’t use this setting with a static image on the PE11 for long periods of time, or the screen may be marked with that image. Allow mock locations: Check to permit a development tool on a computer to control where the PE11 believes it is located, rather than using the PE11’s own internal tools for this purpose. 8.14About Device View the device status such as the network type, battery power level, and network name. You can also check the battery use of individual applications or view the legal information and software version of your PE11. Chapter IX Troubleshooting 9.1 Force shutdown Press the Power Button for about 5 seconds and the device will be forced shutdown 9.2 Restore default settings To restore the factory default settings, you can tap Settings > Backup& reset> Factory data reset. Warning: data of your Google account, your personalized settings, installed appellations will be removed from your device once you execute factory default settings, so please make a careful decision whether to restore default settings. Before restoring default settings, it is suggested to backup data/applications you want. 9.3 System updating After system update/upgrade, it may occur that the uploaded third-party can not run or its data loss/damage. This is normal phenomena rather than system fault. You just need to upload and installed the third-party applications again in the device. It is recommended to backup data of the third-party applications before system update/upgrade. 9.4 Reset When the system halts accidentally or does not response, please press the Reset key to force the system stop or press and hold the power button for 8 seconds to turn off the device forcibly. [Note]: it is normal for the device feels hot during charging, please use at ease. Chapter X Product Specification Processors, Memory Characteristics Processor Type ALLWINNER A10 Android4.0.3 DDR 512MB DDRⅢ NAND Flash Built-in 8GB Display Screen Compatible with 7.0/4.3/5.0 inch hd Screen Resolution 800X480 pixel The Outer I/O Port A USB 2.0 Port compatible with FM Function Expand memory card, TF card support up to 64 GB capacity A Earphone Port A AV IN port,compatible automatic reverse function Speaker Built-in MIC Built-in Features Camera with Pulled Wire Supported line length: 6 meters Full screen touch Supported both capacitive and resistive touch Remote Function Supported(For customer to choose) Control GPS Navigation Supported and Built-in AV OUT Supported FM Supported Photograph Supported Camera Rotation Supported Manually Rotate 350 ° Video Chat Supported Bluetooth Supported Automatic Reversing Visual Supported SENSOR Samsung S5K4EC 500W SamsungS5K4AW 130W pixel Camera Angle 140 ° Wide-Angle Video Format MP4 Image Format JPEG Storage Compression Way H.264 Battery Type 800mAh Polymer Lithium Battery pixel/ Software Support Language Many countries' language G-SENSOR Supported Motion Detecting Supported Delay Shutdown Supported Loop Video Supported And No leakage seconds Recording Function Supported Fill Light For Night Supported PIP Supported Parking Recording Supported(For customer to choose) Quality of Front Camera's Video Highest support 1920*1080 ( 20f/s ) HD1280x720(30f/s) D1 720X480 30f/s Quality of Back Camera's Video Photo resolution Highest Support 5M Chapter XI FAQ If your system does not work, please do the following. If still not out of the question, please contact with our company customer service center. Fault Reason Solution Startup failure Low battery Supply external power and charge the battery. System down Reset the GPS navigator. Sudden power cut Low battery Supply external power and charge the battery. No/ vague display Low backlight Turn up the backlight. Backlight off Tap the screen with the touch pen. Incorrect tapping response Touch screen calibrated No sounds Low volume not Recalibrate the screen. Poor contact earphone Turn up the volume. of Connect the earphone. Communication with PC Poor USB connection Connect the USB cable. GPS signals reception failure Weak GPS satellite signal About 3 minutes are needed for low intensity of local GPS satellite signal. Loss of map data Accidental deletion Contact your agent or distributor. Input a new password after recovering the GPS data. [tip]: 1. long press power button for 8 seconds, the device will force the shutdown. 1. original factory set and clear all data, please press the menu button → settings → privacy → restore factory settings. Selection of resetting the device will delete the Google account, system and application data and settings, download the application, please use this carefully. 2. After the upgrade of the system, third party program installed will be unable to use or data loss. this is a normal, not a system failure, you need to download and install third party applications again. Backup before update. Note: When charging the fuselage will be hot, which belongs to the normal situation, Please Don 't worry