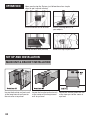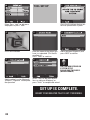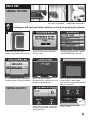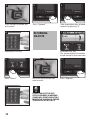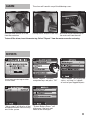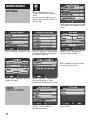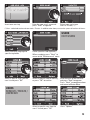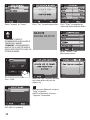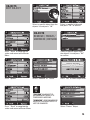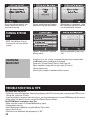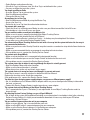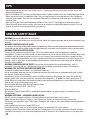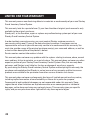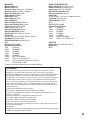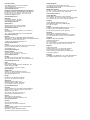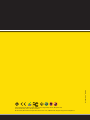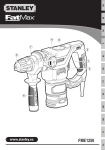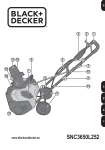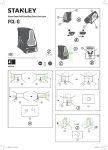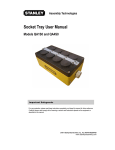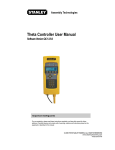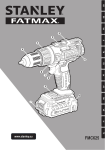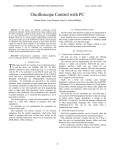Download Inventory Control system
Transcript
GB Inventory Control System stst1-79222, STST310000 B A C G F D E H I A) Main unit B) Object Tracking Device (Including tie) x5 C) Mounting bracket D) User tag x5 E) Spare ties x3 F) USB cable G) Screws (bag) H) Charger I) User manual IMPORTANT: CHARGE BATTERY Prior to installation unit needs to be charged for at least 12 hours. Providing you with Stanley Guard Inventory Control System. You can focus on getting the job done. Stanley's Inventory control system enables: • Full command of your valuable equipment at any time and any place. • Quick and simple installation and setup. • No more searching after lost expensive equipment. • Easily track-down in-use tools on the job site. • Collect Information and statistics about tools usage. • Easy and intuitive data presentation in the unit or on your computer. TABLE of contents getting started ORIENTATION and buttons operation set up and installation main unit & bracket installation How to install an object tag turning system on Main unit set-up (Wizard) daily use ARMING the unit Taking objects returning objects ALARM RePPORTS maintenance settings Users objects turning system off charging Trouble shooting, tips & safety warranty 03 04 04 04 05 06 06 09 09 10 11 11 12 12 12 14 16 16 16 20 TAKE CONTROL OF YOUR JOB SITE Monitors up to 50 objects and 30 users Detection range approximately 25’ / 8m Checking out tools is quick and easy system recognizes unauthorized tool-taking, AND soundS an alarm only authorized users can take tools Orientation and buttons Front view LCD display Keypad Selection keys REAR view Tamper switch bottom view Navigation keys Battery cover Alarm speaker USB & DC jack cover USB & DC jack sockets Cancel/ Delete key Power key Side view User-tag slot Communication port cover Communication port 03 operation Upon purchasing the System, just follow these four simple steps to get it up and running: Install the Main Unit & Bracket Attach tracking devices to your objects Set-up the Main Unit (Wizard) Hand user tags to your team Set up and installation Main unit & Bracket installation Locate the bracket and main unit at the long internal wall next to the entrance at eye level 04 Locate the bracket and main unit Locate the bracket and main unit at the center of the long internal at the inner part of the cover at wall at eye level eye level 1 2 x 4 units Components include: bracket, screws and nuts 4 Tighten the nuts from the inside How to install an object tracking device Note: Place the device on your tool. Select a spot where the device will not interfere with the tool’s operation 3 3 Place bracket at the preferred location, mark the holes and drill using a 3/16 in./ 5mm drill-bit 5 Insert the screws from the outside. NOTE: It is also possible to weld the bracket 6 Slide the main unit over the two hooks on top of the bracket Push bottom of main unit against the bracket until it clicks in place 1 2 Insert a tie-wrap into the upper Pull the tie-wrap outside until the hole below the black arrow. tie-wrap lock clicks at the bottom (Note : tie wrap may be already in this position) 4 5 Wrap the tie-wrap around the tool, Push the tie-wrap through the lock Cut the loose end close to the tie’s and insert the open end through until it comes out of the tag. hole. Make sure tie-wrap is properly Pull and tighten the tie-wrap the tag into the lock cut to prevent injury 05 turn on THE system Press the power key until the system lights up and the welcome screen appears Main unit set-up (Wizard) 1 Select “Language” and choose the main language for the system interface 4 Confirm the new code and then press “next” to continue 06 Follow the quick wizard to start working with the system. 2 Default master code is 12345 5 Use the keypad and navigation keys to set the date, and then press “next” to continue 3 Choose a new 5 digit code 6 Use the keypad and navigation keys to set the time, and then press “next” to continue 7 8 Note: this will optimize the detection range to the location of your system Select the option that best fits the site where the system will be used. Press “OK” to continue 9 Insert your user tag to the slot on the right side of the unit 12 Get the tag that you yourself will be using. This will be the “Master Tag” 10 Enter your name using the keypad, View the settings and press and then press “next” to continue “Approve” to continue, or press “Back” if you need to correct an entry 13 14 Displays users that are currently Insert more user tags for your defined in the system. employees. You can define up Press "Add" button to add new user to 30 users 15 Select the user’s Status: User or Trustee (*), and then press “OK” to continue 11 16 Select interface language for a specific tag holder. Press “OK” to approve Type each employee’s name and then press “next” 17 Use the keypad to enter a user’s trade and then press “next” to continue (optional) (*) User – authorized to take and return tools | Trustee – In addition to the above, can turn the system off and turn off alarms 07 18 TOOL set up Press the first object device you wish to upload to the system Either Press “add” to add more employees or press “next” 2 Press device button 5 1 3 4 Enter the name of the object you have just uploaded. (This field is mandatory). Press “next” to continue Add a comment (Optional) and press NEXT to confirm 6 FOR FURTHER DETAILS ON SYSTEM SETUP PLEASE SKIP TO PAGE 12 (MAINTENANCE) Add the object’s value (Optional) and press “Approve” to complete the operation Select “Add” to add more objects. You can add up to 50 objects, or press “finish” to complete the wizard Set up is complete. Insert your master TAG to get it working. 08 DAILY USE ARMING the unit Check in/out tools Real time status report Deter unauthorized at a press of a button people from taking tools Providing you with your own digital control so you can focus on getting the job done. 1 Make sure the main unit is properly attached to the bracket 4 Data collection and transition to armed mode will take 30 seconds Taking objects 2 Insert master tag or enter the master code 5 Check the alerts reports. Remove master tag or press next to take or return objects 1 Insert your user tag. The system displays the number of tools in your posession. 3 Use the navigation keys, select Armed Mode and press OK 6 Red LED begins to flicker and the screen enters sleep mode. The system is now armed and the tools are secured 2 Press “Take” 09 3 Press the tags of the tool you wish to take 6 4 Press “Approve” returning objects Remove your user tag 2 Press “Return” 3 Press the tags of the tool you wish to return If user tag is left in slot, after 20 seconds a warning sound will start and after a minute the tag will be frozen. To unfreeze go to page 13 10 If the wrong object was selected, remove it by pressing “X” 1 Insert your user tag. The system displays the number of tool already in your posession. 5 Remove your user tag 5 4 Press “Approve” ALARM Unauthorized removal of a tool from the container The alarm will sound in any of the following cases. Cutting the tie-wrap of a tool tag Unauthorized disconnection of the main unit from the wall To turn off the alarm, insert the master tag. Select “Reports” from the master menu for reviewing. REPORTS 1 Insert your master tag or enter master code 4 “Alerts report” will display all the exceptional events that currently exist in the system 2 3 Select “Reports” using the navigation keys and press “OK” “Status Report” will display the status - missing / in / signed of each of your tagged objects 5 “System Battery Status” will inform you if the main unit needs to be recharged 11 1 Maintenance settings Only the Master User can access this menu (using tag or code). In maintenance mode, the system is not armed and objects are not secured Insert your master tag and select “Maintenance” from the master menu 2 3 Select “Settings” and press “OK” Select “Language” and from the list select the main language for the system interface 5 4 Select “Date” and enter the date using the keypad 6 NOTE: Improper location setting may cause false alarms. Select “Time” and enter the time using the keypad users Adding users Select ”Location”- container or Box, and then press “Back” to return to “Maintenance” menu 1 Choose “users” from the Maintenance menu 12 2 Press "Add" 3 Insert new user tag 4 Enter the new user’s name and press “Next” to approve 5 Select new user’s type: User or Trustee (*) (*) User – authorized to take and return tools | Trustee – In addition to the above, can turn the system off and turn off alarms 6 Select interface language for specific tag holder 1 Select a specific user from the user list and press “OK” users Remove / Freeze / Unfreeze 7 users EDIT users Define specific trade (optional) When complete, press “Back” to return to the “Maintenance” menu. 2 Select a specific field for editing, or press “OK” to confirm 1 Select a specific user from the users’ list and press “OK” 3 Enter the name of the new user and press “Next” to approve Press “ Back” to complete actions and return to Master Menu 2 Press “Options” 13 3 Select “remove” or “freeze” 4 Press “Yes” to confirm operation OBJECTS adding objects “FREEZING” A USER IS RECOMMENDED WHEN A USER IS TEMPORARILY ABSENT. “REMOVING” IS RECOMMENDED WHEN A TAG IS LOST OR WHEN A USER IS NOT EXPECTED TO USE THE SYSTEM ANYMORE. 2 Press “Add” 5 14 Press “ Back” to complete the action and return to Master Menu 1 Select “Objects” from Maintenance menu 3 Make sure a tag is properly attached to the new object and press the object’s tag 6 Add comment (Optional) and press “Next” to confirm Add Price (Optional) and press “Approve” to complete Enter the name of the new object (This field is mandatory) 5 4 OBJECTS EDIT OBJECT 1 Select a specific object from the objects list and press “OK” 3 OBJECTS Remove / Freeze / Unfreeze / return Press “ Back” to complete the action and return to the Master Menu 2 Press “options” 2 Select a specific field to edit and press “OK” to confirm 1 Select a specific object from the objects list and press “OK” to confirm 3 Select “Remove” or “Freeze” 5 4 Press “Yes” to confirm operation 6 “FREEZING” an object is recommended when it is temporarily MISSING. “REMOVING” is recommended when an tracking device is lost or damaged. Press “ Back” to complete the action and return to Master Menu Select “Return” Object 15 7 Press the chosen object’s tag button, make sure that tie is attached to the tag 8 9 System notification will appear when pressing the right object When battery is removed or “dead” the system will request the master user to update date and time. Choose “System Off” from the Master menu Confirm operation by pressing “Yes” turning system off NOTE: Only Master user or Trustee user can turn off the system charging main unit At normal use , the system is expected to operate at armed mode for 60 hours before needing to be charged. Check out "System Battery Status" (See Page 14). When needed, charge the unit over night (12 hours). Charge indoor only. Use only the charger supplied with this system. trouble shooting & tips The system does not turn on • The battery may have depleted. Connect the charger to the DC Jack and make sure the green LED turns on. Charge the system for 12 hours. • If you have had the system for more than 2 years, you may need to purchase a new RT645 battery for the system. • If the system still doesn’t turn on - contact the Stanley Service Center. The SYSTEM doesn’t recognize a User Tag • Make sure the system is in Armed Mode and try again. • If the problem persists: • Enter Maintenance Mode by using the Master Tag or code. • Access the User List. • Select the user who holds the tag and press “OK”. 16 • Select Options and unfreeze the tag. • If the User Tag is in Unfreeze state, this User Tag is not defined in the system. • You may re-define the tag in the system. You forgot your Master Code • Use your Master Tag to activate the system. • Enter the Maintenance Menu. • Change the Master Code. An employee lost a User Tag • Enter the Maintenance Mode by using the Master Tag. • Access the User List. • Delete the lost user Tag from the authorization database. You cannot add a new user • Check the User List in Maintenance Mode, to make sure you did not exceed the limit of 30 users. • If the database is less than 30 users see above. You are unable to add a new object to the Objects List • Make sure a tie-wrap is properly attached to the Object Tracking Device. • Make sure you did not exceed the limit of 50 Objects. • If the Object Tracking Device is older than 2 years – its battery may have depleted. See below. • In any other case, contact the Stanley Support Center. You connected an Object Tracking Device to a tool with a tie-wrap but the system indicates the tie-wrap is not connected to the device • Make sure you have used a Stanley Guard tie wrap that contains a conductive strip which allows the device to operate. • Make sure you connected the tie-wrap properly according to the instructions. • If the problem persists, contact the Stanley Service Center. You cannot enter Armed Mode • Make sure that the Main unit is connected to the designated bracket. • Make sure the bracket presses on the Tamper Switch at the back of the main unit. • If the problem remains, contact the Stanley Service Center. The system states that an object is missing although the object is actually present • Enter the Settings Menu and select Location. • Make sure the correct location is selected. • Move object close to the unit and check status report. The system alerts a tie-wrap has been cut although it is present and uncut. Check the tie-wrap is correctly attached as defined in the User Manual. Replace the tie-wrap and re-check the connection. If the problem persists, contact the Stanley Service Center. You have lost your charging power supply adaptor; can you use a different power supply? • No, it is forbidden to use a different kind of adaptor which may cause damage to the battery inside and to the main system unit. • Contact the Stanley Support Center in order to purchase a new adaptor. The system alerts on Low Battery of the Object Tracking Device. • This is expected after 2 years. The battery is not replaceable. A new Object Tracking Device needs to be purchased. By selecting Restore Factory Setting, can you still get LOG data? • No, all data of the system will be deleted (including user authorization list and objects data) after selecting Restore Factory Setting. It is highly recommended to download all necessary data to your PC before performing a System Restore. You are unable to connect the main unit to your computer • Make sure your Master Tag is inserted into the main unit. • Make sure the USB cable is connected properly to your computer. • Make sure the Stanley Guard software is installed on your computer. • If the problem persists, contact the Stanley Service Center. 17 tips • When looking for one of your users in the user list – simply type the user’s first letter and the cursor will automatically get there. • When in the object list, you can press the objects device button and the cursor will automatically get there. • When any of your users is looking for a tool – he can simply insert his user tag and press the 1 button to view the status report. Thus the user will know if the tool is available and if not, who of his co workers has checked it out. • Have you lost your way in the Maintenance Menus? Press the “C” key to return to the previous level. • When you wish to turn off the system, you can also do so by pressing the ON button for a while. This will require, of course, a master tag/code or a trustee tag. general safety rules WARNING: Read and understand all instructions. Failure to follow all instructions may result in electric shock, fire, property damage and/or serious personal injury or death. WARNING: SERIOUS INJURY OR DEATH. This product was designed to provide control of property only. Do not use this product to provide protection for life safety and from fire. Any use other than that suggested in this instruction manual could cause injury or even death. WARNING: SERIOUS INJURY OR DEATH. Do not use this product in hazardous areas. This may include blasting areas and potentially explosive atmospheres. Sparks in such areas could cause an explosion or fire resulting in bodily injury or even death. They include but are not limited to fueling areas such as gas stations; fuel or chemical transfer or storage facilities; vehicles using liquefied petroleum gas (such as propane or butane); areas where the air contains chemicals or particles, such as grain, dust, or metal powders; and any other area where one would normally be advised to turn off a vehicle engine. WARNING: SERIOUS INJURY OR DEATH. Consult with manufacturers of any medical devices, such as pacemakers, hearing aids, etc., to determine if they are susceptible to interference from cellular devices. WARNING: FIRE, ELECTRIC SHOCK OR ELECTROCUTION. Do not use an extension cord unless it is absolutely necessary. Use of an improper extension cord or an extension cord that has been worn or damaged could result in risk of fire, electric shock or electrocution. An extension cord must have adequate wire size (AWG or American Wire Gauge) for safety. The smaller the gauge number of the wire, the greater the capacity of the cable, that is, 16 gauge has more capacity than 18 gauge. When using more than one extension cord to make up the total length, be sure each individual extension cord contains at least the minimum wire size. Recommended Minimum Wire Size for Extension Cords Total Length of Cord 25 ft. 50 ft. 7.6 m 15.2 m Wire Size AWG 16 The Inventory Control System (ICS) is intended for indoor/outdoor use; power supply is for indoor use only. Charge indoors. WARNING: BATTERIES – EXPLOSION, INJURY OR FIRE. The ICS contains a Lead Acid battery. Carefully follow all of the instructions in this manual. Never dispose of the ICS or its battery in a fire. Return to a Stanley service center to recycle the unit. The battery can explode in a fire. Toxic fumes, Hydrogen and materials are created when Lead Acid batteries are burned. Lead Acid Batttery can cause severe ACID burns. Do not disassemble, open, crush, bend, shred, puncture or deform the ICS and its battery. If battery contents come into contact with the skin, immediately wash area with mild soap and water. If battery liquid gets into the eye, rinse water over the open eye for 15 minutes or until irritation ceases. In any way seek 18 medical attention. CAUTION: POTENTIAL EQUIPMENT MALFUNCTION OR FAILURE. Do not operate with a damaged power supply cord or plug. Damage to the equipment may occur. Protect the power supply cord from being walked on or pinched particularly at plugs, convenience receptacles and the point where they exit from the product. Do not pull on cords or cables. When unplugging the cord from an electrical outlet, grasp and pull the cord by the plug. If a cord or plug is damaged, have it replaced immediately. CAUTION: POTENTIAL EQUIPMENT MALFUNCTION OR FAILURE. This equipment is supplied with a wall mount power supply designed specifically to operate on 100-240 V 50/ 60 Hz. If the cord is missing or damaged, replace only with Stanley power supply specified for this equipment to avoid product damage. CAUTION: POTENTIAL EQUIPMENT MALFUNCTION OR FAILURE. To avoid potential damage caused by a power surge, utilize a surge protector. CAUTION: RISK OF EXPLOSION IF BATTERY IS REPLACED BY AN INCORRECT TYPE. Dispose of used batteries according to the instructions. Important Notices • This product is not user serviceable. There are no user serviceable parts inside the product. Servicing at • • a STANLEY authorized service center is required to avoid damage to static sensitive internal components. • • Unauthorized service will void the warranty. • Clean only with a dry cloth. • Although the noise level and duration of the siren are below OSHA limits, the loud noise from the sirens may • startle the user. Product Limitations • Although this unit is designed as a personal property protection device, it does not guarantee protection against burglary or other emergencies. Any alarm is subject to compromise or failure-to-warn for a variety of reasons including, but not limited to, the following: • An intruder may gain access through unprotected openings. An intruder with criminal intent, technical • knowledge, or jamming devices, may bypass the alarm system. • This product will not operate without power. The equipment has a rechargeable battery. If the battery has not • been adequately charged, the product will not operate. • Signals sent by radio may be blocked before they reach the server. Even if the signal path has been recently • checked during a routine test, blockage can occur if the cellular signal is lost. • An RFID signal is needed to arm, disarm, accept programming changes and transmit alarm signals. If reception is not available, equipment is out of service. • This product is a self-installed alarm. Carefully follow all instructions. Improper installation may compromise the operation of this equipment. • This alarm should be tested regularly to make sure all sensors and the RFID signal are working properly. • Warning devices such as sirens may not alert people if they are out of range. Persons may not hear the warning • if the alarm is muffled by a radio, operating equipment, appliances or passing traffic. Alarm warning devices, however loud, may not warn hearing-impaired people. • Despite advanced design and regular testing, this equipment, like other electrical devices, is subject to • component failure. • Installing this alarm may make one eligible for lower insurance rates, but an alarm is not a substitute for insurance. Standards: Area EU EU EU USA Canada USA Type Safety Radio Radio Safety Safety Radio Standard EN 609050-1 EN 300328 EN 300330 UL 60950-1 CSA CS22.2 60950-1 FCC Part 15, Sub-Part B, C FCC ID GDOICS310000 FCC ID GDOICS311000 USA Energy California Code of Regulations Title 20, Section 1601 to 1608 19 LIMITED ONE YEAR WARRANTY This warranty covers manufacturing defects in materials or workmanship of your new Stanley Guard Inventory Control System. This warranty lasts for a period of one (1) year from the date of original purchase and is only available to the original purchaser. Stanley will, at its discretion, repair or replace any malfunctioning system part of your new Stanley Guard Inventory Control System. In order to obtain warranty service, you must contact Stanley customer service in your country within one (1) year of the date of original purchase. A customer service representative will assist you with warranty service in accordance with this warranty. You must also provide a copy of the original purchase receipt, your name and address, as well as a short written description of the product's defect. Service centers contact information is listed. This warranty does not cover any problem with the system relating to misuse, abuse, normal wear and tear, failure to maintain, or an act of nature. This warranty does not cover any other aspect or portion of your Stanley Guard Inventory Control System. Also, this warranty does not cover, and Stanley is not liable for, the loss or damage of any of your property. By purchasing the Stanley Guard Inventory Control System and accepting this warranty, the purchaser acknowledges that Stanley is not an insurer of any property and that insurance products are available to the purchaser from other sources to cover such losses. This warranty does not cover and expressly disclaims all implied warranties of any nature, including implied warranties of merchantability or fitness for a particular purpose. Consequential and incidental damages are not recoverable under this warranty. Some regions do not allow limitations on implied warranties or on consequential or incidental damages, so the above exclusion may not apply to you. This warranty gives you specific rights, and you may also have other rights which vary from region to region. 20 Main Unit Maximum Users 30 Maximum Tools 50 Detection range (Container)* 15-20 Meter Detection range (Job Box)* 7-10 Meter Main Radio frequency 2.4Ghz RFID frequency 125KHz Battery Type RT645 Battery Capacity 4.5Ah Battery Voltage 6V Battery Life Cycle (MAX) 60 Hours Battery min charging time 12 Hours Power (Avearge) 75mA / 0.9W Power (MAX) 170mA / 2W Operation Temeprature 0-50 C° Storage Temperature 20-60 C° Dimensions H 89 X W 126 X L 229 mm Dimensions (Including Bracket) H 95 X W 140.3 X L 229 mm ICS Weight (Average) 1610 gr ICS Bracket Weight (Average) 515 gr IP 54 FCC ID GDOICS310000 Regulatory Certifications Type Standard Safety EN 609050-1 Radio EN 300328 RadioEN 300330 Safety UL 60950-1 Safety CSA CS22.2 60950-1 Radio FCC Part 15, Sub-Part B, C Energy California Code of Regulations Title 20, Section 1601 to 1608 *Range may veried according to enviroment conditions Object tracking device Battery Life Cycle (Shelf life) 3 years Battery Life Cycle (Average) 2 years Battery type Lithium 3V - CR2450 Operation Temeprature 0-50 C° Storage Temperature 20-50 C° Dimensions H 32 X W 56.5 X L 45.5 mm (L = 600 mm with tie) Tie Weight (Average) 13 gr Radio Frequency 2.4GHz IP 54 FCC ID GDOICS311000 Regulatory Certifications Type Standard Safety EN 609050-1 Radio EN 300328 RadioEN 300330 Safety UL 60950-1 Safety CSA CS22.2 60950-1 Radio FCC Part 15, Sub-Part B, C User TAG Dimensions H 6.5 X W 26 X L 76 mm Weight 10gr IP 54 FCC STATEMENT: This equipment has been tested and found to comply with the limits for a class B digital device, pursuant to Part 15 of the FCC rules. These limits are designed to provide reasonable protection against harmful interference in a residential installation. This equipment generates, uses and can radiate radio frequency energy and, if not installed and used in accordance with the instructions, may cause harmful interference to radio communications. However, there is no guarantee that interference will not occur in a particular installation. If this equipment does cause harmful interference to radio or television reception, which can be determind by turning the equipment off and on, the user is encouraged to try to correct the interference by one or more of the following measures: a) Reorient or relocate the receiving antenna. b) Increase the seperation between the equipment and receiver. c) Connect the equipment to an outlet on a circuit different from that to which the receiver is connected. d) Consult the dealer or an experienced radio/TV technician. This device complies with Part 15 of the FCC Rules. Operation is subject to the following two conditions: a) This device may not cause harmful interference b) This device must accept any interference received, including interference that may cause undesired operation. FCC Warning Modifications not expressly approved by the manufacturer could void the user authority to operate the equipment under FCC Rules. 21 U.S and Canada 1000 Stanley Drive, Concord, NC 28027 Tel: 1-800-262-2161 [email protected] www.stanleytools.com Belgique et Luxemburg België en Luxembourg E. Walschaertstraat 14-16 2800 Mechelen Belgium NL Tel: +32 15 47 37 63 Fax: +32 15 47 37 99 FR Tel: +32 15 47 37 64 Fax: +32 15 47 37 99 [email protected] www.stanleytools.eu Denmark Farverland 1B 2600 Glostrup Tlf: 70201510 Fax: 70224910 www.stanleyworks.dk Deutschland Richard Klinger Str. 11 65510 Idstein Tel: 06126-21-1 Fax: 06126-21-2770 www.stanleyworks.de Ελλάς Στράβωνος 7 & Βουλιαγμένης 159 Γλυφάδα 1 6674, Αθήνα Τηλ: +30 210 8981-616 Φαξ: +30 210 8983-285 www.stanleyworks.gr España Parque de Negocios “Mas Blau” Edificio Muntadas, c/Bergadá, 1, Of. A6 08820 El Prat de Llobregat (Barcelona) Tel: 934 797 400 Fax: 934 797 419 [email protected] www.stanleyworks.es France 5, allée des hêtres BP 30084, 69579 Limonest Cedex Tel: 04 72 20 39 20 Fax: 04 72 20 39 00 [email protected] www.stanleyoutillage.fr Schweiz Suisse In der Luberzen 40 8902 Urdorf Tel: 01 - 730 67 47 Fax: 01 - 730 70 67 www.stanleyworks.de Ireland 210 Bath Road; Slough, Berks SL1 3YD UK Tel: +44 (0)1753 511234 Fax: +44 (0)1753 572112 www.stanleytools.co.uk Italia SWK Utensilerie Srl Energy Park – Building 03 Sud, Via Monza, 7/A 20871 Vimercate (MB) Tel. 031.780304 – Fax 031.781766 www.stanley.it Nederlands Joulehof 12 4600 AB Bergen Op Zoom Tel: +31 164 28 30 63 Fax: +31 164 28 32 00 [email protected] Norge Postboks 4613, Nydalen 0405 Oslo Tel: 45 25 13 00 Fax: 45 25 08 00 Österreich Werkzeug Vertriebsges m.b.H Oberlaaerstrasse 248 A-1230 Wien Tel: 01-66116-0 Fax: 01-66116-14 www.stanleyworks.de Portugal Centro de Escritórios de Sintra Avenida Almirante Gago Coutinho, 132/134, Edifício 142710-418 Sintra 2710-418 Lisboa Tel: 214 66 75 00 Fax: 214 66 75 75 [email protected] Suomi Tekniikantie 12 02150 Espoo Puh: 010 400 430 Faksi: 0800 411 340 www.stanleyworks.fi Sverige Box 94 431 22 Mölndal Tel: 031 68 61 00 Fax: 031 68 60 08 Türkiye KALE Hırdavat ve Makina A.Ş. Defterdar Mah. Savaklar Cad. No:15 Edirnekapı / Eyüp / İSTANBUL 34050 Tel: 0212 533 52 55 Faks: 0212 533 10 05 United Kingdom 210 Bath Road; Slough, Berks SL1 3YD Tel: +44 (0)1753 511234 Fax: +44 (0)1753 572112 www.stanleytools.co.uk Middle East & Africa P.O.Box - 17164, Jebel Ali (South Zone), Dubai, UAE Tel: +971 4 8127400 Fax: +971-4-8127036 www.stanleyworks.ae Czech Republic Stanley Black and Decker Czech Republic s.r.o. Türkova 5b, 149 00, Prague, CZ Czech Republic Tel: +420 261 009 779 Fax: +420 261 009 770 Hungary Stanley Black & Decker Hungary Ltd. 1016 Budapest, Meszaros u. 58/B Hungary Tel: +36 12 140561 Poland STANLEY BLACK&DECKER Polska Sp. z o.o. ul. Postepu 21D 02-676 Warszawa Poland Tel: 48 22 464-2700 Fax: 48 22 464-2701 Slovakia Stanley Black & Decker Slovakia s.r.o. Stará Vajnorská 8 SK-83104 Bratislava, Slovakia Tel: +421 2 446 38 121,3 Fax: +421 2 446 38 122 Romania STANLEY BLACK & DECKER Splaiul Independentei 319 Corp Cladire Ob. 153-200A Sector 6 0060044 BUCURESTI RO Tel: +40 21 30 00 755 Fax: +40 21 31 81 126 Bulgaria EUROTOOLS LTD. Andrei Liapchev str. 14 1756 Sofia, Bulgaria Tel: 359-2-4219723 Fax: 359-2-4219723 Tashev Galving LTD 68 Kliment Ohridski BLVD 1756 Sofia, Bulgaria Slovenia G-M&M D.O.O. BRVACE 11, SI -1290, GROSUPLJE Tel. +386(0)17866 500 Fax +386(0)1 7861 205 13399 ICS_manual-GB 07/12 www.stanleytools.com © 2012 Stanley Tools. 701 East Joppa Road, Towson, Maryland 21286 U.S. & Canada Only / E.-U. et Canada seulement © 2012 Stanley Black & Decker. Egide Walschaertsstraat 14-16, 2800 Mechelen, Belgium. http://www.stanleytools.eu