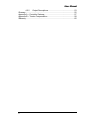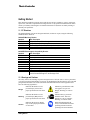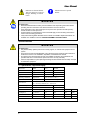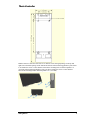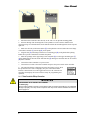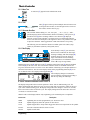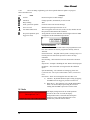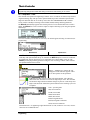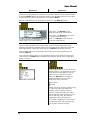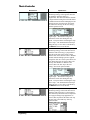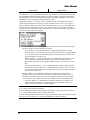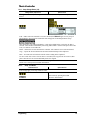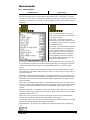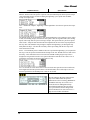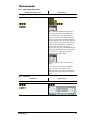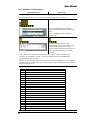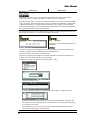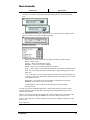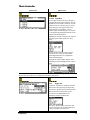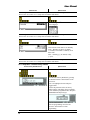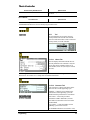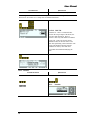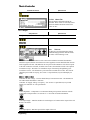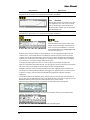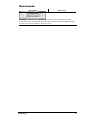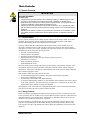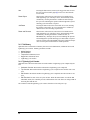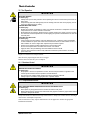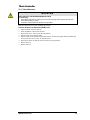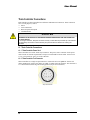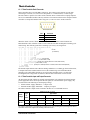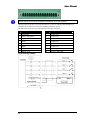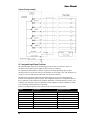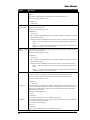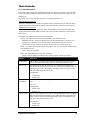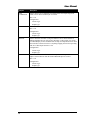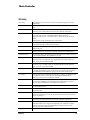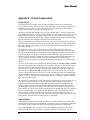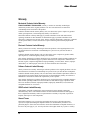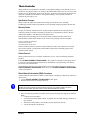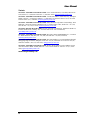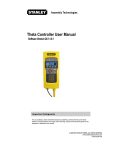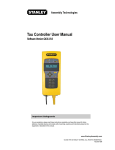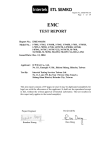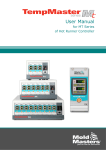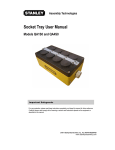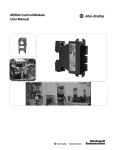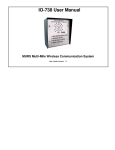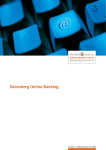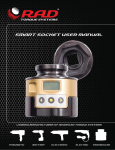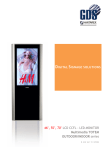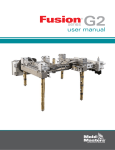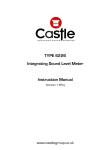Download Theta Controller User Manual 3.5.0
Transcript
Assembly Technologies Theta Controller User Manual Software Version QC1-3.5.0 Important Safeguards For your protection, please read these instructions completely, and keep this manual for future reference. Carefully observe and comply with all warnings, cautions and instructions placed on the equipment or described in this manual. © 2009 THE STANLEY WORKS, ALL RIGHTS RESERVED www.StanleyAssembly.com ThetaUser070709 User Manual Contents Getting Started ...........................................................................................1 1.1 EC Directives ........................................................................1 1.2 Warnings and Cautions ........................................................1 1.3 Specifications, Layout and Display .......................................2 1.4 Installation Instructions .........................................................4 1.4.1 Theta Controller E-Stop Precaution...............................6 Programming..............................................................................................7 2.1 Theory of Operation..............................................................7 2.1.1 Data Storage .................................................................7 2.1.2 Input and Output Elements ............................................7 2.2 Software ...............................................................................7 2.3 Networking............................................................................7 2.4 QA Theta Controller Navigation and Programming...............8 2.5 Display ..................................................................................8 2.5.1 Scroll Bar .......................................................................8 2.5.2 Dropdown ......................................................................8 2.5.3 Menu Tree .....................................................................9 2.5.4 Tabs...............................................................................9 2.5.5 Character Scrollbar........................................................9 2.5.6 Run Display ...................................................................9 2.6 Faults..................................................................................10 2.7 Messages ...........................................................................11 2.8 Theta Controller Programming............................................12 2.8.1 Setup Menu: 1. Jobs....................................................13 2.8.1.1 Wizard Screens .......................................................13 2.8.1.2 Setup: Job Tab ........................................................17 2.8.1.3 Setup: Manage Button (Job) ....................................19 2.8.1.4 Setup: Task Button ..................................................19 2.8.1.5 Setup: Step Button...................................................21 2.8.1.6 Setup: Manage Button (Step) ..................................23 2.8.1.7 Setup: Exit ...............................................................23 2.8.2 Setup Menu: 2. Communications.................................24 2.8.3 Setup Menu: 3. Other ..................................................25 2.8.3.1 General Tab.............................................................25 2.8.3.2 Users Tab ................................................................26 2.8.3.3 I/O Tab.....................................................................28 2.8.3.3.1 Output Bus ........................................................28 2.8.3.3.2 Input Bus ...........................................................29 2.8.3.4 Triggers Tab ............................................................29 2.8.3.5 Lights Tab ................................................................30 2.8.3.6 Tones Tab................................................................30 2.8.3.7 Tool Tab...................................................................31 2.8.3.8 Regional Tab ...........................................................32 2.8.3.9 Clock Tab.................................................................32 2.8.4 Setup Menu: 4. Restore Factory Defaults....................32 ii Theta Controller 2.8.5 Service.........................................................................33 2.8.5.1 Tool..........................................................................33 2.8.5.1.1 About Tab..........................................................33 2.8.5.1.2 Counters Tab ....................................................33 2.8.5.1.3 CAL Tab ............................................................34 2.8.5.2 Controller .................................................................34 2.8.5.3 Controller .................................................................34 2.8.5.3.1 About Tab..........................................................35 2.8.6 Analyze........................................................................35 2.8.6.1 TOOL tab .................................................................35 2.8.6.2 TRACE tab...............................................................36 2.8.6.3 I/O tab ......................................................................36 QPM DC Electric Tools ............................................................................38 3.1 Tool Specifications..............................................................38 3.2 Operator Protection ............................................................39 3.2.1 Repetitive Motion.........................................................39 3.2.2 Hearing Protection.......................................................39 3.2.3 Vibration ......................................................................40 3.2.4 Breathing Protection ....................................................40 3.3 Tool Installation...................................................................40 3.3.1 Sockets and Adapters..................................................40 3.3.2 Suspension Devices ....................................................41 3.3.3 Cable Installation .........................................................41 3.4 QPM Tools..........................................................................41 3.4.1 Display and Multiple Function Button for Hand Held Tools 41 3.4.2 MFB Mode ...................................................................41 3.4.3 Tool Memory................................................................42 3.4.4 Tightening Cycle Counters ..........................................42 3.5 Tool Operation ....................................................................43 3.5.1 Directional Control .......................................................43 3.5.2 Torque Reaction Devices ............................................43 3.5.3 Tool Temperature ........................................................44 3.5.4 Tool Status Lights........................................................44 3.5.5 Tool Audible Device.....................................................44 3.5.6 Setting Torque, Angle and Other Operating Parameters ................................................................................44 3.6 Special Application Tools....................................................44 3.6.1 Exposed Gear Socket Tools ........................................44 3.6.2 Tubenut Nutrunners.....................................................45 Theta Controller Connections...................................................................46 4.1 Theta Controller Connections .............................................46 4.1.1 Theta Controller Power Cord .......................................46 4.1.2 Theta Controller Tool Connector .................................46 4.1.3 Theta Controller Serial Connector ...............................47 4.1.4 Theta Controller Input and Output Connector..............47 4.2 Assignable Input/Output Functions .....................................50 4.2.1 Input Descriptions........................................................51 Contents iii User Manual 4.2.2 Output Descriptions .....................................................53 Glossary ...................................................................................................55 Appendix A – Controller Gateway ............................................................57 Appendix B – Torsion Compensation.......................................................58 Warranty...................................................................................................60 iv Theta Controller Getting Started This manual is intended to promote proper and safe use and give guidance to owners, employers, supervisors, and others responsible for training and safe use by operators and maintainers. Please contact your Stanley Sales Engineer for further information or assistance on Stanley training or assembly tool operations. 1.1 EC Directives The QPM tightening systems are designed and built, in whole or in part, using the following standards and or directives. 2006/42/EC Machinery Directive Standard EN292-1,2 EN14121-1 EN50178 EN60204-1 EN60745-1 Title / Description Safety of Machinery - Basic Concepts Safety of Machinery - Principles of Risk Assessment Electronic Equipment for Use in Power Installations Safety of Machinery, Part 1 - Electrical Equipment of Machines Hand-Held Motor-Operated Electric Tools - Safety 89/336/EEC Electromagnetic Compatibility Directive Standard EN55011 EN61000-3-2 EN61000-3-3 EN61000-4-3 EN61000-4-4 EN61000-4-5 EN61000-4-6 EN61000-4-8 EN61000-4-11 EN61000-4-2 Title / Description Conducted and Radiated Emissions Current Harmonics Voltage Fluctuation and Flicker Radiated Immunity Fast Burst Transients Surge Conducted Immunity Magnetic Immunity Voltage dips/interruptions Electrostatic Discharge Immunity Level 4: Contact Discharge 8 KV, Air Discharge 15 KV 1.2 Warnings and Cautions The safety notices and warnings for protection against loss of life (the users or service personnel) or for the protection against damage to property are highlighted in this document by the terms and pictograms defined here. The terms used in this document and marked on the equipment itself have the following significance: Danger Indicates that death or severe personal injury will result if proper precautions are not taken. Indicates a general hazard. This icon appears as a part of a Danger, Warning, or Caution notice. Warning Indicates that death or severe personal injury may result if proper precautions are not taken. Indicates that eye protection should be worn. This icon appears as a part of a Danger, Warning, or Caution notice. Caution Indicates that property damage may result if proper precautions are not taken. Read and understand all the safety recommendations and all operating instructions before operating tools and controllers. Getting Started 1 User Manual Indicates an item of special interest. Indicates an electrical hazard. This icon appears as a part of a Danger, Warning, or Caution notice. WARNING To Avoid Injury: • Read and understand all the safety recommendations and all operating instructions before operating tools and controllers. Save these instructions for future reference. • Train all operators in the safe and proper use of power tools. Operators should report any unsafe condition to their supervisor. • Follow all safety recommendations in the manual that apply to the tools being used and the nature of the work being performed. • Verify that all warning labels illustrated in this manual are readable. Replacement labels are available at no additional cost from STANLEY ASSEMBLY TECHNOLOGIES. Qualified Personnel WARNING To Avoid Injury: • Only allow suitably qualified personnel to install, program, or maintain this equipment and or system. • These persons must be knowledgeable of any potential sources of danger and maintenance measures as set out in the Installation, Operations, and Maintenance manual. • This product must be transported, stored, and installed as intended, and maintained and operated with care to ensure that the product functions correctly and safely. • Persons responsible for system planning and design must be familiar with the safety concepts of automation equipment. 1.3 Specifications, Layout and Display Dimensions Width: 6.0 in 152 mm Height: 14.2 in 361 mm Depth: 8.2 in 208 mm 15 lb 7.0kg Weight: Operating Conditions: Temperature: 32 to 122 ºF (0 to +50 ºC) Humidity: 0 to 95 % non-condensing Power Source: 100 – 126 VAC, 50/60 Hz, 15 – 20A service or 207 – 253 VAC, 50/60 Hz, 10 – 16A service Power Consumption: Stand by: 0.2 A (amperes) Continuous: 1-2.5 kVA Tool Motor Power: Service Rating: EC02/EC22 EC33/EC34 EC44/E45 EC55 Consumption @ 115 VAC: 15A 15A 20A* 30A* @ 230 VAC: 10A 10A 10A 16A Continuous kVA: 0.3 0.7 1 1.7 * 200- 240 VAC recommended, heavy duty power cord required with 100- 120 VAC 2 Theta Controller 7 5 1 11 8 12 9 2 13 10 3 14 4 6 Item 1 Red, Green, Yellow LED's for Limits Evaluation 2 Display 3 Function Keys with Active Label Above 4 Cursor Keys with Center Button to Expand Lists 5 Maintenance Due and ATC Active LED's 6 Numeric Keypad to Enter Numbers or Select Options 7 Controller Label and Serial Number 8 Power Switch 9 Getting Started Functional Description Power Input 10 24 VDC Input/Output Connector 11 20A Fuse MDA-20 (P/N 21R201007) 12 Serial Connector for Laptop 13 Tool Connector 14 Serial Connector for Network Protocols 3 User Manual 1.4 Installation Instructions WARNING To Avoid Injury: • Always wear eye and foot protection when installing equipment. • Only use equipment and accessories specifically designed to operate with Stanley assembly tools and use them only in the manner for which they are intended. • Do not install worn, damaged, or modified equipment that may be unsuitable for safe use. • Train all operators in the safe and proper use of power tools. Operators should report any unsafe condition. • Store idle tools and accessories in a safe location accessible only by trained persons. • Disconnect power source (air, electricity, etc.) from tool prior to making adjustments, changing accessories, or storing. • Prior to operation, always check and test tools and accessories for damage, misalignment, binding or any other condition that may affect operation. Maintenance and repair should be performed by qualified personnel. • Do not operate tools in or near explosive environments or in the presence of flammable liquids, gases, dust, rain or other wet conditions. • Keep the work area clean, well lit and uncluttered. • Keep unauthorized personnel out of the work area. DC Electric Tools & Controllers: • Install tools in dry, indoor, non-flammable, and non-explosive environments only – Humidity: 0 to 95% non-condensing and Temperature: 32 to 122 ºF (0 to +50 ºC). • Installation, maintenance and programming should be performed by qualified personnel. Follow all manufacturer installation instructions and applicable regulatory electrical codes and safety codes. • Tool and controller plugs must match the outlet. This equipment must be earth grounded. Never modify a plug in any way or use any adaptor plugs. • Avoid body contact with electrically energized surfaces when holding a grounded tool. • Prior to connecting a power source, always ensure the tool or controller is turned off. • Limit controller access to trained and qualified personnel. Lock controller cabinets. WARNING To Avoid Injury: • • • Install modules in dry, indoor, non-flammable, and non-explosive environments only. Qualified personnel should perform installation and programming. Follow all manufacturer installation instructions, applicable regulatory electrical codes, and safety codes. Limit module access to trained and qualified personnel. Lock module cabinets. WARNING ELECTRICAL HAZARD To Avoid Injury: • • • • • 4 Install modules in dry, indoor, non-flammable, and non-explosive environments only. Do not use this product near water, for example near a washbowl, wet basement, or the like. This product should be located away from heat sources such as radiators or other devices that produce heat. This product should not be subjected to vibration or shock or in close contact with water or other liquids. To minimize electrical interference, place the module as far away from possible sources of electrical noise, such as arc welding equipment. Theta Controller Plinths connect to each other with four 10-32 machine screws through openings on the top and right side to threaded openings on the bottom and left side. When mounting plinths are placed next to each other the center to center distance between the mounting holes in different plinths is 2" (50.8 mm). When mounting plinths are place one above another the center to center distance between the mounting holds in different plinths is 6" (152.4 mm). Getting Started 5 User Manual 1. Install the Theta Controller either directly to the wall or to an optional mounting plinth. 2. Fasteners through four mounting holes secure plinths to a wall or surface. Plinths can be connected using 10-32 threaded holes on the bottom and left side and through holes on the top and right side. 3. Make sure the bolts of the barrel-latches [5] on the plinth are retracted. Place the lower flange of the Theta controller [1] into the lip [2] on the plinth. 4. Align the slot [3] in the flange with the lower mounting-pin [4] on the plinth while placing. Rotate the top of the controller back towards the plinth. 5. Place the openings on the upper flange of the controller [6] over the upper mounting pins [7] on the plinth. Release the bolts on the barrel-latches [5] making sure the bolts enter the two barrels [8] on the controller. 6. Connect the Theta Controller to a power source. 7. Connect the tool cable to the Theta controller and press the power switch on the controller. 8. The controller displays a language list at the first factory boot up. Press the up/down arrows to select a language, then press either OK from the interactive menu button or use the toggle button to save the selection. The controller next displays the run screen and is ready for programming and operation. 1.4.1 Theta Controller E-Stop Precaution WARNING INTEGRATED E-STOP CIRCUIT NOT PRESENT To Avoid Injury: When a Theta controller connects to a tool where a fault can result in personal injury or substantial damage to property, an E-stop circuit is required. An E-stop circuit must be created in the external power supply line. 6 Theta Controller Programming 2.1 Theory of Operation The Theta controller is designed as a medium-feature transducerized DC tool controller. It will control any QPM EC model series tool. It will not control E or EA model series tools. 2.1.1 Data Storage Data associated with 25 fastening cycles is stored in the Theta controller. This data can be retrieved with the Controller Gateway software, one of the selected Serial network protocols or sent to a printer. 2.1.2 Input and Output Elements Bolt Count and Error Proofing functions are an integral part of the Theta controller’s functions. Its four inputs and four outputs, on the 24 VDC connector, support these functions to provide advanced plant integration by external devices such as a PLC. The inputs and outputs are assignable and configurable. 2.2 Software The Controller Gateway connects to the Theta’s COM 1 via a serial connection and performs all the functions of the Embedded Toolbox. This software is required to reside on the end user’s computer. 2.3 Networking The Theta controller supports the OPEN protocol, Toyota PI protocol and PRINT mode through its second serial port. Each protocol requires a unique Theta controller firmware. Programming 7 User Manual 2.4 QA Theta Controller Navigation and Programming The Theta controller’s three navigation and input areas facilitate menu navigation, selection and data input: • Menu buttons • Arrows and Toggle button • Keypad Labels for the four interactive menu buttons [1] change with menu selection. If the label is blank, the button has no function for the current display. The up/down arrows [2] navigate menu and character selections; the left/right arrows enable backspace and space, as well as navigate between tabs. The toggle button [3] switches between modes and selects/accepts choices (synonymous with OK menu button). The numeric keypad [4] facilitates data input and menu selection (where applicable) and job/step selection when enabled. 2.5 Display 2.5.1 Scroll Bar A scroll bar appears when more items are available than space within the display allows. The up arrow [1] and down arrow [3] direct scrolling. The black/white scroll bar [2] indicates which list items are currently displayed. No scroll bar means all items are currently displayed. To navigate between menu items, use the up/down arrows or, if available, use the keypad to identify the corresponding menu item number. 2.5.2 Dropdown A dropdown [1] arrow appears to the right of menu items with multiple choices. To view choices, highlight the menu item using the up/down arrows then use the toggle button to expand the dropdown. Use up/down arrows to scroll and the toggle or interactive menu button to select/accept. 8 Theta Controller 2.5.3 Menu Tree A menu tree [1] appears beside related menu items. 2.5.4 Tabs Tabs [1] appear at the top when multiple menu selections exist. To navigate between tabs, use the left/right arrows. The active tab is white; inactive tabs are grey. 2.5.5 Character Scrollbar This scrollbar enables adding: a-z, A-Z, 0-9, space, _, -, &, *, $, #, @, !, and a period (language and/or field determines character availability). The up arrow [1] and down arrow [3] direct scrolling with the active character [2] displayed between. Use the Theta Controller’s up/down arrows to scroll through character choices. The left arrow backspaces. The right arrow moves one position to the right to input next character. Push toggle button or OK menu button to accept entry. The following screens contain the character scrollbar option: Job (Name), Step (Name), System Name (General), and System (Users). 2.5.6 Run Display Icons identify events [1] (see list below). When a tool is connected, the last torque and angle readings (and units) display [2]. Up/down arrows next to the torque or angle value indicate the last fastening cycle NOK status (exceeded ▲ or did not achieve ▼ torque or angle limits). Identifies the active Job [6] and active Task [7]. Identifies Target bolt count [3] and Accumulated bolt count [4] for the active Job. The side scroll bar indicates events are available in the Event Log. Press the down arrow to view the events. The number of fastening cycle attempts indicator is below the bolt count box. The run screen displays unless other programming functions [5] are in use. A Shutoff code is also displayed when applicable [8]. The run display changes to indicate the step in which the tool stopped (providing it did not stop during the audit step). The display background color in normal operation is white. After an OK fastening cycle, the display background color changes to green for two seconds, then reverts back to white for the next cycle. After a NOK fastening cycle, the display background color changes to red for two seconds, then reverts back to white for the next cycle. The display background color turns red in the event of a fault; see section 2.6 Faults. Shutoff Codes on the display indicate why a tightening cycle terminated prior to completion. Shutoff Code Description TIME Tightening time exceeds programmed Cycle Abort time value STOP Spindle stopped by either the operator or other device 125% Spindle stopped due to torque achieving greater than 125% torque limit for the spindle FAULT Precedes a fault described in section 2.6 Faults STALL Spindle in stall status Programming 9 User Manual CAN Can occur during a tightening cycle when a spindle firmware update is in progress Theta Controller Icons Icon Status Description Locked Password required to make changes Unlocked Changes possible, automatically re-locks in time Busy/working Wait Fault, system not operable Check the run screen for Fault message Force on or off Identifies an input/output forced on or off User Entered Password This icon appears next to the user, in the User list, that has entered their password and unlocked the controller. Stop Tool Operation (press trigger for cause) Along with the onscreen indication, the blue light on the tool MFP extinguishes and the STOPPED output asserts. Stop Tool Explanations Undefined Job – The selected Job/Task is not programmed to run a tool. Select another Job/Task or program the currently selected Job/Task. Network Protocol – The plant control system is issuing a Stop via a network protocol. Wait for the protocol to remove the Stop command. Error Proofing – Bolt count has been met. Reset with a Job Reset input. Stop Issued – An Input is disabling the tool. Remove the Stop input. Invalid Job – The selected Job is wrong based on the validation inputs. System Initializing – The controller is booting up; please wait. Cycle Lock-out – The Cycle Lockout timer is active; wait for it to reset. Not Armed – There are two things that can cause this event: a) Tubenuts – By default tubenuts require arming by tapping the MFB before the trigger is pressed to run the tool. b) Reset Reject – The fastening cycle is NOK and the MFB mode is set to Reset Reject preventing the tool from running until the MFB is pressed to reset the NOK. 2.6 Faults The display background color in normal operation is white. In the event of a fault, the display background becomes red and the fault description appears on screen. The background color reverts to white only when the fault is cleared. 10 Theta Controller Overcurrent Fault! There are two things that can cause this hardware fault: a) GFI – the Ground Fault Interrupter has exceeded its current trip point. A current detector monitors the current through the three phases of the motor and asserts this fault when the total current applied to the tool does not equal the total current returned from the tool. All phases are turned off immediately to protect the controller from shorts at the tool end. b) Total Current – the controller software limits the current applied to any tool based on what the tool can handle. This fault is asserted if there is a short at the tool end and the total current applied is greater than allowed. Logic Voltage Fault! The controller monitors the +5VDC, -5VDC and +12VDC of its onboard Power Supply. This fault is asserted when those voltages fall outside of nominal range. Position Feedback Fault! The controller is constantly monitoring the resolver zero and span points and asserts this fault if they go outside specification. Transducer Span Fault! This fault is asserted when the transducer zero point has shifted far enough to prevent a full scale reading from the transducer. Temperature Fault! This fault is asserted when the tool temperature detector has reached the temperature limit set by the Temperature Limit parameter. It resets after detected temperature has dropped by 5°C. Unrecognized Tool! The controller is communicating to the tool but does not recognize the model number written in the tool memory board. Tool Communications! The controller is not communicating to a tool. Transducer Current Fault Transducer current has fallen outside nominal values. For E series tools that is 15.74 mA +/- 75% (4.5 – 26mA). For EA series tools that is 4.16 mA +/- 75% (1 to 7mA). Transducer Zero Fault! The transducer zero point has shifted too far for the controller to compensate. These points are visible on the controller diagnostics screen under Analyze. Unsupported Tool! The wrong tool type has been connected to the controller. The Theta controller cannot run the tool that is connected. 2.7 Messages Messages appear on the screen when certain non-critical conditions exist that asserts the warning. They may appear on any screen at any time. Communication Fault Used for Toyota Protocol only. Controller has lost communications to the PI box. Count Fault Used for Toyota Protocol only. Controller and PI box have a bolt count mismatch. Program Fault Used for Toyota Protocol only. More tightening cycles were performed than the PI box expected. Tool Update Failed Controller failed to update the tool configuration. Nothing to Configure! The parameter selected has nothing to configure. Programming 11 User Manual 2.8 Theta Controller Programming WARNING EXCESSIVE TORQUE CONDITION To Avoid Injury: • Only trained and qualified personnel should program controllers. • Never set control limits above the maximum rating of the tool. • Setting control limits above the maximum rating of the tool can cause high reaction torque. • Always test for proper tool operation after programming the controller. The controller uses three main menus to display information and enable programming: • Setup menu • Service menu • Analyze menu To begin programming a tool strategy, press the Setup menu button. 1. Jobs – use to perform tool strategy programming such as torque and speed parameters. 2. Communications – use to program serial port options. 3. Other – use to set parameters for all other features, including system level, users, passwords, I/O and tool functions. 4. Restore Factory Defaults – use to backup/restore/delete programming and return controller to factory defaults. To access, press the corresponding menu number on the keypad, or use the up/down arrow keys to highlight, then press the Toggle button. Icon Legend Icon Description Navigation Menu Buttons Press to activate menu option noted above button. Left/Right Arrow Keys Navigate tabs as well as backspace and space. Up/Down Arrow Keys Scroll through menu selection and character selection. Toggle Button Selects option for data input, accepts changes. Numeric Keypad Data input and, when applicable, menu selection. Can be used for job selection when enabled to do so. The left column shows the currently defined Theta Controller settings and menu choices. The Options Screen column shows options for each selection. Screen navigation options appear above each screen. Default Screens 12 Options Screen Theta Controller NOTE: Programming changes are stored after exiting current menu and returning to run screen. 2.8.1 Setup Menu: 1. Jobs Jobs controls tool operation for tightening a fastener: one to 16 and one TC/AM (Torque Control, Angle Monitoring) Step with up to three optional Smart Steps. Most controllers operate with a single Job and Task with one or two Steps. Users must have ADMINISTRATOR or SETUP access in order to modify Job settings. This includes Wizard, Manage and Step parameters. The Wizard automatically appears after selecting Jobs if a tool is attached and a Job or Task is added. The Wizard sets a Job or Task for simple or complex fastening cycles using the optional Smart Steps. If no tool is attached, or if at least one Job exists, the Job tab appears allowing for advanced user programming. 2.8.1.1 Wizard Screens Wizard Screens Options Screen The Wizard assists with programming the controller to assign a Job, which consists of one Audit Step with optional Smart Steps. To function, the Wizard requires a tool to be connected. It automatically appears when there are no configured jobs or when adding a new job. The Wizard presents programming parameters and gives a list of strategy controls. These controls are explained further in this section. Strategy – TORQUE (TC/AM) is the only strategy the Theta controller supports. There are no other options for this parameter. TORQUE (TC/AM): Torque Control with Angle Monitor. The controller shuts off the tool when the tool reaches the target torque value. The controller also monitors angle which can indicate changes in joint rate. Audit torque and angle results must fall within their specified limits for the fastening cycle to be acceptable. Units – operating units: NM, Newton Meters FTLB, Foot Pounds INLB, Inch Pounds INOZ, Inch Ounces KGM, Kilogram Meters KGCM, Kilogram Centimeters NCM, Newton Centimeters Thread Direction – for tightening a right hand fastener use CW, clockwise. Use CCW, counterclockwise for left hand fasteners. Programming 13 User Manual Wizard Screens Options Screen To modify, select using the up/down arrow keys then press the Toggle button. After all parameters/selections/options are finished, press the NEXT interactive menu button to advance through the Wizard. Repeat for subsequent windows. Press the PREV interactive menu button to move back to previously programmed screens within the Wizard. Press the CANCEL interactive menu button at any time to stop Wizard operation. Use the keypad to enter the desired values for High Torque, Low Torque and Speed. High Torque – The Wizard uses the maximum torque for the connected tool. Low Torque – The Wizard uses zero as the low torque limit of the strategy. Speed – The Wizard uses the maximum speed of the connected tool. The final TC/AM step is now defined. The Wizard uses the median value between the High and Low Torque parameters as the Target Torque. It also calculates and programs other parameters automatically, including: Snug Torque, Threshold Torque, Statistical Torque and High Angle Bailout. Change these values after saving Wizard programming if desired. Press the PREV interactive menu button to move back to previously programmed screens within the Wizard. Next, select the controls specific to your application. Option screens appear for each specific control chosen. The Wizard makes assumptions and calculates specific values, modify these values if necessary. Use the Toggle button to select or deselect the controls specific to your application. Press the NEXT interactive menu button to view the option screens for each specific control chosen. The Wizard makes assumptions, calculates and presents specific values. Modify these values if necessary. Not Selected Selected Wobble, Slow Seek, Self Tap, and Pre-Torque are Smart Steps that can be added to the beginning of the tool strategy. Backout Fastener is a Smart Step that can be added after the audit step. These controls only exist when an audit step exists; they cannot be programmed as steps unto themselves. ATC (Adaptive Tightening Control) controls tool inertia toward the end of the tightening cycle for more consistent fastening. 14 Theta Controller Wizard Screens Options Screen Wobble is an Angle Control / Torque Monitoring strategy in the opposite direction for which the final tool strategy is programmed. This allows the fastener threads to align with the locking device threads before a standard forward rotation and high speed are applied (prevents cross-threads). If selected, this will be the first step in the tool strategy. Wobble Options include: Angle Target – The number of degrees of rotation the socket turns during this step. Speed – The speed of the tool during this step. Max Torque – The maximum allowed torque during this step. A low value is calculated by the Wizard to detect cross-threads. Slow Seek is an Angle Control / Torque Monitoring strategy in the same direction for which the final tool strategy is programmed. This allows the flats of the socket to align with the flats on the fastener before a standard forward rotation and high speed are applied. Using Slow Seek as a first step also allows for cross-thread detection. If selected, this is the first step after Wobble. If Wobble is not selected, this is the first step in the tool strategy. Slow Seek options include: Angle Target – The number of degrees of rotation the socket turns during this step. Speed – The speed of the tool during this step. Max Torque – The maximum allowed torque during this step. A low value is calculated by the Wizard to detect cross-threads. Self Tap is an Angle Control / Torque Monitoring strategy in the same direction for which the final tool strategy is programmed. This Smart Step allows the tool to compensate for a high prevailing torque application. If selected, this step follows the Slow Seek step and just prior to the audit step. Self Tap options include: Programming 15 User Manual Wizard Screens Options Screen Angle Target – The number of degrees of rotation the socket turns during this step. Snug Torque – Angle measurement, for the target angle, starts at this torque. Speed – The speed of the tool during this step. Max Torque – The maximum allowed torque during this step. Pre-Torque is a Torque Control /Angle Monitoring strategy in the same direction for which the final tool strategy is programmed. The tool runs the fastener to a preliminary torque level and suspends the fastening cycle for a period of time. After a time delay, the Audit step begins. If selected, this is the first step AFTER Start Delay. Options include: Torque Target – The Target Torque for this step. Delay Between Steps – The time period to suspend the tool strategy before continuing. If SYNCHRONIZE is used, the tool waits here until all synchronized tools have completed this step before continuing. ATC (Adaptive Tightening Control) is not a strategy or a step. It is an algorithm that modifies the tool’s speed as the torque rises. Select this, instead of a downshift, as an option to increase tool capability. There are no options with this selection. The values are calculated automatically. Backout Fastener – Accomodates assembly procedures requiring partial removal of the fastener before additional components can be added to the joint. Creates a Backoff strategy step after the Audit step. The tool stops after achieving either the angle or torque target. If selected, this is the first step after the Audit step. Options include: Angle Target – The number of degrees of rotation the socket turns during this step. Torque Target – The Target Torque for this step. Speed – The socket speed during this step. 16 Theta Controller Wizard Screens Options Screen Press the FINISH interactive menu button to close the Wizard. The Job Tab screen appears. This allows parameter changes to be made prior to saving Wizard programming. To save, press the EXIT interactive menu button. Press the YES interactive menu button to save changes. This saves the parameters and opens the Run screen. 2.8.1.2 Setup: Job Tab Jobs, Tasks and Steps are required to setup a tool strategy. Inputs and Triggers are used to select specific Jobs or Tasks with different tool strategies, including Error Proofing (bolt counting). Program Job parameters according to the plant integration strategy desired and then program Task(s) and Step(s) to create the tool strategy. Job Tab Screens Options Screens Tool settings apply to all Steps. Select Jobs by pressing the SETUP button on the run screen. Press 1 Jobs or highlight selection and press Toggle button. or Name – Name the Job to define the operation performed (15 character maximum). Use the up/down arrows to spell with letters or use the numeric keypad. Barcode Id – This is a mask that when equal to an incoming PART ID selects this Job as the active Job. The PART ID can come from the serial port, the OPEN protocol, the Toyota PI protocol or the keypad itself. Use periods (.) to mask the negligible portions of the PART ID; use the exact characters in their exact PART ID positions to select the Job. Example: If a PART ID is 123ABC and if the 3A determines when this Job is to run (the third and fourth positions), then enter . . 3 A . . as the parameter value. Notice that the periods (.) match the length of the expected PART ID. Auto Sequence Tasks – When set to Yes, the controller automatically sequences from Task 1 to the final Task in the Job (after the fastener count in each Task is complete). No requires an Programming 17 User Manual Job Tab Screens Options Screens input to select the Task to run within a Job. Auto Reset Job – Yes resets the Job automatically after the Batch Count has been met. The tool will not disable with Error Proofing enabled. No requires an Input or Trigger to Reset the Job. The tool disables with Error Proofing enabled. If Error Proofing is disabled, the tool is always enabled but will not count higher than the Batch Count value. Enable Error Proofing – Yes causes the tool to disable after the accumulated fastener count equals the target fastener count for the job, unless Auto Reset Job is set to Yes. A Trigger or Input is required to Reset the Job and set the accumulated count to zero. Yes also enables more parameters that will dynamically appear on the screen, see below. No keeps the tool enabled even after the Job’s target count is met. The count will not increase beyond the target value. No will not cause new parameters to appear. Disable Disassembly – This section identifies whether the tool removes the Disassembly (Reverse) function on one of the following events: On Cycle OK – Yes does not allow the use of Disassembly mode after each OK fastening cycle. The tool can only be used to back out fasteners after a NOK fastening cycle. No allows the use of Disassembly mode after any fastening cycle unless the logic of the other two events is met. On Job Complete – Yes does not allow the use of Disassembly mode after the active Job is complete (accumulated count equals target count). No allows the use of Disassembly mode after a Job is complete unless the logic of the other two events is met. On All Fasteners Removed – Yes does not allow the use of Disassembly mode after all fasteners have been removed (i.e., accumulated count is back to zero). No allows the use of Disassembly mode after all fasteners have been removed unless the logic of the other two events is met. Disable Assembly – This identifies whether the tool disables after each Task has completed. This requires a Reset Job, Task Select or Task Select Bit input to select an incomplete Task which enables the tool for an incomplete Task only. If Auto Sequence Task is used, the tool re-enables when the active Task switches to an incomplete Task. On Task Complete – Yes disables the tool when the active Task is complete. If an input switches the controller to a completed Task, the tool disables. No will not disable the tool when the active Task is complete. Press the EXIT interactive menu button to save changes and return to the Run screen. See 2.8.1.7 Setup: Exit for further information. Press the MANAGE interactive menu button to Add, Delete, Copy or Paste Jobs. See section 2.8.1.3 Setup: Manage Button (Job) for further information. Press the TASK interactive menu button to setup the parameters of the Tasks and Step(s) inside the selected Job. See section 2.8.1.4 Setup: Task Button for further information. 18 Theta Controller 2.8.1.3 Setup: Manage Button (Job) Manage Button (Job) Screens Options Screen Manage enables active job settings to be added, deleted, and/or copied to the clipboard and pasted. Add – Adds a Job to the controller. If a tool is attached, the Wizard begins for easy setup of Job parameters. If a tool is not attached the Jobs tab appears for manual parameter setup. Jobs do not have to be added sequentially. A Job can be added before or after the one that is selected. Jobs renumber automatically after being added. Make a selection and press OK to add a Job, or CANCEL to not add a Job. Delete – Deletes the selected Job from the controller. Jobs cannot be recovered once deleted. Copy – Copies the selected Job and its associated Tasks and Steps to the Clipboard. Paste – Overwrites the selected Job with the values residing in the Clipboard. To move a Job: first create a new one where it is needed, next copy the Job to be moved, then paste it into the new one created and finally delete the original. Press the EXIT interactive menu button to save changes and return to the Run screen. See section 2.8.1.7 Setup: Exit for further information. 2.8.1.4 Setup: Task Button Task Tab Screens Options Screens Task settings apply to all Steps inside the Task. Select Tasks by pressing the TASK interactive menu button. Programming 19 User Manual Task Tab Screens Options Screens or Name – Name the Task to define the operation performed (15 character maximum). Use the up/down arrows for letters or use the numeric keypad. Batch Count – This is the number of fasteners the Job is required to count. Zero is not allowed. The maximum is 99. Units – Operating torque units. See section 2.8.1.1 Wizard Screens for a list of available units. Each Task can be assigned a different operating torque unit. Thread Direction – For tightening a right hand fastener use clockwise (CW). Use counterclockwise (CCW) for left hand fasteners. Threshold Torque – The torque level during the tightening cycle when the In Cycle Output transitions high. Data is not printed, or available to eTB, unless Threshold Torque is exceeded during the tightening cycle. A good starting point is 20% of Target Torque. Statistical Torque – The torque level required to be exceeded before the fastening cycle data is included into Statistics or sent via a network protocol. Disassembly Speed – The speed of the tool during (Reverse) operation in RPM (revolutions per minute). Disassembly Acceleration – The rate at which the tool gets to Disassembly Speed in RPM/s (revolutions per minute per second). Cycle Lock-Out – This is a timer, in seconds, that activates after the tool has reached its target. While active, it disables the tool. Synchronization – Yes turns on the synchronization function. No turns off the synchronization function. Inputs and Outputs are required to support this function. Modified – A value that is changed by the controller to indicate the date and time parameter values were last changed in this Task. Press the EXIT interactive menu button to save changes and return to the Run screen. See section 2.8.1.7 Setup: Exit for further information. Press the MANAGE interactive menu button to Add, Delete, Copy or Paste Tasks. See section 2.8.1.3 Setup: Manage Button (Job) and replace the word Job with Task when managing Tasks in this section. Press the STEP interactive menu button to setup the parameters of the Step(s) inside the selected Task. See section 2.8.1.4 Setup: Task Button for further information. 20 Theta Controller 2.8.1.5 Setup: Step Button Step Button Screens Options Screens Step settings only affect the selected Job/Task. There can be only one audit step per Task. In the Theta, that audit step is a Torque Control / Angle Monitor (TC / AM) strategy. The audit step can have Smart Steps associated with it. Without the audit step the Smart Steps are deleted. Each step is represented by its own tab. Use the left/right arrow keys to select the tabs/steps for modifying. Name – Provides an identifier for the step. Use the up/down arrows to spell with letters or use the numeric keypad. Torque Target – The torque at which the controller shuts off the tool (required for this step). Should be greater than Low Torque and lower than High Torque. High Torque – The maximum peak torque for an acceptable tightening cycle (required for this step). If the actual torque exceeds this limit the tightening cycle will be flagged as NOK and the RED LED on the front panel and tool illuminates. Must be greater than Torque Target and less than or equal to the rated torque marked on the tool. Low Torque – The minimum peak torque for an acceptable tightening cycle (required for this step). If the actual torque does not reach this limit the tightening cycle is flagged as NOK and the YELLOW LED on the front panel and tool illuminates. Must be less than the Torque Target. Snug Torque – The point in this step when the controller begins to monitor the tool’s output angle. Should be greater than 0 and less than Low Torque. A value of 50% of Torque Target is a good starting point. High Angle – The maximum peak angle for an acceptable tightening cycle (required for this step). If the actual angle exceeds this limit the tightening cycle will be flagged as NOK and the RED LED on the front panel and tool illuminates. Must be greater than Low Angle. Units are degrees of rotation. Low Angle – The minimum peak angle for an acceptable tightening cycle. If the actual angle does not reach this limit the tightening cycle will be flagged as a NOK and the YELLOW LED on the front panel and tool illuminates. Must be less than High Angle. Units are degrees of rotation. Bailout on High Angle – Determines if the tool stops when the High Angle limit is exceeded. YES the tool stops if High Angle limit is exceeded; NO opens a new parameter so that a High Angle Bailout limit can be set. Speed – The velocity of the output of the tool during this step before any Downshift Mode activates. Units are RPM. Required for this step. Must be greater than 0. Acceleration - The rate the tool gets up to Speed in RPM/s (revolutions per minute per second). Required for this step. Should be greater than 1000 RPM/s. Downshift Mode – Selects the type of spindle inertia control toward the end of a tightening cycle. Programming 21 User Manual Step Button Screens Options Screens Disabled – Does not reduce the speed of the motor. Manual – Reduces the tool speed to a specific value (Downshift Speed) when a specific torque value (Downshift Torque) is achieved during the tightening cycle. Speed units are RPM, Torque is in torque units. ATC – Enables the Adaptive Tightening Control algorithm to slow the tool speed as the torque rises. The default values can be modified for when the algorithm starts (ATC Starting Torque), when it ends (ATC Ending Torque) and what the tool speed is after the algorithm ends (ATC Ending Speed). The torque units are percent of Target Torque. The speed values are percent of Speed. Abort Timer – Stops the tool when the time has elapsed from the start of the step. Required for this step. The value should be long enough to complete the tightening cycle during this step. Delay Between Steps – The time the tool delays before proceeding with the next step in the Task. Entered in seconds. Power – The maximum power available to the tool to perform the tightening cycle (required for this step). Units are percent of maximum rated torque of the tool. Should not be less than 100%. Soft Stop – This controls how the tool is turned off AFTER reaching target torque. This is designed as an ergonomic benefit to ease operator discomfort with direct-drive tools. If No is selected the tool simply de-energizes and coasts to a stop. If Yes is selected, the tools current will be removed for the time specified in Current Off Time, then reapplied for the time specified in the Current Hold Time, then it will ramp to zero over the time specified in Current Ramp Time. Units are in seconds. Once the audit step has been created, Smart Steps can be added. Smart Steps allow modifications to the tool strategy BEFORE or AFTER the audit step. See section 2.8.1.1 Wizard Screens for adding Smart Steps. When finished modifying the tool strategy step(s), press EXIT, save the changes and return to the Run screen. See section 2.8.1.7 Setup: Exit for further information. 22 Theta Controller 2.8.1.6 Setup: Manage Button (Step) Manage Button (Step) Screens Options Screen Manage enables step settings to be added, deleted and/or copied to the clipboard then pasted. Add – Allows the addition of Smart Steps. The Smart Step choices are Wobble, Slow Seek and Self Tap. When added, they are inserted into the correct position before the audit step (Smart Step sequencing cannot be altered). Wobble always occurs first followed by Slow Seek, Self Tap, Pre-Torque then the audit step and finally Backout. Smart Steps are not required to run a tool strategy, however, they may help. Add and modify the appropriate Smart Step(s) for the application. See section 2.8.1.1 Wizard Screens for a description of the Smart Steps. Delete – Removes selected step from tool strategy. Copy – Copies selected step to clipboard. Paste – Overwrites selected step with clipboard values. The clipboard information must match the step for it to be successfully pasted 2.8.1.7 Setup: Exit Exit Screens Options Screen Programming changes are stored after exiting the current menu. Programming 23 User Manual 2.8.2 Setup Menu: 2. Communications Communication Screens Options Screen This area displays the setting of the serial Communications ports on the bottom of the Theta. To change the operation of the serial ports the Theta firmware must be changed. Select Communications by pressing the SETUP interactive menu button on the Run screen. Press 2 or highlight selection and press Toggle button. The Theta controller has two serial communication ports. COM 1 must be used for eTB. COM 2 can be used for error proofing or data collection network protocols, barcode reading and printing of fastening cycle data. eTB – Allows the controller to communicate to the Controller Gateway software on a computer. See Appendix A. Toyota – an error proofing protocol used in handheld tool applications in Toyota facilities. OPEN – An error proofing / data collection protocol used in tool applications at Ford, Honda and other facilities. This protocol can be used by others as it does not take special equipment like the Toyota protocol. The Theta controller supports the following MID’s (Rev 1 only) on the OPEN protocol. MID 1 3 10 14 17 18 19 20 30 34 37 38 39 40 42 43 60 63 70 73 80 24 Description MID_COMMUNICATIONS_START MID_COMMUNICATIONS_STOP PS_NUMBERS_UPLOAD_REQUEST PS_SELECTED_SUBSCRIBE PS_SELECTED_UNSUBSCRIBE SELECT_PS SET_PS_BATCH_SIZE RESET_PS_BATCH_SIZE JOB_NUMBERS_UPLOAD_REQUEST JOB_SELECTED_SUBSCRIBE JOB_SELECTED_UNSUBSCRIBE SELECT_JOB RESTART_JOB TOOL_DATA_UPLOAD_REQUEST DISABLE_TOOL ENABLE_TOOL LAST_TIGHTENING_RESULTS_DATA_SUBSCRIBE LAST_TIGHTENING_RESULTS_DATA_UNSUBSCRIBE ALARM_SUBSCRIBE ALARM_UNSUBSCRIBE READ_TIME_UPLOAD_REQUEST Theta Controller Communication Screens 82 127 9999 Options Screen SET_TIME ABORT_JOB KEEP_ALIVE Barcode / Printer - The port performs both functions. Barcode – The port reads input from a barcode scanner and places it into the PART ID buffer. Data in the PART ID buffer is added to the fastening cycle data when stored and transmitted via a network protocol or printed. Printer – A pre-defined data string is sent to the port after each tightening cycle that exceeds the Threshold Torque. See section 4.1.3 Theta Controller Serial Connector for string definitions. Toyota – Connects this port to the Toyota PI box. Press EXIT and return to the Run screen. 2.8.3 Setup Menu: 3. Other Other Screens Options Screen This area sets the parameters for all other Theta features, including: system level, users, passwords, I/O and tool functions. Each category is represented by its own tab. Use the left/right arrows to select the tabs/category for modification. Users must have ADMINISTRATOR or SETUP access level to modify values in this area. Select Other by pressing the SETUP interactive menu button on the Run screen. Press 3 or highlight selection and press Toggle button. 2.8.3.1 General Tab Name – This name distinguishes this controller from other Theta controllers on the same plant floor. Keypad Mode – During normal operation the keypad on the face of the controller can be used to select Jobs (Job Select) or Tasks (Task Select). It can also write a PART ID for storing with fastening cycle data or these functions can be disabled. Programming 25 User Manual Other Screens Options Screen Count Mode – Choose Count Up to indicate the fasteners that have been completed OK. Choose Count Down to indicate the number of fasteners yet to be completed. Stop/Abort within Limits – Choose OK to mark the fastening cycle as OK, even if the fastening cycle is stopped or aborted while the achieved torque and angle are within limits. Choose NOK to mark the fastening cycle as NOK (when the fastening cycle is stopped or aborted and the achieved torque and angle values are within limits). When event occurs, this option illuminates the red and yellow LEDs on the tool and controller. Use the right arrow to move to the next tab or press EXIT to save the changes and return to the Run screen. See section 2.8.1.7 Setup: Exit for further information. 2.8.3.2 Users Tab To add a user, press the MANAGE interactive menu button. A maximum of eight users with unique passwords can be added. Passwords can contain any character, symbol or number combination (maximum length of 16). If users are assigned, one must be an Administrator. If the lock icon appears, the controller is password protected. The controller automatically relocks the system 15 minutes after the last keypad input. Adding users is a three step process, first choose option 1. Add: Name user and press OK. Second, select the new user. Press the MANAGE interactive menu button and select option 3. Change Password. If this is the first time adding a password, leave the Old password blank. Otherwise, key the old password, arrow down and create a New password. Verify the password by typing it a second time. Press OK. Third, adjust the new user’s access level by pressing the MANAGE interactive menu button and selecting option 4. Change Access. 26 Theta Controller Other Screens Options Screen One user must be an Administrator. Administrator rights give a user full access to the controller. This enables all privileges including restoring factory defaults and adding users. The Administrator must login to change user’s access. The unlocked icon appears in the upper left corner of screen after Administrator login. Select the Access level. Each access is exclusive and must be assigned individually. Options include: NONE – Denies access. LOCAL – Allows access from the keypad. REMOTE – Allows access from a computer. BOTH – Allows access from the keypad and a computer. Setup – Users at this level can modify all parameters in the Job and Communications areas. They may modify parameters under the Input, Output and Trigger tabs in the Other area. Tool – Users at this level can modify parameters under the Tool tab in the Other area, as well as set Preventive Maintenance Threshold and reset the PM and Cycle counters in the SERVICE menu. Diagnostics – Users at this level can force Inputs or Outputs ON or OFF and REMOVE forces in the I/O tab of ANALYZE. Communications – Users at this level can modify the serial port settings. Press OK to save. To delete a user press the MANAGE interactive menu button and select option 2. Delete. Confirm deletion by pressing OK. This action requires the Administrator password; once entered, user is deleted. Import – Users can be entered from a backup file. Connect a USB memory stick to the USB port, scroll to desired file and press IMPORT. The new users display on the User list. Export – To backup Users, connect a USB memory stick to the USB port, name the file, then press SAVE. Press OK to save. Programming 27 User Manual Other Screens Options Screen Use the right arrow to move to the next tab or press EXIT to save the changes and return to the Run screen. See section 2.8.1.7 Setup: Exit for further information. 2.8.3.3 I/O Tab This is the place to assign elements to the controller’s Inputs and Outputs. Select the bus that requires assigning by pressing the BUS interactive menu button. Use the Up/Down arrow keys to select the bus then press the OK interactive menu button. Once the bus is selected, then the individual pins can be assigned. 2.8.3.3.1 Output Bus The 24 VDC connector has pins 7 through 14 designated as Outputs from the controller. The pin assignments are selectable on this tab. Use the up/down arrows to select the pin to assign, then press the Toggle button or the EDIT interactive menu button. A list of available output elements displays. See section 4.2 Assignable Input/Output Functions for a complete list and descriptions. Highlight an element to assign to the selected pin and press the NEXT interactive menu button. An Output element can be assigned to more than one pin. See section 4.2 Assignable Input/Output Functions for configuration options and descriptions. Configure the selected output element. After modifying press the FINISH interactive menu button. Use the right arrow to move to the next tab or press EXIT to save the changes and return to the Run screen. See section 2.8.1.7 Setup: Exit for further information. 28 Theta Controller Other Screens Options Screen 2.8.3.3.2 Input Bus The 24 VDC connector has pins 3 through 6 designated as Inputs to the controller. The pin assignments are selectable on this tab. Use the up/down arrows to select the pin you wish to assign, then press the Toggle button or the EDIT interactive menu button. A list of available Input elements displays. See section 4.2 Assignable Input/Output Functions for the complete list and descriptions. Highlight the element to assign to the selected pin and press the NEXT interactive menu button. An Input element can be assigned to more than one pin. See section 4.2 Assignable Input/Output Functions for configuration options and descriptions. Configure the selected input element. After modifying press the FINISH interactive menu button. Use the right arrow to move to the next tab or press EXIT to save the changes and return to the Run screen. See section 2.8.1.7 Setup: Exit for further information. 2.8.3.4 Triggers Tab Tap Action – Defines the operation when the MFB on the tool is tapped (pressed quickly). Hold Action – Defines the operation when the MFB on the tool is held for one second. See section 3.4.2 MFB Mode for an explanation of the selectable items. Start Input – Defines inputs required to start the tool. In all cases, the 24 VDC Start input is always available to start the tool. Programming 29 User Manual Other Screens Options Screen Any – Either the tool trigger or tool pushto-start switch starts the tool. All – Requires that both the tool trigger and the tool push-to-start switch must be activated to start the tool. Lever – Only the trigger on the tool starts the tool. PTS – Only the push-to-start switch on the tool starts the tool. None – Neither the tool trigger nor the tool push-to-start switch starts the tool. Use the right arrow to move to the next tab or press EXIT to save the changes and return to the Run screen. See section 2.8.1.7 Setup: Exit for further information. 2.8.3.5 Lights Tab Sets the time the pistol tool headlights remain on, in seconds, after the trigger is pressed. Use the right arrow to move to the next tab or press EXIT to save the changes and return to the Run screen. See section 2.8.1.7 Setup: Exit for further information. 2.8.3.6 Tones Tab The alarm in the tool handle can emit different tones based on the status of the tightening cycle. Choose an Accept Tone for an OK tightening cycle and a Reject Tone for a NOK tightening cycle. Play – Previews the tone selected. Stop – Stops playing the tone selected. Use the right arrow to move to the next tab or press EXIT to save the changes and return to the Run screen. See section 2.8.1.7 Setup: Exit for further information. 30 Theta Controller Other Screens Options Screen 2.8.3.7 Tool Tab Values modified under this tab are saved to the tool not the controller. Users must have TOOL or ADMINISTRATOR access level to modify values here. PM Limit – When the PM Counter in the tool exceeds this threshold, the preventive maintenance LED on the front panel illuminates indicating it is time to perform maintenance on the attached tool. Temperature Limit – Identifies the threshold, in degrees Celsius, for tool shut off. This is caused by excessive duty cycle on the tool. Torsion Factor – See Appendix B for an explanation of this parameter and how to determine a correct value. Otherwise, use default of zero. Requires Arming – Forces the Tap Action on the MFB to Arm. See section 3.6.2 Tubenut Nutrunners for further information. Tubenut tools require arming as a factory setting. Programming 31 User Manual Other Screens Options Screen Use the right arrow to move to the next tab or press EXIT to save the changes and return to the Run screen. See section 2.8.1.7 Setup: Exit for further information. 2.8.3.8 Regional Tab Select language. Use the right arrow to move to the next tab or press EXIT to save the changes and return to the Run screen. See section 2.8.1.7 Setup: Exit for further information. 2.8.3.9 Clock Tab This real time clock must be set manually. Time – hh:mm;ss (h=hour, m=minute, s=seconds). The format is a military or 24 hour clock. Date – mm/dd/yyyy (m=month, d=day, y=year). Use the left arrow to move to the next tab or press EXIT to save the changes and return to the Run screen. See section 2.8.1.7 Setup: Exit for further information. 2.8.4 Setup Menu: 4. Restore Factory Defaults Restore Factory Defaults Screens Options Screen Select Restore Factory Defaults by pressing the SETUP interactive menu button on the Run screen. Press 4 or highlight selection and press Toggle button. Restores all parameter values to factory default settings. This helps when a controller is in an unknown programmed state. Requires ADMINISTRATOR privileges. Press the YES interactive menu button to delete all programming. Press the NO interactive menu button to retain programming. 32 Theta Controller Restore Factory Defaults Screens Options Screen After pressing the button the screen returns to run mode. 2.8.5 Service Tool Tab Screens Options Screen The Service area presents information about the tool and controller. Users must have TOOL or ADMINISTRATOR access level to modify any parameters here. 2.8.5.1 Tool All tool parameters are stored by the tool memory board located in the tool’s handle. This area reads/writes those values on the tool memory board, not in the controller 2.8.5.1.1 About Tab This tab displays information about the tool currently attached to the controller. Only the Serial value field is editable. If there is no serial number, enter one (can only be entered one time). Use the right arrow to move to the next tab or press EXIT to save the changes and return to the Run screen. See section 2.8.1.7 Setup: Exit for further information. 2.8.5.1.2 Counters Tab Each of the three counters increments at the same time after an OK tightening cycle. Odometer – Cannot be reset. Indicates the total number of OK tightening cycles the attached tool has performed over its lifetime. PM Counter – Causes the preventive maintenance LED to illuminate (on front panel and tool) when this value exceeds the PM Threshold. Trip Counter – Counts the number of OK tightening cycles between resets. Use the RESET button to reset (back to zero) Programming 33 User Manual Tool Tab Screens Options Screen either the PM Counter or the Trip Counter. Use the right arrow to move to the next tab or press EXIT to save the changes and return to the Run screen. See section 2.8.1.7 Setup: Exit for further information. 2.8.5.1.3 CAL Tab Nominal Cal – This is a calculated value based on the torque output of the motor, the gear ratios and efficiencies. This is a reference value only and cannot be modified. Torque Cal – This is the specific torque calibration value for the tool. Enter a new value after performing a lab certification. The Torque Cal should not deviate from the Nominal Cal value by more than 20%. Press EXIT when finished modifying the value. 2.8.5.2 Controller Controller Tab Screens Options Screen 2.8.5.3 34 Controller Theta Controller Controller Tab Screens Options Screen 2.8.5.3.1 About Tab This tab displays information about the controller. These values are read only unless blank. The Model and Serial fields can be written to once. 2.8.6 Analyze Analyze Screens Options Screen Analyze displays tool and controller diagnostic information, traces and I/O status. 2.8.6.1 TOOL tab Use this tab to perform diagnostics during troubleshooting operations. This tab shows live status of the following events: Transducer Health – The thickness of the vertical line within the horizontal bar indicates transducer signal (a thicker line means more load is applied). The line should be thin when no load is applied to the tool. This indicates the zero point of the transducer. Once the zero point of the line reaches the tick mark, on either side of center, the transducer needs to be replaced. Transducer Torque – Provides a live transducer torque value during the tightening cycle. Transducer Current – The transducer is powered with a constant current value. This current should be present and not varying. See section 1.3 Specifications, Layout and Display for limits. Controller DC Bus voltage – The bus should always be around 320 VDC. The minimum is 285 VDC and the maximum is 400 VDC. Controller AC Supply Voltage / Frequency – See section 1.3 Specifications, Layout and Display for controller AC volts specification. Tool Temperature – Temperature is not measured during tool operation. Interacts with the Temperature Limit parameter. See section 2.8.3.7 Tool Tab for further information. Tool Output Angle – Identifies number of circular degrees of rotation on the output of the tool. Resets at each start. Tool Output Speed – Real time speed of the output of the tool. Programming 35 User Manual Analyze Screens Options Screen Use the right/left arrow to move to the next tab or press EXIT to save the changes and return to the Run screen. See section 2.8.1.7 Setup: Exit for further information. 2.8.6.2 TRACE tab This tab plots a torque versus time curve after every tightening cycle. The Y-axis is scaled from 0 to rated torque of the attached tool. The X-axis has a variable scale to include the entire tightening cycle. Use the right/left arrow to move to the next tab or press EXIT to save the changes and return to the Run screen. See section 2.8.1.7 Setup: Exit for further information. 2.8.6.3 I/O tab This tab indicates the real time status of the 24VDC Inputs and Outputs. Forcing the I/O on or off is also performed here. Users must have DIAGNOSTICS or ADMINISTRATOR access level to force I/O. Each pin of the 24VDC connector is represented. Pin 15 is for supplying 24VDC to the I/O elements. Pin 1 is the 24VDC Return to complete the current loop. Pin 16 is the bus for the Outputs. Pin 2 is the bus for the Inputs. See section 4.1.4 Theta Controller Input and Output Connector for a schematic. Pins 3 through 6 are for Inputs. Pins 7 through 14 are for Outputs. See section 2.8.3.3 I/O Tab to assign elements to the pins. If an Input or Output pin icon is Clear, it is OFF. If the pin icon is Dark, the pin is ON. There is a horizontal cursor under the pins. Use the cursor keys to move the cursor. The bottom left corner of the screen indicates cursor location and pin’s assigned element. Manually control the I/O by forcing pins either ON or OFF. Applying a force means the pin will always be in that forced state and does not toggle to the opposite state (even if the system requires it to toggle). This is useful for troubleshooting signals that integrate with other equipment. Use the horizontal cursor under the pins to select the pin to be forced. Press the ON button to force it On, press the OFF button to force it Off. When the force is no longer required, press the REMOVE button to remove the force and return the pin to system control. When forcing I/O changes during an operation, the system provides a warning first. If the pin icon is Clear with a small ‘F’ icon, it is forced OFF. If the pin icon is Dark with a small ‘F’ icon, the pin is forced ON. If a force is active when the EXIT button is pressed a prompt appears 36 Theta Controller Analyze Screens Options Screen Choose Yes to remove the force(s) and return to the run screen. Choosing No does NOT remove the force(s), it returns to the run screen. The system runs with forces applied until they are removed or until the controller’s next power cycle. Programming 37 User Manual QPM DC Electric Tools This chapter is intended to promote proper and safe use and give guidance to owners, employers, supervisors and others responsible for training and safe use by operators. DC Electric tools from STANLEY ASSEMBLY TECHNOLOGIES are intended for use in industrial threaded fastening or precision position and or adjustment applications only. Some instructions may not apply to all tools. Please contact your Stanley Sales Engineer for information or assistance on Stanley training for assembly tool operation. 3.1 Tool Specifications Operating Conditions Temperature Humidity 32 to 122 ºF (0 to +50 ºC) 0 to 95 % non-condensing Noise Level: A-weighted emission sound pressure level at the work station < 70dBA (ref 20µPa) as determined according to ISO 15744-2002. Vibration Level: Weighted root mean square acceleration value at the handle < 2.5 m/s2 as determined according to ISO 8662. STANLEY ASSEMBLY TECHNOLOGIES hereby declares the following sound and vibration emission levels as required by the Machinery Directive 98/37/EC. Product EC0, EC1, EC2, EC3, EC4 and EC5 electric tools A-weighted emission sound pressure level at the work station LpA (ref 20µPa). Value determined according to ISO 15744-2002 * using as basic standards ISO 3744 and ISO 11203 Weighted emission root mean square acceleration level at the handle. Value determined according to ISO 8662 * (single axis) < 70dBA < 2.5 m/s² * Operating conditions for all measurements: full rated speed, no load, rated supply voltage or pressure. A-weighted emission sound power level LWA: not required, declared sound pressure emission levels are below 85dBA. C-weighted peak emission sound pressure level LpCpeak: not applicable to these products. Uncertainty KpA, KWA, KpCpeak: not relevant, declared levels are maximum values. WARNING To Avoid Injury: This information is provided to assist in making rough estimates of sound and vibration exposure levels in the workplace. The declared emission values were obtained by laboratory type testing in accordance with the stated standards. Levels measured in individual workplaces may be higher. The actual exposure levels and risk of harm experienced by an individual user depends upon the work piece, workstation design, duration of exposure, and the physical condition and work habits of the user. To help prevent physical impairment, a program of health surveillance is highly recommended to detect early symptoms which may relate to sound and/or vibration exposure, such that appropriate preventive measures may be taken. 38 Theta Controller 3.2 Operator Protection WARNING ROTATING EQUIPMENT To Avoid Injury: • Always wear eye and foot protection when operating, installing, or maintaining power tools, and when in areas where power tools are being used, maintained, or installed. Some applications may require the use of safety glasses and face shields. Use eye protection that conforms to ANSI Z87.1.[3] and ANSI Z41-PT99M I/75 C/75. • Always stay alert when operating tools and/or their accessories. Do no operate tools and/or their accessories while tired, under the influence of drugs, alcohol or any other mind-altering substance. • Repetitive work motions or vibration may be harmful to your hands, arms, shoulders or back. • Use suitable protective equipment and work methods whenever an application presents a hazard. 3.2.1 Repetitive Motion The use of power tools may involve highly repetitive motions of the fingers, hands, wrists, and shoulders. These repetitive motions can lead to cumulative trauma disorders (CTD). Many personal and workplace factors can contribute to these disorders. Currently available data have identified the following risk factors. These risk factors are not necessarily causation factors of CTDs. The mere presence of a risk factor does not necessarily mean there is excessive risk of injury. Generally, the greater the exposure to a single risk factor or combination of factors the greater the risk for CTDs. • Forceful exertions and motions • Extreme postures and motions • Repetitive exertions and motions • Intended duration of exertion, postures, motions, vibration, and cold • Insufficient rest or pauses • Work organization risk factors • Environmental risk factors These risk factors span job design and content, operator training, work method, work pace, work environment, proper tool selection and other work place factors beyond the control of the tool manufacturer. Tool owners and employers should analyze jobs for all of the risk factors identified above and take appropriate action. Some measures which may reduce the risk of CTDs: • Use minimum hand grip force consistent with proper control and safe operation. • Keep wrists as straight as possible. • Avoid repetitive movements of the hands and wrists. • If wrist pain, hand tingling, numbness, or other disorders of the shoulders, arm, wrist or finger occur; notify supervisor, discontinue operation, reassign user to a different job; if relief is not found contact experts skilled in treating such disorders. Wrist supports, torque reaction devices, and balancers should be used if it can be determined that such devices can reduce the risk of repetitive motion disorders. 3.2.2 Hearing Protection Power tool operators and adjacent personnel may be exposed to excessive sound levels. The tool in use is generally only one of many sources of noise that an operator experiences. Other tools and machines in the area, joint assembly noise, work processes, and other ambient noise sources all contribute to the sound level operators are exposed to. The actual sound level an individual is exposed to and the individual’s exposure time over the work day are important factors in determining hearing protection requirements. Worker sound level exposure can only be determined at the job site and is the responsibility of tool owners and employers. QPM DC Electric Tools 39 User Manual Measure worker sound level exposure and identify high-risk noise areas where hearing protection is required. Follow federal (OSHA), state or local sound level statues, ordinances and or regulations. 3.2.3 Vibration Power tools can vibrate during use. To minimize the possible effects of vibration: • Keep hands and body dry. • Avoid anything that inhibits blood circulation such as tobacco, cold temperatures and certain drugs. • Operators should notify their employer when experiencing prolonged symptoms of pain, tingling, numbness or blanching of the fingers. • Wear vibration damping gloves if it can be determined that they reduce the risk of vibration disorders without introducing other hazards. 3.2.4 Breathing Protection Respirators shall be used where contaminants in the work area present a hazard. 3.3 Tool Installation WARNING To Avoid Injury: • Always wear eye and foot protection when installing equipment. • Only use equipment and accessories specifically designed to operate with Stanley assembly tools and use them only in the manner for which they are intended. • Do not install worn, damaged, or modified equipment that may be unsuitable for safe use. • Train all operators in the safe and proper use of power tools. Operators should report any unsafe condition. • Store idle tools and accessories in a safe location accessible only by trained persons. • Disconnect power source (air, electricity, etc.) from tool prior to making adjustments, changing accessories, or storing. • Prior to operation, always check and test tools and accessories for damage, misalignment, binding or any other condition that may affect operation. Maintenance and repair should be performed by qualified personnel. • Do not operate tools in or near explosive environments or in the presence of flammable liquids, gases, dust, rain or other wet conditions. • Keep the work area clean, well lit and uncluttered. • Keep unauthorized personnel out of the work area. DC Electric Tools & Controllers: • Install tools in dry, indoor, non-flammable, and non-explosive environments only – Humidity: 0 to 95% non-condensing and Temperature: 32 to 122 ºF (0 to +50 ºC). • Installation, maintenance and programming should be performed by qualified personnel. Follow all manufacturer installation instructions and applicable regulatory electrical codes and safety codes. • Tool and controller plugs must match the outlet. This equipment must be earth grounded. Never modify a plug in any way or use any adaptor plugs. • Avoid body contact with electrically energized surfaces when holding a grounded tool. • Prior to connecting a power source, always ensure the tool or controller is turned off. • Limit controller access to trained and qualified personnel. Lock controller cabinets. Turn controllers off when attaching tools. Stanley electric tools must be connected to a controller to operate. To ensure superior performance and safe operation, use a Stanley controller specifically designed for each tool. These instructions are specific to Stanley Electric Tools when used with Stanley Electric Tool Controllers and accessories. Some features may not be applicable, performance may be degraded and some safety systems may not be available when tools are connected to non-Stanley controllers and accessories. 3.3.1 Sockets and Adapters Use only industrial grade sockets and adapters (power bit and power or impact socket type). Replace worn or damaged sockets that are unsuitable for safe operation immediately. 40 Theta Controller Always ensure drive socket is fully seated and locked into position before connecting power to tool. 3.3.2 Suspension Devices Tool suspension devices or bails help support the weight of the tool during tightening operations. Attach these devices securely and periodically inspect them for damage or loosening. 3.3.3 Cable Installation WARNING ELECTRICAL HAZARD To Avoid Injury: • Never use a tool with a damaged cable. • Never abuse a cable, carry a tool by its cable, hang a tool by its cable, or pull on a cable to disconnect it from the tool or the controller. To ensure superior performance and safe operation, use the Stanley cables specifically designed to operate these tools. Never use a tool with a damaged cable. Never abuse a cable, carry a tool by its cable or pull a cable to disconnect it. Also, keep the cord away from heat, sharp edges, or moving parts. Use cables of appropriate length (60M maximum) for each application; position and or suspend them in such a way as to prevent tripping and cable damage, and to provide good work area maneuverability. 3.4 QPM Tools 3.4.1 Display and Multiple Function Button for Hand Held Tools Handheld QPM tools have a display and a multiple function button (MFB). Two sets of lights [3 and 7] indicate tightening cycle status. Two blue lights indicate tool rotation direction, disassembly [1] or assembly [2]. A single multiple function button [5] can change tool direction and or parameter sets. When the button is used to select the Job, one of two orange indicators [4 or 6] illuminates to show the active Job. EC tools have four sets of lights [3 and 7] and an LED [8] indicates when the tightening cycle count exceeds the PM limit. Display and MFB for EC02P to EC34P (pistol) Models Display for EC Lever Models 3.4.2 MFB Mode The MFB Mode configures the multiple function button for handheld QPM tools. Functions can be assigned to a tapping or holding (for one second) operation. The button can be configured to operate in any of the following modes: Disable (default) The button does nothing. Pressing the button causes the tool alarm to beep once. Only the assembly blue light [2] illuminates. Reverse (Disassembly) Pressing the button toggles between assembly and disassembly and illuminates the appropriate blue light [1] or [2]. All tool status lights, [3] and [7], flash when the tool is in disassembly mode. Job Select Pressing the button toggles between Job 1 and Job 2 and illuminates the appropriate orange light [6] or [4]. QPM DC Electric Tools 41 User Manual Arm Pressing the button arms (activates) the trigger but does not start the tool. The blue assembly light [2] comes on to show that the tool is armed. Reset Reject This function, when selected, causes the tool to disable after a NOK tightening cycle. The Reject Tone, when enabled, sounds continuously. Pressing the button re-enables the tool and stops the reject tone indicating the operator acknowledged the rejected fastening cycle and wishes to repair it. Job Reset Pressing the button causes the selected Job to be reset, meaning the fastener count will be set to zero and the tool re-enabled (if disabled due to Error Proofing requirements). Reset and Reverse This function, when selected, causes the tool to disable after a NOK tightening cycle. The Reject Tone, when enabled, sounds continuously. Pressing the button re-enables the tool, in REVERSE only, and stops the reject tone indicating the operator acknowledged the rejected fastening cycle and wishes to repair it. Once the tool has run in REVERSE and passes Threshold Torque value it can be placed in Forward for normal operation. 3.4.3 Tool Memory QPM tools have an onboard tool memory that stores tool identification, calibration factors and tightening cycle counters. Memory parameters include: • • • • • Model Number Serial Number Torque Cal (calibration) factor Angle Cal (calibration) factor Tightening cycle counters 3.4.4 Tightening Cycle Counters QPM tools have onboard counters that record the number of tightening cycles completed by the tool. • Odometer Counter. Records the total number of tightening cycle completed. • Trip Counter. Records the number of tightening cycles completed since the last time it was reset. • PM Counter. Records the number of tightening cycles completed since the last time it was reset. • PM Threshold. A static value set by the end user. When the PM Counter exceeds the PM Threshold (Limit), the controller provides a maintenance alert. The alert is an orange LED on the front panel and the tool. The controller reads the tightening cycle counters from the tool on each power up. 42 Theta Controller 3.5 Tool Operation WARNING ROTATING SPINDLE To Avoid Injury: • Always wear eye and foot protection when operating and when in areas where power tools are being used. • Keep all body parts and clothing away from the rotating end of the tool. Dress properly. Do not wear loose-fitted clothing or jewelry. TORQUE REACTION FORCE To Avoid Injury: • Be alert and maintain good balance, footing, and posture at all times in anticipation of the tool’s torque reaction. Do not over-extend or over-reach. • Be prepared for the change in direction and or a higher reaction force when a tool is in reverse. • The start lever should be positioned to avoid trapping the operator’s hand between the tool and the work piece. TOOL MAY NOT SHUT OFF To Avoid Injury: • If the tool does not shut off at the end of the tightening cycle, contact the person responsible for tool installation or repair. Note: When the tool does not shut off, a stall condition occurs. A stall condition can cause a higher than expected torque reaction impulse. • Ensure tool is properly installed, adjusted and in good working order. • Do not use the power tool if the switch does not turn it on and off. • Apply the tool to the joint following all recommendations in this manual. • Check to ensure the drive socket is fully seated and locked into position before connecting power to the tool. Prepare to resist the tool’s torque reaction: Start the tool by depressing the start lever or trigger. Release start lever after the cycle is complete. 3.5.1 Directional Control WARNING UNEXPECTED REACTION FORCES To Avoid Injury: • Be prepared – when a tool operates in reverse, the tool’s torque reaction is opposite to the reaction produced when the tool operates in forward direction. • The tool can have a higher initial reaction force when loosening a fastener. • Always stop the tool before changing direction of spindle rotation. 3.5.2 Torque Reaction Devices WARNING PINCH POINT BETWEEN TORQUE REACTION BAR AND WORK PIECE To Avoid Injury: • Never place any body part between a reaction bar and the work piece. • Before starting the tool, position the reaction bar firmly against a stationary rigid member that is opposite to the spindle rotation. Torque reaction devices absorb tool torque reaction forces. Always use reaction devices when high reaction force could injure an operator. Some reaction devices may require modification to fit the application. Follow all appropriate installation instructions. QPM DC Electric Tools 43 User Manual 3.5.3 Tool Temperature WARNING POTENTIAL BURN HAZARD Fixtured tools have higher operating temperatures and do not have additional thermal protection. To Avoid Injury: Wear thermal protective gloves when handling fixtured tools. Stanley electric tools are thermally protected to prevent damage due to overheating. The thermal protection does not allow the tool to operate if the tool temperature rises abnormally – the thermal protector resets automatically when the tool cools down. Controller parameter settings can have a significant effect on tool operating temperatures. 3.5.4 Tool Status Lights Handheld tools from STANLEY ASSEMBLY TECHNOLOGIES have three (green, yellow, and red) status lights. The status light mirror or copy the status lights on the controller or control panel. Green Tightened to specified limits The tightening cycle meets all of the specified parameters. Yellow Low torque or angle The tightening cycle was rejected for not achieving either low torque or low angle. Red High torque or angle The tightening cycle was rejected for exceeding either high torque or high angle. All lights Reverse The next time the start trigger is engaged the tool will remove the fastener. 3.5.5 Tool Audible Device The tool also has an audible device designed to be operator aid. The Theta controller pulses the audible device when the tool is in the Reverse direction. There is no audible indication of OK or NOK tightening cycles. 3.5.6 Setting Torque, Angle, and Other Operating Parameters WARNING EXCESSIVE TORQUE CONDITION To Avoid Injury: • Only trained and qualified personnel should program controllers. • Never set control limits above the maximum rating of the tool. • Setting control limits above the maximum rating of the tool can cause high reaction torque. • Always test for proper tool operation after programming the controller. The Theta controller can be setup to change tightening Jobs from the tool. 3.6 Special Application Tools 3.6.1 Exposed Gear Socket Tools WARNING PINCH POINT AT THE EXPOSED GEARS OR TEETH To Avoid Injury: Keep body parts and clothing away from the exposed gear sockets. Dress properly. Do not wear loose-fitted clothing or jewelry. Exposed gear socket tools are designed to fit into tight spaces where other tools do not fit. These tools have exposed gears or ratchet teeth. 44 Theta Controller 3.6.2 Tubenut Nutrunners WARNING PINCH POINT AT THE EXPOSED GEARS OR TEETH To Avoid Injury: • Never place body parts or clothing, near the socket opening. Dress properly. Do not wear loose-fitted clothing or jewelry. • Follow the Tubenut Nutrunner Sequence of Operation Tubenut nutrunners are used for installing tube fittings. Tubenut Sequence of Operation (QPM Tools) • Place nutrunner socket on fastener. • Press the MFB to arm the start function. • Depress start lever. The tool runs the selected Job. • The tool stops after reaching torque. • Release the lever and lift the tool from the fastener. All tool status lights flash to indicate that the tool will now run in reverse to open the socket. • Depress the start lever until the socket returns to the open position. • Release the lever. • Remove the tool. QPM DC Electric Tools 45 User Manual Theta Controller Connections Each controller or Theta Controller has a different combination of connectors. These connectors serve several purposes, such as: • Power • Tool Connections • Discrete inputs and outputs • Communications CAUTION POTENTIAL ELECTROSTATIC DISCHARGE HAZARD AND WATER AND DIRT INGESTION To Avoid Damage: If not using a connector, keep the connector securely covered with the provided cap. This reduces the opportunity for transfer of static electricity and prevents dirt and water from entering the controller. 4.1 Theta Controller Connections 4.1.1 Theta Controller Power Cord Theta Controllers use an IEC 60320 style connector. The power source connector for the power cord is based on customer requirements. The power cord should be rated at either 15A/125V for 115 V or 10A/250V for 230 V use of the controller. 4.1.2 Theta Controller Tool Connector Theta controllers use a single 30-pin connector to connect the EC series QPM DC electric tool cables. QPM EC DC electric tool cables use a MIL-C-38999 Series III connector. The connector is a 17-30S with the insert having a B clocking position (30-pin Tool Connector). 30-pin Tool Connector 46 Theta Controller 4.1.3 Theta Controller Serial Connector Theta Controllers have two male DB-9 connectors. The COM 2 serial connector is used when connecting to a network, see section 2.8.2 Setup Menu: 2. Communications, or when using a barcode scanner or printer. The COM 1 serial connector allows a connection to a laptop computer for access to Embedded Toolbox Gateway software. The connection between the computer and the controller is a simple null-modem cable. Only pins 2, 3 and 5 are active on this connector. DB-9 Connector Pins Pin 2 3 5 Function Receive Data Transmit Data Signal Ground When the ASCII version of Theta controller firmware is installed the COM 2 functions are Barcode/Printer. This will allow COM 2 to read a barcode as PART ID and print a fastening cycle results string. This will only print after a fastening cycle occurs; see string below. S01,JB01, 4.1,A,126.2,A,A,06/09/2008 10:20:19, , | | | | | | | | | | | | | | | | | | | | | | | | | | | barcode | | | | | | | | | | | | second (32 characters) | | | | | | | | | | | minute | | | | | | | | | | hour | | | | | | | | | year | | | | | | | | day | | | | | | | month | | | | | | overall status (A=OK, R=NOK) | | | | | angle status (A=OK, H=HIGH, L=LOW) | | | | angle result (last step ran or audit step whichever is smaller, fixed decimals) | | | torque status (A=OK, H=HIGH, L=LOW) | | torque result (last step ran or audit step whichever is smaller, decimals are tool/units dependant) | job number spindle number The barcode input monitors inter-character timing. When there is a 500ms gap between characters, a complete barcode is assumed. When received, the controller logs it as PART ID with all fastening cycles until another barcode is received or until controller power is cycled. If the incoming barcode is longer than 32 characters then the last 32 characters received is used. 4.1.4 Theta Controller Input and Output Connector All four inputs and four outputs are optically isolated 24VDC. The Theta has an internal 24VDC power supply that can be used to provide the I/O signals, an external 24VDC power supply may be used instead. The following are the amperage ratings: • Internal 24VDC supply: Maximum = 1 ampere total • External 24VDC supply: Maximum = 1 ampere per output The Theta controller’s Input circuits conform to the IEC 61131-2 standard for PLCs. LIMITS per IEC 61131-2 Rated Voltage 24 volt Type 2 limits Type Of Limit V low (v) I low (ma) V trans (v) I trans (ma) V high (v) I high (ma) Max 5 30 11 30 30 30 Min -3 ND 5 2 11 6 State 0 Transition State 1 The Theta controller has a terminal block connector for error proofing. Error proofing in the Theta controller is based on simple bolt counting with Poke-Yoke. Theta Controller Connections 47 User Manual NOTE: One I/O mating connector (P/N 21C104800) is included with each Theta controller When the Theta controller is used with fixtured tools, it must use a Remote Start/Stop/Reverse pendent to the controller to provide basic switching control for the tool. The table below shows the I/O pin description for the Theta controller. Pin Description Pin Description 1 24V Return 9 Output 1 N.C. 2 Input Common Bus 10 Output 1 N.O. 3 Input 0 11 Output 2 N.C. 4 Input 1 12 Output 2 N.O. 5 Input 2 13 Output 3 N.C. 6 Input 3 14 Output 3 N.O. 7 Output 0 N.C. 15 +24 V Supply 8 Output 0 N.O. 16 Output Common Bus Inputs: Sourcing (example) 48 Theta Controller Inputs: Sinking (example) Outputs: Sourcing (example) Theta Controller Connections 49 User Manual Outputs: Sinking (example) 4.2 Assignable Input/Output Functions The following Input/Output (I/O) functions apply to the 24 VDC I/O connector. There is a maximum of four inputs and four outputs for the 24 VDC I/O connector. It is important to understand the controller responds to the rising and falling edges of input functions as they are asserted or removed, not while the levels are high or low. The STOP bit is an exception: it is a true OR function rather than working off the transition. The table below lists the available input and output functions, gives a brief description and indicates the configuration options for each. The configuration options are an important aspect of the I/O functions, as they add powerful, multiple dimensions to each function not previously seen in Stanley tool controllers. These new dimensions allow integration of these controllers in unique ways, providing an amazing amount of flexibility. Please see the full description of each function in the section following this table. Inputs Description Configuration Options IGNORED START STOP SELECT TASK (BIT) SELECT JOB (BIT) REVERSE Input is ignored Start the tool Stop the tool One bit in a series to select the Task One bit in a series to select the Job Put the tool in reverse Input is not assigned Contact Type, Latch Contact Type Contact Type., Bit, Mode Contact Type., Bit, Mode Contact Type SYNC IN Other Alpha is finished with current step N.O./N.C. RESUME Start the next step in the strategy N.O./N.C. 50 Theta Controller Outputs Description Configuration Options NOT USED IN CYCLE Output is turned off The tool is in cycle Output is not assigned Contact Type, Output Type TOOL RUNNING The tool is running Contact Type, Output Type CYCLE NOK JOB COMPLETE Tightening cycle was NOK The selected Job is complete Contact Type, Output Type Contact Type, Output Type FAULTED The controller or tool has a fault Contact Type, Bit, Mode READY The tool is ready to run Contact Type, Output Type SYNC OUT Alpha is finished with current step N.O./N.C., Type, Time 4.2.1 Input Descriptions Each of the input elements has Configuration settings of Contact types and others. It is recommended to configure them immediately once the input elements are assigned to a pin. Contact Type The Contact Type can be Normally Open (N.O.) or Normally Closed (N.C.). Normally Open – The input is asserted when applying 24 VDC to the 24 VDC connector input pin. Normally Closed – The input is asserted when removing the 24 VDC from the 24 VDC connector input pin. Sourcing Inputs (NPN type) If Pin-15 is wired to Pin-2 to supply the inputs, a connection to the 24 V return must be applied to assert the input. The return from the load must be wired to Pin-1. Sinking Inputs (PNP type) If Pin-1 is wired to Pin-2 to supply the inputs, a connection to 24 V must be applied to assert the input. The return from the load must be wired to Pin-15. Inputs Description IGNORED The pin that is assigned as IGNORE means the input does nothing when asserted. This is essentially a spare input. START When asserted, the tool starts and runs the currently selected job. This input is overridden by the STOP input. If STOP is used and a tool restart is required, remove the STOP, remove the START, then re-assert the START. If the tool is required to operate in Disassembly mode, remove the START, assert the REVERSE input, and then re-assert the START. When removed the tool stops. Even if a second START input is active, the tool stops when any START is removed. The size of this input function is 1 bit. Configuration: Contact Type Latch: This is applicable to external inputs only. This is not applicable to the trigger on the tool handle. Yes – when selected causes the START input to latch internally after a time period has elapsed. This means the physical START input can be removed without stopping the tool. The tool will run until the currently active Job is complete or times out. A TIME parameter becomes available to set how long the START input must be applied, in seconds, before the Latch becomes active. No – when selected turns the Latch function off. Theta Controller Connections 51 User Manual Inputs Description STOP When asserted, the controller stops the tool. It also keeps the tool from running while it is applied. When removed nothing happens other than the tool will be allowed to run. The size of this input function is 1 bit. Configuration: Contact Type SELECT TASK (BIT) When asserted or removed the controller selects a tASK. This is one bit of a binary number created by several of these bits. The size of this input function is 1 bit. Configuration: Contact Type Bit: The operator assigned bit number for job selection (follows the operator’s assigned binary number scheme). Mode: All SELECT TASK BITs must be the same mode, no mixing of modes allowed. Binary – Creates a decimal number equivalent to the weighted value of this binary bit(s). Binary + 1 – Creates a number equivalent to the weighted value of this binary bit(s) and adds the value of one (1) to that number. SELECT JOB (BIT) When asserted or removed the controller selects a Job. This is one bit of a binary number created by several of these bits. The size of this input function is 1 bit. Configuration: Contact Type Bit: The operator assigned bit number for job selection (follows the operator’s assigned binary number scheme). Mode: All SELECT JOB BITs must be the same mode, no mixing of modes allowed. Binary – Creates a decimal number equivalent to the weighted value of this binary bit(s). Binary + 1 – Creates a number equivalent to the weighted value of this binary bit(s) and adds the value of one (1) to that number. REVERSE When asserted, the controller places the tool in Reverse (disassembly) mode. This will NOT run the tool in Reverse; it simply changes the tool mode from Forward to Reverse. When removed the controller returns to the tool to the Forward (assembly) mode. The size of this input function is 1 bit. Configuration: SYNC IN RESUME 52 Contact Type When asserted on any input type, the controller sets an internal bit and waits for the active step to end. When the controller is synchronized, and this input is asserted, the SYNC OUT output is asserted indicating to the next controller in line that all controllers upstream are finished with the current step. When removed nothing happens. Size: 1 bit Configuration: Contact Type: Normally Open (N.O.), Normally Closed (N.C.) When asserted on any input type, the controller turns off the SYNC OUT output and starts the next step in the multi-step strategy. When removed nothing happens. Size: 1 bit Configuration: Contact Type: Normally Open (N.O.), Normally Closed (N.C.) Theta Controller 4.2.2 Output Descriptions Each of the output elements has Configuration settings of Contact types, Output types, and others. It is recommended to configure them immediately once the output elements are assigned to a pin. Contact Type The Contact Type can be Normally Open (N.O.) or Normally Closed (N.C.). Sourcing Outputs (PNP type) If Pin-15 is wired to Pin-16 to supply the outputs, and an output is asserted, the Normally Open output pin transitions from 0VDC to 24VDC. The return from the load must be wired to Pin-1. Sinking Outputs (NPN type) If Pin-1 is wired to Pin-16 to supply the outputs, and an output is asserted, the Normally Open output pin transitions from 24VDC to 0VDC. The return from the load must be wired to Pin-15. Output Type The Output Type defines the behavior of the output signal. Normal – The output asserts and stays asserted until a reset condition occurs. Minimum On Time – Keeps the output asserted for this minimum time, in seconds, even though a reset condition occurs. After the timer is finished the output resets if a reset condition has occurred, otherwise it remains asserted until a reset condition occurs. Timed – The output asserts for this period of time then resets on its own without waiting for the reset condition to occur. Time – Units are in seconds. Flash – The output flashes for as long as it is asserted. Period – Sets the flashing On and Off times, which are equal. Units are in seconds Outputs Description NOT USED The pin that is assigned as OFF means the output does nothing when asserted. This is essentially a spare output. The size of this output function is 1 bit. IN CYCLE This output asserts when the tool torque level, during the tightening cycle, exceeds the Threshold Torque value. It resets when the tool is shutoff either by reaching target, a fault, a Stop input, a Start input removed or by the operator. The size of this output function is 1 bit. Configuration: Contact Type Output Type TOOL RUNNING Asserts anytime the tool is energized. Resets when the tool is commanded to stop. Size: 1 bit Configuration: Contact Type Output Type CYCLE NOK Asserts when a tightening cycle that exceeds the Threshold Torque is completed and the achieved torque and angle are NOT within the limits of the audit step. Resets when the tool exceeds Threshold Torque on the next tightening cycle. The size of this output function is 1 bit. Configuration: Contact Type Output Type Theta Controller Connections 53 User Manual Outputs Description JOB COMPLETE Asserts when a job is completed (accumulated bolt count equals target bolt count). Resets when a different job is selected. Size: 1 bit Configuration: Contact Type Output Type FAULTED Asserts when there is a fault on the controller. Resets when the fault clears. Size: 1 bit Configuration: Contact Type Output Type READY Asserts when the controller is energized and there are no faults and there is nothing disabling the tool, such as Error Proofing or a Stop input. See section 2.5.6 Run Display for the conditions that can Stop Tool Operation. Resets when the controller is turned off or there is anything stopping the tool from operating. The size of this output function is 1 bit. Configuration: Contact Type Output Type SYNC OUT Asserted when the controller has finished a synchronized step and the SYNC IN input is asserted. Resets when the SYNC RESUME input is asserted. Size: 1 bit Configuration: Contact Type Output Type 54 Theta Controller Glossary Abort Timer The tightening cycle aborts if the tool does not shutoff on target before this preselected time. Acceleration The rate at which the controller increases tool speed from 0 (stopped) to the Speed value. Accept Tone Controls the tone made from the handle of handheld QPM tools for accepted tightening cycles. Allows distinct tones for tools in adjacent workstations. ATC Adaptive Tightening Control allows a consistent achieved torque to be maintained over a wide range of joints. Manual downshift should be used when: • High Prevailing Torques – Prevailing Torque > 20% of the Torque Set Point (TSP). • High Starting Torque –Starting Torque > 20% of TSP. Batch Count The number of OK tightening cycles to complete a job. The Run display shows the accumulated and target counts for the selected job. Downshift Mode Disable: no downshift; Manual: Occurs at specified torque; ATC automatically adapts to the joint. Downshift Speed Once the tool reaches the Downshift Torque point, the controller changes the operating speed of the tool from the initial tool Speed to the Downshift Speed. Downshift Torque The controller changes the operating speed of the tool from the initial Tool Speed to the Downshift Speed at the Downshift Torque level. High Angle Anytime the peak angle recorded exceeds the High Angle, the tightening cycle is recorded as a reject for high angle, the red light illuminates and the tightening cycle is given an overall status of NOK. High Torque Anytime the peak torque recorded exceeds the High Torque, the tightening cycle is recorded as a reject for high torque, the red light illuminates and the tightening cycle is given an overall status of NOK. Low Angle Anytime the peak angle recorded during the Angle Audit Step fails to reach the Low Angle, the tightening cycle is recorded as a reject for low angle, the yellow light illuminates and the tightening cycle is given an overall status of NOK. Low Torque When the peak torque recorded fails to reach the Low Torque, the tightening cycle is recorded as a reject for low torque, the yellow light illuminates and the tightening cycle is given an overall status of NOK. MFB Mode Controls the operation of the multiple-function button (MFB) on QPM tools. The choices for handheld tools are Disable, Reverse (Disassembly), Parameter Select, Arming and Reset Reject. The default value is Reverse. PM Counter Records the number of tightening cycles completed since the last time it was reset for Planned Maintenance. PM Limit When the PM Counter exceeds the PM Limit, the controller provides a maintenance alert. Parameter Set A Parameter Set is a collection of instructions that define how the tool should perform the tightening process. It may be selected from the keypad or 24V device such as a socket tray. Reject Tone Controls the tone made from the handle of handheld QPM tools for rejected tightening cycles. Allows distinct tones for tools in adjacent workstations. Slow Seek Slow Seek helps engage the socket or fastener at a pre-selected speed, torque level and angular rotation. Once engaged, the tightening cycle completes at a higher speed. Slow Seek prevents cross-threaded fasteners and previously secured fasteners from being counted in a batch. Snug Torque The controller begins to monitor the tool output for angle at this torque. Any Glossary 55 User Manual increase in angle after the snug point results in a corresponding increase in the tension or clamp load within the joint. Soft Stop Soft stop minimizes the torque impulse to the operator during tool shutoff at the end of the tightening cycle. Speed The speed at which the tool operates during the initial portion of the tightening cycle prior to ATC or downshift. Spindle A spindle represents the tool, its cable and connected controller. Strategy Identifies what variables will be used to control the tool during a tightening cycle. Thread Direction Sets assembly direction to clockwise (CW) or counter clockwise (CCW). Threshold Torque Sets the point at which the tool is considered to be "performing work", the tool and controller tightening cycle status lights turn off, the controller displays dashes (----) for data, and the "In Cycle" output is turned on. Tool Tones Distinctive sounds assigned to tool functions. Torque Calibration Determines how torque values are assigned to the electrical signals from the torque transducer on the tool. This value is unique to each tool and changes over time. Torque Target When the tool is being controlled for torque, the torque target instructs the controller when to shut the tool off. The torque target should be greater than Low Torque and less than High Torque, and is required for torque control. Trace A display plot of torque vs. time (or angle) of a tightening cycle. Trip Counter Records the number of tightening cycles completed since the last time it was reset. It is usually used as a supplementary count of the PM Counter. Units The following torque units and associated labels are used with Stanley controllers and tools. The labels are derived from SP811, SI Unit rules and style conventions from the National Institute of Standards and Technology Abbreviation 56 Common Term = 1 lbfft = 1 Nm Nm Newton meter 1.355817 1 Ncm Newton centimeter 135.5817 100 Ndm Newton Decimeter 13.55817 10 kgm Kilogram meter 0.138 255 2 0.101 971 6 kgcm Kilogram centimeter 13.825 52 10.197 16 ft lb Foot pound 1 0.737 562 1 in lb Inch pound 12 8.850 745 in oz inch ounce 192 141.611 9 Theta Controller Appendix A – Controller Gateway Requirements for Theta Controllers Using the Controller Gateway: • Computer with Microsoft Windows XP and one serial port (can be a USB to serial adapter) • QA1001 Theta Controller v1.0 or above • Javascript enabled browser and Adobe Flash Player The Controller Gateway is a Windows based software program that provides a web based interface to a Theta controller connected via a serial link. Installing the Controller Gateway Using the provided installation media, run the setup program and follow the on-screen instructions. During installation, TCP/IP ports for the web interface and the live event interface can be set. Leave the default values unless you understand their meaning and require a port change for your specific environment. Running the Controller Gateway? The installer sets the Controller Gateway to automatically launch each time the computer is started. When Controller Gateway is running, a small icon appears on the system tray or Windows Task bar (typically at the bottom right corner of the screen). Right-clicking on the Controller Gateway icon displays its menu. From the menu, select the AutoConnect option. NOTE: Auto-Connect is the default option; this means that double-clicking the Controller Gateway icon also starts the auto-connection process. The auto-connection process launches the default web browser and examines the computers available serial ports. The Controller Gateway seeks each port for a compatible Stanley controller connection. When one is found, the browser displays the main menu. From the main menu, setup, maintenance and analysis functions can be performed. If a compatible controller is not found, the auto-connect mechanism offers to try again. If choosing to not try again, the browser is redirected to an Offline Mode menu. In offline mode, setups and configuration file exports can be created. These files can be imported to a connected controller in the future. Appendix A – Controller Gateway 57 User Manual Appendix B – Torsion Compensation Torsion Factor: For all Stanley electric assembly tools, the angle information is based on the rotation of the resolver which is directly attached to the rotor. This information is used for motor commutation, and it also serves as an angle encoder. The rotation of the tool output can be determined by dividing the rotor angle by the total gear ratio for the tool. All things can deflect when loaded. Just as a long steel bar attached to a socket to produce high torque deflection, likewise, the gears within an assembly tool will deflect when subjected to torque loads. In effect, the gears act as a torsion spring between the rotor and the socket, and it is the deflection of this spring that can give false angle data. In addition to the angular deflection within the gears of the tool, there can also be deflection of the parts of the joint. Whenever this deflection is present in the tool or the joint or the tool mounting device, the angle information derived from the resolver indicates a larger angle than the tool output actually rotates. This error is directly proportional to the torque level. That is, the deflection at 40 NM will be twice that at 20 NM. In a torque versus angle curve of a fastening cycle, at the end when the torque reaches its maximum value, the angle will also be at its maximum value. After shut-off as the torque falls to zero, the angle should remain at its maximum value. But in the typical torque versus angle curve, as the torque falls to zero, the angle also appears to fall some amount. This is not because the fastener is being loosened. It is actually the resolver indicating that the angular deflection of the gears is relaxing to the neutral position. In this case, the maximum angle indicated at the maximum torque was incorrect. The resolver indicated more angle than the tool output actually rotated. To correct for this slight error in angle data, the Theta controller has a Stanley-exclusive solution. The Torsion Factor allows the operator to input a value that compensates for the torsional spring rate of any part of the fastening system (the gears of the tool, the joint components or the tool mounting device); this factor is used to correct the angle reading throughout the fastening cycle. Enter this factor as Degrees per NM; its default value is zero. If the default value is used, there will be no angular correction. If a value of 0.1 is used, each angle data point (every millisecond) will be modified by subtracting 0.1 times the torque value. For example, at 15 NM, the controller subtracts 1.5 degrees from the angle reading for that sample. At 30 NM, the controller subtracts three degrees for that sample. The easiest way to determine the correct value for the Torsion Factor is to look at a torque versus angle trace with Torsion Factor set to zero. The amount of degrees that the socket appears to loosen after the maximum torque divided by that maximum torque is the Torsion Factor. For example consider a torque versus angle trace that indicates a maximum torque of 40 NM, the maximum angle at this torque is 50 degrees. The angle appears to loosen by four degrees as the torque drops to zero. The Torsion Factor can be determined by dividing four degrees by 40 NM to arrive at a Torsion Factor of 0.1 degrees per NM. When this value is entered into the Torsion Factor parameter, each angle reading will be corrected by this factor. When this factor is set correctly, any torque versus angle trace now indicates no apparent loosening of the fastener as the torque drops to zero after shut-off (which is exactly as it should be). Angle Validation: Now that the angle can be indicated with great precision, the other challenge is to validate these results against a master torque/angle transducer with monitor. This is not as simple as setting both the controller and the monitor to the same snug torque and comparing the resulting angle. It has been found that a tool's torque trace never tracks exactly the same as the external. The calibration is only the average of a number of readings (generally at a high torque near the 58 Theta Controller maximum capacity of the tool). When any individual torque reading from the tool's controller is compared to a torque reading from the external torque monitor, there can easily be a several percent difference higher or lower. This means that the tool's controller starts counting angle at a different point than the external torque/angle monitor starts counting. This could be five to 10 degrees different depending of the hardness of the joint. The only way to get consistent results when validating an angle reading against an external monitor is to pretorque the joint slightly higher than the snug torque. Run the tool on this already-tightened joint, with the snug torque set to the same value in both the controller and the monitor. Even if the tool's transducer and the external transducer do not exactly agree near the snug torque, they will both start counting angle just before the fastener starts to rotate, so their zero angle will be synchronized exactly. For example, if a brake line fitting requires 6 NM plus 40 degrees, pre-torque the joint to 7 NM first. Then change to an Angle Control strategy, with 6 NM snug torque, plus 40 degrees angle target, and reset the external torque/angle monitor. Then as the tool is run in this angle control mode, the tool starts counting angle as soon as it has 6 NM (which might have been 5 or 7 NM according to the external transducer), which is before the joint actually starts to rotate. And the external monitor starts counting angle as soon as it has 6 NM (which is also before the joint starts to rotate). This way, both meters are reading angle from the same point, even though the torque readings may differ slightly because of the allowable tolerances in the torque calibration. Appendix B – Torsion Compensation 59 User Manual Warranty Mechanical Products Limited Warranty: STANLEY ASSEMBLY TECHNOLOGIES (“Stanley”) warrants its Assembly Technologies mechanical products to the original purchaser to be free from deficiencies in material or workmanship for the useful life of the product. Under this lifetime limited warranty Stanley will, at its discretion, repair or replace any product which, upon inspection, is acknowledged by Stanley to be defective. This limited lifetime warranty shall apply to products which have been used under normal operating conditions for their intended use and shall not apply to products which have been subjected to: abnormal wear and tear, abuse, misuse, improper maintenance, negligence, continued use after partial failure, accident, alterations or repairs with non-genuine Stanley replacement parts. Electronic Products Limited Warranty: Stanley warrants its Assembly Technologies electronic products to the original purchaser to be free from deficiencies in material or workmanship for a period of one year after the date of shipment. Under this limited warranty Stanley will, at its discretion, repair or replace any product which, upon inspection, is acknowledged by Stanley to be defective. This warranty shall apply to products which have been used under normal operating conditions for their intended use and shall not apply to products which have been subjected to: abnormal wear and tear, neglect, component degradation, improper handling, overload, abuse, misuse, improper maintenance, use with improper accessories, or where alterations have been made. Software Products Limited Warranty: Stanley warrants its Assembly Technologies software products to the original purchaser to be free from deficiencies in material or workmanship for a period of one year after the date of shipment. Under this limited warranty Stanley will, at its discretion, make available replacement software or an upgrade for any product which, upon inspection, is acknowledged by Stanley to be defective. Installation of the software shall be the responsibility of the requestor. This warranty shall apply to products which have been used with specified, compatible hardware under normal operating conditions for their intended use and shall not apply to products which have been: modified, misused, improperly handled, improperly maintained, or used with noncompatible hardware or accessories. OEM Products Limited Warranty: Some Stanley Assembly Technologies custom engineered systems include components manufactured by others. The limited warranties of each individual manufacturer shall apply to these components and Stanley makes no representation or warranty of any kind, expressed or implied, with respect to such components. General Terms: This limited warranty gives you specific legal rights and is in lieu of all other warranties, expressed or implied, including the implied warranties of merchantability and fitness for a particular purpose. Some states and countries do not allow limitations on implied warranties, so the above may not apply to you. You may also have other rights which vary by state or country. 60 Theta Controller Stanley shall not be responsible for incidental or consequential damages or the inability to use its products for any purpose whatsoever. Stanley's maximum liability shall not in any case exceed the contract price for the products claimed to be defective. Some states and countries do not allow the exclusion or limitation of incidental or consequential damages, so this specific limitation or exclusion may not apply to you. Specification Changes: Stanley retains the right to discontinue and/or change specifications of any Assembly Technologies products without responsibility for incorporating changes in products already sold. Warranty Claims: To apply for warranty consideration, the original purchaser should take the following action: Contact the Stanley Assembly Technologies customer service department to obtain a "Return Authorization Number" and "Warranty Claim Report Form." Package the product including proof of purchase and the completed warranty claim form. Note the Return Authorization Number on the exterior of the package and return freight to: Stanley Assembly Technologies 5335 Avion Park Drive Cleveland, Ohio 44143-2328 In the event that a product is repaired or replaced under the terms of the warranty, the warranty period of the repaired or replacement product shall be limited to the remaining portion of the original warranty period. Product Services Stanley provides full services for design, modification, service, repair, and training on Stanley products. Contact STANLEY ASSEMBLY TECHNOLOGIES or their agents for information on training courses to aid users in becoming familiar with operations, maintenance, or programming of the Stanley DC electric tools and controllers. No modification of Stanley tools and controllers can be made without the express permission of STANLEY ASSEMBLY TECHNOLOGIES. Refer all service to STANLEY ASSEMBLY TECHNOLOGIES, or their representatives. Return Material Authorization (RMA) Procedures A Return Material Authorization or RMA is required before returning any material for warranty or repair service. • Contact STANLEY ASSEMBLY TECHNOLOGIES or their agents. • Request Customer Service or Repair Services. NOTE: An RMA can be given without a purchase order. However, non-warranty repairs cannot be performed until a written purchase order or credit card authorization is received. • Have the following information available for the person answering the telephone to obtain an RMA: • Company name and address. • A contact name and telephone number. If possible, have facsimile and pager numbers (if any) available. • The Stanley model number, serial number, and description for the item • A short description of the problem. Warranty 61 User Manual Contacts STANLEY ASSEMBLY TECHNOLOGIES: 5335 Avion Park Drive, Cleveland, Ohio 441432328, USA Tel: +1 (440) 461-5500 Fax: +1 (440) 461-5592; [email protected] STANLEY ASSEMBLY TECHNOLOGIES: 1875 Research Drive, Suite 200, Troy, Michigan 48083, USA Tel: +1 (248) 824-1100 Fax: +1 (248) 824-1110 Toll Free Service: (877) 787-7830 Toll Free Sales: (877) 709-8006; [email protected] STANLEY ASSEMBLY TECHNOLOGIES: Outils Portatifs et Systemes d’Assemblage, Zone Immoparc – Route De Chartres, Bâtiment Loire 4, 78190 Trappes Cedex, France Tel: +33 (130) 50 91 00 Fax: +33 (130) 51 07 08; [email protected] STANLEY DEUTSCHLAND GmbH: Division Assembly Technologies, Frankfurter Straße 74, D-64521 Groß-Gerau, Germany Tel: +49 6152 8052 0 Fax: +49 6152 8052 22; [email protected] STANLEY ASSEMBLY TECHNOLOGIES: Divisione: SWK UTENSILERIE s.r.l., Via Parco 47, 20046 Biassono (MI), Italy Tel: +39 (039) 238-9950 Fax: +39 (039) 238-9970; [email protected] STANLEY ASSEMBLY TECHNOLOGIES: Rm 202, Building 12, No.899 Zuchongzhi Road, Zhangjiang High-Tech Park, Shanghai, China Tel: +86 (21) 6162-1858 ext: 2151 Fax: +86 (21) 5080-5101 Mobile: +86 (137) 0174 6593; [email protected] STANLEY ASSEMBLY TECHNOLOGIES: Stanley Works India Pvt Ltd A.B.House 4/24A, Asaf Ali road New Delhi-110002, India Tel: +91 (11) 4356-9000 ext: 102 Fax: +91 (11) 43569069; [email protected] www.StanleyAssembly.com 62