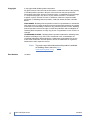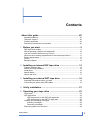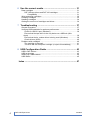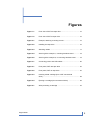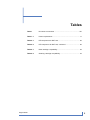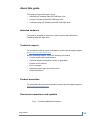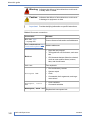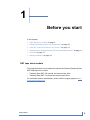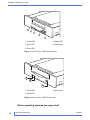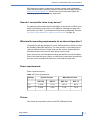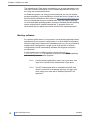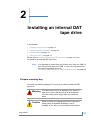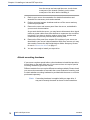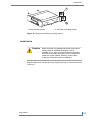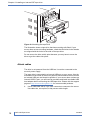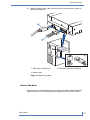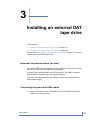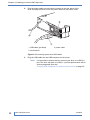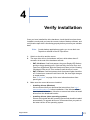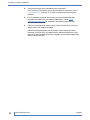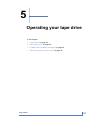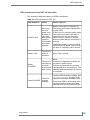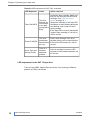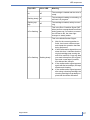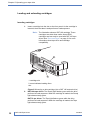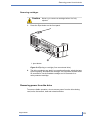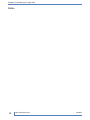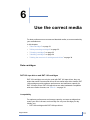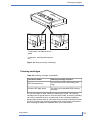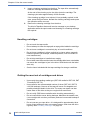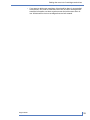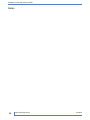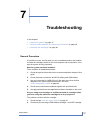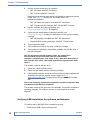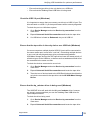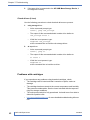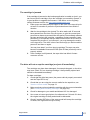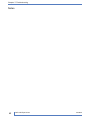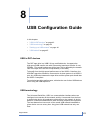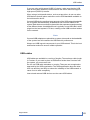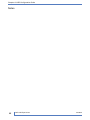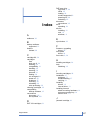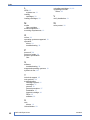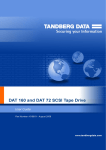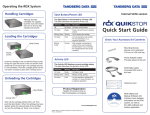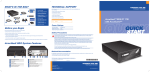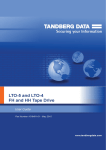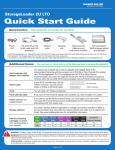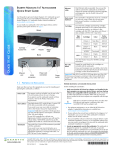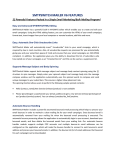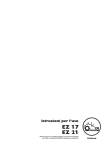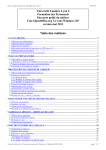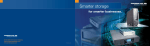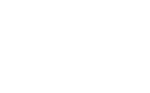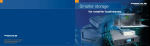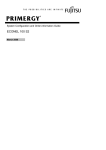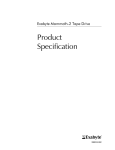Download Tandberg Data DAT72 and DAT160 USB tape drives user guide
Transcript
Copyright © Copyright 2008 Tandberg Data Corporation. All rights reserved. This item and the information contained herein are the property of Tandberg Data Corporation. No part of this document may be reproduced, transmitted, transcribed, stored in a retrieval system, or translated into any language or computer language in any form or by any means, electronic, mechanical, magnetic, optical, chemical, manual, or otherwise, without the express written permission of Tandberg Data Corporation, 2108 55th Street, Boulder, Colorado 80301. DISCLAIMER: Tandberg Data Corporation makes no representation or warranties with respect to the contents of this document and specifically disclaims any implied warranties of merchantability or fitness for any particular purpose. Further, Tandberg Data Corporation reserves the right to revise this publication without obligation of Tandberg Data Corporation to notify any person or organization of such revision or changes. TRADEMARK NOTICES: Tandberg Data Corporation trademarks: Tandberg Data, Exabyte, the Exabyte Logo, EZ17, M2, SmartClean, VXA, and VXAtape are registered trademarks; MammothTape is a trademark; SupportSuite is a service mark. Other trademarks: All other product names are trademarks or registered trademarks of their respective owners. Note: The most current information about this product is available at Tandberg Data’s web site (http:// www.tandbergdata.com). Part Number 2 1018932 DAT USB Tape Drives 1018932 Contents ..About this guide ................................................................... VII ..Intended audience ........................................................................................ VII ..Technical support ......................................................................................... VII ..Product warranties ........................................................................................ VII ..Document conventions and symbols ............................................................ VII 1 ..Before you start ................................................................... 9 ..DAT tape drive models .................................................................................... 9 ..Which operating systems are supported? .................................................... 10 ..How do I connect the drive to my server? ..................................................... 11 ..What are the mounting requirements for an internal tape drive? .................. 11 ..Power requirements ...................................................................................... 11 ..Drivers .......................................................................................................... 11 ..Backup software ........................................................................................... 12 2 ..Installing an internal DAT tape drive ................................ 13 ..Prepare mounting bay .................................................................................. 13 ..Attach mounting hardware ........................................................................... 14 ..Install drive .................................................................................................... 15 ..Attach cables ................................................................................................ 16 ..Secure the drive ........................................................................................... 17 3 ..Installing an external DAT tape drive .............................. 19 ..Important information before you start .......................................................... 19 ..Connecting the power and USB cables ........................................................ 19 4 ..Verify installation ............................................................... 21 5 ..Operating your tape drive ................................................. 23 ..Front panel .................................................................................................... ..LED sequences ............................................................................................ ..LED sequences for the DAT 160 tape drive ........................................... ..LED sequences for the DAT 72 tape drive ............................................. ..Loading and unloading cartridges ................................................................ ..Inserting cartridges ................................................................................ ..Removing cartridges .............................................................................. ..Removing power from the drive .................................................................... August 2009 24 24 24 26 28 28 29 29 # 3 6 ..Use the correct media ....................................................... 31 ..Data cartridges ............................................................................................. 31 ..DAT 160 tape drives and DAT 160 cartridges ........................................ 31 ..Compatibility .................................................................................... 31 ..Write-protecting cartridges ........................................................................... 32 ..Cleaning cartridges ....................................................................................... 33 ..Handling cartridges ....................................................................................... 34 ..Getting the most out of cartridges and drives ............................................... 34 7 ..Troubleshooting ................................................................. 37 ..General Procedure ....................................................................................... 37 ..Verifying USB installation for optimum performance ..................................... 38 ..Check for USB 2.0 port (Windows) ........................................................ 39 ..Ensure that the tape drive is the only device on a USB hub (Windows) ........................................................................................................ 39 ..Ensure that the hp_usbstor driver is being used (Windows) .................. 39 ..Check drivers (Linux) ............................................................................. 40 ..Problems with cartridges .............................................................................. 40 ..The cartridge is jammed ........................................................................ 41 ..The drive will not accept the cartridge (or ejects it immediately) ............ 41 8 ..USB Configuration Guide .................................................. 43 ..USB in DAT devices ...................................................................................... 43 ..USB terminology ........................................................................................... 43 ..Setting up a USB network ............................................................................. 44 ..USB cables ................................................................................................... 45 ..Index ....................................................................................... 47 4 DAT USB Tape Drives 1018932 Figures Figure 1-1 Front view of DAT 160 tape drive ............................................ 10 Figure 1-2 Front view of DAT 72 tape drive .............................................. 10 Figure 2-1 Example, attaching mounting screws ..................................... 15 Figure 2-2 Installing the tape drive ........................................................... 16 Figure 2-3 Attaching cables ..................................................................... 17 Figure 2-4 Securing drive example 1, mounting hardware used .............. 18 Figure 2-5 Securing drive example 2, no mounting hardware used ......... 18 Figure 3-1 Connecting power and USB cables ........................................ 20 Figure 5-1 Front panel, DAT 160 tape drive ............................................. 24 Figure 5-2 Front panel, DAT 72 tape drive ............................................... 24 Figure 5-3 Inserting a data cartridge (into a DAT 160 external drive) ....................................................................................... 28 Figure 5-4 Ejecting a cartridge (from an external drive) .......................... 29 Figure 6-1 Write protecting a cartridge .................................................... 33 August 2009 # 5 Tables Table 1 Document conventions .......................................................... VIII Table 1-1 Power requirements ................................................................ 11 Table 5-1 LED sequences for DAT 160 ................................................... 25 Table 5-2 LED sequences for DAT 160, continued ................................. 26 Table 6-1 Data cartridge compatibility .................................................... 32 Table 6-2 Cleaning cartridge compatibility .............................................. 33 August 2009 # 6 About this guide This guide provides information about: • Installing the Tandberg Data DAT USB tape drive • Using the Tandberg Data DAT USB tape drive • Troubleshooting the Tandberg Data DAT USB tape drive Intended audience This guide is intended for users who install, operate and maintain the Tandberg Data DAT tape drive. Technical support For worldwide technical support information, please visit the support pages at http://www.tandbergdata.com. Before contacting support, collect the following information: • Product model names and numbers • Technical support registration number (if applicable) • Product serial numbers • Error messages • Operating system type and revision level • Detailed questions Product warranties For information about product warranties, please visit the support pages at http://www.tandbergdata.com. Document conventions and symbols Note: Provides additional information. August 2009 # VII About this guide ! Warning Indicates that failure to follow directions could result in bodily harm or death. Caution Indicates that failure to follow directions could result in damage to equipment or data. Important Provides clarifying information or specific instructions. Table 1 Document conventions Convention Element Blue text: Table 1 on page VIII Cross-reference links and e-mail addresses Blue, underlined text: http:/ website addresses /www.tandbergdata.com Bold text Italic text Monospace, italic text VIII DAT USB Tape Drives Keys that are pressed • Text typed into a GUI element, such as a box • GUI elements that are clicked or selected, such as menu and list items, buttons, tabs, and check boxes Text emphasis Monospace text Monospace, bold • • File and directory names • System output • Code • Commands, their arguments, and argument values • Code variables • Command variables text Emphasized monospace text 1018932 1 Before you start In this chapter: • “DAT tape drive models” on page 9 • “Which operating systems are supported?” on page 10 • “How do I connect the drive to my server?” on page 11 • “What are the mounting requirements for an internal tape drive?” on page 11 • “Drivers” on page 11 • “Backup software” on page 12 DAT tape drive models This guide describes how to install and operate the following Tandberg Data DAT USB tape drive models: • Tandberg Data DAT 160 internal and external tape drive • Tandberg Data DAT 72 internal and external tape drive For a detailed product specification, please visit the support pages at http:/ /www.tandbergdata.com. August 2009 # 9 Chapter 1–Before you start 1. Clean LED 4. Ready LED 2. Tape LED 5. Eject button 3. Drive LED Figure 1-1 Front view of DAT 160 tape drive 1 2 3 1. Clean LED 3. Eject button 2. Tape LED Figure 1-2 Front view of DAT 72 tape drive Which operating systems are supported? 10 DAT USB Tape Drives 1018932 How do I connect the drive to my server? DAT tape drives can be connected to servers running under Windows®, Linux and other major operating systems. Please visit the support pages at http://www.tandbergdata.com for the most recent information about the operating system versions that are supported. How do I connect the drive to my server? For optimum performance the drive should be connected to a USB 2.0 port and it should be the only device on the USB bus. Although the tape drive will function on USB 1.1, performance will be severely degraded. See also “Verifying USB installation for optimum performance” on page 38. What are the mounting requirements for an internal tape drive? You need one industry-standard, 5¼-inch, half-height bay in which to install the Tandberg Data DAT tape drive. For many servers, no mounting tray or rails are required. Devices simply slide into the server's chassis and are fixed with screws. Other servers have built-in trays or rails. Some servers use non-standard mounting rails and do not include spares. If this is the case with your system, you will have to order these accessories from the server manufacturer before you can install the tape drive. Power requirements Power requirements are: Table 1-1 Power requirements Voltage Typical Current Maximum Current DAT 160 DAT 72 DAT 160 DAT 72 5V 1.54 A 0.7 A 1.61 A 0.8 A 12 V 0.26 A 0.3 A 1.3 A 1.0 A Drivers Two drivers are required in order to use DAT USB tape drives. August 2009 # 11 Chapter 1–Before you start The manufacturer's Tape driver is suitable for use in most applications, but refer also to the documentation of your software application to ensure you are using the recommended driver. On Windows systems, we strongly recommend that you use the installer package supplied by your manufacturer to install the drivers. Updates to the drivers may be provided from time to time on http://www.tandbergdata.com. We recommend that these are installed after using the installer package. On Linux and UNIX operating systems, drivers are included with the operating system and should be loaded automatically. To upgrade drivers we recommend that you patch to the latest version of the operating system. Backup software For optimum performance it is important to use a backup application that is appropriate for your system's configuration. In a direct attach configuration, where the tape drive is attached to a standalone server, you can use backup software that is designed for a single server environment. In network configurations you will need backup software that supports enterprise environments. Further details about suitable products can be found on http:// www.tandbergdata.com. It is important to check for software compatibility and install any recommended upgrades. Note: Certain backup applications require you to use their own Tape driver instead of the manufacturer's Tape driver. Note: The NT backup application is compatible with DAT tape drives, but the user must always choose 4 mm tape even when using 8 mm tape with a Tandberg Data DAT 160 tape drive. 12 DAT USB Tape Drives 1018932 2 Installing an internal DAT tape drive In this chapter: • “Prepare mounting bay” on page 13 • “Attach mounting hardware” on page 14 • “Attach cables” on page 16 • “Secure the drive” on page 17 Please refer to “Installing an external DAT tape drive” on page 19, if you are installing an external DAT tape drive. Note: It is important to ensure that you connect your drive to a USB 2.0 port. The drive will work on a USB 1.1 port but performance will be severely degraded. See also “Verifying USB installation for optimum performance” on page 38. Prepare mounting bay You need one industry-standard, 5¼-inch bay in which to install the DAT tape drive. August 2009 Warning To avoid personal injury or damage to the server or tape drive, ensure that the server is disconnected from the mains power supply while you install the drive. Caution Static electricity can damage electronic components. Always wear an antistatic wriststrap if one is available. If not, after you have disconnected power # 13 Chapter 2–Installing an internal DAT tape drive from the server and removed the cover, touch a bare metal part of the chassis. Similarly, touch a bare metal part of the drive before installing it. 1. Refer to your server documentation for detailed instructions and assemble the necessary tools and materials. 2. Perform a normal system shutdown and turn off the server and any connected peripherals. 3. Remove the cover and access panel from the server, as detailed in your server's documentation. As you work inside the server, you may have to disconnect other signal cables or power cables from other devices to maneuver the new drive into place. If you have to do this, make a note of their position and connections so you can put them back correctly later. 4. Remove the filler panel from a spare 5¼-inch bay of your server, as described in your server's documentation. With some servers you may also need to remove the half-height device divider. Keep any screws for use in “Secure the drive” on page 17. 5. You are now ready to install your tape drive. Attach mounting hardware If your server requires special rails or other hardware to install the tape drive, mount them on the tape drive now. If your server does not require special mounting hardware, ignore this section. Different models of server require different mounting methods. Please check your server documentation to ascertain the correct method of mounting, and to check whether mounting hardware is provided with the server or must be purchased separately. Note: If mounting hardware is supplied with your tape drive, it may not be exactly the same as shown in the illustrations. 14 DAT USB Tape Drives 1018932 Install drive 1 2 1. M3 mounting screws 2. M3 offset mounting screws Figure 2-1 Example, attaching mounting screws Install drive Caution Static electricity can damage electronic components. Always wear an antistatic wriststrap if one is available. If not, after you have disconnected power from the server and removed the cover, touch a bare metal part of the chassis. Similarly, touch a bare metal part of the drive before installing it. Slide the tape drive into the open bay, aligning the tray or rails with the slots in the bay. August 2009 # 15 Chapter 2–Installing an internal DAT tape drive Figure 2-2 Installing the tape drive The illustration shows a tape drive that has mounting rails fitted. If your server does not use mounting hardware, check that the holes in the chassis are aligned with the holes in the side of the tape drive. Do not secure the drive at this point because you may have to move the drive to get the cables into place. Attach cables The drive is not powered from the USB bus. It must be connected to the server's power supply. The tape drive is connected to a internal USB port on your server. Use the schematic on the inside of the server panel to check whether the server has an internal USB port and locate its position. If your server does not have an internal USB 2.0 port, you will need to purchase and install a suitable USB host adapter before connecting the USB tape drive. Please visit the support pages at http://www.tandbergdata.com for recommended products. 1. 16 Use a USB cable with a 4–pin Intel connector to connect to the server. Use cable ties, as required, to tidy excess cable length. DAT USB Tape Drives 1018932 Secure the drive 2. Attach a spare power cable from the server's internal power supply to the power connector. 1. USB cable to tape drive 3. USB cable to server's USB port 2. power cable Figure 2-3 Attaching cables Secure the drive Secure the drive, as described in your server documentation. Ensure blanking plates are in place over empty bays and replace the cover on the server. August 2009 # 17 Chapter 2–Installing an internal DAT tape drive 1. plastic rail 2. server latch, push down to lock the tape drive into position Figure 2-4 Securing drive example 1, mounting hardware used 1. M3 screws, supplied with tape drive Figure 2-5 Securing drive example 2, no mounting hardware used 18 DAT USB Tape Drives 1018932 3 Installing an external DAT tape drive In this chapter: • “Important information before you start” on page 19 • “Connecting the power and USB cables” on page 19 Please refer to “Installing an internal DAT tape drive” on page 13, if you are installing an internal DAT tape drive. Important information before you start An external DAT drive will operate using any voltage in the range 100–240 volts (0.7 A, 50-60 Hz). No adjustment is needed. A power cord is provided with your DAT tape drive. The USB 2.0 cable is already fitted to the tape drive, you cannot remove it. The drive is not powered from the USB bus. It must be connected to the mains power supply. Connecting the power and USB cables 1. August 2009 Make sure that the drive is switched OFF (O side down). The power switch is on the rear panel. # 19 Chapter 3–Installing an external DAT tape drive 2. Plug the power cable securely into the socket on the rear panel of the drive and plug the other end of the power cable into the power outlet. 1. USB cable (pre-fitted) 3. power cable 2. on/off switch Figure 3-1 Connecting power and USB cables 3. Plug the USB cable into the USB connector on the server. Note: It is important to ensure that you connect your drive to a USB 2.0 port. The drive will work on a USB 1.1 port but performance will be severely degraded. See also “Verifying USB installation for optimum performance” on page 38. 20 DAT USB Tape Drives 1018932 4 Verify installation Once you have installed the drive hardware, check that drivers have been installed correctly and you have the correct version of backup software, and verify that the tape drive is functioning properly before you store your valuable data. Note: Certain backup applications require you to use their own Tape driver instead of the HP Tape driver. 1. Switch on the drive and the server. 2. The tape drive will run its hardware self-test, which takes about 5 seconds. At the end of the hardware self-test: 3. August 2009 • DAT 160 drives: If self-test passes, the green Ready LED flashes and then shows steady green. If the test fails, the Drive Error and Tape Error LEDs flash, while the Ready and Clean (or Use Cleaning Cartridge) LEDs are off. This continues until the drive is reset. • DAT 72 drives: If self-test passes, both front panel lights should be off. If a hard error causes the self-test to fail, the clean light changes to steady amber. See “Front panel” on page 24 for more information about front panel lights. Make sure the correct drivers are installed. • Installing drivers (Windows) We recommend that you download the latest driver from http:// www.tandbergdata.com before installation. If the Windows Found New Hardware wizard runs, follow the on-screen instructions to install drivers from the download location. • Installing drivers (other operating systems) Drivers are included with the operating system and should be loaded automatically. To upgrade drivers we recommend that you patch to the latest version of the operating system. # 21 Chapter 4–Verify installation 4. Verify that the tape drive installation was successful. If you encounter a problem during this verification procedure, turn to “Troubleshooting” on page 37 for help in diagnosing and fixing the problem. 5. For all operating systems ensure that you have downloaded any upgrades necessary for your backup application. Check http:// www.tandbergdata.com for software compatibility and install any recommended upgrades. 6. Carry out a backup and restore test to check that the drive can write data to tape. Use a blank cartridge. Native backup applications can be used to check basic tape drive operation, but they may not support all the advanced features of your tape drive. We recommend that you upgrade your software application before running this test. 22 DAT USB Tape Drives 1018932 5 Operating your tape drive In this chapter: • “Front panel” on page 24 • “LED sequences” on page 24 • “Loading and unloading cartridges” on page 28 • “Removing power from the drive” on page 29 August 2009 # 23 Chapter 5–Operating your tape drive Front panel 1. cartridge slot 5. drive LED 2. power LED (external drives only) 6. ready LED 3. clean LED 7. eject button 4. tape LED Figure 5-1 Front panel, DAT 160 tape drive 1. cartridge door 4. tape LED 2. eject button 5. power LED (external drives only) 3. clean LED Figure 5-2 Front panel, DAT 72 tape drive LED sequences 24 DAT USB Tape Drives 1018932 LED sequences LED sequences for the DAT 160 tape drive The meaning of different patterns of LEDs is as follows: Table 5-1 LED sequences for DAT 160 LED Sequence Cause Action required All LEDs OFF. Drive may not have power, may be faulty or may have been power cycled or reset during a firmware upgrade. Make sure the drive is switched on. The power on/off switch incorporates a green LED. If this is not on, check the power cable connection and replace the cable if necessary. You can use the power cable from your monitor or another device to check that the connection is working. If the power supply is present and all LEDs remain off, power cycle or reset the drive. If it still fails, call for service. Ready is ON. The drive is ready for operation. None. This is normal. Ready FLASHES. None. The drive is If the drive is upgrading firmware, do carrying out not reset or power cycle it. a normal If the drive is cleaning, the cleaning activity (read, cartridge will eject on completion. The write, clean). cleaning cycle can take up to 5 minutes to complete. The drive Clean FLASHES. requires cleaning. August 2009 Load the DDS cleaning cartridge. See “Cleaning cartridges” on page 33 for supported cartridges and instructions. If the Clean LED is still flashing when you load a new or known good data cartridge after cleaning, call for service. # 25 Chapter 5–Operating your tape drive Table 5-2 LED sequences for DAT 160, continued LED Sequence Cause Action required Tape FLASHES. Unload the tape cartridge. Make sure that you are using the correct format cartridge. (See “Use the correct The drive media” on page 31.) believes the Reload the cartridge. If the Tape LED current tape still flashes or starts flashing during the or the tape next backup, load a new or known just ejected is good cartridge. faulty. If the Tape LED is now off, discard the 'suspect' tape cartridge. If it is still on, call for service. Drive FLASHES. The drive mechanism has detected an error. Load a new cartridge. If the error persists, power cycle or reset the drive. If the Drive LED remains on, call for service. Drive, Tape and Ready FLASH. There is a firmware download problem. Insert a cartridge to clear the LED sequence. If the condition persists, call for service. LED sequences for the DAT 72 tape drive There are two LEDs, labeled Tape and Clean. The meaning of different patterns of LEDs is as follows: 26 DAT USB Tape Drives 1018932 LED sequences Tape LED Clean LED Meaning on off The cartridge is loaded and the drive is ready. flashing slowly off The cartridge is loading or unloading, or self-test is in progress. flashing rapidly off The cartridge is loaded, activity is occurring. on This is the Error Condition Signal. DAT drives perform a comprehensive self-test during power-up. If a hard error causes the self-test to fail, the clean light changes to steady amber. off or flashing This is the Media Caution Signal. off or flashing August 2009 1. Wait for the current operation to finish, then insert a different tape and repeat the operation that was being performed. 2. If the media caution signal does not show this time, it indicates that the original cartridge was nearing the end of its useful life. Copy any data you want to keep from the original tape onto a new tape if possible, then discard the old tape. 3. If the media caution signal appears again with the second tape, the tape heads need cleaning. 4. If the media caution signal appears after using a cleaning cartridge, the cleaning cartridge has probably expired and should be discarded. flashing slowly # 27 Chapter 5–Operating your tape drive Loading and unloading cartridges Inserting cartridges 1. Insert a cartridge into the slot on the front panel. As the cartridge is inserted, the drive takes it and performs a load sequence. Note: The illustration shows a DAT 160 cartridge. These cartridges are wider than earlier-format DDS cartridges and can only be used with DAT 160 tape drives. See “Data cartridges” on page 31 for more information about tape drive and cartridge compatibility. 1. cartridge slot 2. arrow indicates leading direction Figure 5-3 Inserting a data cartridge (into a DAT 160 external drive) 2. DAT 160 tape drives: The Ready light flashes green while the drive performs its load sequence. When the cartridge is loaded, the Ready light shows steady green. DAT 72 tpe drives: The Tape light flashes green while the drive performs its load sequence. When the cartridge is loaded, the Tape light shows steady green. 28 DAT USB Tape Drives 1018932 Removing power from the drive Removing cartridges Caution 1. Never try to remove a cartridge before it is fully ejected. Press the Eject button on the front panel. 1. eject button Figure 5-4 Ejecting a cartridge (from an external drive) 2. The drive completes any task it is currently performing, winds the tape to the beginning, and ejects the cartridge. The sequence will take about 25 seconds for a write-enabled cartridge and 10 seconds for a write-protected cartridge. Removing power from the drive To ensure reliable operation, do not remove power from the drive during read, write, fast-search, load and unload activities. August 2009 # 29 Chapter 5–Operating your tape drive Notes 30 DAT USB Tape Drives 1018932 6 Use the correct media For best performance we recommend branded media, as recommended by your manufacturer. In this chapter: • “Data cartridges” on page 31 • “Write-protecting cartridges” on page 32 • “Cleaning cartridges” on page 33 • “Handling cartridges” on page 34 • “Getting the most out of cartridges and drives” on page 34 Data cartridges DAT 160 tape drives and DAT 160 cartridges DAT 160 cartridges can only be used with DAT 160 tape drives; they are wider than earlier formats and will not fit into earlier tape drive models. DAT 160 cartridges provide optimum performance and maximum capacity for DAT 160 tape drives. DAT 160 tape drives are also backwards compatible with some earlier formats, see Table 6-1 on page 32. Compatibility For optimum performance and storage capacity, use tape cartridges that match your drive's format, and normally use only one cartridge per day. Ideally, use: • August 2009 DAT 160 cartridges with DAT 160 tape drives # 31 Chapter 6–Use the correct media • DAT 72 cartridges with DAT 72 tape drives Although DDS tape drives are fully backward compatible, old tape formats are more abrasive than later generations and using older tape formats can reduce the life expectancy of the tape drive. The compatibility between drive models and cartridges is summarized in Table 6-1 on page 32. Shaded boxes show the recommended media for each tape drive. Capacities assume a compression ration of 2:1. Table 6-1 Data cartridge compatibility DDS-1 & 2 DDS-3 DDS-4 DAT 160 not supported not supported read/write read/write DAT 72 not supported read/write read/write 72 GB* DAT 72 DAT 160 read/write 160 GB* not supported * Capacity assumes 2:1 compression. Write-protecting cartridges If you want to protect the data on a cartridge from being altered or overwritten, you can write-protect the cartridge. Always remove the cartridge from the tape drive before you change the write protection. • To write-protect a cartridge, slide the tab on the rear of the cartridge so that the recognition hole is open. • To write-enable a cartridge, slide the tab back so that the hole is closed. Write-protection will not protect your cartridges against magnets (or bulk erasers). 32 DAT USB Tape Drives 1018932 Cleaning cartridges 1. tab closed, cartridge write-enabled 2. tab open, cartridge write-protected Figure 6-1 Write protecting a cartridge Cleaning cartridges Table 6-2 Cleaning cartridge compatibility Tape drive model Cleaning cartridge required DAT 160 tape drives You must use a DAT 160 cleaning cartridge All other DAT tape drives You must use a standard DDS cleaning cartridge Do not use swabs or other means of cleaning the heads. The cleaning cartridge uses a special tape to clean the tape heads. A cleaning cartridge can only be used 50 times or as instructed on the cartridge packaging. Always place a check mark in a box each time you use the cartridge to clean the drive. Replace the cleaning cartridge when all the boxes are checked. New cleaning cartridges are available from your manufacturer. August 2009 # 33 Chapter 6–Use the correct media 1. Insert a cleaning cartridge into the drive. The tape drive automatically loads the cartridge and cleans the heads. At the end of the cleaning cycle, the drive ejects the cartridge. The cleaning cycle takes approximately 30-60 seconds. If the cleaning cartridge is not ejected, it has probably expired. In this case, press the Eject button, discard the cleaning cartridge and repeat the operation with a new one. 2. Remove the cleaning cartridge from the drive. The drive's TapeAlert feature will send a message to your backup application when the tape heads need cleaning or a cleaning cartridge has expired. Handling cartridges • Do not touch the tape media. • Do not attempt to clean the tape path or tape guides inside the cartridge. • Do not leave cartridges in excessively dry or humid conditions. • Do not leave cartridges in direct sunlight or in places where magnetic fields are present (for example, under telephones, next to monitors or near transformers). • Do not drop cartridges or handle them roughly. • Do not stick more than one label onto the cartridge label area; extra labels can cause the cartridges to jam in the drive. Stick labels onto the label area only. • See the insert included with the tape cartridge for storage conditions. Getting the most out of cartridges and drives 34 • Use mostly the matching media type (DAT 160 media for DAT 160, DAT 72 media for DAT 72). • Use media for the recommended number of times (DAT 160, DAT 72 =100 full backups). Overuse of the tape will cause it to degrade and possibly shed tape debris in the drive. Too many new tapes can also cause wear of the drive as they are rougher than used ones. • Do not verify (DDS does read-after-write checking automatically). • Do not overload the server during backups. Maximize the transfer rate (run overnight with no other processes) and use incremental backups if convenient. • Do not overuse your tape drive—it is designed for approximately three hours of tape pulling per day, not constant usage—and clean the drive regularly. See “Cleaning cartridges” on page 33. DAT USB Tape Drives 1018932 Getting the most out of cartridges and drives • August 2009 If you want to bulk erase cartridges, this should be done in a controlled environment. You need to make sure there are no other cartridges with sensitive information on them anywhere near the bulk eraser when in use. All data will be lost on cartridges that are bulk erased. # 35 Chapter 6–Use the correct media Notes 36 DAT USB Tape Drives 1018932 7 Troubleshooting In this chapter: • “General Procedure” on page 37 • “Verifying USB installation for optimum performance” on page 38 • “Problems with cartridges” on page 40 General Procedure If a problem occurs, the first step is to try to establish whether the problem lies with the cartridge, the drive, the host computer and connections, or the way the system is being operated. Has the system just been installed? There could be an installation problem: 1. Check through the information in the relevant installation chapter of this guide. 2. Check the power connectors and SCSI cabling and USB cabling. 3. Are you connected to a USB 2.0 port? Are there any other devices attached to the same USB hub/controller? See also “USB Configuration Guide” on page 43. 4. Check the environmental conditions against the specified limits. 5. Are appropriate drivers and application software installed on the host? Are you using new cartridges or a different brand of cartridge? Have you been using the particular cartridge for a very long time? The problem could lie with the cartridge: 1. Check through “Use the correct media” on page 31. 2. Check that you are using a DDS-labeled cartridge—not a DAT cartridge. August 2009 # 37 Chapter 7–Troubleshooting 3. Use the correct media type, for example: • DAT 160 media with DAT 160 drives. • DAT 72 media with DAT 72 drives. Remember that although tape drives may be able to read earlier-format media, see Table 6-1 on page 32, the media itself is not backward-compatible • DAT 160 media can only be used with DAT 160 drives. • DAT 72 media can be used with DAT 160 and DAT 72 drives. 4. Has the cartridge been write-protected, see “Write-protecting cartridges” on page 32? 5. Clean the tape heads with the cleaning cartridge, see “Cleaning cartridges” on page 33. Be sure to use the correct cleaning cartridge. • DAT 160 cleaning cartridges with DAT 160 tape drives. • Standard DDS cleaning cartridges with DAT 72 tape drives 6. Try the operation again. 7. If the problem still occurs, try using a different cartridge. 8. If the problem is still there, the problem probably lies with the drive or the host computer. Has the drive been moved recently? Have any cables been disconnected and reconnected? Has the environment changed—unusually hot, cold, damp or dry? Has there been dust or dirt near the drive. Have reasonable precautions against static been taken? The problem could lie with the drive: 1. Check the cables and connectors. 2. Clean the tape heads with the cleaning cartridge. 3. If the problem persists, check the environmental conditions against the specified limits (please visit the support pages at http:// www.tandbergdata.com). Perhaps move the drive to a more suitable site. Has a new operating system been installed in the host computer? Has new backup software been installed? The problem could lie with the host or the software. Consult the computer's operating manuals, the software manual, or seek help from a service engineer. Verifying USB installation for optimum performance To confirm that a USB DAT drive is installed correctly: • 38 Check that a USB 2.0 port is being used DAT USB Tape Drives 1018932 Verifying USB installation for optimum performance • Ensure that the tape drive is the only device on a USB hub • Ensure that the Tandberg Data USB driver is being used Check for USB 2.0 port (Windows) It is important to ensure that you connect your drive to a USB 2.0 port. The drive will work on a USB 1.1 port but performance will be severely degraded. To check the port on a Windows system: 1. Go to Device Manager and select Devices by connection from the View menu. 2. Expand Universal Serial Bus controllers and locate the tape drive. 3. If a USB driver is listed as Enhanced, the port is USB 2.0. Ensure that the tape drive is the only device on a USB hub (Windows) On some computers multiple physical USB 2.0 ports will be connected to the same master port, known as a “root hub”. Connecting multiple devices to one root hub may degrade tape drive performance degradation. USB Mass Storage devices like DAT tape drives have the lowest priority of all device types on the USB bus, so devices such as webcams should never be connected to the same root hub. To check the devices connected to a root hub: 1. Go to Device Manager and select Devices by connection from the View menu. 2. Expand Universal Serial Bus controllers and locate the tape drive. 3. Trace the tree of devices back to the USB Root Hub and check that the only device connected is the tape drive via the HP USB Mass Storage Device. Ensure that the hp_usbstor driver is being used (Windows) The USB DAT drive will work with the Microsoft usbstor driver, however, we strongly recommend that you use the Tandberg Data USB driver for improved performance. To check the driver being used: 1. Go to Device Manager and select Devices by connection from the View menu. 2. Expand Universal Serial Bus controllers and locate the tape drive. August 2009 # 39 Chapter 7–Troubleshooting 3. If the tape drive is connected to the HP USB Mass Storage Device, it is configured correctly. Check drivers (Linux) Use the following procedure to check that both drivers are present: 1. 2. usb_storage driver • At the command prompt type: lsmod | grep usb_storage • The output of this command should contain a line similar to: usb_storage 61193 0 • If this line is not present, type: modprobe usb_storage at the command line to load the usb-storage driver. st tape driver • At the command prompt type: lsmod | grep st • The output of this command should contain a line similar to: st 35933 0 • If this line is not present, type: modprobe st at the command line to load the st driver. Problems with cartridges If you experience any problems using branded cartridges, check: 40 • The cartridge case is intact and that it contains no splits, cracks or damage. • The cartridge has been stored at the correct temperature and humidity. This prevents condensation. See the insert included with the tape cartridge for storage conditions. • The write-protect switch is fully operational. It should move from side to side with a positive click. • http://www.tandbergdata.com for more detailed troubleshooting information. DAT USB Tape Drives 1018932 Problems with cartridges The cartridge is jammed If the cartridge is jammed or the backup application is unable to eject it, you can force eject the cartridge. Once the cartridge is successfully ejected, it is good practice to upgrade the firmware. If the failure occurs regularly, contact customer service via http://www.tandbergdata.com. 1. Either press and hold the Eject button on the front of the tape drive for at least 15 seconds. Or press the Eject button three times within 5 minutes. 2. Wait for the cartridge to be ejected. The drive waits until 35 seconds have passed from the time of the first press, to give the normal eject procedure a chance to proceed. After this period, it immediately releases the tape and ejects the cartridge, regardless of what operation it was performing. It is important that you allow sufficient time for the drive to complete this process. If you interrupt it, you may damage the media or the tape drive. The drive is then reset as though you had turned the power off and then on again. You may lose data if you force eject a cartridge. The tape may also become unreadable because an EOD (End of Data) mark may not be properly written. 3. If the cartridge is still jammed, the tape drive has failed. Contact customer service. The drive will not accept the cartridge (or ejects it immediately) The cartridge may have been damaged, for example dropped, or the drive may have a fault. If it is a cleaning cartridge, it has probably expired and should be discarded immediately. For data cartridges: 1. Check that the drive has power (the power cable is properly connected and the Tape LED is on). 2. Check that you are using the correct media for the tape drive, see “Use the correct media” on page 31. 3. Make sure that you have loaded the cartridge with the correct orientation (see “Loading and unloading cartridges” on page 28). 4. Check for damage to your media and discard it if it is damaged. 5. Use a new or known-good piece of media and see if it loads. If it does, the original cartridge is faulty and should be discarded. 6. Check if another DAT drive of the same model will accept the cartridge. If it does, the original drive may be faulty. August 2009 # 41 Chapter 7–Troubleshooting Notes 42 DAT USB Tape Drives 1018932 8 USB Configuration Guide In this chapter: • “USB in DAT devices” on page 43 • “USB terminology” on page 43 • “Setting up a USB network” on page 44 • “USB cables” on page 45 USB in DAT devices The DAT tape drive is a USB 2.0 logo certified device. It supports the high-speed USB transfer rate with a theoretical maximum transfer of over 50 MB/s. (The actual backup rate will be less. This is defined by the transfer rate of the tape drive and the compressibility of the data.) To benefit from the high-speed performance of the USB 2.0 interface, the USB DAT tape drive should be connected to its host system via a USB 2.0 port. Any USB hubs between the tape drive and the system port should also be USB 2.0 compliant. To maximize tape drive performance, minimize the use of other USB devices when using the USB tape drive. USB terminology The Universal Serial Bus, USB, is a communication interface where an intelligent host controls all the network activity. A command from the host to a particular device is broadcast to all devices on the network. A device waits for a command addressed to itself and then responds as requested. The host determines how much of the overall USB network bandwidth a given device can use at any time. Any given USB network has only one host. August 2009 # 43 Chapter 8–USB Configuration Guide Hubs act as command repeaters and multipliers. This allows many devices to be supported by one host. A host command can arrive at the upstream port of the hub and be transmitted via the downstream ports to many other device and hubs. (Likewise, device commands arriving at a downstream port are also repeated upstream.) There is a special hub called a root hub. The root hub's upstream port is connected directly to the host. All USB systems have a root hub. This is why a system typically has more than one USB port. All the USB ports on the system are connected to the host system via the root hub. USB devices are not treated equally by the host. • Periodic devices, which consist of interrupt and isochronous devices, are given a higher priority than bulk transfer devices. • Interrupt devices, such as keyboards and mice, typically send brief but important input information to the system. • Isochronous devices, such as web cameras, typically require timely transmission of data, such as a video stream. • Bulk transfer, such as printers and CD-ROM, must receive or transmit 100% accurate data. But how fast or often the data is transmitted is not as important as the accuracy of the data. The host will give network bandwidth priority to periodic devices and will share any remaining bandwidth equally among any active bulk transfer devices. USB supports many types of devices and three data transfer rates, low speed, full speed, and high speed. (A keyboard does not need to transfer data to the system at the same speed as a cable modem.) The transfer speed capabilities of a device are often referred to by the USB specification revision in which the transfer rate was defined. Therefore a USB 2.0 Hub will support high, full and low speed, but a USB 1.1 hub will only support full and low speed. The USB specification was developed and is maintained by the USB organization. The USB organization also conducts a certification program. The USB organization will issue the USB logo to a device, which has passed a series of tests that verify the device has correctly implemented the USB interface, as defined by the USB specification. There are many types of USB logos depending on which features of the USB specification a device supports. A USB 2.0 logo-ed device correctly supports high, full, and low speed data transfer. Setting up a USB network USB is very user friendly. The interface automatically assigns addresses to devices; you simply need to connect a USB device to a USB port on a system using a USB cable. If you have many USB devices or need to place a device away from your system, you may place up to a maximum of five USB hubs between the device and host system and connect them with additional cables. 44 DAT USB Tape Drives 1018932 USB cables If you are using a high-speed (USB 2.0) device, make sure that the USB host at the system and all the hubs between the device and host support high-speed (USB 2.0) transfer. When using a bulk transfer device, such as a tape drive, do not use other USB devices that will place restrictions on the USB bandwidth available to the bulk transfer device. If several USB device requiring large amounts of the USB network bandwidth are to operate simultaneously, an additional host must be added to the system. Each device must then be placed into the separate networks starting at the different hosts. An additional host is typically a new USB HBA, which plugs into the host system's PCI slot, creating a new USB host that resides on the network. Note: If several USB adapters are placed into a system, demands on the bandwidth of the system bus will constrain the USB devices' performance. Always use USB logo-ed components in your USB network. This is the best and easiest method to ensure reliable operation. USB cables USB cables are available in a variety of lengths. The maximum cable length is 5 meters. If you need to place a USB device further than 5 meters from the system, you must use a hub. Do not use USB cable extenders or couples. These are not recognized or approved by the USB organization. The USB specification does not allow their use and they are likely to reduce the reliability of the USB network or cause it not to work completely. Internal and external USB devices use the same USB cables. August 2009 # 45 Chapter 8–USB Configuration Guide Notes 46 DAT USB Tape Drives 1018932 Index A audience, VII B backup software supported, 12 buttons Unload, 29 C cartridge life, 34 cartridges See best use of, 34 cleaning, 33 compatibility, 31 handling, 34 inserting, 28 jammed, 41 loading, 28 not accepted, 41 power off, 29 problems, 37 removing, 29 unloading, 29 write protecting, 32 cleaning cartridges, 33 compatibility backup software, 12 conventions document, VII text symbols, VIII D DAT tape drive front view, 9, 24 LEDs, 25 loading, 28 models supported, 9 powering off, 29 unloading, 29 document conventions, VII drive operating, 24 drivers installing, 12 unix, 12 windows, 11 E eject button, 29 F firmware, upgrading drives, 29 front panel drives, 24 front view, 9, 24 H handling cartridges, 34 help obtaining, VII I inserting cartridges, 28 installation, 37 problems, 37 troubleshooting, 37 verifying, 21 installing drivers, 12 internal drive, 13 installing internal attach mounting hardware, 14 prepare mounting bay, 14 secure drive, 17 J jammed cartridge, 41 DAT 160 cartridges, 31 August 2009 # 47 Index L LEDs, 25 at power on, 21 loading cartridges, 28 loading cartridges, 28 unloading cartridges, 28, 29 upgrading firmware drives, 29 V verify installation, 21 M W media See cartridges models supported, 9 mounting requirements, 13 write protect, 32 O online, 28 operating systems supported, 10 operation drives, 24 troubleshooting, 38 P power off, 29 power on button, 24 product specification See S software troubleshooting, 38 supported operating systems, 10 symbols in text, VIII T technical support, VII text symbols, VIII troubleshooting cartridge ejected, 41 cartridges, 37 general, 38 general procedure, 37 installation, 37 jammed cartridge, 41 LEDs, 25 software, 38 U unix drivers, 12 Unload button, 29 48 DAT USB Tape Drives 1018932