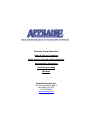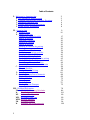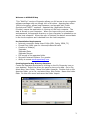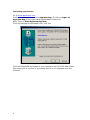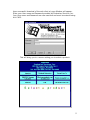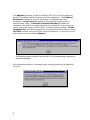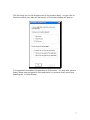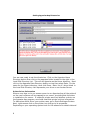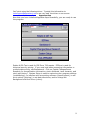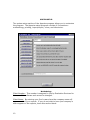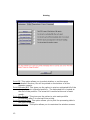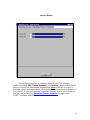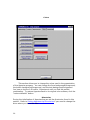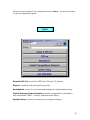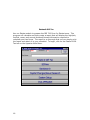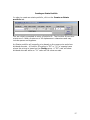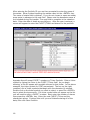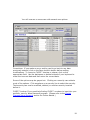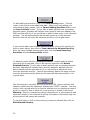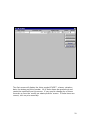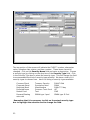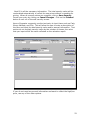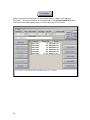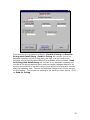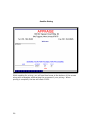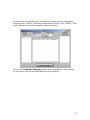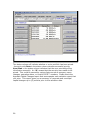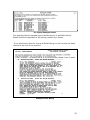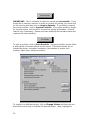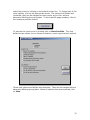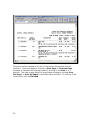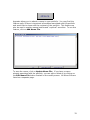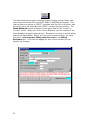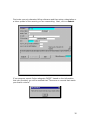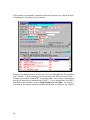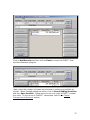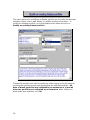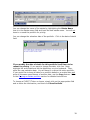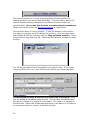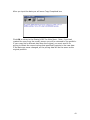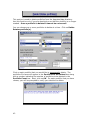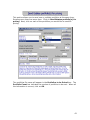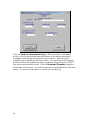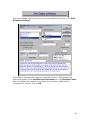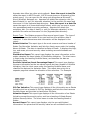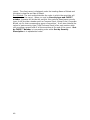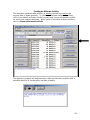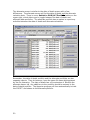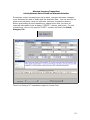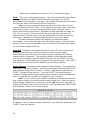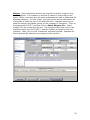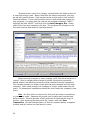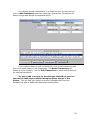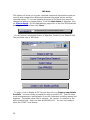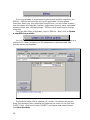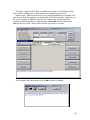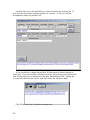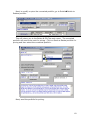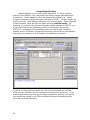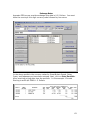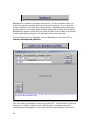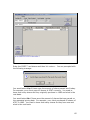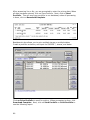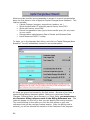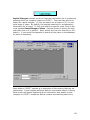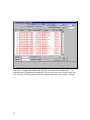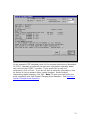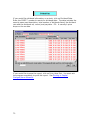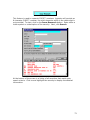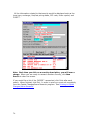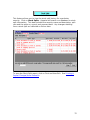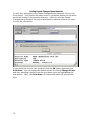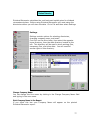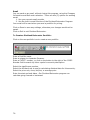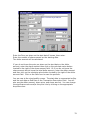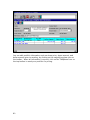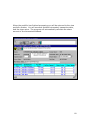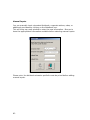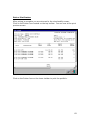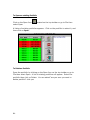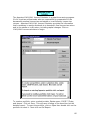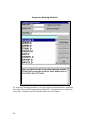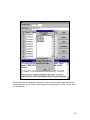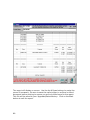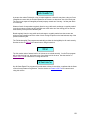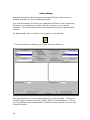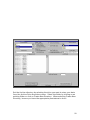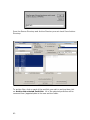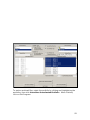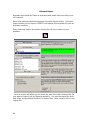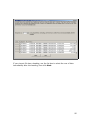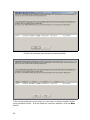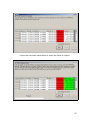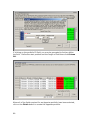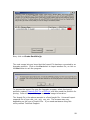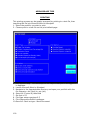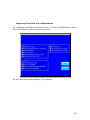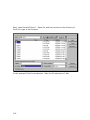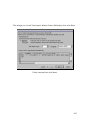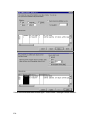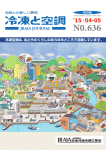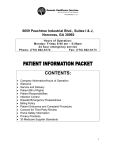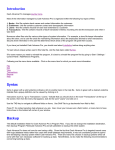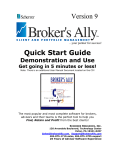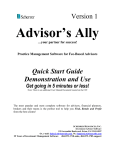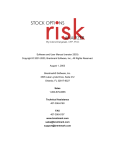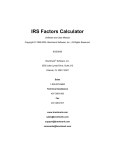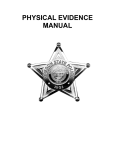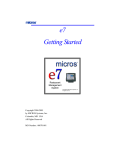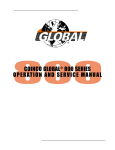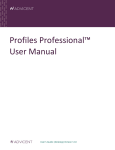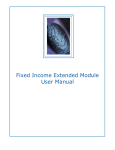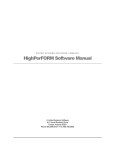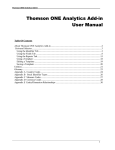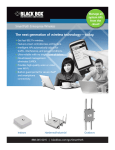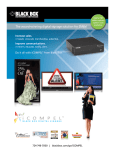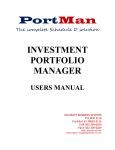Download User`s Manual - Appraise Utilities
Transcript
A Security Pricing System For: Estate & Gift Tax Evaluations Single Security Pricing & Portfolio Reporting Reorganization Information Cost Basis Accounting IRS Mode Evaluation Services, Inc. 180 Old Tappan Road, Bldg. 4 Old Tappan, NJ 07675 (201) 784-8500 www.appraisenj.com Table of Contents I. Welcome to Appraise.Asp A. Pre-installation Requirements B. Creating Appraise.Asp Directory Structure C. Initializing Appraise.Asp D. Setting Appraise.Asp Directories E. Printer Driver Information 2 2 2 4 8 8 II. Appraise.Asp A. System Setup B. Estate & Gift Tax Creating an Estate Portfolio Adding a Security Inserting a Security Deleting a Security Editing a Security Sending a Portfolio for pricing Printing/viewing a portfolio Issue Research Modifying an existing portfolio Copying an Estate Portfolio Deleting an Estate Portfolio Sending Multiple Portfolios for pricing Printing Estates Portfolios Creating an Alternate Portfolio Inventory Transactions on Alternate C. Ezprice Convert Portfolio Foreign Security Pricing D. Basis$earch E. Capital Changes/Issue Research Capital Changes Dividend Data Issue Research Stock Split Printing Capital Changes 9 10 17 20 20 20 20 24 30 34 38 40 42 43 45 49 51 58 59 62 64 68 69 72 73 75 75 III. Dividend Reinvestor IV. 1040/1041 Income Calculator V. Florida Intangible Tax VI. Unitrust Pricing VII. NJ Estate State Tax VIII. Archive Manager IX. Universal Import X. Appraise.Asp Enhancements 76 84 89 89 89 90 94 100 2 Welcome to APPRAISE.Asp This “WebTop” version of Appraise allows you full access to our complete software package with one simple click of a button. Appraise.Asp offers 128-bit encryption, allows long filenames, and accepts both Ticker Symbols and CUSIP™ numbers. Appraise.Asp (Application Service Provider) means the application is running on the host computer. The data is stored on your computer. When you logon with your username and password, the appraise directory on your computer is uploaded to our secure host computer. When the user is finished, the data is moved back to the local computer and is deleted from the host computer. Pre-Installation Requirements Internet connection faster than 100kb (DSL, Cable, ISDN, T1) Firewall Port 1494 open for inbound/outbound traffic Creation of folder(s) \Appraise \Appraise\Data \Appraise\Import Full access to the appraise folder Microsoft Internet Explorer 5 or greater Ability to access www.appraisenj.com Creating Appraise.Asp Directory Structure Create the Appraise directories by clicking on the My Computer icon on your desktop. Select the drive you want to store your data. Go to file; select New, then Folder. Name this folder Appraise. Double click on the Appraise folder, go to file, and select New, then Folder. Name this folder Data. Do this once more and name the folder Import. 3 Initializing Appraise.Asp Go to www.appraisenj.com Under the Application tab select Appraise.Asp. Or click on Logon to Appraise.Asp on the right-hand side beneath Contact Us. Next, Click on Start Appraise.Asp Now Citrix will attempt to download a file, click Yes. Citrix will download and install on your computer the Citrix ICA Web Client; this allows you to connect to our access server to run Appraise over the Internet. 4 Upon successful download of the web client a Logon Window will appear. Enter your User name and Password provided by Evaluation Services, Inc. Your User name and Password are case sensitive and must be entered using ALL CAPS. This will bring you to a screen asking you to select a product. 5 The Appraise Program is used for Estate & Gift Tax, as well as Historical Pricing, Cost Basis, Capital Changes, and Issue Research. The Dividend Reinvestor Program is used for calculation of dividends that were reinvested. Reorg From To collects all Reorganization data within a specified date range. 1040/1041 Income Calculator provides the necessary information to assign dividends to a decedent’s final income tax return and to the estate or trust return, including capital changes. Florida Intangible Tax provides closing prices on equities and bid pricing on bonds. UniTrust provides mean pricing for UniTrust valuations. If this is your first time using our service, select Appraise. This message informs you that if you are ‘Idle” for 15 minutes during a session you will be disconnected. After selecting Appraise, a message about missing directories is displayed, click OK. 6 This will bring you to the directory tab of the system setup. As you click on the drive where your data will be stored, a file access window will pop up. It is imperative to answer this question as Full Access. You may also want to select ‘Never ask me again for this application’ to prevent other users from selecting No, or Read Access. 7 Setting Appraise.Asp Directories You are now ready to set the directories. Click on the Appraise Home Directory button then click on the appraise folder located to the right in the Local Disk Directory List. This will set Appraise as the Home directory. Next click on the Appraise Data Directory button on top then select Data. Do the same for the Import directory, then click Done. Note: the V:\ drive listed in the Local Disk Directory List represents your drive on our Access Server. Printer Driver Information When a user logs on to our access server to run Appraise.Asp all the printer’s on the user’s system will be mapped to our server, providing that the driver is installed on our server. If a specific printer were not listed as a choice on the Appraise.Asp program, we would need that printer’s driver information. To determine which driver your printer uses, go to Start>Settings>Printers. Next, right-mouse click on the printer icon and go to its properties. Depending on your operating system look for the advanced or details tab and 8 find ‘print using the following driver.’ Provide this information to [email protected] so we can ‘load’ the driver on our server. Appraise.Asp Now that you have initialized Appraise.Asp successfully, you are ready to use the program. Estate & Gift Tax is used for IRS Form 706 reports. EZPrice is used for historical security pricing. If you need cost basis accounting information or multiple date pricing, use Basis$earch. Click on Capital Changes/Issue Research for reorganization information, stock dividends, issue research, and stock split history. System Setup is used to customize your program settings (methodology), to interface with accounting software (import/export), to set print options (printing), to set data directories, and to change the background and font colors (colors). 9 SYSTEM SETUP The system setup section of the Appraise program allows you to customize the program. The Appraise setup program consists of five sections: methodology, printing, import/export, colors, and directories. Methodology Client Number: This number is assigned to you by Evaluation Services for the use of this software and cannot be changed. Client Name: By entering your firm’s name here the company name will appear on all of your reports. If you do not wish to have your company’s name appear on the reports, leave this section blank. 10 The following tabs allow you to toggle between two options. Accrual Method: (1) Accrue up to and not including the date of death or (2) Accrue up to and including the date of death. Please check the current IRS regulations for the correct setting. CMO/GNMA Factor: (F) Enter the face/par value for mortgage backed securities or (P) Enter the paydown amount for mortgage backed securities. TIP: Use (F) if you are entering whole numbers for bonds/GNMA’s such as 10,000. Use (P) if you are entering partial numbers such as 9000.56. A partial number usually indicates that the paydown factor has already been applied. Enter Check Digit: (N) All CUSIP™ numbers will be entered with 8 characters or (Y) All CUSIP™ numbers will be entered with 9 characters. The ninth character of a CUSIP™ number is a check digit for the first eight characters. If you choose option (N), Appraise will automatically input the ninth character. Tip: Use (N) to help double-check the accuracy of your entries. Sort Portfolios: (F) Display the portfolio by portfolio file name or (N) Display the portfolio by estate name. This option will determine whether your portfolio selection will be displayed by using the portfolio’s file name or by using the estate name. Our default setting is (F). Common Trust Funds: (A) Use actual days between the price dates and the valuation dates or (T) Use trade days between the price dates and the valuation dates. This option will allow you to select either actual or trade days (weekdays) when determining the number of days between the valuation date & the pricing dates. Our default setting is (A). Accrue Non-Priced: This option will allow you to print accruals for a nonpriced security. If this option is set to (N) any non-priced securities will not calculate accrual data. Setting this option to (Y) will print and calculate accrual data for non-priced securities. Our default setting is (N). Adjust For Stk. Splits: This option will allow you to adjust the shares on an alternate portfolio for stock splits that occurred between the date of death and the alternate. If this option is set to (Y) the alternate shares will automatically be adjusted in the occurrence of a stock split. If set to (N) Appraise WILL NOT adjust alternate portfolio shares for stock splits. We highly recommend that this option be set to (Y). Run IRS Appraise: (N) Do not run Appraise in the IRS mode with reported values or (Y) run Appraise in the IRS mode with reported values. Use this mode for value comparison. 11 Printing Print ESI: This option allows you to select whether or not the name Evaluation Services, Inc will be printed on the bottom of all the Appraise reports. Print Estimated Bill: This gives you the option to print an estimated bill of the charges for each evaluated portfolio. The estimated bill is located at the end of the portfolio. The actual bill is mailed at the end of each month. Print After Receive: This gives you the option to print each portfolio immediately after it is received from pricing. Print Processing Date: This option allows you to print the processing date in the report headings. Maximize Screens: This option allows you to maximize the window screens. 12 Import/Export This section allows you to interface Appraise with 706 software vendors including FPS, Faster Systems, and Lackner. Use the drop arrow keys to scroll to the appropriate program and click in the box to select it. Both the import and export boxes should refer to the accounting software of your choice. If you have another proprietary system that is not included on this list, you can use our Universal Import Program to import your CUSIP™ numbers and shares. 13 Colors This section allows you to change the colors used in the presentation of the Appraise program. You can change the form background/foreground, the button background/foreground, and the text background/foreground. You have a choice of 48 colors. Experiment until you find the perfect combination. To restore Appraise back to its original color scheme, click the “restore defaults” button. Directories During the initialization of Appraise.Asp we set the directories found in this section. Refer to Setting Appraise.Asp Directories if you need to change the drive where you store the data. 14 When you have made all your selections click on Done. You are now ready to use the Appraise program. Estate & Gift Tax is used for IRS Form 706 and 709 reports. Ezprice is used for historical security pricing. Basis$earch is used for cost basis accounting and multiple date pricing. Capital Changes/Issue Research provides reorganization information, stock dividends, CUSIP™ Lookup, and stock split history. System Setup is used to customize your program settings. 15 Estates & Gift Tax Use our Estate module to prepare the IRS 706 Form for Estate taxes. This program will calculate and then create a report that will display the high/ask, low/bid, mean, and accrual dividend/interest information required to complete your tax forms. The report is so thorough that you can simply print the report and attach it to your schedule! To begin, click on the Estate & Gift Tax tab on the Appraise Main Menu. 16 Creating an Estate Portfolio In order to create an estate portfolio, click on the Create an Estate portfolio tab. You are initially prompted to enter a Portfolio ID. The Portfolio ID can be a minimum of 4 and a maximum of 40 alphanumeric characters and may include spaces and hyphens. An Estate portfolio will normally price based on the mean price and show dividend accruals. A Portfolio ID ending in “ZZ” or “YY” is a special case where the pricing is based on the Closing price. A “ZZ” code will show dividend accruals while an “YY” code will not show accruals. 17 After entering the Portfolio ID you are then prompted to enter the name of the estate. When finished inputting the estate name hit the <ENTER> key. The name of estate field is optional. If you do not choose to name an estate, press enter to advance to the next field. Please note the decedents name is not included during file transfer. The next field to complete is the valuation date. Enter the date of death as mm/dd/yyyy. After the year is entered, a screen will appear to enter the CUSIP™/Ticker and shares for the portfolio. Appraise.Asp will accept CUSIP™ numbers or Ticker Symbols. Enter a ticker symbol by typing the ticker in the CUSIP™/Ticker field. As you begin entering, a list will appear with possible choices for that ticker. In the above example, the ticker symbol for AT&T was entered. The box on the right contains a list of ticker symbols that begin with the character(s) entered. Double click on the ticker symbol you want to select, or press the <ENTER> key to select the top security. If a ticker symbol does not appear on the list you will need to enter a CUSIP™ number. Next enter the number of shares then press the <ENTER> key. Enter the next CUSIP™/Ticker and the shares/par values. Continue this until you are finished entering all of the data, then click Save Portfolio. 18 You will now see a new screen with several new options. Corrections: If you make an error and/or need to go back to any data previously entered, click on the Save portfolio button before making modifications. To correct a CUSIP™ number or shares, click on the appropriate field. Use the backspace or delete buttons of your keyboard to erase the incorrect data and then enter the correct data. Some of the options may be grayed out. Clicking on a security can activate most of the options. Click anywhere on a security line to select the security. That security can now be modified, deleted, or another security inserted before it. CUSIP™ Lookup: If you need help finding CUSIP™ numbers to input into your portfolio, use our Issue Research program. (Please refer to the Capital Changes/Issue Research section for further details.) 19 To add additional securities, click on the Add Security button. This will create a new field to enter additional data. When you finish adding your securities and share values, click on Cancel Adding Securities button, and the Save Portfolio button. If your date of death portfolio has an existing alternate report, Appraise will indicate that a security has been added to the DOD and then ask you if you would like to add this new entry to the alternate portfolio. Yes will automatically add the same security to the alternate portfolio while No will leave the alternate portfolio in its original state. If you need to add a security to a specific location, click on the security you wish to insert before, then click on Insert before the Selected Security. After you have finished inserting securities, click on Cancel Inserting Securities and the Save portfolio button. To delete an entire security including the CUSIP™ number and the shares along with all pricing data, click on the security and then click Delete Selected Security. If your date of death portfolio has an existing alternate portfolio, Appraise will indicate that a security has been deleted from the date of death portfolio and then ask if you would like to delete this entry from the alternate portfolio. Yes will automatically delete the same security from the alternate portfolio while No will leave the alternate portfolio in its original state. Use this feature to manually price items such as CDs, money markets, and sparsely traded stock by inputting a dummy/user CUSIP™ number. You may want to edit a priced security for various reasons such as inputting a name or price for a security that is either not in our service or unable to be priced. Warning: Once you change the pricing information for a priced security and save the changes, it will override all pricing information received through our pricing service and cannot be reversed. To use this feature, click on the security you want to edit and then click on Edit Selected Security. 20 The first screen will display the ticker symbol/CUSIP™, shares, valuation date, the status and item number. All of these items are grayed out and cannot be modified from this screen. If you need to change any of these items do so from the ‘modify an estate portfolio’ screen. If these items are correct, click on price manually. 21 The top portion of the screen will indicate the CUSIP™ number, shares/par value, valuation date, status, and item number. These items cannot be changed. Click on the Security Name field and enter a description. Choose a security type by clicking on the drop box of the Security Type field. Click in the Security Type box to select the security type. This will change the field to accommodate the kind of security type selected. We have a total of 18 security types to choose from. Here is a listing of security types available: Common Stock Corporate Bond Municipal Bond Preferred Issue Mutual Fund Demand/floating rate note Treasury Security Promissory Note Miscellaneous Common Trust Fund Text GNMA type I pool FHLMC Gold FNMA FHMLC 75 day UIT CMO GNMA type II Pool Remember that it is necessary to click on the actual security type box to highlight the selection and to change the field. 22 Next fill in all the necessary information. The total security value will be recalculated automatically to reflect the new prices without re-sending for pricing. When all manual entries are complete, click on Save Security. Cancel your entry by clicking on Cancel Changes. Click on the Finished button to exit out of the edit security screen. Users of Appraise commonly use the text entry to input items such as Cash, Money Markets, and CDs. This will allow the user to enter a description of the item and input the total security value and/or accrual information. Text entries do not multiply security value by the number of shares; the value that you input will be the value reflected on the valuation report. If you do not need any accrual information and want to reflect the high/low price, use any of the other options. 23 Before you send the portfolio for pricing the status column will indicate UnPriced. To send a portfolio for pricing click on the Price Portfolio button located on the lower right corner on the modify portfolio screen. 24 There are two pricing options available. Send for Pricing and Send for Pricing with Detail Reorg. Send for Pricing will connect you to our database instantly and all pricing data; the high, low and mean price, including accrual and dividend data will be available within seconds. Send for Pricing with Detail Reorg will connect to our database instantly and include all the pricing data as above and also capital changes details for all items in the portfolio in the date range of one-month prior and nine months after the valuation date. There is an additional charge of $0.20 per security for this feature. The process for sending is the same for either option. Click on Send for Pricing. 25 Send for Pricing While sending for pricing, you will see blue boxes at the bottom of the screen along with messages summarizing the progress of your pricing. When pricing is complete, the bar will reach 100%. 26 A new screen will indicate which portfolios are loaded (priced) successfully along with any CUSIPS™ that were unsuccessfully priced. Any CUSIPS™ that were unable to be priced will appear under Exceptions. Click on the Download Complete button when highlighted. After clicking on this button you will be placed back into your portfolio. 27 The status column will indicate whether or not a portfolio has been priced. A security with Data in the status column denotes successful pricing. User/Man in the status column indicates that the user provided pricing information manually. An *0* means that the security was unable to be priced. This could be caused by various factors such as mergers, name changes, expiration dates, or invalid CUSIP™ numbers. Please check the Appraise Capital Changes report that accompanies each valuation report that you price. This report gives you a summary of corporate and municipal capital changes up to (6) months prior to the valuation date. 28 Ex: Capital Changes Report The Appraise Capital changes report (shown above) is available with all Estate portfolios regardless of the pricing method you choose. If you selected to Send for Pricing w/Detail Reorg you will receive the detail reports at the end of the portfolio. Example Detail Reorg 29 IMPORTANT: This is a feature in which the results are irreversible. If you would like to unprice a security in order to re-send for pricing, you must click on the security and then click on Unprice Security. If you need to unprice the entire portfolio, click on Unprice Portfolio. Your entire portfolio, except for manual entries, will lose all of its previous pricing information. Use this feature only if necessary. Please note that modifying the valuation date also unprices the entire portfolio. To print a portfolio, click on Print Portfolio. The print portfolio screen offers a wide variety of format options for the report. This screen allows you to choose the printer, the paper orientation, and number of copies, sort method, report type, and print method. To change to a different printer, click on Change Printer and then use the drop down arrow keys to indicate the desired printer. Next, highlight to 30 select the printer by clicking on the default printer box. To change any of the other options, click on the appropriate boxes. The options are flexible and reversible; they can be changed as many times, as you like, without adversely affecting the pricing data. To print specific page numbers, refer to the viewing a portfolio section. To preview the report prior to printing click on View Portfolio. The view default screen allows you to choose orientation, report type and sort method. These view options are flexible and reversible. They can be changed without adversely affecting pricing data. When all options have been selected, click on View. 31 There are buttons located at the top of the screen that provide several functions. View each page by clicking on Next Page or Previous Page. Increase or decrease the viewing screen by clicking on the Size + or – buttons. The view screen allows for single page printing by clicking Print this Page, or Print All Pages to print the entire portfolio. To exit out of the view screen, click on Finished. 32 Appraise allows you to attach a memo to your portfolio. You may find this feature useful if there is important information associated with this portfolio and would like to share with the recipient of the portfolio. This feature can also be used to explain manual entries and “unpriced” securities. To use this feature, click on Add Memo File. To save the memo, click on Update Memo File. If you have a memo already associated with the portfolio, you can edit or delete it by clicking on the Edit Memo File button located on the modify screen. All Memo files are listed on a separate page. 33 The Issue Research program contains common stocks, mutual funds, and some corporate bonds from the NYSE, AMEX, & NASDAQ exchanges. This feature gives you access to CUSIP™ numbers with the click of a button, and will allow you to cut and paste the CUSIP™ number into the portfolio. The Issue Research button is located on the upper-right of the “create” or “modify” screen. When you click on Issue Research you will connect to our Issue Research program automatically. Because of our fees, a special billing feature has been added. Before you can enter any information, you must first enter a six-character billing reference code in the Billing Reference box. This code will appear on your invoice so that you can identify the charges. 34 First enter your six-character billing reference and then enter a description or a ticker symbol of the security you are researching. Next, click on Search. If our program cannot find an adequate CUSIP™ based on the information that you provided, you will be notified that “There are no records that match your search criteria”. 35 If the search is successful, several records that match your search criteria will appear on the bottom of the screen. Using the up/down arrows, scroll down until you see the item that matches your criteria. In this example, we are searching for AT&T common stock. Choose the line that reads AT&T Corp Com New. Now, click on the item to get its full description including the CUSIP™. If you would like this CUSIP™ included in the portfolio, click on Copy Cusip and then Exit. You will be returned to the modify portfolio screen where you can Paste in the CUSIP™. 36 Click on Add Security and then click on Paste to insert the CUSIP™ from the Issue Research program. Next, enter the number of shares and continue to create your portfolio as normal. When finished adding securities, click on Cancel Adding Securities and then Save Portfolio. Please note you can only copy 1 CUSIP™ number at a time! To print a list of CUSIPS™ researched, refer to the Capital Changes/Issue Research section. 37 The main reasons for modifying an Estate portfolio are to create an alternate valuation report, and to add, delete, or modify existing information. To modify an existing portfolio, go to the Estates main menu and click on Modify an existing Estate portfolio. Choose the portfolio you want to modify by either typing in the file name or scrolling the up/down arrows and highlighting the selected portfolio. All date of death portfolios are indicated by an extension of .d and all alternate portfolios are indicated by an extension of .a. When you have made your selection, click OK. 38 You can change the name of the estate by highlighting the Estate Name that is in the estate name field and input the new estate name. You will not have to re-send the portfolio for pricing. You can change the valuation date of the portfolio. Click in the date of death field. If you modify the date of death for this portfolio it will have to be resent for pricing. If you want to change the date, click Yes. Next, highlight the entire date and hit the delete key on your keyboard. Then, enter the new valuation date. You will have to re-price the entire portfolio. If you would like to keep all data for a portfolio based on a certain date and price all the same securities as of another date, use the Copy feature. Refer to the Copying an Estate portfolio section for detailed instructions. To change a CUSIP™/Ticker or shares, simply click on the appropriate field and re-enter the information, and then click Save Portfolio. 39 This function allows you to copy an existing Date of Death portfolio to another portfolio; you cannot copy alternates. You may want to do this for several reasons including changing the portfolios file name and/or the valuation date. Do not use this function to create alternate valuations. Please refer to the section on alternate portfolios for instructions. There are two ways to copy a portfolio. If you are already in the portfolio you want to copy then go to FilexCopy this portfolio. From the main menu select Estate & Gift Tax, and then click on Copy an Estate portfolio. Select the portfolio to copy and click OK. Either way will lead you through the same process. You will be prompted if this is the portfolio you want to copy. If this is the correct portfolio click Yes, if not click No and reselect your correct portfolio. You must give the copy a different file name from the original. Next, you are placed at the estate name prompt. You can leave the estate name the same or change it by typing in a new name. Hit <enter> to advance to the date field. Delete the original date and enter a new date or if the date is to remain the same hit <enter> at the date prompt. 40 After you input the date you will see a Copy Completed box. Click OK to return to the Estate & Gift Tax Main Menu. Note: if you had created the copy from the modify screen you will be returned to the portfolio. If your copy has a different date than the original, you must send it for pricing to obtain the correct values that specifically pertain to the new date. If the date was never changed, all the pricing data will be the same as the original portfolio. 41 This section is used to delete portfolios from the Appraise\data directory. Use this function only if you are absolutely sure that the portfolio is no longer needed. Once a portfolio is deleted it cannot be recovered! You can choose one or more portfolios to delete at a time. Click on Delete Estates portfolio(s). Click on each portfolio that you would like to permanently delete. The portfolios file name will appear in the Portfolios to be Deleted box along with a number indicating the number of portfolios to be deleted in the Portfolio Count box. Next, click on OK. For each portfolio that you have chosen, you will be prompted to verify your decision to delete. 42 This section allows you to send one or multiple portfolios at the same time. Sending more than one saves time. Click on Send Estates portfolio(s) for pricing. Next, click on each of the portfolios you would like to send for pricing. The portfolios file name will appear in the Portfolios to be Priced box. The Portfolio Count box indicates the number of portfolios to be sent. When all the information is correct, click on OK. 43 Click, on Send for Immediate Pricing. While sending for immediate pricing, you will see blue boxes at the bottom of the screen along with messages summarizing the progress of your pricing. When pricing is complete, the progress bar will reach 100%. The next screen will indicate which portfolios were loaded (priced) successfully along with any CUSIPS™ that were unsuccessfully priced. Click on Download Complete located at the bottom of the screen. You will be returned to the Estate & Gift Tax main menu. You can now view, print or modify your portfolio(s). 44 This section allows you to print one or more portfolios at a time. Click Print Estate portfolio(s). Click each of the portfolios that you would like to print. The portfolio file name will appear in the Portfolios to be Printed box. The Portfolio Count box will indicate the number of portfolios to be printed. When all the information is correct, click on OK. 45 The Estate Print Defaults screen is where you can choose a printer (determined by the operating system), paper orientation (portrait or landscape), number of copies (1 or more), report type, print method, and sort method. Selecting a Printer: When you print a portfolio, it will automatically print to your system’s default printer. However, you have the option to change the output media for your report by clicking on the Change Printer button and using the drop down arrow keys to indicate the desired printer. You must highlight to select the printer by clicking in the Default Printer box. This printer change is only temporary; the program will always default back to your system’s default printer. Number of Copies: You also have the option of printing more than one copy of the portfolio(s). To determine the number of copies, click on the plus + or minus – signs to increase or decrease the number of copies. Orientation: Select either Landscape or Portrait by highlighting your choice. Our default setting is Landscape. Print Method: The print method will default to Print the Report. This will produce a Hard Copy of the report. This is the print method most often used. 46 Appraise also offers two other print methods. Save the report to text file saves the report in ASCII format. ASCII format gives you a facsimile of the actual report. You can open the file using such programs as Microsoft™ Word, WordPad, Notepad, etc. Appraise will attach the extension .dut (for date of death) or .aut (for alternate valuation) to the portfolio file name and then save it in the \Appraise\data directory. Save the report to a data file saves the report to a comma-delimited format, which you can use to import into spreadsheets and accounting software. Appraise will attach the extension .ddt (for date of death) or .adt (for alternate valuation) to the portfolio file name and then save it in the \Appraise\data directory. Report Type: The Estates program offers several report types. The type of report determines the header to be used and how the valuation date is classified. It also determines what information will be displayed in the report. Estate Valuation This report type is the most common and has a header of Estate Tax Securities Valuation and lists the clients name under the heading Name of Estate. The date is classified as Date of Death. It displays the high, low, and mean price and security value including accrued dividends and interest. Distribution Report This report type displays the same information as the estate valuation but has a header of Distribution Valuation. The client name is listed under the heading Portfolio Name, and classifies the date as Distribution Date. Portfolio Valuation/Asset Percentage Report This report type displays the same information as the two above reports but has a header of Portfolio Valuation, lists the client name under the heading Portfolio Name, and classifies the date as the Valuation Date. This report also prints out a separate page that shows the allocation of the securities. For Example: Gift Tax Valuation This report type displays all the information as an Estate Valuation but has a header of Gift Tax Valuation and lists the client name as Portfolio Name and the date is classified as Gift Date. Valuation Report This report type displays all the information of an Estate Valuation except the security value, and has a heading of Estate Report Without Security Value. The client name is under the heading Name of Estate. Accrual Report This report type displays only the accrual/dividend information: the prices and the security value are all excluded from this 47 report. The client name is displayed under the heading Name of Estate and the date is classifies as Date of Death. Sort Method: The sort method decides the order in which the securities will be printed on the report. When you sort by Security type and CUSIP™ number, Appraise will divide the portfolio into sections based upon security type; it will provide a header such as Common Stock, Mutual Fund, Corporate Bonds, etc for that corresponding group of securities. It will also subtotal the values of each security type (Total Common Stock) after each section while still providing a grand total of all the securities at the end of the report. Sort by CUSIP™ Number is in ascending order while Sort by Security Description is in alphabetical order. 48 Creating An Alternate Portfolio The alternate valuation date portfolio is always created from within the original date of death portfolio. To create an alternate valuation portfolio, click on the Modify an Estate Portfolio button and choose the estate portfolio for which you need an alternate. While inside of the date of death portfolio, click on Create Alternate Portfolio. The Appraise program will automatically create an alternate portfolio with a valuation date for 6 months after the date of death. 49 The alternate screen is similar to the date of death screen with a few differences. The alternate screen will list the date of death and the alternate valuation date. There is now a Switch to DOD/ALT Portfolio button on the upper right, which allows you to toggle between the date of death and alternate date portfolios. The alternate portfolio has an option to report any activities between the date of death and alternate valuations. Remember, the date of death portfolio and the alternate portfolios are two separate reports. They do however; have the same file name distinguished by the file extension. The date of death has a file extension of .D while the alternate has an .A. Any additions to the portfolio should be entered in the date of death portfolio. The Appraise program will then automatically include the CUSIP™ and shares to the alternate portfolio. 50 Alternate Inventory Transactions Activity Between Date of Death and Alternate Valuation Sometimes certain transactions such as sales, mergers and name changes occur between the date of death and the alternate date. You can account for these occurrences by using our alternate inventory transaction feature. Before proceeding to post transactions, please insure that you have all required information such as dates, CUSIPS™, shares, and prices. To post transactions, click on the specific CUSIP™ number and then click Sales, Mergers, Etc. There is a listing of 17 transaction types to choose from. 51 Below is an explanation of a few of our 17 transaction types: Sold: This is our most popular feature. Use this to account for any sales of securities between the date of death and alternate dates. You will be prompted to input the date of the sale, the number of shares sold, and either the price per share of the security value of the sale. When you are prompted to enter a price, enter either the price per share or the total security value. If you have the price per share, enter that value and hit enter. You are then prompted to enter a security value. Ignore that field by hitting enter. Appraise will then calculate the value for you. Or vice versa, if you do not have the price per share but only the security value, hit enter at the Price per Share field and enter the security value only. Appraise will automatically calculate the price per share. The sale transaction feature will adjust your alternate shares accordingly. You can do multiple sales, sell partial shares or sell all shares. However, you will not be allowed to sell more shares than what were owned as of the date of death portfolio. Spin-Off: Sometimes a company decides to “spin-off” part of the parent company (sometimes a division or group) to form a new company. Shareholders receive shares of the new company, resulting with owning shares of both companies. This should be shown on the alternate report. You will be prompted to give the date of the spin-off, the CUSIP™ for the new company, and the shares now owned of the new company. The CUSIP™ and shares will be automatically added to the alternate portfolio. Name Change: A company may undergo a name change. This transaction feature will indicate this action. You will be prompted to give the date of the name change along with the CUSIP™ number. Appraise will add the new CUSIP™ number to the portfolio. The new CUSIP™ will have the same number of shares as the original because the company simply changed their name. Please do not confuse this transaction with a merger. Note: If you need to post multiple transactions to a security that has had a name change, you must post the name change last. Once you post a name change transaction to a security, you will not be able to post, edit, or delete any transactions for the security until you first delete the CUSIP™ that was added as a result of the name change. To delete or edit the name change transaction, you must first delete the new CUSIP™ from the portfolio. 52 Merger: Many companies venture into acquisitions and/or merge to form new companies. If a company is acquired it ceases to exist under its old entity. Often a company may be acquired between the date of death and the alternate valuation. In such a case, you may receive pricing information as of the date of death but not on the alternate date. Appraise allows you to show the merger and obtain pricing for the company of acquisition. Click on the appropriate CUSIP™ and then click on Sales, Mergers, Etc. Select merger from the transaction list box. The program will prompt you for the acquisition date, the new CUSIP™, and the number of shares for the new company. Next, click on Post Transaction and then Finished. Appraise will then automatically add the new company to the portfolio. 53 Sometimes as a result of a merger, a shareholder will obtain shares of a new stock and/or cash. Many times after the share conversion, you may be left with partial shares. Most merger terms include cash in lieu rates for fractional shares. If you received some form of cash along with shares of a new company, you must post the cash on the merged company’s CUSIP™. Highlight the new CUSIP™ and then click on Sales, Mergers, Etc. Select cash in lieu from the transaction list box. The program will prompt you for the cash received date and the fractional shares. Before posting a merger or name change, verify that all information is correct. Once a merger/name change is posted, the security cannot be edited without first deleting the security that resulted from the transaction. The merged company no longer exists and has been changed into the other company. With name change, the company no longer exists under the old name. All subsequent transactions should be done under the company’s new name. Fee: Use this option to account for fees such as broker commissions or transaction costs. Appraise will prompt you for date cash received and dollar amount. We also provide a field (required) to describe the origin of the fee. After entering the description hit <enter> and then Post Transaction. On the finished report, all fees are represented as a negative number and will reduce the final security value. 54 You can add several transactions to a single security by continuing to click on Add Transaction and then selecting a transaction. Exceptions are Name Change and Merger as explained above. If you need to delete or edit a transaction, click on the transaction and then click either delete or edit transaction. The Delete Transaction will delete all of its contents. Use the Edit Transaction to make modifications to an existing transaction. Try not to add a security to the alternate that did not exist on the date of death report without using the Sales, Merger’s, Etc button. This will help you explain all account changes that occurred between the date of death and alternate valuation date. 55 IRS Mode This option will allow you to enter reported values and reported accruals per security and compare the differences between the actual values and the reported values. To run the Appraise program in IRS Mode you must first change the setting in system setup. From the Main Menu of Appraise, click on System Setup. On the Methodology page click on the Run IRS Mode tab and toggle to ‘Y’ and then click Done. You will notice a truncated version of Appraise, limited to run Estate & Gift Tax portfolios only in IRS Mode. To begin, click on Estate & Gift Tax and then click on Create a new Estate Portfolio. You are initially prompted to enter a portfolio ID. This file name must be alphanumeric and between 4 and 40 characters including spaces and hyphens. The estate name field is optional. Hit <enter> to advance to the date of death field. Enter the date as MM/DD/YYYY. You are now ready to enter the CUSIP™ and shares. 56 Enter the CUSIP™ for item number 1 Appraise will automatically advance the cursor to the Shares/par field. Input the number of shares and hit <enter>. The status of item number 1 is UnPriced. Next, enter the Reported value of the security and the reported dividends or interest. Appraise supplies three fields for dividends and interest. If you only have one dividend to report hit <enter> in the subsequent reported dividend/interest fields to advance the cursor. Next click on Save Portfolio. To receive the actual value of the security, click on Price Portfolio located at the lower right. After pricing is complete view the portfolio to compare the differences between the actual security value and the reported security value. 57 If you’re interested in single security pricing and portfolio reporting, use EZPrice. EZPrice has historical pricing for more than 3 million global securities. When you price securities using EZPrice, you will create a report that will supply the high/ask, low/bid, close/mean, security value, estimated annual income, and yield percentage. EZPrice is also used to price foreign securities. From the Main Menu of Appraise, click on EZPrice. Next, click on Create a new EZPrice portfolio. You will be prompted to enter the portfolio’s ID. The Portfolio ID can be a minimum of 4 and a maximum of 40 alphanumeric characters and may include spaces and hyphens. The Portfolio Name field is optional, hit <enter> to advance the cursor. Enter the Valuation Date; Appraise will advance the cursor to the first item CUSIP™ field. Continue to enter CUSIPS™ and shares and when finished click Save Portfolio. 58 The basic usage of the EZPrice module is the same as the Estate & Gift Tax module; please refer to that section for detailed instructions. Please note: EZPrice portfolios do not provide dividends or accruals so if you require that information use the Estate & Gift Tax module. What do you do if you created an EZPrice portfolio but realize that you should have created an Estate portfolio? Appraise has a Convert portfolio feature to address such a need. Modify the portfolio you wish to convert. At the upper left-hand corner click FileÄConvert to Estate. 59 Confirm that this is the portfolio you wish to convert by clicking Yes. If not, click No and select another portfolio to convert. If Yes, you will be prompted to enter the portfolio ID. If you would like to keep the portfolio ID the same hit either the tab or enter key. If you would like a different portfolio ID enter the new Portfolio ID and hit the enter key to advance to the New Estate Name field. Hitting tab or enter will advance the cursor, and then enter the valuation date. Click OK at the Copy Complete message box. 60 Next, to modify or price the converted portfolio, go to SwitchÄSwitch to Estates portfolio This will return you to the Estate & Gift Tax main menu. The converted portfolio will need to be sent for pricing. Click on Send an Estate portfolio for pricing and then select the converted portfolio. Next, send the portfolio for pricing. 61 Foreign Security Pricing Appraise allows you to price foreign securities. To price a foreign security using EZPrice, you must obtain the Sedol number associated with the security. Sedol stands for Stock Exchange Daily Official List. Sedol numbers represent foreign securities that have a CUSIP™ number and do not trade in the US. Most Sedol numbers are six or seven digits. When inputting a Sedol number, enter the first six digits and then add two zeros. For example, if you have a foreign security with a Sedol number of 438713, you would enter the first six characters (438713) followed by two zeros, 43871300. Appraise will automatically enter the check digit. Prices for equities are in US Dollars. Foreign bond pricing is the price from the specific exchange it is traded on and will need to be manually converted. Continue to follow this procedure until all of your securities are entered. When you are finished, save the portfolio and then send for pricing. If you need foreign security pricing for an estate and gift tax portfolio, you would first obtain the values in our EZPrice module and then manually add the items into an Estate portfolio. 62 Exchange Rates Appraise EZPrice can provide exchange rate data in U.S. Dollars. You must have the country’s four digit currency code followed by four zeros. In the above portfolio the currency codes for Great Britain Pound, Swiss Franc, and Japanese yen have been entered. Next, click on Price Portfolio. After receiving pricing data view the portfolio. In this example 1 Pounds Sterling is worth $0.5586 U. S. Dollars. 63 Basis$earch is used for cost basis accounting. Use this program when you need the original cost basis and know the current shares, or you need the current basis but only know the original shares. Basis$earch also permits a single portfolio to be priced using multiple issues and multiple pricing dates. Basis$earch reports include the unit price and total price at date of purchase, current split adjusted shares, the total split factor and cost basis. From the main menu of Appraise, click on Basis$earch, and then click on Create a Basis$earch portfolio. You are initially prompted to enter the portfolio ID. The Portfolio ID can be a minimum of 4 and a maximum if 40 alphanumeric characters and may include spaces and hyphens. Enter the portfolio name and then click enter. 64 Enter the CUSIP™ and shares and then hit <enter>. You are prompted with the following message. You would select Yes if these were the amount of shares owned as of today. For example, your client owns 45 shares of AT&T currently. You need to know how many shares did they originally purchase in 1985 and what is the cost basis. You would select No if these were the amount of shares that was owned on the requested pricing date. For example, your client purchased 45 shares of AT&T in 1985. You need to know how many shares do they have now and what is the cost basis. 65 After answering Yes or No, you are prompted to enter the pricing date. When all data has been entered, click on Save Portfolio. Next, click on Send Portfolio. This will send your portfolio to our database, when all processing is done, click on Download Complete. Basis$earch also allows you to price multiple issues on multiple dates. Create a portfolio as before, and input the CUSIPS™, shares, and dates. Click on Price Portfolio to send for pricing. When processing is done, click Download Complete. Next, click on View Portfolio or Print Portfolio to see the following report. 66 In the above example Merck had 50 original shares and 299.9400 current adjusted shares. On April 10, 1992 the close/mean unadjusted price was $152.370 and the adjusted current close/mean price is $25.4009. The adjustment factor is 5.9988, which reflects the splits between the original date and the current date. International Business Machines has 200 current shares, the adjustment factor is 4 and the original shares are 50. The unadjusted close/mean price of $121.00 is for the January 2, 1985 and the current adjusted close/mean price is $30.25. Because the adjustment factor of 1 for Home Depot represents no splits between the original date and the current date the pricing is the same. 67 When accurate portfolio pricing depends on access to current reorganization data, the first place to look is Appraise Capital Changes/Issue Research. This feature includes: Capital Changes (mergers, acquisitions, tenders, etc.) Stock dividend and UIT principal payout history since 1992 Stock split history since 1968 Recent reorganization data (up to three months prior) for any issue in your report Reorganization data between Date of Death and Alternate Date Issue Research/CUSIP™ Lookup To begin, go to the Appraise Main Menu, and click on Capital Changes/Issue Research. You will immediately connect to our access server. All items are grayed out except for the Exit button. Because of our fees, a special billing feature has been added. Before you can access Capital Changes, Dividend Data, Issue Research, or Stock Splits, you must enter a six-character billing reference code in the Billing Reference box. This code will appear on your bill so that you can identify the LookUp charges. The LookUp billing is done after you click the Exit button so only one reference code can be used per Lookup session. After the billing code is entered, you will be allowed full access to all the features of the program. 68 Capital Changes provides current or historical information for a company by entering either the company’s name or CUSIP™. There are two options to search for capital changes. (1) You can search for all years or (2) You can set a range of years. By default, the program searches for reorganization information for all years. To limit your search to specific years, click on the circle marked Search Range of Years. Use the arrows to specify the high year then click on it to select it. Next, specify the low year and click on it to select it. If you would like Appraise to search all the years on the database, no action is necessary. Input either a CUSIP™ number or a description of the security that you are researching. If you supplied sufficient data for a successful search, a Reorg Data screen will appear displaying all the information that applies to that company or CUSIP™ number as well as remarks summarizing each entry. 69 The letter U appearing under IND signifies the most up-to-date entry. To view the entry’s detailed information, click on the line of the entry under the CNT column. A Reorg data screen will appear describing the entry in detail. 70 In this example AT&T declared a one for five reverse stock split on November 18, 2002. Appraise provides all the pertinent information regarding dates, rate, and the new CUSIP™ number. If you would like to save this information, click on Print. If you do not wish to save this information, click on Return to List to research other capital changes. When finished researching capital changes, click Exit. Note: To print your selections you must completely exit from Capital Changes/Issue Research. See Printing in Capital Changes/Issue Research. 71 If you would like dividend information on a stock, click on Dividend Data. Enter the CUSIP™ number to search for dividend data. The data includes the security name and description, total number of dividends listed, the dividend rate and the dividends ex, record, and pay date. FYI: A security’s price drops on the ex date. If you would like to save the report, click on Print, then Exit. You must exit the program completely to print the report. See Printing in Capital Changes/Issue Research. 72 This feature is used to research CUSIP™ numbers. Appraise will provide an 8-character CUSIP™ number; the ninth character which is the check digit is not provided. To start, click on the Issue Research button. Enter either a ticker symbol or a description of the security. Next, click Search. At the bottom of the screen is a listing of all securities that match your search criteria. Click on and highlight the security to display the detailed information. 73 All the information related to that security would be displayed such as the issue type, exchange, first/last pricing dates, SIC code, ticker symbol, and CUSIP™. Note: Each time you click on a security description, you will incur a charge. When you are ready to research another security, click New Search to clear the screen. If you would like a list of the CUSIPS™ researched, click Print after each search. When finished, click Exit. In order to print you must exit completely from the Capital Changes/Issue Research program. See Printing in Capital Changes/Issue Research. 74 This feature allows you to view the stock split history for a particular security. Click on Stock Splits. Appraise will search our database for stock split information. This data includes the security name and description, split rate and the splits ex, record, and payment date. Any changes resulting from a stock split are reflected on the ex date. To save the Stock Split report, click on Print and then Exit. See Printing in Capital Changes/Issue Research. 75 Printing Capital Changes/Issue Research To print any information from Capital Changes/Issue Research, click on the Print button. This function will place items in a clipboard fashion to file called printlu.txt located in the Appraise directory. After you exit the Capital Changes/Issue Research you will be prompted to indicate whether you want to print the information. If you would like to print your research click the OK button and then click Print Data. You can change the default printer by clicking Change Printer and then selecting a printer from the drop down menu by highlighting the new printer. Next, click Print Data. All researched items will print at this time. 76 Dividend Reinvestor calculates the cost basis and capital gains for dividend reinvestment plans. Before using Dividend Reinvestor you must setup the directories where you will store the data. Go to File and then select Settings. Settings Settings contain options for selecting directories, changing company name, and email. First click on the drive letter, then select the appraise home directory, then the data directory located to the left. This directory will be used to store working files, temporary files, and other data. You will need full access rights to this directory. Change Company Name You can change the firm name by clicking in the Change Company Name field and typing in the new name. Print Company Name in the Report If you check this box your Company Name will appear on the printed Dividend Reinvestor report. 77 Email You can send us an email, without closing this program, using the Company Information and Mail menu selection. There are two (2) options for sending email: 1. Use your current email provider 2. Use the built in email function of the Dividend Reinvestor Program. Your email will be sent when you send a portfolio for pricing. Click on Save to save any settings, otherwise your changes would not be saved. Click on Exit to exit Dividend Reinvestor. To Create a Dividend Reinvestor Portfolio: Click on the new portfolio icon to create a new portfolio. Enter a Portfolio name Enter a unique six-character filename. Enter a CUSIP™ number, or click on the button to the right of the CUSIP Number field to search by ticker symbol or security description. Select the significance number. Select the dividend rule to use for calculating dividend data for this security. Select the price rule, close, bid/low, or average price. Enter the start and end dates. Our Dividend Reinvestor program can calculate going forward or backward. 78 Enter the Price per share on the start date if known, then enter. Enter the number of shares owned on the starting date. The dollar amount will be calculated. If you do not know the price per share on the start date or the dollar amount, enter the share amount then click on the calculate value button located to the right of the share amount field. Or if you do not know the share amount but do know the total dollar amount, enter the dollar amount and then click on the calculate value button located to the right of the dollar amount field. Click on the Safe Icon to save the portfolio. You are now at the view/modify screen. The start date is represented as Buy and the end date as End Date in the Transaction Description field. You will also see the dollar amount, share price, and share amount. You can change the significance value and/or the price rule by clicking on the appropriate drop down box. 79 You can edit portfolio information such as share price, share amount, and dollar amount prior to sending, by clicking on the magnifying glass icon on the toolbar. When all information is correct, click on the Telephone Icon on the top toolbar to send your portfolio for pricing. 80 When the portfolio has finished processing you will be returned to the view portfolio window. You will see each dividend reinvested, transaction date, and the share price. The program will automatically calculate the share amount of the reinvested dividend. 81 Manual Inputs You can manually input reinvested dividends, corporate actions, sales, or additional purchases by clicking on the Notebook icon. This will bring up a new window to enter the new information. Be sure to have the appropriated information available before selecting manual inputs. Please note: the dividend reinvestor portfolio must be priced before adding manual inputs. 82 Print or Print Preview After pricing is complete you are returned to the view/modify screen. Click on the Printer Icon located on the top toolbar. You are now at the print preview screen. Click on the Printer Icon on the lower toolbar to print the portfolio. 83 To Open an existing Portfolio Click on the Open Icon select Open. located on the top toolbar or go to File then A listing of existing portfolios appears. Click on the portfolio to select it, and then click on Open. To Delete a Portfolio Open the portfolio by clicking on the Open Icon on the top toolbar or go to File then select Open. A list of existing portfolios will appear. Select the portfolio then click on Delete. You are asked “are you sure you want to delete portfolio” click yes. 84 The Appraise 1040/1041 Income Calculator is a great time saving program. It’s for trust tax professionals who are responsible for preparation of the deceased’s personal income tax and estate or trust fiduciary income tax returns. Appraise 1040/1041 Income Calculator provides the information that’s necessary to assign dividends to a decedent’s final income tax return and to the estate or trust return, including capital changes. Click on 1040/1041 Income calculator to begin. To create a portfolio; enter a valuation date, Estate name, CUSIP™/Ticker, and shares. Click on Save. This will save a listing of the securities not the detailed report. To open this portfolio, click on Open then double click on the portfolio to select it. Next click on Get Report. 85 Import an Existing Portfolio To import an existing portfolio, click on Import and then select a portfolio from the list by either typing the portfolio ID in the blue box or using the scroll bar. Double click the portfolio and then click Open. 86 Securities with no dividends reported in the portfolio date range will not be imported and a list of those securities will be displayed, click OK. Next, click on Get Report. 87 The report will display on screen. Use the Up & Down buttons to resize the screen if necessary. Be sure to save the report either to an Excel or Word document before printing to ensure you are only billed once for the report. This file will be saved to your \Appraise\Data directory. Click on the Back button to exit the report. 88 A person who makes Florida his or her principal residence or domicile may have a duty to file an intangible tax return with the Florida Department of Revenue no later than June 30 of each year. The return must report all intangible personal property owned as of January 1 of that year which is not exempt. Shares of stock of corporations regularly listed on any public stock exchange or regularly traded over-the-counter are subject to this intangible tax at the value as of the closing price on the last business day of the previous calendar year. Bonds regularly listed on any public stock exchange or regularly traded over-the-counter are subject to this intangible tax at the value of their closing bid prices on the last business day of the previous calendar year. The Florida Intangible Tax program automatically provides the closing/bid price for each security. See the section on EZPrice for instructions on using this service. The fair market value of assets held in an Unitust are re-valued annually. Our UniTrust program will provide the high, low, and mean price of securities held in the trust. See the section on Estate & Gift Tax for instructions on using this service. Our NJ State Estate Tax program will provide asset values for securities, compliant with the State of New Jersey Estate tax regulations. See the section on Estate & Gift Tax for instructions on using this service. 89 Archive Manager Appraise.Asp clients will first have to download this free utility from our website and then run the installation program. Our Archive program will store your Appraise Portfolios to other directories, allowing you to organize your data and free up space in your current directory. This will greatly enhance performance during your Appraise.Asp session. To begin double click on Archive icon located on your desktop. The first window will display your source drive and directory. The source directory in the example above is C:\appraise\data. Click on the Portfolio type you want to archive, Estate, EZPrice, or Basis$earch. Click on the Sort Method, Last modified date or Portfolio name, and then click on View Source Portfolios. 90 Set the Archive directory by selecting the drive you want to store your data from the Archive Drive drop down menu. Select the folder by clicking on an existing folder or click on Create New Directory. When selecting Create New Directory, be sure you have the appropriate permissions to do so. 91 Once the Source Directory and Archive Directory are set check Save Archive Directory. To archive files, click on each of the portfolio you wish to archive then click on Archive the selected Portfolios. All of the selected portfolios will be removed from \appraise\data to the new archive folder. 92 To restore archived files, select the portfolio by clicking and highlighting the portfolios, then click Unarchive the selected Portfolio. When finished, click on Exit Program. 93 Universal Import Appraise.Asp clients will have to download and install this free utility from our web site. Save time entering data with Appraise Universal Import utility. Universal Import allows you to import CUSIPS™ and shares from another file into an Appraise portfolio. Start Universal Import by double clicking the UI icon located on your desktop. The first screen will allow you to select the disk drive that contains the file you want to import into an Appraise portfolio. You can also save the drive and folder as the default directory of import files. Next, double click on the import file. 94 If your import file has a heading, use the list box to select the row of data immediately after the heading, then click Next. 95 Follow the onscreen instructions for selecting fields. If the format selected is not correct you can return to select another format using the Back button. If all the fields are correctly selected, click the Next button. 96 Follow the onscreen instructions to select the fields to import. 97 If clicking on the portfolio ID field, you may be prompted to further define the field. Define the start position and the length of field then click Column OK. When all of the fields required for an Appraise portfolio have been selected, click on the Finish button to create the Appraise portfolio. 98 Now, click on Create Portfolio(s). The next screen lets you know that the Import File has been converted to an Appraise portfolio. Click on the Yes button to import another file, or click on the No button to exit the program. To process the import file open the Appraise program, select the type of portfolio created, Estate & Gift Tax or EZPrice, and then send the portfolio for pricing. Refer to the portfolio type section for usage information. The Import file in the above example is a fixed length file. Universal Import supports file of type .dat, .txt, .prn, .csv, etc. The screens may vary depending on the type of Import File. If you need assistance using this utility contact Technical Support. 99 APPRAISE.ASP TIPS PRINTING This printing process can be greatly improved by printing to a text file, then importing the file into Microsoft Word or Wordpad. 1. Select the portfolio you wish to print. 2. Choose print to a text file on the print default page. 3. Exit Appraise.Asp. The next steps do not require that you to be logged on to Appraise. 4. Launch Microsoft Word or Wordpad. 5. Navigate to the Appraise\data directory and open your portfolio with the file extension .dut (dod) or .aut (alt). 6. Select All (Control A) then Bold 7. Set font to ‘8’ 8. File>Page setup>margins=0.5 9. File>Page setup>Select Landscape 10.Save As> Save as type: Word Document 100 Importing A Portfolio Into A Spreadsheet Go to Appraise and select a portfolio to print. In the Print Method box, select Save the Reports to Data file, then click print. Do not save the printing defaults. Exit Appraise. 101 Next, open Microsoft Excel™. Open file, and then browse to the directory of the file or type in the filename. In this example Test01 was selected. Note the file extension of .ddt. 102 This brings you to the Text Import Wizard. Select Delimited, then click Next. Check comma then click Next. 103 Select the fields and data format type. Click Finish. Arrange Cell as needed. 104 If you have any questions or concerns still remaining after reviewing this manual, please contact Technical Support to set up a training session customized to meet your needs. Technical Support 201 784 8500 x 107 [email protected] 105