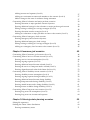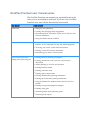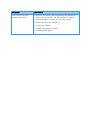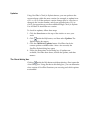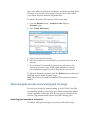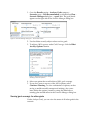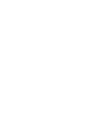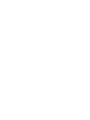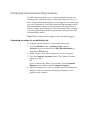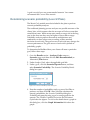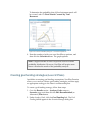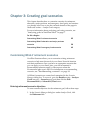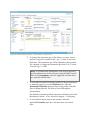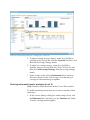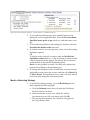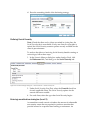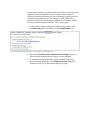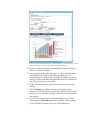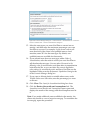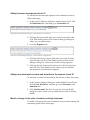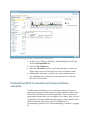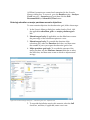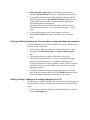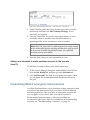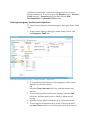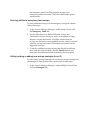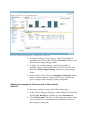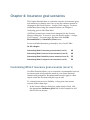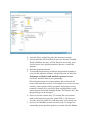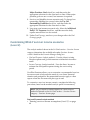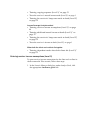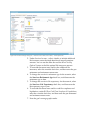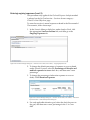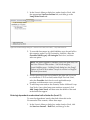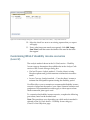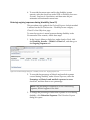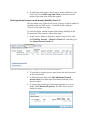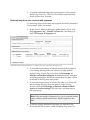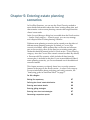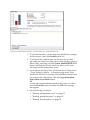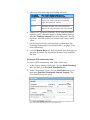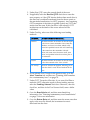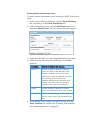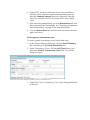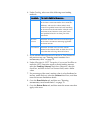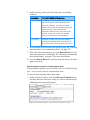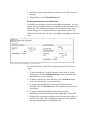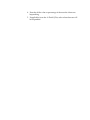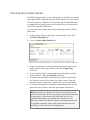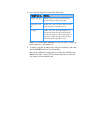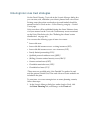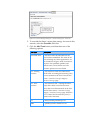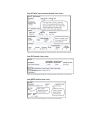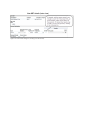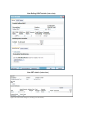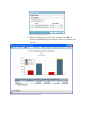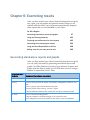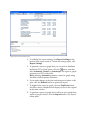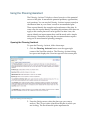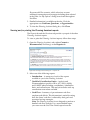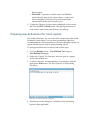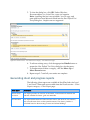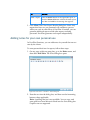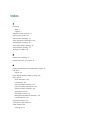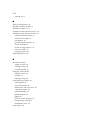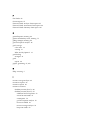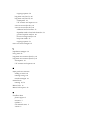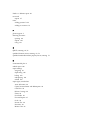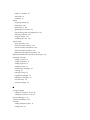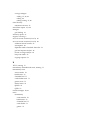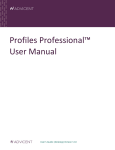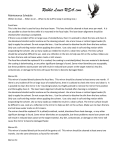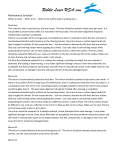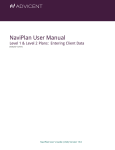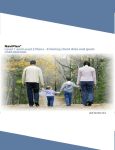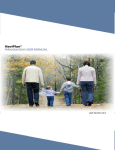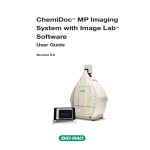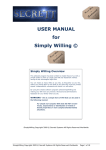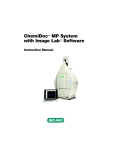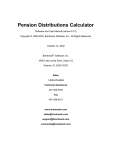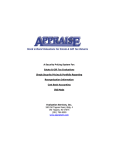Download Naviplan Select User Manual: Level 1 and Level 2 Plans
Transcript
Contents Chapter 1: Using this manual 1 NaviPlan Premium user manual series 2 4 5 5 6 6 Conventions NaviPlan Premium resources Phone support Updates The About dialog box Chapter 2: Analyzing goals in NaviPlan Select 7 Comparing scenarios 9 11 11 12 12 13 17 17 18 19 21 22 23 23 Understanding scenario differences in Level 1 and Level 2 Plans Adding Alternative Plan scenarios Achieving goal success and viewing goal coverage Achieving goal success in a scenario Viewing goal coverage for other goals Comparing and recommending scenarios Comparing scenarios for an individual goal Recommending a scenario Determining scenario probability (Level 2 Plans) Creating goal funding strategies (Level 2 Plans) Managing scenarios in client reports Adding notes to scenarios Generating scenario reports Chapter 3: Creating goal scenarios Customizing What-if retirement scenarios Entering retirement scenario objectives Entering additional retirement savings (Level 2) Editing existing or adding new savings strategies (Level 2) Entering retirement transfer strategies (Level 2) Entering redemptions (Level 2) Entering liquidation strategies (Level 2) Model a Bucketing Strategy Defining Social Security Entering annuitization strategies (Level 2) 25 25 25 27 27 28 29 30 31 32 32 Adding incomes and expenses (Level 2) Adding new retirement accounts and annuities to the scenario (Level 2) Model a change in the state of residence during retirement Customizing What-if education and major purchase scenarios Entering education or major purchase scenario objectives Entering additional savings for the education or major purchase goal scenario Editing existing or adding new savings strategies (Level 2) Entering education transfer strategies (Level 2) Adding new education or major purchase accounts to the scenario (Level 2) Customizing What-if emergency fund scenarios Entering emergency fund scenario objectives Entering additional emergency fund savings Editing existing or adding new savings strategies (Level 2) Adding new emergency fund accounts to the scenario (Level 2) Chapter 4: Insurance goal scenarios Customizing What-if insurance goal scenarios (Level 1) Customizing What-if survivor income scenarios (Level 2) Entering survivor income assumptions (Level 2) Entering ongoing expenses (Level 2) Entering additional annual income at death (Level 2) Entering the survivor’s lump-sum needs at death (Level 2) Entering dependent needs when both clients die (Level 2) Customizing What-if disability income scenarios (Level 2) Entering disability income assumptions (Level 2) Entering ongoing expenses during disability (Level 2) Entering additional annual income during disability Entering lump-sum needs during disability (Level 2) Entering annual income needs during disability (Level 2) Entering income available during disability (Level 2) Customizing What-if long-term care scenarios (Level 2) Entering long-term care assumptions (Level 2) Entering long-term care incomes and expenses Chapter 5: Entering estate planning scenarios Editing life expectancy Defining the clients’ estate distribution Entering testamentary trusts 37 37 37 38 39 40 40 41 42 42 43 44 44 45 46 46 48 49 51 52 52 53 55 56 58 59 60 61 62 62 63 64 66 67 69 71 Entering general bequests Entering asset bequests Entering asset estate details Entering gifting strategies Entering inter vivos trust strategies Entering beneficiaries for an inter vivos trust Generating comparison reports 80 80 82 84 87 94 95 Chapter 6: Examining results 97 Generating stand-alone reports and graphs 97 101 101 102 103 104 108 109 Using the Planning Assistant Opening the Planning Assistant Viewing and/or printing the Planning Assistant reports Preparing user-defined text for client reports Generating client and progress reports Using the Client Report Monitor (Online) Adding notes for your own personal use Index 111 Chapter 1: Using this manual The NaviPlan Premium user manual series includes all the instructions you need to use NaviPlan Premium effectively. This chapter will help you use all the manuals in this series. More manuals are available in the Knowledge Base (http://knowledge.eisi.com). In this chapter: NaviPlan Premium user manual series 2 Conventions 4 NaviPlan Premium resources 5 NaviPlan Premium user manual series The NaviPlan Premium user manuals are organized based on the tasks you can accomplish in each level. If you are a new NaviPlan Premium user, start with the Introduction user manual. User manual Tasks covered Introduction l Setting up user preferences. l Creating and managing client engagements. l Determining which assessment or plan level to select to enter financial information. l Using NaviPlan Premium workflow. l Using calculators to model specific aspects of your clients’ finances, such as retirement savings and debt management. l Assessing your clients’ current financial situation. l Entering account and annuity information. l Determining your clients’ investor profile. l Entering financial planning assumptions. l Entering detailed net worth, cash flow, and insurance information. l Adding holdings to accounts and annuities. l Entering business entities. l Entering real estate assets. l Entering equity compensation. l Entering detailed estate planning information. l Entering advanced estate planning information. l Using the Detailed Tax method and the Detailed Cash Flow module. l Entering saving and redemption strategies. l Entering client goals. l Generating simple estate planning reports. l Generating client reports. Calculators and Assessments Level 1 and Level 2 Plans – Entering client data and goals User manual Tasks covered Level 1 and Level 2 Plans – Analyzing client goals l Analyzing your clients’ goals using side-by-side comparisons of the Current Plan scenario and Recommended Plan scenario. l Conducting detailed cash flow and net worth analyses. l Generating Monte Carlo simulations. l Creating goal scenarios. l Creating estate planning scenarios. l Generating client reports. Conventions This user manual uses the following conventions. l l l The names of items on the screen are italicized. For example, the Clients page opens. The names of items that you must select, click, or enter appear in bold. For example, select Recommended, and then click OK. To help you navigate through the application, locations are separated by en dashes (–). For example, Enter Financial Data section – Net Worth category – Accounts page. Figure 1: Enter Financial Data section – Net Worth category – Accounts page To help you use this manual, please note the following abbreviations and graphics: l AA – Refers to the Asset Allocation Assessment. l FA – Refers to the Financial Assessment. l l l l – Indicates that the step or paragraph applies to Level 1 Plans only. – Indicates that the step or paragraph applies to Level 2 Plans only. – Indicates that the step or paragraph only applies when you are using the Average Tax method. – Indicates that the step or paragraph only applies when you are using the Detailed Tax method. NaviPlan Premium resources Advicent Solutions provides several resources to help you use NaviPlan Premium. In addition to telephone support, you can access resources from within NaviPlan and Online. The following table shows some of the resources available and where to find them. Advicent resource Description and location Help The quickest way to get information about any command, dialog box, or item within NaviPlan Premium is to use the application Help. To access Help, click the Help button at the top of the NaviPlan Premium window. Help includes a glossary of terms. Functional documents Functional documents explain NaviPlan Premium functionality, underlying assumptions, and results calculations.You can access functional documents by searching the Knowledge Base at http://knowledge.eisi.com/. Knowledge Base The Knowledge Base is a database comprised of the following resources: l Support issues l Functional documents l Learning guides l Help videos l Frequently asked questions (FAQs) You can access the Knowledge Base fromwithin NaviPlan or online at http://knowledge.eisi.com/. To access resources from within NaviPlan, follow these steps: 1. Click beside the Help button, and then select Support. The Support dialog box opens. 2. Click the appropriate link. The applicable page opens in your Web browser. Phone support You can contact us by telephone at (888) 692-3474 (Monday–Thursday, 7:30 a.m.–6 p.m. central time) (Friday, 7:30 a.m.-5:00p.m. central time) Updates Using NaviPlan’s Check for Updates feature, you can update to the current release within the same version (for example, to update from v12.1 to v12.2). If the update is a major change (that is, it involves a change in the version number, such as an upgrade from v12.0 to v14.0), the upgrade may not be available through Check for Updates. You will have to install the new version. To check for updates, follow these steps: 1. Click the Save button at the top of the window to save your work. 2. Click beside the Help button, and then select Updates. The Updates dialog box opens. 3. Click the Check for Updates button. NaviPlan checks for current updates available online. After a few seconds, the NaviPlan Update dialog box opens. 4. Follow the instructions in the dialog box. If updates are available, NaviPlan shuts down, installs the updates, and then restarts. The About dialog box Clicking beside the Help button and then selecting About opens the About dialog box. Using the tabs in this dialog box, you can determine what version of NaviPlan Premium you are using and which options are installed. Chapter 2: Analyzing goals in NaviPlan Select This chapter introduces the Scenario Manager feature accessible from the Results section – Analyze Goals category in NaviPlan Premium. In most plans, the clients’ current resources and strategies do not meet their goals. With NaviPlan you can create What-if scenarios that contain additional assumptions and strategies to help develop an optimal solution for the clients. Even in plans where the goal is adequately funded or overfunded, What-if scenarios can be used to find an optimal solution. The Scenario Manager feature in NaviPlan allows you to create and compare multiple scenarios side by side without having to create duplicate plans. Once you have an appropriate scenario that you can apply to your clients’ plan, you can mark it as the Recommended Plan. Recommended scenarios are included in client reports. By default, the Scenarios page displays the Current Plan scenario, which cannot be edited in the Scenario Manager dialog box, as well as the Recommended Plan scenario (current plan with suggested asset allocation). The Current Plan scenario represents the plan that is open, whereas the Recommended Plan scenario is generated by NaviPlan and uses the suggested asset mix. You can create as many alternative scenarios as you like, but only one can be marked as the Recommended Plan scenario. In this chapter: Comparing scenarios 9 Understanding scenario differences in Level 1 and Level 2 Plans 11 Adding Alternative Plan scenarios 11 Achieving goal success and viewing goal coverage 12 Comparing and recommending scenarios 17 Determining scenario probability (Level 2 Plans) 19 Creating goal funding strategies (Level 2 Plans) 21 Managing scenarios in client reports 22 Adding notes to scenarios 23 Generating scenario reports 23 Comparing scenarios On the Scenarios page you can compare the Current Plan scenario (the clients’ current financial situation) with the Recommended Plan scenario (the proposed option or best case scenario). As well, you can create numerous alternative scenarios. Two alternative scenarios can be shown on the Scenarios page for comparison purposes. The Scenarios page allows you to see at a glance how the modifications you make to the plan may affect goal coverage, as well as overall net worth and cash flow. Figure 2: Results section – Analyze Goals category – Scenarios page NaviPlan automatically creates the Recommended Plan scenario based on the current plan with suggested asset allocation. The column on the far left of the Scenarios page is split into two categories, Modify Financial Data and Analyze Goals, similar to the left navigation bar in NaviPlan. To view the plan details, click the Edit Recommended Plan button or any of the links. The Scenario Manager dialog box opens and displays the Recommended Plan scenario in detail. Figure 3: Results section – Analyze Goals category – Scenarios page – Edit Recommended Plan button – Scenario Manager dialog box – Summary details The left side of the Scenario Manager dialog box has the same two categories: Modify Financial Data and Analyze Goals. Clicking any of the links under these headings changes the information displayed on the right side of the dialog box. For example, to see retirement goal details, under Analyze Goals, click the Retirement link. The Scenario Manager dialog box has tabs for each plan shown on the Scenarios page. You can quickly compare the current, recommended, and alternative plan details by clicking the other tabs. Only the recommended and alternative plan details are editable. On the Recommended Plan and Alternative Plan tabs, you can implement various planning strategies into the plan to solve goal shortfalls, manage cash flow, etc. Understanding scenario differences in Level 1 and Level 2 Plans In a Level 1 Plan you can analyze fairly simple What-if scenarios using the Scenarios page and the Scenario Manager dialog box. In a Level 2 Plan, more complex What-if scenarios can be analyzed. For example, the Scenario Manager dialog box – Retirement section for a Level 2 Plan has six additional tabs—Transfers, Redemptions, Liquidation Order, Annuitization, Incomes, and Expenses—that allow you to modify the What-if scenarios. Figure 4: Results section – Analyze Goals category – Scenarios page – Retirement link clicked – Scenario Manager dialog box – Recommended Plan - <scenario name> – Objectives tab In a Level 2 retirement scenario, you can consider scenario probability and estate planning, and you also have the ability to sell an asset. Adding Alternative Plan scenarios Clicking the Create Alternative button on the Scenarios page allows you to create alternative scenarios in addition to the Recommended Plan (Alternative 1) scenario. NaviPlan has some predefined scenarios that can be added to education, retirement, and major purchase goals. However, you can also create unique scenarios that closely reflect your clients’ financial situation and preferences. To add an Alternative Plan scenario, follow these steps: 1. Go to the Results section – Analyze Goals category – Scenarios page. 2. Click Create Alternative. Figure 5: Create Alternative dialog box 3. Enter a name for the scenario. 4. Select the scenario you would like to use as the basis for the new scenario. 5. If you selected Current with Suggested Asset Allocation as the scenario you want to copy, select which predefined scenarios you would like to apply to each of the goals in your scenario. To delete an alternative scenario, click the Delete button at the top of the listed scenario on the Scenarios page. Note: The Current Plan and Recommended Plan scenarios cannot be deleted. Achieving goal success and viewing goal coverage For each goal, except for estate planning in Level 2 Plans, NaviPlan recommends options to achieve the goal. The recommended options can be viewed by clicking the What Are My Options? button for the scenario. The recommended options may differ among goals. Achieving goal success in a scenario To achieve 100% goal coverage in a scenario, follow these steps: 1. Go to the Results section – Analyze Goals category – Scenarios page – Edit Recommended (or Alternative) Plan – Scenario Manager dialog box – <goal> link. The goal details appear on the right side of the Scenario Manager dialog box. Figure 6: Scenario Manager dialog box – Retirement details 2. Use the sliders to easily adjust values to solve goals. 3. To achieve 100% success, under Goal Coverage, click the What Are My Options? button. Figure 7: What Are My Options? dialog box (showing retirement options) 4. Select one option that would achieve 100% goal coverage. 5. If you don’t want to use any of the 100% options, select Continue Planning. To use a combination of options, such as saving a smaller monthly amount and retiring a few years later, define the options yourself by using the slider bars or entering plan modifications in the Scenario Manager dialog box. Viewing goal coverage for other goals Under Analyze Goals, you can view the status of all other goals in the scenario. Figure 8: Scenario Manager dialog box – Analyze Goals details Changes made to one goal can affect other goals. The color-coded boxes under Analyze Goals indicate the expected goal coverage success for the goal. The color... Indicates that... Green Goal coverage is 90% or greater. Yellow Goal coverage is between 65% and 89%. Red Goal coverage is less than or equal to 64%. To view another goal in this scenario, under Analyze Goals, click the link for the goal you want to view. The selected goal’s details appear on the right side of the Scenario Manager dialog box. Note: You can calculate insurance goal coverage by clicking the Calculate links or the Calculate All button. Comparing and recommending scenarios NaviPlan Premium allows you to compare multiple scenarios for meeting goals, without having to create duplicate plans. Once you have an appropriate scenario that you can apply to your clients’ plan, you can recommend it. NaviPlan incorporates the strategies used in the recommended scenario into the Recommended Plan scenario in reports, graphs, and client reports. The Recommended Plan scenario is a system-generated plan that incorporates the current plan and the recommended scenario. Note: This procedure does not apply to the estate planning goal. Comparing scenarios for an individual goal To compare scenario details for a goal, follow these steps: 1. Go to the Results section – Analyze Goals category – Scenarios page, and then click the Edit Recommended (or Alternative) Plan button. 2. Under Analyze Goals, select the goal you want to compare. 3. Click the Compare Scenarios button. The Compare Scenarios dialog box opens. OR If you’ve selected the Monte Carlo module, click the Scenario Reports button, and then select Compare Scenarios. 4. Select the scenarios you want to compare. NaviPlan displays an analysis of the two scenarios, including assumptions and a graph for each scenario. Figure 9: Compare Scenarios dialog box – Detailed Comparison tab 5. To view additional assumptions, go to the Assumptions Comparison tab. Assumptions for both scenarios appear. Note: The Assumptions Comparison tab does not appear for the emergency fund goal. Recommending a scenario NaviPlan allows you to recommend the scenario you want to apply to your clients’ plan. Recommended scenarios apply to stand-alone and client reports where the Recommended plan type is used. To recommend a scenario for a goal, go to the Scenarios page, and then click the Recommend Plan button for the scenario. Figure 10: Results section – Analyze Goals category – Scenarios page (showing top of the Scenarios section only) A goal can only have one recommended scenario. You cannot recommend the Current Plan scenario. Determining scenario probability (Level 2 Plans) The Monte Carlo module must be included in the plan to perform scenario probability analyses. The traditional planning process analyzes one possible outcome of the clients’ plan, which assumes that the accounts will always earn their stated return rates. While return rates usually average out in the long run, in the short run they may be higher or lower than average. Probability analysis projects the scenario multiple times and randomizes account return rates according to their standard deviation for each trial. The goal success of each trial may change due to asset performance. The goal success of each trial is plotted on probability graphs. To determine the likelihood that your clients will meet a particular goal, follow these steps: 1. Go to the Results section – Analyze Goals category – Scenarios page, and then click the Edit Recommended (or Alternative) Plan button. 2. Under Analyze Goals, select the applicable goal link. 3. Under <goal>, click the Scenario Reports button, and then select Scenario Probability. The Scenario Probability Details dialog box opens. Figure 11: Scenario Probability Details dialog box 4. Enter the number of probability trials you want NaviPlan to perform, and then click OK. After NaviPlan calculates the scenario probabilities, the Scenario Probability dialog box – Probability tab opens showing a goal coverage graph for the scenario. The Portfolio Variability Projection and Investment Capital tabs also appear. To view more details about a graph in this dialog box, click the Graph Information link above the graph. Figure 12: Scenario Probability dialog box – Probability tab 5. To view details of the return rates for the probability analysis, go to the Portfolio Variability Projection tab. By default, the Portfolio Variability Projection graph shows the compounded rate of return for the scenario. Figure 13: Scenario Probability dialog box – Portfolio Variability Projection tab 6. To view the annual rate of return instead, select Annual ROR. 7. To view the projected capital accumulation, go to the Investment Capital tab. 8. If you are viewing results for a retirement goal and you want to determine the probability that all needs will be covered, go to the Probability tab, and then select % Total Needs Covered by Total Resources. OR To determine the probability that all fixed retirement needs will be covered, select % Fixed Needs Covered by Total Resources. Figure 14: Scenario Probability dialog box – Investment Capital tab 9. Enter the number of trials you want NaviPlan to perform, and then click the Calculate button. The graph updates. Note: A higher number of trials will provide a more accurate probability distribution. However, NaviPlan will require more time to calculate the results of the probability analysis. Creating goal funding strategies (Level 2 Plans) In addition to entering goal funding assumptions, NaviPlan Premium allows you to analyze various goal funding strategies, and then apply an appropriate strategy to the clients’ recommended plan. To create a goal funding strategy, follow these steps: 1. Go to the Results section – Analyze Goals category – Scenarios page, and then click the Edit Recommended (or Alternative) Plan button. 2. Under Analyze Goals, click the Goal Funding link. The Goal Funding details appear in the Scenario Manager dialog box. Figure 15: Scenario Manager dialog box – Goal Funding link – Goal Funding details 3. Select the Override Current Plan settings check box. 4. Under Goal Funding, for each non-qualified account, in the available fields, enter a fixed dollar value, a percentage, or the keyword balance, as explained in the following table: Enter... To fund goals in this manner... A fixed dollar The account funds for this goal are used before value those assigned a percentage or a balance. If fixed amounts are assigned to multiple goals, and the combined fixed amounts exceed the value of the account, then funds are automatically distributed according to the dollar amount entered. A percentage The account funds for this goal are used before those assigned a balance. Only goals with fixed amounts take precedence. The word balance All remaining unallocated funds in the account are directed to the goal. The account funds for this goal will be used after those assigned a percentage or a fixed amount. If balance is entered for more than one goal, then the remaining balance is distributed equally among those goals. For more information about funding goals, see “Allocating accounts to goals” in Level 1 and Level 2 Plans – Entering client data and goals. Note: 529 plans and Coverdell accounts can only be allocated to the clients’ education goal(s). Qualified accounts can only be allocated to the retirement goal. Managing scenarios in client reports NaviPlan allows you to manage multiple plan scenarios without having to concentrate on individual scenario details. You can determine which scenarios should be included in client reports. To include alternative scenarios in reports, follow these steps: 1. Go to the Results section – Analyze Goals category – Scenarios page. 2. Click the Include Alternatives In Reports button. The Include Alternatives In Reports dialog box opens. Figure 16: Results section – Analyze Goals category – Scenarios page – Include Alternatives In Reports button – Include Alternatives In Reports dialog box The Current Plan scenario and Recommended Plan (Proposed) scenarios are included by default. 3. Select an alternative scenario from the lists for Alternative A and Alternative B. Adding notes to scenarios You can add your own notes to almost every page in NaviPlan, including the Scenarios page and Scenario Manager dialog box. Once you have added a note to a scenario, an asterisk appears on the Notes button indicating that there is a note in the scenario. To add a note to a scenario, follow these steps: 1. In the Scenario Manager dialog box, click the Notes button. The Notes dialog box opens. 2. In the Notes dialog box, enter the note. Generating scenario reports After you have defined a scenario in NaviPlan Premium, you can examine the effect the scenario will have on the plan. To generate a scenario report, follow these steps: 1. Go to the Reports menu, and then select the report you want to view. The Assign Settings dialog box opens. Figure 17: Reports menu – <report> – Assign Settings dialog box 2. Select the applicable scenario. Chapter 3: Creating goal scenarios This chapter describes how to customize scenarios for retirement, education, major purchase, and emergency fund goals, and assumes you already know how to use the common features of the pages in the Results section – Analyze Goals category. For more information about analyzing goals using scenarios, see "Analyzing goals in NaviPlan Select" on page 7. In this chapter: Customizing What-if retirement scenarios 25 Customizing What-if education and major purchase scenarios 38 Customizing What-if emergency fund scenarios 42 Customizing What-if retirement scenarios NaviPlan Premium allows you to customize existing retirement scenarios to help meet the needs of your clients’ financial situation and their preferences. Once you have an appropriate scenario that you can apply to your clients’ plan, you can recommend it. Recommended scenarios apply to client reports where the Recommended plan type is used. For information on recommending scenarios, see "Recommending a scenario" on page 18. All What-if scenarios are created and customized in the Scenario Manager dialog box. To access it, go to the Results section – Analyze Goals category – Scenarios page, and then click the Edit Recommended (or Alternative) Plan button. Entering retirement scenario objectives To enter scenario objectives for the retirement goal, follow these steps: 1. In the Scenario Manager dialog box under Analyze Goals, click the Retirement link. Figure 18: Scenario Manager dialog box – Retirement link – Objectives tab 2. To change the retirement age of the client or co-client, enter a positive or negative number in the (Age +/-) field, or move the slider bars. The retirement age will be adjusted by that number. For example, to change the retirement age from 65 to 55, enter 10 in the (Age +/-) field. Note: To override other assumptions, such as life expectancy and the inflation rate for this scenario, under Modify Financial Data click Assumptions, select the applicable override check box, and then edit the data. 3. To override the default investment profile for the pre-retirement or retirement period, go to the Objectives tab, select the Investment Objective check box next to the profile, and then select a different profile. The Return Rates fields update automatically. The default investment profile for the plan is defined on the Plan Management section – Asset Allocation category – Profile page. 5. To override the return rates for the scenario, select the applicable Override check box, and then enter new return rates. 6. If applicable, enter the percentage of fixed and discretionary expenses to cover during the retirement period. Entering additional retirement savings (Level 2) To enter additional savings for the retirement goal within the scenario, follow these steps: 1. In the Scenario Manager dialog box under Analyze Goals, click the Retirement link. Figure 19: Scenario Manager dialog box – Retirement link – Retirement details (showing Savings slider bars and fields) 2. Use the slider bars for AdditionalMonthly Savings and Additional Lump Sum Savings to arrive at an optimal savings amount, or enter the amount. NaviPlan assumes that the savings are directed to a non-qualified account, which is created when the savings are entered. The return rate is based on the suggested asset mix. 3. To specify additional savings strategy details such as inflation rates, and start and end dates, click the Details button, and then enter the additional details in the dialog box that opens. Editing existing or adding new savings strategies (Level 2) To edit existing savings strategies or to add new savings strategies for the retirement goal into the scenario, follow these steps: 1. In the Scenario Manager dialog box under Modify Financial Data, click the Strategies link. Figure 20: Scenario Manager dialog box – Strategies link – Savings tab 2. To edit an existing savings strategy, under Non-Qualified or Qualified on the Savings tab, select the Override check box, and then edit the savings strategy details. 3. To add a new savings strategy, under Non-Qualified or Qualified, select an account from the Choose Account list, and then click Add Savings Strategy. Enter the savings strategy details. 1. Under Analyze Goals, click the Retirement link to return to Retirement details. Under Goal Coverage, note that the goal coverage for the retirement goal updates. Entering retirement transfer strategies (Level 2) Note: Transfers cannot be entered in the Current Plan scenario. To model transferring assets from one account to another, follow these steps: 1. In the Scenario Manager dialog box under Analyze Goals, click the Retirement link, and then go to the Transfers tab. Under Transfers, existing transfers appear. Figure 21: Scenario Manager dialog box – Retirement link – Transfers tab Note: Only accounts created in the current plan that are funding the retirement goal in whole or in part are available. Annuities created in the current plan and dependent-owned accounts are unavailable. 2. Under Choose Source Account, select the source account you want to transfer funds from, and then click Add Transfer Strategy. A new data-entry row appears. 3. From the Destination Account list, select the account you want to transfer funds to, and then enter the dollar amount or percentage of the source account you want to transfer. 4. Enter the date when you want the transfer to occur. 5. If the transfer is a pre-tax contribution, select the Pre-Tax Contrib. check box. Entering redemptions (Level 2) To enter automatic retirement redemptions that will occur outside deficit coverage, follow these steps: 1. In the Scenario Manager dialog box under Analyze Goals, click the Retirement link, and then go to the Redemptions tab. Figure 22: Scenario Manager dialog box – Retirement link – Redemptions tab 2. Select an account from which funds will be redeemed, and then click Add Redemption Strategy. 3. If you expect the entire account to be redeemed, select the Redeem All check box, and then enter (or select) the date when the redemption should occur. Redemptions can only occur on or after the retirement date. 4. Enter the dollar amount of each redemption. 5. From the Frequency list, select the frequency of the redemption. 6. Enter Retirement or a start date during retirement, and then enter the end date of the redemption strategy. Note: If Lump Sum is selected from the Frequency list, you cannot enter an end date or index the amount. 7. To exclude penalties for early withdrawals or to index the redemptions to inflation, click the Details button, and then edit the details as required. Entering liquidation strategies (Level 2) To define the liquidation order of assets to cover cash flow deficits, and to define additional automatic redemptions in the retirement goal scenario, follow these steps: 1. In the Scenario Manager dialog box under Analyze Goals, click the Retirement link, and then go to the Liquidation Order tab. Figure 23: Scenario Manager dialog box – Retirement link – Liquidation Order tab 2. To override the minimum age when qualified assets can be redeemed, for each applicable client, select the Do not redeem Qualified assets prior to age check box, and then enter a new age. 3. To override the liquidation order settings for the plan, select the Override the default order check box. 4. To redeem assets by account type only, select one of the existing liquidation options. OR To edit the order of specific accounts, select the Modify the liquidation order check box. A list of existing accounts and the current liquidation order appears. By default, the accounts are ordered based on the selected liquidation option. Note: For non-qualified accounts, NaviPlan only redeems the portion that is linked to the retirement goal. 5. To change the liquidation order of individual accounts, for each applicable account, select the account, and then click Move Up or Move Down. The liquidations occur when cash flow deficits exist in the plan during the retirement period. Model a Bucketing Strategy 1. To model a bucketing strategy, go to the Bucketing tab and then complete the following steps: a. Click the Estimate button, this will open the Distribution Bucket Estimator calculator. b. Enter the number of years over which the "bucket" investment account will cover needs, and click Ok. c. The amount determined by the calculator will appear in the Target Balance field. d. Enter the remaining details of the bucketing strategy. Defining Social Security Note: If both the client and co-client are retired in a joint plan, the Social Security tab is unavailable. If only one client in a joint plan is retired, the Social Security scenario options are only available for the client in pre-retirement. To analyze the effects of receiving Social Security benefits starting at various ages, follow these steps: 1. In the Scenario Manager dialog box under Analyze Goals, click the Retirement link, and then go to the Social Security tab. Figure 24: Scenario Manager dialog box – Retirement link – Social Security tab 3. Under Social Security Start Date, select the Override check box for each applicable client. The Social Security options for the scenario become accessible. 4. For each client, select the age when Social Security begins. Entering annuitization strategies (Level 2) An annuitize-to-need scenario calculates the amount of redeemable non-annuity assets that are required to purchase annuities that provide income for a specified need starting at retirement. An annuitization strategy can demonstrate the benefits of covering some expenses with a guaranteed annuity income stream, instead of relying on market performance to provide enough capital growth to cover basic retirement needs. This strategy can be of particular interest to clients who are nearing retirement or are already retired. To enter annuitize-to-need scenarios, follow these steps: 1. In the Scenario Manager dialog box under Analyze Goals, click the Retirement link, and then go to the Annuitization tab. Figure 25: Scenario Manager dialog box – Retirement link – Annuitization tab 2. Select the Override current annuitization settings check box. The annuitize-to-need scenario settings are now editable. 3. To estimate the gap between the clients’ expenses and fixed incomes during retirement, click Estimate Income Gap. The Estimate Income Gap in Retirement dialog box opens. Figure 26: Scenario Manager dialog box – Retirement link – Annuitization tab – Estimate Income Gap button – Estimate Income Gap in Retirement dialog box 4. Specify whether the income gap should be expressed in future dollars or in today’s dollars. 5. Use the graph in the open dialog box, as well as the Retirement: Annuitization tab of the Scenario Manager dialog box, to determine the size of the income gap that should be covered by annuity income, and then enter that amount in the Estimate the additional income gap to cover field. 6. In the AIR field, enter the expected rate of return for the new annuity. 7. Click Calculate. NaviPlan calculates and displays in the Payment per $1,000 field the amount that will be paid out of the annuity for every $1,000 of market value that is transferred into the annuity. 8. If you do not want to use the calculated Payment per $1,000 value, select the Override check box, and then in the Payment per $1,000 field, enter the value you would rather use. 9. Click OK. The Estimate Income Gap in Retirement dialog box closes. 10. To make changes to existing annuities, click the Apply new strategies to existing annuities link. The Strategies for Existing Annuities dialog box opens. Figure 27: Scenario Manager dialog box – Retirement link – Annuitization tab – Apply new strategies to existing annuities link – Strategies for Existing Annuities dialog box 11. To change annuities in the plan with the Withdrawals as Needed annuitization type to Life Income, select the Change Withdrawal As Needed Annuities to Life Income Annuities check box. This change only affects the selected retirement scenario and does not affect the current plan. You can also select to withdrawal the annuities as required or specify an order. 12. To change the annuitization start date of existing annuities to the retirement start date as defined in the plan, select the Revert Start Dates to Retirement check box. Annuities are affected for this scenario only. 13. Click Close. The Strategies for Existing Annuities dialog box closes. 14. To convert asset types into an annuity, click the Select the assets to annuitize link. The Assets for Annuitization dialog box opens. Figure 28: Scenario Manager dialog box – Retirement link – Annuitization tab – Select the assets to annuitize link – Assets for Annuitization dialog box 15. Select the asset types you want NaviPlan to convert into an annuity, and then enter the maximum percentages you want NaviPlan to convert. For example, if you do not want to sell more than half of the clients’ non-qualified assets to fund annuities, enter 50% for that asset type. By default, nonqualified assets are available for the annuity. 16. If you selected more than one asset type, under Order of Annuitization, select the order in which you want NaviPlan to sell the selected asset types. You can select Use assets in the following order for annuitization, and then select an annuitization order from the list, or you can select Use scenario liquidation order settings for annuitization order and have NaviPlan use the liquidation order set on the Retirement: Liquidation Strategies tab of the Scenario Manager dialog box. 17. If you want to allocate funds to variable subaccounts, under Variable Subaccount Allocation, enter the percentage you want to allocate. 18. Click Close. The Assets for Annuitization dialog box closes. 19. Click the Review the results and assumptions link. The Annuitize-to-need Results and Assumptions report opens and displays the results of the strategy and the assumptions used in it. Note: If you made additional assets available for the annuity, the clients may be able to cover a larger income gap. To re-estimate the income gap, repeat the procedure. Adding incomes and expenses (Level 2) To add annual incomes and expenses to the retirement scenario, follow these steps: 1. In the Scenario Manager dialog box under Analyze Goals, click the Retirement link, and then go to the Incomes tab. Figure 29: Scenario Manager dialog box – Retirement link – Incomes tab 2. Clicking the Incomes link takes you to the Incomes tab in the Cash Flow details section of the Scenario Manager dialog box, where you can add incomes. 3. Go to the Expenses tab. Figure 30: Scenario Manager dialog box – Retirement link – Expenses tab 4. Clicking the Existing Expenses link takes you to the Existing Expenses tab in the Cash Flow details section of the Scenario Manager dialog box, where you can edit existing expenses. 5. Clicking the New Expenses link takes you to the New Expenses tab in the Cash Flow details section, where you can add new pre-retirement and retirement expenses. Adding new retirement accounts and annuities to the scenario (Level 2) To add new accounts and annuities to the scenario, follow these steps: 1. In the Scenario Manager dialog box under Modify Financial Data, click the Net Worth link, and then go to the Accounts or the Annuities tab. 2. Click Add Account. The New Account (or Annuity) Details dialog box opens, where you can define the account or annuity details. Model a change in the state of residence during retirement To model a change in the state of residence for your clients during the retirement period, follow these steps: Figure 31: Scenario Manager dialog box – Assumptions link – Tax Details tab 1. In the Scenario Manager dialog box under Modify Financial Data, click the Assumptions link. 2. Click the Tax Details tab. 3. Select the Override check box, and select the state to which you clients intend to move from the Future State of Residence menu. 4. Additionally, if the state to which your clients intend to move has a different rate of taxation you can enter the new rate into the State Tax Rate field. Customizing What-if education and major purchase scenarios NaviPlan Premium allows you to customize existing education or major purchase goals within scenarios to help meet the needs of your clients’ financial situation and their preferences. Once you have an appropriate scenario that you can apply to your clients’ plan, you can recommend it. Recommended scenarios apply to client reports where the Recommended plan type is used. For information on recommending scenarios, see "Recommending a scenario" on page 18. All What-if scenarios are created and customized in the Scenario Manager dialog box. To access it, go to the Results section – Analyze Goals category – Scenarios page, and then click the Edit Recommended (or Alternative) Plan button. Entering education or major purchase scenario objectives To enter scenario objectives for the education goal, follow these steps: 1. In the Scenario Manager dialog box under Analyze Goals, click the applicable <education goal> or <major purchase goal> link. 2. Education goal only: If applicable, use the slider bars or enter the percentage of the education expenses to cover. 3. Education goal only: To override the duration of the education goal, select the Duration check box, and then enter the number of years you expect the education goal to last. 4. Major purchase goal only: To override the amount of the major purchase, use the Purchase Amount slider bar or select the check box, and then enter a rate at which to adjust annual savings. Figure 32: Scenario Manager dialog box – <education goal> link – Objectives tab 5. To override the inflation rate for this scenario, select the Infl check box, and then, if applicable, enter a new rate. 6. Major purchase goal only: To override the purchase date, select the Purchase Date check box, and then enter a new date. 7. To override the default investment profile for the goal, on the Objectives tab, select the Investment Objective check box next to the profile, and then select a different profile. The Return Rates fields update automatically. The default investment profile for the plan is defined on the Plan Management section – Asset Allocation category – Profile page. 8. To override the return rates for the scenario, select the applicable Override check box, and then enter new return rates. Entering additional savings for the education or major purchase goal scenario To enter additional savings for the education or major purchase goal scenario, follow these steps: 1. In the Scenario Manager dialog box under Analyze Goals, click the applicable <education goal> or <major purchase goal> link. 2. Use the slider bars for Additional Monthly Savings and Additional Lump Sum Savings to arrive at an optimal savings amount, or enter the amount. NaviPlan assumes that the savings are directed to a non-qualified account, which is created when the savings are entered. The return rate is based on the suggested asset mix. 3. To specify additional savings strategy details such as inflation rates, and start and end dates, click the Details button and then enter the additional details in the dialog box that opens. Editing existing or adding new savings strategies (Level 2) To edit existing savings strategies or to add new savings strategies for the education or major purchase goal into the scenario, follow these steps: 1. In the Scenario Manager dialog box under Modify Financial Data, click the Strategies link. Figure 33: Scenario Manager dialog box – Strategies link – Savings tab 2. To edit an existing savings strategy, under Non-Qualified or Qualified on the Savings tab, select the Override check box, and then edit the savings strategy details. 3. To add a new savings strategy, under Non-Qualified or Qualified, select an account from the Choose Account list, and then click Add Savings Strategy. Enter the savings strategy details. 4. Under Analyze Goals, click the <education> or <major purchase> goal link to return to Retirement details. Under Goal Coverage, note that the goal coverage for the education or major purchase goal updates. Entering education transfer strategies (Level 2) Note: Transfers cannot be entered in the Current Plan scenario. To model transferring assets from one account to another, follow these steps: 1. In the Scenario Manager dialog box under Analyze Goals, click the applicable <education goal> link, and then go to the Transfers tab. Under Transfers, existing transfers appear. Figure 34: Scenario Manager dialog box – Education link – Transfers tab 2. Under Transfers, select the source account you want to transfer funds from, and then click Add Transfer Strategy. A new data-entry row appears. 3. From the Destination Account list, select the account you want to transfer funds to, and then enter the dollar amount or percentage of the source account you want to transfer. Note: Only 529 plans and Coverdell registered accounts created in the current plan that are funding the education goal in whole or in part are available. Dependent-owned, non-qualified accounts are also unavailable. 4. Enter the date when you want the transfer to occur. Adding new education or major purchase accounts to the scenario (Level 2) To add new accounts to the scenario, follow these steps: 1. In the Scenario Manager dialog box under Modify Financial Data, click the Net Worth link, and then go to the Accounts tab. 2. Click Add Account. The New Account dialog box opens, where you can define the account details and allocate the account to the goal. Customizing What-if emergency fund scenarios NaviPlan Premium allows you to customize existing emergency fund scenarios to help meet the needs of your clients’ financial situation and their preferences. Once you have an appropriate scenario that you can apply to your clients’ plan, you can recommend it. Recommended scenarios apply to client reports where the Recommended plan type is used. For information on recommending scenarios, see "Recommending a scenario" on page 18. All What-if scenarios are created and customized in the Scenario Manager dialog box. To access it, go to the Results section – Analyze Goals category – Scenarios page, and then click the Edit Recommended (or Alternative) Plan button. Entering emergency fund scenario objectives To enter scenario objectives for the emergency fund goal, follow these steps: 1. In the Scenario Manager dialog box under Analyze Goals, click the Emergency Fund link. Figure 35: Scenario Manager dialog box – Emergency Fund link – Objectives tab 2. To override the target amount of the emergency fund, use the slider bar to select an amount. OR Select the Target Amount check box, and then enter a new amount. 3. To override the inflation rate for this scenario, select the Infl check box, and then enter a rate at which to adjust annual savings. 4. Enter the savings period in months, up to a maximum of 60. 5. To override the current asset class, on the Objectives tab select the Asset Class check box, and then select a new asset class for the emergency fund. NaviPlan assumes savings to an emergency fund are invested. The Return Rates fields update automatically. Entering additional emergency fund savings To enter additional savings for the emergency fund goal scenario, follow these steps: 1. In the Scenario Manager dialog box under Analyze Goals, click the Emergency Fund link. 2. Use the slider bars for Additional Monthly Savings and Additional Lump Sum Savings to arrive at an optimal savings amount, or enter the amount. NaviPlan assumes that the savings are directed to a non-qualified account, which is created when the savings are entered. The return rate is based on the suggested asset mix. 3. To specify additional savings strategy details such as inflation rates, and start and end dates, click the Details button, and then enter the additional details in the dialog box that opens. Editing existing or adding new savings strategies (Level 2) To edit existing savings strategies or to add new savings strategies for the emergency fund goal into the scenario, follow these steps: 1. In the Scenario Manager dialog box under Modify Financial Data, click the Strategies link. Figure 36: Scenario Manager dialog box – Strategies link – Savings tab 2. To edit an existing savings strategy, under Non-Qualified or Qualified on the Savings tab, select the Override check box, and then edit the savings strategy details. 3. To add a new savings strategy, under Non-Qualified or Qualified, select an account from the Choose Account list, and then click Add Savings Strategy. Enter the savings strategy details. 4. Under Analyze Goals, click the <emergency fund goal> link to return to the goal details. Under Goal Coverage, note that the goal coverage for the emergency fund goal updates. Adding new emergency fund accounts to the scenario (Level 2) To add new accounts to the scenario, follow these steps: 1. In the Scenario Manager dialog box under Modify Financial Data, click the Net Worth link, and then go to the Accounts tab. 2. Click Add Account. The New Account dialog box opens, where you can define the account details and allocate the account to the emergency fund goal. Chapter 4: Insurance goal scenarios This chapter describes how to customize scenarios for insurance goals and assumes you already know how to use the common features of the pages in the Results section – Analyze Goals category. For more information about using the common features, see Chapter 9: Analyzing goals in NaviPlan Select. All What-if scenarios are created and customized in the Scenario Manager dialog box. To access it, go to the Results section – Analyze Goals category – Scenarios page, and then click the Edit Recommended (or Alternative) Plan button. For more detailed insurance goal analysis, use a Level 2 Plan. In this chapter: Customizing What-if insurance goal scenarios (Level 1) 46 Customizing What-if survivor income scenarios (Level 2) 48 Customizing What-if disability income scenarios (Level 2) 55 Customizing What-if long-term care scenarios (Level 2) 62 Customizing What-if insurance goal scenarios (Level 1) NaviPlan Premium allows you to customize a recommended survivor income scenario to help meet the needs of your clients’ financial situation and preferences. Recommended scenarios apply to client reports where the Recommended plan type is used. To customize the survivor, disability, or long-term care income scenario, follow these steps: 1. In the Scenario Manager dialog box under Analyze Goals, click the appropriate <insurance goal> link. In this example we will look at survivor income. Figure 37: Scenario Manager dialog box – Survivor Income link (Level 1 Plan) – Objectives tab 2. From the Select analysis list, select the insurance scenario. 3. Use the slider bar for Death Benefit (survivor income), Disability Benefit (disability income), or Daily Benefit Amount (long-term care) to arrive at an optimal insurance amount, or enter the amount. 4. Enter the premium amount. 5. To override the percentage of lifestyle and medical expenses to cover for the insurance scenario, on the Objectives tab, select the Percentage of lifestyle and medical expenses to cover check box, and then enter a new percentage. This is the percentage of current expenses that continue in the event of the insurance scenario. For example, in a survivor income scenario, some expenses (utility payments and property taxes) normally continue for a surviving client and dependents, while other expenses (food and clothing) decline. The default is 85%, but the percentage can be changed. 6. Survivor income scenario only: To override the rate of return used for life insurance proceeds, under ROR on Life Insurance Proceeds, select the check box, and then enter a new return rate. 7. Survivor and disability income scenarios only: To change how outstanding major purchase goals are covered, select the Cover Major Purchase Goals check box, and then make the appropriate selections for the client and co-client. When major purchase goals are not covered, less insurance is required. 8. Survivor and disability income scenarios only: To change how outstanding liabilities are covered, select the Pay Off Outstanding Liabilities check box, and then make the appropriate selections for the client and co-client. 9. Long-term care insurance scenario only: Select the Additional Daily LTC Expenses check box, and then enter the daily expense amount that is to be covered. 10. Under Goal Coverage, note how your changes affect the Goal Coverage graph. Customizing What-if survivor income scenarios (Level 2) The analysis method chosen in the Set Goals section – Survivor Income category determines the available tabs under Survivor Income <client> details in the Scenario Manager dialog box: l l Goal and Expense Analysis method – Uses the clients’ existing lifestyle expenses and goal information to define their insurance needs. Income Coverage Analysis method – Uses the clients’ income to estimate the anticipated expenses during the survivorship period. NaviPlan Premium allows you to customize a recommended survivor income scenario to help meet the needs of your clients’ financial situation and preferences. Recommended scenarios apply to client reports where the Recommended plan type is used. To customize a survivor income scenario, complete the following procedures, based on the method used (or special circumstance): Note: The procedures available depend on which analysis method is selected on the Set Goals section – Survivor Income category – Survivor Income page. Goal and Expense Analysis method l "Entering survivor income assumptions (Level 2)" on page 49 l "Entering ongoing expenses (Level 2)" on page 51 l "Enter the survivor’s annual income needs (Level 2)" on page 1 l "Entering the survivor’s lump-sum needs at death (Level 2)" on page 52 Income Coverage Analysis method l l l l "Entering survivor income assumptions (Level 2)" on page 49 "Entering additional annual income at death (Level 2)" on page 52 "Entering the survivor’s lump-sum needs at death (Level 2)" on page 52 "Enter the survivor’s income at death (Level 2)" on page 1 When both the client and co-client die together l "Entering dependent needs when both clients die (Level 2)" on page 53 Entering survivor income assumptions (Level 2) To enter survivor income assumptions for the client and co-client in the Recommended Plan scenario, follow these steps: 1. In the Scenario Manager dialog box under Analyze Goals, click the appropriate <insurance goal> link. Figure 38: Scenario Manager dialog box – Survivor Income link (Level 2 Plan) – Assumptions tab 2. Under Survivor Income - <client> details, to include additional life insurance, enter the death benefit and annual premium amount. You can use the slider bar and the What Are My Options? button to find the optimal life insurance amount. 3. To override the return rates used for the additional life insurance, select the override check box, and then enter the preretirement and retirement return rates. 4. To change the survivor’s retirement age for the scenario, select the Survivor Retirement Age check box, and then enter the retirement age or date. 5. To change the survivor’s life expectancy for the scenario, select the Survivor Life Expectancy check box, and then enter the life expectancy age or year. 6. To override the return rates used for cash flow surpluses and liquidations, under ROR on Cash Flow Surpluses & Liquidations, select the override check box, and then enter the pre-retirement and retirement return rates. 7. Note the goal coverage graph results. Entering ongoing expenses (Level 2) This procedure only applies if the Goal and Expense Analysis method is selected on the Set Goals section – Survivor Income category – Client/Co-client Objectives page. To enter the survivor’s annual expenses at death in the Recommended Plan scenario, follow these steps: 1. In the Scenario Manager dialog box under Analyze Goals, click the appropriate Survivor Income link, and then go to the Ongoing Expenses tab. Figure 39: Scenario Manager dialog box – Survivor Income link (Level 2 Plan) – Ongoing Expenses tab 2. To change the default percentage of expenses to cover at death, under Annual Expenses, select the Percentage of lifestyle and medical expenses to cover check box, and then enter a new percentage. 3. To change the percentage of education expenses to cover at death, click Education Expenses. Figure 40: Scenario Manager dialog box – Survivor Income link (Level 2 Plan) – Education Expenses button – Education Expenses dialog box 4. For each applicable education goal, select the check box next to the goal, and then enter a new percentage in the % to Cover field. 5. Click OK to close the Education Expenses dialog box. 6. To add additional expenses to the scenario, under Additional Expenses, click Add Additional Expense. 7. Enter a description and the annual amount of the expense. Entering additional annual income at death (Level 2) This procedure only applies if the Goal and Expense Analysis method is selected on the Set Goals section – Survivor Income category – Client/Co-client Objectives page. To enter the survivor’s additional annual income at death in the Recommended Plan scenario, follow these steps: 1. In the Scenario Manager dialog box under Analyze Goals, click the appropriate Survivor Income link, and then go to the Additional Annual Income tab. Figure 41: Scenario Manager dialog box – Survivor Income link (Level 2 Plan) – Additional Annual Income tab 2. To edit an existing income, under Additional Annual Income, select the check box next to the applicable income. OR To create a new income, under Additional Annual Income, click Add Additional Annual Income. 3. Enter the income description, select the income type, and then enter an annual income amount Entering the survivor’s lump-sum needs at death (Level 2) To enter the survivor’s lump-sum needs at death in the Recommended Plan scenario, follow these steps: 1. In the Scenario Manager dialog box under Analyze Goals, click the appropriate Survivor Income link, and then go to the Lump Sum Needs tab. Figure 42: Scenario Manager dialog box – Survivor Income link (Level 2 Plan) – Lump Sum Needs tab 2. To override the manner in which liabilities are to be paid off for this scenario, under Pay Off Outstanding Liabilities, select the Override liability pay off strategies check box, and then select an option. Note: This option appears if liabilities exist in the plan and, if in the Enter Financial Data section – Net Worth category – Assets/Liabilities page – Liability Details dialog box, the Payoff Options at Death is set to either Transfer to survivor or Payoff at first death (from estate). 3. If major purchase goals are included in the plan and you want to override the % to Cover field, under Major Purchase Goals, select the Override check box for each applicable major purchase, and then enter a new percentage. 4. To add lump-sum needs to the scenario, under Additional Lump Sum Needs, if any other lump-sum needs are expected, click Add Lump Sum Need, and then enter the details of the need in the fields that appear. Entering dependent needs when both clients die (Level 2) To enter the dependents’ needs when both clients die in the Recommended Plan scenario, follow these steps: 1. In the Scenario Manager dialog box under Analyze Goals, click the Survivor Income – Both link, and then go to the Assumptions tab. 2. To override the return rates used for the survivor income scenario, under ROR on Cash Flow Surpluses & Liquidations, select the check box, and then enter the pre-retirement and retirement return rates. 3. Under Survivor Income – Both details, to include additional life insurance in the scenario, enter the death benefit and annual premium amount. You can use the slider bar or the What Are My Options? button to find the optimal death benefit amount. 4. Go to the Ongoing Expenses tab. Figure 43: Scenario Manager dialog box – Survivor Income link (Level 2 Plan) – Ongoing Expenses tab 5. To override an existing ongoing expense, under Support for Dependents, select the check box next to an existing expense, and then edit the information, or click Details. 6. To add a new ongoing expense, click Add Support for Dependent. 7. Enter the details of the dependent expense(s). 8. For each applicable education goal, select the check box next to the goal, and then enter a new percentage in the % to Cover field. 9. Go to the Lump Sum Needs tab. Figure 44: Scenario Manager dialog box – Survivor Income link (Level 2 Plan) – Lump Sum Needs tab 10. Select the check box next to an existing expense that you expect will apply. 11. If any other lump-sum needs are expected, click Add Lump Sum Need, and then enter the details of the need in the fields that appear. Customizing What-if disability income scenarios (Level 2) The analysis method chosen in the Set Goals section – Disability Income category determines the available tabs in the Analyze Goals section of the Scenario Manager dialog box: l l Goal and Expense Analysis method – Uses the clients’ existing lifestyle expenses and goal information to define their insurance needs. Income Coverage Analysis method — Uses the clients’ income to estimate the anticipated expenses during the disability period. NaviPlan allows you to customize a recommended disability income scenario to help meet the needs of your clients’ financial situation and preferences. Recommended scenarios apply to client reports where the Recommended plan type is used. To customize the disability income scenarios, complete the following procedures, based on the method used: Note: The procedures vary depending on which analysis method is selected on the Set Goals section – Disability Income category – Client/Co-client Objectives page. Goal and Expense Analysis method l l l "Entering disability income assumptions (Level 2)" on page 56 "Entering ongoing expenses during disability (Level 2)" on page 58 "Entering lump-sum needs during disability (Level 2)" on page 60 Income Coverage Analysis method l l l "Entering disability income assumptions (Level 2)" on page 56 "Entering lump-sum needs during disability (Level 2)" on page 60 "Entering income available during disability (Level 2)" on page 62 Entering disability income assumptions (Level 2) To enter disability income assumptions for the client and co-client in the Recommended Plan scenario, follow these steps: 1. In the Scenario Manager dialog box under Analyze Goals, click the Disability Insurance – Client/Co-Client link. Figure 45: Scenario Manager dialog box – Disability Income link – Assumptions tab 2. To include additional disability insurance in the scenario, enter the disability benefit (percentage of income or dollar amount) and annual premium amount. You can adjust the Disability Benefit value using the slider bar. Note: Use the What Are My Options? button to find the optimal death benefit amount. 3. To override the client’s or co-client’s default retirement age, select the Retirement Age for Disability Analysis check box, and then enter the age or date of retirement. 4. To override the client’s or co-client’s default life expectancy, select the Life Expectancy for Disability Analysis check box, and then enter the age or year of death. 5. To override the last year used in the client’s or co-client’s disability analysis reporting, select the Analyze Disability Through check box, and then enter the last age or year you want the reports to display. The adjacent field updates automatically. 6. To override the return rates used for the disability income scenario, select the check box under ROR on Disability Insurance Proceeds, Surpluses & Liquidations, and then enter the preretirement and retirement return rates. Entering ongoing expenses during disability (Level 2) This procedure only applies if the Goal and Expense Analysis method is selected on the Set Goals section – Disability Income category – Client/Co-client Objectives page. To enter the survivor’s annual expenses during disability in the Recommended Plan scenario, follow these steps: 1. In the Scenario Manager dialog box under Analyze Goals, click the Disability Income – Client/Co-Client link, and then go to the Ongoing Expenses tab. Figure 46: Scenario Manager dialog box – Disability Income link – Ongoing Expenses tab 2. To override the percentage of lifestyle and medical expenses covered during disability, under Annual Expenses, select the Percentage of lifestyle and medical expenses to cover check box, and then enter a new percentage. Note: If the percentage of expenses to cover varies among expenses, Blended appears in the field. 3. To change the percentage of education expenses to cover during disability, click Education Expenses. The Education Expense dialog box opens. Figure 47: Scenario Manager dialog box – Disability Income link – Education Expenses button – Education Expenses dialog box 4. For each applicable education goal, select the check box next to the goal, and then enter a new percentage in the % to Cover field. 5. Click OK to close the Education Expenses dialog box. 6. To edit an existing annual expense (previously entered in the Set Goals category), under Additional Annual Expenses, select the check box next to it, and then edit the expense. OR To create a new annual expense, under Additional Expenses, click Add Additional Expense. 7. Enter the expense description and annual amount of the expense. 8. Repeat steps 2–8 until you’ve finished entering all additional disability expenses. Entering additional annual income during disability To enter the clients’ additional annual income during disability in a What-if scenario, follow these steps: 1. In the Scenario Manager dialog box under Analyze Goals, click the Disability Income – Client/Co-Client link, and then go to the Additional Annual Income tab. Figure 48: Scenario Manager dialog box – Disability Income link – Additional Annual Income tab 2. To edit an existing annual income (previously entered in the Set Goals category), under Additional Annual Income, select the Override check box next to it, and then edit the income. 3. To create a new annual income, under Additional Annual Income, click Add Additional Annual Income. 4. Enter the income description and annual income amount for the new income. 5. Repeat steps 3–4 until you’ve finished entering all additional disability income. Entering lump-sum needs during disability (Level 2) To enter the client’s lump-sum needs during disability in the Recommended Plan scenario, follow these steps: 1. In the Scenario Manager dialog box under Analyze Goals, click the Disability Income – Client/Co-Client link, and then go to the Lump Sum Needs tab. Figure 49: Scenario Manager dialog box – Disability Income link – Lump Sum Needs tab 2. To override the manner in which liabilities are to be paid off for this scenario, under Pay Off Outstanding Liabilities, select the Override liability pay off strategies check box, and then select an option. Note: Payoff Outstanding Liabilities is only available if liabilities exist in the plan and, if in the Enter Financial Data section – Net Worth category – Assets/Liabilities page – Liability Details dialog box, the Payoff Options at Death is set to Transfer to survivor or Payoff at first death (from estate). 3. If major purchase goals are included in the plan and you want to override the % to Cover field, under Major Purchase Goals, select the check box for each applicable major purchase, and then enter a new percentage. 4. To add lump-sum needs to the scenario, under Additional Lump Sum Needs, click Add Lump Sum Need, and then enter the details of the need in the fields that appear. Entering annual income needs during disability (Level 2) This procedure only applies if the Income Coverage Analysis method is selected on the Set Goals section – Disability Income category – Client/Co-client Objectives page. To enter the clients’ annual income needs during disability in the Recommended Plan scenario, follow these steps: 1. In the Scenario Manager dialog box under Analyze Goals, click the Disability Income – Client/Co-Client link, and then go to the Annual Income Needs tab. Figure 50: Scenario Manager dialog box – Disability Income link – Annual Income Needs tab 2. To override an existing income need, select the check box next to the income need. 3. To add an income need, click Add Additional Annual Income Need, and then enter the additional details of the income need(s). 4. To change the percentage of education expenses to cover at death, click Education Expenses. The Education Expenses dialog box opens. Figure 51: Scenario Manager dialog box – Disability Income link – Education Expenses button – Education Expenses dialog box 5. For each applicable education goal, select the Override check box next to the goal, and then enter a new percentage in the % to Cover field. When you are done, click OK. Entering income available during disability (Level 2) This procedure only applies if the Income Coverage Analysis method is selected on the Set Goals section – Disability Income category – Client/Co-client Objectives page. To enter the clients’ income available during disability in the Recommended Plan scenario, follow these steps: 1. In the Scenario Manager dialog box under Analyze Goals, click the Disability Income – Client/Co-Client link, and then go to the Income Available tab. Figure 52: Scenario Manager dialog box –Disability Income link – Income Available tab 2. To override an existing income, select the check box next to the income. 3. To add a new income for the scenario, click Add Disability Income, and then enter the income details. 4. To enter additional details for the income, click Details. The Income Details dialog box opens. The fields will vary based on your selection from the Income Type list. 5. Enter detailed information. 6. Repeat steps 2–5 until you are finished entering details for the income. Customizing What-if long-term care scenarios (Level 2) NaviPlan allows you to customize a recommended long-term care scenario to help meet the needs of your clients’ financial situation and preferences. Recommended scenarios apply to client reports where the Recommended plan type is used. To customize the long-term care, see the following sections: l "Entering long-term care assumptions (Level 2)" on page 63 l "Entering long-term care incomes and expenses" on page 64 Entering long-term care assumptions (Level 2) To enter long-term care assumptions in a What-if scenario, follow these steps: 1. In the Scenario Manager dialog box under Analyze Goals, click the Long-term Care – Client/Co-Client link, and then go to the Assumptions tab. Figure 53: Scenario Manager dialog box – Long-term Care link – Assumptions tab 2. To override the age at which the client or co-client will enter long-term care, select the check box next to the Age at Start of LTC field, and then enter new values. 3. To override the duration of the long-term care period, select the check box next to the LTC period years field, and then enter the number of years. NaviPlan assumes that the client will die at the end of the long-term care period. 4. To override the ROR on Surpluses & Liquidations, select the check box and enter a new return rate. 5. To include additional long-term care insurance in the scenario, under Long-term Care - Client/CoClient details, enter the Daily Benefit Amount and Premium. Entering long-term care incomes and expenses To enter long-term care incomes and expenses for the Recommended Plan scenario, follow these steps: 1. In the Scenario Manager dialog box under Analyze Goals, click the Long-term Care – Client/Co-Client link, and then go to the LTC Incomes & Expenses tab. Figure 54: Scenario Manager dialog box – Long-term Care link – LTC Incomes & Expenses tab 2. To override the percentage of lifestyle and medical expenses to cover during the long-term care and survivorship periods, under Existing Annual Expenses, select the Percentage of lifestyle and medical expenses to cover check box, and then revise the percentages. NaviPlan assumes that the client will die at the end of the long-term care period. 3. To override the percentage of income the client or co-client will receive during the long-term care period, under Existing Incomes, select the Percentage of income <client/co-client> expects to receive during LTC check box, and then enter a new percentage. Note: If the percentage of expenses to cover or expected income varies among expenses and income, Blended appears in the field. 4. To edit an existing additional long-term care expense in the Recommended Plan scenario, under Additional Long-term Care Expenses, select the check box next to the expense. OR To add a new long-term care expense for the scenario, click Add Additional LTC Expense, and then enter the expense details. Chapter 5: Entering estate planning scenarios In NaviPlan Premium, you can use the Estate Planning module to enter detailed information about the clients’ existing estate plan, and then examine various estate planning scenarios that might meet the clients’ estate needs. In the Scenario Manager dialog box (accessible from the Results section – Analyze Goals category – Scenarios page), you can use, manage, and compare What-if estate planning scenarios. Different estate planning scenarios can be created to see the effect of different estate planning strategies. By default, a Current Plan scenario is included, which assumes that a will exists and all assets pass to the surviving client. If the client has an existing estate plan, the details should be entered in the Set Goals section – Estate Planning category, since the Current Plan scenario cannot be edited. By default, a Recommended Plan scenario, which includes all data from the current plan, is included in the plan. If you create additional What-if estate planning scenarios, you can recommend one of the additional scenarios instead. This chapter assumes you already know how to use the common features of the pages in the Results section – Analyze Goals category. For more information about analyzing goals using scenarios, see "Analyzing goals in NaviPlan Select" on page 7. In this chapter: Editing life expectancy 67 Defining the clients’ estate distribution 69 Entering asset estate details 82 Entering gifting strategies 84 Entering inter vivos trust strategies 87 Generating comparison reports 95 Editing life expectancy The life expectancy settings entered on the Set Goals section – Estate Planning category – Assumptions page apply to all scenarios in the plan and are used for comparison purposes only. Changing the settings on this page does not affect life expectancy options used in other areas of the plan. All What-if scenarios are created and customized in the Scenario Manager dialog box. To access it, go to the Results section – Analyze Goals category – Scenarios page, and then click the Edit Recommended (or Alternative) Plan button. To edit the clients’ life expectancies for a What-if estate planning scenario, follow these steps: 1. In the Scenario Manager dialog box under Analyze Goals, click the Estate Planning link. Figure 55: Scenario Manager dialog box – Estate Planning link (showing the Edit Life Expectancy button) 2. To edit life expectancies, click the Edit Life Expectancy button. The Estate Planning Report Settings dialog box opens. Figure 56: Estate Planning Report Settings dialog box 3. To model simultaneous death, under Life Expectancy, select Simultaneous Death, and then enter the year when the client and co-client are expected to die. OR To model other life expectancies, under Life Expectancy, select Other Life Expectancies, and then either select an option for each client or enter the year in which the client or co-client is expected to die. Defining the clients’ estate distribution By default, NaviPlan Premium creates a simple will estate distribution scenario, which assumes that a will exists and all assets pass to the surviving client under the unlimited marital deduction. Note: The procedures in this section assume that you have selected MirrorWills/Either Dies First on the Set Goals section – Estate Planning category – Assumptions page. If you’ve selected Specify by Order of Death, NaviPlan displays separate Estate Distribution tabs for the client and co-client. (See Entering estate planning assumption in chapter 9 of the Level 1 and Level 2 Plans – Entering client data and goals user guide.) To allow full control of estate distribution (testamentary trusts, general bequests, and asset bequests), on the Estate Distribution tab, select the Override check box, and then select either Convert to Detailed or Convert and Create Marital/QDOT/CST. l l If you select Convert to Detailed, you can create testamentary trusts, general bequests, and asset bequests. If you select Convert and Create Marital/QDOT/CST, NaviPlan automatically creates a marital trust, a qualified domestic trust (QDOT), and a credit shelter trust (CST) and allows you to create other trusts and bequests. Note: Marital trust only appears if one or both the clients are U.S. citizens. QDOT only appears if one or both of the clients are resident aliens. NaviPlan allows you to define the distribution of the clients’ estate (in terms of a dollar or percentage amount), asset bequests, and testamentary trusts. To define the clients’ estate distribution, follow these steps: 1. In the Scenario Manager dialog box under Analyze Goals, click the Estate Planning link. 2. Go to the Estate Distribution tab. Based on your selection under Estate Distribution Selection on the Set Goals section – Estate Planning category – Assumptions page, the fields and tabs will vary. Figure 57: Scenario Manager dialog box – Estate Planning link – Estate Distribution tab 3. To override the client’s current plan estate distribution strategies for this scenario, select the Override check box. 4. To automatically establish trusts for the client and co-client (providing the selected tax filing status is Married filing jointly or Married filing separately), click the Create Marital/QDOT/CST button. Selecting the Override check box allows you to enter asset bequests and testamentary trusts. 5. If you selected Specify by Order of Death on the Set Goals section – Estate Planning category – Assumptions page under Estate Distribution Selection, to copy the estate distribution details from one spouse to the other spouse, click the Copy information from <client or co-client> button. OR To clear the estate distribution details for the client or co-client, click the Clear all button, and then click OK to the message that appears. 6. See the following procedures: l "Entering testamentary trusts" on page 71 l "Entering general bequests" on page 80 l "Entering asset bequests" on page 80 Entering testamentary trusts To add testamentary trusts to the clients’ estate planning scenario, see the following procedures: l "Entering credit shelter testamentary trusts" on page 71 l "Entering a QTIP testamentary trust" on page 72 l "Entering marital testamentary trusts" on page 74 l "Entering generic testamentary trusts" on page 75 l "Entering a testamentary charitable lead trust" on page 77 l l "Entering asset transfers for a testamentary trust" on page 78 "Entering testamentary trust beneficiaries" on page 79 Entering credit shelter testamentary trusts To enter a credit shelter testamentary trust, follow these steps: 1. In the Scenario Manager dialog box, click the Estate Planning link, and then go to the Estate Distribution tab. 2. Under Testamentary Trusts, click the Add Trust button, and then select Credit Shelter Trust. The Trust Details dialog box opens. Figure 58: Trust Details dialog box (showing a credit shelter trust) 3. Under New CST, enter the general details of the trust. 4. If you want non-qualified assets owned 100% by the client to be automatically transferred to the trust, under Funding, select the Autofund check box. 5. Select one of the following trust funding methods: If you select… The trust is funded in this manner… Maximum Exclusion NaviPlan transfers to the trust an amount equal to the client’s maximum remaining applicable exclusion amount. Value ($) NaviPlan transfers to the trust an amount equal to the value entered in the Value ($) field. 6. Under GSTT Exemption Allocation, if you want NaviPlan to make the GSTT exemption equal to the set funding amount, select the Funding Amount check box. Otherwise, clear the check box, and then in the Fixed Amount field, enter a dollar value. 7. On the Beneficiaries tab, enter beneficiary information. See "Entering testamentary trust beneficiaries" on page 79 for more information. 8. Go to the Return Rates tab, enter the return rates that apply to the trust. By default, the investment income is reinvested into the trust. Entering a QTIP testamentary trust To enter a QTIP testamentary trust, follow these steps: 1. In the Scenario Manager dialog box, click the Estate Planning link, and then go to the Estate Distribution tab. 2. Under Testamentary Trusts, click the Add Trust button, and then select Qualified Terminable Interest Property. The Trust Details dialog box opens. Figure 59: Trust Details dialog box (showing a QTIP trust) 3. Under New QTIP, enter the general details of the trust. 4. If applicable, select the Reverse QTIP check box to treat the trust property as if the QTIP election had not been made (that is, the assets are considered transferred from the donor spouse to the remainder beneficiaries, for GSTT purposes). Any remaining GSTT exemption of the donor is applied against any GSTT that results from the trust. If this check box is not selected, GSTT implications on the death of the owner selected will be considered. 5. Under Funding, select one of the following trust funding methods: If you select... The trust is funded in this manner... Remainder NaviPlan transfers to the trust an amount equal to the client’s estate remainder. Once estate fees, liabilities, and taxes have been settled, solely owned non-qualified assets and cash remaining in the estate form the remainder. Lifestyle assets, real estate assets, business assets, joint assets, and qualified assets do not form part of the remainder. Autofund NaviPlan transfers to the trust an amount equal to the value entered in the Value ($) field. Asset Transfer The Asset Transfers tab appears, allowing you to select the client’s assets to be transferred to the trust. 6. If you selected Asset Transfer in the previous step, go to the Asset Transfers tab, and then see "Entering asset transfers for a testamentary trust" on page 78. 7. Under GSTT Exemption Allocation, if you want NaviPlan to make the GSTT exemption equal to the set funding amount, select the Funding Amount check box. Otherwise, clear the check box, and then in the Fixed Amount field, enter a dollar value. 8. Go to the Beneficiaries tab, and then enter beneficiary information. See "Entering testamentary trust beneficiaries" on page 79 for more information. 9. Go to the Return Rates tab, and then enter the return rates that apply to the trust. By default, the investment income is reinvested into the trust. Entering marital testamentary trusts To enter a marital testamentary trust, including a QDOT, follow these steps: 1. In the Scenario Manager dialog box, click the Estate Planning link, and then go to the Estate Distribution tab. 2. Under Testamentary Trusts, click the Add Trust button, and then select Marital Trust. The Trust Details dialog box appears. Figure 60: Trust Details dialog box (showing a marital trust) 3. Under New Marital Trust, enter the general details of the trust. 4. Under Funding, select one of the following trust funding methods: If you select... The trust is funded in this manner... Remainder NaviPlan transfers to the trust an amount equal to the client’s estate remainder. Once estate fees, liabilities, and taxes have been settled, solely owned non-qualified assets and cash remaining in the estate form the remainder. Lifestyle assets, real estate assets, business assets, joint assets, and qualified assets do not form part of the remainder. Autofund NaviPlan transfers to the trust an amount equal to the value entered in the Value ($) field. Asset Transfer The Asset Transfers tab appears allowing you to select the client’s assets to be transferred to the trust. 5. If you selected Asset Transfer in the previous step, go to the Asset Transfers tab, and then see "Entering asset transfers for a testamentary trust" on page 78. 6. Under GSTT Exemption Allocation, if you want NaviPlan to make the GSTT exemption equal to the set funding amount, select the Funding Amount check box. Otherwise, clear the check box, and then in the Fixed Amount field, enter a dollar value. 7. If the clients have beneficiaries, go to the Beneficiaries tab, and then enter beneficiary information. See "Entering testamentary trust beneficiaries" on page 79 for more information. 8. Go to the Return Rates tab, and then enter the return rates that apply to the trust. Entering generic testamentary trusts To enter a generic testamentary trust, follow these steps: 1. In the Scenario Manager dialog box, click the Estate Planning link, and then go to the Estate Distribution tab. 2. Under Testamentary Trusts, click the Add Trust button, and then select Generic Testamentary Trust. The Trust Details dialog box opens. Figure 61: Trust Details dialog box (showing a generic testamentary trust) 3. Under New Generic Testamentary Trust, enter the general details of the trust. 4. Under Funding, select one of the following trust funding methods: If you select... The trust is funded in this manner... Remainder NaviPlan transfers to the trust an amount equal to the client’s estate remainder. Once estate fees, liabilities, and taxes have been settled, solely owned non-qualified assets and cash remaining in the estate form the remainder. Lifestyle assets, real estate assets, business assets, joint assets, and qualified assets do not form part of the remainder. Maximum Exclusion NaviPlan transfers to the trust an amount equal to the client’s maximum remaining applicable exclusion amount. Fixed Amount NaviPlan transfers to the trust the amount entered in the adjacent field. At death, this is the value that the surviving client will receive. 5. If you selected either Maximum Exclusion or Fixed Amount in the previous step, see "Entering asset transfers for a testamentary trust" on page 78. 6. Under Allocation for GSTT Exemption, if you want NaviPlan to make the GSTT exemption equal to the set funding amount, select the Funding Amount check box. Otherwise, clear the check box, and then in the Fixed Amount field, enter a dollar value. 7. If a percentage of the trust’s market value is to be distributed as income, under Unitrust, select the Unitrust check box, and then enter the income distribution details. 8. Go to the Beneficiaries tab, and then see "Entering testamentary trust beneficiaries" on page 79. 9. Go to the Return Rates tab, and then enter the return rates that apply to the trust. Entering a testamentary charitable lead trust To enter a testamentary charitable lead trust, follow these steps: 1. In the Scenario Manager dialog box, click the Estate Planning link, and then go to the Estate Distribution tab. 2. Under Testamentary Trusts, click the Add Trust button, and then select Testamentary Charitable Lead Trust. The Trust Details dialog box opens. Figure 62: Trust Details dialog box (showing a testamentary charitable lead trust) 3. Under New TCLT, enter the general details of the trust. 4. If you want to set the trust payment so the taxes are zeroed out, select the Zero-Out TCLAT check box. NaviPlan calculates the Trust Payment % value. Note: The Zero-Out TCLAT check box is not available if the Payment Distribution is Unitrust. 5. Under Funding, select one of the following trust funding methods: If you select... The trust is funded in this manner... Remainder NaviPlan transfers to the trust an amount equal to the client’s estate remainder. Once estate fees, liabilities, and taxes have been settled, solely owned non-qualified assets and cash remaining in the estate form the remainder. Lifestyle assets, real estate assets, business assets, joint assets, and qualified assets do not form part of the remainder. Fixed Amount NaviPlan transfers to the trust the amount entered in the adjacent field. At death, this is the value that the surviving client will receive. 6. If you selected Fixed Amount in the previous step, see "Entering asset transfers for a testamentary trust" on page 78. 7. If the clients have beneficiaries, go to the Beneficiaries tab, and then enter beneficiary information. See "Entering testamentary trust beneficiaries" on page 79 for more information. 8. Go to the Return Rates tab, and then enter the return rates that apply to the trust. Entering asset transfers for a testamentary trust This procedure assumes you are already on the Trust Details dialog box – Asset Transfers tab for a testamentary trust. To enter an asset transfer, follow these steps: 1. Under Existing Transfers, click the Add Asset Transfer button, and then select an asset from which you want to transfer funds. Additional data-entry fields appear. Figure 63: Trust Details dialog box – Asset Transfers tab (401(k) selected) 2. Enter the amount or percentage of the asset your client wants to transfer. 3. If applicable, go to the Beneficiaries tab. Entering testamentary trust beneficiaries In addition to entering income and remainder beneficiaries, you can specify the percentage of income or remainder to be allocated to each beneficiary. This procedure assumes you are already on the Trust Details dialog box – Beneficiaries tab for a testamentary trust. The fields on the Beneficiaries tab may vary slightly depending on the trust type. Figure 64: Trust Details dialog box – Beneficiaries tab To enter beneficiary details for a testamentary trust, follow these steps: 1. To add a beneficiary, under Remainder Beneficiaries or Income Beneficiaries, click the Add Beneficiary button, and then select the beneficiary you are adding. 2. To delete a beneficiary from the trust, click the Delete button next to the beneficiary you are removing. 3. To assign equal distribution of income or remainder trust proceeds, click the Pro-rata button. Each beneficiary receives an equal share. 4. To assign a different distribution percentage for each beneficiary, enter the percentage in the applicable Percent field. 5. If applicable, enter the percentage of trust income that will go to the surviving client. The remaining income amount is divided among the remaining income beneficiaries. Entering general bequests To enter general bequests, follow these steps: 1. To override the client’s current plan estate distribution strategies for this scenario, select the Override check box. 2. Click General Bequests, click the Add General Bequest button, and then select Cash or Remainder. If you select... The bequest is funded in this manner... Cash Surpluses or cash accounts fund the bequest. If no cash or surpluses exist, an asset must be liquidated to satisfy the bequest. Cash distributions must be specified using a dollar amount. Remainder Residual assets are distributed intact at their residual values to satisfy the distribution. Once estate fees, liabilities, and taxes have been settled, solely owned non-qualified assets and cash remaining in the estate form the remainder. Remainder distributions can be specified as a percentage or a dollar amount. Dollar amounts are distributed first followed by percentages to their respective beneficiaries. 3. To bequeath cash or residual assets up to the client’s remaining applicable exclusion amount at death, select the Max Excl. check box. 4. Enter the dollar amount or percentage of the bequest. 5. From the At Death Of list, select the client who is making the bequest. Entering asset bequests To enter general bequests, follow these steps: 1. To override the client’s current plan estate distribution strategies for this scenario, select the Override check box. 2. Click Asset Bequests, and then click the Add Asset Bequest button for each bequest you are creating. 3. From the Source Asset list, select an asset. All non-qualified and lifestyle assets owned by the clients are available. Jointly owned assets are not available until the second death. 4. Enter the dollar value or percentage of the asset the clients are bequeathing. 5. If applicable, from the At Death Of list, select when the asset will be bequeathed. Entering asset estate details NaviPlan Premium allows you to determine how all the assets owned in the plan will be dispersed upon the clients’ deaths. You can control who owns the asset, whether or not probate and administration fees are applicable for specific assets, the asset beneficiary, and income in respect of a decedent (IRD) taxes. To enter asset estate details into an estate planning scenario, follow these steps: 1. In the Scenario Manager dialog box under Analyze Goals, click the Estate Planning link. 2. Go to the Asset Estate Details tab. Figure 65: Scenario Manager dialog box – Estate Planning link – Asset Estate Details tab 3. To prevent probate from being assessed against all assets in the client’s and co-client’s gross estate, select the Living Trust check box. 4. To override the clients’ current plan asset estate details strategy for this scenario, select the Override check box. 5. To retitle a non-qualified or lifestyle asset, under Non-Qualified and Lifestyle, from the New Owner list, select a new owner (for example, change a separately owned asset to joint ownership). 6. To control the application of probate and administration fees for particular assets, select or clear the appropriate check boxes. Note: By default, the Probate and Admin Fees check boxes are selected for all assets. However, probate and administration fees do not apply to joint assets on the first death, nor for any qualified assets listed, even though these check boxes are selected by default. By default, probate and administration fees are applied to annuity assets on the second death where the surviving co-client is listed as the beneficiary. 7. To prevent assets from being liquidated to cover estate settlement costs, select the appropriate Not Available For Estate Needs check boxes. 8. To specify a beneficiary for a qualified or annuity asset on the death of the owner, click Qualified and Annuities, and then select beneficiaries for each asset. 9. If the contingent beneficiary of the qualified asset is someone other than the co-client and IRD taxes should not apply, under Qualified and Annuities, select the Multi-Generational check box. 10. To control the application of probate and administration fees for business assets, click Business Assets, and then select or clear the appropriate check boxes. Note: The Business Planning module must be selected on the Plan Management section – Modules category – Modules page. Entering gifting strategies The clients’ current plan gifting strategies should be entered on the Set Goals section – Estate Planning category – Estate Strategy page – Gifting tab to ensure that they appear in the Estate Planning report. If gifts are entered in the Enter Financial Data section – Cash Flow category, they do not appear in the Estate Planning report. Gifting strategies can be used as a means of distributing the clients’ estate and effectively reducing estate taxes upon death. In many cases, gifting has the dual advantage of not only removing the asset itself from the taxable estate, but also removing the appreciation on that asset. In general, a lifetime transfer of property can be subject to gift taxes depending on the type of gift and its value. Under the annual gift tax exclusion, an individual can give up to $14,000 in 2013 (this amount is subject to change over time) to each of any number of recipients without incurring a gift-tax or any gift tax effect. This $14,4000 amount is adjusted for inflation (in $1,000 increments) for gifts made after 1998. A gift of this type can be made to as many individules each year as long as the $43,000 per recipient limit is not exceeded. Gifts in excess of this amount will first reduce the lifetime applicable exclusion before being subject to tax. An effective gifting strategy can allow for a significant reduction in overall estate taxes that may be due on death. For example, a married couple can each gift $14,000 a year to each child for a total of $28,000 per year. If the couple has two children, the taxable estate could be reduced by up to $56,000 per year. To enter gifting strategies into a What-if estate planning scenario, follow these steps: 1. In the Scenario Manager dialog box under Analyze Goals, click the Estate Planning link, and then go to the Gifting tab. Figure 66: Scenario Manager dialog box – Estate Planning link – Gifting tab (showing Regular Cash Gifts details) 2. To override the clients’ current plan gifting strategies, select the Override check box. 3. Click Regular Cash Gifts, Lump Sum Cash Gifts, and Asset Gifts for each applicable gift, and then click the Add <Regular Cash Gift/Lump Sum Cash Gift/Asset Gift> button to create a new data-entry row. 4. For regular or lump-sum cash gifts, select the individual giving the gift and the recipient of the gift. For asset gifts, select the asset being gifted and the recipient. 5. To split the gift tax consequences between the client and coclient, for each applicable gift, select the Split Gift check box. The Split Gift check box is selected by default for joint assets. For community property assets, the check box is inaccessible since the gift is provided equally by the client and co-client. The check box does not appear for single or unmarried clients. 6. To provide an amount that is equal to the maximum annual gift exclusion, for each applicable gift, select the Max. Annual Gift Exclusion check box. The Annual Amount or the Value ($ or %) field is not accessible. By law, Max. Annual Gift Exclusion gifts the maximum annual exclusion amount allowed gift-tax free. This amount does not apply to charitable beneficiaries. 7. For each applicable gift, enter the dollar amount of the gift or, if you are gifting a percentage of an asset, enter a percentage instead. 8. For each gift entered, do one of the following: If the gift type is... Do this... Regular cash gift Under Regular Cash Gifts, enter the start and end dates for the annual gifts. Lump-sum cash gift Under Lump Sum Cash Gifts, enter the date when the gift is expected to occur. Asset gift Under Asset Gifts, select the frequency of the gift and enter the start and end dates for annual, quarterly, and monthly gifts. If the gift is a lump-sum gift, enter the date when the gift is expected to occur. Note: Click the Event Calendar to use event dates. Offsets can also be used (e.g., retirement +5). 9. To index a regular or lump-sum cash gift to inflation, select the applicable Infl check box, and then enter the rate of additional savings above or below the inflation rate. Note: If the Max. Annual Gift Exclusion check box is selected, you cannot set the inflation rate. Entering inter vivos trust strategies On the Estate Planning: Trusts tab in the Scenario Manager dialog box, you can enter, edit, and delete your clients’ planned inter vivos trusts. Existing trusts (those that are already active and funded) should be entered on the Set Goals section – Estate Planning category – Funded Trusts page. Only trusts that will be established during the clients’ lifetimes (inter vivos) are entered on the Trusts tab. Testamentary trusts are entered on the Estate Distribution tab. (See "Defining the clients’ estate distribution" on page 69.) You can enter the following types of inter vivos trusts: l Irrevocable trust l Irrevocable life insurance trust – existing insurance (ILIT) l Irrevocable life insurance trust – new insurance (ILIT) l Family limited partnership (FLP)* l Qualified personal residence trust (QPRT)* l (Rolling) Grantor retained annuity trust (GRAT)* l Grantor retained trust (GRT)* l Charitable remainder trust (CRT)* l Charitable lead trust (CLT)* *These trusts are available only if the Detailed Tax method is used, and the optional Detailed Cash Flow and Advanced Estate modules are included in the plan. To enter inter vivos trust strategies into an estate planning scenario, follow these steps: 1. In the Scenario Manager dialog box under Analyze Goals, click the Estate Planning link, and then go to the Trusts tab. Figure 67: Scenario Manager dialog box – Estate Planning link – Trusts tab 2. To override the clients’ current plan strategy for trusts in this scenario, select the Override check box. 3. Click the Add Trust button, and then select one of the following options: Trust type Description Irrevocable Trust A trust that cannot be amended once the trust has been established. The assets in the trust, including any future appreciation, are not included in the gross estate for estate tax purposes. Non-qualified, qualified, and lifestyle assets can be held in trust. Life insurance policies are not included. ILIT - Existing Insurance A trust similar to other irrevocable trusts, which holds an existing life insurance policy that was entered on the Enter Financial Data section – Insurance Coverage category – Insurance Coverage page. ILIT - New Insurance A trust similar to ILIT - Existing Insurance, except that it holds a new life insurance policy that has not been entered on the Enter Financial Data section – Insurance Coverage category – Insurance Coverage page. When the ILIT is created, the life insurance policy is created at the same time. FLP A family limited partnership trust. QPRT A qualified personal residence trust. Trust type Description GRT A grantor retained trust. CRT A charitable remainder trust. CLT A charitable lead trust. 4. The Trust Details dialog box opens. The fields to be completed will vary depending on the type of trust being added. To see the varying trust details in the Trust Details dialog box for each of the trusts, see Figure 69 to Figure 76 immediately after this procedure. Figure 68: Trust Details dialog box (showing new irrevocable trust details) Some of the following steps may not be applicable to all inter vivos trusts. For example, the FLP trust has a few unique tabs, and it does not have a Beneficiaries tab. 5. If applicable, go to the Beneficiaries tab. Under Remainder Beneficiaries, click Add Beneficiary, select a beneficiary from the list, and then enter the percentage of the remainder income attributable to the beneficiary. Alternatively, select Add all to add all beneficiaries in the plan to the trust. To split the remainder equally among all beneficiaries, click Pro-rata. 6. If the trust has income beneficiaries, and if any trust income is to go to the surviving client, under Income Beneficiaries, enter the percentage that will go to the surviving client. 7. If any trust income is to go to other beneficiaries, click Add Beneficiary, select the beneficiaries from the list, and then enter the percentage of the trust income attributable to the beneficiary. To split the remainder equally among all beneficiaries, click Pro-rata. 8. If applicable, go to the Asset Transfers tab, and then enter the transfer information. 9. If applicable, go to the Return Rates tab, and then enter the rate of return information. 10. To generate a report that describes the trust, click the Report button on the Trusts tab for the appropriate trust. 11. To delete a trust you have entered, click the Delete button on the Trusts tab next to the appropriate trust. New irrevocable trust details (inter vivos) Figure 69: Trust Details dialog box (showing new irrevocable trust details) New ILIT with existing insurance details (inter vivos) Figure 70: Trust Details dialog box (showing new ILIT with existing insurance details) New ILIT with new insurance details (inter vivos) Figure 71: Trust Details dialog box (showing new ILIT with new insurance details) New FLP details (inter vivos) Figure 72: Trust Details dialog box (showing new FLP trust details – Partners tab) New QPRT details (inter vivos) Figure 73: Trust Details dialog box (showing new QPRT details) New GRT details (inter vivos) Figure 74: Trust Details dialog box (showing new GRT details) New Rolling GRAT details (inter vivos) New CRT details (inter vivos) Figure 75: Trust Details dialog box (showing new CRT details) New CLT details (inter vivos) Figure 76: Trust Details dialog box (showing new CLT details) Entering beneficiaries for an inter vivos trust You can enter trust income and remainder beneficiaries and allocate a percentage of the trust to each beneficiary. This procedure assumes you are already on the Trust Details dialog box – Beneficiaries tab for an inter vivos trust. Figure 77: Trust Details dialog box – Beneficiaries tab To enter beneficiary details for an inter vivos trust, follow these steps: 1. To add a beneficiary, under Remainder Beneficiaries or Income Beneficiaries, click the Add Beneficiary button, and then select the beneficiary you are adding. 2. To assign equal distribution of income or remainder trust proceeds, click the Pro-rata button. Each beneficiary receives an equal share. OR To assign a different distribution percentage for each beneficiary, enter the percentage in the applicable Percent field. 3. If applicable, under Income Beneficiaries, enter the percentage of trust income that will go to the surviving client. 4. If a portion of the trust income will go to other beneficiaries, click Add Beneficiary, select the beneficiary, and then enter the percentage of trust income to be received. Any income that is not distributed is reinvested into the trust. Generating comparison reports NaviPlan Premium allows you to compare multiple estate planning scenarios for your clients’ estate planning goals without having to create duplicate plans. Once you have an appropriate scenario that you can apply to your clients’ plan, you can recommend it. Recommended scenarios apply to reports where the Recommended plan type is used. For information on recommending scenarios, see "Recommending a scenario" on page 18. To generate comparison reports for the estate planning scenario, follow these steps: 1. Go to the Results section – Analyze Goals category – Scenarios page. 2. Click Include Alternatives In Reports. The Include Alternatives In Reports dialog box opens. By default, the Current Plan scenario and Recommended Plan scenario are included. See "Adding Alternative Plan scenarios" on page 11 for more information. Figure 78: Include Alternatives In Reports dialog box 3. Select any additional alternative scenarios you want to compare. You can compare up to four scenarios. 4. Go to the Reports menu, and then select Estate Planning – General – Summary – Estate Planning Comparison Summary OR Estate Planning – General – Detailed – Estate Planning Detailed Comparison. The Assign Settings dialog box opens. Figure 79: Assign Settings dialog box 5. Select the settings you want to use, and then click OK. A window opens displaying an analysis of the two scenarios you selected. Figure 80: Estate Planning Comparison Summary report Chapter 6: Examining results After you have entered your clients’ financial information and goals into a plan, you can prepare and generate results. When you are satisfied with the results, you can generate professionally designed client reports that you can distribute to your clients. In this chapter: Generating stand-alone reports and graphs 97 Using the Planning Assistant 101 Preparing user-defined text for client reports 103 Generating client and progress reports 104 Using the Client Report Monitor (Online) 108 Adding notes for your own personal use 109 Generating stand-alone reports and graphs After you have entered your clients’ financial information and goals, you can verify the results by generating stand-alone reports and graphs. NaviPlan Premium provides a large selection of reports and graphs from the Reports menu. Level 2 Plans have access to a larger number of reports than Level 1 Plans. Stand-alone report categories Examples of the tasks you can perform Favorite Reports Keep reports that you use frequently readily available. Summary View an action plan for the clients’ investments, redemptions, insurance, and debt. View a synopsis of the data entered into the plan. View the results of the Planning Assistant™ report. Compare differences between the current plan and the recommended plan. Net Worth View account and holding details. Compare summary or detailed changes in net worth over time. View composition and activity details for the clients’ assets and liabilities. Stand-alone report categories Examples of the tasks you can perform Cash Flow Monitor changes in cash flow activity. Examine current and projected cash flow on a single or multi-year basis. View the effects of taxes and capital loss carryovers. Monitor changes in projected surpluses and deficits. Income Tax Monitor income tax changes and capital loss carryovers. If you are using the Detailed Tax method, additional income tax reports are available. Goals View details of goals and goal savings. Compare goal needs with current and projected goal funding. View summaries for each goal. Asset Allocation Compare current and suggested asset mixes, asset class weightings, and the efficient frontier. If you are using Ibbotson asset allocation, examine risk score and questionnaire results. Insurance Analyze the effects of death, disability, long-term care, and insurance on cash flow. Analyze the effects of asset redemptions at death, during disability, and for longterm care. Estate Planning Compare estate planning scenarios. View a synopsis report of estate data entered in the plan. Monitor gift and trust activity. Analyze the effects of taxes on the estate planning scenario. View asset distribution details. Fact Finder View an input summary and prepopulated Fact Finder. Needs vs. Abilities Compare goal type needs with abilities to meet those goals (all goals of the same type are grouped together in the same graph). Capital Accumulation Analyze the accumulation and redemption of capital used to fund a goal type or and Redemption all goals. Deficit Coverage Compare deficit coverage assets to deficit coverage sells (Detailed Tax method only). Monte Carlo Analyze the probability of plan success given random asset returns based on the standard deviation assigned to each account and holding. To generate a stand-alone report or graph, follow these steps: 1. Go to the Reports menu, select a report category (and if applicable, a subcategory), and then select the report or graph you want to generate. Figure 81: Reports menu (Level 2 Plan, Detailed Tax method) Depending on the report or graph type selected, the Assign Settings dialog box may open. The contents of this dialog box varies depending on the report selected. 2. If applicable, enter the settings details, and then click OK to generate the report or graph. See the Help for more information about assigning report settings. Figure 82: Assign Settings dialog box 3. If a Report Year field appears in the Assign Settings dialog box (e.g., for the Cash Flow Details report) and you want to report on a different year, after you have generated the report in the report window, click the Previous Year or Next Year button. NaviPlan redisplays the report based on the applicable year. Figure 83: Cash Flow Details report 4. To redisplay the report settings, click Report Settings at the bottom of the report window. To hide the settings again, click Report Settings. 5. To generate a report or graph that you can print or distribute, beside the PDF or Word button, click the button, and then select Automatic, Portrait, or Landscape. The report or graph generates as a PDF or Word file. Note: Selecting Automatic generates a report or graph using NaviPlan’s default printer orientation. 6. If you made changes to the plan and the report window is still open, click the Refresh button to update the report. 7. To duplicate the report or graph, click the Duplicate button. NaviPlan creates a duplicate and displays it next to the original in the same window. 8. To generate a report or graph from within an open stand-alone report or graph window, click the Reports button. The Reports menu opens. Using the Planning Assistant The Planning Assistant™ displays a broad overview of the potential success of the plan. It summarizes potential problems, opportunities, and questions. You can use the Planning Assistant reports to analyze the financial data in your clients’ current or recommended plan. These reports identify the strengths and weaknesses of the plan. In some cases, the reports identify something discretionary that does not apply to the current plan and can be ignored. In other cases, the reports identify an improvement that could be made with a simple data change. Sometimes, following the recommendations requires using one or more financial planning strategies. Opening the Planning Assistant To open the Planning Assistant, follow these steps: 1. Click the Planning Assistant button near the upper-right corner of the NaviPlan window. The Planning Assistant dialog box opens and displays the Overview report for the current plan. Figure 84: Planning Assistant dialog box 2. From the Settings menu, select the plan type you want to analyze. The Current option is based on the plan in which you are working. The Recommended option represents the Recommended Plan scenario, which takes into account additional assumptions and strategies including those selected in the What Are My Options? dialog boxes found throughout NaviPlan. 3. Detailed information is available on the tabs. Click the appropriate one: Problems, Questions, or Opportunities. 4. To close the Planning Assistant dialog box, click Close. Viewing and/or printing the Planning Assistant reports The Reports tab and the Overview tab provide a synopsis of the other Planning Assistant reports. To view or print the Planning Assistant reports, follow these steps: 1. Open the Planning Assistant, select either Current or Recommended, and then go to the Reports tab. Figure 85: Planning Assistant dialog box – Reports tab 2. Select one of the following reports: l Introduction – A summary of each of the reports available to you in the Planning Assistant. l Qualified Contribution Limits – Analysis and recommendations specific to IRAs, 457, 401(k), 403(b), and SARSEP plans including contributions, contribution limits, and unused room. This analysis includes catch-up contribution room when available. l Cash Flow – Summary of pre-retirement cash flow surpluses and deficits. This information is useful for seeing how the clients’ cash flow is affected by their goals and associated savings strategies. Note: The Planning Assistant is not designed to perform a detailed cash flow analysis. For a more detailed report, you can access the Cash Flow Details report from the l Reports menu. Net Worth – Summary of all the assets and liabilities entered into the plan for the clients (client, co-client, and joint ownership) and the net value and accumulated surplus/deficit at the end of the plan year. 3. To print the Planning Assistant report displayed on the current tab, click the PDF or Word button. The report generates in its own window and can be printed from your desktop. Preparing user-defined text for client reports In NaviPlan Premium, you can create and customize text that will be included in client reports. You can enter personalized objectives, recommendations, and action plans for financial planning reports, for reports related to goals, and for estate planning reports. To enter personalized text for reports, follow these steps: 1. Go to the Results section – User Defined Text category – User Defined Text page. 2. Under User Defined Text Summary, select the goal or category for the user-defined text. 3. To add an objective, recommendation, or action plan, click the appropriate Add button. The User Defined Text Entry dialog box opens. Figure 86: User Defined Text Entry dialog box 4. Enter the text in the dialog box, and then use the formatting buttons where applicable. 5. To close the dialog box, click OK. Under Objectives, Recommendations, or Action Plan, a new row appears. Note: A spelling checker is not available. You can copy and paste plain text from Microsoft Word into the User Defined Text Entry dialog box. Graphics are not supported. Figure 87: Results section – User-defined Text category – User-defined Text page 6. To edit an existing entry, click the appropriate Details button to reopen the User Defined Text Entry dialog box for that entry. 7. To reorder entries within a category, click the Move Up or Move Down buttons. 8. Repeat steps 2–7 until all your entries are complete. Generating client and progress reports The following client reports are available in NaviPlan Select for Level 1 and Level 2 Plans and are accessible from the Results section – Client Reports category – Client Report page: Client report Description Financial Needs Assessment This report provides an overview of the clients’ current financial situation and indicates whether the clients’ goals are attainable. Asset Allocation This report demonstrates the effects that the clients’ time horizon, risk tolerance, and asset allocation have on their portfolio returns. The clients’ portfolio is calculated based on their existing accounts and related holdings. Client report Description Financial Needs Summary This report provides an overview of your clients’ current financial situation with special emphasis on their retirement goal. Typically, this report is used when the recommended plan has been finalized as the final presentation to the clients. Retirement Distribution Summary This report is useful to clients who are nearing or at retirement, and provides an indepth review of the plan retirement period and the distribution of income the clients may expect in retirement. The report focuses on the apparent risks in the clients’ current plan and how those risks have been reduced by strategies implemented in the proposed plan. It also shows a review of the fixed and total incomes as well as expenses during retirement. Financial Needs Analysis This report provides a comprehensive view of the entire plan, including a summary of the clients’ needs and objectives, the financial assumptions used in preparing the financial analysis, as well as additional strategies that could be implemented to achieve the objectives. The report includes summaries of the various analyses performed and recommendations and strategies that could be used to meet the clients’ objectives. A synopsis of the analysis data is included. In an update plan (an approved financial plan in Update Plan status), you can generate a Progress report which compares the updated plan information with the approved plan. This report compares the clients’ current and previous net worth, cash flow, and asset allocation mixes, and also tracks the success of each goal. The Progress report will help you determine whether your clients are staying on track towards attaining their financial goals. To generate a client (or progress) report, follow these steps: 1. Go to the Results section – Client Reports category – Client Report page. OR If you are generating a progress report, go to the Results section – Progress Report category – Progress Report page. Figure 88: Results section – Client Reports category – Client Report page 2. To include alternative plans in the client reports, click Include Alternatives In Reports, and then select the alternative plans to include. Note: The current and recommended plans are always included. Figure 89: Include Alternatives In Reports dialog box 3. If applicable, select a template to use for the report. 4. Click the Select Document Sections button for the report you want to generate. The Select Document Sections dialog box opens. Figure 90: Select Document Sections dialog box 5. Select the sections you want included in the report. 6. To view the subsections for a section, click the + beside that section. The list expands and subsections appear. Select or clear the check boxes for the appropriate subsections. 7. To reorder report sections, click an applicable section, and then drag it to another location. 8. To save your selections as a template for this type of client report, click the Save as Template button. The Save Template dialog box opens. Enter a name for the template, and then click OK. The Save Template dialog box closes. The templates you create can be managed on the User Preferences - System Settings dialog box – Templates tab (User Preferences menu – System Settings). 9. Click OK. NaviPlan Premium saves your selections and the Select Document Sections dialog box closes. 10. To generate the report, click the Generate button. If you generated this report before, this button appears as Regenerate. If you are using NaviPlan Premium Online, the Status column updates. To view the report or view the status of other reports, see "Using the Client Report Monitor (Online)" on page 108. Note: In NaviPlan Premium Offline, you may have to click Refresh to update the Status column. Using the Client Report Monitor (Online) The Client Report Monitor allows you to continue using NaviPlan Premium when generating time-intensive client reports and progress reports. Each time you click the Generate button for a report, NaviPlan creates a request in the Client Report Monitor and generates the report. Generating reports can take between a few seconds to a few minutes. The Client Report Monitor allows you to monitor your recent request and the requests for other reports. You can only open reports with a Completed status. The Client Report Monitor is available from all the following areas in NaviPlan Premium Online: l Reports menu l Results section – Client Reports category – Client Report page l Results section – Progress Report category – Progress Report page l Workflow section – Status category – Status page Figure 91: Client Report Monitor dialog box To use the Client Report Monitor, follow these steps: 1. Generate a client or progress report, or from the Reports menu, select Client Report Monitor. The Client Report Monitor dialog box opens. 2. Do one of the following: To... Do this... List all reports for which you have access Clear the Show only reports for this plan check box. The dialog box updates and expands the list of reports. View a Click the link for a report with the Completed status. complete report The report opens using the format specified on the User Preferences menu – User Preferences - System Settings dialog box – Report Format tab. To... Do this... Delete a report Click the Delete button for the applicable report, or click the Delete All button to delete all listed reports, and then click OK for the message that appears. 3. Click Close. The Client Report Monitor dialog box closes. Any reports that have not yet generated will continue to process while you work in other areas of NaviPlan. If needed, you can generate additional reports while other reports are being processed. NaviPlan generates each report independently. Adding notes for your own personal use In NaviPlan Premium, you can add notes for yourself that are not seen by the clients. To enter personalized text for reports, follow these steps: 1. On any page within an open plan, go to the Notes menu, and then select Add Note. The Notes dialog box opens. Figure 92: Notes menu – Add Note – Notes dialog box 2. Enter the text into the dialog box, and then use the formatting buttons where applicable. Note: A spelling checker is not available. You can copy and paste plain text from Microsoft Word into the Notes dialog box. Graphics are not supported. To view and print all notes that were entered for this plan, follow these steps: 1. On any page within an open plan, go to the Notes menu, and then select View All Notes. The Notes Summary dialog box opens. Figure 93: Notes menu – View All Notes – Notes Summary dialog box 2. To edit the notes, click Details. The Notes dialog box opens, where you can edit the information. 3. To print the notes, click Print. Index A accessing Help 5 support 5 alternative plan scenarios 11 annual gift exclusion 84 annuitization strategies 32 Asset Allocation client report 104 asset bequests, entering 80 asset estate details, entering 82 asset transfers, entering 78 Average Tax method 4 B beneficiaries, entering 79 beneficiaries, inter vivos trust 94 C Capital Accumulation and Redemption report 98 cash flow reports 98 Client Report Monitor (Online), using 108 client reports Asset Allocation 104 customizing 103 Financial Needs Analysis 105 Financial Needs Assessment 104 Financial Needs Summary 105 generating 104, 107 including scenarios 22 Retirement Distribution Summary 105 user-defined text 103 comparison reports 95 conventions, user manual 4 credit shelter trusts entering 69, 71 CSTs entering 69, 71 D deficit coverage reports 98 Detailed Cash Flow module 2 Detailed Tax method 2, 4 disability income scenarios (Level 1) 46 disability income scenarios (Level 2) 55 additional annual income 59 annual income needs 61 assumptions 56 goal and expense analysis 56 income available 62 income coverage analysis 56 lump-sum needs 60 ongoing expenses 58 duplicating reports 100 E education scenarios adding accounts 42 entering savings 40 transfer strategies 41 emergency fund scenario adding accounts 45 entering 43 entering savings 44 estate planning scenarios 66 asset bequests 80 asset estate details 82 beneficiaries, inter vivos trust 94 comparison reports 95 estate distribution 69 general bequests 80 gifting 84 inter vivos trust strategies 87 life expectancy, editing 67 testamentary trusts 69 estate reports 98 F Fact Finder 98 favorite reports 97 Financial Needs Analysis client report 105 Financial Needs Assessment client report 104 Financial Needs Summary client report 105 G general bequests, entering 80 generic testamentary trusts, entering 75 gifting strategies, entering 84 goal and expense analysis 48 goal coverage color codes 14 viewing 13 What Are My Options? 12 goal funding strategies 21 goals reports 98 graphs, generating 97, 100 H Help, accessing 5 I income coverage analysis 49 income tax reports 98 insurance reports 98 insurance scenarios disability income (Level 1) 46 disability income (Level 2) 55 additional annual expenses 59 annual income needs 61 assumptions 56 goal and expense analysis 56 income available 62 income coverage analysis 56 lump-sum needs 60 ongoing expenses 58 long-term care (Level 1) 46 long-term care (Level 2) 62 assumptions 63 LTC incomes and expenses 64 survivor income (Level 1) 46 survivor income (Level 2) 48 additional annual income 52 dependent needs when both clients die 53 goal and expense analysis 48 income coverage analysis 49 lump-sum needs 52 ongoing expenses 51 inter vivos trust strategies 87 L liquidation strategies 30 living trust 82 long-term care scenarios (Level 1) 46 long-term care scenarios (Level 2) 62 assumptions 63 LTC incomes and expenses 64 M major purchase scenarios adding accounts 42 entering savings 40 transfer strategies 41 marital trusts entering 69, 74 Monte Carlo 19 Monte Carlo reports 98 N NaviPlan Select phone support 5 resources 5 updates 6 user manual series 2 version 6 Needs vs. Abilities report 98 net worth reports 97 notes adding personal 109 adding to scenarios 23 P phone support 5 Planning Assistant opening 101 reports 102 using 101 Q QDOTs, entering 69, 74 qualified domestic trusts, entering 69, 74 qualified terminable interest property trusts, entering 72 R recommended plan 9 refresh report 100 report settings assigning 99 duplicating 100 hiding 100 redisplaying 100 refresh 100 report types, stand-alone Asset Allocation 98 Capital Accumulation and Redemption 98 Cash Flow 98 Deficit Coverage 98 Estate 98 Fact Finder 98 Favorite Reports 97 Goals 98 Income Tax 98 Insurance 98 Monte Carlo 98 Needs vs. Abilities 98 Net Worth 97 Summary 97 reports assigning settings 99 duplicating 100 generating 97, 100 generating for scenarios 23 personalizing with user-defined text 103 Planning Assistant 102 Progress reports 104 refreshing the view 100 reports, client Asset Allocation 104 Financial Needs Analysis 105 Financial Needs Assessment 104 Financial Needs Summary 105 Retirement Distribution Summary 105 Retirement Distribution Summary client report 105 retirement scenarios adding accounts 37 adding annuitities 37 adding expenses 37 adding incomes 37 annuitization strategies 32 entering 25 entering savings 27 liquidation strategies 30 redemption strategies 29 Social Security 32 transfer strategies 28 S savings strategies adding for scenarios 27, 40, 44 editing in scenarios 27, 40, 44 Scenario Manager 7, 10 scenario probability 19-21 scenarios adding alternative plans 11 adding notes 23 comparing 9, 17 differences in plan levels 11 education adding accounts 42 entering savings 40 transfer strategies 41 emergency fund adding accounts 45 entering 43 entering savings 44 estate planning 66 asset bequests 80 asset estate details 82 beneficiaries, inter vivos trust 94 comparison reports 95 estate distribution 69 general bequests 80 gifting 84 inter vivos trust strategies 87 life expectancy, editing 67 testamentary trusts 69 generating stand-alone reports 23 goal coverage 12 including scenarios in client reports 22 major purchase adding accounts 42 entering savings 40 transfer strategies 41 recommended plan 9 recommending 18 retirement 25 adding accounts 37 adding annuities 37 adding expenses 37 adding incomes 37 annuitization strategies 32 entering objectives 25 entering savings 27 liquidation strategies 30 redemption strategies 29 Social Security 32 transfer strategies 28 savings strategies adding 27, 40, 44 editing 44 editing existing 27, 40 Social Security retirement scenarios 32 stand-alone reports 97, 100 strategies goal funding 21 summary reports 97 support, accessing 5 survivor income scenarios (Level 1) 46 survivor income scenarios (Level 2) 48 additional annual income 52 assumptions 49 dependent needs when both clients die 53 goal and expense analysis 48 income coverage analysis 49 lump-sum needs 52 ongoing expenses 51 T TCLTs, entering 77 testamentary charitable lead trusts, entering 77 testamentary trusts asset transfers 78 beneficiaries 79 charitable lead 77 credit shelter trusts 71 generic trusts 75 marital trusts 74 QDOTs 74 QTIPs 72 transfer strategies 28, 41 trusts testamentary asset transfers 78 beneficiaries 79 charitable lead 77 credit shelter 71 generic 75 QTIPs 72 transfer strategies 28, 41 trusts testamentary asset transfers 78 beneficiaries 79 charitable lead 77 credit shelter 71 generic 75 marital 74 QDOTs 74 QTIPs 72 U updates to NaviPlan Select 6 user-defined text, customizing 103 user manual conventions 4 series 2 V version of NaviPlan Select 6 W What Are My Options? 12