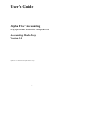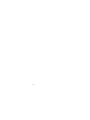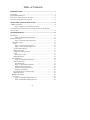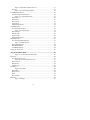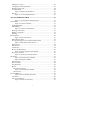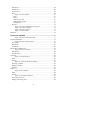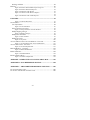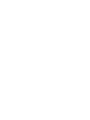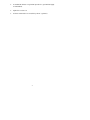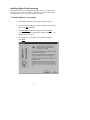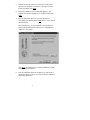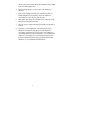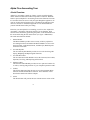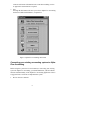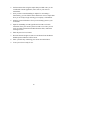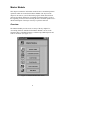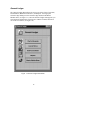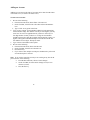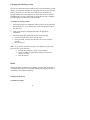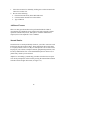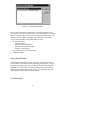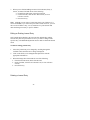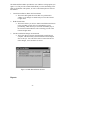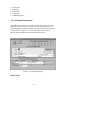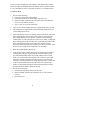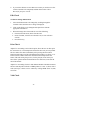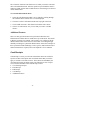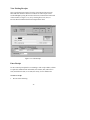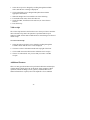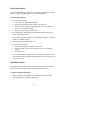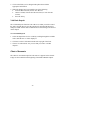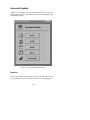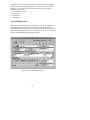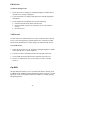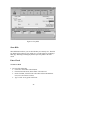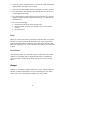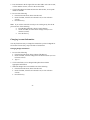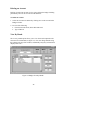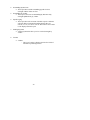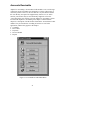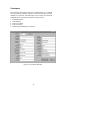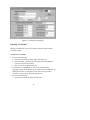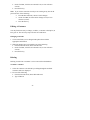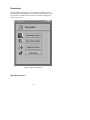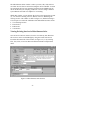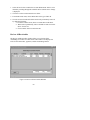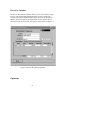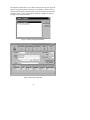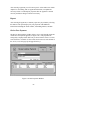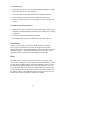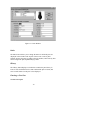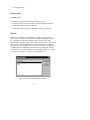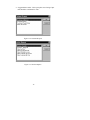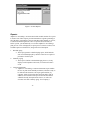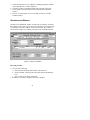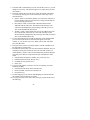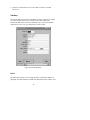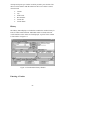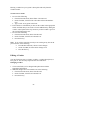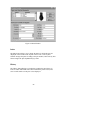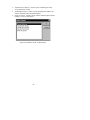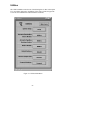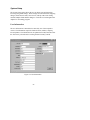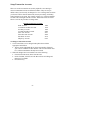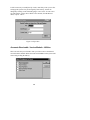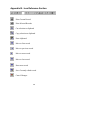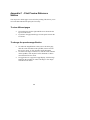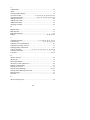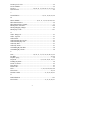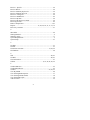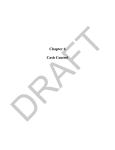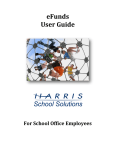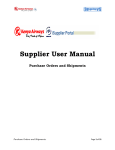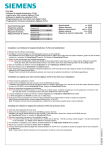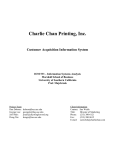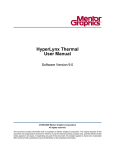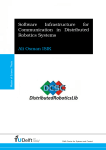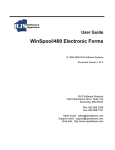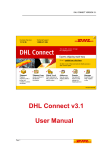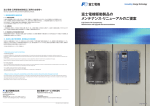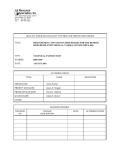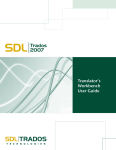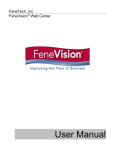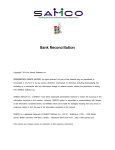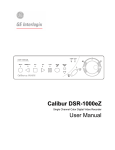Download User`s Guide Alpha Five™ Accounting
Transcript
User's Guide Alpha Five™ Accounting ©Copyright 1995-2002 – BetaSoft LLC - All Rights Reserved Accounting Made Easy Version 3.0 Alpha Five is a trademark of Alpha Software Corp. i ii Table of Contents INTRODUCTION .......................................................................................1 FEATURES ......................................................................................................1 SYSTEM REQUIREMENTS ................................................................................2 INSTALLING ALPHA FIVE ACCOUNTING .........................................................4 STARTING ALPHA FIVE ACCOUNTING ............................................................6 ALPHA FIVE ACCOUNTING TOUR .....................................................8 A BRIEF OVERVIEW ........................................................................................8 Figure 1 Alpha Five Accounting main menu................................................ 9 CONVERTING YOUR EXISTING ACCOUNTING SYSTEM TO ALPHA FIVE ACCOUNTING .................................................................................................9 MASTER MODULE .................................................................................11 OVERVIEW ...................................................................................................11 Figure 1-1 Master Module Main Menu ...................................................... 11 GENERAL LEDGER ........................................................................................12 Figure 1-2 General Ledger Main Menu ...................................................... 12 Chart of Accounts ....................................................................................13 Views .............................................................................................................. 13 Figure 1-3 Chart of Accounts View............................................................ 14 Figure 1-4 View General Ledger Form ...................................................... 15 Account Number Ranges ................................................................................ 15 Adding an Account ......................................................................................... 16 Changing an Existing Account ....................................................................... 17 Delete.............................................................................................................. 17 Deleting an Account ................................................................................... 17 Additional Features......................................................................................... 18 Journal Entries ........................................................................................18 Figure 1-5 Journal Entries Window............................................................ 19 Enter Journal Entries....................................................................................... 19 Form Description........................................................................................ 19 Figure 1-6 Journal Entries Window............................................................ 20 Entering a New Journal Entry .................................................................... 21 Editing an Existing Journal Entry............................................................... 22 Deleting a Journal Entry ............................................................................. 22 Post Journal Entries to General Ledger........................................................... 23 Additional Features......................................................................................... 23 Bank Reconciliation.................................................................................24 Procedure ........................................................................................................ 24 Figure 1-7 Bank Reconciliation Screen 1 ................................................... 25 Figure 1-8 Bank Reconciliation Screen 2 ................................................... 26 iii Figure 1-9 Bank Reconciliation Screen 3 ................................................... 27 Reports.....................................................................................................27 Figure 1-10 General Ledger Reports .......................................................... 29 CASH DISBURSEMENTS.................................................................................29 View Existing Disbursements ..................................................................30 Figure 1-11 Cash Disbursements................................................................ 30 Enter Check .............................................................................................30 Edit Check ...............................................................................................32 Print Check..............................................................................................32 Void Check...............................................................................................32 Additional Features .................................................................................33 CASH RECEIPTS ............................................................................................33 View Existing Receipts.............................................................................34 Figure 1-12 Cash Receipts.......................................................................... 34 Enter Receipt ...........................................................................................34 Edit Receipt .............................................................................................35 Void receipt .............................................................................................36 Additional Features .................................................................................36 BANK DEPOSITS ...........................................................................................37 View Existing Bank Deposits...................................................................37 Figure 1-13 Bank Deposits ......................................................................... 37 Enter Bank Deposit..................................................................................38 Edit Bank Deposit....................................................................................38 Void Bank Deposit...................................................................................39 CHART OF ACCOUNTS ..................................................................................39 ACCOUNTS PAYABLE...........................................................................40 Figure 2-1 Accounts Payable Main Menu .................................................. 40 INVOICES ......................................................................................................40 View Existing Invoices.............................................................................41 Figure 2-2 Accounts Payable Invoices ....................................................... 41 Enter Invoice ...........................................................................................42 Edit Invoice..............................................................................................43 Void Invoice.............................................................................................43 PAY BILLS ....................................................................................................43 Figure 2-3 Pay Bills.................................................................................... 44 Show Bills ................................................................................................44 Enter Check .............................................................................................44 Print.........................................................................................................45 Post Checks .............................................................................................45 BUDGET........................................................................................................45 Figure 2-4 Budget....................................................................................... 46 iv Adding an account...................................................................................46 Changing Account Information ...............................................................47 Deleting an Account ................................................................................48 View By Month ........................................................................................48 Figure 2-5 Budget View By Month ............................................................ 48 Reports.....................................................................................................49 Figure 2-6 Accounts Payable Reports ........................................................ 49 ACCOUNTS RECEIVABLE ...................................................................51 Figure 3-1 Accounts Receivable Main Menu ............................................. 51 CUSTOMERS .................................................................................................52 Figure 3-2 Customers Window................................................................... 52 Field Information.....................................................................................53 A/R Summary ...........................................................................................53 Figure 3-3 Customers A/R Summary ......................................................... 54 Entering A Customer ...............................................................................54 Editing A Customer .................................................................................55 Deleting ...................................................................................................55 RECEIVABLES ...............................................................................................56 Figure 3-4 Receivables Menu..................................................................... 56 Miscellaneous Sales.................................................................................56 Viewing Existing Invoices in Miscellaneous Sales ..................................57 Figure 3-5 Miscellaneous Sales Invoices.................................................... 57 Enter Invoice ...........................................................................................58 Edit Invoice..............................................................................................59 Void Invoice.............................................................................................59 Review All Receivables ............................................................................60 Figure 3-6 Review All Receivables Window ............................................. 60 Review by Customer ................................................................................61 Figure 3-7 Review By Customer Window.................................................. 61 PAYMENTS ...................................................................................................61 Figure 3-8A Payment Option Window ....................................................... 62 Figure 3-8B Payment Window ................................................................... 62 Show Invoices ..........................................................................................63 Enter Payment .........................................................................................63 Post Payments .........................................................................................63 Report ......................................................................................................64 Review Past Payments .................................................................................... 64 Figure 3-8C Past Payments Window .......................................................... 64 Show Invoices................................................................................................. 65 INVOICE MODULE.........................................................................................65 Figure 3-9 Invoice Module Main Menu ..................................................... 65 Customers ................................................................................................66 Invoices and Returns ...............................................................................66 Figure 3-10 Invoices and Returns............................................................... 66 v Edit Invoice..............................................................................................68 Void Invoice.............................................................................................68 Post Invoices............................................................................................69 Parts ........................................................................................................69 Figure 3-11 Parts Window.......................................................................... 70 Index ............................................................................................................... 70 History ............................................................................................................ 70 Entering a New Part ........................................................................................ 70 Editing an Existing Part .................................................................................. 71 Deleting Parts.................................................................................................. 72 Reports.....................................................................................................72 Figure 3-12 Invoice Module Report Categories ......................................... 72 Figure 3-14 Customer Reports.................................................................... 74 Figure 3-15 Invoice Reports ....................................................................... 74 Figure 3-16 Parts Reports ........................................................................... 75 REPORTS.......................................................................................................75 PURCHASE ORDERS .............................................................................77 Figure 4-1 Purchase Order Main Menu ...................................................... 77 PURCHASE ORDERS ......................................................................................77 Figure 4-2 Purchase Order Window ........................................................... 78 Enter Order .............................................................................................78 Edit Order................................................................................................80 Void Order...............................................................................................80 RECEIVERS AND RETURNS ............................................................................81 Figure 4-3 Receiver Window...................................................................... 81 Edit Receipt .............................................................................................83 Void Receiver...........................................................................................83 VENDORS .....................................................................................................84 Figure 4-4 Vendor Window........................................................................ 84 Index ........................................................................................................84 History .....................................................................................................85 Figure 4-5 Vendor Order History Window................................................. 85 Entering A Vendor...................................................................................85 Editing A Vendor .....................................................................................86 Deleting ...................................................................................................87 PARTS ...........................................................................................................87 Figure 4-6 Parts Window............................................................................ 88 Index ........................................................................................................88 History .....................................................................................................88 Figure 4-7 Parts History Window............................................................... 89 Entering a New Part................................................................................89 Editing an Existing Part ..........................................................................89 vi Deleting and Parts...................................................................................90 REPORTS.......................................................................................................90 Figure 4-8 Purchase Order Module Report Categories............................... 91 Figure 4-9 Purchase Order Parts Reports.................................................... 92 Figure 4-10 Purchase Order Reports .......................................................... 92 Figure 4-11 Purchase Order Receiver Reports ........................................... 93 .................................................................................................................... 94 Figure 4-12 Purchase Order Vendor Reports.............................................. 94 UTILITIES.................................................................................................95 Figure 5-1 Utilities Main Menu.................................................................. 95 SYSTEM SETUP .............................................................................................96 User Information .....................................................................................96 Figure 5-2 User Information....................................................................... 96 Setup Transaction Accounts ....................................................................97 Figure 5-3 Setup Transaction Accounts Window ....................................... 98 Modify Shipping Charges ........................................................................98 Figure 5-4 Shipping Charges ...................................................................... 99 Modify Sales Tax Rates ...........................................................................99 Figure 5-5 Sales Tax Rate .......................................................................... 99 Modify Zip Codes ....................................................................................99 Figure 5-6 Zip Codes................................................................................ 100 ACCOUNTS RECEIVABLE / INVOICE MODULE - UTILITIES ..........................100 Figure 5-7 Accounts Receivable / Invoice Module Pack.......................... 101 ACCOUNTS PAYABLE - UTILITIES ...............................................................101 Figure 5-8 Accounts Payable Pack ........................................................... 101 MASTER MODULE - UTILITIES ....................................................................101 Figure 5-9 Master Module Pack ............................................................... 101 REBUILD INDEXES ......................................................................................102 Figure 5-10 Rebuild Indexes .................................................................... 102 REMOVE SAMPLE DATA .............................................................................102 Figure 5-11 Remove Sample Data............................................................ 102 APPENDIX A ALPHA FIVE ACCOUNTING MENU MAP .............103 APPENDIX B - ICON REFERENCE SECTION.................................104 APPENDIX C - PRINT PREVIEW REFERENCE SECTION .........106 TO VIEW DIFFERENT PAGES.........................................................................106 TO CHANGE THE PREVIEW MAGNIFICATION ................................................106 vii Introduction This chapter provides basic instructions for installing Alpha Five Accounting and explains a brief overview of the Alpha Five Accounting software package. The user of this documentation is expected to have a working knowledge of accounting principles and terms as well as a working knowledge of Microsoft Windows. For more information on how to operate in a Windows environment please refer to the Microsoft Windows documentation. In addition, if the user wishes to perform certain operations, such as queries, find, locate etc., they should have some background in Alpha Five. Alpha Five Accounting includes an easy-to-follow installation program, which is run from your Windows desktop. The installation program installs Alpha Five Accounting and places an icon and program group on your Windows desktop. Before installing Alpha Five Accounting you will need to complete the following preliminary steps: 1. Make sure you have installed Alpha Five version 5 and have the latest build. To check this, from the Alpha Five control panel click the Help menu then select “Check for New Version”. 2. Make sure you have at least 6.0 MBs of disk storage available for Alpha Five Accounting programs and files. 3. Make a backup copy of your Alpha Five Accounting CD. You can use the command "DISKCOPY" in DOS (refer to your DOS manual) or you can use Windows File Manager. Keep the original CD in a safe place. Use your copy to install Alpha Five Accounting to your system. 4. Stop and read the file named README.TXT on your Program disk. it contains new information and instructions about Alpha Five Accounting. Use Windows WordPad (or almost any other word processor) to read and print this file. Features The following summarizes Alpha Five Accounting features: i • Ease of Use Alpha Five Accounting simple and easy to use menus allow the user to concentrate on the task at hand. • Flexible Reporting With Alpha Five Accounting, Reporting is made simple. Several standard reports are available to the user simply by pointing and clicking on the desired report. • Print Preview Once a report is ready for printing the user is provided with an automatic print preview capability. This allows for a fast and easy final check prior to actual printing. • Powerful Query Capability When viewing a particular form the user is able to create a data base query with the push of a button. This feature allows for ad-hoc data analysis and reporting. • Modifiable Alpha Five Accounting is written in Alpha Five version 5 and includes all the forms, reports, and source code to modify to your companies requirements. Should you require assistance in modifying the application, please contact BetaSoft at 781-932-1133 or visit http://www.johnmagno.com and click the mail link. System Requirements To run Alpha Five Accounting for Windows, you need the following: • IBM PC or compatible computer (Pentium or above) with Windows 98 or later installed. • Hard Drive with at least 6.0 MBs of free disk space. • 32 MBs of RAM. (As with most Windows applications, the more memory you have the better. For best results, we suggest a minimum of 64 MBs of RAM.) 2 • A standard PC Mouse or equivalent input device (optional but highly recommended). • Αlpha Five version 5.0 • A Printer connected to or accessible by the PC (optional). 3 Installing Alpha Five Accounting During the installation , the installation program allows you to specify the directories it will create for Alpha Five Accounting. You can either choose the default directory or create your own directory name. To Install Alpha Five Accounting: 1. Start Windows and insert your Program Disk into drive A. 2. From the Program Manager menu bar, open the File menu and click on the Run command. 3. Type D:\setup.exe in the Run dialog box and click OK. If your CD-ROM drive is designated to a different letter (i.e., E) substitute that letter for D. 4. The "Alpha Five Accounting" setup window will appear. Click Next. 4 5. Read the license agreement. You must agree to the license agreement or setup will not continue. If you agree with the license agreement, click Next 6. Review the readme.txt file for important updates to the program since the documentation was completed then click Next. 7. Enter the destination drive that you want Alpha Five Accounting to be loaded and click OK. Drive C is the default destination drive. Enter the Directory you want Alpha Five Accounting to be loaded. The default destination directory is "\Program Files\ Alpha Five Accounting ". Click Next. The Alpha Five Accounting installation program will perform the installation. 8. Once the installation has been completed, you will return to Windows Explorer. You are now ready to start the Alpha Five Accounting application. 5 Starting Alpha Five Accounting After you have completed the installation, you can start the Alpha Five Accounting application using a couple of different methods: From within Alpha Five. To start the Alpha Five Accounting application from the Alpha Five Database Management System you will do the following: 1. Double click on the Alpha Five Database Management System. 2. Click File/Open Database. 3. Navigate to the directory that contains the Alpha Five Accounting application and Select the “Alpha Five Accounting” file. Double click on the file or choose OK. From a Windows Shortcut You can create a Windows Icon to access the Alpha Five Accounting application. To do this perform the following steps: 1. From Windows Explorer navigate to the directory you want to create the shortcut. Open the file menu and click on the New/Shortcut command. At this point you can create a new group or create a new item within an existing group. 2. In the description text box enter a description. 3. In the command line text box enter: "C:\Program Files\A5V5\Alpha5.exe" c:\Program Files\Alpha Five Accounting\Alpha Five Accounting.adb -NOSPLASH -TITLE="Alpha Five Accounting" Note: “C:\Program Files\A5V5\Alpha5.exe” is the directory and executable file for Alpha Five. This may be different in your system’s setup. In addition, the “Alpha Five Accounting \” is the 6 directory that you selected during the installation of the Alpha Five Accounting application. 4. In the working directory text box enter your Alpha Five directory. 5. Click on the Change Icon button. In the directory that you installed Alpha Five Accounting, search for Alpha Five Accounting.ico, select the file, and click OK. 6. Click OK in the Change Icon window. Then Click OK in the Program Item Properties window. 7. The icon is now created within the group that you selected, or created. 8. Normally you start Alpha Five Accounting from within Windows by double-clicking the icon in the Alpha Five Accounting program group. If you want to start Alpha Five Accounting each time you start Windows, you can include the Alpha Five Accounting icon in the Startup program group. For more information about starting programs from within Windows, see your Windows documentation. 7 Alpha Five Accounting Tour A brief Overview Alpha Five Accounting is made up of many screens accessible through menus. Each menu has a button that corresponds to a function. When the button is pressed Alpha Five Accounting accesses that function. The menu tree structure allows the user to easily navigate through the application. In order to visualize this navigation process a graphical representation of the menu tree structure is included in Appendix A. You should familiarize yourself with this chart before proceeding. Each time you start Alpha Five Accounting you will see the " Alpha Five Accounting " main menu. The menu consists of seven functions. Each function can be initiated by positioning the pointer on the desired button in the menu and clicking the left mouse button (see figure 1 Main Menu). The main menu functions include: 1. Master Module The Master Module provides access to many of the key Alpha Five Accounting functions. Included in the Master Module is access to the General Ledger, Cash Disbursements, Cash Receipts, Bank Deposits and Chart of Accounts. 2. Accounts Payable The Accounts Payable Module provides access to the Invoicing, Bill Paying, Budgeting and Reporting Sub-functions. 3. Accounts Receivable The Accounts Receivable Module accesses the Customer, Receivables, Payments, Invoicing, and Reporting sub-functions. 4. Purchase Orders The Purchase Orders Module provides access to parts and vendors for, as well as, tracking and generation of, your companies purchase orders. 5. Utilities The Utilities button provides the user access to the permanent delete functions and the rebuild indexes function. These functions will be described in detail in the Utilities Chapter. 6. About The About button will provide the user with the current version of the 8 software and Contact information in the event that consulting services or application customization is required. 7. Exit Pressing the Exit button will cause you to leave Alpha Five Accounting and return to Microsoft Windows, or Alpha Five. Figure 1 Alpha Five Accounting main menu Converting your existing accounting system to Alpha Five Accounting Before using the system in a live environment, or converting your existing system to Alpha Five Accounting, you should familiarize yourself with the features and functionality of the Alpha Five Accounting application. Here is a suggested course of actions to implement the system. 1. Review the user’s manual 9 2. Perform transactions using the sample data provided. Once you are comfortable with the application, enter some of your own test transactions. 3. Once you have an understanding of Alpha Five Accounting’s functionality, go to the Utilities menu and choose remove sample data. Now you are ready to begin entering your company’s information. 4. Obtain a current trial balance from your accounting system or your accountant. 5. Input all outstanding accounts payable and accounts receivable transaction from your current system. In order to save time you can enter receivable information into Miscellaneous Sales, rather than entering invoices. 6. Enter the parts/services in Parts. 7. Reset the General Ledger accounts to zero balance from the Master Module option within the Utilities menu. 8. Enter a journal entry containing your current account balances. 9. Your system is now ready for use. 10 Master Module This chapter contains the information needed to move around and perform operations which are located in the Master Module. The layout of the chapter is the same as you will find in the program. Each menu and submenu are described, and the list of available operations within is given at the beginning of each section. Following the list of available operations is a detailed description of the steps necessary to perform each task. Overview The Master Module provides access to many of the key Alpha Five Accounting functions. Included in the Master Module is access to the General Ledger, Cash Disbursements, Cash Receipts, Bank Deposits and Chart of Accounts (see figure 1-1). Figure 1-1 Master Module Main Menu 11 General Ledger The General Ledger Menu allows the user to access the Chart of Accounts, Journal Entries, Bank Reconciliation’s, and Reports. To bring up the General Ledger Menu press the General Ledger button in the Master Module menu (see figure 1-1). Once the General Ledger menu appears you select the desired function by clicking once with the left mouse button on one of the five buttons (see figure 1-2). Figure 1-2 General Ledger Main Menu 12 Chart of Accounts The Chart of Accounts function provides a variety of views and operations for the General Ledger accounts. The views available allow you to see all the accounts, or all the accounts with their respective balances. A new account can be added and an existing account can be changed, marked for delete or unmarked from the Chart of Accounts. There are also a variety of other functions available for the Chart of Accounts which are discussed in the Additional Features section at the end of the Chart of Accounts section. The following is a list of topics covered in the remainder of the Chart of Accounts section. • Views • Account Number Ranges • Adding a New Account • Changing an Existing Account • Marking and Unmarking an Account for Delete • Additional Features Views There are two ways in which the user can view the information contained in the Chart of Accounts. The two views, or forms, are named View Chart of Accounts, and View General Ledger. Each form can be opened in one of two ways. First, by selecting Open Form from the File pull down menu and then selecting the appropriate form and clicking OK. Second, by Clicking on the Select a Different Form icon, (see icon reference section) selecting the desired form, and clicking OK when prompted. Upon entering the Chart of Accounts from the General Ledger Menu the Chart of Accounts view is automatically displayed. This view shows all the current account numbers and their description. In addition this window contains the ranges for account types that account number can be found, as well as two buttons which allows the user to return to the General Ledger menu or to switch to the General Ledger View (see figure 1-3). The accounts can be scrolled through by using the scroll bar which is to the right of the account description, by using the record scroll arrows located at the bottom left of the window, or by selecting First, Last, Next, or Previous Record contained in the Record pull down menu. 13 Figure 1-3 Chart of Accounts View The other form available is the View General Ledger Form. This form displays the information in the same way that the view Chart of Accounts form did, however it also displays the debits and credits for each account number as well as the total debits and credits (see figure 1-4). Scrolling through the accounts is done the same way as was done in the view Chart of Accounts form and the return button closes the view General Ledger form and returns to the General Ledger main menu. 14 Figure 1-4 View General Ledger Form Account Number Ranges The transactions performed in Alpha Five Accounting are allocated to specified account numbers. The account numbers are arranged according to whether they are assets, liabilities, equity, income, or expenses. Each of these categories has a range of account numbers. An account belonging to a specific category would fall within it’s range. The account number ranges are listed on the General Ledger Form (see figure 1-4) view as well as the Chart of Accounts Form view (see figure 1-3). The ranges on the two forms are as listed below. You should be aware of which category an account will be located upon adding a new one. Assets Liabilities Equity Income Expenses 1000 - 1999 2000 - 2999 3000 - 3999 4000 - 4999 5000 - 9999 15 Adding an Account Adding a new account to the chart of accounts can be done from the Chart of Accounts view (see chart of accounts/views). To enter a new account 1. Do one of the following: • From the Records menu, choose Enter a New Record. • On the Tool Bar, click the Enter a New Record into the Database icon. • Type ‘Ctrl-E’ at any point in the form. 2. Type in a new, unique, account number which lies in the appropriate account number range. The number will only be four digits if you only enter four. No zeros are appended nor do you have to enter any if a four digit number is what you desire. A six digit account number should be entered by typing the six digits without entering a space or a hyphen. The hyphen will automatically be inserted between the first four and the last two digits. Then press return. 3. Type in the account number's description. 4. Do one of the following: • From the Records menu, choose Save Record. • On the Tool Bar, click the Save Record icon. • Press the F9 key. • If you wish to enter multiple records press the Return key after each account description is entered. Note: If you wish to cancel the record you are entering at any time in the process do one of the following: • From the Records menu, choose Cancel Changes. • On the Tool Bar, click the Cancel Changes icon (see icon reference section). • Press the Esc key. 16 Changing an Existing Account Once an account has been entered and saved you can edit either the account number, or description. Changing an existing account can be done from the Chart of Accounts view (see chart of accounts/views). Remember the account number can not be changed for accounts with a non-zero balance. In addition, there is a list of transaction accounts that can only be changed by following the procedure in the Utilities module. To change an existing account 1. Select the account to be changed by either moving to the account in the Default Form view, or by clicking once on the account in the Chart of Accounts view. 2. Click on the field to be changed and replace the appropriate information. 3. When all changes have been made, do one of the following: • From the Records menu, choose Save Record. • On the Tool Bar, click the Save Record icon (see icon reference section). • Press the F9 key. Note: If you wish to cancel the record you are editing at any time in the process do one of the following: • From the Records menu, choose Cancel Changes. • On the Tool Bar, click the Cancel Changes icon (see icon reference section). • Press the Esc key. Delete Deleting accounts, in Alpha Five Accounting, from the chart of accounts is a safe and efficient process. You should note that only accounts that have a zero balance are available for deleting. Deleting an Account To delete an account 17 1. 2. Select the account to be deleted by clicking once on the account in the Chart of Accounts view. Do one of the following: • From the Records menu, choose Delete Record. • Click the Delete Record icon on the toolbar. • Type CTRL+D. Additional Features There are many operations that can be performed inside the Chart of Accounts that are outside the scope of this book. Some examples of these operations include Find, Locate, and Queries. If further information is required, refer to the Alpha Five User’s Manual. Journal Entries Journal entries are made periodically whenever you wish to enter non-cash transactions into the General Ledger. These transactions do not take place in everyday business. However, they are still imperative to accurate record keeping for your business. Examples include, equipment depreciation, and inventory modifications. For a more detailed description of when to use a journal entry consult your accountant. Alpha Five Accounting’s journal entry procedure is broken into two parts. You will be prompted for selection after pressing the Journal Entries button from the General Ledger main menu (see figure 1-5). 18 Figure 1-5 Journal Entries Window The first option is Entering Journal Entries. Choosing this allows you to view, add, edit, and delete journal entries. The second option is Post Journal Entries to General Ledger. This selects all the unposted journal entries and updates the general ledger accordingly. The following is a list of topics covered in the remainder of the Journal Entries section. • Enter Journal Entries − Form Description − Entering a New Journal Entry − Editing an Existing Journal Entry − Deleting a Journal Entry • Post journal entries to the general ledger • Additional Features Enter Journal Entries Choosing Enter Journal Entries after pressing the Journal Entries button provides the user with all the options concerning journal entries, except for posting to the general ledger. You can add new journal entries or perform operations on existing entries. Operations which are allowed on existing entries include editing, deleting, and viewing. You should note that only unposted journal entries can be edited or deleted. Form Description 19 Once you choose Enter Journal Entries you will see the form pictured below in figure 1-6. Figure 1-6 Journal Entries Window Field Description The first field, Date, contains the date that the journal entry was entered. The Entry field is a number that Alpha Five Accounting assigns to the current journal entry. Next, Source is the field which holds any descriptive text that will help you when viewing the entries. Look in the upper right corner of the window to see if the entry has been deleted, or whether it has been posted to the general ledger. The center of the journal entry window is where the account information and credit or debit information is added. There is a list of the account number ranges at the bottom of the window, as well as, a total for the credits and debits on the journal entry. Finally, there are three buttons at the bottom which provide the user with easy deleting of journal entries, viewing of the general ledger, and exiting to the General Ledger main menu. Scrolling Through Records 20 Scrolling through the existing journal entries is done using the arrows at the bottom left of the screen (see figure 1-6). The innermost right and left arrows are used to step through the individual records one at a time, using the Entry number as the field which orders them. The outside arrows are used to jump to the first (left) and last (right) journal entries. In addition to the arrows, the user can choose First, Last, Next or Previous Record from the Records pull-down menu. Entering a New Journal Entry To enter a new journal entry 1. Do one of the following: • From the Records menu, choose Enter a New Record. • On the Tool Bar, click the Enter a New Record into the Database icon (see icon reference section). • Type ‘Ctrl-E’ at any point in the form. 2. The Date field is automatically set to the current date, but it can be changed, if you choose to do so. The Entry # as well as the Status fields are also set by the database, however, they cannot be changed. The Source field is a place to put descriptive information for the entry. 3. Click anywhere in the gray region under Account, Description, Debits, and Credits titles. 4. Enter an account number in the Account field, or if you don’t know the number, click on the box on the right side of the account field. This will bring up a list of accounts from which you can either double click on the desired account, or click once on the account and then choose the OK button. If a valid account number is entered the Description field will automatically be filled. 5. Click on either the credit or the debit field and enter the appropriate amount. Either a credit or a debit can be entered for an account on one line, not both. 6. If you want to add another account debit or credit to this entry do one of the following while: • From the Records menu, choose Enter a New Record. • On the Tool Bar, click the Enter a New Record into the Database icon (see icon reference section). • Type ‘Ctrl-E’ at any point in the form. • Press the Return key after adding the debit or credit. 21 7. When you are finished adding accounts click in the Date, Entry #, Source, or Status Field and do one of the following: • From the Records menu, choose Save Record. • On the Tool Bar, click the Save Record icon (see icon reference section). • Press the F9 key. Note: Although you can enter a journal entry that is out of balance, it is not recommended, if you wish to keep accurate records. However, you can enter an out of balance entry, save it, and before it is posted return and make the changes necessary to put it in balance. Editing an Existing Journal Entry Only journal entries that have not been posted or deleted allow editing. Once an entry has been posted there is no way to make a change to that specific entry. An additional adjustment must be made to obtain the desired result. To edit an existing journal entry 1. Select the journal entry to be changed by scrolling through the available entries until the one to change is displayed. 2. Click on the field (s) to be changed and replace them with the appropriate information. 3. When all changes have been made do one of the following: • From the Records menu, choose Save Record. • On the Tool Bar, click the Save Record icon (see icon reference section). • Press the F9 key Deleting a Journal Entry 22 There are two different delete operations that you can perform in Alpha Five Accounting. The first, deletes the entire selected journal entry, and the second deletes specific account debits or credits from a journal entry. Deleted journal entries and account adjustments cannot be retrieved. Deleting accounts from a journal entry 1. Select the journal entry that contains the account transaction which is to be deleted by scrolling through the available entries until the one to change is displayed. 2. Click once on the account transaction to delete. 3. From the Records menu, choose Delete Record or type CTRL+D. Note: Once the above operation is performed the account transaction is lost. There is no way to recover this transaction. Deleting journal entries 1. Select the journal entry that is to be deleted by scrolling through the available entries until the one to delete is displayed. 2. Click once on the Delete button located at the bottom of the form 3. Click on Yes when asked “Delete this journal entry?”. Note: Once the above operation is performed the journal entry is lost. There is no way to recover it. Post Journal Entries to General Ledger Once all journal entries are in the order you want them, you can post them to the general ledger. Upon posting, the appropriate accounts are adjusted, and the status field for the journal entry is changed to Posted. Once posted, the entry cannot be modified. Any adjustments have to be performed through another entry. Additional Features There are many operations that can be performed within the Journal Entries window that are outside the scope of this book. The Find a Record operation, for example, can be used to look through the journal entries, find 23 the desired record, and make it the current record. This saves the time it takes to manually scroll through the current record. Some other examples of these operations include Set Range, Locate, And Queries. If further information is required, refer to the Alpha Five User’s Manual. Bank Reconciliation The bank reconciliation feature allows the user to compare their actual bank statement to the financial records stored within the Alpha Five Accounting application. Bank reconciliation is normally performed at the end of the month, and Alpha Five Accounting’s user friendly interface allows the user to quickly locate, and solve, any discrepancies, without having to repeat the entire process. The information that is involved in this procedure comes from your bank statement, accounts payable checks, cash disbursements, and the bank deposit amount found in the master module. Procedure The Bank reconciliation process spans three separate windows. The first window is where the bank statement information is input. The next window is where specific checks, disbursements, and deposits are selected for consideration against the statement. The final window provides the user with three exiting options to choose from. Window 1 This is the window you will enter upon choosing Bank Reconciliation from the General Ledger menu (see figure 1-7). Provided at the top of the window, as an aid to the user, is a list of the necessary steps to perform a bank reconciliation. The first time you use this feature for your business, the Last Reconciliation Date field will be blank. This will not be the case for any subsequent reconciliation’s, and the computer will always update this field every time a new reconciliation is entered. The field below it is the Statement Ending Date. This can be found on your bank statement and in order to enter it you need to double click on this field. The third field is the Beginning Statement Balance field. This amount can be found on your bank statement and is changed by double clicking on the field. Once you have added all the information necessary, do one of the following: • From the Records menu, choose Save Record. 24 • On the Tool Bar, click the Save Record icon (see icon reference section). • Press the F9 key Now you can return to the main menu again, or continue to the second window using the appropriate buttons at the bottom. Figure 1-7 Bank Reconciliation Screen 1 Window 2 Choosing continue in window 1 activates window 2 (see figure 1-8). This is where Alpha Five Accounting’s Accounts Payable checks, Cash Disbursements, as well as Bank Deposits are compared against your bank statement. The list of available deposits, checks, and disbursements are given in the window at the top of the screen. Any transactions that take place after the statement ending date will not show up on this screen. You can scroll through the list using the scroll bar on the right side of the Cleared Bank field. Once you match a transaction on the computer with one on the statement, change the ‘F’ to a ‘T’ in the Cleared Bank field. Once this is done and you press the enter key, all the appropriate fields beneath will be updated. Continue this process until all have been matched. This should result in the Statement Ending Balance field equaling the actual 25 statement ending balance on the bank statement. If the balances are not equal consider one of the following possibilities: • Bank charges or interest • Unlisted transaction on bank statement occurs after statement date within Alpha Five Accounting. • Checks in Accounts Payable were not posted If the discrepancy is one which requires that you leave the bank reconciliation section to make a change, you can choose the Done button, and choose Hold Cleared Items in the final window. This allows you to return to the second window with all the cleared items still cleared, but not saved. Figure 1-8 Bank Reconciliation Screen 2 Window 3 26 The third and final window provides the user with three exiting options (see figure 1-9). This provides control and flexibility over the functioning of the bank reconciliations. The options, as well as a brief description of each are listed below. 1. Cancel Reconciliation, Reset All Cleared Items • This choice disregards all actions that were performed in window 2. No changes are made and you exit to the General Ledger menu. 2. Hold Cleared Items • This choice allows you to leave bank reconciliations and return to the point that you left off at. No information is saved permanently, which means you can return and modify any of the cleared or uncleared items. After choosing you exit to the General Ledger menu. 3. Save Reconciliation Changes As Permanent • This is the option to choose when the bank reconciliation is complete. This means that your bank statement and computer files are in sync. You will not be able to return to this later to make changes, so be sure that it is correct. Figure 1-9 Bank Reconciliation Screen 3 Reports 27 Alpha Five Accounting’s General Ledger contains six reports to choose from, which provide information at a glance pertaining to many of the key components of the general ledger. Once a report has been selected, but before it prints, you automatically view it when Alpha Five Accounting’s print preview screen is displayed (see the print preview reference section). The available reports are listed below, along with a brief description. They are also listed, as you see them in Alpha Five Accounting, in figure 1-10. 1. Cash Disbursements Journal • This report prints out a listing of cash disbursements, which lie within a range that you provide. Upon selecting this report, and choosing OK you will be prompted for a start date. Enter the earliest date for the desired disbursements. Choose OK and then enter the ending, or last, date to choose the disbursements. Choose OK, and the computer will generate a report based on this range. 2. Cash Receipts Journal • This report prints out a listing of cash receipts, which lie within a range that you provide. Upon selecting this report, and choosing OK you will be prompted for a start date. Enter the earliest date for the desired receipts. Choose OK and then enter the ending, or last, date to choose the receipts. Choose OK, and the computer will generate a report based on this range. 3. Trial Balance • A Trial Balance report prints out a listing of general ledger accounts as well as their current credits and debits. There are no arguments required for this report. 4. Balance Sheet • A Balance Sheet report divides the account numbers by their category (assets, liabilities, equity, etc.). Then displays the account balances, category balances, and some overall totals. There are no arguments required for this report. 5. Income Statement • The income statement displays income and expense accounts as well as their totals and an overall total of the two. The user is required to enter a range of dates which the report uses as it’s selection criteria. 6. Chart of Accounts 28 • Periodically it may be useful to have a printed list of the accounts in the general ledger to refer to. The Chart of Accounts report provides this by printing a list of all account numbers and their descriptions. There are no arguments required for this report. 7. General Ledger Report • The General Ledger Report provides an audit trail of all transactions entered into the system. Note that the Audit option in the user setup must be enabled for the audit trail function to operate. The user is required to enter a range of account numbers and dates which the report uses as it’s selection criteria. Figure 1-10 General Ledger Reports Cash Disbursements Cash Disbursements is where you will enter transactions that create debits for specific accounts. This includes checks that you are manually writing and checks that you plan on printing. You can also enter disbursements, such as bank charges, that do not require the creation of a check. This option does not include checks that you wish to apply to accounts payable invoices. These checks are handled by the Accounts Payable, Invoices option. The following is a list of topics covered in the remainder of the Cash Disbursements section. • View Existing Disbursements 29 • • • • • Enter Check Edit Check Print Check Void Check Additional Features View Existing Disbursements Once a disbursement has been entered, it can be viewed at any time. This holds true whether it has been voided or not. The disbursements can be scrolled through by using the record scroll arrows located at the bottom left of the window (see figure 1-11), or by selecting First, Last, Next, or Previous Record contained in the Record pull down menu. Figure 1-11 Cash Disbursements Enter Check 30 To enter a check in Alpha Five Accounting’s cash disbursement window, all that is required is standard check information, like the amount and who it is for, and which account, or accounts, the money is to be disbursed to. To enter a check 1. Do one of the following: • Click once on the Enter Check button. • From the Records menu, choose Enter a New Record. • On the Tool Bar, click the Enter a New Record into the Database icon (see icon reference section). • Type ‘Ctrl-E’ at any point in the form. 2. Type in a new check number if the one assigned is not what you want. 3. The current date is automatically entered in the date field, however, it can be changed if necessary. 4. Select who the check is for by clicking on the box in the far right of the Payee field. The box doesn’t appear until control is switched to the Payee field. When the box is pressed, a window with the existing vendor names, as well as the option to enter a new vendor, is displayed. If the name appears on the list click once on the name and choose OK. If the name does not appear, click on the Enter button, enter the necessary information in the new window, press the close button, click on Yes to save, and press the OK button to use this name. 5. Enter the amount that the check is for. 6. At the bottom of the window, disburse to the appropriate accounts by clicking once in the gray region under the Account, Amount, and Account Name headings. Enter an account number in the Account field, or if you don’t know the number, click on the box on the right side of the account field. This will bring up a list of accounts from which you can either double click on the desired account, or click once on the account and then choose the OK button. If a valid account number is entered the Description field will automatically be filled, after the amount to disburse has been entered. 7. Do one of the following: • From the Records menu, choose Save Record. • On the Tool Bar, click the Save Record icon (see icon reference section). • Press the F9 key. 31 8. If you wish to disburse to more than one account you need to save after each account has been completed, and then choose Enter a New Record, or just press ‘Ctrl-E’. Edit Check To edit an existing disbursement 1. Select the disbursement to be changed by scrolling through the available entries until the one to change is displayed. 2. Click on the field (s) to be changed and replace them with the appropriate information. 3. When all changes have been made do one of the following: • From the Records menu, choose Save Record. • On the Tool Bar, click the Save Record icon (see icon reference section). • Press the F9 key Print Check Alpha Five Accounting’s Print Check option, allows the user to either print the current check, or to batch print all checks that have not yet been printed. The user makes the choice immediately after pressing the Print Check button located at the top of the cash disbursement window (see figure 1-11). In the selection window choose the desired function and press the OK button. This will load a print preview, for the print job, from which you have all the options outlined in the Print Preview Reference, located at the end of the manual. Alpha Five Accounting Checks in both Master Module Cash Disbursements and Accounts Payable conform to NEBS product # 13021-1 (check) with # 9380 (envelope). Checks can be ordered by calling NEBS direct at (800) 225-9540 Void Check 32 The void check function is the function to use when you wish to cancel the entire selected disbursement. Once the operation is performed the check is stamped “VOID” and no future modifications or status changes are allowed on the disbursement. To void cash disbursement check. 1. Select the cash disbursement that is to be voided by scrolling through the available entries until the one to void is displayed. 2. Click once on the Void button located at the top right of the form 3. Click on OK when told “This function will delete entire check”. 4. Choose Yes when asked “Are you sure that you want to void this check?” Additional Features There are many operations that can be performed within the Cash Disbursements window that are outside the scope of this book. The Switch to Browse operation, for example, can be used to view a listing of all the disbursements in table form. This saves the trouble of scrolling through, manually searching for a particular disbursements. Some other examples of these operations include Set Range, Locate, Queries, and Find a Record. If further information is required, refer to the Alpha Five User’s Manual. Cash Receipts Cash Receipts is where you will enter transactions that create credits for specific accounts. This option does not include checks that you wish to apply to accounts receivables invoices. These checks are handled by the Accounts Receivable, Payments option. The following is a list of topics covered in the remainder of the Cash Receipts section. • View Existing Receipts • Enter Receipt • Edit Receipt • Void Receipt • Additional Features 33 View Existing Receipts Once a receipt has been entered, it can be viewed at any time necessary. This holds true whether it has been voided or not. The receipts can be scrolled through by using the record scroll arrows located at the bottom left of the window (see figure 1-12), or by selecting First, Last, Next, or Previous Record contained in the Record pull down menu. Figure 1-12 Cash Receipts Enter Receipt To enter a Receipt in Alpha Five Accounting’s cash receipt window, all that is required is standard check information, the amount, date, and who it is from, and which account, or accounts, the money is to be disbursed to. To enter a receipt 1. Do one of the following: 34 • Click once on the Enter Receipt button. • From the Records menu, choose Enter a New Record. • On the Tool Bar, click the Enter a New Record into the Database icon (see icon reference section). • Type ‘Ctrl-E’ at any point in the form. 2. The current date is automatically entered in the date field, however, it can be changed if necessary. 3. Select who the check is from by clicking on the box in the far right of the Payor field. The box doesn’t appear until control is switched to the Payor field. When the box is pressed, a window with the existing vendor names, as well as the option to enter a new vendor, is displayed. If the name appears on the list click once on the name and choose OK. If the name does not appear, click on the Enter button, enter the necessary information in the new window, press the close button, click on Yes to save, and press the OK button to use this name. 4. Enter the amount that the check is for. 5. At the bottom of the window, disburse to the appropriate accounts by clicking once in the gray region under the Account, Amount, and Account Name headings. Enter an account number in the Account field, or if you don’t know the number, click on the box on the right side of the account field. This will bring up a list of accounts from which you can either double click on the desired account, or click once on the account and then choose the OK button. If a valid account number is entered the Description field will automatically be filled, after the amount to disburse has been entered. 6. 7. Do one of the following: • From the Records menu, choose Save Record. • On the Tool Bar, click the Save Record icon (see icon reference section). • Press the F9 key. If you wish to disburse to more than one account you need to save after each account has been completed, and then choose Enter a New Record, or just press ‘Ctrl-E’. Edit Receipt To edit an existing receipt 35 1. Select the receipt to be changed by scrolling through the available entries until the one to change is displayed. 2. Click on the field (s) to be changed and replace them with the appropriate information. 3. When all changes have been made do one of the following: 4. From the Records menu, choose Save Record. 5. On the Tool Bar, click the Save Record icon (see icon reference section). 6. Press the F9 key Void receipt The void receipt function is the function to use when you wish to cancel the entire selected receipt. Once the operation is performed the receipt is stamped “VOID” and no future modifications or status changes are allowed on the receipt. To void a cash receipt. 1. Select the cash receipt that is to be voided by scrolling through the available entries until the one to void is displayed. 2. Click once on the Void button located at the top right of the form 3. Click on OK when told “This function will delete entire receipt.”. 4. Choose Yes when asked “Are you sure that you want to void this receipt?” Additional Features There are many operations that can be performed within the Cash Receipts window that are outside the scope of this book. Some examples of these operations include Set Range, Locate, Queries, and Find a Record. If further information is required, refer to the Alpha Five User’s Manual. 36 Bank Deposits If you wish to record the bank deposits, it can be done through Alpha Five Accounting’s Bank Deposit option. Performing a bank deposit here is necessary for proper bank reconciliation found in the General Ledger menu. If you don’t plan on utilizing the bank reconciliation operation, and you don’t wish to track your bank deposits, the bank deposit option can go unused. Entering a bank deposit on the system has no effect on your general ledger account balance. It is used for bank reconciliation and personal record keeping of your bank deposits. The following is a list of topics covered in the remainder of the Bank Deposits section. • View Existing Bank Deposits • Enter Bank Deposit • Edit Bank Deposit • Void Bank Deposit View Existing Bank Deposits Once a deposit has been entered, it can be viewed at any time necessary. This holds true whether it has been voided or not. The deposit can be scrolled through by using the record scroll arrows located at the bottom left of the window (see figure 1-13), or by selecting First, Last, Next, or Previous Record contained in the Record pull down menu. Figure 1-13 Bank Deposits 37 Enter Bank Deposit To enter a Bank Deposit in Alpha Five Accounting’s bank deposit window, all that is required is a description, the amount, and the date. To enter a bank deposit 1. Do one of the following: • Click once on the Enter Deposit button. • From the Records menu, choose Enter a New Record. • On the Tool Bar, click the Enter a New Record into the Database icon (see icon reference section). • Type ‘Ctrl-E’ at any point in the form. 2. The current date is automatically entered in the date field, however, it can be changed if necessary. 3. Enter a description that will help you to identify the deposit, or keep the default text of Bank Deposit. 4. Enter the amount that the deposit is for. 5. Do one of the following: • From the Records menu, choose Save Record. • On the Tool Bar, click the Save Record icon (see icon reference section). • Press the F9 key. 6. If you wish to disburse to more than one account you need to save after each account has been completed, and then choose Enter a New Record, or just press ‘Ctrl-E’. Edit Bank Deposit Modifications can be made to bank deposits after they have been entered and saved. The following procedure explains how this is done. To edit an existing bank deposit 1. Select the deposit to be changed by scrolling through the available entries until the one to change is displayed. 38 2. Click on the field (s) to be changed and replace them with the appropriate information. 3. When all changes have been made do one of the following: • From the Records menu, choose Save Record. • On the Tool Bar, click the Save Record icon (see icon reference section). • Press the F9 key Void Bank Deposit The void bank deposit function is the what to use when you wish to cancel the entire selected deposit. Once the operation is performed the deposit is stamped “VOID” and no future modifications or status changes are allowed on the deposit. To void a bank deposit. 1. Select the deposit that is to be voided by scrolling through the available entries until the one to void is displayed. 2. Click once on the Void button located at the top right of the form 3. Choose Yes when asked “Are you sure that you want to void this deposit?” Chart of Accounts The Chart of Accounts description is the same as it appears in the General Ledger section contained at the beginning of the Master Module chapter. 39 Accounts Payable Alpha Five Accounting’s Accounts Payable module provides easy to use functionality for invoice generation, bill paying, account budgeting, and management reporting. Figure 2-1 Accounts Payable Main Menu Invoices The accounts payable invoice window is where you enter, edit, void, and view payable invoices. You can allocate the invoice to the appropriate 40 account (s), view the current invoice balance, and see the payment history all from within this window. The window is shown in figure 2-2, and the following is a list of topics covered in the remainder of the Accounts Payable Invoice section. • View Existing Invoices • Enter Invoice • Edit Invoice • Void Invoice View Existing Invoices Once an invoice has been entered, it can be viewed at any time thereafter. This holds true whether it has been voided or not. The invoices can be scrolled through by using the record scroll arrows located at the bottom left of the window (see figure 2-2), or by selecting First, Last, Next, or Previous Record contained in the Record pull down menu. Figure 2-2 Accounts Payable Invoices 41 Enter Invoice To enter an invoice in Alpha Five Accounting’s accounts payable invoice window, all that is required is the date that the bill is due, the invoice amount, and the vendor that the invoice is from. To enter an invoice 1. Do one of the following: • Click once on the Enter Invoice button. • From the Records menu, choose Enter a New Record. • On the Tool Bar, click the Enter a New Record into the Database icon (see icon reference section). • Type ‘Ctrl-E’ at any point in the form. 2. Select the appropriate vendor from the Vendor window or click on the Enter button to add a new vendor. Once selected choose OK. 3. Enter the vendor ID into the vendor field. When you leave this field the vendor name will be filled in next to it. 4. The current date is automatically entered in the date field. When you click inside the Date field you will have the ability to change to another valid date, if necessary. 5. The Due Date field contains the date one month from the current date. When you click inside the Date field you will have the ability to change to another valid date, if necessary. 6. The invoice amount is a required field located to the right of the due date. 7. To assign the invoice to particular accounts click in the gray region under the Account Number, Account Description, and Amount headings. 8. If you wish to disburse to more than one account, just press the enter key when you are done with the current account. 9. When done, do one of the following: • From the Records menu, choose Save Record. • On the Tool Bar, click the Save Record icon (see icon reference section). • Press the F9 key. 42 Edit Invoice To edit an existing invoice 1. Select the invoice to change by scrolling through the available entries until the one to change is displayed. 2. Click on the field (s) to change and replace them with the appropriate information. 3. Upon completion of all changes do one of the following: • From the Records menu, choose Save Record. • On the Tool Bar, click the Save Record icon (see icon reference section). • Press the F9 key Void Invoice Use the void invoice function when you wish to cancel the entire selected invoice. Once the operation is performed the invoice is stamped “VOID” and no future modifications or status changes are allowed on the invoice. To void an invoice. 1. Select the invoice that is to be voided by scrolling through the available entries until the one to void is displayed. 2. Click once on the Void button located at the top right of the form 3. Click on OK when told “This function will delete entire invoice.”. 4. Choose Yes when asked “Are you sure that you want to void this invoice?” Pay Bills The Pay Bills option allows you to see all the bills that are currently open, in addition to the standard payment functionality that is necessary to record payments. Some of the payment functions available are entering, posting, and printing checks. 43 Figure 2-3 Pay Bills Show Bills Show Bills button allows you see the bills that you currently owe. The bills are displayed in a print preview which gives you the option of producing a hard copy. Running a Pending Payments report will produce the same result. Enter Check To enter a check 1. Do one of the following: • Click once on the Enter Check button. • From the Records menu, choose Enter a New Record. • On the Tool Bar, click the Enter a New Record into the Database icon (see icon reference section). • Type ‘Ctrl-E’ at any point in the form. 44 2. Select the vendor, which the check is for, from the vendor menu that is displayed after choosing to enter a check. 3. Type in a new check number if the one assigned is not what you want. 4. The current date is automatically entered in the date field, however, it can be changed if necessary. 5. The check amount is equal to the total of invoices paid. If you wish to change the amount paid to a different balance type ‘C’, then enter the desired amount. 6. Do one of the following: • From the Records menu, choose Save Record. • On the Tool Bar, click the Save Record icon (see icon reference section). • Press the F9 key. Print When you wish to print checks press the Print Checks button. You will be asked if you want to just print the current check or if you want to batch print all non-printed checks. Make the appropriate choice and select OK. This calls the print preview for the check (s), and waits for you to instruct it to print. Post Checks After entering a check you will want to post it so that other areas within Alpha Five Accounting, that use payment information, can update the necessary fields. You should post checks when you are ready to send a check. Budget Alpha Five Accounting’s budget feature allows you to compare budgeted amounts, with the actual balances for any account that you wish. It also allows you to view the information either by year or by month. 45 Figure 2-4 Budget Adding an account In order to create a budget you must first add the accounts that you wish to include. Alpha Five Accounting allows you to add accounts after the budget has been saved, so there is no need to include all accounts at once. Alpha Five Accounting also compares the actual values for these accounts so that analysis can be made without the need to leave the two budget windows. To add an account 1. Do one of the following: • Click on the New Account button • From the Records menu, choose Enter a New Record. • On the Tool Bar, click the Enter a New Record into the Database icon (see icon reference section). • Type ‘Ctrl-E’ at any point in the form. 46 2. Press the button in the far right of the Account field to select an account, or if the number is know, enter it in the account field. 3. Click in the budgeted column and enter the desired value, or accept the default of $200.00. 4. Do one of the following: • From the Records menu, choose Save Record. • On the Tool Bar, click the Save Record icon (see icon reference section). • Press the F9 key. Note: If you wish to cancel the record you are entering at any time in the process do one of the following: • From the Records menu, choose Cancel Changes. • On the Tool Bar, click the Cancel Changes icon (see icon reference section). • Press the Esc key. Changing Account Information You may find it necessary to change the amount that you have budgeted for an account. The necessary steps to do this are listed below. Changing budget information 1. Do one of the following: • From the Records menu, choose Change This Record. • On the Tool Bar, click the Change the Current Record icon (see icon reference section). • Type ‘C’. 2. Click on the field (s) to be changed and replace them with the appropriate information. 3. When all changes have been made do one of the following: • From the Records menu, choose Save Record. • On the Tool Bar, click the Save Record icon (see icon reference section). • Press the F9 key 47 Deleting an Account Deleting is used when account is to be removed from the budget. Deleting permanently removes the account from the database. To delete an account 1. Select the account to be deleted by clicking once on the account in the Budget window. 2. Do one of the following: • From the Records menu, choose Delete Record. • Type CTRL+D. View By Month The view by month option allows you to view the actual compared to the forecasted for each month (see figure 2-5). You can change months using the buttons at the top of the window, and monthly and yearly information is displayed for each. Figure 2-5 Budget View By Month 48 Reports Alpha Five Accounting’s Accounts Payable contains ten reports to choose from, which provide information at a glance pertaining to many of the key components of the Accounts Payable Module. Once a report has been selected, but before it prints, you automatically view it when Alpha Five Accounting’s print preview screen is displayed (see the print preview reference). The available reports are listed below, along with a brief description. They are also listed, as you see them in Alpha Five Accounting, in figure 2-6. Figure 2-6 Accounts Payable Reports 1. Aging By Company • This report takes no parameters from the user and prints all the open bills by vendor, and gives both the company, as well as the overall, totals. 2. Budget Variance • This report displays, by account, the current budget information for the year. Include in this printout is the actual and forecasted data, as well as the difference between the two. The Budget Variance report does not require any arguments from the user. 3. Issued Checks • The Issued Checks report gives information, in list form, on check numbers, the checks amount, the date issued, and the vendor ID. 49 4. 5. Outstanding By Due Date • This report shows all the outstanding payable invoices arranged with the oldest one first. Outstanding By Vendor • This report is the same as Outstanding By Due Date only arranged alphabetically by vendor. 6. Payable Aging • This report shows the accounts with their respective balances split into different columns depending whether they are current, over 30, over 60 or over 90. The total for each vendor is also displayed on this report. 7. Pending Payments • All the payments that have yet to be resolved arranged by vendor. 8. Vendors • Vendors − The list of vendors is displayed with a few fields of information pertaining to them. 50 Accounts Receivable Alpha Five Accounting’s Account Receivable module covers a wide range of business needs. The module was designed to cover the widest range of customers possible. However, this was done in a way that doesn’t burden the user that may not require the supplementary features. To see which features your business may use and which they might not refer to the “Converting from your existing system to Alpha Five Accounting” section located in the Alpha Five Accounting Tour chapter. Contained in this chapter is a description of all the features found in the Accounts Receivable module. They are listed below according to how the are seen in the application, and how they appear in the chapter. • Customers • Receivables • Payments • Invoice Module • Reports Figure 3-1 Accounts Receivable Main Menu 51 Customers The Customers option allows the user to scroll through view and edit existing customers, add new customers, and see an account receivable summary for customers. The following is a list of topics covered in the remainder of the Accounts Receivable Customer section. • Field Information • A/R Summary • Enter A Customer • Edit A Customer • Deleting And Undeleting A Customer Figure 3-2 Customers Window 52 Field Information The layout of the customer is form is seen above in figure 3-2. All the fields are self explanatory, however, some do have specifications that should be mentioned. Taxable this field indicates whether the customer is charged tax or not. The field contains a ‘T’ for those customers who are to be charged tax, and a ‘F’ for those that are not taxable. Tax Rate this field holds the tax rate for customers that are taxable. The rate is entered as a percentage, not a decimal. However, this does not restrict the percent from being a decimal value. Discount this field holds the discount rate. As with the tax rate, this too is a percentage and same rules that apply for the tax rate apply for the discount. Postal Code this field can be filled with one of the postal codes that have loaded by clicking once in the box at the right end of the field, selecting the desired zip code in the pop-up window, and choosing OK. A/R Summary The A/R Summary is seen by clicking the A/R Summary button. The fields are all locked and the totals are all self explanatory. This screen is very useful when you are being asked for a trade reference on one of your customers. Most, if not all, of the questions can be answered using this one screen. 53 Figure 3-3 Customers A/R Summary Entering A Customer Entering a customer into your system is done quick and easily from the Customer window. To enter a new customer 1. Do one of the following: • From the Records menu, choose Enter a New Record. • On the Tool Bar, click the Enter a New Record into the Database icon (see icon reference section). • Type ‘Ctrl-E’ at any point in the form. 2. Enter which ever information you have on the customer in the appropriate fields. All fields that you are unsure of can be added later by editing the customer. A description of the steps necessary to edit a customer is given in the section following this one. 3. Do one of the following: • From the Records menu, choose Save Record. 54 • On the Tool Bar, click the Save Record icon (see icon reference section). • Press the F9 key. Note: If you wish to cancel the record you are entering at any time in the process do one of the following: • From the Records menu, choose Cancel Changes. • On the Tool Bar, click the Cancel Changes icon (see icon reference section). • Press the Esc key. Editing A Customer You may find it necessary to change, or add to, a customer’s description, as time goes on. The necessary steps to do this are listed below. Changing a customer 1. Click on the field (s) to be changed and replace them with the appropriate information. 2. When all changes have been made do one of the following: • From the Records menu, choose Save Record. • On the Tool Bar, click the Save Record icon (see icon reference section). • Press the F9 key Deleting Deleting is used when a customer is to be removed from the database. To delete a customer 1. Select the customer to be deleted by scrolling through the available customers until it is displayed. 2. Do one of the following: • From the Records menu, choose Delete Record. • Type CTRL+D. 55 Receivables The Receivables menu allows you to enter invoices that may not be generated from within Alpha Five Accounting. It also allows the user to review all the receivables in able form or view them according to the customer they are for. Figure 3-4 Receivables Menu Miscellaneous Sales 56 The Miscellaneous Sales window is where you enter, edit, void, and view receivable invoices that are not entered using the Invoice Module. A reason for entering the invoice here instead of using the Invoice Module may be due to the fact that your company produces it’s invoices using a different system than the one built in to Alpha Five Accounting. Within this window, you can allocate the invoice to the appropriate account (s), view the list of existing invoices, add new invoices, and change the existing invoices. The window is shown in figure 3-5, and the following is a list of topics covered in the remainder of the Miscellaneous Sales section. • View Existing Invoices • Enter Invoice • Edit Invoice • Void Invoice Viewing Existing Invoices in Miscellaneous Sales Once an invoice has been entered, it can be viewed at any time thereafter. The invoices can be scrolled through by using the record scroll arrows located at the bottom left of the window (see figure 3-5), or by selecting First, Last, Next, or Previous Record contained in the Record pull down menu. Figure 3-5 Miscellaneous Sales Invoices 57 Enter Invoice To enter an invoice in Alpha Five Accounting’s Miscellaneous Sales Invoice window, all that is required is the date, invoice number, the customer ID, the invoice amount, and the accounts to apply the invoice to. To enter an invoice 1. Do one of the following: • Click once on the Enter Invoice button. • From the Records menu, choose Enter a New Record. • On the Tool Bar, click the Enter a New Record into the Database icon (see icon reference section). • Type ‘Ctrl-E’ at any point in the form. 2. The Date field is automatically set to the current date, however, you can change it if necessary. 3. The invoice number is taken from whatever invoice you are using as the source for the information. If there is no invoice number, this field can be left blank. 4. The Customer ID is entered by clicking first in the Customer ID field, and then on the box at the far right of this field. Doing this allows you to select from existing customers, or enter a new one. Select the customer, choose OK and the ID is entered in the field. When you leave this field the Customer name is filled in beneath it. 5. The invoice amount is a required field and is located below the Company Name field. 6. To assign the invoice to particular accounts click in the gray region under the Account, Amount, and Description headings. 7. Click on the box at the far right of the Account Number field to select an account to apply to. Click once on the account and choose OK. The Account field will be loaded with that account. Next add the amount to disburse. The description field will be updated automatically 8. If you wish to disburse to more than one account, just press the enter key when you are done with the current account. 9. When done, do one of the following: 58 • From the Records menu, choose Save Record. • On the Tool Bar, click the Save Record icon (see icon reference section). • Press the F9 key. Edit Invoice To edit an existing invoice 1. Select the invoice to be changed by scrolling through the available entries until the one to change is displayed. 2. Click on the field (s) to be changed and replace them with the appropriate information. 3. When all changes have been made do one of the following: • From the Records menu, choose Save Record. • On the Tool Bar, click the Save Record icon (see icon reference section). • Press the F9 key Void Invoice The void invoice function is to be used when you wish to cancel the entire selected invoice. Once the operation is performed the invoice is permanently removed from the system. To void an invoice. 1. Select the invoice that is to be voided by scrolling through the available entries until the one to void is displayed. 2. Click once on the Void button located at the top right of the form 3. Click on OK when told “This function will delete A/R invoice.”. 4. Choose Yes when asked “Are you sure that you want to void this A/R invoice?” To delete the account to disburse to 59 1. Select the invoice that contains the account disbursement which is to be deleted by scrolling through the available entries until the one to change is displayed. 2. Click once on the account transaction to delete. 3. From the Records menu, choose Delete Record or type CTRL+D. 4. Now the account is marked for delete and can be permanently removed by doing the following: • From the Utilities menu, choose Accounts Receivable Pack. • When asked “permanently remove marked accounts receivable data?” choose Yes. • Choose Delete Invoices and select OK. Review All Receivables The Review All Receivables window allows you to look at all the outstanding receivables in a table format. This window also displays the totals for the amount due, payments, and the outstanding amount. Figure 3-6 Review All Receivables Window 60 Review by Customer The Review By Customer Window allows you see each customer’s open invoices. The original date and amount of the invoice is listed in the window and can be scrolled through using the scroll bar to the right. In addition, the amount that has been paid on the invoice and the current balance left open are also listed. The screen is shown below in figure 3-7. Figure 3-7 Review By Customer Window Payments 61 The Payments option allows you to choose between entering new payments and reviewing past payments. The choice is made from a window which is open upon pressing the payments button on the Accounts Receivable menu (see figure 3-8A). Some of the payment functions available are entering, posting, and viewing receivables. Figure 3-8A Payment Option Window Figure 3-8B Payment Window 62 Show Invoices The Show Invoices button allows you see the invoices that are currently open. The bills are displayed in a print preview which gives you the option of producing a hard copy. Running an Accounts Receivable Aging report will produce the same result. Enter Payment To enter a payment 1. Do one of the following: • Click once on the Enter Payment button. • From the Records menu, choose Enter a New Record. • On the Tool Bar, click the Enter a New Record into the Database icon. • Type ‘Ctrl-E’ at any point in the form. 2. Select the vendor from the vendor menu that is displayed after choosing to enter a payment. 3. Type in a check number in the field at the top right of the window. 4. The current date is automatically entered in the date field, however, it can be changed if necessary. 5. The payment amount is equal to what you enter in the amount paid column next to the appropriate invoices located at the bottom of the window. To change the amount paid either type 'C' with the cursor in the in the amount paid field next to the appropriate invoice, or double click in the amount paid field next to the desired invoice. 6. Do one of the following: • From the Records menu, choose Save Record. • On the Tool Bar, click the Save the Record You are Editing and Return to View Mode. • Press the F9 key. Post Payments 63 After entering a payment you will want to post it so that other areas within Alpha Five Accounting, that use payment information, can update the necessary fields. You should post payments after the payment is entered correctly and future changes will not be necessary. Report After entering all payments, a summary report may be printed by selecting this button. This report displays all your payments with additional information including the check number, outstanding balance, and date Review Past Payments The Review Past Payments window allows you to scroll through payments which have already been applied (see figure 3-8C). The payments are arranged by company and no data entry is allowed on this form. To switch from customer to customer use the record selection arrows at the bottom of the screen, or use the page-up and page-down keys. Figure 3-8C Past Payments Window 64 Show Invoices When reviewing past payments the Show Invoices button allows you see the invoices that are currently open. The bills are displayed in a print preview which gives you the option of producing a hard copy. Running an Accounts Receivable Aging report will produce the same result. Invoice Module The Invoice Module allows you to gain access to all the invoicing, parts, and receivables posting information contained within Alpha Five Accounting. In addition, you have all the customer information as well as an extensive reporting system contained within this one module. Figure 3-9 Invoice Module Main Menu 65 Customers The Invoice Module’s Customer option is the same as the customer description given earlier in this chapter. It is included in the Invoice Module to save time flipping from menu to another. Invoices and Returns The Invoices and Returns section is where the companies invoices are entered, edited, and stored. There are a variety of fields, which allow for a wide range of invoicing options. This section covers the information needed for the user to enter, edit, and view invoices. Figure 3-10 Invoices and Returns 66 Entering an invoice 1. Do one of the following: • From the Records menu, choose Enter a New Record. • On the Tool Bar, click the Enter a New Record into the Database icon. • Type ‘Ctrl-E’ at any point in the form. 2. The Date field is automatically set to the current date, however, you can change it if necessary. The field will appear to be empty until you click once inside it. 3. The invoice number is assigned, but it too can be changed. 4. There are a number of selections to be made at the top of the window. They are listed below with a brief description of what is meant by each. • Mail Order - Click on this field if you are shipping the order to the customer. • Business - Click on this field if the customer is a business. • Discount - Click on this field if the customer is authorized to take a discount. • Return - Click on this field if this is a return rather than an invoice. 5. To proceed any further you need to save the record using one of the following methods • From the Records menu, choose Save Record. • On the Tool Bar, click the Save Record icon. • Press the F9 key. 6. To enter information in the Sold To field click on the field and then on the box that appears in the right end of the field. You can select from the list of customers that appears in the new window, or you enter a new one. When you are done with either press the OK button. The Ship To information is filled with the customer information, but can be modified if necessary. 7. The salesman's name can be entered in the Sold By field, however it is optional. 8. Click once in the Paid by field, then click on the box that appears at the right end of this field. This gives you the list of paying options to choose from. This choice will determine which fields must be filled in, and which must be passed over The PO number field is only filled if paid by is PO number. The card number and the Exp. fields are only for credit card orders, while the airbill number and all but one Ship Via entry is for mail order invoices. Important Note:If you want the invoice to be tracked by accounts receivable, you must choose PO number. 9. To assign line items to the invoice, click in the gray region and do one of the following. 67 • From the Records menu, choose Enter a New Record. • On the Tool Bar, click the Enter a New Record into the Database icon. • Type ‘Ctrl-E’ at any point in the form. 10. Click on the box at the far right of the Part Number field to select a part to add to the invoice to. You can also add a part at this point. 11. The default general ledger account number that was entered when the part was first added to the system will be inserted in the Acct # field. This account number can be changed for a specific order without changing the default GL number. • To change the account number from the default to another number click inside the field, erase the default account number, and enter a valid general ledger number. 12. The last required field is the quantity for the part being ordered. 13. When done, do one of the following: • From the Records menu, choose Save Record. • On the Tool Bar, click the Save Record icon. • Press the F9 key. Edit Invoice To edit an existing invoice 1. Select the invoice to be changed by scrolling through the available entries until the one to change is displayed. 2. Click on the field (s) to be changed and replace them with the appropriate information. 3. When all changes have been made do one of the following: • From the Records menu, choose Save Record. • On the Tool Bar, click the Save Record icon (see icon reference section). • Press the F9 key Void Invoice The void invoice function is to be used when you wish to delete the entire selected invoice. Once the operation is performed the invoice is deleted from the system. 68 To void an invoice. 1. Select the invoice that is to be voided by scrolling through the available entries until the one to void is displayed. 2. Click once on the Void button located at the top right of the form 3. Click on OK when told “This function will delete A/R invoice.”. 4. Choose Yes when asked “Are you sure that you want to void this A/R invoice?” To delete the account to disburse to 1. Select the invoice that contains the account disbursement which is to be deleted by scrolling through the available entries until the one to change is displayed. 2. Click once on the account transaction to delete. 3. From the Records menu, choose Delete Record or type CTRL+D. Post Invoices Alpha Five Accounting’s Post Invoices button makes the posting of invoices as quick and simple as possible. Pressing the Post Invoices displays the message “Append all unposted invoices to accounts receivable and general ledger”. Choosing OK in this pop-up window posts all the unposted invoices to accounts receivable and the general ledger. Parts The Parts window is where you control all aspects of inventory control. You are able to change the on order quantity, and on hand quantity, as well as, many other fields pertaining to proper parts managing. There is a list of the current parts with the option to sort using different indexes. Services can be entered as parts if you wish. We recommend that you choose 9999 as the on hand quantity for these entries, and use the quantity field to store the number of hours. The remainder of this section tells you how you can perform the necessary operations to run the parts window. 69 Figure 3-11 Parts Window Index The Index button allows you to change the manor in which the parts are displayed in the window at the top left of the screen. Locate by Part Number arranges the parts according to the part number, and Locate by Part Name arranges the parts alphabetically by name. History The History button displays a window that contains the parts history in terms of sales. Individual invoices that contained the part are listed, and some overall statistics on the part is also displayed Entering a New Part To enter a new part 70 1. Do one of the following: • From the Records menu, choose Enter a New Record. • On the Tool Bar, click the Enter a New Record into the Database icon. • Type ‘Ctrl-E’ at any point in the form. 2. A part number will be assigned when entering, however, you can change it if necessary. 3. The description is a required field so it must not be left blank. 4. The GL Account is a required field and can not be left blank. This is the default GL account number that is used on your invoices. The number can be changed on specific orders but defaults to this when none is entered. You can type in the account number, or if you don't know the account, click on the box at the far right of the field, select the appropriate account number, and choose OK. 5. The Unit Price is the only additional required field, and the rest of the fields are self explanatory. 6. When done, do one of the following: • From the Records menu, choose Save Record. • On the Tool Bar, click the Save the Record You are Editing and Return to View Mode. • Press the F9 key Editing an Existing Part Editing the parts is important in keeping track of parts on order, as well as parts on hand. When a part goes on order you need to edit the part so that it reflects this on order state. In addition, the on hand amount must be adjusted when the order arrives, and the on order must be adjusted as well. To edit an existing part 1. Select the part to be changed by scrolling through the available entries until the one to change is displayed. 2. Click on the field (s) to be changed and replace them with the appropriate information. 3. When all changes have been made do one of the following: • From the Records menu, choose Save Record. • On the Tool Bar, click the Save Record icon (see icon reference section). 71 • Press the F9 key Deleting Parts To delete a part 1. Deleting a part permanently deletes it from the system. 2. Select the part that is to be deleted by scrolling through the available entries until the one to delete is displayed. 3. From the Records menu, choose Delete Record or type CTRL+D. Reports Alpha Five Accounting’s Invoice Module contains five report types to choose from, which provide information at a glance pertaining to all of the key components of the invoice module. All five of these report types contain a list of reports to choose from. Once a report has been selected, but before it prints, you automatically view it when Alpha Five Accounting’s print preview screen is displayed (see print preview reference section). The available reports are listed below, along with a brief description. They are also listed, as you see them in Alpha Five Accounting in figure 3-12, figure 3-13, figure 3-14, figure 3-15, figure 3-16, and figure 3-17. Figure 3-12 Invoice Module Report Categories 72 1. Customers (see figure 3-14) • Customer Addresses - Generates a report that lists the customers and their addresses. • Customer History - Prints a report containing the customers and their respective payment histories. • Customer Phone Roster - Prints a report containing the customers, the contact, and home and work phone numbers. • Points of Contact - Displays all the customers and their phone and fax numbers, as well as, the contact. 2. Invoices (see figure 3-15) • Invoice - Specific - Prompts the user to input an invoice number and then prints requested invoice. • Invoices - Range Of - This report allows you to print a specific invoice, invoices that lie within a range, or a sales summary for a specified time range. You can print to the screen or the printer and you fill in the fields depending on your selection. • Sales By Date - This report displays the sales made between a date that you will be prompted to input upon selecting this report. • Sales By Sales Amount - Generates a report for sales by their amount that lie within a range that you specify upon selecting this report. • Sales Detail By Invoice - Displays the sales information for invoices that are within a specified range. The report is arranged in order of invoice number. • Sales Summary By Invoice - Provides a few columns of information pertaining to invoices. The list is based on the date range you enter and is sorted by invoice number. • Sales Summary By Year - Displays the current quarter, how many orders sold, as well as, related totals. 3. Parts (see figure 3-16) • Inventory Price List - Generates the current list of parts, along with their description and unit price. • Inventory Count Sheets - Displays the list of parts, how many are on hand and on order, and a place to enter a physical count in by hand. • Parts Listing - Gives a list of parts on hand and on order. Also displays the minimum and maximum quantity and the current value of the parts on hand. 73 • Suggested Parts Order - This report prints out a listing of part that should be considered for order. Figure 3-14 Customer Reports Figure 3-15 Invoice Reports 74 Figure 3-16 Parts Reports Reports Alpha Five Accounting’s Accounts Receivable module contains five reports to choose from. These reports provide information at a glance pertaining to all of the major components of the Accounts Receivable module, as well as, a customer stamement generator. Once a report has been selected, but before it prints, you automatically view it when Alpha Five Accounting’s print preview screen is displayed (see print preview reference section). The available reports are listed below, along with a brief description. 1. Detailed Aging • This report generates a detailed aging report, which includes each receivable displayed by customer. There are no required parameters for this report. 2. Summary Aging • This report is similar to the detailed aging, however, it only displays each companies total owed, not each invoice that is owed. 3. Customer Statements • Alpha Five Accounting’s Customer Statements report enables the user to print out the monthly statements, which are ready to be mailed to the customers. The report generated lists, by customer, all the invoices that have not been paid in full. In addition, each customer with open invoices has the amount which has already been paid on the invoice, as well as an accounts receivable summary aging. Your company’s 75 4. 5. information is displayed at the top and the statement and due date are also given Miscellaneous Sales Journal • This report displays the activity in the Miscellaneous Sales and Invoices window. The user is required to enter the date range for the report to base it’s information on. Payments Journal • This report prints the accounts receivable activity for the time range that the user gives it upon choosing the report. 76 Purchase Orders The Purchase Order module contains everything that your business will need when generating and tracking purchase orders. All components of purchase orders can be accessed directly from the purchase order menu. This includes the parts and vendor list as well as the forms needed to generate and receive your orders. Furthermore, the purchase order module contains an extensive collection of reports which provide all necessary information regarding vendors, parts, orders pending, and orders received. The remainder of this section is structured the same way that it appears in the program. Below is the purchase order main menu which can be accessed by choosing Purchase Orders from the main menu. Figure 4-1 Purchase Order Main Menu Purchase Orders The first button on the purchase order main menu is labeled Purchase Orders and is where you will go to create orders. The orders that are created 77 utilize the stored vendors and parts, however, new ones can be added during order generation. The procedure to make a PO is listed below. Some of the purchase orders created will only use a portion of the available fields, so all the fields are all described below along with the conditions under which they are used. To move from field to field click in the desired field or press either the return or tab key to advance to the next field. Figure 4-2 Purchase Order Window Enter Order Entering an order 1. Do one of the following: • From the Records menu, choose Enter a New Record. • On the Tool Bar, click the Enter a New Record into the Database icon. • Type ‘Ctrl-E’ at any point in the form. 2. The order number is assigned, but can be changed. 3. The Date field is automatically set to the current date, however, you can change it if necessary. The field will appear to be empty until you click once inside it. 78 4. The two fields at the top of the form, discounted and taxable, are selected by clicking once in the selection box. How they work is described below. • Discounted - If this is selected then a discount amount will be deducted from the order total. The amount of the discount is the order sub-total multiplied by the percentage value that you nee to enter in the field labeled discount rate. • Taxable - If this is selected then sales tax will be added to the order total. The amount of the sales tax is the order sub-total, less the discount amount, multiplied by the percentage value that you need to enter in the field labeled tax rate. 5. To enter information in the Vendor ID field click on the field and then you can select from the list of customers that appears in the new window, or you can enter a new one. When you are done with either press the OK button. 6. The name of the person placing the order is entered in the Ordered By field and is a required entry. 7. Click once in the Paid by field, then click on the box that appears at the right end of this field. This gives you the list of paying options to choose from. This choice will determine which fields must be filled in, and which must be passed over. The card number and the Exp. fields are only for credit card orders. 8. The Terms field is where the payment terms for this order are entered. The pre-loaded choices are Net 30, 1% Net 30, 2% Net 10, and Paid. 9. The ShipVia field is where you select the method of shipment. They are listed below along with an asterisk next to the ones that can have an Airbill Number, which is entered in the field directly under the ShipVia field. • UPS(Ground, Ground Trac, 2nd Day Air*, Next Day Air*) • Federal Express(Economy, Priority Air*) • US Mail(1st Class, Priority Air*) • Emery Air* 10. To proceed any further you need to save the record using one of the following methods • From the Records menu, choose Save Record. • On the Tool Bar, click the Save Record icon. • Press the F9 key. 11. To add a shipping fee click on the Add Shipping Fee button and enter the amount in the window that is opened. 12. To assign line items to the order, click in the gray region and do one of the following. • From the Records menu, choose Enter a New Record. 79 • On the Tool Bar, click the Enter a New Record into the Database icon. • Type ‘Ctrl-E’ at any point in the form. 13. Click on the box at the far right of the Part Number field to select a part to add to the invoice to. You can also add a part at this point, if needed. 14. The last required field is the quantity for the part being ordered. 15. When done, do one of the following: • From the Records menu, choose Save Record. • On the Tool Bar, click the Save Record icon. • Press the F9 key. 16. At this point you can print the PO using the print button or exit and print it later. Edit Order To edit an existing order 1. Select the order to be changed by scrolling through the available entries until the one to change is displayed. 2. Click on the field (s) to be changed and replace them with the appropriate information. 3. When all changes have been made do one of the following: • From the Records menu, choose Save Record. • On the Tool Bar, click the Save Record icon. • Press the F9 key Void Order The void button is to be used when you wish to cancel the entire selected order. Once the operation is performed the order is deleted from the system. To void an order. 80 1. Select the order that is to be voided by scrolling through the available entries until the one to void is displayed. 2. Click once on the Void button located at the top right of the form 3. Click on OK when told "This function will delete entire Purchase Orders.". 4. Choose Yes when asked "Are you sure that you want to void this Purchase Order?" Receivers and Returns The Receivers and Returns window is used when your orders, created on the purchase order screen, arrive. This is the screen to use even if the item is returned or you wish to add tax or take off a discount. The window is shown below in figure 4-3, and the procedure to use it immediately after. Figure 4-3 Receiver Window Receiving an order 1. Do one of the following: • From the Records menu, choose Enter a New Record. • On the Tool Bar, click the Enter a New Record into the Database icon. • Type ‘Ctrl-E’ at any point in the form. 2. The Receiver number is assigned, but can be changed. 81 3. The Date field is automatically set to the current date, however, you can change it if necessary. The field will appear to be empty until you click once inside it. 4. The three fields at the top of the form, return, discounted, and taxable, are selected by clicking once in the selection box. How they work is described below. • Return - If this is selected the quantity received in step 10 must be a negative number. This will store the item as being returned and can be viewed in the part's history. • Discounted - If this is selected then a discount amount will be deducted from the order total. The amount of the discount is the order sub-total multiplied by the percentage value that you nee to enter in the field labeled discount rate. • Taxable - If this is selected then sales tax will be added to the order total. The amount of the sales tax is the order sub-total, less the discount amount, multiplied by the percentage value that you need to enter in the field labeled tax rate. 5. To enter information in the Vendor ID field click on the field and then you can select from the list of customers that appears in the new window, or you can enter a new one. When you are done with either press the OK button. 6. The name of the person receiving the order is entered in the Received By field and is a required entry. 7. The ShipVia field is where you select the method of shipment. They are listed below along with an asterisk next to the ones that can have an Airbill Number, which is entered in the field directly under the ShipVia field. Only items that are being returned require information in these fields. • UPS(Ground, Ground Trac, 2nd Day Air*, Next Day Air*) • Federal Express(Economy, Priority Air*) • US Mail(1st Class, Priority Air*) • Emery Air* 8. To proceed any further you need to save the record using one of the following methods • From the Records menu, choose Save Record. • On the Tool Bar, click the Save Record icon. • Press the F9 key. 9. To add a shipping fee click on the Add Shipping Fee button and enter the amount in the window that is opened. 10. To assign line items to the order, click in the gray region and do one of the following. 82 • From the Records menu, choose Enter a New Record. • On the Tool Bar, click the Enter a New Record into the Database icon. • Type ‘Ctrl-E’ at any point in the form. 11. Click on the box at the far right of the Part Number field to select a part to receive. 12. The last required field is the quantity for the part being received. 13. When done, do one of the following: • From the Records menu, choose Save Record. • On the Tool Bar, click the Save Record icon. • Press the F9 key. 14. At this point you can print the Receipt using the print button or exit and print it later. Edit Receipt To edit an existing receipt 1. Select the receipt to be changed by scrolling through the available entries until the one to change is displayed. 2. Click on the field (s) to be changed and replace them with the appropriate information. 3. When all changes have been made do one of the following: • From the Records menu, choose Save Record. • On the Tool Bar, click the Save the Record You are Editing and Return to View Mode. • Press the F9 key Void Receiver The void button is to be used when you wish to delete the entire selected receipt from the system. Once the operation is performed the receipt is permanently deleted from the system. To void a receipt. 1. Select the record that is to be voided by scrolling through the available entries until the one to void is displayed. 2. Click once on the Void button located at the top right of the form 3. Click on OK when told "This function will delete entire Receivers.". 83 4. Choose Yes when asked "Are you sure that you want to void this Receiver?" Vendors The Vendor button accesses the information you keep on the list of vendors you write purchase orders for. It contains a list of the vendors past transactions and can be sorted in six different ways. It also has a window which allows you to view your order history with a vendor. Figure 4-4 Vendor Window Index The Index button allows you to change the order in which the vendors are displayed. The Index button is located at the bottom left of the window, and 84 when pressed opens up a window in which you make your selection. The choices are listed below and determine how the list of vendors is sorted when selected. • • • • • • Contact City Postal Code Record Order Vendor ID Vendor Name History The History button displays a window that contains the vendor's history in terms of orders made with them. Individual orders are listed, and some overall statistics on the orders are also displayed. A picture of the window is shown below in figure 4-5. Figure 4-5 Vendor Order History Window Entering A Vendor 85 Entering a vendor into your system is done quick and easily from the Vendor window. To enter a new vendor 1. Do one of the following: • From the Records menu, choose Enter a New Record. • On the Tool Bar, click the Enter a New Record into the Database icon. • Type ‘Ctrl-E’ at any point in the form. 2. Enter which ever information you have on the vendor in the appropriate fields. All fields that you are unsure of can be added later by editing the vendor. A description of the steps necessary to edit a vendor is given in the section following this one. 3. Do one of the following: • From the Records menu, choose Save Record. • On the Tool Bar, click the Save Record icon. • Press the F9 key. Note: If you wish to cancel the record you are entering at any time in the process do one of the following: • From the Records menu, choose Cancel Changes. • On the Tool Bar, click the Cancel Changes icon. • Press the Esc key. Editing A Vendor You may find it necessary to change, or add to, a vendor's description, as time goes on. The necessary steps to do this are listed below. Changing a vendor 1. Click on the field (s) to be changed and replace them with the appropriate information. 2. When all changes have been made do one of the following: • From the Records menu, choose Save Record. • On the Tool Bar, click the Save Record icon. • Press the F9 key 86 Deleting Deleting is used when a vendor is to be removed from the database. Deleting a vendor permanently removes it from the database. To delete a vendor 1. Select the vendor to be deleted by scrolling through the available vendors until it is displayed. 2. Do one of the following: • From the Records menu, choose Delete Record. • Type CTRL+D. Parts The Parts window is where you control all aspects of inventory control. You are able to change the on order quantity, and on hand quantity, as well as, many other fields pertaining to proper parts management. There is a list of the current parts with the option to sort using different indexes. Services can be entered as parts if you wish. We recommend that you choose 9999 as the on hand quantity for these entries, and use the quantity field to store the number of hours. The remainder of this section tells you how you can perform the necessary operations to run the parts window. 87 Figure 4-6 Parts Window Index The Index button allows you to change the manor in which the parts are displayed in the window at the top left of the screen. Locate by Part Number arranges the parts according to the part number, and Locate by Part Name arranges the parts alphabetically by name. History The History button displays a window that contains the parts history in terms of orders. Individual orders that contained the part are listed, and some overall statistics on the part is also displayed. 88 Figure 4-7 Parts History Window Entering a New Part To enter a new part 1. Do one of the following: • From the Records menu, choose Enter a New Record. • On the Tool Bar, click the Enter a New Record into the Database icon. • Type ‘Ctrl-E’ at any point in the form. 2. A part number will be assigned when entering, however, you can change it if necessary. 3. The description is a required field so it must not be left blank. 4. The Unit Price is the only additional required field, and the rest of the fields are self explanatory. 5. When done, do one of the following: • From the Records menu, choose Save Record. • On the Tool Bar, click the Save the Record You are Editing and Return to View Mode. • Press the F9 key. Editing an Existing Part 89 Editing the parts is important in manually adjusting the number of parts on order, as well as parts on hand, during inventory time. When a part goes on order the on order amount is automatically adjusted. In addition, the on hand amount, as well as the on order amount, is adjusted when the order arrives. To edit an existing part 1. Select the part to be changed by scrolling through the available entries until the one to change is displayed. 2. Click on the field (s) to be changed and replace them with the appropriate information. 3. When all changes have been made do one of the following: • From the Records menu, choose Save Record. • On the Tool Bar, click the Save Record icon. • Press the F9 key Deleting and Parts To delete a part 1. Deleting a part permanently removes it from the database. 2. Select the part that is to be deleted by scrolling through the available entries until the one to delete is displayed. • From the Records menu, choose Delete Record or type CTRL+D. Reports Alpha Five Accounting's Purchase Order Module contains four report types to choose from, which provide information at a glance pertaining to all of the key components of the Purchase Order Module. All four of these report types contain a list of reports to choose from. Once a report has been selected, but before it prints, you automatically view it when Alpha Five Accounting's print preview screen is displayed. The available reports are listed below, along with a brief description. They are also listed, as you see them in Alpha Five Accounting in figure 4-8, figure 4-9, figure 4-10, figure 4-11, and figure 4-12. 90 Figure 4-8 Purchase Order Module Report Categories 1. Parts • Inventory Price List - Generates the current list of parts, along with their description and unit price. • Inventory Count Sheets - Displays the list of parts, how many are on hand and on order, and a place to enter a physical count in by hand. • Parts Listing - Gives a list of parts on hand and on order. Also displays the minimum and maximum quantity and the current value of the parts on hand. • Suggested Parts Order - This report prints out a listing of part that should be considered for order. 91 Figure 4-9 Purchase Order Parts Reports 2. Purchase Orders • Order - Specific - Prompts the user to input an order number and then prints requested order. • Order - Range Of - This report allows you to print a specific order, orders that lie within a range, or a sales summary for a specified time range. You can print to the screen or the printer and you fill in the fields depending on your selection. • Orders By Date - This report displays the orders made between dates that you will be prompted to input upon selecting this report. • Orders By Order Amount - Generates a report for orders by their amount that lie within a range that you specify upon selecting this report. • Order Detail - Displays the order information for orders that are within a specified range. The report is arranged in order of order number. • Order Summary By Invoice - Provides a few columns of information pertaining to orders. The list is based on the date range you enter and is sorted by order number. • Order Summary By Year - Displays the current quarter, how many orders made, as well as, related totals. Figure 4-10 Purchase Order Reports 3. Receivers 92 • Receiver - Specific - Prompts the user to input a receiver number and then prints requested selection. • Receivers - Range Of - This report allows you to print a specific receipt, receipts that lie within a range, or a sales summary for a specified time range. You can print to the screen or the printer and you fill in the fields depending on your selection. • Receivers By Date - This report displays the items received between dates that you will be prompted to input upon selecting this report. • Receivers By Receiver Amount - Generates a report for items received by their amount that lie within a range that you specify upon selecting this report. • Receiver Detail - Displays the received order information for those received within a specified range. The report is arranged in order of receiver number. • Receiver Summary By Invoice - Provides a few columns of information pertaining to received orders. The list is based on the date range you enter and is sorted by receiver number. • Receiver Summary By Year - Displays the current quarter, how many orders received, as well as, related totals. Figure 4-11 Purchase Order Receiver Reports 4. Vendors • Vendor Addresses - Generates a report that lists the vendors and their addresses. • Vendor Order History - Prints a report containing the vendors and their respective order histories. 93 • Vendor Receiver History - Prints a report containing the orders received from the vendors. • Vendor Phone Roster - Prints a report containing the vendors, the contact, and home and work phone numbers. • Points of Contact - Displays all the vendors and their phone and fax numbers, as well as, the contact. Figure 4-12 Purchase Order Vendor Reports 94 Utilities The Utilities Module controls most of the deleting that is done in the Alpha Five Accounting application. In addition, it has some system setup options as well as some initialization and maintenance functions. Figure 5-1 Utilities Main Menu 95 System Setup The System Setup option allows the user to change system information involving four global settings. These settings are user information, shipping charges, transaction accounts, sales tax rate, and zip codes. Each setting contains multiple fields and the changes to each can be seen throughout the Alpha Five Accounting program. User Information The user information is intended to be entered by one of the companies owners. The information required is limited to name, address, company, title and phones. The information can be updated as needed, and entered for the first time by selected and overwriting the data currently entered. Figure 5-2 User Information 96 Setup Transaction Accounts There are certain accounts that are used by Alpha Five Accounting to control communication between different modules. They are setup to default values, but can easily be changed. To view or change these accounts you choose Utilities from the main menu, then System Setup, and finally Setup Transaction Accounts. The window in figure 5-3 will open and these accounts can be changed from this window. The default values are listed below as well as the procedure to change them. Default Transaction Accounts Bank Account Account Receivables Account Inventory Account Accounts Payable Account Sales Tax Account Sales Discount Account Purchases Account Ship Exp. Account 1000 1100 1200 2000 2011 4280 4310 6345 To change a transaction account 1. Click on the field (s) to be changed and replace them with the appropriate information. • The box on the right hand side on the account number field will open a list of available account numbers. The account number must be a valid account that has already been created. 2. When all changes have been made do one of the following: • From the Records menu, choose Save Record. • On the Tool Bar, click the Save the Record You are Editing and Return to View Mode. • Press the F9 key 97 Figure 5-3 Setup Transaction Accounts Window Modify Shipping Charges Initially, and periodically, it will be necessary to modify the shipping charges. They are saved according to the amount of a sale, and can be changed by clicking on the field and typing in a new value. If the sale amount to enter a shipping charge for is not already in the list you can enter one by choosing Enter a New Record, from the Record menu, or press ‘Ctrl-E’. 98 Figure 5-4 Shipping Charges Modify Sales Tax Rates It be necessary to modify the Sales Tax Rate, whether initially or in the future. They are arranged by state, and can be changed by clicking on the field and typing in a new value. If the state to enter a sales tax rate for is not already in the list you can enter one by choosing Enter a New Record, from the Record menu, or press ‘Ctrl-E’. Figure 5-5 Sales Tax Rate Modify Zip Codes 99 It will be necessary to modify the Zip Codes, most likely when you are first setting up the system. They are arranged by state and city, and can be changed by clicking on the field and typing in a new value. To enter a new zip code into the system, choose Enter a New Record, from the Record menu, or press ‘Ctrl-E’. Figure 5-6 Zip Codes Accounts Receivable / Invoice Module - Utilities This is the selection you will make when you wish to remove the deleted records from this module. Deleted records remain hidden in the system until removed by packing the table(s). 100 Figure 5-7 Accounts Receivable / Invoice Module Pack Accounts Payable - Utilities This is the selection you will make when you wish to remove the deleted records from this module. Deleted records remain hidden in the system until removed by packing the table(s). Figure 5-8 Accounts Payable Pack Master Module - Utilities This is the selection you will make when you wish to remove the deleted records from this module. Deleted records remain hidden in the system until removed by packing the table(s). Figure 5-9 Master Module Pack 101 • • Reset All G/L Accounts to Zero Balance -This is the selection you will make when you wish to reset all your journal balances to zero Repair Journal Balances - This is the selection you will make when you wish to repost every transaction in the system to the journal. Only run this command if your journal becomes out of balance due to a system or power failure. Rebuild Indexes Rebuild indexes re-establishes possibly corrupt connections between datasets. All windows must be closed and you must have exclusive use of all databases to perform the rebuild function. Figure 5-10 Rebuild Indexes Remove Sample Data Remove sample data will remove the systems pre-installed set of transactions. CAUTION! You should be aware that performing this function after you have entered your company’s transactions will remove all your data. Figure 5-11 Remove Sample Data 102 Appendix A Alpha Five Accounting Menu Map 1. 2. 3. 4. 5. Master Module General Ledger Cash Disbursements Cash Receipts Bank Deposits Chart of Accounts 1. 2. 3. 4. Accounts Payable Invoices Pay Bills Budget Reports 1. 2. 3. 4. 5. Accounts Receivable Customers Receivables Payments Invoicing Reports Main Menu 1. 2. 3. 4. 5. Master Module Accounts Payable Accounts Receivable Purchase Orders Utilities 1. 2. 3. 4. 5. Purchase Orders Purchase Orders Receivers and Returns Vendors Parts Reports 1. 2. 3. 4. 5. 6. 7. Utilities System Setup A/R Inv. Module A/P Module Master Module Rebuild Indexes Remove Sample Data Compact Database 103 1. 2. 3. 4. General Ledger Chart of Accounts Journal Entries Bank Reconciliation Reports 1. 2. 3. Receivables Miscellaneous Sales Review All Review by Customer 1. 2. 3. 4. 5. Invoicing Customers Invoicing & Returns Post Invoices Parts Reports Appendix B - Icon Reference Section Print Current Record Print Selected Records Cut selection to clipboard Copy selection to clipboard Paste clipboard Move to first record Move to previous record Move to next record Move to last record Enter new record Save Currently edited record Cancel Changes 104 Delete Record Sort data in ascending order Sort data in descending order Query by form Query Genie Quick filter by selection Show all records Find by index key Select index/query Field Statistics Export to Excel Mail Merge with Word Spell check 105 Appendix C - Print Preview Reference Section You can preview all the pages on screen before printing. This allows you to review the data and abort the print job if necessary. To view different pages • • To turn the pages use the right and left arrows located at the top left of the screen. If you know the page number type it in the space between the two arrows. To change the preview magnification • • • To reduce the magnification so that you see the entire page, click the zoom out button on the speedbar, choose zoom on the preview menu., or click anywhere on the document. To return to the larger zoomed view, click the zoom in button on the speedbar, click anywhere in the document or choose zoom from the Preview menu. To toggle between 1-page and 2-page display, click the Page buttons on the speedbar, or choose One Page or Two Pages from the Preview menu. 106 A A/R Summary ............................................................................................53 About ...........................................................................................................9 Account Number Ranges...........................................................................15 Accounts Payable ......................................8, 25, 26, 30, 32, 40, 41, 49, 102 Accounts Receivable .....................................8, 33, 51, 52, 60, 76, 101, 102 Adding an account.....................................................................................46 Adding an Account....................................................................................16 Additional Features ...................................................................................23 Aging By Company...................................................................................49 B Balance Sheet ............................................................................................28 Bank Deposits............................................................................................37 Bank Reconciliation ..................................................................................24 Budget .....................................................................................45, 46, 48, 49 C Cash Disbursements ..........................................8, 11, 25, 28, 29, 31, 32, 33 Cash Receipts ................................................................8, 11, 28, 33, 34, 36 Changing Account Information .................................................................47 Changing an Existing Account..................................................................17 Changing budget information....................................................................47 Chart of Accounts............................8, 11, 12, 13, 14, 15, 16, 17, 18, 29, 39 Customer Statements .................................................................................77 Customers ............................................................................................52, 74 D delete a customer .......................................................................................55 delete a part................................................................................................73 Delete and Undelete ..................................................................................17 delete the account to disburse to................................................................60 Deleting a Journal Entry............................................................................23 Deleting an Account ..................................................................................17 Deleting And Undeleting.....................................................................52, 55 Deleting and Undeleting an Account.........................................................48 Detailed Aging...........................................................................................77 Discount.....................................................................................................53 E edit an existing invoice ..............................................................................59 107 Edit Bank Deposit......................................................................................38 Edit Check ...........................................................................................30, 32 Edit Invoice .......................................................................41, 43, 57, 59, 69 Edit Order ..................................................................................................81 Edit Receipt ...................................................................................33, 35, 84 Editing A Customer ...................................................................................55 Editing A Vendor ......................................................................................88 Editing an Existing Journal Entry..............................................................22 Editing an Existing Part.......................................................................72, 91 Emery Air ............................................................................................80, 83 enter a new part .........................................................................................72 enter an invoice..........................................................................................58 Enter Bank Deposit....................................................................................38 Enter Check ...................................................................................30, 31, 44 Enter Invoice ...........................................................................41, 42, 57, 58 Enter Order ................................................................................................79 Enter Receipt .............................................................................................34 Entering A Customer .................................................................................54 Entering a New Journal Entry ...................................................................21 Entering a New Part.............................................................................72, 90 Entering A Vendor ....................................................................................87 Entering an invoice....................................................................................67 Exit ..............................................................................................................9 F Features .......................................................................................................2 Federal Express ...................................................................................80, 83 G General Ledger ..8, 10, 11, 12, 13, 14, 15, 18, 19, 20, 23, 24, 27, 28, 29, 37, 39 H History .........................................................................71, 74, 86, 87, 90, 95 I Income Statement ......................................................................................28 Index..............................................................................................71, 86, 89 Installing BetaSoft .......................................................................................4 Introduction ..................................................................................................i Inventory Count Sheets .............................................................................92 2 Inventory Price List ...................................................................................92 Invoice Module..........................................................................................66 Invoices ...............................................30, 40, 41, 57, 58, 60, 67, 70, 74, 77 Issued Checks ............................................................................................49 J Journal Entries .............................................................12, 18, 19, 20, 23, 24 M Master Module...............................................8, 10, 11, 12, 32, 39, 102, 103 Miscellaneous Sales...................................................................................56 Miscellaneous Sales Journal......................................................................77 Modify Sales Tax Rates...........................................................................100 Modify Shipping Charges..........................................................................99 Modify Zip Codes....................................................................................101 O Order - Range Of .......................................................................................93 Order - Specific .........................................................................................93 Order Detail ...............................................................................................93 Order Summary By Invoice.......................................................................93 Order Summary By Year...........................................................................93 Orders By Date ..........................................................................................93 Orders By Order ........................................................................................93 Outstanding By Due Date..........................................................................50 Outstanding By Vendor.............................................................................50 P Parts .....................................................10, 70, 71, 73, 75, 76, 89, 90, 91, 92 Pay Bills...............................................................................................43, 44 Payable Aging ...........................................................................................50 Payments..................................................................8, 33, 44, 50, 51, 62, 77 Pending Payments .....................................................................................50 Points of Contact .......................................................................................95 Post Checks ...............................................................................................45 Postal Code................................................................................................53 Print ...........................................................................2, 30, 32, 45, 106, 108 Print Check ..........................................................................................30, 32 Purchase Orders...................................................................8, 78, 79, 82, 93 R Rebuild Indexes .......................................................................................103 Receivables..........................................................................8, 51, 56, 60, 61 3 Receiver - Specific ....................................................................................94 Receiver Detail ..........................................................................................94 Receiver Summary By Invoice..................................................................94 Receiver Summary By Year ......................................................................94 Receivers - Range Of.................................................................................94 Receivers and Returns ...............................................................................82 Receivers By Date .....................................................................................94 Receivers By Receiver Amount.................................................................94 Receiving an order.....................................................................................82 Remove Sample Data ..............................................................................103 Reports.............................................................12, 28, 29, 49, 51, 73, 75, 76 Review by Customer .................................................................................61 S Show Bills .................................................................................................44 Starting BetaSoft .........................................................................................6 Summary Aging.........................................................................................77 System Requirements ..................................................................................2 System Setup .............................................................................................97 T Tax Rate ....................................................................................................53 Taxable ......................................................................................................53 Transaction Accounts ....................................................................97, 98, 99 Trial Balance .............................................................................................28 U UPS......................................................................................................80, 83 US Mail ...............................................................................................80, 83 User Information .......................................................................................97 Utilities ..........................................................................8, 10, 48, 55, 60, 96 V Vendor Addresses......................................................................................95 Vendor Phone Roster.................................................................................95 Vendors .........................................................................................50, 85, 95 View By Month .........................................................................................48 View Existing Bank Deposits....................................................................37 View Existing Disbursements ...................................................................30 View Existing Receipts .............................................................................34 void an invoice ..........................................................................................59 4 Void Bank Deposit ....................................................................................39 Void Check..........................................................................................30, 33 Void Invoice ......................................................................41, 43, 57, 59, 69 Void Order.................................................................................................81 Void receipt ...............................................................................................36 Void Receiver............................................................................................84 5