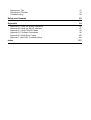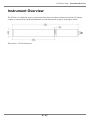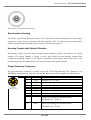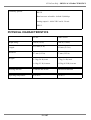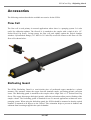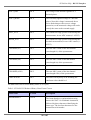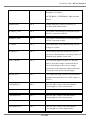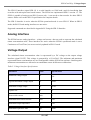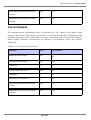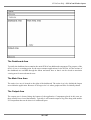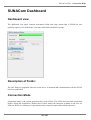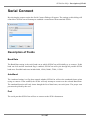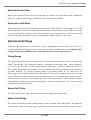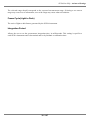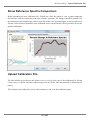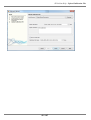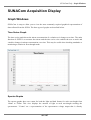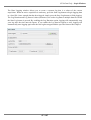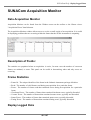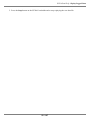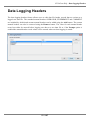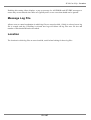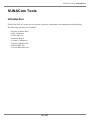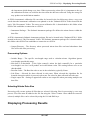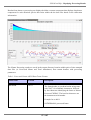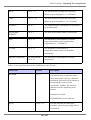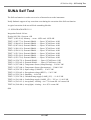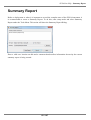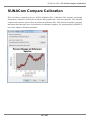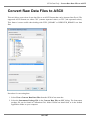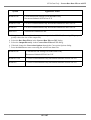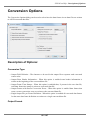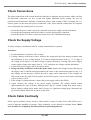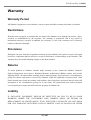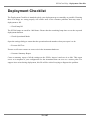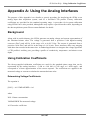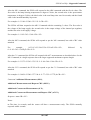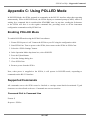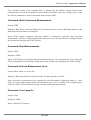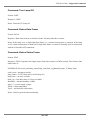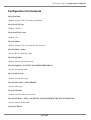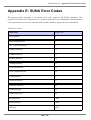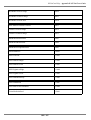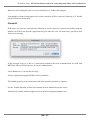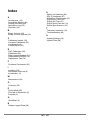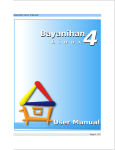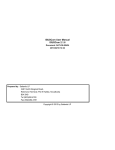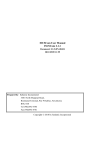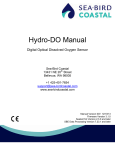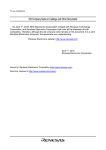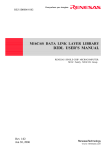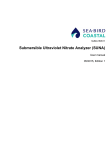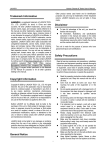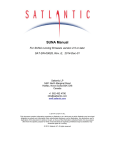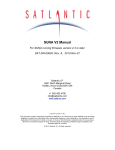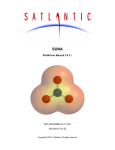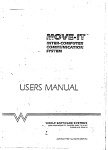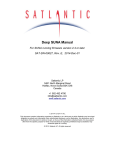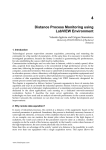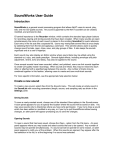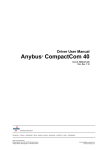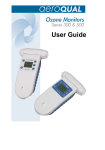Download SUNA Manual
Transcript
TEST TEST TEST TEST TEST TEST TEST TEST TEST TEST TEST TEST SUNA User Manual SUNACom 2.2.0 Document: SAT-DN-00498 2011/06/13 10:24 TEST TEST TEST TEST TEST TEST TEST TEST TEST TEST TEST TEST TEST Prepared by: Satlantic Incorporated 3481 North Marginal Road, Richmond Terminal, Pier 9 Halifax, NovaScotia B3K 5X8 Tel (902)492-4780 Fax (902)492-4781 Copyright © 2011 by Satlantic Incorporated Table of Contents QuickStart 4 Introduction 6 Introduction Purpose Principle of Operation 6 6 6 Instrument Overview 8 Major Components Specifications Accessories Telemetry Interfaces SUNACom SUNACom Overview Installing Dashboard Connect to Instrument SUNACom Operations Preferences Update Settings Calibration Update Acquisition Acquisition Display Acquisition Monitor Replay Logged Data Data Logging Headers Application Log SUNA Tools Reprocess Nitrate Data DAC Calibration SUNA Self Test Summary Report Compare Calibrations Convert Raw Data Files Convert Raw Data Files Options Upload Instrument Files Operational Setup Maintenance 9 12 14 16 25 25 28 29 31 32 32 34 39 43 44 48 48 51 52 54 55 60 61 62 63 64 66 68 68 68 Deployment Tips Deployment Checklist Troubleshooting 76 79 80 Safety and Hazards 82 Appendix 84 Appendix A: Using the Analog Interfaces Appendix B: Using the SDI-12 Interface Appendix C: Using POLLED Mode Appendix D: Firmware Commands Appendix E: SUNA Error Codes Appendix F: Mac OSX Troubleshooting Index 84 87 92 95 100 104 107 SUNACom Help - Test SUNA Sampling Quick Start Install and Setup 1. Run the program SUNACom-<version>-b<build>-x86.exe(e.g. SUNACom-2.1.0-b01-x86.exe) to install SUNACom. See Installing SUNACom for details on installation requirements. 2. Select Start->Programs->SUNACom->SUNACom to run SUNACom. 3. Connect SUNA to 12VDC power source. 4. Connect the SUNA Serial interface to an available serial port on your computer. 5. Press connect to cause SUNACom to enter Setup mode, once connected all buttons on the dashboard will enable. 6. Select Edit->SUNA Settings to open the Settings dialog. 7. If the Settings fails to open or reports an error, then there is a problem with the Serial connection. See Troubleshooting for help. 8. Review settings. Press F1 key for help on any selected setting. 9. Press Cancel to continue with default settings or OK to apply changes. Test SUNA Sampling 1. Connect to the SUNA via Serial interface. 2. Select the Acquisition button on the SUNACom dashboard to start an acquisition. SUNACom will display graphic plots of SUNA sensor data as they are received in real time. If you intend to run the sensor for PERIODIC short periods on a schedule*: 1. Place the SUNA in a clean nitrate-free water sample such as deionized water (i.e. DIW) to check for instrument drift. 2. If the nitrate reading is <-2 or >2 uM, then the instrument has drifted and the calibration should be updated. 3. To update the calibration and correct the drift, stop the current Acquisition and run the "Calibration Update" function. 4. In the calibration update window, choose the PERIODIC SAMPLING option. 5. Perform another Acquisition with clean deionized water to make sure the Calibration Update was successful. If you intend to run the sensor CONTINUOUSLY*: 1. Let the instrument acquire data for 8-10 minutes to warm-up. 2. Place the SUNA in a clean nitrate-free water sample such as deionized water (i.e. DIW) to check for instrument drift. 4 / 107 SUNACom Help - Test SUNA Sampling 3. If the nitrate reading is <-2 or >2 uM, then the instrument has drifted and the calibration should be updated. 4. To update the calibration and correct the drift, stop the current Acquisition and run the "Calibration Update" function. 5. In the calibration update window, choose the CONTINUOUS SAMPLING option. 6. Perform another Acquisition with clean deionized water to make sure the Calibration Update was successful. * SUNA instruments are typically run for short periods (e.g. from 10 to 30 seconds) on a schedule controlled by an external data logger. When operated in this way, no warm up of the lamp and spectrometer is required, the internal temperature will be relatively stable and repeatable. If however the instrument is to be used continuously, such as during a profile of the water column requiring the instrument to be on for several minutes, it is best to let the instrument warm-up for 8-10 minutes to remove the change in instrument response that can occur due to system heating. 5 / 107 SUNACom Help - Principle of Operation Introduction The SUNA (Submersible Ultraviolet Nitrate Analyzer) is the latest addition to Satlantic's line of water quality monitoring sensors. The SUNA is a cost-effective solution for real-time nitrate analysis in coastal and freshwater environments, providing quick and continuous nitrate measurements. The SUNA has been designed with a variety of telemetry interfaces to ensure easy integration into existing water monitoring systems. SUNA is provided with either Windows™ or Macintosh™ based software package (SUNACom) for easy set-up, operation, and in-field calibration. Purpose The SUNA uses ultraviolet absorption spectroscopy to measure in-situ dissolved nitrate. This sensor is a chemical-free, solid-state instrument that delivers real-time, and continuous nitrate concentration measurements. The SUNA is designed to be a self-contained nitrate monitoring system that does not require ‘wet chemistry’ (i.e. reagents) to determine nitrate concentration. Eliminating wet chemistry results in a less complex, more reliable, and easier to use system. Principle of Operation 6 / 107 SUNACom Help - Principle of Operation The SUNA sensor is solid state and requires no user adjustments or chemicals to operate. When power is applied, the instrument automatically begins computing the nitrate concentration of the solution in the sample volume (Illustration below). Many dissolved inorganic compounds, including nitrate, nitrite, bi-sulfide, and bromide, absorb light at UV wavelengths. The figure below illustrates the primary UV absorbing species found in seawater Primary UV Absorbing Species in Seawater The SUNA uses the UV (200-400nm) absorption spectra to provide in situ measurements of dissolved nitrate. The sensor contains three key components: a stable UV light source, a 256 channel UV spectrometer, and a processing computer. The components are housed within two pressure cases, connected with a rigid coupler containing the sampling volume. By illuminating a sample of water with UV light onto a UV spectrometer, the absorption spectra can be measured. The precision factory calibration of the SUNA uses standard solutions of dissolved potassium nitrate over a range of salinity conditions and temperatures to compute instrument specific extinction coefficients for nitrate and bromide. A flow cell is available for moored applications with a pumping system. An optional anti-fouling guard covers the sampling volume and provides interference from fouling organisms in non-pumped moored applications. 7 / 107 SUNACom Help - Instrument Overview Instrument Overview The SUNA is a cylindrical sensor, constructed either from corrosion resistant Acetal with a Titanium coupler or entirely from Anodized Aluminum. Overall dimensions are given in the figure below. Illustration 1: SUNA Dimensions 8 / 107 SUNACom Help - SUNA Instrument Body Major Components The major components of the SUNA are the instrument body, the power/telemetry connector, the optical chamber, and the external power source. A computer with a free RS-232 serial port is required for acquiring data from the SUNA, as well as sensor configuration and calibration update. Please note that in this manual, the term RS-232 implies EIA 232. SUNA Instrument Body The SUNA Instrument body consists of 3 components: the spectrometer housing, the lamp housing, and the housing coupler. For a SUNA the two housing components are constructed from corrosion resistant Acetal and the housing coupler is constructed from Titanium. For a Glider SUNA all the body components are constructed from Anodized Aluminum. These components are shown in the figure below. Illustration 2: SUNA Body Components Lamp Housing The SUNA lamp housing contains a stable UV light source with collimating lens, as well as a sensor for monitoring the internal air temperature. The UV light passes through a quartz window in the housing coupler into the optical chamber. A single bulkhead connector on the end of the lamp housing is used to provide power and communications with the SUNA. Surrounding the connector are three equally spaced 10-32 UNF threaded holes, 1/2-inch deep, on a 1.48” diameter. These threaded holes are for lowering the SUNA in bore-hole or profiling applications using an optional lowering harness accessory. One of the screw holes may also be used for attaching a safety earth ground connection for bench-top applications. 9 / 107 SUNACom Help - SUNA Instrument Body Illustration 3: End of Lamp Housing Spectrometer Housing The SUNA spectrometer housing contains a UV spectrometer with collimating lens, spectrometer temperature sensor, sensor electronics and microcontroller. The UV light enters the spectrometer from the optical chamber through a quartz window in the housing coupler. Housing Coupler with Optical Chamber The housing coupler joins the lamp and spectrometer housings together, and contains the optical chamber. The optical chamber is simply a precise gap between the two housing windows that contains the sampling volume for the nitrate concentration measurement. Accessories such as the anti-fouling guard or the pumped flow cell can be mounted in the optical chamber. Power/Telemetry Connector The power/telemetry connector is found on the end of the lamp housing. The connector is an MCBH8M, manufactured by Subconn. The pin-out and function of each signal is described below. Pin Name Description 1 VIN Input power, 8 – 18 Vdc 2 GND Power common 3 SGND Signal ground only – do not use for power return 4 SDI-12 SDI-12 standard serial data interface 5 TXD RS-232 Data from SUNA 6 RXD RS-232 Data to SUNA 7 VOUT Voltage representing the calculated nitrate concentration (0 – 4.096 V) 8 IOUT Current representing the calculated nitrate concentration (4 – 20 mA) 10 / 107 SUNACom Help - SUNA Instrument Body Table 1: Connector Pin Functions External Power Source The SUNA has a flexible power system that allows it to be powered from a wide range of supplies. The power supply input is protected from reverse voltages to 40 VDC and is internally fused to help protect against positive over voltage and internal shorts. The SUNA normally draws 0.63 A at 12 V while operating (7.5 W). We recommend using a 12 V supply rated at 1 A when using the SUNA. The sensor will detect situations where there is insufficient voltage, turn off the lamp, and reset. It will continually monitor the voltage, and only begin operation when adequate voltage is present. 11 / 107 SUNACom Help - ELECTRICAL CHARACTERISTICS SUNA Specifications PERFORMANCE Detection range: 0.007 to 28 mg/l-N *(0.5 to 2000 µM) Accuracy: ±0.028 mg/l (± 2 µM) or ± 10% of reading, whichever is greater (s under laboratory conditions) Long term drift: 0.004 mg/l per hour of lamp time Thermal Compensation: 0 to 40 °C Salinity Compensation: 0 to 50 psu OPTICS Path length: 1 cm Wavelength range: 190 - 370 nm Lamp type: Deuterium Lamp lifetime: 900 h ELECTRICAL CHARACTERISTICS Input voltage: 8 - 18 VDC Power consumption: 7.5 W (0.625 A @ 12V) nominal Sample rate: 1 Hz nominal 12 / 107 SUNACom Help - PHYSICAL CHARACTERISTICS Telemetry options: RS-232 Baud rate user selectable - default 38,400 bps Analog output 0 - 4.096 VDC and 4 - 20 mA SDI-12 PHYSICAL CHARACTERISTICS SUNA Glider SUNA Depth rating: 100 m (330 ft) 1000 m (3300 ft) Length: 533 mm (21 in) 592 mm (23.3 in) Diameter: 57 mm (2.25 in) 57 mm (2.25 in) Weight: 2.5 kg (5.4 lb) in air 1.7 kg (3.8 lb) in air 1.0 kg (2.3 lb) in water 0.25 kg (0.58 lb) in water Housing material: Titanium and Acetal Anodized Aluminum Operating temperature: 0 to 40 °C 0 to 40 °C 13 / 107 SUNACom Help - Biofouling Guard Accessories The following sections describe the available accessories for the SUNA. Flow Cell The flow cell is used primary in moored applications where there is a pumping system. It is also useful for calibration updates. The flowcell is is attached to the coupler with a single 4-40 x 1/2” Socket Head Cap Screw. O-rings ensure the flow cell seals tightly against the optical chamber windows. Nylon barbed fittings (1/8” NPT for 3/8” tube ID) are used to connect to the flow cell. The flow cell is shown below. Biofouling Guard The SUNA Biofouling Guard is a semi-circular piece of perforated copper attached to a plastic armature. The armature isolates the copper from the titanium coupler, preventing galvanic corrosion issues. The Biofouling guard is attached to the coupler with a single 4-40 x 1/2” Socket Head Cap Screw. The copper discourages biological growth, while the perforations allow passive flushing of the sample volume. The biofouling guard is intended for use in moored applications without an active pumping system. When using the biofouling guard, the SUNA should be mounted so that the optical chamber is mounted at 90 degrees to the vertical. This orientation helps to prevent air bubbles and sediment from becoming trapped in the optical chamber. 14 / 107 SUNACom Help - Biofouling Guard 15 / 107 SUNACom Help - RS-232 Interface Telemetry Interfaces The SUNA has several telemetry interfaces. Which telemetry interfaces are active depends on the operation mode of the SUNA. These interfaces are described in the following sections. RS-232 Interface The RS-232 interface is used for both telemetry and configuration of the SUNA. Although all configuration commands are available using a simple terminal emulator (such as Microsoft HyperTerminal), these commands are not described here as it is expected that the user will perform any configuration with Satlantic SUNACom software. Data is transmitted from the SUNA over the RS-232 interface when the sensor is in Continuous and Fixed Time operational modes. When in SDI-12 mode, the SUNA does not transmit data frames over the RS-232 interface, although occasional status messages may be displayed. However, this interface is enabled regardless of the operational mode of the SUNA, in order to allow communication with the sensor using SUNACom The RS-232 data frame format for the SUNA, as with all Satlantic instrumentation, follows the Satlantic Data Format Standard. This standard defines how Satlantic frames are composed and interpreted. For every sample taken, the instrument will compose one frame of data and transmit it via serial telemetry; there is no internal logging capability. The information contained in the frame will depend on the transfer frame output mode of the instrument. The instrument's telemetry definition file defines the format of the frame. The SUNA has a number of options available for the data frame format: 1. 2. 3. 4. Full ASCII Full Binary Reduced Binary Concentration ASCII Full ASCII frames are comma-delimited, variable length, and in human-readable ASCII text. Full Binary frames contain the same fields as Full ASCII frames, but contain fixed length binary data. These frames contain the complete spectra as measured by the sensor. Reduced Binary frames are similar to Full Binary but only contain a subset of the spectrum and sensors normally used to calculate Nitrate by absorption. Concentration ASCII frames are also variable-length comma-delimited text, but do not contain the complete spectra. The SUNA data frames are described in detail in the tables below. All fields occurring in SUNA frames are listed, and their meaning is explained. The format of the fields and their size are given. 16 / 107 SUNACom Help - RS-232 Interface The occurring formats are ASCII Integer (AI), ASCII Float (AF), ASCII String (AS), Binary Signed Integer (BS), Binary Unsigned Integer (BU), and Binary Float (BF). Binary fields have fixed sizes, ASCII fields may have fixed or variable sizes. Please refer to the Satlantic Data Format Standard for more details on these data types. Table 1: SUNA RS-232 Full ASCII Data Frame Format Field Name Format Description INSTRUMENT AS 10 The frame header or synchronization string starts with "SAT" for a Satlantic instrument, followed by three characters identifying the frame type. The last four characters are the instrument serial number. Example for sn 0001: SATSLF0001, SATSDF0001: light and dark frames TIMEFIELD AF 5...11 Sample start time, relative to boot-up, in seconds (with milliseconds). NITRATE_UM AF 4...9 The Nitrate concentration as calculated by the SUNA is reported in µMol/L, to 2 decimal places. NITRATE_MG AF 6...11 The Nitrate concentration as calculated by the SUNA is reported in mg/L, to 4 decimal places. ERROR AF 8...10 A fitting error estimate for the nitrate calculation, to 6 decimal places. T_LAMP AF 5...8 The temperature of the lamp housing is given in degrees Celsius, to 3 decimal places. T_SPEC AF 5...8 The temperature of the spectrometer is given in degrees Celsius, to 3 decimal places. LAMP_TIME AI 1...9 The cumulative lamp on time, in seconds. HUMIDITY AF 3...5 The humidity inside the instrument, given in percent to 1 decimal place. Increasing values of 17 / 107 SUNACom Help - RS-232 Interface humidity may indicate a slow leak. VOLT_12 AF 4...5 The voltage of the lamp power supply to 2 decimal places. VOLT_REG AF 4...5 The voltage of the internal regulator to 2 decimal places. VOLT_MAIN AF 4...5 The externally applied voltage to 2 decimal places. Note this voltage is measured after a series diode that provides reverse voltage protection, so the measured voltage will not be exactly the same as the external supply. SPEC_AVG AI 1...5 The rounded average spectral value during this measurement, in raw ADC counts (0 - 65535) DARK_AVG AI 1...5 The rounded average spectral value during the last dark measurement, in raw ADC counts (0 65535) CHANNEL(#1) AI 1...5 The raw ADC counts of the first channel (wavelength #1) of the spectrometer ... ... ... CHANNEL(#n) AI 1...5 The raw ADC counts of the nth channel (wavelength #n) of the spectrometer. ... ... ... CHANNEL(#226) AI 1...5 The raw ADC counts of the last channel (wavelength #226) of the spectrometer CHECK SUM AI 1...3 The sum of all bytes up to an including the checksum value should be 0. TERMINATOR AS 2 This field marks the end of the data frame with a carriage return/line feed pair (hexadecimal 0x0D and 0x0A). The maximum number of characters in a Full ASCII frame is 1241. 18 / 107 SUNACom Help - RS-232 Interface Table 2: SUNA RS-232 Full Binary Data Frame Format Field Name Format Description INSTRUMENT AS 10 The frame header or synchronization string starts with "SAT" for a Satlantic instrument, followed by three characters identifying the frame type. The last four characters are the instrument serial number. Examples for sn 0001: SATSLB0001, SATSDB0001: light and dark frames TIMEFIELD BF 4 Sample start time, relative to boot-up, in seconds (with milliseconds). NITRATE_UM BF 4 The Nitrate concentration as calculated by the SUNA is reported in µMol/L. NITRATE_MG BF 4 The Nitrate concentration as calculated by the SUNA is reported in mg/L. ERROR BF 4 A fitting error estimate for the nitrate calculation. T_LAMP BF 4 The temperature of the lamp housing is given in degrees Celsius. T_SPEC BF 4 The temperature of the spectrometer is given in degrees Celsius. LAMP_TIME BU 4 The cumulative lamp on time, in seconds. HUMIDITY BF 4 The humidity inside the instrument, given in percent to 1 decimal place. Increasing values of humidity may indicate a slow leak. VOLT_12 BF 4 The voltage of the lamp power supply to 2 decimal places. 19 / 107 SUNACom Help - RS-232 Interface VOLT_REG BF 4 The voltage of the internal regulator to 2 decimal places. VOLT_MAIN BF 4 The externally applied voltage to 2 decimal places. Note this voltage is measured after a series diode that provides reverse voltage protection, so the measured voltage will not be exactly the same as the external supply. SPEC_AVG BU 2 The rounded average spectral value during this measurement, in raw ADC counts (0 - 65535) DARK_AVG BU 2 The rounded average spectral value during the last dark measurement, in raw ADC counts (0 65535) CHANNEL(#1) BU 2 The raw ADC counts of the first channel (wavelength #1) of the spectrometer ... ... ... CHANNEL(#n) BU 2 The raw ADC counts of the nth channel (wavelength #n) of the spectrometer. ... ... ... CHANNEL(#226) BU 2 The raw ADC counts of the last channel (wavelength #226) of the spectrometer CHECK SUM BU 1 The sum of all bytes up to an including the checksum value should be 0. The data frame size for a Full Binary frame is 511 bytes. Table 3: SUNA RS-232 Reduced Binary Data Frame Format Field Name Format Description INSTRUMENT AS 10 The frame header or synchronization string starts with "SAT" for a Satlantic instrument, followed by three characters identifying the frame type. The last four characters are the instrument serial number. 20 / 107 SUNACom Help - RS-232 Interface Examples for sn 0001: SATSLR0001, SATSDR0001: light and dark frames TIMEFIELD BF 4 Sample start time, relative to boot-up, in seconds (with milliseconds). NITRATE_UM BF 4 The Nitrate concentration as calculated by the SUNA is reported in µMol/L. NITRATE_MG BF 4 The Nitrate concentration as calculated by the SUNA is reported in mg/L. T_LAMP BF 4 The temperature of the lamp housing is given in degrees Celsius. HUMIDITY BF 4 The humidity inside the instrument, given in percent to 1 decimal place. Increasing values of humidity may indicate a slow leak. VOLT_MAIN BF 4 The externally applied voltage to 2 decimal places. Note this voltage is measured after a series diode that provides reverse voltage protection, so the measured voltage will not be exactly the same as the external supply. DARK_AVG BU 2 The rounded average spectral value during the last dark measurement, in raw ADC counts (0 65535) CHANNEL(#1) BU 2 The raw ADC counts of the first channel (wavelength #1) of the spectrometer ... ... ... CHANNEL(#n) BU 2 The raw ADC counts of the nth channel (wavelength #n) of the spectrometer. ... ... ... CHANNEL(#31) BU 2 The raw ADC counts of the last channel (wavelength #31) of the spectrometer 21 / 107 SUNACom Help - SDI-12 Interface CHECK SUM BU 1 The sum of all bytes up to an including the checksum value should be 0. The data frame size for a Reduced Binary frame is 101 bytes. Table 4: SUNA RS-232 Concentration ASCII Data Frame Format Field Name Format Description INSTRUMENT AS 10 The frame header or synchronization string starts with "SAT" for a Satlantic instrument, followed by three characters identifying the frame type. The last four characters are the instrument serial number. Example for sn 0001: SATSLF0001, SATSDF0001: light and dark frames TIMEFIELD AF 5...11 Sample start time, relative to boot-up, in seconds (with milliseconds). NITRATE_UM AF 4...9 The Nitrate concentration as calculated by the SUNA is reported in µMol/L, to 2 decimal places. NITRATE_MG AF 6...11 The Nitrate concentration as calculated by the SUNA is reported in mg/L, to 4 decimal places. CHECK SUM AI 1...3 The sum of all bytes up to an including the checksum value should be 0. TERMINATOR AS 2 This field marks the end of the data frame with a carriage return/line feed pair (hexadecimal 0x0D and 0x0A). The maximum number of characters in a Concentration ASCII frame is 46. SDI-12 Interface 22 / 107 SUNACom Help - Voltage Output The SDI-12 interface (signal SDI-12) is a serial interface at 1200 baud, used for interfacing data recorders with microprocessor-based sensors. The SUNA has implemented SDI-12 version 1.3. The SUNA is capable of acting as an SDI-12 sensor only - it can not be a data recorder for other SDI-12 sensors. Please refer to the SDI-12 specification for complete details. The SDI-12 interface is active when the SUNA operational mode is set to SDI-12. When in SDI-12 mode, the RS-232 and analog interfaces are not active. Supported commands are described in Appendix B: Using the SDI-12 Interface. Analog Interface The SUNA has two analog interfaces - voltage and current - that are used to represent the calculated nitrate concentration value. These interfaces are active when the SUNA's operational mode is set to Continuous or Fixed Time, but are not actively updated in SDI-12 mode. Voltage Output The calculated nitrate concentration value is represented by a DC voltage on the output voltage interface (signal VOUT). This voltage is generated by a 12-bit DAC. The minimum and maximum represented nitrate concentrations are user configurable with the SUNACom software. Small negative minimum concentrations are allowed to accommodate sensor drift between calibrations. Table 5: Voltage Interface Specifications Parameter Unit Specification Minimum voltage output V 0.0 Typical maximum voltage output V 4.095 Maximum voltage output V 4.145 Update rate s 2 Source/sink current mA 5 Maximum short circuit current mA 120 Maximum output impedance # 120 Maximum capacitive load pF 1000 23 / 107 SUNACom Help - Current Output Minimum represented concentration (default) µM -5.0 Maximum represented concentration (default) µM 100 Current Output The calculated nitrate concentration value is represented by a DC current on the output current interface (signal IOUT). This voltage is generated by a 16-bit current output DAC. The minimum and maximum represented nitrate concentrations are user configurable with the SUNACom software. Small negative minimum concentrations are allowed to accommodate sensor drift between calibrations. Table 6: Current Interface Specifications Parameter Unit Specification Minimum current output mA 4.0 Maximum current output mA 20.0 Update rate s 2 Typical output impedance M# 25 Compliance V 9.5 Maximum load resistance # 424 Minimum represented concentration (default) µM -5.0 Maximum represented concentration (default) µM 100 24 / 107 SUNACom Help - SUNACom Window layout SUNACom Overview Introduction SUNACom software is designed to make instrument setup and operation easy and robust. SUNACom is a windows based application that enables the user to: • • • • • configure SUNA for deployment transfer configuration files perform field calibrations view and log data in real-time post process logged data SUNACom Window layout In order to achieve a look and feel consistent with other modern windows application the SUNACom application was built using the Netbeans platform as its UI framework. This framework was built to provide maximum flexibility for advanced users keeping the application intuitive for easy use out of the box. The default view of the application is separated into a 3 main windows areas: • The Dashboard Area • The Main View Area • The Output Area 25 / 107 SUNACom Help - SUNACom Window layout The Dashboard Area Typically the dashboard area contains the main SUNACom dashboard component. The purpose of the area is to act as a starting point for the most common applications for the SUNA. All the actions of the dashboard are available through the Menu and status bars so that it can be closed to maximize viewing area for more advanced users. The Main View Area The main view area is located to the right of the dashboard. The main view is by default the largest area within the application. Because of its larger size it is where graphs and files are initially shown. The Output Area The output area is located along the bottom of the application. Components placed in this area are those usually best viewed horizontally. Typically it will contain output of log files along with smaller UI Components that can be show in a condensed space. 26 / 107 SUNACom Help - Log Windows Although these are the 3 default "home" locations of SUNACom UI components, the underlying platform is flexible enough to allow users to customize the layout of the application. Describing custom layout options of the platform are beyond the scope of this document. More detail on doing this can be found at the Netbeans platform UI specification (http://ui.netbeans.org/docs/ui/ws/ws_spec.html#1). Log Windows SUNACom comes with logging facilities that can be used to troubleshoot problems that might exist within the application and with the SUNA instrument. While the application is running there are three logging consoles that reside in the Output View: • Application The Application Messages tab is a log of all the actions performed by the SUNACom windows application. It will also record all the errors and warnings that occur while attempting to communicate and run commands on the SUNA Device. The contents of this window are saved locally on disk in the install location under the "<INSTALL_DIR>\eventlogs" folder. • Setup The SUNA Setup Log prints the console output generated by the SUNA while it executes commands. The SUNA Setup Log is only active when the application is in Setup Mode because this is the only time when the SUNA can receive and run commands. The contents of this log are not kept, however, all commands and responses that are exchanged between SUNACom and the SUNA can be found in the Application Log. • Acquisition The SUNA Acquisition Log shows the data that is being acquired by the SUNA while in Acquisition Mode. The Acquisition SUNA Log is only active when the application is in Acquisition mode. Although this log is not kept, the actual data file is saved on the SUNA and can be replayed with the SUNACom application. 27 / 107 SUNACom Help - Installation Installing SUNACom System Requirements Microsoft Windows XP Professional SP3: • Processor: 2.6 GHz Intel Pentium IV or equivalent • Memory: 2 GB • Disk space: 1 GB of free disk space Microsoft Windows Vista SP1: • Processor: 2.6 GHz Intel Pentium IV or equivalent • Memory: 2 GB • Disk space: 1 GB of free disk space Microsoft Windows 7: • Processor: 2.6 GHz Intel Pentium IV or equivalent • Memory: 2 GB • Disk space: 1 GB of free disk space Macintosh OS X 10.6 Intel: • Processor: Dual-Core Intel • Memory: 2 GB • Disk space: 850 MB of free disk space Installation To install the software run the self extracting executable "SUNACom-<version>-b<build>-x86.exe" (e.g. SUNACom-2.1.0-b24-x86.exe). The installer software walks you through the rest. 28 / 107 SUNACom Help - Connection Mode SUNACom Dashboard Dashboard view The dashboard view panel contains information fields and setup actions that a SUNACom user typically requires. It is divided into 2 sections: Info fields and SUNA Actions. Description of Fields: The info fields are populated when the serial device is attached and communication with the SUNA has been established. Connection Mode Operational mode is the current operation state of the SUNA. The SUNA has two main operational modes: Setup and Acquisition. Within each of these modes the functions available to the user are different. Below is a summary of operational modes, transition states and available functions. 29 / 107 SUNACom Help - SUNA Operations Setup Mode Setup mode is the main administrative mode for the SUNACom application in which all administrative functions are performed. To enter setup mode, power the SUNA and attach the serial cable (from the SUNA) into the serial port on the PC and push the connect button. If the SUNA is setup properly it will connect and enter Setup mode. Acquisition Mode Once in Setup mode it is possible to use SUNACom to start a data acquisition. Acquisition mode is entered by selecting the "Acquisition" icon on the main dashboard. This function causes the connected SUNA to leave Setup mode, turn on its hardware and begin sending data. In Acquisition Mode, incoming data can be viewed graphically and logged. Transition Mode Transition mode is used to indicate to the user that the SUNA is currently not responsive because it is switching its internal operating mode. Typically the SUNA should not remain in this mode for more than a couple of seconds. When in transition mode, commands sent to the SUNA will be ignored and a warning message will appear. Disconnected Mode Strictly speaking, Disconnected Mode is not a mode like Setup Mode or Acquisition Mode. Disconnected mode indicates that SUNACom is not connected to the SUNA Info fields • • • • Serial Status - Describes how SUNACom sees the current serial port. Available Lamp Time - The number of hours remaining for the lamp. Serial Number - The Serial number of the SUNA. Firmware version - The current version of the Firmware loaded on the SUNA SUNA Operations • • • • Connect/Disconnect Serial - Connects and disconnects to a serial port. SUNA Settings - Change SUNA current settings. Update Calibration - Update the reference spectra in the calibration file. Acquisition - Start and stop a data acquisition. 30 / 107 SUNACom Help - Description of Fields Serial Connect By selecting the connect action the Serial Connect Dialog will appear. The settings on this dialog will control how SUNACom will attempt to establish a connection with an attached SUNA. Description of Fields Baud Rate The Baud Rate setting is the serial baud rate at which SUNACom will initially try to connect. If this baud rate fails and the Autobaud flag is enabled, SUNACom will cycle through all possible SUNA baud rates. Possible baud rates include 9600, 19200, 38400, 57600, 115200. AutoBaud The Autobaud setting is a flag that controls whether SUNACon will use the autobaud feature when trying to connect. If not enabled, the SUNA will only attempt to connect on the selected Baud Rate. The autobaud function will only iterate though the list of baud rates, not serial ports. The proper com port must be picked by the user. Port The serial port that SUNACom will use to connect to the SUNA Instrument. 31 / 107 SUNACom Help - Description of Fields: SUNACom Preferences Preferences Dialog can be found from the Edit menu on the toolbar. SUNACom preferences are used to hold SUNACom specific settings that are locally stored. Description of Fields: Nitrate Units Internally the SUNA always uses uMolar for Nitrate units. SUNACom can be configured to convert and display these values to mg/L within its interface. Absorbance Graph Wavelength Cutoff The minimum wavelength to use when displaying the total absorbance graph. Serial Response Timeout The amount of time that SUNACom will wait for a response from a SUNA. Used for establishing a serial connection and for all SUNA commands. Serial Command Retries 32 / 107 SUNACom Help - Description of Fields: Number of times SUNACom will send a command before giving up. Used for establishing a serial connection and for all SUNA configuration commands. Default Baud Rate The initial Baud rate SUNACom connect dialog will display when attempting to establish a connection (includes autobaud). Default Com Port The initial com port SUNACom connect dialog will display when attempting to establish a connection (includes autobaud). Automatic Serial Connection SUNACom will automatically connect with the default values. On program start-up as well as on clicking the connect button. Default Data Directory Directory where data will be logged to by default. Prompt at startup Prompt the user each time to configure the default data directory, especially useful if there are multiple SUNA's being used on one computer. 33 / 107 SUNACom Help - Operational Mode SUNACom Settings Settings The operation of the SUNA instrument is controlled by a number of settings parameters. Different parameter selections provide ways to prepare the SUNA for different deployment scenarios. Settings are typically changed by SUNA users in the initial setup and deployment of the instrument. In setup mode, settings parameters can be changed via the settings panel. The settings panel shows the current configuration of the SUNA and any settings changed on this dialog will be applied immediately when the Upload buttons is hit. Description of Fields: Operational Mode 34 / 107 SUNACom Help - Operational Mode The SUNA has been designed with two user-selectable operating modes: RS-232, and SDI-12. The operating mode is retained in the SUNA’s non-volatile memory. At power-up, the operating mode is checked and the necessary initialization actions are performed. RS-232 RS-232 operation mode is commonly called the serial connection mode. The term "serial port" usually identifies hardware compliant to the RS-232 standard. The SUNA has the ability to connect directly to a serial port and SUNACom software can be used to send serial commands that the SUNA understands to populate its interface. When in RS-232 mode this instrument can act in Continuous or Fix Time mode. Continuous In Continuous mode the instrument begins acquiring data after it is powered up and stops when power is removed. Fixed Time Fixed time mode is almost identical to infinite mode. The only exception is that the instrument stops acquiring data after a user configurable period and enters low power mode. Polled In Polled mode the instrument outputs a data frame only when it receives a "poll" command. The SUNA firmware revision 1.7.0 is the minimum revision required for this operational mode option to be displayed. SUNACom can be used to configure a SUNA for this operational mode but SUNACom does not support sending a SUNA poll commands. SDI-12 SDI-12 is the acronym for "Serial Data Interface at 1200 Baud". SDI-12 is an asynchronous, ASCII, serial communications protocol that was developed for intelligent sensory instruments that typically monitor environmental data. These instruments are typically low-power (12 volt), are often used in remote locations, and usually communicate with a data logger or other data acquisition device. In this master-slave configuration, the data logger or data acquisition device typically acts as the master (SDI-12 Recorder and Interrogator) to the data monitoring instruments, which are the slaves (SDI-12 sensors). One master can communicate with multiple slaves, so the SDI-12 protocol requires that each device in the serial network be identified with a unique address, which is represented by a single ASCII character. (from http://en.wikipedia.org/wiki/SDI-12) 35 / 107 SUNACom Help - Operational Mode Acquisition Time in Fixed Mode This the the number of seconds the SUNA will collect data for when in Fixed Time (RS-232 Mode). Transfer Frame Mode The results of each measurement are collected in individual frames. (See “Frame Output Modes” for details.) This option determines what frame type will be transmitted over the SDI-12 or Serial connection. Options are a full frame in ASCII format, a full frame in binary format, a reduced frame in binary format, or a short (concentration) frame. The instrument default is to send full ASCII frames. For the purpose of post-processing, full frames are essential. Disadvantages of full frames are increased bandwidth usage. Four frame output formats are available in the SUNA: Concentration ASCII, Full ASCII (default), Full BINARY and Reduced BINARY. The SUNA firmware revision 1.8.0 is the minimum revision required for the Reduced BINARY frame mode to be displayed. All four formats are described within the instrument XML file. Both Full ASCII and Full BINARY modes provide all available information to the user, at the expense of increased frame and log file size. The Reduced BINARY mode provides a reduced frame size, containing fewer ancillary sensors and just 31 channels of the complete spectra The Concentration ASCII mode provides a greatly reduced frame size, containing only a time-stamp and nitrate concentration as calculated by the SUNA. Please note that either frame output mode may be used regardless of the operation mode of the instrument. In ASCII frames, data fields are comma-delimited and of variable size. In BINARY frames, separate fields are of a fixed length, and thus do not require delimiters. The absence of delimiters and the BINARY inherent compact representation of data leads to a reduction of the frame size by a factor of nearly 3. BINARY frames have to be converted to ASCII data for use in most desktop applications. Baud Rate The Baud Rate setting for the SUNA serial interface. Possible baud rates include 9600, 19200, 38400, 57600, 115200. # of Spectra in Average Specifies the number of spectrum measurements to average to produce the output data frame. The SUNA firmware revision 1.9.0 is the minimum revision required for this option to be enabled. Raw spectral data is averaged before calculating the nitrate value. In some environments, increasing this value can reduce noise and produce more consistent measurements. Note that the data frame rate is affected by averaging. 36 / 107 SUNACom Help - Advanced Settings Estimated Frame Rate Displays the estimated frame rate of the instrument, the frame rate is dependent on the "Integration Period","# of Spectra in Average", "Baud Rate" and "Transfer Frame Mode". Deployed in Salt Water Bromide ions present in salt and brackish waters absorb strongly in the UV wavelengths. To account for this absorption, enable this setting when the instrument is used in marine waters. When the setting is selected, the SUNA algorithms will fit the absorption curve using extinction coefficients for both nitrate and bromide. When the setting is not selected, the SUNA will fit for nitrate only. Advanced Settings Under special circumstances or for specific reasons, changing these options may be necessary. It is recommended that such changes only be done when the effects are fully understood. Typically, these settings should only be modified after consultation with a Satlantic representative. Fitting Range The fitting range defines the wavelength range over which measurements are used for estimating the nitrate concentration. The instrument supports a contiguous wavelength range, which defaults to 217.5 nm to 240 nm. The best fitting range depends on the type of water the instrument is used in. The nominal fitting range is appropriate for both freshwater and seawater with moderate amounts of secondary absorbers, e.g. dissolved organic matter or particulate matter. In very clear water, the fitting range can be extended, which may reduce the noise level in the measured chemical species due to the availability of more data points for the fitting routine. If, on the other hand, chemical species with absorption in the longer wavelength range are present, these introduce a bias into the calculated concentrations. Changing the nominal fitting range is therefore only advisable if the expected water composition is known in advance. Nitrate DAC Units The measurement units of the values used to specify the range of the Nitrate DAC. Nitrate DAC Range The SUNA instrument generates analog output for the measured nitrate fitting data. The minimum and maximum values of the data range correspond to the minimum and maximum output voltages. 37 / 107 SUNACom Help - Advanced Settings The selected range should correspond to the expected measurement range. Selecting a too narrow range may cause loss of information; a too wide range may cause reduced resolution. Frame Cycle(Light to Dark) The ratio of light to dark frames generated by the SUNA instrument. Integration Period Allows the user to set the spectrometer integration time, in milliseconds. This setting is specific to each SUNA instrument and is determined and set by Satlantic at calibration time. 38 / 107 SUNACom Help - Place the SUNA in Reference Sample Calibration Update Note: Calibration Update function can only be used if the instrument is set to "Full Binary" or "Full ASCII" modes, smaller frame formats do not contain enough information for this process. Reality Check SUNA users should check instrument performance periodically and before critical deployments to ensure instrument accuracy is optimized. It is very important to make sure the optical windows are clean and not damaged in any way. Use cotton swabs and isopropyl alcohol to clean the windows. Start the SUNA and let it warm-up for about 10 minutes, if it has not been warmed up already. Satlantic recommends users measure the nitrate concentration in ultra-clean de-ionized water (DIW) to ensure the SUNA measures 0 +/-0.03 mg/L (2 µM) Nitrate. Checking Accuracy Using a Water Sample of Known Concentration The accuracy check requires a water sample with known nitrate and salinity values. Again, it is important to have a clean window. Submerse the window into the prepared water standard. Using SUNACom, monitor the nitrate concentration values. The SUNA nitrate concentrations should not deviate from the expected value by more than +/-0.03 mg/L (2 µM) or 10% of reading, whichever is greater. Updating Calibration of SUNA using SUNACom If the instrument does not read 0 +/-0.03 mg/L (2 µM) nitrate using a clean DIW sample, we recommend removing the sample, cleaning the window and replacing the sample and repeating. If the instrument still does not measure the expected value, some instrument drift may have occurred over time, and an update of the calibration file may be required. SUNACom provides a GUI to automate the steps necessary to update the calibration reference spectrum. This process effectively re-zeros the instrument. Place the SUNA in Reference Sample Start the Update Calibration function in SUNACom and follow the prompts to submerse the chamber in a sample of ultra-clean DIW. 39 / 107 SUNACom Help - Show Reference Spectra Comparison Acquiring Data The next step is to acquire data from the reference sample. From this data, an updated averaged reference spectrum will be calculated. SUNACom will start to collect data from the instrument, "Next" will be enabled when it has enough data to proceed. 40 / 107 SUNACom Help - Upload Calibration File Show Reference Spectra Comparison Before uploading the new calibration file, SUNACom offers the option to view a graph comparing the last know reference spectrum to the new reference spectrum. The changes should be gradual over the instruments wavelength range, and are typically within 10%, possibly higher at wavelength below 200 nm. Select Finish to upload the new calibration and re-run the Reality Check procedure to test the updated calibration. Upload Calibration File The final window gives the user the option to save or view a local copy of the calibration file. Saving a local copy is required for future reprocessing since the SUNA does not maintain a calibration file history. This windows also enables the user to add comments to and view the calibration report. 41 / 107 SUNACom Help - Upload Calibration File 42 / 107 SUNACom Help - Starting an Acquisition in SUNACom with Real Time Display Acquisition Starting an Acquisition The main purpose of the SUNA is to measure nitrate. • When a SUNA is powered up and not connected to SUNACom, it will automatically go into acquisition mode. The way in which it will transfer frame data will depend upon how the instrument is configured. • When a SUNA is powered and SUNACom is running, the SUNA can be put into Setup mode by pressing the connect button. From Setup mode an acquisition with real time display can be started by pressing the "Acquisition" button. A description of the real time display acquisition is provided below. Starting an Acquisition in SUNACom with Real Time Display When starting an acquisition within SUNACom, the Real Time Display allows monitoring of the generated data. Before deployment it is advisable to confirm that the generated data are within the expected range. This check is particularly important after a calibration has been updated. 43 / 107 SUNACom Help - Graph Windows SUNACom Acquisition Display Graph Windows SUNACom is setup to allow you to view the most commonly required graphical representation of data collected from the SUNA. The three types of graphs are described below. Time Series Graph The time series graph shows the nitrate concentration of a solution as it changes over time. The main function of SUNA is to measure the nitrate and the time series view enables the user to track and visualize changes in nitrate concentration over time. This may be useful when checking standards or monitoring a solution in flow through mode. Spectra Graphs The spectra graphs show raw counts for both the light and dark frames for each wavelength from 190nm to 370nm. This view displays the amount of light at each wavelength reaching the spectrometer. "Counts" are a representation of the spectrometer voltage output that is directly 44 / 107 SUNACom Help - Graph Windows proportional to the amount of light reaching the diodes. The two main components that make up the optical path in the SUNA are the UV lamp, and the spectrometer. The spectra displayed in the spectral view are a combination of the spectral shape of the lamp output, and the relative response of the spectrometer. The "in-air" spectra will always have the same characteristic shape. When a sample is added, the absorption characteristics of the dissolved chemical species such as nitrate will change the spectral shape displayed. For example, when sampling salt water, the first few wavelengths will be absorbed completely by bromide ions. Total Absorbance Graphs The total absorbance graph displays calculated absorbance from 210 nm to 370 nm. The total absorbance display was added to SUNACom as an alternative to the Spectra Graph to help users interpret and understand sample spectra. Interpreting the absorbance graph requires no prior knowledge of the typical shape of the measured spectra. When measuring a pure de-ionized water sample, the absorbance graph should be flat. As absorbing species such as nitrate and bromide are added to samples, the absorbance will increase exponentially with decreasing wavelength. 45 / 107 SUNACom Help - Graph Windows Data Acquisition Window When an acquisition starts the Data Acquisition view will be displayed in the bottom left part of the application. This component displays the last known values reported for nitrate. These values are the identical values graphed in the chemical species time series graph. Data Logging Window 46 / 107 SUNACom Help - Graph Windows The Data Logging window allows you to create a separate log that is a subset of the current acquisition. When an active acquisition is underway, press the Start Log button to begin logging data to a local file. Once enough data has been logged, simply press the Stop Log button to finish logging. The Log Duration and Log Interval values (hh:mm:ss) are used to log data to multiple data files when the Start Log button is pressed. By enabling the Log Duration option, logging will automatically stop your log after the time interval elapses. If you enable the Log Interval option as well, logging will automatically start logging again after the last log has stopped and the specified interval has elapsed. 47 / 107 SUNACom Help - Replay Logged Data SUNACom Acquisition Monitor Data Acquisition Monitor Acquisition Monitor can be found from the Window menu on the toolbar or the Nitrate viewer "Acquisition Errors" details button. The Acquisition Monitor window allows users to see the overall results of an acquisition. It is useful in displaying problems that are occurring within the frame that the SUNA instrument is outputting. Description of Fields: The statistics are populated when an acquisition is active, In most cases the number of erroneous frames are minimal, or none. This panel can be useful in determining when and why errors are occurring. Frame Statistics • Frame Id - The unique identifier of the frame in the Satlantic instrument package definition. • Read - The number of valid frames read during an acquisition for a particular frame. • Errors - The number of frames read that contained errors during an acquisition for a particular frame. • Checksum Errors - The number of frames that contained checksum errors, typically discarded. • Counter Errors - The number of frames that contained counter errors, typically not discarded. • Status Errors - The number of frames that contained status errors, typically discarded. • Fitting Errors - The number of frames that contained fitting errors, typically discarded. Replay Logged Data 48 / 107 SUNACom Help - Replay Logged Data The replay logged raw data feature allows users to view the contents of raw data files in the SUNACom user interface, this is especially important for FULL_BINARY or REDUCED_BINARY data that cannot be easily viewed. Procedure for replaying logged raw data 1. Select View->Replay Logged Data from the SUNACom menu bar. 2. Select the Instrument Package File, SUNA Calibration File and Raw Data File. The instrument package file can be found in 'Calibration files' folder SUNACom install disk, or in the default application folder on your computer: System Application Folder Windows XP C:\Documents and Settings\%USERNAME%\My Documents\Satlantic\SUNACom X.X Windows Vista C:\Users\%USERNAME%\My Documents\Satlantic\SUNACom X.X Windows 7 C:\Users\%USERNAME%\My Documents\Satlantic\SUNACom X.X Mac OS X /Users/Home/Satlantic/SUNA 3. Select the Raw File Frame Mode of the logged data file in the Replay Logged Data dialog. 4. Press the Finish button to start replaying logged data. SUNACom will display graphic plots of SUNA sensor readings recorded in the selected raw data file. 49 / 107 SUNACom Help - Replay Logged Data 5. Press the Stop button on the SUNACom dashboard to stop replaying the raw data file. 50 / 107 SUNACom Help - Data Logging Headers Data Logging Headers The data logging headers feature allows users to edit data file header records that are written to a logged raw data file. The standard manual headers OPERATOR, EXPERIMENT and COMMENT are included by default and custom manual headers can be added using the Add button. The custom manual headers can also be removed using the Remove button. The value for each manual header record can either be entered before logging raw data to a raw data file or if the Prompt option is enabled the manual header record values can be entered when raw data logging is started. 51 / 107 SUNACom Help - Display Dialog for Error level Messages SUNACom Application Log This tool allows for configuration of the application log files that SUNACom writes. It can be set for very brief or verbose logging depending on what the needs of the user are. The application log files generated by SUNACom are invaluable for diagnosing problems and will most likely be requested by Satlantic support. Description of Fields: Message Log Level The drop-down box allows users to select the sensitivity of the SUNACom application logs. The following log levels can be selected. All log levels are cumulative, (i.e. INFO level also logs WARN and ERROR) • TRACE - Most detailed level of logging, generates very large log files, should only be used by support for troubleshooting. • DEBUG - High level log logging detailed, mainly used by support for troubleshooting problems. • INFO - Typical log level for application, contains logs for all high level operations. • WARN - Only logs warnings that occur in application, remove all expected "info" log messages. • ERROR - Only logs errors, typically errors require investigation and user intervention. Display Dialog for Error level Messages 52 / 107 SUNACom Help - Location Enabling this setting allows displays a pop up message for all ERROR and SEVERE messages to ensure they are not missed since these are typically more severe errors that should not be ignored. Message Log File Allows users to control mechanism in which log files are stored on disk, if daily is selected a new log file is created each day. If Rolling is selected new logs will delete old log files once file size and number of files threshold has been reached. Location The location in which log files are stored on disk, useful when looking for these log files. 53 / 107 SUNACom Help - Introduction SUNACom Tools Introduction SUNACom tools are used to for non typical operations, maintenance and instrument troubleshooting. The following operations are available: • • • • • • • • Reprocess Nitrate Data DAC Calibration SUNA Self Test Summary Report Compare Calibrations Upload Calibration File Upload XML File Convert Raw Data Files 54 / 107 SUNACom Help - Description of Fields: Reprocess Nitrate Data Nitrate Reprocessing Dashboard view This dashboard view panel contains information fields required to reproduce a nitrate value from raw data that contains spectrum values. The current nitrate number produced with the ISUS and SUNA instruments use the same basic algorithm with many of the inputs fixed. This function allowed users to reproduce this number with different inputs to possibly obtain more accurate results. Description of Fields: The first three fields allow users to specify input files and directories needed for this processing • Calibration File - The calibration file to use when reprocessing data. Each time the instrument's calibration is updated a new calibration file is created. A calibration file contains properties of 55 / 107 SUNACom Help - Displaying Processing Results the instrument which change over time. When reprocessing a data file it is important to the use the calibration file that was valid for the time when the data was collected. Using the wrong file may produce an invalid nitrate number. A SUNA instrument's calibration file can either be located in the local directory where a copy was saved when the instrument's calibration was updated or in the "Satlantic\SUNA" folder located in the user's "My Documents" folder. The most recent calibration file is downloaded to this folder when SUNACom establishes a connection to a SUNA. • Instrument Package - The Satlantic instrument package file defines the nitrate frames within the data files. A SUNA instrument's Satlantic instrument package file can be located in the "Satlantic\SUNA" folder located in the user's "My Documents" folder. The Satlantic instrument package file is downloaded to this folder when SUNACom establishes a connection to a SUNA. • Output Directory - The directory where processed nitrate data files and total absorbance data files will reside after processing. Processing Options • Include Range - The specific wavelength range used to calculate nitrate. Algorithm ignores wavelengths outside this range. • Min data L-D threshold - If the light counts(L) minus the dark counts(D) for a particular wavelength is too low it will produce an invalid nitrate value. This settings allows users to set this threshold. • Baseline Order - The Baseline order to use in the calculation, typically Linear. • Salt Water - Selected for data collected in salt water. When selected the algorithm fits for bromide absorption which is present in salt water. De-select for data collected in fresh water. • Single output file - Setting to append all results to one output file when processing multiple raw data files. Selecting Nitrate Data files Processing will execute against all files that are selected. Selecting files for processing is a two step process. First files must be added to the file list using the "Select" button. Once added files must be selected, multiple files can be selected by using the Ctrl and Shift keys. Displaying Processing Results 56 / 107 SUNACom Help - Displaying Processing Results Results from nitrate re-processing are displayed within a custom component that displays absorbance component for each chemical species that exists within the the data files based on the calibration information. The Nitrate Processing results are saved in the output directory location within pairs of time stamped data files (ie. Processed Nitrate and Total Absorbance) that contain headers with processing parameters. Table 1: Processed Nitrate ASCII Data Frame Format Field Name Format Description HEADER AS 11 The frame header or synchronization string starts with "SAT" for a Satlantic instrument, followed by four characters identifying the frame as Nitrate Processed "NPRO". The last four characters are the instrument serial number. Example for sn 0001: SATNPRO0001 processed frame 57 / 107 SUNACom Help - Displaying Processing Results DATE AS 8…10 The date from the raw data file(if possible), otherwise processing date(i.e. 11/06/2009) TIME AS 11…12 The time from the raw data file(if possible), otherwise processing date(i.e. 16:55:24.000) NITRATE AF 4..5 The Original Nitrate concentration as calculated by the Instrument Recalculated NITRATE AF 4..5 The New Recalculated Nitrate concentration ASW AF 9..12 The absorbance concentration of seawater, temperature(with seawater) and baseline components.(i.e. -5.41808E-3) T* ASW AF 9..12 The absorbance concentration of temperature(with seawater) and baseline components. Baseline Components for each baseline AF 9..12 The absorbance concentration of baseline components. Table 2: Processed Total Absorbance ASCII Data Frame Format Field Name Format Description HEADER AS 11 The frame header or synchronization string starts with "SAT" for a Satlantic instrument, followed by four characters identifying the frame as Total Absorbance "NABS". The last four characters are the instrument serial number. Example for sn 0001: SATNABS0001 processed frame DATE AS 8…10 58 / 107 The date from the raw data file(if possible), otherwise processing date(i.e. 11/06/2009) SUNACom Help - Displaying Processing Results TIME AS 11…12 The time from the raw data file(if possible), otherwise processing date(i.e. 16:55:24.000) Recalculated NITRATE AF 4..5 The Recalculated Nitrate concentration CHANNEL(#1) AI 1…5 The calculated Total Absorbance for the first channel (wavelength #1) of the spectrometer … ... ... ont-size: 11pt;" face= "Arial, sans-serif">CHANNEL(#n) AI 1…5 The calculated Total Absorbance for the nth channel (wavelength #n) of the spectrometer. 59 / 107 SUNACom Help - DAC Calibration DAC Calibration The DAC Calibration function is used to configure the SUNA to interface with an external analog data logger, such as a Sea-Bird CTD profiler. The Low, High and Stop buttons command the SUNA to set voltages on the analog interface to configure an attached data logger. Detailed instructions for this procedure are outlined in an Appendix A: Using the Analog Interfaces. 60 / 107 SUNACom Help - SUNA Self Test SUNA Self Test The Self test function is used to run a series of internal tests on the instrument. Notify Satlantic support of any errors that occur during the execution of the Self test function. A typical execution of the test will look something like this. *** SUNA DIAGNOSTICS *** Integration Period: 300 ms Erasing LOG file, if present...OK TEST 1 (1545.414 s): Memory ... wrote: 14559 read: 14559 OK TEST 2 (1545.773 s): External SRAM ........ Bytes: 32768 Errors: 0 OK TEST 3 (1546.883 s): External SRAM ........ Bytes: 32768 Errors: 0 OK TEST 4 (1547.996 s): External SRAM ........ Bytes: 32768 Errors: 0 OK TEST 5 (1549.105 s): External SRAM ........ Bytes: 32768 Errors: 0 OK TEST 6 (1550.215 s): External SRAM ........ Bytes: 32768 Errors: 0 OK TEST 7 (1551.328 s): External SRAM ........ Bytes: 32768 Errors: 0 OK TEST 8 (1552.438 s): External SRAM ........ Bytes: 32768 Errors: 0 OK TEST 9 (1553.578 s): External SRAM ........ Bytes: 32768 Errors: 0 OK TEST 10 (1554.723 s): External SRAM ........ Bytes: 32768 Errors: 0 OK TEST 11 (1555.863 s): External SRAM ........ Bytes: 32768 Errors: 0 OK TEST 12 (1557.008 s): Temperature Sensor (Lamp Housing)... 21.938 C OK TEST 13 (1557.898 s): Temperature Sensor (Spectrometer)... 23.000 C OK TEST 14 (1558.785 s): Input voltage (VMAIN) ... 15.65 V OK TEST 15 (1559.063 s): Preregulator voltage (REGV) ... 5.43 V OK TEST 16 (1559.336 s): Humidity ... 0.0% OK TEST 17 (1559.789 s): Unloaded lamp supply (LAMP_12V) ... 11.89 V OK TEST 18 (1561.094 s): Loaded lamp supply (LAMP_12V) ... UV on ...11.80 V OK TEST 19 (1563.813 s): Array(dark)...clearing... Ave: 776 counts PP: 143 counts OK TEST 20 (1568.480 s): Array(light)...clearing... Ave: 8531 counts OK $Ok 61 / 107 SUNACom Help - Summary Report Summary Report Before a deployment or when it is important to record the complete state of the SUNA instrument, it is recommended to create a Summary Report. To do this, enter setup mode and select Summary Report under the Tools Menu. This action will show the Summary Report Dialog. Enter a valid save location on disk and a comment that describes information about why the current summary report is being created. 62 / 107 SUNACom Help - SUNACom Compare Calibration SUNACom Compare Calibration This tool allows comparison for two SUNA calibration files. Calibration files contains wavelength information, extinction coefficients for nitrate and bromide and a reference spectrum. This function compares the reference spectra from two different calibration files. This function is useful for gauging instrument drift that may have occurred between calibration updates. It is automatically preformed as part of the Update Calibration procedure. 63 / 107 SUNACom Help - Convert Raw Data Files to ASCII Convert Raw Data Files to ASCII This tool allows conversion of raw data files to an ASCII format that can be imported into Excel. The supported ASCII formats are either CSV (comma separated values) or TSV (tab separated values). This feature is most useful when dealing with FULL_BINARY or REDUCED_BINARY raw data files. Procedure for converting data 1. Select View->Convert Raw Data Files from the SUNACom menu bar. 2. Select the Instrument Package File in the Convert Raw Files to CSV dialog. The Instrument package file can be found in 'Calibration files' folder SUNACom install disk, or in the default application folder on your computer: 64 / 107 SUNACom Help - Convert Raw Data Files to ASCII System Application Folder Windows XP C:\Documents and Settings\%USERNAME%\My Documents\Satlantic\SUNACom X.X Windows Vista C:\Users\%USERNAME%\My Documents\Satlantic\SUNACom X.X Windows 7 C:\Users\%USERNAME%\My Documents\Satlantic\SUNACom X.X Mac OS X /Users/Home/Satlantic/SUNA 3. Using the tree selector select the sensors to output in the CSV file (Removing UV group will greatly reduce the size of the output file). 4. Select the Raw Data File(s) in the Convert Raw Files to CSV dialog. 5. Select the Output Directory in the Convert Raw Files to CSV dialog. 6. If desired change the Conversion Options through the Conversion Options dialog. 7. Press the Ok button to start converting the selected raw data files. Windows XP C:\Documents and Settings\%USERNAME%\My Documents\Satlantic\SUNACom X.X Windows Vista C:\Users\%USERNAME%\My Documents\Satlantic\SUNACom X.X Windows 7 C:\Users\%USERNAME%\My Documents\Satlantic\SUNACom X.X 65 / 107 SUNACom Help - Description of Options: Conversion Options The Conversion Options dialog can be used to select how the data frames in raw data files are written to ASCII converted data files. Description of Options: Conversion Type • Output Field Delimiter - The character to be used in the output file to separate each converted sensor value. • Output Extra Header Information - When this option is enabled extra header information is written at the beginning of the converted data file. • Output Frame Time Stamps - When this option is enabled then, if present in the raw data file, each data frame time stamp is written to converted data file. • Output Frames with Sensor Conversion Errors - When this option is enabled data frames that cause a sensor conversion error are written to the converted data file. • Single Output File per Frame Definition - When this option is enabled all converted data frames for the same data frame definition are written to a single converted data file. Output Format 66 / 107 SUNACom Help - Description of Options: • Floating Point Conversion Type - The three choices available control whether a floating point output value will be written in either decimal or exponential form. • Floating Point Precision - This option is used to specify the precision of the floating point output values. • Suppress Non-numerical Output Values - When this option is enabled only numerical values (ie. no text based information) are output. • Hexidecimal Output Values - This option is only enabled when the Calibrated Sensor Values option is disabled. When enabled all integer sensor values are output in Hexidecimal format. • Format Frame Time Stamps - When this option is enabled the Frame Time Stamps are written in a more readable format. Error Checking • Frame Counter (if available) - If a Frame Counter sensor exists for a Frame Definition any jumps of the frame counter value will be recorded. • Check Sum (if available) - If a Check Sum sensor exists for a Frame Definition then a checksum calculation will be performed on each frame and the calculated value will be written to the converted data file. The calculated check sum value should be "0" to indicate no error. 67 / 107 SUNACom Help - Upload Calibration File SUNACom Upload Files These functions are not required for typical SUNACom usage. They should only be used in conjunction with Satlantic support. Upload Instrument XML File Each SUNA is shipped with an XML file that describes the frame and sensor definitions that are associated with a particular instrument. Without this file, SUNACom will fail to display SUNA data. This function is mainly used by Satlantic personnel to upload this file to the instrument before it leaves Satlantic. Upload Calibration File Each SUNA is shipped with a Calibration (CAL) file that describes the calibration coefficients that are associated with a particular instrument. Without this file, the SUNACom will not work. This function is mainly used by Satlantic personnel to upload an initial Calibration file to the instrument with these settings before it leaves Satlantic. This function is only used to upload a completely new Calibration file, for periodic updates use the Calibration Update process. 68 / 107 SUNACom Help - Check Connections Maintenance Preventative Maintenance The SUNA requires little maintenance. Protecting it from impacts, rinsing it with fresh water after each use, careful cleaning of the optical windows and properly storing the instrument with the dummy connector in place when not in use will prolong the life of the instrument. If the instrument is not working properly the following troubleshooting techniques can be followed. If these are not successful, contact Satlantic for more information. Cleaning the Optical Windows In order to limit the possibility of damaging the optical windows, we suggest first rinsing the optics with clean water to remove particulate matter, then gently wiping the windows clean with a cotton swab applicator and isopropanol. To safely clean the probe, use the following procedure: 1. Acceptable cleaning agents include methanol or isopropyl alcohol using standard cleaning methods commonly used on soft coated optics. De-ionized water may be used, however it may leave spots that can affect transmission and absorption. 2. Do not soak the Q-tip or lens tissue with the cleaning agent. It will leave pools of liquid that will not dry properly. Just dampen the applicator with the agent. 3. The applicator should be moved over the probe in one direction and then discarded, or rotated to a different position so that contaminants are not rubbed across the surface. 4. Ensure that all optical surfaces are cleaned. 5. The optics should be rinsed with water or methanol before they are stored, or if they will not be used for a period of time. Troubleshooting for Hardware Problems If you are able to communicate with the instrument, check the physical connections of your instrument and supporting equipment. To perform hardware checks, a multimeter with DC voltage measurement, resistance measurement, and continuity check capability is required. WARNING! While checking voltages, extreme care should be used so as not to short the probe leads. A shorted power supply or battery can output many amperes of current, potentially harming the user, starting fires, or damaging equipment. 69 / 107 SUNACom Help - Check Cable Continuity Check Connections The cable connections of the system should be checked for continuity and correctness. Make sure that all Subconn® connectors are free of dirt and lightly lubricated before mating. Do not use petroleum-based lubricants. Satlantic recommends using a light coating of Dow Corning® DC 111 silicone grease on the male pins prior to connection. Also, ensure that the connections are complete and, if applicable, the locking sleeves are secure. • Check that the power cable is properly connected to the power supply and the instrument. • Check that the instrument interconnect cable is in place and properly connected. • Check that the RS 232 cable is connected to the correct PC communications port. Check the Supply Voltage To check voltages, a multimeter with DC voltage measurement is required. Procedure: 1. Set the multimeter to measure a DC voltage. 2. If using a battery as the power source, measure the voltage directly at the battery terminals with the multimeter. A new or fully charged 12 V battery usually measures in the 13 - 15 V range. If the voltage is low (under 11 V) then recharge or replace the battery. If using a DC power supply, set the output voltage in the range from 10 - 18 V, and check the voltage with the multimeter. 3. Connect the power supply cable to the power source. 4. Being extremely careful not to short the probe leads, measure the voltage between the pins on the supply cable. It should read approximately the same as the measurement taken in step 2. If the voltages are not the same, recheck the power supply cable connections. If the voltages are still not the same, the cable is likely broken and will need repair. A wire break can be confirmed with a continuity check. 5. If the voltage is within tolerance, connect the power supply cable to the SUNA. 6. Again, measure the voltage at the power supply terminals. The voltage should remain approximately the same as before, although there may be a small voltage drop when using a battery (battery voltage drops under load). If there is a significant voltage drop, disconnect the power immediately and check for shorts in the cable. Check Cable Continuity Often, system problems can be traced to cable breaks or shorts. Usually, these cable failures are a result of improper handling or storage. Cable continuity can be checked as outlined below. Make sure all cables are completely disconnected before performing this test. 70 / 107 SUNACom Help - Check Cable Continuity Procedure: 1. Set the multimeter to measure continuity. The resistance measurement setting can also be used. 2. Check for continuity by measuring from pin 1 on one end of the cable to pin 1 on the other end. The meter should confirm that the connection is continuous by either giving an audible signal or measuring a low resistance. If there is not continuity, there is a break in the cable, which will require repair. 3. Repeat step 2 for all pins in the cable. 4. Check for shorts from pin 1 to all other pins by keeping one probe lead on pin 1 and touching the other probe lead to each of the other pins in the same connector in turn. Repeat this for all pins on the cable to make sure that all the pins are isolated from each other. The meter should read this as open or measure a very high resistance. If any of the pins are not isolated, there is a short in the cable, which will require repair. 71 / 107 SUNACom Help - Liability Warranty Warranty Period All Satlantic equipment is covered under a one-year parts and labor warranty from date of purchase. Restrictions Warranty does not apply to products that are deemed by Satlantic to be damaged by misuse, abuse, accident, or modifications by the customer. The warranty is considered void if any optical or mechanical housing is opened. In addition, the warranty is void if the warranty seal is removed, broken or otherwise damaged. Provisions During the one year from date of purchase warranty period, Satlantic will replace or repair, as deemed necessary, components that are defective, except as noted above, without charge to the customer. This warranty does not include shipping charges to and from Satlantic. Returns To return products to Satlantic, whether under warranty or not, contact the Satlantic Customer Support Department and request a Returned Material Authorization (RMA) number and provide shipping details. All claims under warranty must be made promptly after occurrence of circumstances giving rise thereto and must be received by Satlantic within the applicable warranty period. Such claims should state clearly the product serial number, date of purchase (and proof thereof) and a full description of the circumstances giving rise to the claim. All replacement parts and/or products covered under the warranty period become the property of Satlantic Inc. Liability IF SATLANTIC EQUIPMENT SHOULD BE DEFECTIVE OR FAIL TO BE IN GOOD WORKING ORDER THE CUSTOMER'S SOLE REMEDY SHALL BE REPAIR OR REPLACEMENT AS STATED ABOVE. IN NO EVENT WILL SATLANTIC INC. BE LIABLE FOR ANY DAMAGES, INCLUDING LOSS OF PROFITS, LOSS OF SAVINGS OR OTHER 72 / 107 SUNACom Help - Liability INCIDENTAL OR CONSEQUENTIAL DAMAGES ARISING FROM THE USE OR INABILITY TO USE THE EQUIPMENT OR COMPONENTS THEREOF. 73 / 107 SUNACom Help - Business Hours Contact Information If you have any problems, questions, suggestions, or comments about the instrument or manual, please contact us. Location Satlantic 3481 North Marginal Road Halifax, Nova Scotia B3K 5X8 Canada PHONE: (902) 492-4780 FAX: (902) 492-4781 Email: Technical Support: [email protected] General Inquiries: [email protected] Web: http://www.satlantic.com Business Hours Satlantic is normally open for business between the hours of 9:00 AM and 5:00 PM Atlantic Time. Atlantic Time is one hour ahead of the Eastern Time. Daylight saving time is in effect from 2:00 a.m. on the second Sunday in March through 2:00 a.m. on the first Sunday in November. Atlantic Standard Time (AST) is UTC-4. Atlantic Daylight Saving Time (ADT) is UTC-3. Satlantic is not open for business during Canadian statutory holidays, which are as follows: New Year's Day January 1st Good Friday The Friday before Easter Sunday (Easter Sunday is the first Sunday after the full moon on or following March 21, or one week later if the full moon falls on Sunday) Victoria Day The first Monday before May 25 Canada Day July 1 Civic Holiday first Monday in August Labor Day first Monday in September Thanksgiving Day second Monday in October 74 / 107 SUNACom Help - Business Hours Remembrance Day November 11 Christmas Day December 25 Boxing Day December 26 75 / 107 SUNACom Help - Tips for Profiling with a SUNA Deployment Tips Tips for Profiling with a SUNA When using the SUNA in profiling applications: • Set the SUNA operating mode to RS-232 Continuous Mode • If possible, mount the SUNA on the profiling package with the gap in the optical chamber facing up so that air will not become trapped on the optical windows. Trapped bubbles will adversely affect the measured spectra and thus the nitrate calculation. • Perform a reality check with a clean de-ionized water (DIW) sample to check for instrument drift and update the calibration if necessary (see section below entitled “Compensating for Instrument Offset”). • Let the SUNA warm up for 8-10 minutes prior to starting the down cast. Normal operation of a CTD profile usually calls for surface soak of 2-3 minutes to let the pumps start up and instruments equilibrate. We find we get the best results when we apply power to the SUNA ~ 6 minutes prior to putting the package in the water. This provides enough time to let the instrument temperature and lamp output stabilize. • At the end of the deployment re-check instrument stability by measuring again the pure DIW sample. 76 / 107 SUNACom Help - Tips for Mooring a SUNA for long term deployments Tips for Mooring a SUNA for long term deployments The main issues effecting mooring data quality are bio-fouling and sediment buildup. To mitigate the effects of these two factors, we recommend users install the anti bio-fouling guard and: • Mount the SUNA in the horizontal position with the gap in the optical chamber open vertically (i.e. opening up for air to escape and opening down for sediment to sink) to reduce the possibility of sediment collection on the optical windows. Anything that interferes with the light path may adversely affect the data. • In areas with robust biological activity, fouling may occur in spite of the copper ions released by the guard. In this case, we recommend a more intense sampling schedule to increase the UV radiation passing through the probe tip. Because the SUNA outputs short wavelength UV, the longer the lamp is on, the less growth will occur on the windows. The tradeoff is that power is always an issue and the sampling schedule is constrained by power. Keeping this in mind, users should opt for the most aggressive sampling schedule that the power budget and memory will allow. • In static areas with low water flow, or extremely fouling environments, a pumped system may be required to limit fouling. Satlantic can supply a low power pump and flow-through attachment that will enable mechanical flushing of the optical chamber during sampling. In addition to the flushing action, the flow-through attachment keeps the optical chamber in complete darkness and thus limits biological growth. In-line filters may also be used in conjunction with pumps, but clogging can become an issue in highly turbid waters. Users must weigh the benefits of filtering vs. the consequences of clogging. Compensating for Instrument Offset 77 / 107 SUNACom Help - Tips for Mooring a SUNA for long term deployments Two types of instrument offsets are possible with SUNA nitrate sensors. One is associated with a long-term drift in the instrument response caused by changes in the transmission properties in the internal optical components. The other is associated with interfering species present in the water. Long-Term Drift To check your instrument for long-term drift, turn on the SUNA and measure a sample of ultra-clean de-ionized water (DIW). If the nitrate reading is >-2 or <+2, the instrument response has not drifted. If it has drifted, you can remove the drift by updating the reference spectrum. This is done using the Update Calibration function in SUNACom. Interfering Species Various dissolved and particulate substances in the water can interfere with the UV spectra sampled for nitrate analysis. Particulate matter, if suspended in the water column (i.e. not settled in the sample chamber), generally has the effect of increasing noise slightly with little reduction in accuracy. Because the spectral signature of many particulate sediments between 220 and 240nm is relatively flat, as long as a significant signal is still reaching the spectrometer, the results are generally good. CDOM on the other hand does have a spectral component to its absorption curve and thus may have a greater effect on the end calculation of nitrate concentration. The baseline correction method of the absorption curve fitting algorithms partially compensates for changes in CDOM concentrations. In extreme cases with very high CDOM, a linear offset may affect the nitrate data. In such cases, we recommend taking discrete samples for independent verification at periodic intervals to reality check the SUNA nitrate output. These samples can then be used to calculate an offset that can be applied to the SUNA generated time series data. 78 / 107 SUNACom Help - Deployment Checklist Deployment Checklist The Deployment Checklist is intended to help your deployment go as smoothly as possible. Ensuring these few things are setup properly will reduce most of the common problems that may cause a deployment to fail. • Check lamp life The SUNA lamps are rated for 1000 hours. Ensure that the remaining lamp time covers the expected deployment duration. • Check Operational Mode Open the settings dialog to ensure that the operational mode matches what you expect it to be. • Execute Self Test Execute a self test to ensure no errors exist in the instrument hardware. • Generate Summary Report Create a summary report of all the settings on the SUNA, inspect it and save it to disk. This report serves as a snapshot of your configuration for the instrument that can serve as a restore point. If a support issue arises during deployment, this file will be critical in trying to diagnose the problem. 79 / 107 SUNACom Help - SUNACom Application Logs Troubleshooting SUNA Self Test Whenever a SUNA is acting in an unexpected way, it is a good idea to run the self test function to ensure the hardware is functioning properly. If any unexpected results occur, please contact Satlantic support for assistance. [email protected] Invalid Frames in data Within any data logging application there is a possibility that corrupt data values can get into a frame. For each corrupt frame the user should see a message such as “Lost Bytes” in the Application tab of the output panel. In addition to this the SUNACom, Error Event panel should be displayed in the SUNACom GUI. SUNACom is built in a way that will display this frame corruption to the user then ignore these corrupt data points and continue. No Connection to the SUNA If you are unsure if SUNACom is connecting to the SUNA instrument try to manually connect to the SUNA using HyperTerm. The SUNA uses the following serial connection settings. Data Bits 8 Parity None Stop Bits 1 Flow Control None Baud rate can be changed by the user, but is initially set to 38400 when shipped. If a connection cannot be established then please contact Satlantic support. [email protected] SUNACom Application Logs All activity that occurs with SUNACom is logged to disk in an application log file. The location of these log files is shown in the Message Logging Settings dialog that can be opened from the Edit menu. Although the contents of the log are somewhat cryptic and mainly for use by Satlantic personnel to diagnose problems within the application, it will often provide clues to errors that exist within the 80 / 107 SUNACom Help - SUNACom Application Logs application. Each line in the log represents an event that occurs within the application. Below is a short explanation of the format of a logged message to assist the user in trying to self diagnose problems that may occur. A logged message has the following format: <Date/Time>, <Module>:<Code> ~ <Message> <optional stack trace> Date/Time- Displays the date and time when the message was logged. Module- Displays the module that initiated the log message (i.e. Internal, Core or GUI) Code - Internal code (i.e. ISC-1100-ERR) describing the module, internal error number and severity. Severity is either INF(info), WRN(warning) or ERR(error). Message- A text based representation of the event Stack Trace- Optionally occurs when unexpected errors happen to show the state of the application when the error occurred. Here is an example that shows an error that occurred when trying to connect to a SUNA: 2008-03-80 10:25:21 UTC, SUNACom : ISC-6804-ERR ~ Calculate file identity failed. java.io.FileNotFoundException: C:\Program Files\Satlantic\SUNACom-1.0.0\CURRENT.CAL (The at java.io.FileInputStream.open(Native Method) at java.io.FileInputStream.<init>(FileInputStream.java:106) at com.satlantic.isus.sunacom.Ancillary.calculateIdentity(Ancillary.java:205) at com.satlantic.isus.sunacom.ui.actions.simple.SerialConnectAction.attachedToPor at com.satlantic.isus.sunacom.ancillary.AttemptConnectPort.run(AttemptConnectPort at java.lang.Thread.run(Thread.java:619) Such stack trace messages can help Satlantic support engineers diagnose errors. When reporting an error to Satlantic, please have the following information on hand: • The version of SUNACom you are using (see SUNACom About dialog) • The version of firmware and serial number of the SUNA you are using (see SUNACom Dashboard) • The following files: o SUNA logged raw data file o SUNACom message log file 81 / 107 SUNACom Help - Connections Safety And Hazards Personal Safety WARNING! If you suspect that the SUNA has flooded, use EXTREME CAUTION around the instrument. The SUNA can operate at depths of up to 500 meters. If the instrument leaked at depth it might remain highly pressurized when recovered and cause the lamp housing or the spectrometer housing to be launched from the coupler with extreme force if the restraining screws are removed. An indication for flooding is that the instrument stops operating or that there is a short-circuit condition in the instrument. The humidity readings increase when water enters the instrument. If you suspect a flood, check the instrument for signs of pressurization. In a pressurized instrument the gap between the housings and coupler may be extended. Also an instrument flooded with salt water may short all of the connector pins together. An electric continuity test between random pins on any of the bulkheads may confirm this suspicion. Place the instrument in a safe location and contact Satlantic for further instructions. If the instrument cannot be safely stored away, the following steps can be taken: CONTINUE AT YOUR ON RISK! The safest method to depressurize the SUNA sensor is to slowly back off the bulkhead connector. The connector only has to be loosened so that the face seal o-ring is no longer sealed against the housing. Pressurized water can then escape along the threaded portion of the bulkhead. When all of the pressure has been released the instrument can be stored and safely shipped to Satlantic for repairs. • The SUNA has an internal high-voltage supply. Do not operate with the housing removed! • When operating on the bench top, the SUNA's housing should be connected to earth ground to minimize the risk of electric shock. Instruments • Do not leave instruments in direct sunlight. Direct sunlight can easily increase the internal temperature of the instrument beyond its maximum rating. 82 / 107 SUNACom Help - Recovery Connections • Handle electrical terminations carefully, as they are not designed to withstand strain. Disconnect the cables from the components by pulling on the connector heads and not the cables. Do not twist the connector while pulling, as this will damage the connector pins. • Do not use petroleum-based lubricants on Subconn# connectors. Connectors should be free of dirt and lightly lubricated before mating. Satlantic recommends using DC-111 silicone grease (made by Dow-Corning#) on the male pins prior to connection. Troubleshooting • While checking voltages with a multimeter, use extreme care to avoid shorting the probe leads. A shorted power supply or battery can output many amperes of current, potentially harming the user, starting fires, or damaging equipment. Recovery • Remember never to grab the electrical portion of the instrument cable during recovery. This can cause damage to the bulkhead connector and the underwater splice. • Be sure to rinse seawater from the instrument with fresh water prior to storage. Corrosion resulting from failure to do so is not covered under warranty. 83 / 107 SUNACom Help - Using Calibration Coefficients Appendix A: Using the Analog Interfaces The purpose of this Appendix is to describe a generic procedure for interfacing the SUNA to an analog input data acquisition system, such as a Sea-Bird CTD profiler. Factory calibration coefficients are provided for the standard operating range. A procedure for in-system calibration using SUNACom is also provided, although this may require a special interface cable, depending on the data acquisition system. Please contact Satlantic for details. Background Along with its serial telemetry, the SUNA generates an analog voltage and current representation of the calculated nitrate value. The voltage is generated from a precision 12-bit digital-to-analog converter (DAC) and will lie in the range of 0 to 4.095 Volts. The current is generated from a precision 16-bit DAC and will lie in the range of 4 # 20 mA. These interfaces allow easy merging with other data recorded at the same time. A standard application is to integrate the voltage signal into a CTD profiler's auxiliary port, providing a profile of conductivity, temperature, and nitrate versus depth. Using Calibration Coefficients The factory-supplied calibration coefficients are used for the standard nitrate range that can be represented by the analog interfaces: -5 #M to +100 #M (-0.7143 mg/L to 1.4286 mg/L), and correspond to a linear approximation of the sensor response. The coefficients are applied to the measured voltage or current to calculate the measured nitrate value. Determining Voltage Coefficients The equation is [NO3-] = A1*VMEASURED + A0 where NO3- Nitrate concentration VMEASURED The measured voltage A1 First-order coefficient 84 / 107 SUNACom Help - Using Calibration Coefficients A0 Offset If we let [NO3-max] and [NO3-min] be the maximum and minimum configured nitrate concentrations, and VOH and VOL be the measured voltage at the maximum and minimum concentrations, we can determine the values for A1 and A0 from the measured voltage values as follows A1 = ([NO3-max] # [NO3-min])/( VOH # VOL) A0 = [NO3-min] # (A1*VOL) Using this approach, calibration values can be determined for any user configured concentration range. As the voltage values will not change significantly for a given SUNA, the user can simply recalculate the new A1 and A0 values if the concentration range changes. Satlantic will provide VOL and VOH values, as well as A1 and A0 values for the standard standard range of -5 #M to +100 #M (-0.7143 mg/L to 1.4286 mg/L). Typical values for the standard range are as follows: VOL= 0.095 V VOH= 4.095 V A1 = 26.25 #M/V when using #M units, A1 = 0.535725 mg/L/V when using mg/L units A0 = -7.49375 #M when using #M units, A0 = -0.765194 mg/L when using mg/L units Determining Current Coefficients The equation is [NO3-] = A1*IMEASURED + A0 where NO3- Nitrate concentration IMEASURED The measured current A1 First-order coefficient A0 Offset 85 / 107 SUNACom Help - In-System Calibration If we let [NO3-max] and [NO3-min]be the maximum and minimum configured nitrate concentrations, and IOH and IOL be the measured current at the maximum and minimum concentrations, we can determine the values for A1 and A0 from the measured voltage values as follows A1 = ([NO3-max] # [NO3-min])/( IOH # IOL) A0 = [NO3-min] # (A1*IOL) Using this approach, calibration values can be determined for any user configured concentration range. Due to the precision nature of the current source components, the current values will not change significantly, and are locked at IOL = 4.00000 mA and IOH = 19.99976 mA. The user can simply recalculate the new A1 and A0 values if the concentration range changes. Satlantic will provide A1 and A0 values for the standard standard range of -5 #M to +100 #M (-0.7143 mg/L to 1.4286 mg/L). Typical values for the standard range are as follows: IOL= 4.00000 mA IOH= 19.99976 mA A1 = 6.562598 uM/mA when using #M units, A1 = 0.133933 mg/L/V when using mg/L units A0 = -31.250394 uM when using #M units, A0 = -1.25003 mg/L when using mg/L units In-System Calibration If the user prefers, an in-system calibration can be made, however a custom #Y#-cable may be required, as you will need to communicate with the SUNA using SUNACom while it is connected to your data acquisition device. Please contact Satlantic for assistance in creating or purchasing this cable. In most circumstances, the procedures described previously will be sufficient. Once you have obtained an appropriate cable, connect to the SUNA with SUNACom. Under the #Tools# menu, select DAC Calibration. The #Low# and #High# buttons force the SUNA to update the DACs to their minimum and maximum values respectively, so that the VOL, VOH, IOL, and IOHcan be obtained directly with your equipment, thereby automatically compensating for any system offsets. Simply use these new values in the equations described previously 86 / 107 SUNACom Help - Supported Commands Appendix B: Using the SDI-12 Interface The SUNA can operate as a sensor on a SDI-12 network when it's operational mode is configured as #SDI-12# using the SUNACom software. SDI-12 version 1.3 is supported. For complete details of the SDI-12 standard, please refer to the SDI-12 Version 1.3 specification, available from the SDI-12 Support Group (http://www.sdi-12.org). Enabling SDI-12 Mode To enable SDI-12 mode using the SUNACom software: 1. Ensure SUNA power is off. Connect the SUNA to your PC using the configuration cable. 2. Start SUNACom. Turn on power to the SUNA, then connect to the SUNA in SUNACom. 3. Select the #SUNA Settings# button. 4. In the Operation Mode drop down box, select SDI-12. 5. Press the Upload button. 6. Close the Settings dialog box. 7. Close SUNACom. 8. Remove power from the SUNA. Now, when power is reapplied to the SUNA, it will operate in SDI-12 mode, responding to commands on the SDI-12 interface. Supported Commands As required by Version 1.3 of the SDI-12 Specification, the SUNA supports all basic SDI-12 commands. These commands and the SUNA response are described below. In these descriptions, #a# refers to the SUNA's SDI-12 address, <CRC> refers to the 3-character Cyclic Redundancy Check, <CR> indicates a carriage return character, and <LF> indicates a line feed character. The SUNA's address defaults to 0 but is configurable by the end user. For commands not supported or explicitly described below, the SUNA will respond as expected per the SDI-12 v1.3 specification. Details of the command protocol are beyond the scope of this document # interested users should refer to the SDI-12 specification. 87 / 107 SUNACom Help - Supported Commands SDI-12 operation has been tested using the SDI-12 Verifier from NR Systems Inc (http://www.sdi-12-verifier.com). Command: Acknowledge Active (a!) Response: a<CR><LF> Notes: confirms SUNA SDI-12 address Command: Send Identification (aI!) Response: allccccccccmmmmmmvvvxxxxxxxxxxxxx<CR><LF> Notes: a SUNA address ll 2 character SDI-12 version, e.g. #13# for version 1.3 cccccccc 8 character Vendor identification, in this case #SATLANTC# mmmmmm 6 character sensor model, in this case #SUNA # vvv 3 character sensor version, e.g. #v1 # xxxxxxxxxxxxx up to 13 character optional field, here used for firmware version. Format: F<MAJOR>.<MINOR>.<BUGFIX> If the SUNA determines that the firmware information will not fit in the allocated space, it will not output this field. An example response is 013SATLANTC SUNA v1 0002F1.4.2<CR><LF> Command: Change Address (aAb!) Response: b<CR><LF> Notes: reports new SDI-12 address #b# Command: Address Query (?!) Response: a<CR><LF> 88 / 107 SUNACom Help - Supported Commands Notes: reports SUNA SDI-12 address Command: Start Measurement (aM!), Start Measurement and Request CRC (aMC!) Response: attn<CR><LF> Notes: ttt The time, in seconds, until the sensor will have a measurement ready. The SUNA normally responds with 30 seconds when the number of spectra to average is 1 (no averaging). n the number of measurement values the SUNA will make and return in one or more subsequent send data commands. For the SUNA, this value is 4. Example response: 00304<CR><LF> The SUNA reports 30 seconds are required to make the measurements, as it requires time to power up the UV source, take a dark measurement, and so on. Generally it will complete sooner and issue a service request to the controller. Command: Send Data (aD0! - aD9!) Response: a<values><CR><LF> or a<values><CRC><CR><LF> Notes: Sends group of data to the controller after a measurement or verification command. The response will vary depending on the previous measurement command. After the M! or C! command, the SUNA will respond with 4 values. The first value is the nitrate concentration in #M, the second value the nitrate concentration in mg/L, the third value is the average spectral value for the reading, and the fourth is the dark measurement average. For example: 0+1039.040+14.8434+22799+671<CR><LF> After the MC! or CC! command, the SUNA will respond as per the M! or C! command, but with a CRC value attached. For example: 0+1038.452+14.8350+22683+672NtW<CR><LF> After the V! command, the SUNA always reports a0000<CR><LF> as no SDI-12 diagnostic information is currently supported. 89 / 107 SUNACom Help - Supported Commands After the M1! command, the SUNA will respond to the aD0! command with the first 4 values. The first value is the lamp housing temperature in degrees Celsius, the second value is the spectrometer temperature in degrees Celsius, the third value is the total lamp time used in seconds, and the fourth value is the internal humidity in percent. For example: 0+33.188+23.500+3315+23.2<CR><LF> The SUNA will then respond to the aD1! Command with the remaining 3 values. The first value is the voltage of the lamp supply, the second value is the output voltage of the internal pre-regulator, and the last value is the supply voltage. For example: 0+11.92+5.43+13.68<CR><LF> After the MC1 command, the SUNA will respond as per the M1! command, but with a CRC value attached. For example: 0+33.813+23.500+3356+23.2AsF<CR><LF>, 0+11.92+5.43+13.62EyF<CR><LF> followed by After the C1! command, the SUNA will respond with all 7 measurements as described above for the M1! Command, in a single response due to the larger supported maximum response length. For example: 0+33.375+23.563+3335+23.2+11.94+5.46+13.86<CR><LF> After the CC1! command, the SUNA will respond as per the C1! Command, but with a CRC value attached. For example: 0+34.438+23.500+3377+24.4+11.77+5.52+13.77F{b<CR><LF> Command: Additional Measurements (aM1!), Additional Measurements and Request CRC (aMC1!), Additional Concurrent Measurements (aC1!), Additional Concurrent Measurements and Request CRC (aCC1!), Response: atttn<CR><LF> Notes: ttt The time, in seconds, until the sensor will have a measurement ready. The SUNA normally responds with 4 seconds 90 / 107 SUNACom Help - Supported Commands n the number of measurement values the SUNA will make and and return in one or more subsequent send data commands. For the SUNA, this value is 7. Example response: 00047<CR><LF> Command: Additional Measurements (aM2! - aM9!), Additional Measurements and Request CRC (aMC2! - aMC9!) Additional Concurrent Measurements (aC2! - aC9!), Additional Concurrent Measurements and Request CRC (aCC2! - aCC9!) Response: atttn<CR><LF> Notes: The SUNA always reports a0000<CR><LF> or a0000<CRC><CR><LF>, as it only supports 1 additional measurement. Command: Continuous Measurements (aR0! - aR9!), Continuous Measurements and Request CRC (aRC0! - aRC9!) Response: a<values><CR><LF> Notes: Continuous measurements are not supported by the SUNA in SDI-12 mode due to limited lamp life. The SUNA will always report a0<CR><LF> or a0<CRC><CR><LF>. 91 / 107 SUNACom Help - Supported Commands Appendix C: Using POLLED Mode In POLLED Mode, the SUNA responds to commands on the RS-232 interface rather than operating autonomously. When in POLLED mode, the SUNA displays a command prompt (CMD?) while it is waiting for a command; this is considered the STANDBY state. At any time, sending the $ character to the SUNA will force it to the regular command line, providing access to all the instrument configuration commands used by SUNACom. Enabling POLLED Mode To enable POLLED mode using the SUNACom software: 1. Ensure SUNA power is off. Connect the SUNA to your PC using the configuration cable. 2. Start SUNACom. Turn on power to the SUNA, then connect to the SUNA in SUNACom. 3. Select the “SUNA Settings” button. 4. In the Operation Mode drop down box, select POLLED. 5. Press the Upload button. 6. Close the Settings dialog box. 7. Close SUNACom. 8. Remove power from the SUNA. Now, when power is reapplied to the SUNA, it will operate in POLLED mode, responding to commands on the RS-232 interface. Supported Commands All commands sent to the SUNA must be linefeed or carriage return-linefeed terminated. Typed characters are echoed back to the user. Commands are not case-sensitive. Command: Exit to Command Line Format: $ Response: SUNA> 92 / 107 SUNACom Help - Supported Commands Notes: Returns control to the command line, as indicated by the SUNA> prompt. Polled mode commands do not work in command line mode. Reboot the SUNA, either by cycling power or with the $reboot command, to return to the polled mode prompt CMD?. Command: Start Continuous Measurements Format: STRT Response: Data frame format described in the Telemetry Interfaces section. Both light (lamp on) and dark (lamp off) data frames are displayed. Notes: SUNA begins continuous operation, similar to "Continuous" operation when operating autonomously. The ratio of light and dark data frames as well as the data format is configured under the Operational Settings panel of SUNACom. Command: Stop Measurements Format: STOP Response: CMD? Notes: If the SUNA is performing continuous measurements or is in a measurement cycle, issuing the STOP command will turn the lamp off and return to the standby state, displaying the CMD? prompt. Command: Perform Measurement Cycle Format: Mxxx where xxx is 0 to 999 Response: Data frame format as described in the Telemetry Interfaces section. Notes: Performs a measurement cycle, returning the specified number of light data frames (1 - 999) after a 20-second lamp warmup period. Measurements occur every 2 seconds. If the command given is M0, the SUNA will not turn on the lamp, returning a dark data frame instead. Command: Turn Lamp On Format: LON Response: CMD? Notes: Turns the UV lamp on. 93 / 107 SUNACom Help - Supported Commands Command: Turn Lamp Off Format: LOFF Response: CMD? Notes: Turns the UV lamp off. Command: Return Data Frame Format: DATA Response: Data frame format as described in the Telemetry Interfaces section. Notes: If the lamp is on, a single light data frame (i.e. a nitrate measurement) is returned. If the lamp is off, a dark measurement is made and a single dark frame is returned. Normally used in conjunction with the LON and LOFF commands. Command: Return Status Frame Format: STAT Response: SUNA responds with single status frame then returns to CMD? prompt. The format of the status frame is: SATMSG,SUNA,serial_num,lamp_status,lamp_time,dark_avg,humidity,input_V,Tlamp,Tspec serial_num = instrument serial # lamp_status = LOFF (lamp off) or LON (lamp on) lamp_time = on time, seconds dark_avg = last dark value or 0 if not available Humidity = internal humidity (%RH) input_V = power supply voltage Tlamp = lamp temperature Tspec = spectrometer temperature Notes: Used for general status monitoring. 94 / 107 SUNACom Help - Configuration Commands Appendix D: Firmware Commands The SUNA firmware commands all start with the $ character and end with the line-feed character. The Ancillary commands are used to either provide instrument information or perform special functions. The Configuration commands are used to either get or set an instrument configuration setting. The DAC Control commands are used to control the operation of both the Digital to Analog Controllers. The File Management commands are used to either send a file to or receive a file from the instrument. Ancillary Commands $Info FirmwareVersion - Returns a string "%d.%d[.%d]" of major, minor and patch version $Info LampTime - Returns a string "%d" of lamp on-time (sec) $Info Identify Pkg - Returns a string "%d" of the CRC for the Instrument Package File $Info Identify Cal - Returns a string "%d" of the CRC for the Instrument Calibration File $SelfTest - Returns a string "%d" of the resulting code from diagnostic tests $Exit - Exits the command interface and starts operations $Reboot - Exit the command interface and restarts the firmware $Help - Displays brief description of top-level commands 95 / 107 SUNACom Help - Configuration Commands Configuration Commands $Conf GetSNum - Returns a string "%d" of current serial number $Conf GetSUNAType - Returns "SUNA" $Conf GetSUNAVersion - Returns "V1" $Conf GetBaud - Returns a string "%d" of current RS-232 baud rate $Conf SetBaud <Value> - Sets the RS-232 baud rate value $Conf GetOpMode - Returns current operational mode $Conf SetOpMode <CONTINUOUS|FIXEDTIME|SDI-12> - Sets the operational mode $Conf GetWaterType - Returns current water type $Conf SetWaterType <SALT|FRESH> - Sets the water type $Conf GetTFMode - Returns current transfer frame mode $Conf SetTFMode < FULL_ASCII|FULL_BINARY|REDUCED|CONCENTRATION> - Sets the transfer frame mode $Conf GetFMTime 96 / 107 SUNACom Help - Configuration Commands - Returns a string "%d" of current fixed mode acquisition time (sec) $Conf SetFMTime <Value> - Sets the fixed mode acquisition time (sec) $Conf GetBLOrder - Returns current baseline order $Conf SetBLOrder <None |Constant|Linear|Quadratic|Cubic> - Sets the baseline order $Conf GetIntPeriod - Returns a string "%d" of current integration period (msec) $Conf SetIntPeriod <Value> - Sets the integration period (msec) $Conf GetFitMin - Returns a string "%f" of current fitting range minimum (nm) $Conf SetFitMin <Value> - Sets the fitting range minimum (nm) $Conf GetFitMax - Returns a string "%f" of current fitting range maximum (nm) $Conf SetFitMax <Value> - Sets the fitting range maximum (nm) $Conf GetNtrDACMin - Returns a string "%f" of current nitrate DAC range minimum (uMolar) $Conf SetNtrDACMin <Value> - Sets the nitrate DAC range minimum (uMolar) $Conf GetNtrDACMax 97 / 107 SUNACom Help - File Management Commands - Returns a string "%f" of current nitrate DAC range maximum (uMolar) $Conf SetNtrDACMax <Value> - Sets the nitrate DAC range maximum (uMolar) $Conf GetLFrames - Returns a string "%d" of current light frames number in the Frame Cycle $ConfSetLFrames <Value> - Sets the number of light frames in the Frame Cycle $Conf GetDFrames - Returns a string "%d" of current dark frames number in the Frame Cycle $Conf SetDFrames <Value> - Sets the number of dark frames in the Frame Cycle $Conf GetAvg - Returns a string "%d" of current number of spectra used to produce a frame. $Conf SetAvg <Value> - Sets the number of spectra used to produce a frame. DAC Control Commands $DAC Low - Apply lowest output current/voltage to both DACs $DAC High - Apply highest output current/voltage to both DACs $DAC Stop - Turn off both DACs File Management Commands 98 / 107 SUNACom Help - File Management Commands $Rcv Pkg - Receive the Instrument Package File $Snd Pkg - Send the Instrument Package File $Rcv Cal - Receive the Instrument Calibration File $Snd Cal - Send the Instrument Calibration File 99 / 107 SUNACom Help - Appendix E: SUNA Error Codes Appendix E: SUNA Error Codes The purpose of this Appendix is to describe error codes output by the SUNA instrument, The presence of SUNA a error code usually are a result of an internal error with Satlantic instrumentation. If you experience an error code with your SUNA contact Satlantic support for more information. SUNA Error Codes Field Name Error Code CmdUnknown 2 CmdNotImplemented 9 CEC_CmdListUnknown 11 CmdRcvUnknown 12 CmdSndUnknown 13 CmdDelUnknown 14 CmdDspUnknown 15 CmdConfUnknown 21 CmdConfPortUnknown 22 CmdPortInvalid 27 CmdInfoUnknown 31 CmdDACUnknown 41 CmdMissingArg 98 CmdMissingValue 99 FileNotPresent 1001 FilesNotPresent 1002 FileExists 1003 100 / 107 SUNACom Help - Appendix E: SUNA Error Codes RcvFailed 1004 RcvFileTooBig 1005 RcvTimeout 1006 SndFailed 1007 SndTimeout 1008 FailedChecksum 1009 DspFailed 1010 InvalidCalFileLetter 1011 InvalidLogFileLetter 1012 InvalidDataFileCounter 1013 InvalidSettings 1014 FailedPicoVersion 1015 FileEraseFailed 1199 MissingFileName 1200 ConfigFailedToSave 2001 BaudrateInvalid 2011 DeployCntInvalid 2012 AdminModeRequired 2600 InvalidSerialNumber 2601 InvalidLampTime 2602 InvalidOpMode 2603 InvalidTFMode 2604 InvalidFixedTime 2605 101 / 107 SUNACom Help - Appendix E: SUNA Error Codes InvalidFitMin 2607 InvalidFitMax 2608 InvalidIntPeriod 2609 InvalidNumLightFrames 2610 InvalidNumDarkFrames 2611 InvalidValue 2612 InvalidWaterType 2613 InvalidExtThreshold 2614 InvalidTime 4001 InvalidTimeString 4002 InvalidDACMax 6500 InvalidDACMin 6501 DACInvalidUnits 6502 TempSensor1NotFound 7001 TempSensor1Timeout 7002 TempSensor1Error 7003 ADCMeasureVMAINError 8001 VMAINOvervoltage 8002 VMAINUndervoltage 8003 ADCMeasureREGVError 8011 REGVOvervoltage 8012 REGVUndervoltage 8013 ADCMeasureHUMIDITYError 8021 102 / 107 SUNACom Help - Appendix E: SUNA Error Codes HUMIDITYOvervoltage 8022 HUMIDITYUndervoltage 8023 HUMIDITYOverLimit 8024 ADCMeasureLAMP12VError 8031 LAMP12VOvervoltage 8032 LAMP12VUndervoltage 8033 MEMORYWriteFailed 9001 MEMORYReadFailed 9002 MEMORYLoopbackFailed 9003 EXTRAMError 10001 SPECTimeout 11001 SPECDarkAveHigh 11002 SPECDarkAveLow 11003 SPECLightAveHigh 11004 SPECLightAveLow 11005 SPECDarkDataNoisy 11006 SPECNotStarted 11007 SPECMinGreaterThanMax 11008 TelemNotInitialized 12001 103 / 107 SUNACom Help - SUNACom doesn't seem to be connecting at all. How can I troubleshoot? Appendix F: Mac OSX troubleshooting What USB to serial converters are currently supported? Mac OSX does not come with any specific USB to serial port adapters drivers. See instructions supplied with your specific USB to serial adapter for detailed instructions. Satlantic has tested with the following USB to serial converter hardware from DigiKey. UC232R-10 http://search.digikey.com/scripts/DkSearch/dksus.dll?Detail&name=768-1014-ND US232R-10 http://search.digikey.com/scripts/DkSearch/dksus.dll?Detail&name=768-1013-ND Software Driver http://www.ftdichip.com/Drivers/VCP/MacOSX/FTDIUSBSerialDriver_v2_2_14.dmg SUNACom doesn't seem to be connecting at all. How can I troubleshoot? Check #1 Check “System Profiler” under the “Application-> Utilities” to ensure the Serial-to-USB adapter is installed. It should show up in the available list of USB devices. 104 / 107 SUNACom Help - SUNACom doesn't seem to be connecting at all. How can I troubleshoot? Check #2 If you are unsure if SUNACom is connecting to the SUNA instrument try to manually connect to the SUNA using a terminal program like iTerm(http://iterm.sourceforge.net/downloads.shtml). The SUNA uses the following serial connection settings. Setting Value Data Bits 8 Parity None Stop Bits 1 Flow Control None 105 / 107 SUNACom Help - SUNACom doesn't seem to be connecting at all. How can I troubleshoot? Baud rate can be changed by the user, but is initially set to 38400 when shipped. You should see frames being output to the console when the SUNA is powered. Entering a “$” should put the SUNA into Setup mode. Check #3 If the above two tests are successful the following it may be related to a permission problem with the installer. In SUNACom open the Application Log file under the view for stack traces, specificity look for the error message If this message occurs it is due to a permission problem with serial communication on OSX with RXTX(the library SUNACom uses for serial communication. As an admin user re-execute the the script \Library\Application Support\SUNACom2.2\postinstall This should properly set the permissions and allow normal operations to continue. See the Trouble Shooting section of the manual for non-Macintosh specific Issues. Alternatively contact Satlantic support for more details at [email protected] 106 / 107 Index A Accessories (14) Acquisition Display (44) Analog Interfaces (84) Application Log (52) Aqusition (43) B Binary Convert (64) Binary Convert Options (66) C Calibration Update (39) Compare Calibration (63) Components (9) Create Report (62) S Safety and Hazards (82) SDI-12 interfaces (87) SUNACom Preferences (32) SUNACom Tools (54) SUNA Self Test (61) SUNA Serial Connect (31) SUNA Specifications (12) T Telemetry Interfaces (16) Troubleshooting (80) U Update Settings (34) Upload Files (68) D DAC Calibration (60) Dashboard (29) Data Logging Headers (51) Deployment Checklist (79) Deployment Tips (76) F Firmware Commands (95) I Installing (28) Instrument Overview (8) Introduction (6) M Maintenance (69) O Overview (25) P Polled Mode (92) Principle of Opertation (6) Purpose (6) Q QuickStart (4) R Replay Logged Data (48) 107 / 107