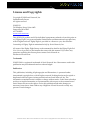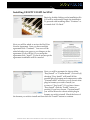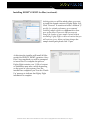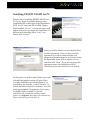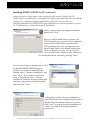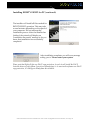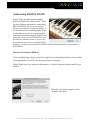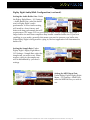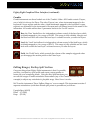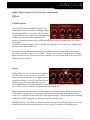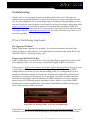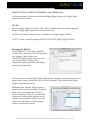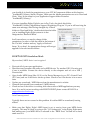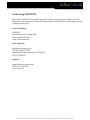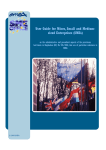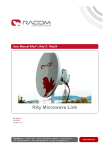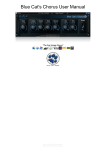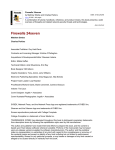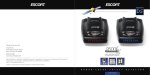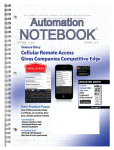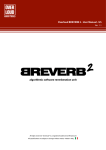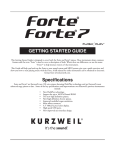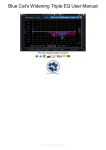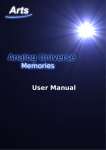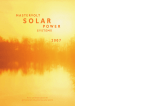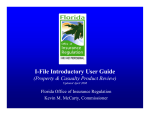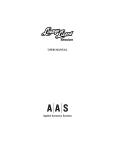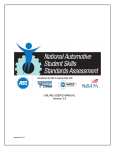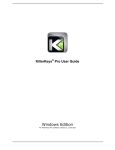Download SONiVOX Eighty Eight Virtual Grand Piano™ User Guide
Transcript
SONiVOX Eighty Eight Virtual Grand Piano User Guide SONiVOX EIGHTY EIGHT Documentation & Users Guide Copyright © 2010 Sonic Network, Inc. Page 1 License and Copyrights Copyright © 2010 Sonic Network, Inc. Internationally Secure All rights reserved SONiVOX 561 Windsor Street, Suite A402 Somerville, MA 02143 617-718-0202 www.sonivoxmi.com This SONiVOX product and all its individual components referred to from this point on as (“Eighty Eight”) are protected under United States and International copyright laws, with all rights reserved. Eighty Eight is provided as a license to you, the customer. Ownership of Eighty Eight is maintained solely by Sonic Network, Inc. All terms of the Eighty Eight license are documented in detail in the Eighty Eight EndUser License Agreement on the installer that came with this manual. If you have any questions regarding this license please contact Sonic Network at [email protected]. Trademarks SONiVOX is a registered trademark of Sonic Network Inc. Other names used in this publication may be trademarks and are acknowledged. Publication This publication, including all photographs and illustrations, is protected under international copyright laws, with all rights reserved. Nothing herein can be copied or duplicated without express written permission from Sonic Network, Inc. The information contained herein is subject to change without notice. Sonic Network makes no direct or implied warranties or representations with respect to the contents hereof. Sonic Network reserves the right to revise this publication and make changes as necessary from time to time without any obligation of Sonic Network to notify any persons of such changes. SONiVOX EIGHTY EIGHT Documentation & Users Guide Copyright © 2010 Sonic Network, Inc. Page 2 TABLE OF CONTENTS CREDITS 5 SYSTEM REQUIREMENTS 5 INSTALLING EIGHTY EIGHT FOR MAC 6 INSTALLING EIGHTY EIGHT FOR PC 8 AUTHORIZING EIGHTY EIGHT 11 INTERNET ACTIVATION METHOD MANUAL ACTIVATION METHOD 11 12 STANDALONE MODE 14 AUDIO MIDI CONFIGURATION 15 USING EIGHTY EIGHT AS A PLUGIN 17 GRAPHICAL USER INTERFACE & CONTROLS 17 MASTER PARAMETERS VOLUME AND PAN CONTROL TRANSPOSE AND PITCH CONTROL MODULATION AND PITCH WHEELS LEVELS PEDAL RELEASE PAD BASS LEAD KEY SPLITS SETTINGS VELOCITY EFFECTS 4-BAND EQUALIZER REVERB LIMITER AUTOMATING EIGHTY EIGHT’S PARAMETERS AUTOMATION IN YOUR DAW OR HOST APPLICATION 18 18 18 18 19 19 19 19 20 20 20 22 23 24 24 24 25 26 26 TROUBLESHOOTING 28 SONiVOX EIGHTY EIGHT Documentation & Users Guide Copyright © 2010 Sonic Network, Inc. Page 3 EIGHTY EIGHT INSTALLATION & OPERATION ISSUES WHAT TO DO IF YOU'RE NOT HEARING ANY SOUND EIGHTY EIGHT STANDALONE MODE MY SOUNDCARD / MIDI DEVICE IS NOT RECOGNIZED. EIGHTY EIGHT’S SOUND IS DISTORTED, AND OR PLAYBACK DROPS OUT. WHEN I TRIGGER A NOTE WITH MY MIDI CONTROLLER THERE IS A NOTICEABLE DELAY IN HEARING SOUND. EIGHTY EIGHT IN HOST APPLICATIONS MY PLUG-IN DOES NOT SHOW UP. EIGHTY EIGHT AS A PLUG-IN MAKES NO SOUND. 28 28 31 31 31 32 32 32 33 CONTACTING SONIVOX 34 SONiVOX EIGHTY EIGHT Documentation & Users Guide Copyright © 2010 Sonic Network, Inc. Page 4 Introduction Thank you for purchasing Eighty Eight. This document is intended to serve as a user’s manual and reference resource that will guide you through the installation process and describe the features available in Eighty Eight. Please note that the information contained within this manual is subject to change at anytime. Visit www.sonivoxmi.com for updates. Eighty Eight by SONiVOX may be used either as a standalone application or as a plug-in within a host application or digital audio workstation (DAW). In this document we will describe the installation and registration processes, and then go into detail about how to use Eighty Eight in a variety of situations. After installing Eighty Eight, you will need to authorize it for use on your computer. The authorization process is explained in detail later in this manual. Credits Executive Producers Software Engineers Soundware Engineers Additional Engineering Build & Test Engineer User Interface Graphic Design Additional Graphic Design Al Joelson, Jennifer Hruska Bobby Zlatkov, John McCarty, Brian Hruska Jason Jordan, Jennifer Hruska Peter Drawbridge Peter Drawbridge, Melissa Stoner Toni Simonen (http://www.tsvdesign.net) Wayne Kleppe System Requirements PC System Requirements Windows XP or Vista Pentium IV 2.0 GHz Processor or AMD 1500 XP MME Compatible Audio Hardware ASIO Compatible Audio Hardware Recommended Minimum 512mb RAM 2GB Recommended A VST or RTAS compatible host application (not required for Stand-Alone Mode) A 7200 rpm hard drive, either internal or external from which to run the content Macintosh System Requirements OS X Version 10.4.1 or higher, Intel Based Processor Minimum 512mb RAM 2GB Recommended A VST, AU or RTAS compatible host application (not required for Stand-Alone Mode) A 7200 rpm hard drive, either internal or external from which to run the content SONiVOX EIGHTY EIGHT Documentation & Users Guide Copyright © 2010 Sonic Network, Inc. Page 5 Installing EIGHTY EIGHT for MAC Begin by double clicking on the installation file. You will be welcomed to begin the installation. To proceed with installing select “Continue” or to cancel click “Go Back.” Next you will be asked to review the End User License Agreement. Once you have read this agreement click “Continue.” You now will be asked whether you agree or you disagree to the agreement (Pictured Right). If you accept the agreement click “Agree”. If you do not accept the agreement installation will be canceled. Next you will be prompted to choose either “Easy Install” or “Custom Install” (Pictured Left) choosing “Easy Install” will install all the possible plug-in formats and components, while “Custom Install” will allow you to choose what plug-in formats you wish to install, (we recommend “Easy Install”). If you have chosen “Easy Install” click the “Install” button to proceed. If you have chosen, “Custom Install” you will be allowed to choose which plug-in formats you wish to install. Check the boxes of the formats you wish to install and then click the “Install” button to continue. SONiVOX EIGHTY EIGHT Documentation & Users Guide Copyright © 2010 Sonic Network, Inc. Page 6 Installing EIGHTY EIGHT for Mac (continued): At this point you will be asked where you want to install the sample content of Eighty Eight (left). Click “Proceed” to search and select a location. If possible, for optimal performance we recommend installing sample content on a different drive than your system drive. Please note that you may not change the location of your sample content without reinstalling Eighty Eight so choose a location that you will continue to use. After you have chosen the sample install path please click “Open.” At this time the installer will install all files needed for EIGHTY EIGHT operation. Once Disc 1 has completed you will be prompted to insert Disc 2 to complete the process. Eighty Eight contains over 11 Gb of content so installation may take a while depending on the speed of your system. Once the installer has completed you’ll see the ‘Finish Up’ message to indicate that Eighty Eight installation is complete. SONiVOX EIGHTY EIGHT Documentation & Users Guide Copyright © 2010 Sonic Network, Inc. Page 7 Installing EIGHTY EIGHT for PC The process of installing EIGHTY EIGHT on a PC is easy. Begin by double clicking on the installation file on the Eighty Eight Installation DVD. For PC users this file is called “Eighty Eight Installer_PC.exe”. A welcome screen will appear where you can begin the installation. To proceed with installing select “next” or to cancel click “Cancel.” Next you will be asked to review the End User License Agreement. Once you have read the agreement you will be asked whether you accept the agreement terms or not. If you accept the agreement terms, click to signify you do, and then click “Next”. If you do not accept the agreement terms, the installation will be canceled and you can contact us for a refund. At this point you will be asked where you want to install the sample content of Eighty Eight. You may install into the default directory, as specified by the installer, or click “Browse” to search and select a location elsewhere. You will need approximately 10 gigabytes of free space for Eighty Eight’s content. For optimal performance we recommend installing sample content on a different drive than your system drive. Please note that if you decide later to SONiVOX EIGHTY EIGHT Documentation & Users Guide Copyright © 2010 Sonic Network, Inc. Page 8 Installing EIGHTY EIGHT for PC (continued) change the location of your sample content, you will need to run the ‘Eighty Eight Fix Config’utility to re-establish the content path to the Eighty Eight engine. Mac users can find this utility in their ‘Applications/Eighty Eight/Utilities’ folder. PC users can find it at: /Start/Programs/SONiVOX/SONiVOX Eighty Eight/Utilities. For more information, consult the ‘Troubleshooting’ section at the bottom of this manual. After you have chosen the sample install path please click “Next.” Next you will be asked where you have your VST’s installed on your system. We recommend you locate the folder where you have other VSTi’s installed, however, you may choose to install Eighty Eight in the default location also. (Users not planning on using VST mode should select the default path.) After you have chosen the VST install path please proceed by clicking “Next.” Now you can choose to install some or all of the possible EIGHTY EIGHT plug-in formats. If you wish to install all of the formats, select “Complete Installation” and click “Next.” If you wish to install only some of the plug-ins, select “Custom Installation” from the dropdown menu and check the components you wish to install and then click “Next.” At this point you’ll be shown a confirmation page that lists all of the components you wish to install. If the information listed here is correct, click “Next” to proceed with the installation or “Back” to go back and change installation preferences. SONiVOX EIGHTY EIGHT Documentation & Users Guide Copyright © 2010 Sonic Network, Inc. Page 9 Installing EIGHTY EIGHT for PC (continued): The installer will install all files needed for EIGHTY EIGHT operation. This may take several minutes depending on the speed of your computer. Do not interrupt the installation process. After the installer has finished, the wizard will display an ‘Installation Successful’ message to let you know that installation has successfully completed. After installation completes you will see a message asking you to ‘Please restart your system.’ Please note that Eighty Eight uses PACE copy protection. As such it will install the PACE InterLok driver on your system if you do not already have it. As most audio software uses PACE copy protection, it is likely you already have this installed. SONiVOX EIGHTY EIGHT Documentation & Users Guide Copyright © 2010 Sonic Network, Inc. Page 10 Authorizing EIGHTY EIGHT Eighty Eight activation/authorization process is identical for Mac and PC. There are two different methods for authorizing EIGHTY EIGHT, the Internet Activation Method or the Manual Activation Method. If the machine you’re installing Eighty Eight on has Internet access, it is much simpler and faster to authorize Eighty Eight for use using the Internet Activation Method. If you do not have Internet access or you do not have Internet access on your Eighty Eight machine, you may use the Manual Activation Method. Both scenarios are described in detail below. Internet Activation Method After installing Eighty Eight, launch the application in Standalone Mode or from within a host application. You’ll see the screen pictured to the right. Eighty Eight won’t run without authorization, so hit the Authorize button and let’s get started! When the next screen appears, select “Internet activation”. SONiVOX EIGHTY EIGHT Documentation & Users Guide Copyright © 2010 Sonic Network, Inc. Page 11 Authorizing EIGHTY EIGHT (continued): At this point you will be connected to the SONiVOX authorization website. If you are not connected in a few minutes, please check to make sure your Internet connection is good and that you can reach other websites. One the website you’ll be prompted to fill in your License number. You’ll find this in your Eighty Eight box. You must also fill in your email address and any other required fields. All information sent to SONiVOX is encrypted and held securely and we do not sell or release this information to third parties. If at any point you need to reauthorize your Eighty Eight product, you must contact us directly as only one authorization is allowed per customer, per computer. Manual Activation Method If your music computer is not connected to the Internet, follow these instructions for Manual Activation. This procedure will allow you to save a license request file and transfer it to another machine (with internet access) from which you can send it to the SONiVOX server. The SONiVOX server will then send you back a license response file that can be transferred to the machine onto which EIGHTY EIGHT is installed. You will then browse to this file from within the Authorization Wizard to complete the activation process. After installing Eighty Eight, launch the application in Standalone Mode or from within a host application. Select “Manual activation” to begin the manual activation process. SONiVOX EIGHTY EIGHT Documentation & Users Guide Copyright © 2010 Sonic Network, Inc. Page 12 Authorizing EIGHTY EIGHT (continued): On the next screen, select “Save License Request”. This will allow you to save a License Request File (Eighty Eight.ilr) to your hard drive. Copy and move this file to a machine that is connected to the Internet. Next, email this file as an attachment to [email protected]. In the subject field of the email you must enter your serial number exactly as it appears on the authorization card that came in your Eighty Eight box (be sure to include the spaces so that the serial number looks like this: ‘xxxx xxxx xxxx xxxx xxxx’). Within a few minutes you will receive a license response file (“Eighty Eight.ilf”) back from the SONiVOX server. Transfer this file to the machine onto which Eighty Eight is installed and press the “Read License” button. Then, hit ‘Next’ and browse to the location where you saved the license file and hit ‘Open’ to complete the product authorization. SONiVOX EIGHTY EIGHT Documentation & Users Guide Copyright © 2010 Sonic Network, Inc. Page 13 Authorizing EIGHTY EIGHT (continued): When you have completed the authorization process, a confirmation screen will display to let you know that authorization has been successful. Click the “Finish” button to complete the authorization wizard. Standalone Mode Using EIGHTY EIGHT in standalone mode is easy. After you have gone through the installation and configuration process all you need to do is make sure your MIDI control device(s) are powered on, then navigate to where you have installed your EIGHTY EIGHT product (MAC users look in your ‘Applications/Eighty Eight’ folder, PC users look in “Start\All SONiVOX EIGHTY EIGHT Documentation & Users Guide Copyright © 2010 Sonic Network, Inc. Page 14 Eighty Eight Standalone Mode (continued): Programs\SONiVOX\SONiVOX Eighty Eight or use the shortcut on your desktop that was created during installation.) At this point Eighty Eight Standalone will be open and you’ll be ready to load an instrument. Selecting an Instrument: Mouse-over to the ‘Load’ button under the ‘Instrument’ section to open the Eighty Eight content folder and select an instrument to load. The ‘Loading…’ window will display in the Eighty Eight user interface to indicate that your selected instrument is currently loading its associated samples. Once loading is complete, this window will disappear and the name of your loaded instrument will populate in the ‘Loaded Instrument’ field. Audio MIDI Configuration Selecting Your Audio Device: Under the Eighty Eight menu – I/O Settings – Audio Devices, select your Audio Device for Eighty Eight’s audio output. In this example the built-in Mac Core Audio device is shown, but you will see selections based on the hardware you have installed on your system. Selecting Your Audio Output: Under the Eighty Eight Menu - I/O Settings – Audio Channels, select the output channels for Eighty Eight’s audio output. In this example we have chosen audio outputs 1 and 2 but you may see more choices depending on your hardware. SONiVOX EIGHTY EIGHT Documentation & Users Guide Copyright © 2010 Sonic Network, Inc. Page 15 Eighty Eight Audio/Midi Configuration (continued): Setting the Audio Buffer Size: Under the Eighty Eight Menu – I/O Settings – Audio Buffer Size, select the buffer size for Eighty Eight’s audio performance. A lower buffer setting will result in a lower latency and better real-time performance but will require more CPU usage. 512 is a good place to start. Slower computers may need a larger buffer size and faster computers may handle a smaller buffer size. If you hear crackling in your audio, generally this means you need to increase your buffer size. When Eighty Eight is being used as a plug-in, the host application will determine the buffer size. Setting the Sample Rate: Under Eighty Eight’s Eighty Eight Menu – I/O Settings – Sample Rate, select the sample rate you wish to use. When used as a plug-in, the sample rate will be determined by your host’s settings. Setting the MIDI Input Port: Under Eighty Eight’s Eighty Eight Menu – I/O Settings – Midi Ports, select the MIDI device you wish to use. SONiVOX EIGHTY EIGHT Documentation & Users Guide Copyright © 2010 Sonic Network, Inc. Page 16 Using EIGHTY EIGHT as a Plugin SONiVOX EIGHTY EIGHT functions as a standard instrument plug-in inside your host Digital Audio Workstation (DAW) like Logic, Live, Cubase, etc. For information regarding using plug-ins with your DAW, please refer to your chosen DAW’s user’s guide. For more specific information about Eighty Eight’s GUI layout and controls, please read on. Graphical User Interface & Controls The Eighty Eight graphical user interface: SONiVOX EIGHTY EIGHT Documentation & Users Guide Copyright © 2010 Sonic Network, Inc. Page 17 Eighty Eight Graphical User Interface (continued): Master Parameters Eighty Eight’s master parameters include the master volume control, master pan control, master transposition, master tune, ModWheel and PitchWheel. Read each section below for the details. Volume and Pan Control The master volume and pan control set your overall volume and pan for the currently loaded Eighty Eight instrument. Most Eighty Eight instruments will default-load with the Volume control set to 100, but you have an extra 6dB of boost available between the ‘100’ setting to the knob’s limit of ‘200.’ Efforts by Spinal Tap buffs among the SONiVOX staff who petitioned to have this knob ‘go to 11’ were unsuccessful. Maybe in an update. The master pan control can be used to pan any Eighty Eight Instrument left, right or anywhere in between. Both the volume and pan controls can be controlled with automation from your DAW. Transpose and Tune Controls Directly under the Volume and Pan controls in the Master section you’ll see two knobs labeled Transpose and Tune. Transpose will transpose Eighty Eight’s Instrument in semitone (half step or 50 cent) increments. The full range is plus/minus 12 semitones. The Tune control allows for fine tune control of the pitch in 1 cent increments with a minus 50 to plus 50 range. These parameters can also be automated in your DAW and controlled by external controllers. Modulation and Pitch Wheels Eighty Eight’s modulation and pitch wheels are at the bottom left of the Eighty Eight interface. The ModWheel corresponds to the standard MIDI continuous controller 1 (CC1) message. When you mouse the ModWheel up or down you will hear modulation of the loaded Instrument, There are many interesting sounds here so the ModWheel is worth exploring. The Pitch Wheel corresponds to the standard MIDI RNP0 message. It controls the SONiVOX EIGHTY EIGHT Documentation & Users Guide Copyright © 2010 Sonic Network, Inc. Page 18 Eighty Eight Graphical User Interface (continued): pitch of the Instrument in real-time. Both the ModWheel and Pitch Wheel can be automated by your DAW and assigned to an external controller. The Levels Section The Levels section of the Eighty Eight user interface features 5 knobs for adjusting the relative volume of instrument-specific parameters. Which knobs are active is determined by the category your loaded instrument belongs to. Instrument categories and their behavior in the Levels section are as follows: Pianos Piano instruments are those loaded out of the ‘Pianos’ folder and utilize these 2 knobs: Pedal: the ‘Pedal’ knob, which controls the volume of the samples triggered when you dis-engage the sustain pedal Release: controls the volume of the Piano release samples for those Piano instruments that are designated with the letter ‘R’ at the end (as in ‘Grand Piano Full R.svx’). Piano instruments with the abbreviation ‘NR” do not contain release samples and, as such, do not make use of this knob. Pads Pad instruments are those loaded out of the ‘Pads’ folder and utilize these 2 knobs: Pedal: the ‘Pedal’ knob, which controls the volume of the samples triggered when you dis-engage the sustain pedal on the Piano layer. Pad: controls volume of the pad layer. Since all Pad instruments contain 2 layers, one of which is the Piano, the non-piano layer is the one that will respond when adjusting the Pad knob. SONiVOX EIGHTY EIGHT Documentation & Users Guide Copyright © 2010 Sonic Network, Inc. Page 19 Eighty Eight Graphical User Interface (continued): Combis Combi instruments are those loaded out of the ‘Combis’ folder. All Combis contain 3 layers, one of which is always the Piano. The other 2 layers (one, a bass instrument mapped to the keyboard’s lower register and the other, a lead instrument mapped to the keyboard’s upper register) are delineated in the instrument’s file name and will change based on the name of the instrument. All combis utilize these 3 parameter knobs in the ‘Levels’ section: Bass: the ‘Bass’ knob allows for independent volume control of the bass layer which is default-mapped to a key range of A0-B2. This range is fully editable, though, and the Bass knob will still control the bass layer’s volume however you alter its layout. Lead: the ‘Lead’ knob allows for independent volume control of the lead layer, which is default-mapped to a key range of E5-C8. This range is fully editable and the Lead knob will control the bass layer’s volume however you alter its layout. Pedal: the ‘Pedal’ knob, which controls the volume of the samples triggered when you disengage the sustain pedal on the Piano layer Editing Ranges; the Key Split Section One great thing about Eighty Eight instruments is that it’s possible, and easy, to adjust key split points and create custom patches to better suit your composing needs. Using the Key Split functions, you can edit the ranges of multi-articulation instruments (any of the Combi instruments, for example) to adjust any articulation’s playable range. Here’s how it works: We’ll use the instrument ‘Piano UpBass Harp.svx’ as an example. This instrument contains 3 separate articulations (with their default split points in parentheses) as follows: Upright Bass (A0-B2) Piano (C3-D#5) Harp (E5-C8) SONiVOX EIGHTY EIGHT Documentation & Users Guide Copyright © 2010 Sonic Network, Inc. Page 20 Eighty Eight Graphical User Interface (continued): When you first load up this .svx file, here’s what Eighty Eight’s keyboard display will look like: Now, hit the ‘Show’ button and you’ll see the individual splits displayed with a color-coded graphic that represents the playable range of each individual articulation (the labels below have been added for clarification): To edit any of these ranges, hit the ‘Edit’ button. Now, when you mouse-click on a display, it will show up with a red border to indicate that its low and high keys can be edited by dragging them (graphic below). In this example, if you wanted to reduce the range of the Piano (beige layer) to make more room for the Harp (green layer), you could begin by selecting the Piano layer and dragging its top (right-most) split point down. Accordingly, you could then highlight the Harp layer and drag its bottom (left-most) split point to fill the gap. SONiVOX EIGHTY EIGHT Documentation & Users Guide Copyright © 2010 Sonic Network, Inc. Page 21 Eighty Eight Graphical User Interface (continued): The end result would look like this: The Bass articulation (blue) would be playable from A0 to B2. The Piano would then play from C3-B3 at which point (C4) the Harp would begin. A couple of things to remember when editing Key Splits: Key Splits Can Overlap -There is no rule that restricts articulation Key Splits from overlapping. If you have 2 (or more) splits with ranges that overlap, all articulations will be triggered simultaneously for any and all instances where this occurs. Bear in mind that the number of voices generated per key will increase accordingly; you may need to adjust your polyphony setting to accommodate these additional voices. Moving Key Splits Doesn’t Move Regions and Samples -Key Split displays (such as the ones in the examples above), while movable, do not transpose the regions currently displayed when the display is moved. In other words, the display only functions as a window that exposes a given portion of an articulation’s range and makes that range active. If you move the display, you’re just changing which portion of the articulation to activate. The Settings Dialog Clicking on the ‘Settings’ button will bring up the Settings dialog window; this is where you can adjust your polyphony and buffer settings. SONiVOX EIGHTY EIGHT Documentation & Users Guide Copyright © 2010 Sonic Network, Inc. Page 22 Eighty Eight Graphical User Interface (continued): By default, polyphony will be set to 64 voices the first time you load up Eighty Eight but this can easily be adjusted to a maximum of 256 voices. Click inside the polyphony box and drag your mouse up or down to increase or decrease the polyphony setting. The Buffer Size box allows you to select between three different buffer sizes (Small, Medium & Large) to determine how much sample data gets pre-loaded into RAM. Keep in mind that different Eighty Eight instruments have different memory footprints so, what may be the ideal setting for one instrument, may not be ideal for another based on the size of your project and the number of different virtual instruments you’re using in it. As always, experimentation yields the best results. The Velocity Section Eighty Eight’s Velocity menu allows you to adjust velocity response directly inside the Eighty Eight user interface without altering the velocity settings on your keyboard MIDI controller; an invaluable function for keeping your controller velocity constant within a project that utilizes multiple virtual instruments. By applying MIDI velocity re-mapping, Eight Eight allows you to tweak the ‘touch’ response of Eighty Eight instruments to better suit your playing style. Incoming MIDI data will be offset to adjust the perceived keyboard response based on the velocity curve you choose from the pull-down menu. The default curve is Linear which does not offset incoming MIDI data but transmits it, unaffected, from the MIDI controller to the Eighty Eight engine. The Soft, Softer and Softest settings offset incoming MIDI data by incremental degrees to decrease the perceived sensitivity of your MIDI controller. For these three settings, harder strikes will yield softer results with the effect becoming more pronounced as you move from Soft to Softest. The Hard, Harder and Hardest settings will have an inverse effect, increasing the perceived sensitivity and creating a response dynamic whereby softer strikes yield stronger results than can be attained with the Linear or Soft curves. As with the ‘Soft’ curves, perceived sensitivity will increase respectively as you move from Hard to Hardest. SONiVOX EIGHTY EIGHT Documentation & Users Guide Copyright © 2010 Sonic Network, Inc. Page 23 Eighty Eight Graphical User Interface (continued): Effects 4-Band Equalizer The SONiVOX 4-band graphic EQ gives you immediate control over how your Eighty Eight Instruments will sit in your mix. The EQ filter frequencies have been preset individually so as to allow for the most useful application in respect to the sonic characteristics of this grand piano. Each EQ band allows for 12db of cut or gain. As with all of Eighty Eight’s effects, any EQ settings can be saved with each Eighty Eight Instrument for easy recall later. The EQ knobs can also be automated in your DAW (Logic, Cubase, Digital Performer, etc.). They will show up as “Low”, “Mid”, “High”, and “Treble” in your DAW’s ‘Eighty Eight’ automation list. Check your DAW’s manual if you’re unsure how to do this as it is different for each DAW. Reverb Eighty Eight offers an on-board reverb plugin that allows for a fast and easy way to add some acoustic perspective to the Eighty Eight sample recordings. You will, in all likelihood, already possess a reverb that offers greater sonic capabilities but we have elected to include this one as a means of quickly adding a bit of ‘room’ to the sound. Reverb parameters are as follows: Size: Determines the dimensions of the emulated reverberant space. Knob range is from 0-100 and the impression of room depth will increase accordingly with higher values. Your CPU overhead will also increase with higher settings so, if you experience crackling while the reverb is engaged, try dialing down the room size first. Pre Dly: Short for ‘Pre Delay’; a means by which a delay is introduced between the direct sound and the first reverberant reflection. Knob range is from 0 to 100 milliseconds. SONiVOX EIGHTY EIGHT Documentation & Users Guide Copyright © 2010 Sonic Network, Inc. Page 24 Eighty Eight Graphical User Interface (continued): HF Damp: Short for ‘High Frequency Damp.’ Knob range is from 0 to 100%. Increasing the percentage will increase the amount of high frequency damping applied to the reverberant signal. Mix: 0 to 100%. Adjusts the dry/wet signal ratio with more signal being fed to the reverb as the knob is rotated clockwise. Limiter Useful (essential, sometimes) in musical situations where playing a piano with a wide dynamic range can be considered akin to bringing a knife to a gun fight. The limiter is the rock & pop piano player’s (not so) secret weapon for taking back a little sonic terrain from drummers and guitarists; knuckle-heads commonly regarded by piano players the world over as greedy fun hogs. (A quick note- SONiVOX employs several drummers and guitarists , none of whom were harmed or unduly offended in the creation of this manual. Just sayin’.) Gain: Applies make-up gain to the effected signal after it reaches the threshold point. Knob range is +/- 30dB. Thresh: The limiter threshold setting; determines the signal strength needed to engage the effect. Knob range extends from -60 to 0dB. Lower settings will significantly reduce the piano’s perceived dynamic range and introduce a more aggressive character. Automating Eighty Eight’s Parameters Almost all of Eighty Eight’s parameters can be automated inside your DAW (Logic, Cubase, Digital Performer, etc.). If you haven’t used automation in your tracks before you should consult your DAW’s user manual since every DAW has slightly different methods of implementation. SONiVOX EIGHTY EIGHT Documentation & Users Guide Copyright © 2010 Sonic Network, Inc. Page 25 Automating Eighty Eight’s Parameters (continued): Automation in your DAW or Host Application To the right is a list of Eighty Eight’s automation parameters. These will appear in the list of automation parameters inside your digital audio workstation or host application. The example to the right uses Logic Pro. Select the parameter you wish to automate from the list of Eighty Eight’s automation parameters and then draw the automation in with your mouse. When you initiate playback, you will see Eighty Eight’s parameters change in the GUI in realtime. SONiVOX EIGHTY EIGHT Documentation & Users Guide Copyright © 2010 Sonic Network, Inc. Page 26 Troubleshooting Usually there is a very logical reason for problems when they occur. Through our intensive testing and the feedback we have received from our beta team and users like you, we have compiled a list of some helpful tips in troubleshooting problems you may run into. In the case that this guide is not helpful in solving your issues, please first check www.sonivoxmi.com for the latest updates and information regarding this EIGHTY EIGHT product. In the case that this is unsuccessful in solving your issue, please contact our support team at: [email protected]. We will do our best to get back to you as soon as possible. If You’re Not Hearing Any Sound… The Apparent Problem Eighty Eight doesn’t appear to be working. You load an instrument and don’t hear anything when you start playing. You load another instrument; same thing. What’s up with this? Why isn’t this thing working right? Diagnosing the Real Problem Load an instrument (.svx) and click on a key in Eighty Eight’s graphical keyboard with your computer mouse, do you see any movement in Eighty Eight’s level meters? If the answer is ‘yes, the level meters move when I click on the keyboard’ then your issue is with audio or MIDI routing and not with Eighty Eight. Check your audio/MIDI configuration in your host (or your device settings in the I/O configuration if you’re running in Standalone mode) and verify that all paths and connections (software and hardware) are correct and functional. If you get stuck, consult the manufacturer user manuals for any Digital Audio Workstation or MIDI controllers you may be using to ensure that you’re following proper procedures as they relate to your audio/MIDI hardware and software applications. Also check the additional troubleshooting steps listed in this manual in the next section. If the meters are moving it means ‘all is well’ with Eighty Eight If the answer is ‘no, the level meters don’t move when I click on the keyboard’ then load a different .svx file. If you’re still not seeing any movement with the level meters then SONiVOX EIGHTY EIGHT Documentation & Users Guide Copyright © 2010 Sonic Network, Inc. Page 27 WHAT TO DO IF YOU’RE NOT HEARING ANY SOUND (cont.) the likely problem is that the path from the Eighty Eight engine to the Eighty Eight content has been broken. The Fix Run the ‘Eighty Eight Fix Config’ utility. This is a simple utility that repairs the path from the Eighty Eight engine to its associated content. On Mac you’ll find it at this location: ‘/Applications/Eighty Eight/Utilities’ On PC, it’s here: ‘Start/Programs/SONiVOX/SONiVOX Eighty Eight/Utilities’ Running the Utility On both Mac & PC, the ‘Eighty Eight Fix Config’ utility will ask you to find and select the ‘Samples’ folder inside your ‘SONiVOX/Eighty Eight’ directory. Once you’ve done that, the utility will communicate this path back to the engine and repair the problem. The next time you launch Eighty Eight and load an instrument you should see the level meters move when you click on a key in the UI keyboard. This indicates that Eighty Eight is functioning correctly. Remember that, because Eighty Eight is a sample-based virtual instrument, it needs to know where its Samples are in order to function properly. Any time you move the content to a location other than the one to which it was originally installed, you will need to run this utility to tell the engine where it can find the content. SONiVOX EIGHTY EIGHT Documentation & Users Guide Copyright © 2010 Sonic Network, Inc. Page 28 Eighty Eight Installation & Operation Issues (Mac): I get an error message that says ‘The software to be installed requires Mac OS 10.4.1 or newer, which is not on this computer.’ Solution: Your Mac doesn’t meet the minimum system requirements. The Eighty Eight minimum system requirements (as stated on the Eighty Eight box) require that your system be an Intel Mac running at least OS 10.4.1 (Mac): I get an ‘Error creating folder. Access denied’ message when I try to install Eighty Eight that prevents the installation from completing. The installer is telling me that I ‘don’t have sufficient privileges to complete this operation.’ (See screenshot below) Solution: This is most likely related to a (pre-existing) corruption issue with your folder permissions that prevents the Eighty Eight installation from gaining access to required folders on your system. First, be sure that you have administrator privileges on the machine in question as you cannot install Eighty Eight without administrator privileges. You may need to run the ‘Repair/Verify Disk Permissions’ utility. Go to Applications > Utilities > Disk Utility. Click on ‘Macintosh HD’ (or whatever the name of your Mac boot drive is) on the left. Then click ‘Verify Disk Permissions’ at the bottom. Wait until this completes then click ‘Repair Disk Permissions.’ After completing these steps restart your computer and launch the Eighty Eight installer again. With disk permissions repaired you should have no issues completing Eighty Eight installation. (Mac): I get an ‘Error creating folder. Access denied’ message when I try to install Eighty Eight. Then when I click ‘OK,’ I get an additional message saying I ‘do not have enough access privileges for this installation.’ (Note- while similar, this is not the same issue as the one described above.) Solution: This means that the Eighty Eight installer can’t gain access to required folders because the Sharing & Permissions settings for the Admin are designated as ‘Read Only.’ The first thing SONiVOX EIGHTY EIGHT Documentation & Users Guide Copyright © 2010 Sonic Network, Inc. Page 29 you should do is check the permissions on your VST & Components folders at this location: ‘YourMacHD/Library/Audio/Plugins.’ Make sure the Admin permissions are set to ‘Read and Write.’ Next, do the same for your Application Support folder located at: ‘YourMacHD/Library/.’ If you are installing Eighty Eight for use in Pro Tools, also check this folder: ‘YourMacHD/Library/Application Support/Digidesign/Plug-ins.’ If you’re still receiving the same error message, after having changed any of these folders to ‘Read and Write,’ double-check that the folder you’re installing Eighty Eight content to is also designated as ‘Read and Write.’ In all cases where you need to change folder permissions, be sure to click the wheel at the bottom of the ‘Get Info’ window and say ‘Apply to Enclosed Items.’ If you don’t, the permissions change will not get applied to the relevant sub-folders. EIGHTY EIGHT Standalone Mode My soundcard / MIDI device is not recognized. • • • • • • First quit all of your open applications Disconnect and reconnect the audio and or MIDI device. Try another USB / Firewire port if one is available. Connect the device directly to the computer and not via a USB / Firewire hub. Open Audio MIDI Setup (Mac OS X) or the Device Manager in you PC’s Control Panel (PC Users) and see if the device shows up there. Check to see if the device is in an error state. Update any soundcard / MIDI drivers from the manufacturer’s website. Uninstall and reinstall your soundcard / MIDI drivers. Check and see if the device is working with other audio or MIDI applications you may have. If so and is just not working with EIGHTY EIGHT please contact SONiVOX at [email protected] I don’t hear any sound. Typically there are two causes for this problem. It is either MIDI or soundcard/routing related. • Make sure that Eighty Eight’s MIDI input is set to receive from your MIDI device properly. This may be done by going to the “I/O Settings tab” in the Eighty Eight menu and making sure your MIDI device is selected in the “MIDI Ports” list and has a check mark next to it. SONiVOX EIGHTY EIGHT Documentation & Users Guide Copyright © 2010 Sonic Network, Inc. Page 30 • • Make sure Eighty Eight’s Audio Output is set to your Audio Output Device. This may be done by going to the “I/O Settings tab” in the Eighty Eight menu and making sure that the Audio Device that you want to use is selected. You can tell that it is selected if it has a check mark next to it Make sure Eighty Eight’s Audio Output Channel is set correctly. This may be done by going to the “I/O Settings tab” in the Eighty Eight menu and making sure that the Audio Channel that you want to use is selected. You can tell that it is selected if it has a check mark next to it. EIGHTY EIGHT’s sound is distorted, and or playback drops out. • Your latency settings may be too low. Low soundcard buffers (low latency settings) strain your CPU more, so it may be helpful to increase the buffer size. This is found in the “I/O Settings Menu” under “Audio Buffer Size”; or in a host/sequencer/DAW, the soundcard setup. Your CPU may be overloading. If you are running a lot of Eighty Eight’s built-in effects and running multiple EIGHTY EIGHT’s or other processor intensive applications this could be the case. If this isn’t the case, then your computer may have other process(es) which are using resources needed for real-time audio processing. PC Users Please check the “Task Manager” by pressing (ctrl-alt-delete) simultaneously or MAC users please check your “Activity Monitor” this is found in your Applications folder, in Utilities. Quitting processes using a lot of CPU power will free up recourses for EIGHTY EIGHT. Please note that we do not recommend force quitting applications from inside of the Task Manager. You can also bounce Eighty Eight tracks down to audio tracks, and/or “freeze” Eighty Eight tracks to free up CPU cycles. Check with your DAW manual on how to do these things. When I trigger a note with my MIDI controller there is a noticeable delay in hearing sound. • The audio buffer is set too high. Go to the “I/O Settings” tab and select a lower audio buffer in the “Audio Buffer” submenu. In a host/sequencer/DAW, this is done in the soundcard setup. PC users please note that ASIO drivers are recommended for optimal low-latency performance. Many soundcards have ASIO drivers. In the event your particular card does not, you may be able to find a generic ASIO driver for your system online. EIGHTY EIGHT in Host Applications My plug-in does not show up. Before proceeding, please make sure that you have the latest EIGHTY EIGHT updates installed. SONiVOX EIGHTY EIGHT Documentation & Users Guide Copyright © 2010 Sonic Network, Inc. Page 31 • • • • Cubase/Nuendo: From the Devices menu, open the plug-in information dialog. Make sure that the installed plug-in can be seen. Click the checkbox next to the plug-in name to activate it. Now restart Cubase or Nuendo and the changes should take effect. Logic: Make sure that the plug-in was installed correctly by checking the local plug-ins folder (Macintosh HD/Library/Audio/Plug-ins/Components) for installed items. Start the Logic AU Manager from the Logic Menu/Preferences. Rescan individual plug-ins or reset and rescan all plug-ins. After scanning, you may need to activate a plug-in by clicking the checkbox next to it. Ableton Live: If you are using a custom vst/au folder make sure you install Eighty Eight into the same folder as the rest of your plug-ins and that in Live’s preferences you have directed Live to search that folder for plug-ins Digital Performer: Rescanning all the plug-ins often solves this problem. To force Digital Performer to rescan all plug-ins, delete the plug-in preference file “AudioUnit info cache” from the folder: Macintosh HD/Users/~/Library/Preferences/Digital Performer EIGHTY EIGHT as a plug-in makes no sound. Please see the previous section called ‘If You’re Not Hearing Any Sound.’ Try loading an instrument and clicking Eighty Eight’s virtual keyboard. If there is sound and\or you see the Eighty Eight’s meters move then the problem is MIDI or Audio related and most likely an issue with your set the midi output from one of your instrument tracks correctly to Eighty Eight. Also some hosts may require the MIDI track to be record enabled in order to hear sound (for example Logic & Ableton Live). SONiVOX EIGHTY EIGHT Documentation & Users Guide Copyright © 2010 Sonic Network, Inc. Page 32 Contacting SONiVOX The folks at SONiVOX are friendly people and want to hear from you! Below you will find contact information for the various departments at SONiVOX. Sending baked goods is highly encouraged. General Mailing: SONiVOX 561 Windsor Street, Suite A402 Somerville, MA 02143 www.sonivoxmi.com Sales Inquiries: [email protected] Toll Free: 888-577-9629 International sales inquiries: 617-718-0202 Fax: 617-718-0227 Support: [email protected] Phone: 617-718-0202 Fax: 617-718-0227 SONiVOX EIGHTY EIGHT Documentation & Users Guide Copyright © 2010 Sonic Network, Inc. Page 33