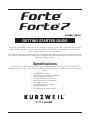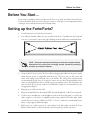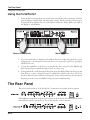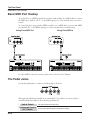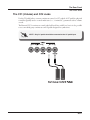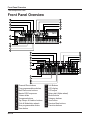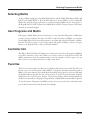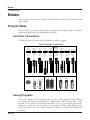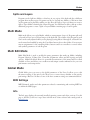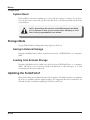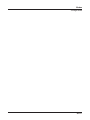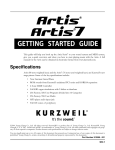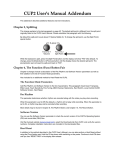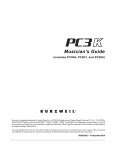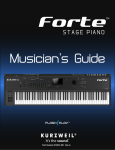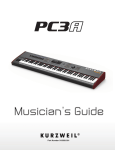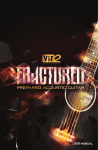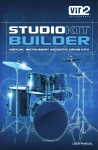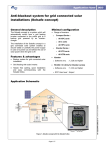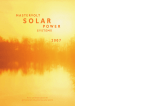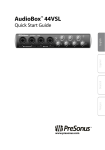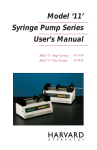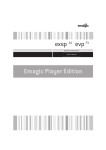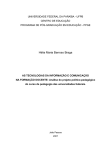Download Forte Getting Started Guide Rev3
Transcript
® Forte ® Forte 7 ™ GETTING STARTED GUIDE This Getting Started Guide is designed to cover both the Forte and Forte7 pianos. These instruments share common features and the term “Forte” is used to cover a description of both. Where there are differences, we use the name “Forte7” to help instruct owners of that instrument. This Guide will help you hook up the Forte to your sound system and MIDI system, give you a quick overview, and show you how to start playing music with the Forte. A full manual for either instrument can be obtained in electronic format from www.kurzweil.com. Specifications Forte and Forte7 are Kurzweil’s new 128 voice pianos featuring FlashPlay technology, and are Kurzweil’s most advanced stage pianos to date. Some of the key specifications and improvements over Kurzweil’s previous instruments include: • • • • • • • • • New FlashPlay technology. Support for up to 16GB of Sound ROM. Two new high definition pianos. New high definition electric pianos. Improved modelled organ emulation. More effects resources. 4.3” 480x272 pixel color display. High speed USB ports. New improved user interface design. ® It’s the sound. ® Before You Start… Before You Start… Don’t connect anything until you make sure the Forte is properly and safely situated. If your Forte keyboard has been out in the cold, give it time to warm up to room temperature before starting it, since condensation may have formed inside. Setting up the Forte/Forte7 1. Set the keyboard on a hard, flat, level surface. 2. Four adhesive-backed rubber feet are provided with Forte. Carefully turn the keyboard over onto a soft surface, remove the paper backing from the rubber feet and attach them. NOTE : Unless the instrument will always be used with a keyboard stand, attachment of the rubber feet is strongly advised. Otherwise protruding screws may scratch the tabletop. 3. Connect the AC power cord to the Forte. Before plugging the cable into the power outlet, check that the power is compatible with the Forte. The Forte runs on AC power and works with voltages from 100-240 volts at 50–60 Hz. The voltage level is detected and set automatically by the Forte. If your power source does not have the standard three hole outlet, you should take the time to install a proper grounding system. This will reduce the risk of a shock. If your power outlet is not within these ranges it is recommended you use an appropriate adaptor. 4. Plug the power cable into the wall. 5. Plug the Switch Pedal into the marked SW1 (Sustain) Pedal jack on the Forte rear panel. 6. Connect stereo headphones to the headphone jack on the front left panel, or connect the audio outputs to your mixer or amplifier inputs using standard (1/4-inch) audio cables (use the Left out for mono). Balanced (“TRS” or “Stereo”) cables are recommended if your mixer or amp supports balanced inputs. 7. Make sure your sound system is at a safe volume level. Also make sure that the Forte Master Volume slider (on the far left side of the front panel) is all the way down. GS-1 The Rear Panel Using the Forte/Forte7 Using the Forte/Forte7 1. Power up the Forte using the power switch on the rear left side of the instrument, and then raise the Master Volume slider, and mixer/amp volume. Your Forte keyboard starts up in Program Mode by default. Press one of the buttons under the “Mode” label to the right of the display to switch Modes. Master Volume Slider Mode Selection 2. If you are connected to a mixing board and hear distortion, reduce the gain level on your mixing board, or use the pad (a switch that decreases the input audio signal level, typically by 20dB) if it has one. 3. To hear the capabilities of the Forte, you can play the demo songs. Press the Hybrid and Misc Category buttons simultaneously to listen to a demo song. 4. In Program Mode, scroll through the Programs using the Alpha Wheel, the Previous and Next buttons, or press a Category button to audition the sounds in the Forte. The Forte has short demos for each of the factory Programs. To hear a Program Demo for the current Program, press the Voices and Mallets Category buttons simultaneously. The Rear Panel The power switch and most of the Forte/Forte7 connections are located on the rear panel. The headphone connection on the Forte is located on the front left side underneath the Pitch & Modulation wheels. On the Forte7 it is on the left side, on the rear panel. GS-2 The Rear Panel The AC Power Jack The AC Power Jack Please refer to “Setting up the Forte/Forte7” on page GS-1. The USB Ports Use the “Computer” USB ports to connect the Forte to a computer/tablet in order to do the following: • Use the Forte as a MIDI controller to play software instruments on a computer. • Use a computer program to sequence multitrack songs on the Forte. • Use a computer/tablet to manage the user data contents of the Forte. • Update the software and sounds of the Forte. Use the “Storage” USB Port to store custom Programs and Multis on a USB flash drive. Be sure to check the Kurzweil Music Systems website at www.kurzweil.com for new documentation and software updates before using your new instrument. The MIDI Ports (In / Thru / Out) Use the MIDI ports to communicate with other MIDI modules and controllers. The Out port is the MIDI transmitting port, and the In port is the MIDI receiving port. Use the Thru port to pass MIDI data through the Forte to other instuments or modules. By sliding the switch on the rear panel from Thru to Out, the Forte sends MIDI Out messages on both the Thru and Out ports. The USB ports can also be used to transmit MIDI messages. GS-3 The Rear Panel Basic MIDI Port Hookup Basic MIDI Port Hookup To use the Forte as a MIDI controller for another sound module, use a MIDI cable to connect the MIDI port marked “OUT” to the MIDI input port of the module that you want to control. To control the Forte using another MIDI controller, use a MIDI cable to connect the MIDI port marked “IN” to the MIDI output port of the controller that you will be using. Using Forte MIDI Out Using Forte MIDI In For other MIDI connection scenarios, please refer to the Forte User Manual. The Pedal Jacks Use the five pedal jacks to connect controller pedals to the Forte. Although optional Kurzweil pedals are recommended, it is possible to use most switch or controller pedals that adhere to the following specifications. Switch Pedals Continuous Control (CC) Pedals GS-4 1/4 inch tip-sleeve (mono) plug 10-kOhm linear-taper potentiometer, 1/4 inch tip-ring-sleeve (stereo) plug with the wiper connected to the tip. The Rear Panel The Pedal Jacks Pedals are all independently assignable within each Zone of every Multi. On the back panel the Pedals are labeled as SWITCH 1/2/3, corresponding to the SW 1/2/3 labelling on the top panel. In this manual the Switch Pedals will be referred to as per the top panel (SW1, SW2 and SW3) Here are the default control settings for the five pedals used by the Forte: Switch Pedal 1 (SW1) Sustain (MIDI 64) Switch Pedal 2 (SW2) Sostenuto (MIDI 66) Switch Pedal 3 (SW3) Soft (MIDI 67) CC Pedal 1 (CC1) Expression (Volume) (MIDI 11) CC Pedal 2 (CC2) Foot (MIDI 4) The SW1 (Sustain), SW2 and SW3 Jacks Use the pedal jacks to connect switch pedals. A switch pedal is a physical controller typically used to control two-state (i.e., “on / off”) parameters, such as sustain, sostenuto, soft and Mute Zone. NOTE : Do not to step on the switch pedals when powering up the Forte, as the state of the pedal is detected as part of the power up sequence. GS-5 The Rear Panel The Pedal Jacks The Forte supports a single switch pedal or half-damper pedal on each of the SW1, SW2 and SW3 jacks. NOTE : It is not recommended to plug CC pedals into the SW inputs. Due to the flexible switch pedal support, CC pedals may not operate as expected in these inputs. If you are not using a Kurzweil switch pedal, make sure it’s connected before you turn on the Forte. This ensures that the pedal will work properly (it might function in reverse—off when it’s down and on when it’s up—if you turn on your Forte before plugging in the pedal). Similarly, don’t press any of your switch pedals while powering up, as the Forte verifies each pedal’s orientation during power-up. If you’re pressing a pedal, you might cause it to work in reverse. Connecting a Dual Switch Pedal You can connect a dual switch pedal with a single stereo plug, such as the Kurzweil KFP-2S, into the SW1 and SW2 jacks. You will need a Y adapter with a stereo 1/4-inch jack and two mono 1/4-inch plugs. Plug the Y adapter into the SW1 and SW2 jacks, then connect the dual switch pedal to the Y adapter. If the Sustain and Sostenuto functions are swapped, then swap the two mono plugs. If you’re not familiar with traditional piano technique, the sostenuto (center) pedal on a grand piano allows one to hold chords in the bass while continuing to play the melody without the latter notes sustaining. Any keys that are down when you depress the pedal will sustain when you let go of the keys, but new notes played afterward will not be sustained. Releasing the pedal puts things back to normal. Of course it can be programmed to do other functions as well. GS-6 The Rear Panel The Pedal Jacks The CC1 (Volume) and CC2 Jacks Use the CC pedal jacks to connect continuous control (or CC) pedals. A CC pedal is a physical controller typically used to control multi-state (i.e., “continuous”) parameters such as volume or wah. The Kurzweil CC-1 continuous control pedal will work best with Forte, but it is also possible to use some third-party continuous control pedals designed for synthesizers. NOTE : Only CC pedals should be connected to the CC pedal input. GS-7 Connecting to Your Audio System The Audio Jacks (A & B Audio Outputs) The Audio Jacks (A & B Audio Outputs) Please refer to “Connecting to Your Audio System” below. The Headphones Jack Use the Headphones jack to listen to the Forte on stereo headphones. On the Forte the headphone jack is located at the front left of the instrument, under the Pitch & Modulation wheels. On the Forte7 it is on the left end of the instrument, on the rear panel. You will need a 1/4-inch-to-1/8-inch adapter in order to use headphones that have a smaller mini plug connector. Connecting to Your Audio System After you’ve turned down the level on your sound system, connect the Forte analog audio outputs to your sound system using a pair of balanced (TRS or “stereo”) or unbalanced (TS or “mono”) audio cables. Unbalanced cables will always work, but if you’re going into balanced inputs, use balanced cables for a better signal-to-noise ratio and a bit more volume. The Forte analog outputs are balanced. You’ll find four 1/4-inch balanced audio output jacks on the rear panel, the “A” Audio Output pair and the “B” Output pair. Connect one end of each audio cable to your mixing board or PA system inputs, and connect the other end to the “A” Audio Output jacks marked Left (Mono) and Right on the rear panel of the Forte. If you have only one input available, use the Forte’s Left (Mono) output to get the full signal in mono. Use the jack marked Headphones (located on the front/left of the instrument) to listen to Forte on headphones. When headphones are plugged in, sound still comes through the Left and Right audio jacks. Forte connected to powered speakers and headphones “A” AUDIO OUTPUTS NOTE: Headphone jack on the Forte7 is on the rear panel GS-8 Connecting to a Computer The Headphones Jack Forte connected to a mixer, powered speakers and headphones “A” AUDIO OUTPUTS NOTE: Headphone jack on the Forte7 is on the rear panel Connecting to a Computer To connect the Forte to a computer/tablet, simply connect the Forte using the provided cable or a compatible one. If you wish to use your own cable, make sure that it is a Type-A-to-Type-B USB cable (the USB port of Forte being Type B). By default, the Forte will act as a MIDI controller (rather than a hard drive) when connected to a computer. NOTE : Some devices like the iPad® will require you to purchase adaptors to connect a USB cable. GS-9 Front Panel Overview The Headphones Jack Front Panel Overview 1 2 3 4 5 6 7 8 9 10 GS-10 Channel/Zone buttons Five programmable switches Multi Zone mute buttons Master EQ/Compressor Volume slider Transpose buttons Tap Tempo & Variation buttons Pitch & Modulation wheels Nine programmable sliders Save button 11 12 13 14 15 16 17 18 19 Soft Buttons LCD display LCD adjust Rotary dial (Alpha wheel) Mode buttons Category buttons User button Previous/Next buttons Favorites buttons Front Panel Overview EQ/Compressor EQ/Compressor The EQ and Compressor buttons and knobs control the master effects that are applied to the “A” Audio Outputs. Display and Soft Buttons The 480 x 272 pixel color display provides the main user interface for the Forte. The buttons immediately below the display are the soft buttons and their functions change depending upon what screen is displayed. The functions of the soft buttons on each screen are described in the bottom row of the display. Sliders and Buttons In Program Mode, the sliders and buttons are used to control various Program parameters (the last four sliders and buttons are typically used for controlling effects). When KB3 Programs are being played, the sliders and buttons control organ functions labeled in blue. In Multi Mode, the first four sliders and buttons control Multi Zone volumes and Zone Mutes. LED Ladders The LED Ladders show the current value of the slider. When you change Programs or Multis that value of the slider may differ from the physical position of the slider. Category Buttons and Number Pad These buttons are used for navigating categories in Program Mode, and for entering numbers in various places. Generally the Forte automatically adjusts what these buttons will be used for, but in cases where there are two entry methods available, the mode of the buttons can be changed with the Keypad button. Programs can be selected by Category, or after pressing the Keypad Button, by typing in the ID number. Favorites Buttons The Favorites buttons can be programmed to immediately take you to your Favorite Programs and Multis. To assign the currently selected Program or Multi to a Favorites button, press and hold the desired Favorites button for a few seconds until the display indicates that the Favorite has been saved. Cheek Block Controls The Cheek Block on the Forte has a Pitch Wheel, Modulation Wheel, Tap Tempo button, Variation Button and Transpose buttons, as well as the headphone connector. On the Forte7 these controls are located on the left side of the front panel, and the headphone connector is located on the left side of the rear panel. GS-11 Selecting Programs and Multis Selecting Programs Selecting Programs and Multis The Forte supports two types of sounds. The first type is a Program, and these are normally a single instrument, such as a piano, or an organ. A Program is similar to a “preset” or “patch” on other synthesizers. The Forte has an extensive range of factory Programs, and additional memory for further user Programs. Both factory and user Programs are arranged into 20 categories. The other type of sound is the more complex Multi. A Multi is a combination of Programs arranged as layers and splits across the keyboard. They are similar to setups, from the Kurzweil PC series, SP series and K2 series, and are similar to Combis or Multis from other synthesizers. The Forte has a range of factory Multis and additional memory for further user Multis. The Forte has been designed so that it is quick and easy to select Programs and Multis from the front panel. Use the following guide to audition the factory sounds on the Forte. Selecting Programs The Forte always powers up in Program Mode, with selection by Category as the default. Use the Alpha Wheel or Previous/ Next buttons to browse programs in the current category. Each Category has a factory default program, generally the first in each Category. However, the user can set the Category default by selecting the desired program, pressing and holding the current Category button for a few seconds until the display indicates that the Category default program has been saved. You can also enter specific program numbers in Keypad mode by pressing the Keypad button (the Keypad button LED will light) beneath the Category section. In this mode the Category buttons function like a standard alphanumeric keypad. In Keypad mode the list of Programs is sorted by ID number only, instead of by Category and ID. Using the Alpha Wheel or Previous/ Next buttons will select the previous or next used Program ID, regardless of category. To exit Keypad mode press the Keypad button again. The Keypad LED will turn off and the Forte reverts back to Category mode. Another useful feature in the Forte is the ability to access a short demo song for the currently selected Program by Pressing the Voices and Mallets Category buttons simultaneously. To return to Program Mode from a different mode, simply press the Program Mode button. In Program Mode, pressing a Category button will select a Category Default Program for that Category. The Category Default Program can be set by the user for each Category. By default the Forte has the Category Default Program for each Category set to the first Program of each Category. To change the Category Default Program, first select the desired Program. Next, press and hold the Category button of the currently selected Category for a few seconds until the display indicates that the Category Default Program has been saved. GS-12 Selecting Programs and Multis Selecting Multis Selecting Multis To play a Multi, simply press the Multi Mode Button and the Multi Mode Button LED will light. Use the Alpha Wheel or Previous/Next Buttons to browse Multis, or enter a Multi ID number by using the Category buttons as a numeric keypad. Multis are not categorized, so the Keypad button’s LED is always lit in Multi Mode and the Category buttons will always function as a numeric keypad. User Programs and Multis In Program or Multi Mode, press the User button to view User edited Programs or Multis that you have saved or loaded to the Forte. The LED on the User button will light, you can then use the Alpha Wheel or Previous/Next buttons to scroll through only user Programs or Multis. Press the User button again to stop viewing only user Programs or Multis, or press a Category button or use keypad mode to enter a factory ID number. Controller Info The Sliders, Wheels, Pedals and Switches can control each of the factory Programs and Multis, to produce variations to the sound. When one of these controls is used the Forte LCD will display information about the parameter that control is assigned to. Don’t forget to try out these controls as you explore the factory sounds on the Forte. Favorites The Forte also features Favorites Buttons to quickly recall your favorite sounds. The Favorites buttons store a set of 10 Programs and/or Multis. To assign the currently selected Program or Multi to a Favorites button, press and hold the desired Favorites button for a few seconds until the display indicates that the Favorite has been saved. To recall a Favorite Program or Multi, simply press one of the Favorites buttons. The Favorites buttons will work from whichever mode you are currently in, changing to Program Mode or Multi Mode automatically if required. To view the names of Programs and Multis stored as favorites, press the View soft button until you see the Favorites listed at the bottom of the display. GS-13 Modes Program Mode Modes The Forte has five main modes; Program Mode, Multi Mode, Multi Edit, Global Mode and Storage Mode. Program Mode The Forte always powers up in Program Mode, and this is where single sounds can be played straight from the keyboard, or multitimbrally via MIDI. Controller Conventions Generally the factory Programs have the following controllers assigned. Forte Controller Conventions Synthesis Effects Variation 2 Layer On/Off Variation 3 Layer On/Off AmpEnv Impact Rel. Samples On/Off Trem/Vibrato LFO Shape Distortion/Other Enable Mod/Chorus Enable Delay Enable Reverb Enable Filter Freq or EQ Filter Res or EQ AmpEnv Attack AmpEnv Decay or Release AmpEnv Release or Trem/Vib Rate Dist Amount Drive/Other Mod Amount or Depth Delay Amount Reverb Amount Wheels/Variation Var CC Pedals Expression Pitch Up/Down Wah Tremolo Amount/ Pad Filter Freq More SW Pedals Sustain Sostenuto Soft SW Ped 1 SW Ped 2 SW Ped 3 SW1 SW2 SW3 Pad/Wah Enable Less Pitch Mod CCPed 1 CCPed 2 Saving Programs If you make changes to the current Program using any of the controllers (Sliders, Wheels or Switches), the Save button’s LED lights to indicate that a change has been made to that Program. The Save button is located left of the display. To save a copy of the Program with the changes you’ve made, press the Save button once and the Save Dialog will be displayed. The Save Dialog allows you to choose an ID number that will be associated with the program you are saving. GS-14 Modes Multi Mode Splits and Layers Programs can be Split into Multis, so that keys in one region of the keyboard play a different program than another region. Programs can also be Layered into Multis, so that more than one Program can be played by striking one key. Press the Split or Layer soft button to create a Split or Layer Multi containing the current Program. You will then be able to add up to three additional programs to create a Split or Layered Multi containing up to four Programs. Multi Mode Multi mode allows you to play Multis, which are arrangements of up to 4 Programs split and/ or layered in Zones across selected ranges of the keyboard. The volume of the Program in each Zone can be easily adjusted while you are playing by using sliders A through D, and each Zone can be muted and enabled by using the Zone Mute buttons above these sliders. You can create custom assignments for the remaining sliders, buttons and foot controllers to control effects and synthesis parameters of each Program. Multi Edit Mode Multi Edit Mode is used to modify the many parameters that make up Multis, including Program Selection, Volume, Pan, Controller assignments, effects and the layering and split options. Multi Edit Mode allows for powerful customizations of the many built in sounds available on Forte and allows you to make new and unique sound combinations for your own performances and compositions. Global Mode Global Mode gives you access to the global parameters of the Forte. It allows you to edit the master settings of the unit. It also allows you to restore factory defaults on the unit by performing a Hard or Soft Reset. Some of the more common settings are summarized below. MIDI Settings MIDI channels, modes and other parameters related to transmitting and receiving MIDI are set within the MIDI pages. Info The Info page displays the currently installed operating system and object versions. Use this page to check if your Forte is up to date with the most recent software and sounds posted at kurzweil.com. GS-15 Modes Storage Mode System Reset In the unlikely event that something goes wrong with the settings or software of your Forte, or if you just want to start fresh, you can return the Forte to the factory default state by doing a System Reset. NOTE : System Reset will erase ALL of the USER Programs and Multis, so it is important to back up your sounds before attempting to reset Forte. Factory Program/Multis are not affected. Storage Mode Storage Mode facilitates loading and saving objects for the Forte. Saving to External Storage Programs and Multis that you have created can be saved to a USB Flash Drive or a computer/ tablet. Loading from External Storage Programs and Multis can be loaded onto the Forte from USB Flash Drives or a computer/ tablet. This allows you to load new sounds from Kurzweil or other developers, or to load sounds that you have previously saved. Updating the Forte/Forte7 Please check online at www.kurzweil.com for Forte updates. Detailed instructions on updating the Forte are available with the update package. It is important that these instructions are followed closely for trouble free updating of the Forte and Forte7. GS-16 Modes Storage Mode GS-17 ® It’s the sound. ® ©2014 Young Chang Co., Ltd. All rights reserved. Kurzweil® is a product line of Young Chang Co., Ltd. Kurzweil®, Young Chang®, V. A. S. T.®, Forte™, and FlashPlay™ are trademarks of Young Chang Co., Ltd. All other trademarks and copyrights are property of their respective companies. Product features and specifications are subject to change without notice. U.S. Patents 6,806,413, 6,978,288, 8,263,849 You may legally print up to two (2) copies of this document for personal use. Commercial use of any copies of this document is prohibited. Young Chang Co. retains ownership of all intellectual property represented by this document. Part Number 910565-002 Rev. B