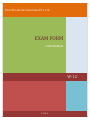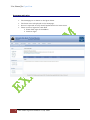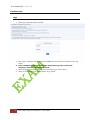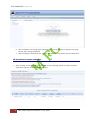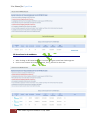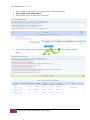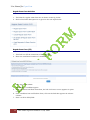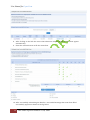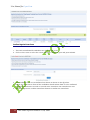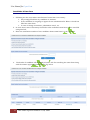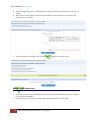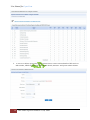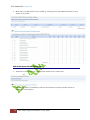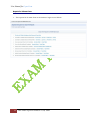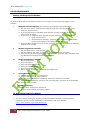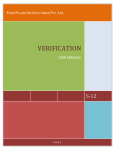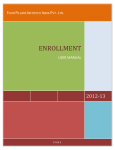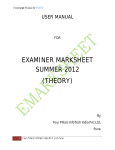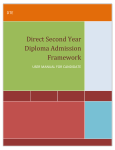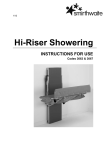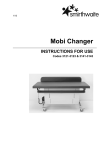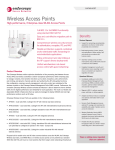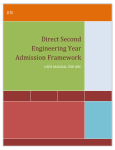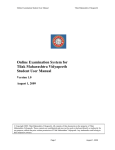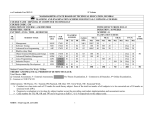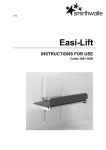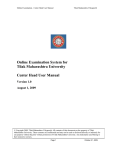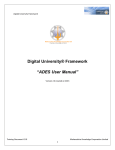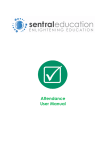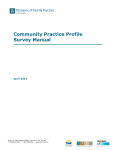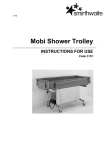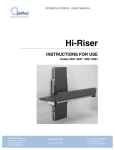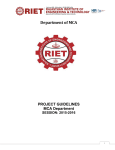Download EXAM FORM
Transcript
FOUR PILLARS INFOTECH INDIA PVT. LTD. EXAM FORM USER MANUAL W-12 PUNE User Manual for Exam Form TABLE OF CONTENTS INTRODUCTION..................................................................................................................................................................... 3 STEPS (OVERVIEW).............................................................................................................................................................. 3 HOMEPAGE AND LOGINS................................................................................................................................................................. 4 CANDIDATE LOGIN............................................................................................................................................................... 5 LOGIN ........................................................................................................................................................................................... 5 FILL EXAM FORM FOR REGULAR CANDIDATES .................................................................................................................................. 6 FILL EXAM FORM FOR X CANDIDATES.............................................................................................................................................. 8 PRINT EXAM FORM....................................................................................................................................................................... 10 INSTITUTE LOGIN .............................................................................................................................................................. 11 LOGIN ......................................................................................................................................................................................... 11 REGULAR EXAM FORM ACTIVITIES ................................................................................................................................................ 13 REGULAR EXAM FORM (FILL) ....................................................................................................................................................... 13 CONFIRM REGULAR EXAM FORM ................................................................................................................................................... 15 CANCELLATION OF EXAM FORM .................................................................................................................................................... 17 ADD DD DETAILS OF EXAM FORM................................................................................................................................................. 18 ADD CASH REQUEST DETAILS OF EXAM FORM .............................................................................................................................. 20 X EXAM FORM ACTIVITIES............................................................................................................................................................ 21 REPORTS FOR REGULAR EXAM FORM ............................................................................................................................................ 22 REPORTS FOR X EXAM FORM ........................................................................................................................................................ 23 SYSTEM REQUIREMENTS ................................................................................................................................................. 24 ENABLING JAVASCRIPT ON YOUR BROWSER.................................................................................................................................. 24 FOR BEST RESULTS VIEWING THE WEBSITE ................................................................................................................................. 24 2 Four Pillars InfoTech India PVT Ltd, Pune. User Manual for Exam Form INTRODUCTION The purpose of exam form module is to fill online exam forms of candidate whether regular or X candidates. There are basic three users who will use the system, i.e., the candidate who will fill and print the exam form, the institute who will Fill, confirm, enter DD details of candidate, or can even cancel the exam form etc. STEPS (OVERVIEW) 1. 2. 3. 4. 5. Candidate login Candidate Fills the Exam forms Candidate takes the print out of the exam form. Institute login Institute fills the exam form if not filled by the candidate (Regular as well as X candidates) 6. Institute confirms the exam form submitted by the candidate (Regular as well as X candidates) 7. Add DD details of exam form (Institutes are supposed to fill all the DD details of the exam form.) 8. Cash Request for exam form (If the institute is accepting any cash from candidates, the institute have to send a cash request. RBTE will confirm it and then institute can accept cash from the candidates.) 9. Cancel Exam Form of candidate (If required) 10. View different reports of Regular Exam Form as well as X Exam Form. 3 Four Pillars InfoTech India PVT Ltd, Pune. User Manual for Exam Form Homepage and Logins 4 The homepage is as shown in the figure below. The latest news is displayed on the homepage. So one is expected to keep oneself updated with the latest news. There are three logins for exam form Exam form login for Candidate Institute login Four Pillars InfoTech India PVT Ltd, Pune. User Manual for Exam Form Candidate Login Login 1. Enter the username and password. 2. After login, candidate has to change password for the first time as shown in the fig. below. 3. If the candidate doesn’t have his/her old password, please contact the respective institutes for your passwords. 4. After changing password, click on my home link to get all the links. 5. Then click on exam form tab as shown in fig. below. 5 Four Pillars InfoTech India PVT Ltd, Pune. User Manual for Exam Form 6. The Candidate can change their password for security purpose at anytime by using the left link, change password. 7. After clicking on exam form tab, click on fill exam form left link to fill the exam form. Fill Exam Form for regular candidates 1. After clicking on the fill exam form tab, the screen showing details of status of online exam form appears as shown below appears, 6 Four Pillars InfoTech India PVT Ltd, Pune. User Manual for Exam Form 2. The above window shows the status of exam form for winter 2012. Status field shows “R” status means the Regular Candidates. The next column shows last seat number for last exam. The further columns show the various confirmation of exam forms, like candidate itself, Institute Confirmation and RBTE confirmation. 3. Once candidates have filled the exam form a link for printing the exam appears in the last column. 4. Now to actually fill the exam form, click on the scheme link. In this case, it is EJ-3-E. Once you click on the scheme the window as below opens: 5. All the details for next exam appear automatically. 6. Please check the elective subjects, if any in case of elective subjects. 7. Press submit button to submit the exam form. After that a successful message appears as well as the link to take a print appears as shown in below fig. Also the candidate confirmation field shows the status as “confirm” which means candidate has confirmed the exam form. 7 Four Pillars InfoTech India PVT Ltd, Pune. User Manual for Exam Form Fill Exam Form for X candidates 1. After clicking on fill exam form, the X as well as regular exam form links appears. 2. Click on the scheme of having “X” status, for e.g. EE-3-E in this case. 8 Four Pillars InfoTech India PVT Ltd, Pune. User Manual for Exam Form 3. After clicking on the scheme, the backlog subjects appear by default. 4. Please check the backlog subjects. 5. Press submit button to submit the exam form. 6. A successful message appears that the exam form is submitted successfully as shown below. 9 Four Pillars InfoTech India PVT Ltd, Pune. User Manual for Exam Form Print Exam Form 1. Click on the left link print exam form to print the exam form. 2. A screen as shown in fig below appears, 3. Click on the link “Click Here to Print”. After clicking if you press cancel by mistake, press [ctrl+P]. 10 Four Pillars InfoTech India PVT Ltd, Pune. User Manual for Exam Form Institute Login Login 1. Click on the institute login on home page. 2. Enter the username and password. 3. After login click on Exam Form tab on the header. 4. If institutes don’t have their password or showing invalid password, please contact respective RBTEs. 5. For candidate passwords, please use the left link “Candidate Password” in institute activity after login. 11 Four Pillars InfoTech India PVT Ltd, Pune. User Manual for Exam Form 6. After clicking on the exam form tab on header, the following left links appear. 12 Four Pillars InfoTech India PVT Ltd, Pune. User Manual for Exam Form Regular Exam Form Activities 1. The links for regular exam form are as shown in the fig. below. 2. Each of the links description is as given in the sub topics below. Regular Exam Form (Fill) 1. This link is to fill the exam form of the candidate. 2. Enter the enrollment number of candidate. 3. After that press submit. 4. The details of candidate appear. 5. If the candidate has filled exam form, the link click here to save appears in print column. 6. If the candidate has not filled the form, click on the link that appears in scheme column. 7. Here it is EJ-3-E Fill/Edit 13 Four Pillars InfoTech India PVT Ltd, Pune. User Manual for Exam Form 8. After clicking on the link the screen that shows the subject details of exam form appear automatically. 9. Press the submit button to fill the exam form. 10. After successfully submitting the details, a successful message that exam form filled successfully appear as shown in the fig below. 14 Four Pillars InfoTech India PVT Ltd, Pune. User Manual for Exam Form Confirm Regular Exam Form 1. The total unconfirmed R candidates are given in the count. 2. Click on the count or select the course and select semester/year and press submit. 3. The candidates that are unconfirmed are shown as shown in the fig below. 4. Check the check box in front of the candidates details whose form is to be confirmed and select the amount received or not and enter remarks in the remarks text area. 5. And finally press the confirm exam form button to confirm the exam form. 15 Four Pillars InfoTech India PVT Ltd, Pune. User Manual for Exam Form 6. After pressing the confirm button, a successful message appears that the exam form was confirmed successfully as shown in fig below. 16 Four Pillars InfoTech India PVT Ltd, Pune. User Manual for Exam Form Cancellation of Exam Form 1. Following are the cases when cancellation of exam form is necessary: Any wrongly filled form by candidate or Institute. If the candidate is not going to appear for the examination for Winter 12 and has filled the exam form. In case of change in institute, admissions cancel, etc. 2. In such above cases if necessary the filled or also confirmed exam form can be cancelled using this link. 3. Enter the enrollment number of the candidate whose exam form is to be cancelled. 4. The details of candidate will be displayed and a link for cancelling the exam form along with the scheme appears as shown in the fig. below. 17 Four Pillars InfoTech India PVT Ltd, Pune. User Manual for Exam Form 5. After clicking on the link, a confirmation message is asked for cancellation, so press yes button. 6. After that a screen appears wherein the remarks for cancellation are to entered, and press the cancel button. 7. After the form is cancelled a successful message appears as shown below. Add DD details of Exam Form 1. This link is used to add the DD details of exam form and these details are to be verified by the respective RBTEs. 2. Click on the link, “Click Here to add exam form DD details for exam form”. 18 Four Pillars InfoTech India PVT Ltd, Pune. User Manual for Exam Form 3. A screen as below opens where the institute has to enter various details of DD such as DD number, MICR number, DD date, Bank details, Amount. And press submit button. 19 Four Pillars InfoTech India PVT Ltd, Pune. User Manual for Exam Form 4. More than one DD details can be added by clicking on the link Add DD Details no 2 as shown in fig. below. Add Cash Request Details of Exam Form 1. This link is used to add the cash request details for the exam form. 2. Enter the number of candidates, amount and remark and press submit button to submit the cash request. 20 Four Pillars InfoTech India PVT Ltd, Pune. User Manual for Exam Form 3. This request should be confirmed by the RBTE. In the fig below shows that the pending which means the request is still not confirmed by the RBTE. The cash request can be maximum Rs.2000. X Exam Form Activities 1. The steps of X exam form activities are the same as that of Regular. But there are some important points regarding X Exam Form like: While filling exam form, please check the backlog subjects that appear in the X exam form before submitting and confirming. In case if candidate has a RHR in previous exam, his/her backlog subjects in addition to RHR subjects must be correct. If candidate was disallowed in Summer-2012 in 2nd / 4th / 6th semester his/her all subjects for 2nd / 4th / 6th semester including Sessional should be correct. In case if candidate was punished in Malpractices in Winter-2011 / Summer2012 Exam & is eligible for WINTER 2012 exam his/her performance in all exams in which he/she was punished should be treated as cancelled. And institute should accordingly. 21 Four Pillars InfoTech India PVT Ltd, Pune. User Manual for Exam Form Reports for Regular Exam Form 1. The reports for Regular Exam form in institute login are as follows: 22 Four Pillars InfoTech India PVT Ltd, Pune. User Manual for Exam Form Reports for X Exam Form 1. The reports for X exam form in the institute login are as follows: 23 Four Pillars InfoTech India PVT Ltd, Pune. User Manual for Exam Form SYSTEM REQUIREMENTS Enabling JavaScript on Your Browser To allow all Web sites in the Internet zone to run scripts, use the steps that apply to your browser: I. Windows Internet Explorer (All versions except Pocket Internet Explorer): 1. On the Tools menu, click Internet Options, and then click the Security tab. 2. Click the Internet zone. 3. If you do not have to customize your Internet security settings, click Default Level. Then do step 4. 4. If you have to customize your Internet security settings, follow these steps: Click Custom Level. In the Security Settings – Internet Zone dialog box, click Enable for Active Scripting in the Scripting section. 5. Click the Back button to return to the previous page, and then click the Refresh button to run scripts. II. Mozilla Corporation’s Firefox 1. On the Tools menu, click Options. 2. On the Content tab, click to select the Enable JavaScript check box. 3. Click the Go back one page button to return to the previous page, and then click the Reload current page button to run scripts. III. Google Corporation’s Chrome 1. Go to Tools Menu 2. Click On Option 3. Click on Under Hood Tab 4. Click on Content Setting 5. Go to JavaScript tab 6. Select "Allow all sites to run JavaScript" Radio box IV. Opera Software’s Opera 1. On the Tools menu, click Preferences. 2. On the Advanced tab, click Content. 3. Click to select the Enable JavaScript check box, and then click OK. 4. Click the Back button to return to the previous page, and then click the Reload button to run scripts. V. Netscape browsers 1. Select Edit, Preferences, Advanced. 2. Click to select Enable JavaScript option. For Best Results Viewing the Website For best results viewing the website, please use Mozilla Firefox. If you don’t have installed it, please use the link below to download it and then install it. http://www.mozilla.org/en-US/firefox/fx/ 24 Four Pillars InfoTech India PVT Ltd, Pune. User Manual for Exam Form With Best Regards, Four Pillars InfoTech India Pvt. Ltd. Pune. Contact Us On: [email protected] 25 Four Pillars InfoTech India PVT Ltd, Pune.