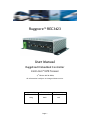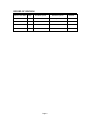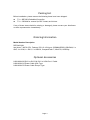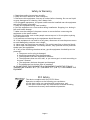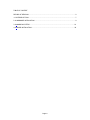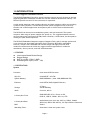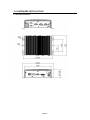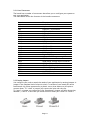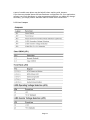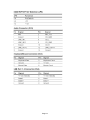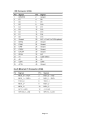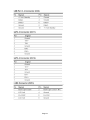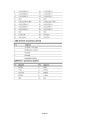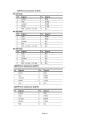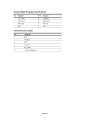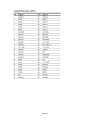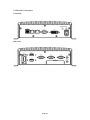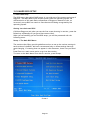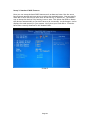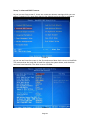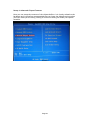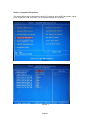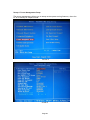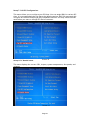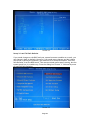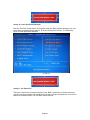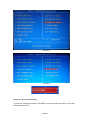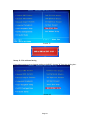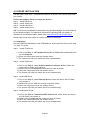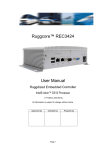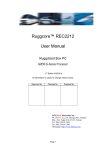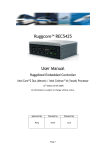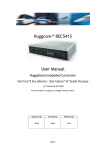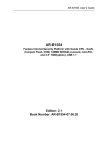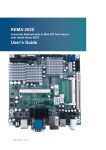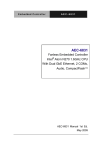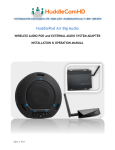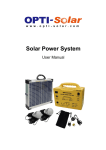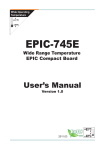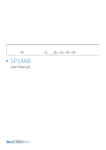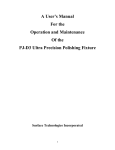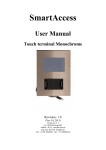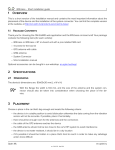Download Ruggcore™ REC3423 User Manual
Transcript
Ruggcore™ REC3423 User Manual Ruggdized Embedded Controller Intel® Atom™ N270 Processor (1st Edition 09/30/2009) All information is subject to change without notice. Approved by Checked by Prepared by Ming Hank Jack Page 1 RECORD OF REVISION Version and Date Sep.30 2009 Page Old Description all New Description Preliminary Release Page 2 Remark Acknowledgments All other products’ name or trademarks are properties of their respective owners. Award is a trademark of Award Software International, Inc. ® ® Intel , Atom™ are trademarks of Intel Corporation. ® Microsoft Windows is a registered trademark of Microsoft Corp. IBM, PC/AT, PS/2, and VGA are trademarks of International Business Machines Corporation. Please be notified that all other products’ name or trademarks not be mentioned above are properties of their respective owners. Page 3 Packing List Before installation, please ensure the following items have been shipped: z 1 x REC3423 Embedded Controller z 1 x CD-ROM for manual (in PDF format) and drivers If any of these items should be missing or damaged, please contact your distributor or sales representative immediately. Ordering Information Model Number Description REC3423-A01 Intel Atom™ N270 CPU, Fanless, DC 8.5~19V input, SODIMM DDRII 1GB RAM, 2 x GbE, 4 x COM, 1 x DVI-I, 2 x USB2.0, CompactFlash™, Mini-PCI, HDD Bay Optional Accessories 810218001020 DVI-I to DVI-D & DVI-I to VGA Port Y Cable 810618301015 Power Cable USA Type 810618301070 Power Cable Europe Type Page 4 Safety & Warranty 1. Read these safety instructions carefully. 2. Keep this user's manual for later reference. 3. Disconnect this equipment from any AC outlet before cleaning. Do not use liquid or spray detergents for cleaning. Use a damp cloth. 4. For pluggable equipment, the power outlet must be installed near the equipment and must be easily accessible. 5. Keep this equipment away from humidity. 6. Put this equipment on a firm surface during installation. Dropping it or letting it fall could cause damage. 7. Make sure the voltage of the power source is correct before connecting the equipment to the power outlet. 8. Position the power cord so that people cannot step on it. Do not place anything over the power cord. 9. All cautions and warnings on the equipment should be noted. 10. If the equipment is not used for a long time, disconnect it from the power source to avoid damage by transient over-voltage. 11. Never pour any liquid into an opening. This could cause fire or electrical shock. 12. Never open the equipment. For safety reasons, only qualified service personnel should open the equipment. 13. If any of the following situations arises, get the equipment checked by service personnel: a. The power cord or plug is damaged. b. Liquid has penetrated into the equipment. c. The equipment has been exposed to moisture. d. The equipment does not work well, or you cannot get it to work according to the user’s manual. e. The equipment has been dropped and damaged. f. The equipment has obvious signs of breakage. 14. DO NOT LEAVE THIS EQUIPMENT IN AN ENVIRONMENT WHERE THE STORAGE TEMPERATURE IS BELOW -20°C (-4°F) OR ABOVE 70°C (158°F). IT MAY DAMAGE THE EQUIPMENT. FCC Safety This device complies with Part 15 FCC Rules. Operation is subject to the following two conditions: (1) this device may not cause harmful interference, and (2) this device must accept any interference received including interference that may cause undesired operation. Page 5 TABLE OF CONTENT RECORD OF REVISION ........................................................................................................ 2 1.0 INTRODUCTION......................................................................................................... 7 2.0 HARDWARE INSTALLATION ........................................................................................... 9 3.0 AWARD BIOS SETUP.................................................................................................... 21 4.0 DRIVER INSTALLATION................................................................................................ 32 Page 6 1.0 INTRODUCTION 1.1 About Ruggcore™ Embedded Controller The REC3423 Embedded Controller system’s design concept not only focuses on the fast expanding Machine Automation market but also the Industrial Automation industry. The REC3423 provide one mini PCI slot (internal) for expansion. A solid sealed aluminum case provides vibration and dust resistance while also providing a passive cooling solution. The REC3423 provides system integrators with a turn-key solution and versatile application development path to fulfill the diversified market demand. The REC3423 can be used as a standalone system, and wall-mounted. The system accepts a wide range of power supplies (DC power in). The rugged aluminum case not only provides great protection from EMI, shock/vibration, cold and heat, but also passive cooling for quiet fanless operation. The REC3423 Embedded Computer supports Compact Flash card for storage options and it can provide the diversified application field. Therefore REC3423’s expandable function, compact size combined with fanless design and highly efficient heat conduction mechanism can fulfill any rugged technical application in industrial automation, factory control, and test instrumentation. 1.2 FEATURES z z z z Intel® Atom Based Fanless Design Rugged Design Rich IO (4 USB, 2 COM, 2 GbE) Wide Range DC Input (+8.5V ~ 19V) 1.3 SPECIFICATIONS: System Processor Intel Atom N270 Processor Chip Set Intel945GSE + ICH-7M System Memory DDRII SODIMM x 1, Max. 2GB (DDRII 400/533) Ethernet Intel 82574L GbE (Gigabit Ethernet) Storage CF Card SATAII HDD Bay Audio Line-Out, MIC in I/O Interface-Front PWR/HDD LED, DC-In, Power on SW, RJ45 x2, USB x2, COMx1, DVI-I x1, CFD I/O Interface-Rear Audio Phone Jack (Line-out, MIC-in), USBx2, COMx3 (RS232 x2, RS232/422/485 x1), DC Input Phoenix Connector BIOS Award Watchdog Timer Generates a time-out system reset Page 7 Expansion Interface Mini PCI (internal) Power Requirement +8.5V DC ~ +19V DC wide range DC input Mechanical Construction Rugged Aluminum Alloy chassis Mounting Wallmount, Desktop Dimension 196mm (W) x 69mm(H) x 150mm(D) Net Weight 2.3Kg Environment Operating Temperature -15°C ~ 50°C ( 5°F ~ 131°F) – HDD Storage Temperature -20°C ~ 70°C (-4°F ~-158°F) Operating Humidity 5~90% @ 40°C, non-condensing Vibration: 5g rms / 5~500Hz / random operation (CFD); 1g rms / 5~500Hz / random operation (HDD); Shock: 50g peak acceleration (11msec. duration)(CFD) 20g peak acceleration (11msec. duration) (HDD) Certification CE/FCC Page 8 2.0 HARDWARE INSTALLATION 2.1 REC3423 Dimension Page 9 2.2 Location of Connectors and Jumpers Component Side Solder Side Page 10 2.2.1 List of Connectors The board has a number of connectors that allow you to configure your system to suit your application. The table below shows the function of the board's connectors: Location CN1 CN3 CN4 CN9 CN11 CN12 CN12 CN13 CN14 CN15 CN16 CN17 CN18 CN19 CN20 CN21 CN22 CN23 CN24 CN25 CN26 CFD1 MPCI1 DIMM1 Function Audio Connector Keyboard / Mouse Connector USB Port 1,2 Connector USB Port 3,4 Connector SATA 1 Connector SATA 2 Connector I2C Connector LVDS Connector LVDS Inverter Connector COM Port 1 Connector COM Port 2 Connector COM Port 3 Connector COM Port 4 Connector DVI Display Connector Digital I/O Connector Onboard BIOS Programming I/F ATX Connector Wide Range Voltage Input Connector +5V Power Input Connector CPU Fan Connector +5V / +12V Output Connector Compact Flash Disk Mini-PCI Slot DDRII SODIMM Slot 2.2.2 Setting Jumpers You configure your card to match the needs of your application by setting jumpers. A jumper is the simplest kind of electric switch. It consists of two metal pins and a small metal clip (often protected by a plastic cover) that slides over the pins to connect them. To “close” a jumper you connect the pins with the clip. To “open” a jumper you remove the clip. Sometimes a jumper will have three pins, labeled 1, 2 and 3. In this case you would connect either pins 1 and 2 or 2 and 3. Page 11 A pair of needle-nose pliers may be helpful when working with jumpers. If you have any doubts about the best hardware configuration for your application, contact your local distributor or sales representative before you make any change. Generally, you simply need a standard cable to make most connections. 2.2.3 List of Jumpers Page 12 Page 13 Page 14 Page 15 Page 16 Page 17 Page 18 Page 19 2.3 External I/O Connectors Front View Rear View Page 20 3.0 AWARD BIOS SETUP 3.1 Award BIOS Setup The BIOS setup, also called CMOS setup, is a crucial part of the proper setting up of Ruggcore. The BIOS (Basic Input Output System) tells the operating system the characteristics of the main basic components of Ruggcore. Because of this, an incorrectly set up BIOS can result in some devices not being recognized by the operating system. Getting into the Award BIOS Cold boot Ruggcore and when you see the first screen showing in monitor, press the Delete key repeatedly till you get a blue screen titled. When you successfully get into the BIOS setup, you will be presented with the following menu. Setup 1: The Main BIOS Menu. The sections that follow provide guidelines on how to set up the various settings in each section of the BIOS. We have concentrated only on those settings that may need changing, if a setting does not appear in this document, leave it as you found it. Press Enter on a main menu option to go into that section. To return to the Main Menu from within a section, press Escape. Screen 1 Page 21 Setup 2: Standard CMOS Features Here you can setup the basic BIOS features such as date and time. Use the arrow keys to move around and press enter to select the required option. You can specify what IDE or SATA devices you have such as Hard drive, CF device etc. The easiest way to setup the devices is by leaving it set to auto. This allows the BIOS to detect the devices automatically so you don't have to do it manually. At the bottom, it also displays the total memory in your system. Verify that your hard disk or CF device have been correctly detected in the shaded fields. Screen 2 Page 22 Setup 3: Advanced BIOS Features As you can see from screen 3, there are numerous advance settings which you can select if required. For most cases leaving the default setting should be adequate. Screen 3 As you can see from the screen 4, the first and second boot device is set to Hard Disk. This ensures that the hard disk is read first when the system boots, and therefore can boot from boot disk. The third is set to CD ROM. Screen 4 Page 23 Setup 4: Advanced Chipset Features Here you can setup the contents of the chipset buffers. It is closely related to the hardware and is therefore recommended that you leave the default setting unless you know what you are doing. Having an incorrect setting can make your system unstable. Screen 5 Page 24 Setup 5: Integrated Peripherals This menu allows you to change the various I/O devices such as IDE controllers, serial ports, keyboard, USB, and LAN. You can make changes as necessary. Screen 6 Screen 7 Page 25 Setup 6: Power Management Setup The power management allows you to setup various power saving features, when the PC is in standby or suspend mode. Screen 8 Screen 9 Page 26 Setup 7: PnP/PCI Configurations This menu allows you to configure your PCI slots. You can assign IRQ's for various PCI slots. It is recommended that you leave the default settings, BIOS can automatically configure all the boot and plug & play compatible devices. You may choose manual mode when you want to change PCI device resources. Screen 10 Setup 8: PC Health Status This menu displays the current CPU, chipset, system temperature, fan speeds, and voltages. Screen 11 Page 27 Screen 12 Setup 9: Load Fail-Safe Defaults If you made changes to the BIOS and your system becomes unstable as a result, you can change it back to default. However if you made many changes and don't know which one is causing the problem, your best bet is to choose the option "Load Fail Safe Defaults" from the BIOS menu. This uses a minimal performance setting, but the system would run in a stable way. From the dialog box Choose "Y" followed by enter to load Fail-Safe Defaults. Screen 13 Page 28 Setup 10: Load Optimized Defaults Like the Fail-Safe mode above, this option loads the BIOS default settings, but runs the system at optimal performance. From the dialog box Choose "Y" followed by enter to load Optimized Defaults. Screen 14 Steup11: Set Password There are two kinds of password protect your BIOS, Supervisor and User password, you can specify a password and make sure you don't forget the password. You will be asked for password when you into BIOS setup manual. Page 29 Screen 15 Screen 16 Setup 12: Save and Exit Setup To save any changes you made to the BIOS you must choose this option. From the dialog box choose "Y". Page 30 Screen 17 Setup 13: Exit without Saving If you don't want to save changes made to the BIOS, choose "N" from the dialog box. Screen 18 Page 31 4.0 DRIVER INSTALLATION The REC3423 comes with a CD-ROM that contains all drivers and utilities that meet your needs. Follow the sequence below to install the drivers: Step 1 – Install INF Driver Step 2 – Install VGA Driver Step 3 – Install LAN Driver Step 4 – Install Audio Driver USB 2.0 Drivers are available for download using Windows Update for both Windows XP and Windows 2000. For additional information regarding USB 2.0 support in Windows XP and Windows 2000, please visit www.microsoft.com/hwdev/usb/. Please read instructions below for further detailed installations. 4.1 Installation: Insert the REC3423 CD-ROM into the CD-ROM Drive. And install the drivers from Step 1 to Step 5 in order. Step 1 – Install Chip Driver 1. Click on the Step 1 - INF Update Utility v8.2.0.1014 folder and double click on the Setup.exe 2. Follow the instructions that the window shows 3. The system will help you install the driver automatically Step 2 – Install VGA Driver 1. Click on the Step 2 - Intel Graphics Media Accelerator Driver folder and select the OS folder your system is 2. Double click on the Setup.exe file located in each OS folder 3. Follow the instructions that the window shows 4. The system will help you install the driver automatically Step 3 –Install LAN Driver 1. Click on the Step 3 - Intel Ethernet Driver folder and select the OS folder your system is 2. Double click on the .exe file located in each OS folder 3. Follow the instructions that the window shows 4. The system will help you install the driver automatically Step 4 –Install Audio Driver 1. Click on the Step 4 - Realtek ALC655 Audio Driver v3.71 folder and select the OS folder your system is 2. Double click on setup.exe file located in each OS folder 3. Follow the instructions that the window shows 4. The system will help you install the driver automatically Page 32