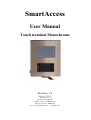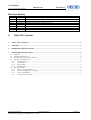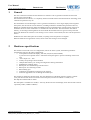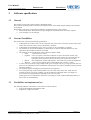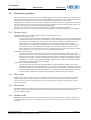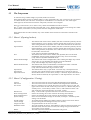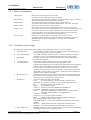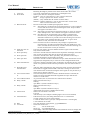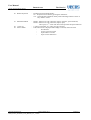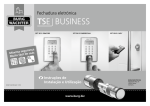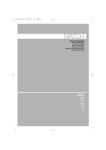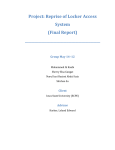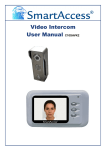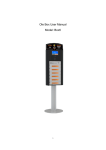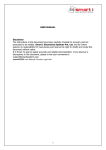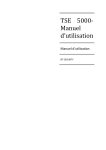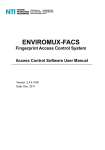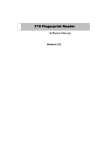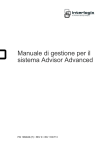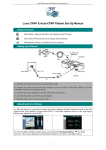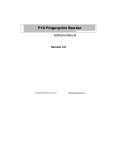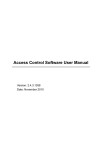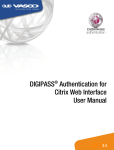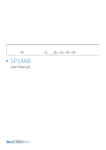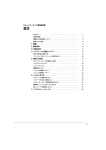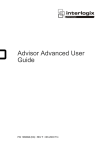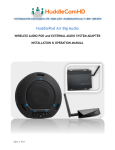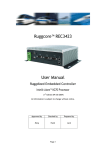Download SmartAccess
Transcript
SmartAccess User Manual Touch terminal Monochrome Revision: 1.6 (Nov 10, 2011) Firmware v3.1 (c) VECOS Europe BV Author : K.P.J. van den Heuvel Esp 252, 5633AC Eindhoven Tel: +31 40 3686030, Fax: +31 403686140 User Manual SmartAccess (Touch Terminal Monochrome) Revision 1.6 Revision history Revision Rev. 1.0 Rev 1.1 Rev 1.2 Rev 1.3 Rev 1.4 Rev 1.5 Rev 1.6 0 Date 04-12-2007 12-04-2008 09-06-2008 15-08-2008 29-06-2009 21-07-2010 10-10-2011 Description Start with user manual revision 1.0, using firmware version 0.3b Added functionality for firmware version 0.9 Added functionality for firmware version 1.0 Added functionality for firmware version 1.2 Added functionality for firmware version 1.8 Added functionality for firmware version 2.5 Added functionality for firmware version 3.1 Table Of Contents 0 TABLE OF CONTENTS ......................................................................................................................................... 2 1 GENERAL ................................................................................................................................................................ 3 2 HARDWARE SPECIFICATIONS ......................................................................................................................... 3 3 SOFTWARE SPECIFICATION ............................................................................................................................. 4 3.1 GENERAL .............................................................................................................................................................. 4 3.2 CURRENT POSSIBILITIES ........................................................................................................................................ 4 3.3 POSSIBILITIES NOT IMPLEMENTED YET .................................................................................................................. 4 3.4 NORMAL USER OPERATIONS .................................................................................................................................. 5 3.4.1 Dynamic mode ............................................................................................................................................ 5 3.4.2 Static mode.................................................................................................................................................. 5 3.4.3 Mixed mode ................................................................................................................................................. 5 3.4.4 Mailbox mode ............................................................................................................................................. 5 3.5 THE SETUP MENU .................................................................................................................................................. 6 3.5.1 Menu 1 (Opening lockers) .......................................................................................................................... 6 3.5.2 Menu 2 (Configuration / Testing) ............................................................................................................... 6 3.5.3 Menu 3 (Standalone) ................................................................................................................................... 7 3.5.4 Terminal system settings ............................................................................................................................. 7 VECOS Europe B.V. 10 november 2011 LMS_Touch_Terminal_User_Manual_rev_1.6.doc Pagina: 2 User Manual (Touch Terminal Monochrome) 1 SmartAccess Revision 1.6 General The new Touchscreen terminal for the SmartAccess software is the 4th generation terminal for the locker system of Vecos Europe B.V. Like the SmartAccess software, it’s completely based on TCP/IP and uses the latest hardware technology with a touchscreen panel for easy use. This terminal has several advantages to the 3rd generation terminals, it uses a larger display with integrated touch panel, also the unit has several interfaces, including TCP/IP for communicating with the webserver, RS232 for communication with readers and RS485 for direct communications with the lockers itself, witch eliminates the use of “Door Controllers” to communicate with the locker. This terminal also has 1Mb of memory, so all settings and assignments are stored inside the terminal and won’t get lost if the power fails. Even if the SmartAccess software is not running or can’t connect to the terminal, the users can still open there lockers. Default the user menu and replies are in Dutch, everything in the setup menu is in English. When the SmartAccess application is used, all user menu text messages can be changed. 2 Hardware specifications The terminal can be used in lot’s of configurations, but for the locker system, the following hardware specifications apply for the locker configuration: • Touch panel monochrome display, 240*128 (w*h) dots (95mm*60mm). A protective foil is placed on the 3.1mm thick touch panel glass to prevent scratching of the touch area. • Power input 7.5V – 60V • 2 Relays for opening a block of lockers • 1Mbyte flash memory, for storing all configuration and log information • PWM Beeper (multiple tones) • RS485 port for communicating with the lockers • RS232 port for connecting a reader • RS232 debug port • TCP/IP port 10/100M for connecting to the network • Firmware upgradable over the Debug and TCP/IP port The terminal is mounted in an RVS panel. The outer dimensions of the RVS panel are 147mm * 196mm (w*h), but the hole that needs to be made to mount the panel, needs to be 128mm * 178mm (w*h). The dept the terminal needs is 70mm. The RVS panel is available in 2 models, 1 with only the hole for the touch display and 1 that also has a hole for a proximity reader (125Khz or Mifare) VECOS Europe B.V. 10 november 2011 LMS_Touch_Terminal_User_Manual_rev_1.6.doc Pagina: 3 User Manual (Touch Terminal Monochrome) SmartAccess 3 Software specification 3.1 General Revision 1.6 The terminal can be used in either Online or Standalone mode. If the terminal operating mode is switched, all assigned lockers will be freed and the terminal is then ready to be used again. Both modes are the same, except that in Standalone mode the following is not possible: • Mixed mode, due to the needed very large configuration information for each locker separate. • Text messages can’t be changed 3.2 Current Possibilities The terminal has (currently) the following possibilities: • A Maximum of 32 “Door Units” can be connected, each “Door Unit” can control 16 door relays. This means that 32*16=512 doors can be controlled by 1 terminal. • A Maximum of 256 Intelligent Locks (Vecos v2 lock) can be controlled by 1 terminal. • The terminal can be used in Standalone or Online mode, for Online mode the SmartAccess web application and a TCP/IP connection is needed. • The terminal can be used Dynamic, Static, Mixed or Mailbox mode: o Static : 1 user can have 1 locker. o Dynamic : a user can request a free locker and later on open it in-between (locker stays assigned to the user) or open and free the locker (locker can’t be opened by the user again, but the locker will be used for users who request a free locker). o Mixed : The combination of Static and Dynamic. This mode isn’t possible in StandAlone. o Mailbox : 1 user can have multiple lockers and multiple users can have 1 locker. • A locker can be opened by using a badge reader (gives a unique code) or by using a pincode (max. 20 positions) in combination with a lockernumber (meaning the user needs to remember both the pincode and locker number). • The terminal supports the Magna Carta POS protocol for payment. • For entering the setup of the terminal, Master users are used. There can be max. 7000 users in 1 terminal, each user can be set as Master. For the explanation of the Setup menu, see chapter 3.5. If no masters are programmed, the default pincode “159” will work. During power loss, no information will be lost, everything is stored in eeprom and flash memory, so there is also no internal battery. 3.3 Possibilities not implemented yet The following additions will be done to the software in the near future: • Support Mixed Mode in Standalone mode • Support for a fingerscan reader. VECOS Europe B.V. 10 november 2011 LMS_Touch_Terminal_User_Manual_rev_1.6.doc Pagina: 4 User Manual (Touch Terminal Monochrome) 3.4 SmartAccess Revision 1.6 Normal user operations The user of the lockers will see and will need to handle things on the terminal according to the configuration. Not only the selected mode (Dynamic, Static, Mixed or Mailbox) is important, but also the difference between a badge reader witch gives out a unique code or a manual entered pincode witch is not unique. If a badge reader is used, the terminal can do everything by itself, but if a pincode is used, the user will need to enter the pincode (max. 20 pos.) twice when requesting a free dynamic locker and for reopening a locker, the user will need to give the (remembered) pincode and lockernumber. If a locker relay is activated, it will stay activated for the configured time, default 20 seconds. If a badge is requested, it’s also possible to activate the keyboard by pressing the dotted line on the display. 3.4.1 Dynamic mode In Dynamic mode the users need to make a selection of what they want to do: a) Request a free dynamic locker If pressed, the terminal will ask for a badge number or pincode (twice), if given, the system (terminal or SmartAccess application) will search random for a free, closed dynamic locker, if found the display will show the lockernumber that can be opened. After opening the locker is assigned to the given badge / pincode. If not opened, the assignment will not take place and the locker is still free. If the terminal was configured to request a door size, the terminal will show the configured choices and a selection needs to be made before the badge or pincode can be entered. A choice of 4 and 5 means that the user can choose between a locker size where there fit 4 in one zuil (number of lockers above each other) or 5 in one zuil, the choice of 4 is then the largest locker. b) Open and release the locker If pressed, the terminal will ask for the badge number or pincode with door number, if given the terminal will search it’s internal memory for the correct locker, if not found a command is send to the SmartAccess application to search outside the terminals range (if configured). If an assigned locker is found, the locker number is shown on the display, if not found, the reason of not finding it is shown. If the locker is opened, it’s released from the badge assignment and is free to be assigned to another user. If not opened, the assignment isn’t changed. c) Open locker (and keep assignment) If pressed, the terminal will ask for the badge number or pincode with door number, if given the terminal will search it’s internal memory for the correct locker, if not found a command is send to the SmartAccess application to search outside the terminals range (if configured). If an assigned locker is found, the locker number is shown on the display, if not found, the reason of not finding it is shown. It doesn’t matter if the locker is opened or not, the assigned of this door is never changed. 3.4.2 Static mode In Static mode, there is no user menu, the user only has to scan his badge (or enter the pincode with locker number). The terminal will then search in it’s internal memory for the assigned door and will activate the correct locker relay, the door number will be shown on the display (or a message with the reason why the locker isn’t opened). 3.4.3 Mixed mode In the Mixed mode, the terminal will show the same menu as in Dynamic mode, users who have a Static locker and want to open it, can press the Open and free or open in-between button. Everything else works as in Dynamic and Static mode. 3.4.4 Mailbox mode The Mailbox mode operates the same as the Fixed mode, but if there are more then 1 lockers assigned to the user and a badge is used, a list of assigned lockers is shown on the display so the user can select the locker to be opened. VECOS Europe B.V. 10 november 2011 LMS_Touch_Terminal_User_Manual_rev_1.6.doc Pagina: 5 User Manual SmartAccess (Touch Terminal Monochrome) 3.5 Revision 1.6 The Setup menu To enter the setup, a Master badge (or pincode) needs to be entered. If the terminal doesn’t know any Master badges or codes, the default code “159” can be used, as soon as there is 1 Master known, that code won’t work anymore. If the Master’s are removed, the “159” works again. After approval, the terminal will show the setup menu, all menu’s are in English. There are 3 main menu’s, the 3rd menu is only visible when Standalone mode is selected. The 2nd menu is also protected with a passcode (def. “159”). Without the password, not all settings are visible. Some buttons (in all menu’s) are only visible when the configuration needs them. If the terminal asks for a door number, only a door number can be entered of a door that’s attached to the terminal. 3.5.1 Menu 1 (Opening lockers) Open locker : Open and Free : Free : Release blocked badge : Release blocked locker : Open block 1 Open block 2 Open entire block : The terminal will ask for a door number, that door can than be opened by the user. If door number 0 is given, all door’s will be opened with an interval of 1 second. After closing the door, the dynamic door’s will still be allocated to the same user. The terminal will ask for a door number, that door can than be opened by the user. If door number 0 is given, all door’s will be opened with an interval of 1 second. After closing the door, the dynamic door’s will be freed, if not opened it will still be allocated to the same user. (Only visible in Dynamic and Mixed mode) The terminal will ask for a door number, that (dynamic) door will be freed immediately without opening the door (the door relay won’t be activated). (Only visible in Dynamic and Mixed mode) The terminal will ask for a badgenumber, after scanning the badge retry counter will be set to 0, so if the badge was blocked, it will be unblocked. (Only visible if badge retry count is larger then 0) The terminal will ask for a lockernumber, if blocked, the locker is released If door number 0 is given, all door’s will be released. (Only visible if block lockers at given time is used) The terminal has 2 relay’s, Open block 1 activates relay 1 and Open block 2 activates relay 2. Both of them can be configured if it’s allowed, if none are allowed these button’s are not shown, if only 1 is allowed, “Open entire block” is shown, if both are allowed, the “Open block 1” and “Open block 2” are shown. 3.5.2 Menu 2 (Configuration / Testing) Version Info screen Test screen : : : This screen will show all version and TCP/IP information of the terminal This screen will show all counters and detected/configured door information Here it’s possible to test a specific door, there are 2 lines of zero’s to start, the upper line will show the state of the relay (0=Not active, 1=Before delay active, 2=Relay active, 3=Close delay counter is active). The bottom line show’s the state of the door open/close detection, 0=Closed, 1=Open. Duration test : Relay 1 will be used to perform a duration test on the connected lockers. Show missing lockers : If doors are missing, this screen will show all missing door numbers. Show blocked lockers : If doors are blocked, this screen will show all blocked door numbers. System settings : In this screen all terminal settings can be made, see chapter “Terminal system settings” for the details. TCP/IP settings : All TCP/IP settings (DHCP, IP, Subnet, Gateway, MAC) can be show and set. I-Lock settings : Specific settings for the Intelligent lock (Vecos v2 lock) Assign Lock-IDs : Assign ID numbers to the Vecos v2 locks Renumber lockers : This will renumber all lockers. After adding or removing lockers physically, this should be used, otherwise don’t use this (User settings can get lost and/or the wrong locker can be opened). Restart : This will restart this terminal. No information will get lost. VECOS Europe B.V. 10 november 2011 Pagina: 6 LMS_Touch_Terminal_User_Manual_rev_1.6.doc User Manual SmartAccess (Touch Terminal Monochrome) Revision 1.6 3.5.3 Menu 3 (Standalone) Assign locker : Release locker : Assign master : Remove master : Set door sizes : Set event code : Here a user can be assigned to a free locker. (This button is not visible in dynamic only mode) The terminal will ask for a door number to release, if locker 0 is given, all lockers (dynamic and static) will be released and unblocked. The master users can enter the master menu to add new masters. If no masters are found in the terminal, default master code “159” will work. The master users can remove specific masters. If all masters are removed, the default master code “159” will work again. Here a range of lockers can be assigned a door size. A door size means the size of the locker. 1 means in one column, 5 means the are 5 lockers in one column (above each other). If the user request a locker, the user can first select the requested locker size (if configured in the configuration). If the TC65 is used as reader, it’s possible to set a new event code. All SMS messages need the event code as contents of the SMS, only then the SMS message is accepted. Changing the event code, clears all dynamic assignments. 3.5.4 Terminal system settings The following terminal configuration settings can be made (all are shown, even if not needed): 1 Operating mode : This will set the terminal to online or standalone mode. After changing this setting, the memory tables will be formatted! 2 Door number length : The length of the door number. If locker 1-200 are connected, the length is probably 3, but if 4 is selected the lockernumber will be 4 long (0199). 3 Door offset : If lockers are connected to the terminal, this will be the first door number attached to this terminal. 4 First allowed door : The first door number allowed for anyone to get/open a locker. 5 Last allowed door : The last door number allowed for anyone to get/open a locker. If the first/last numbers are out of range of the terminal itself, the terminal will send the request to the webserver but first the terminal will try to find the locker by itself. If communication with the webserver get’s lost, it’s still possible for users who have a locker connected to this terminal, to open that locker. But it’s not possible to open lockers connected to other terminals (for that the webserver must be reachable). 6 Request door size : If door sizes are given (1,2,3,4,5,6,8 or 10), the user will need to make a door size selection when requesting a dynamic free locker. The terminal will then search only for a requested locker with given size. 7 Reader type : The type of reader attached to the terminal. None : No reader attached, so keyboard mode is then activated. 9600 baud : Any reader that send’s the code at 9600 baud, with CR/LF. BE : The BVE number in the Mifare card HW-578 : Specific Mifare reader iCode 1/2 : Specific iCode reader (OMRON V720SHMC73) MCR-HID : HID reader, using the Clock/Data interface TC65 : GSM modem attached to the reader port in AT mode (SMS) (The SMS senders number is the badge number) ATS1192 : Wiegand Wiegand 4, 6, 8, 10, 12 bytes: General lengths BVE : Reads the BE number of a protected Mifare card/sector PRS 5/2 MCR Reader: Pfister reader (ATPS) 9600 baud Hex2Dec : Converts the 10 hexadecimal characters to a decimal number MC POS : Magna Carta POS reader for payment in dynamic mode 9600NRI : any reader on 9600 baud and the NRI Coin Totalizer. 8 Max. badge retry's : If badges are used, you can set the maximum of error messages allowed before the badge is blocked. If 0, no blocking is done. VECOS Europe B.V. 10 november 2011 LMS_Touch_Terminal_User_Manual_rev_1.6.doc Pagina: 7 User Manual (Touch Terminal Monochrome) 9 10 Lock type Door mode 11 Between mode 12 13 Must user exist for allocation Door open delay 14 Door open time 15 Max. open time 16 Max. allocated time 17 What after max. allocated time 18 Free or block lockers at 19 20 Free or Block lockers Relay 1 mode 21 Relay 2 mode 22 Alarm action 23 Alarm duration 24 25 Date Test mode SmartAccess Revision 1.6 Releasing the badge is possible in the master menu and in the website. : Type of the connected locks (Normal 24v or Intelligent Lock) : The way the doors are used by the terminal: Dynamic : Give out a free locker to a user, release it afterwards Static : Assign a specific user fixed to 1 locker. (Mixed) : (only settable thru the website in online mode) Mailbox : Used for mailboxes, 1 user can have more then 1 locker and 1 locker can have more then 1 users. : How the locker needs to handle opening dynamic lockers: No : The lockers are not allowed to be opened in-between, so only requesting a locker and the next time open and freeing the locker. Only 2 buttons will appear on the main screen. Yes : The lockers are allowed to be opened in-between, so users can open the locker multiple times. Now 3 buttons will appear on the main screen. Day : Now there will be no main menu, only a badge is requested. The terminal will try to find an assigned locker and open that, but if not found the terminal will try to find a free locker and assign it to the user. The locker can be used the entire day by the user. At given “Free lockers at” time, the lockers are all released. Once: Now there will be no main menu, only a badge is requested. The terminal will try to find an assigned locker and open AND free it, if no locker is found, the terminal will try to find a free locker and assign it to the user. So the locker can only be used once. : If set, the user needs to be in the database and have rights on this terminal. Only used in Online mode : The time in seconds after the terminal shows Opened on the display the lockers relay is really activated. This time can be used to walk to the locker. : The time in seconds after “Door open delay” has passed the locker relay is activated and the door can physically be opened. : The time in seconds a locker is allowed to be open. After that time the event is logged and (if configured) relay 2 will be set to the configured alarm mode. : The time in minutes a dynamic locker is allowed to be allocated. If set to 0 this check is not performed. If this time has passed, the next item will tell what to do. : After the “Max. allocated time” has passed, the locker can either be blocked or freed. Both are logged and if blocked is selected, a message is shown to the user that the locker is blocked. Freeing the locker again can only be done by a master user or thru the webserver. : The time all dynamic lockers are freed or blocked. If 00:00 is selected, the lockers will not be freed/blocked and assignments are kept until the user releases it’s locker itself. : At given time (item 17) the lockers are either freed or blocked. : What is allowed with relay 1: Nothing open Block 1 (lockers attached to relay 1) : What is allowed with relay 1: Nothing open Block 2 (lockers attached to relay 2) Alarm mode (see next for available alarm actions) : What to do if an alarm is activated Log only Activate relay 2 (for example a flashing light or siren can be attached) : If the alarm is active, this setting determines how it’s switched off: 0=Until a master user scans at the terminal 1=Until the alarm event is gone (for example the locker is closed again) 2..255=Duration in seconds : Set a new date/time, using format: yyyymmddhhmmss : Set the test mode to use: No : No test mode active Stress test : Not implemented yet. Show Badge : Show the badge number and card amount on the 2nd display line VECOS Europe B.V. 10 november 2011 LMS_Touch_Terminal_User_Manual_rev_1.6.doc Pagina: 8 User Manual (Touch Terminal Monochrome) SmartAccess Revision 1.6 26 Disable keyboard : Disable keyboard in badge mode? No : Keyboard can be used by pressing the dotted line Yes : The keyboard is disabled, usually used if the badge number consist of only numeric value’s. 27 Main Menu Mode 28 29 1 Lock per Scan in Menu : Mode 1: Main screen with 3 buttons (request, open/free, open inbetween) Mode 2: Main screen with 2 buttons (request, open) After open, a 2nd screen will show with open/free and open inbetween : 1 locker per terminal, or 1 locker per type of locker : If the main menu is displayed and a badge is scanned, what to do then: Not allowed Assign a new free locker Open and free a locker Open a locker inbetween VECOS Europe B.V. 10 november 2011 LMS_Touch_Terminal_User_Manual_rev_1.6.doc Pagina: 9