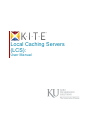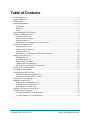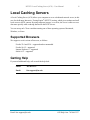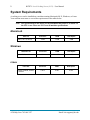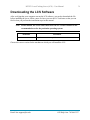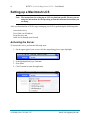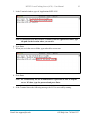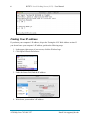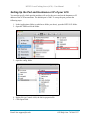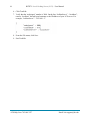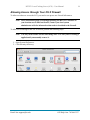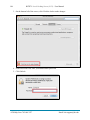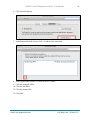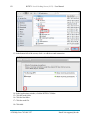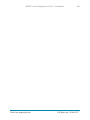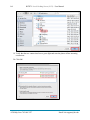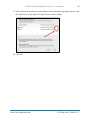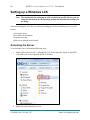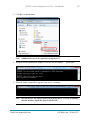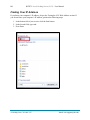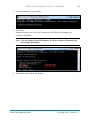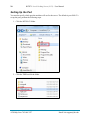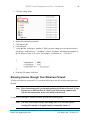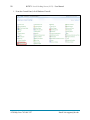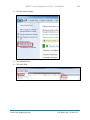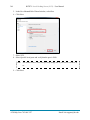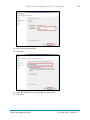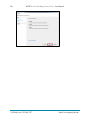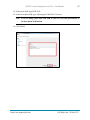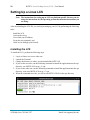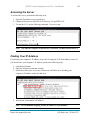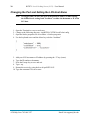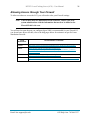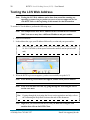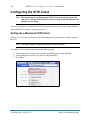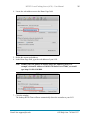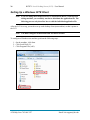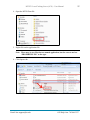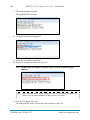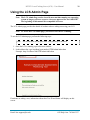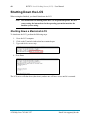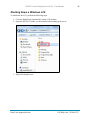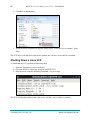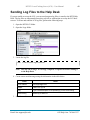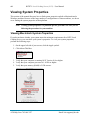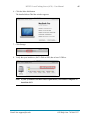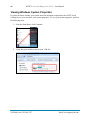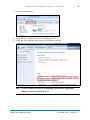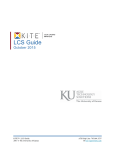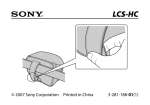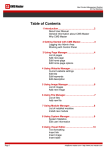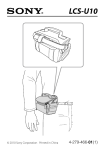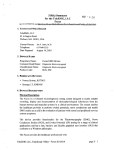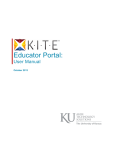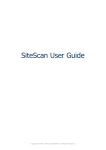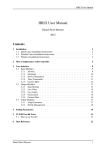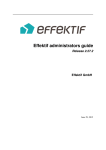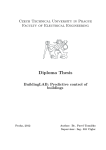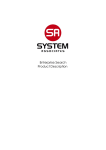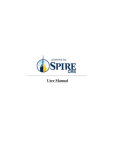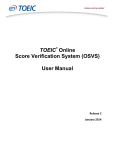Download Local Caching Servers (LCS) User Manual
Transcript
Local Caching Servers (LCS): User Manual Table of Contents Local Caching Servers .................................................................................................................... 1 Supported Browsers .................................................................................................................. 1 Getting Help .............................................................................................................................. 1 System Requirements ................................................................................................................ 2 Macintosh ............................................................................................................................ 2 Windows.............................................................................................................................. 2 Linux ................................................................................................................................... 2 Downloading the LCS Software ............................................................................................... 3 Setting up a Macintosh LCS...................................................................................................... 4 Activating the Server ........................................................................................................... 4 Finding Your IP address ...................................................................................................... 6 Setting Up the Port .............................................................................................................. 7 Allowing Access through Your OS X Firewall .................................................................. 9 Setting up a Windows LCS ..................................................................................................... 16 Activating the Server ......................................................................................................... 16 Finding Your IP Address................................................................................................... 18 Setting Up the Port ............................................................................................................ 20 Allowing Access Through Your Windows Firewall ......................................................... 21 Setting Up a Linux LCS .......................................................................................................... 28 Installing the LCS.............................................................................................................. 28 Activating the Server ......................................................................................................... 29 Finding Your IP Address................................................................................................... 29 Changing the Port (Optional) ............................................................................................ 30 Allowing Access through Your Firewall .......................................................................... 31 Testing the LCS Web Address ................................................................................................ 32 Checking Access Settings ....................................................................................................... 33 Configuring the KITE Client................................................................................................... 34 Setting Up a Macintosh KITE Client ................................................................................ 34 Setting Up a Windows KITE Client .................................................................................. 36 Using the LCS Admin Page .................................................................................................... 39 Shutting Down the LCS .......................................................................................................... 40 Shutting Down a Macintosh LCS...................................................................................... 40 Shutting Down a Windows LCS ....................................................................................... 41 Shutting Down a Linux LCS ............................................................................................. 42 Sending Log Files to the Help Desk........................................................................................ 43 Viewing System Properties ..................................................................................................... 44 Viewing Macintosh System Properties ............................................................................. 44 Viewing Windows System Properties ............................................................................... 46 ATS Help Line: 785.864.3537 Email: [email protected] KITE™: Local Caching Server (LCS) – User Manual 1 Local Caching Servers A Local Caching Server (LCS) allows your computer to act as a dedicated network server, in this case for the Kansas Interactive Testing Engine® (KITE™) testing, which gives students and staff local access to KITE content. By using temporary storage, or a cache, the server is able to access data more quickly while reducing demand on the KITE servers. You can set up an LCS on a machine running one of three operating systems: Macintosh, Windows, or Linux. Supported Browsers We support several versions of browsers, as follows: Firefox 23.0 and 22.0 – supported and recommended Firefox 10.0.5 – supported Internet Explorer 8 – supported Safari 6.0.5 – supported Getting Help If you need additional help, call or email the help desk: Phone: 785-864-3537 Email: [email protected] Email: [email protected] ATS Help Line: 785.864.3537 2 KITE™: Local Caching Server (LCS) – User Manual System Requirements A caching server can be installed on a machine running Macintosh OS X, Windows, or Linux. Your machine must meet or exceed the requirements in the tables below. Note: The specifications in the tables are the minimums that must be available for the LCS to use. These are NOT overall machine specifications. Macintosh Mac OS Processor RAM Disk Space 1 GHz 2 GB 3 GB Processor RAM Disk Space 2 GHz 4 GB 3 GB Linux OS Processor RAM Disk Space CentOS, Redhat, Fedora, or Ubuntu 1 GHz 2 GB 4 GB 10.6.X, 10.7.X, 10.8.X Windows Windows OS Vista, XP, 7, and 8 Linux ATS Help Line: 785.864.3537 Email: [email protected] KITE™: Local Caching Server (LCS) – User Manual 3 Downloading the LCS Software After verifying that your computer can run the LCS software, you need to download the file before installing the server. Make a note of where you save the LCS software so that you can find it when you perform the installation steps in this manual. Note: In this manual, the screen shots show the KITE-LCS folder installed in the recommended area for the particular operating system. Download Website Information http://ksassessments.org/LCS Choose the correct version for the machine on which you will install the LCS. Email: [email protected] ATS Help Line: 785.864.3537 4 KITE™: Local Caching Server (LCS) – User Manual Setting up a Macintosh LCS Note: The instructions for setting up an LCS are platform-specific. Be sure you are using the instructions for the operating system that matches the machine you are using. After you download the LCS file, begin setting up your LCS by performing the following tasks: Activate the server, Use or find your IP address, Set up the port, and Allow access through your firewall. Activating the Server To activate the server, perform the following steps. 1. On the upper right of your screen, click the magnifying glass to open Spotlight. 2. In the Spotlight field, type Terminal. 3. Press Enter. 4. Click Terminal to open the application. ATS Help Line: 785.864.3537 Email: [email protected] KITE™: Local Caching Server (LCS) – User Manual 5 5. In the Terminal window, type cd /Applications/KITE-LCS/ Note: If you did not save the KITE LCS software into the Applications folder, type the path for the location where you saved it. 6. Press Enter. 7. When you are in the correct folder, type sudo sh lcs-server start 8. Press Enter. Note: The Terminal may ask for an administrator’s password to start or stop the server. If it does, type the password and press Enter. 9. If the Terminal shows the following message, the LCS is successfully running. Email: [email protected] ATS Help Line: 785.864.3537 6 KITE™: Local Caching Server (LCS) – User Manual Finding Your IP address If you know your computer’s IP address, skip to the Testing the LCS Web Address section. If you do not know your computer’s IP address, perform the following steps. 1. In the upper right corner of your screen, click the Wireless logo. 2. Click Open Network Preferences. 3. Under the Status field, find the IP address. 4. Write down your machine’s IP address. ATS Help Line: 785.864.3537 Email: [email protected] KITE™: Local Caching Server (LCS) – User Manual 7 Setting Up the Port and Hostname or IP of your LCS You need to specify which port the machine will use for the server and set the hostname or IP address of the LCS host machine. The default port is 3000. To set up the port, perform the following steps. 1. In the Applications folder (or whichever folder you chose), open the KITE-LCS folder. 2. Open the TDELocalCache folder. 3. Open the config folder. 4. Right click (or Control+click) the kitelcs.propertiesfile. 5. Click Open With. Email: [email protected] ATS Help Line: 785.864.3537 8 KITE™: Local Caching Server (LCS) – User Manual 6. Click TextEdit. 7. Verify that the “nodejsport” number is 3000. On the line “lcsHostServer” : “localhost”, remove “localhost” and add your hostname or the IP address of your LCS server. For example, “lcsHostServer” : “192.168.1.1”. 8. From the File menu, click Save. 9. Exit TextEdit. ATS Help Line: 785.864.3537 Email: [email protected] KITE™: Local Caching Server (LCS) – User Manual 9 Allowing Access through Your OS X Firewall To allow test takers to access the LCS, you need to set up two new firewall allowances. Note: These instructions guide you through updating the Mac OS X Firewall. If your location uses a different firewall, contact your local system administrator with the information that needs to be added to the firewall. To allow access through a Mac OS X firewall, perform the following steps. Note: You only need to make this firewall change once. The rule you are creating is applied until you manually remove it. 1. Open System Preferences. 2. Click Security & Privacy. Email: [email protected] ATS Help Line: 785.864.3537 10 KITE™: Local Caching Server (LCS) – User Manual 3. On the bottom left of the screen, click Click the lock to make changes. 4. In the Password field, enter your administrator password. 5. Click Unlock. ATS Help Line: 785.864.3537 Email: [email protected] KITE™: Local Caching Server (LCS) – User Manual 11 6. Click Firewall Options. 7. In the bottom left of the screen, click + to add the first connection. 8. In the Applications window, click the KITE-LCS folder. 9. Click the mongodb folder. 10. Click the bin folder. 11. Click the mongod file. 12. Click Add. Email: [email protected] ATS Help Line: 785.864.3537 12 KITE™: Local Caching Server (LCS) – User Manual 13. In the bottom left of the screen, click + to add the second connection. 14. In the Applications window, click the KITE-LCS folder. 15. Click the node folder. 16. Click the bin folder 17. Click the node file. 18. Click Add. ATS Help Line: 785.864.3537 Email: [email protected] KITE™: Local Caching Server (LCS) – User Manual Email: [email protected] 13 ATS Help Line: 785.864.3537 14 KITE™: Local Caching Server (LCS) – User Manual 19. Verify that the two connections have a green light and state the phrase Allow incoming connections. 20. Click OK. ATS Help Line: 785.864.3537 Email: [email protected] KITE™: Local Caching Server (LCS) – User Manual 15 21. If the connections do not have a green light or do not contain the appropriate phrase, click the small arrows on the right side of the screen to make a change. 22. Click OK. Email: [email protected] ATS Help Line: 785.864.3537 16 KITE™: Local Caching Server (LCS) – User Manual Setting up a Windows LCS Note: The instructions for setting up an LCS are platform-specific. Be sure you are using the instructions for the operating system that matches the machine you are using. After downloading the LCS file, you can begin setting up your local caching server. You will need to: Activate the server, Use or find your IP address, Set up the port, and Allow access through your firewall. Activating the Server To activate the server, perform the following steps. 1. Add a folder to the root of C:\ called KITE-CLS. Then extract the zip file to the KITELCS folder you created. Open the KITE-LCS folder. 2. Right click on the StartServices file. ATS Help Line: 785.864.3537 Email: [email protected] KITE™: Local Caching Server (LCS) – User Manual 17 3. Click Run as administrator. Note: Administrative access is required to set up the LCS. 4. When the black command box displays “Press any key to continue…,” press Enter. 5. When the blank command box appears, your server is running. Note: This box MUST stay open to allow testing using the LCS. If you accidentally close the window, repeat the steps in this section. Email: [email protected] ATS Help Line: 785.864.3537 18 KITE™: Local Caching Server (LCS) – User Manual Finding Your IP Address If you know your computer’s IP address, skip to the Testing the LCS Web Address section. If you do not know your computer’s IP address, perform the following steps. 1. In the bottom left of your screen, click the Start button. 2. In the Search field, type cmd. 3. Press Enter. ATS Help Line: 785.864.3537 Email: [email protected] KITE™: Local Caching Server (LCS) – User Manual 19 4. In the command box, type ipconfig. 5. Press Enter. Information about your Local Area Connection will fill the box, including your computer’s IP address. Note: You are looking for the IPv4 address. It will be a sequence of numbers like the example given below. 6. Write down your machine’s IP address. Email: [email protected] ATS Help Line: 785.864.3537 20 KITE™: Local Caching Server (LCS) – User Manual Setting Up the Port You need to specify which port the machine will use for the server. The default is port 3000. To set up the port, perform the following steps. 1. Click the KITE-LCS folder. 2. Click the TDELocalCache folder. ATS Help Line: 785.864.3537 Email: [email protected] KITE™: Local Caching Server (LCS) – User Manual 21 3. Click the config folder. 4. 5. 6. 7. Right click on kitelcs.properties. Click Open with. Click Notepad. Verify that the “nodejsport” number is 3000 (you may change it to your preferred port). On the line “lcsHostServer” : “localhost”, remove “localhost” and add your hostname or the IP address of your LCS server. For example, “lcsHostServer” : “192.168.1.1”. 8. From the File menu, click Save. Allowing Access through Your Windows Firewall To allow test takers to access the LCS, you must first set up a new rule to allow them past your firewall. Note: These instructions guide you through updating the Windows firewall. If your location uses a different firewall, contact your local system administrator with the information that needs to be added to the firewall. To allow access through a Windows firewall, perform the following steps. Note: You only need to make this firewall change once. The new rule you are creating will continue to be applied until you manually remove it. Email: [email protected] ATS Help Line: 785.864.3537 22 KITE™: Local Caching Server (LCS) – User Manual 1. From the Control Panel, click Windows Firewall. ATS Help Line: 785.864.3537 Email: [email protected] KITE™: Local Caching Server (LCS) – User Manual 23 2. Click Advanced settings. 3. Click Inbound Rules. 4. Click New Rule. Email: [email protected] ATS Help Line: 785.864.3537 24 KITE™: Local Caching Server (LCS) – User Manual 5. In the New Inbound Rule Wizard window, select Port. 6. Click Next. 7. Select TCP. 8. Select Specific local ports and verify that the port is 3000. Hint: The default value is 3000, but you may change this if you have a reason to do so. 9. Click Next. ATS Help Line: 785.864.3537 Email: [email protected] KITE™: Local Caching Server (LCS) – User Manual 25 10. Select Allow the connection. 11. Click Next. 12. Verify that Domain, Private, and Public are all selected. 13. Click Next. Email: [email protected] ATS Help Line: 785.864.3537 26 KITE™: Local Caching Server (LCS) – User Manual ATS Help Line: 785.864.3537 Email: [email protected] KITE™: Local Caching Server (LCS) – User Manual 27 14. In the Name field, type KITE LCS. 15. In the Description field, type Allowing port 3000 for LCS access. Note: If you are using a port other than 3000 on your LCS, use that port number in the description field instead. 16. Click Finish. Email: [email protected] ATS Help Line: 785.864.3537 28 KITE™: Local Caching Server (LCS) – User Manual Setting Up a Linux LCS Note: The instructions for setting up an LCS are platform-specific. Be sure you are using the instructions for the operating system that matches the machine you are using. After downloading the LCS file, you can begin setting up your LCS by performing the following tasks: Install the LCS, Activate the server, Use or find your IP address, Set up the port (optional), and Allow access through your firewall. Installing the LCS To install the LCS, perform the following steps. 1. 2. 3. 4. Log in to Linux as a root or sudo user. Launch the Terminal. Change the directory to where you downloaded the KITE LCS. If you are the root user, run the following command to install the application into the opt directory: tar xf KITE-LCS.tar.gz –C /opt 5. If you are the sudo user, run the following command to install the application into the opt directory: sudo tar xf KITE-LCS.tar.gz –C /opt 6. When the command succeeds, you will see the KITE-LCS file in the opt directory. ATS Help Line: 785.864.3537 Email: [email protected] KITE™: Local Caching Server (LCS) – User Manual 29 Activating the Server To activate the server, perform the following steps. 1. Open the Terminal as a root or sudo user. 2. Change the directory to the KITE-LCS directory: cd /opt/KITE-LCS 3. To start the LCS, use the following command: ./lcs-server start Note: Any time the computer is shut down or restarted, you must restart the LCS. Finding Your IP Address If you know your computer’s IP address, skip to the Creating the LCS Web Address section. If you do not know your computer’s IP address, perform the following steps. 1. Launch the Terminal. 2. Enter the following command: ifconfig 3. Information about your Local Area Connection will fill the box, including your computer’s IP address in the inet addr area. 4. Write down your machine’s IP address. Note: We recommend assigning a static IP address to your machine. Email: [email protected] ATS Help Line: 785.864.3537 30 KITE™: Local Caching Server (LCS) – User Manual Changing the Port and Setting the LCS Host Name Note: We suggest that you leave the port as the default of 3000. You must change the lcsHostServer setting from “localhost” to either the hostname or IP of the LCS host. . 1. 2. 3. 4. Open the Terminal as a root or sudo user. Change to the following directory: /opt/KITE-LCS/TDELocalCache/config Open the kitelcs.properties file in an editor: vi kitelcs.progerties Use the keyboard arrow and the delete key to delete “localhost”. 5. Add your LCS host name or IP address by pressing the “I” key (insert). 6. Type the IP number or hostname. 7. Press the Escape key to save and exit. 8. Type: :wq 9. Restart the service by going back to cd/opt/KITE-LCS 10. Type the command ./lcs-server start ATS Help Line: 785.864.3537 Email: [email protected] KITE™: Local Caching Server (LCS) – User Manual 31 Allowing Access through Your Firewall To allow test takers to access the LCS, you will need to alter your Firewall settings. Note: Your location may use additional firewall securities; contact your local system administrator with the information that needs to be added to the Firewall if this is the case. You will need to open the port you configured (port 3000 is recommended) in your Firewall. If you do not know how to do this, refer to the help pages below for assistance in specific Linux distribution firewalls. Linux Distribution Documentation on the Web CentOS http://www.centos.org/docs/5/html/Deployment_Guide-en-US/ch-fw.html Redhat https://access.redhat.com/site/documentation/enUS/Red_Hat_Enterprise_Linux/3/html/System_Administration_Guide/chbasic-firewall.html Fedora http://fedoraproject.org/wiki/SystemConfig/firewall Ubuntu https://wiki.ubuntu.com/UncomplicatedFirewall?action=show&redirect=Ubuntu Firewall Email: [email protected] ATS Help Line: 785.864.3537 32 KITE™: Local Caching Server (LCS) – User Manual Testing the LCS Web Address Note: Testing the LCS Web Address can be done from a machine running any operating system as long as you have access to a browser approved for use with KITE. Refer to the beginning of this manual for that information. To test the LCS web address, perform the following steps. Note: The example below uses the IP Address 10.101.0.10 and the Port Number 3000. Your server may have a different IP address and port number. 1. Open a web browser. 2. In the address bar, type your IP address followed by a colon and your port number. Hint: In our example, the IP address is 10.101.0.10 and the port is 3000, so we type 10.101.0.10:3000/ (with no space between the numbers and no period at the end). 3. When the KITE log in screen appears, you have successfully set up the LCS. Note: If the KITE log in screen does not appear, double check your IP address. Note: If the LCS still does not work, try going through the Activating the Server section once more. Hint: If going through the Activating the Server section again does not help, refer to the Contacting the Help Desk section at the end of this document. Note: Right now, you can access the server, but you must still configure each machine that will run the KITE Client. ATS Help Line: 785.864.3537 Email: [email protected] KITE™: Local Caching Server (LCS) – User Manual 33 Checking Access Settings Note: Checking Access Settings can be done from a machine running any operating system as long as you have access to a browser approved for use with KITE. Refer to the beginning of this manual for the list of approved browsers. If you have set up your server, including updating your firewall, and tested your IP address, other computers should be able to access the KITE LCS, but you should check to be sure. To check access settings, perform the following steps. 1. Move to another computer. 2. Open a browser. 3. Type the LCS web address. Note: Format your web address as follows: http://[IP Address]:[Port]. For example, with an IP Address of 10.101.0.10 and a port of 3000, you would type http://10.101.0.10:3000 4. Press Enter. The KITE log in screen appears, indicating you have completed setup. Note: If you get an error screen, the LCS has not been set up correctly, the Firewall settings are incorrect, the server has been closed, or the computer is not properly connected to the internet. Review the steps in this manual to determine the problem. Email: [email protected] ATS Help Line: 785.864.3537 34 KITE™: Local Caching Server (LCS) – User Manual Configuring the KITE Client Note: The instructions for configuring the KITE Client are platform-specific. Be sure you are using the instructions for the operating system that matches the machine you are using. You must configure the downloaded KITE Client to point to the LCS on every testing machine. This will direct the test takers to the proper place. Setting Up a Macintosh KITE Client After the LCS is set up, you need to set up each desktop client (test machine) so that it points to the LCS. Note: You must configure each machine that test takers will use. To configure a Mac test machine, perform the following steps. 1. On the upper right of your screen, click the magnifying glass to open Spotlight. 2. In the Spotlight search field, type KITE Client preferences. 3. Press Enter. ATS Help Line: 785.864.3537 Email: [email protected] KITE™: Local Caching Server (LCS) – User Manual 35 4. Locate the web address next to the Home Page field. 5. Delete the current web address. 6. In the Home Page field, type the web address of your LCS. Note: Format your web address as follows: http://[IP Address]:[Port]. For example, with an IP Address of 10.101.0.10 and a Port of 3000, you would type http://10.101.0.10:3000 7. Close the window. The desktop KITE Client will now automatically direct the test taker to your LCS. Email: [email protected] ATS Help Line: 785.864.3537 36 KITE™: Local Caching Server (LCS) – User Manual Setting Up a Windows KITE Client Note: If you are using mass install software to download the KITE Client on each testing machine, you can likely use that to distribute the application file. The following process only describes how to edit the individual application file. After the LCS is set up, you need to set up each desktop client (test machine) so that it points to the LCS. Note: You must configure each machine that test takers will use. To configure a Windows test machine, perform the following steps. 1. On the machine, click Start. 2. Click Local Disk (C:). 3. Click Program Files (x86). ATS Help Line: 785.864.3537 Email: [email protected] KITE™: Local Caching Server (LCS) – User Manual 37 4. Open the KITE Client file. 5. Right click on the application file. Note: There may be two files that are named application, but the correct one has “PROPERTIES File” as the type. 6. Click Open with. Email: [email protected] ATS Help Line: 785.864.3537 38 KITE™: Local Caching Server (LCS) – User Manual 7. Choose the program Notepad. The application file will open. 8. Locate the line that begins pageUrl. 9. Delete the web address on that line. 10. Replace it with the web address of your LCS. Note: Format your web address as follows: http://[Your IPv4 address]:[port number] Hint: In the example above, our IPv4 address is 10.101.0.10 and the port number is 3000, so our LCS has an address of http://10.101.0.10:3000 11. From the File menu, click Save. The desktop KITE client will now direct the test taker to your LCS. ATS Help Line: 785.864.3537 Email: [email protected] KITE™: Local Caching Server (LCS) – User Manual 39 Using the LCS Admin Page Note: The LCS Admin Page can be viewed from a machine running any operating system as long as you have access to a browser approved for use with KITE. The beginning of this manual lists compatible browsers. The LCS Admin page provides the details of students who are taking tests using your LCS. Note: To access the LCS Admin page, you need to have the LCS running. To use the LCS Admin page, perform the following steps. Hint: The screen shots use the port 3000. Your port may be different. 1. Once the LCS is running, open a browser window. 2. In the address bar, type localhost:[port number]/TDE/admin/index.htm Example: http://localhost:3000/TDE/admin/index.htm If students are taking a test, information about their Test ID and Status will display on this screen. Email: [email protected] ATS Help Line: 785.864.3537 40 KITE™: Local Caching Server (LCS) – User Manual Shutting Down the LCS When testing has finished, you should shut down the LCS. Note: The instructions for shutting down the LCS are platform-specific. Be sure you are using the instructions for the operating system that matches the machine you are using. Shutting Down a Macintosh LCS To shut down the LCS, perform the following steps. 1. Go to the LCS computer. 2. Click on the Terminal window that has remained open. 3. Type sudo sh lcs-server stop 4. Press Enter. The LCS server will shut down (deactivate), and no one will have access until it is restarted. ATS Help Line: 785.864.3537 Email: [email protected] KITE™: Local Caching Server (LCS) – User Manual 41 Shutting Down a Windows LCS To shut down the LCS, perform the following steps. 1. Close the blank black command box on the LCS machine. 2. Open the KITE-LCS folder you downloaded when setting up the server. 3. Right click StopServices. Email: [email protected] ATS Help Line: 785.864.3537 42 KITE™: Local Caching Server (LCS) – User Manual 4. Click Run as administrator. 5. When the black command box appears asking you to “Press any key to continue,” press Enter. The LCS server will shut down (deactivate), and no one will have access until it is restarted. Shutting Down a Linux LCS To shut down the LCS, perform the following steps. 1. Open the Terminal as a root or sudo user. 2. Go to the KITE-LCS directory using cd /opt/KITE-LCS 3. Stop the server using the following command: ./lcs-server stop The LCS will shut down (deactivate), and no one will have access until it is restarted. ATS Help Line: 785.864.3537 Email: [email protected] KITE™: Local Caching Server (LCS) – User Manual 43 Sending Log Files to the Help Desk If you are unable to set up the LCS, you can send program log files via email to the KITE Help Desk. The log files are important because they provide us with insight as to why the LCS does not run. To locate and send the LCS log files, perform the following steps. 1. Open the KITE-LCS folder. 2. Open the Logs folder. 3. Locate the log file. Hint: Look for tdelcs.log or tdelcs.txt. Note: This file can be large. If it is large, compress or zip the file before sending it to the Help Desk. 4. Create a new email message using the information in the table below. Email Notes Email Address [email protected] Subject TDE-LCS Log File Body Type a brief description of the problem(s) you are encountering. Attachment(s) tdelcs.log or tdelcs.txt 5. Send the email. Email: [email protected] ATS Help Line: 785.864.3537 44 KITE™: Local Caching Server (LCS) – User Manual Viewing System Properties This section of the manual discusses how to find system properties on both a Macintosh and a Windows machine. Because of the large number of configurations of Linux machines, we do not cover finding the system properties on that platform. Note: Viewing system properties is a platform-specific procedure. Be sure you are following the procedure for your machine. Viewing Macintosh System Properties If you do not know whether your system meets the minimum requirements for a KITE Local Caching Server, you can check your system’s properties. To view your system properties, perform the following steps. 1. On the upper left side of your screen, click the Apple symbol. 2. Click About This Mac. 3. Verify that your computer is running OS X Version 10.6 or higher. 4. Verify that your computer processor is 1.0 GHz or higher. 5. Verify that your memory (RAM) is 2 GB or more. ATS Help Line: 785.864.3537 Email: [email protected] KITE™: Local Caching Server (LCS) – User Manual 45 6. Click the More Info button. The detailed About This Mac window appears. 7. Click Storage. 8. Verify that your hard drive (SATA Disk or SSD) has at least 3 GB free. Note: If your system does not meet these requirements, find another computer to install the LCS. Email: [email protected] ATS Help Line: 785.864.3537 46 KITE™: Local Caching Server (LCS) – User Manual Viewing Windows System Properties If you do not know whether your system meets the minimum requirements for a KITE Local Caching Server, you can check your system properties. To view your system properties, perform the following steps. 1. From the Start Menu, click Computer. 2. Verify that your hard drive has at least 3 GB free. ATS Help Line: 785.864.3537 Email: [email protected] KITE™: Local Caching Server (LCS) – User Manual 47 3. Click System properties. 4. Verify that your computer has at least a 2 GHz processor. 5. Verify that your computer has at least 4 GB of memory (RAM). Note: If your system does not meet the minimum requirements, find another computer in order to install the LCS. Email: [email protected] ATS Help Line: 785.864.3537