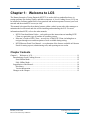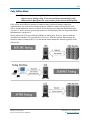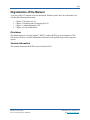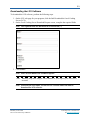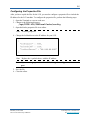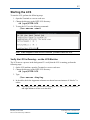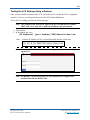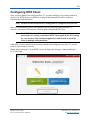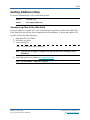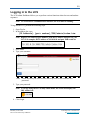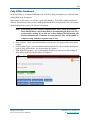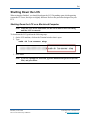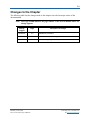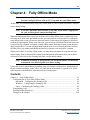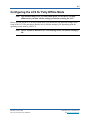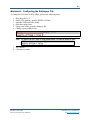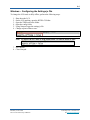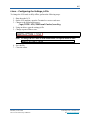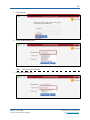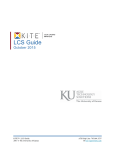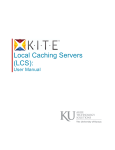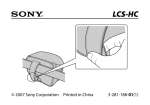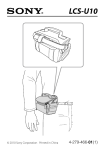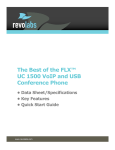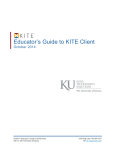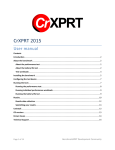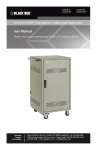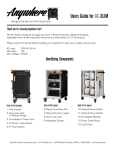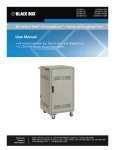Download LCS Guide - kiteassessments.org
Transcript
LCS Guide October 2015 KITE™ | LCS Guide 2015 © The University of Kansas ATS Help Line: 785.864.3537 Or [email protected] 1.1 Chapter 1: Welcome to LCS The Kansas Interactive Testing Engine® (KITE™) is used to deliver standardized tests via testing machines like desktop, laptop, and tablet computers. A Local Caching Server (LCS) can be installed to facilitate transmission of test questions and student responses between your local network and the main KITE servers (at AAI). This manual is designed for the technical contact within a school system who either manages or maintains the local network and who will be installing and monitoring the LCS. For more information about KITE, refer to the other manuals. • • • KITE Client Installation Guides – each guide provides instructions on installing KITE Client on a particular type of machine or operating system. Educator’s Guide to KITE Client – an overview of the KITE Client, including how to navigate through a test and descriptions of tools available during testing. KITE Educator Portal User Manual – an explanation of the features available in Educator Portal for setting up tests, administering tests, and reporting on test results. Chapter Contents Chapter 1: Welcome to LCS ..................................................................................................... 1.1 Introduction to Local Caching Servers .................................................................................. 1.2 Semi-Offline Mode .......................................................................................................... 1.2 Fully Offline Mode .......................................................................................................... 1.3 Organization of the Manual ................................................................................................... 1.4 Disclaimer ........................................................................................................................ 1.4 Version Information ......................................................................................................... 1.4 Changes to the Chapter .......................................................................................................... 1.5 KITE™ | LCS Guide 2015 © The University of Kansas ATS Help Line: 785.864.3537 Or [email protected] 1.2 Introduction to Local Caching Servers A Local Caching Server (LCS) is a specially configured machine that resides on your local network and communicates between the testing machines at your location and the main testing servers at AAI. During testing, each test machine submits and requests data as the student proceeds through the test. Depending upon the number of students testing at one time, the traffic on your local network, and the speed and quality of your Internet connection, the amount of data being sent or requested at any one time can be large. An LCS helps reduce these potential network issues during live testing. The LCS does this by caching content during the request phase and collecting responses for streaming to the central testing system as bandwidth allows. The LCS can be deployed in a classroom or in a lab, and the LCS can be installed on a regular desktop-class device or on server-class equipment at a district level to be used by multiple buildings. Note: While in use, the LCS will contain tests and student responses. Physical and remote access to the LCS should be managed in the same fashion as any other repositories of personally identifiable information (PII) in compliance with FERPA and all relevant state and federal laws. While operating, the LCS stores testing data in an internal database; therefore, if the upstream network connection becomes unreliable (or variable) during testing, then students can still continue testing and their responses will be transmitted to the KITE servers as bandwidth allows. Note: Once a student starts a test using an LCS they must complete the test on the same LCS. Changing servers during the test may cause errors during testing. Depending on the needs of your location, an LCS can be used in either semi-offline or fully offline mode. Semi-Offline Mode Semi-offline mode is the default setting for LCS. In semi-offline mode, the LCS submits and receives data to and from the AAI servers while the students are taking tests. If the Internet connection becomes unreliable (or too slow to transmit all of the data), the LCS will cache (temporarily store) test questions and student responses and send them when bandwidth becomes available. Semi-offline mode works best if your location has a fairly robust Internet connection with only occasional fluctuation in bandwidth. KITE™ | LCS Guide 2015 © The University of Kansas ATS Help Line: 785.864.3537 Or [email protected] 1.3 Fully Offline Mode Note: We recommend only using fully offline mode if your location will not have Internet access during testing. If you need assistance determining if fully offline mode is appropriate for your location, please contact the Help Desk. Fully offline mode allows a location to conduct testing without an Internet connection. Approximately one week before testing begins, the technical contact will log into the AAI servers and download the tests for a school. Please note that tests should be downloaded after 3:00 pm CT, and it can take up to twenty minutes to download all of the test forms and student information for a grade level. During testing, the LCS runs while the students are taking tests; however, the test machines communicate with the LCS instead of the AAI servers. After the students finish testing, the technical contact reconnects the LCS to the internet and transmits the student responses to the AAI servers. KITE™ | LCS Guide 2015 © The University of Kansas ATS Help Line: 785.864.3537 Or [email protected] 1.4 Organization of the Manual A version of the LCS manual exists for Macintosh, Windows, and Linux. In each manual, you will find the following information: • • • • Chapter 1: Welcome to LCS Chapter 2: Installing and Configuring the LCS Chapter 3: Administering the LCS Chapter 4: Fully Offline Mode Disclaimer The Kansas Interactive Testing Engine®, KITE™, and the KITE logo are trademarks of The University of Kansas. All other trademarks referenced in this guide belong to their respective owners. Version Information This manual documents the KITE release of October 2015. KITE™ | LCS Guide 2015 © The University of Kansas ATS Help Line: 785.864.3537 Or [email protected] 1.5 Changes to the Chapter The following table lists the changes made to this chapter since the last major release of the documentation. Note: The Page column indicates the page number of the current manual where the change appears. Change Logged Page 10/29/2015 1.3 Updated the note. 10/29/2015 1.5 Added a change log to the chapter. KITE™ | LCS Guide 2015 © The University of Kansas Description of Change ATS Help Line: 785.864.3537 Or [email protected] 2.1 Chapter 2: Installing the LCS on a Linux® Computer This chapter explains how to install and configure an LCS on a Linux computer. Contents Chapter 2: Installing the LCS on a Linux® Computer ............................................................. 2.1 System Requirements............................................................................................................. 2.1 Finding the IP Address..................................................................................................... 2.1 LCS Software ......................................................................................................................... 2.2 Downloading the LCS Software ...................................................................................... 2.3 Installing the Software ..................................................................................................... 2.4 Configuring the Properties File........................................................................................ 2.5 Firewall Access ...................................................................................................................... 2.6 Starting the LCS..................................................................................................................... 2.7 Verify the LCS is Running – on the LCS Machine ......................................................... 2.7 Testing the LCS Settings Using a Browser...................................................................... 2.8 Configuring KITE Client ....................................................................................................... 2.9 Getting Additional Help....................................................................................................... 2.10 Sending Log Files to the Help Desk .............................................................................. 2.10 Changes to the Chapter ........................................................................................................ 2.11 KITE™ | LCS Guide 2015 © The University of Kansas ATS Help Line: 785.864.3537 Or [email protected] 2.1 System Requirements Your machine must meet or exceed the requirements in the table below. Note: The specifications are the minimums that must be available for the LCS to use. These are NOT overall machine specifications. Minimum Processor Minimum RAM Disk Space Available for LCS 1 GHz 2 GB 4 GB To ensure that your machine can run an LCS, check the system properties. Finding the IP Address When you install and configure the LCS, you will need to know the IP address of the machine that will run the LCS. If you do not know the computer’s IP address, perform the following steps. 1. Launch the Terminal. 2. Enter the following command: ifconfig 3. Information about your Local Area Connection will fill the box, including your computer’s IP address in the inet addr area. 4. Make a note of your machine’s IP address. Note: We recommend assigning a static IP address to your machine. KITE™ | LCS Guide 2015 © The University of Kansas ATS Help Line: 785.864.3537 Or [email protected] 2.2 LCS Software After verifying that your computer can run the LCS software, you need to download the file before installing the server. Make a note of where you save the LCS software so that you can find it when you perform the other steps in this manual. Note: In this manual, the screen shots show the KITE-LCS folder installed in the recommended area for the particular operating system. LCS software is available from your program’s website. On the website, check the page with links to the KITE Client to locate a link for Local Caching Server. Note: On the LCS web page, look for the link called Download the Local Caching Server (LCS). KITE™ | LCS Guide 2015 © The University of Kansas ATS Help Line: 785.864.3537 Or [email protected] 2.3 Downloading the LCS Software To download the LCS software, perform the following steps. 1. On the LCS web page for your program, click the link Download the Local Caching Server (LCS). 2. On the Local Caching Server Download Request screen, complete the required fields. Note: The required fields are marked with a red asterisk (*). 3. Click Submit. Note: Allow several minutes for an email response. Hint: When the Help Desk assigns a ticket number to your request, you will receive an email. Note: Soon after the first email, you will receive a second email with links to download the LCS software. KITE™ | LCS Guide 2015 © The University of Kansas ATS Help Line: 785.864.3537 Or [email protected] 2.4 Installing the Software To install the software, perform the following steps. 1. 2. 3. 4. 5. Follow the link in the second email to download the LCS. Log in to Linux as a root or sudo user. Launch the Terminal. Change the directory to where you downloaded the KITE LCS. If you are the root user, type: tar xf KITE-LCS.tar.gz –C /opt 6. If you are the sudo user, type: sudo tar xf KITE-LCS.tar.gz –C /opt 7. When the command succeeds, you will see the KITE-LCS file in the opt directory. KITE™ | LCS Guide 2015 © The University of Kansas ATS Help Line: 785.864.3537 Or [email protected] 2.5 Configuring the Properties File After you have copied the files for the LCS, you need to configure a properties file to include the IP address for the LCS machine. To configure the properties file, perform the following steps. 1. Open the Terminal as a root or sudo user. 2. Change to the following directory: /opt/KITE-LCS/TDELocalCache/config 3. Open the kitelcs.properties file in an editor. Hint: vi kitelcs.properties 4. Change the lcsHostServer to the IP address for your LCS. Hint: Replace the # symbols above with the IP address. Note: If you are using a port other than 3000, change the nodejsport to the correct port. 5. Save the file. 6. Close the editor. KITE™ | LCS Guide 2015 © The University of Kansas ATS Help Line: 785.864.3537 Or [email protected] 2.6 Firewall Access To allow test takers to access the LCS, you will need to alter your Firewall settings. Note: Your location may use additional firewall securities; contact your local system administrator with the information that needs to be added to the Firewall if this is the case. You will need to open the port you configured (or the default port) in your Firewall. If you do not know how to do this, refer to the help pages below for assistance with specific Linux distributions. Linux Distribution Documentation on the Web CentOS http://www.centos.org/docs/5/html/Deployment_Guide-en-US/ch-fw.html Redhat https://access.redhat.com/site/documentation/enUS/Red_Hat_Enterprise_Linux/3/html/System_Administration_Guide/chbasic-firewall.html Fedora http://fedoraproject.org/wiki/SystemConfig/firewall Ubuntu https://wiki.ubuntu.com/UncomplicatedFirewall?action=show&redirect=Ubuntu Firewall KITE™ | LCS Guide 2015 © The University of Kansas ATS Help Line: 785.864.3537 Or [email protected] 2.7 Starting the LCS To start the LCS, perform the following steps. 1. Open the Terminal as a root or sudo user. 2. Change the directory to the KITE-LCS directory: cd /opt/KITE-LCS 3. To start the LCS, use the following command: ./lcs-server start Note: If the computer is shut down or restarted, you must restart the LCS. Verify the LCS is Running – on the LCS Machine The LCS runs as a process in the background. To verify that the LCS is running, perform the following steps: 1. On the LCS machine, open the Terminal as a root or sudo user. 2. Change the directory to the KITE-LCS directory: cd /opt/KITE-LCS 3. Type: ./lcs-server display 4. In the table, check the App name column to see that at least one instance of “kite-lcs” is online. Hint: Depending upon the machine that is running the LCS, you may see between one and eight instances of kite-lcs in the table. KITE™ | LCS Guide 2015 © The University of Kansas ATS Help Line: 785.864.3537 Or [email protected] 2.8 Testing the LCS Settings Using a Browser After you have installed and started the LCS, you should test to see that the LCS is configured correctly. To do so, you will point a browser at the LCS Admin Dashboard. To test the LCS settings, perform the following steps. Note: The example below uses the IP Address 10.101.0.10 and the Port Number 3000. Your server may have a different IP address and port number. 1. Open Firefox. 2. In the address bar, type: [IP Address]:[port number]/TDE/admin/index.htm Hint: Using the IP Address 10.101.0.10 and Port 0000, the line would read: Note: When the LCS Admin Dashboard screen appears, you have successfully set up the LCS. Note: At this time, you can access the LCS, but you must still configure each machine that will run KITE Client. KITE™ | LCS Guide 2015 © The University of Kansas ATS Help Line: 785.864.3537 Or [email protected] 2.9 Configuring KITE Client After you have installed and configured the LCS, you must configure every testing machine to use the LCS. KITE Client is available for testing on Macintosh and Windows computers, Chromebooks, and iPad tablets. Note: Each device that will be used for testing must be configured to use the LCS. Refer to the installation guides for the platforms you are using for testing machines (i.e., Windows, Macintosh, Chromebooks, iPad) for help configuring KITE Client. Note: The KITE Client Installation Guide for Macintosh Computers includes instructions for creating a customized KITE Client.app with the LCS settings for your location. This customized application could be used to install the client on multiple testing machines. After KITE Client is installed on each testing machine and configured to use the LCS, you are ready to begin testing at your site. During testing using an LCS, the KITE Client will display the message “Connected through LCS” after login. KITE™ | LCS Guide 2015 © The University of Kansas ATS Help Line: 785.864.3537 Or [email protected] 2.10 Getting Additional Help If you need additional help, call or email the help desk. Phone: 785-864-3537 Email: [email protected] Sending Log Files to the Help Desk If you are unable to set up the LCS, you can send program log files via email to the KITE Help Desk. Help Desk uses the log files to troubleshoot your installation. To locate and send the LCS log files, perform the following steps. 1. Open the KITE-LCS folder. 2. Open the Logs folder. 3. Locate the log file. Hint: Look for tdelcs.log or tdelcs.txt. Note: This file can be large, so compress (or zip) the file before sending it to the Help Desk. 4. Attach the log file to an email to [email protected]. Note: Use the subject “TDE-LCS Log File”. KITE™ | LCS Guide 2015 © The University of Kansas ATS Help Line: 785.864.3537 Or [email protected] 2.11 Changes to the Chapter The following table lists the changes made to this chapter since the last major release of the documentation. Note: The Page column indicates the page number of the current manual where the change appears. Change Logged Page 10/29/2015 2.7 Added Verify the LCS is Running – on the LCS Machine. 10/29/2015 2.8 Updated the procedure. 10/29/2015 2.11 Added a change log to the chapter. KITE™ | LCS Guide 2015 © The University of Kansas Description of Change ATS Help Line: 785.864.3537 Or [email protected] 3.1 Chapter 3: Administering the LCS After you have installed and configured a Local Caching Server (LCS) on your network, you can use the information in this chapter to administer the LCS. The procedures in this chapter apply to an LCS running in either semi-offline or fully offline mode. Note: Procedures that apply only to fully offline mode are in Chapter 4. Contents Chapter 3: Administering the LCS ........................................................................................... 3.1 Logging in to the LCS............................................................................................................ 3.2 Semi-Offline Dashboard .................................................................................................. 3.3 Fully Offline Dashboard .................................................................................................. 3.4 Retrying an Upload ................................................................................................................ 3.5 Shutting Down the LCS ......................................................................................................... 3.6 Shutting Down the LCS on a Macintosh Computer......................................................... 3.6 Shutting Down the LCS on a Windows Computer .......................................................... 3.7 Shutting Down the LCS on a Linux Computer................................................................ 3.8 Changes to the Chapter .......................................................................................................... 3.9 KITE™ | LCS Guide 2015 © The University of Kansas ATS Help Line: 785.864.3537 Or [email protected] 3.2 Logging in to the LCS The LCS Admin Dashboard allows you to perform various functions related to tests and student responses. Note: To access the LCS administration features, the LCS must be running. To log into the LCS, perform the following steps. 1. Open Firefox. 2. In the address bar, type: [IP Address]:[port number]/TDE/admin/index.htm Note: Replace [IP Address]:[port number] with the IP address and port for your LCS. For example, the IP address of 10.101.0.10 and port 3000 would be: 3. Press Enter. 4. Type your username. Hint: Check the email you received from the Help Desk for the username and password. 5. Type your password. Note: If you are using the LCS in fully offline mode, the screen will display the fully offline icon. 6. Click Login. KITE™ | LCS Guide 2015 © The University of Kansas ATS Help Line: 785.864.3537 Or [email protected] 3.3 Semi-Offline Dashboard At the top of the LCS Admin Dashboard is the LCS ID, a string of numbers you will need when calling Help Desk for support. In the center of the screen, you will see a green table heading. If the table contains numbered lines (as shown below), then you have student data that needs to be uploaded to the AAI servers. At the bottom of the screen, you will see three buttons. Note: Avoid using the Clear Cached Templates and Clear Cached Tests buttons. These buttons delete stored content including test data. If you click one of these buttons, the information will be deleted immediately. • Retry Upload – use to resend information to AAI servers. See the procedure later in this chapter. KITE™ | LCS Guide 2015 © The University of Kansas ATS Help Line: 785.864.3537 Or [email protected] 3.4 Fully Offline Dashboard At the top of the LCS Admin Dashboard is the LCS ID, a string of numbers you will need when calling Help Desk for support. In the center of the screen, you will see a green table heading. If the table contains numbered lines (as shown below), then you have student data that needs to be uploaded to the AAI servers. At the bottom of the screen, you will see five buttons. Note: Avoid using the Clear Cached Templates and Clear Cached Tests buttons. These buttons delete content that must be downloaded again before the LCS can be used for testing. If you click one of these buttons, the information will be deleted immediately. If students are using the LCS, they will be unable to complete testing, and their responses may be lost. • • • Retry Upload – use to resend information to AAI servers. See the procedure later in this chapter. Fetch Student Tests – use to download information from AAI servers before testing can begin in fully offline mode. See the procedure in Chapter 4. Push Student Responses – use to send student responses to AAI servers after testing in fully offline mode. See the procedure in Chapter 4. KITE™ | LCS Guide 2015 © The University of Kansas ATS Help Line: 785.864.3537 Or [email protected] 3.5 Retrying an Upload Note: If the LCS contains student responses that need to be resent to AAI, a message will be displayed on the LCS Admin Dashboard. To resend information from the LCS, perform the following steps. 1. Log in to the LCS. 2. Click Retry Upload. KITE™ | LCS Guide 2015 © The University of Kansas ATS Help Line: 785.864.3537 Or [email protected] 3.6 Shutting Down the LCS When testing has finished, you should shut down the LCS. Depending upon which operating system the LCS uses, the steps are slightly different. Refer to the procedure designed for your LCS. Shutting Down the LCS on a Macintosh Computer Note: When the LCS server shuts down, no one will be able to use it for testing until the LCS is restarted. To shut down the LCS, perform the following steps. 1. On the LCS machine, click on the Terminal window that is open. 2. Type: sudo sh lcs-server stop 3. Press Enter. Note: If you see a prompt for Password, type the administrator password (for the Mac) and press Enter. KITE™ | LCS Guide 2015 © The University of Kansas ATS Help Line: 785.864.3537 Or [email protected] 3.7 Shutting Down the LCS on a Windows Computer Note: When the LCS server shuts down, no one will be able to use it for testing until the LCS is restarted. To shut down the LCS, perform the following steps. 1. 2. 3. 4. On the LCS machine, close the black command box. Open the KITE-LCS folder you downloaded when setting up the server. Right-click StopServices. Click Run as administrator. Note: The LCS server will shut down (deactivate), and no one will have access until it is restarted. KITE™ | LCS Guide 2015 © The University of Kansas ATS Help Line: 785.864.3537 Or [email protected] 3.8 Shutting Down the LCS on a Linux Computer Note: When the LCS server shuts down, no one will be able to use it for testing until the LCS is restarted. To shut down the LCS, perform the following steps. 1. On the LCS machine, open the Terminal as a root or sudo user. 2. Type: cd /opt/KITE-LCS 3. Type: ./lcs-server stop Note: The LCS will shut down (deactivate), and no one will have access until it is restarted. KITE™ | LCS Guide 2015 © The University of Kansas ATS Help Line: 785.864.3537 Or [email protected] 3.9 Changes to the Chapter The following table lists the changes made to this chapter since the last major release of the documentation. Note: The Page column indicates the page number of the current manual where the change appears. Change Logged Page 10/29/2015 3.2 Updated the procedure. 10/29/2015 3.5 Added a note and updated graphics. 10/29/2015 3.9 Added a change log to the chapter. KITE™ | LCS Guide 2015 © The University of Kansas Description of Change ATS Help Line: 785.864.3537 Or [email protected] 4.1 Chapter 4: Fully Offline Mode Note: At this time, fully offline mode is not compatible with DLM tests. If your location is using DLM tests with an LCS, you must use semi-offline mode. At this time, we recommend only using fully offline mode if your location will not have Internet access during testing. Note: If you have questions about whether or not fully offline mode is appropriate for your location, please contact the Help Desk. When determining whether or not your location will use fully offline mode, consider how tests will time-out in each mode and whether or not you can reactivate a test session for a student. In semi-offline mode, a test will time-out (become inactive) after ninety (90) minutes of inactivity (or network interruption). When a test times out, you can log in to Educator Portal and reactivate a test session for a student. In contrast, in fully offline mode, the ninety-minute period does not apply because the LCS is not communicating with the AAI servers. Because this time-out does not take effect, you cannot (and should not need to) reactivate a test session for a student. When you use the LCS in fully offline mode, you must allow extra time to set up the machine before testing. Plan to download the content (tests and student information) that your location will need for a several weeks of testing each time you download content. Note: If students are added or changed after you download content, you will need to download each affected grade level before testing. It may take up to twenty minutes (depending upon your Internet connection) to download all of the test content (test forms, audio, video, etc.) and student information for a grade level. Allow sufficient time to download the information before testing begins. Contents Chapter 4: Fully Offline Mode ................................................................................................. 4.1 Configuring the LCS for Fully Offline Mode ........................................................................ 4.2 Macintosh – Configuring the Settings.js File .................................................................. 4.3 Windows – Configuring the Settings.js File .................................................................... 4.4 Linux – Configuring the Settings.js File .......................................................................... 4.5 Downloading Tests ................................................................................................................ 4.6 Sending Student Responses ................................................................................................... 4.9 Changes to the Chapter ........................................................................................................ 4.10 KITE™ | LCS Guide 2015 © The University of Kansas ATS Help Line: 785.864.3537 Or [email protected] 4.2 Configuring the LCS for Fully Offline Mode Note: The default setting for LCS is semi-offline mode. To use the LCS in fully offline mode, you must edit the settings.js file before starting the LCS. Before you can use the LCS in fully offline mode, you must make one additional change to the setup of the LCS. The next pages describe how to edit the settings.js file depending upon the operating system used by your LCS. Note: The LCS must be shut down (i.e., not running) before you edit the settings.js file. KITE™ | LCS Guide 2015 © The University of Kansas ATS Help Line: 785.864.3537 Or [email protected] 4.3 Macintosh – Configuring the Settings.js File To change the LCS mode to fully offline, perform the following steps: 1. 2. 3. 4. 5. 6. Shut down the LCS. On the LCS machine, open the KITE-LCS folder. Open the TDELocalCache folder. Open the config folder. Using a text editor, open the settings.js file. Change exports.offline to true. Note: To change the LCS back to semi-offline mode, set exports.offline to false. 7. Save the file. 8. Close the text editor. KITE™ | LCS Guide 2015 © The University of Kansas ATS Help Line: 785.864.3537 Or [email protected] 4.4 Windows – Configuring the Settings.js File To change the LCS mode to fully offline, perform the following steps: 1. 2. 3. 4. 5. 6. Shut down the LCS. On the LCS machine, open the KITE-LCS folder. Open the TDELocalCache folder. Open the config folder. Using Notepad, open the settings.js file. Change exports.offline to true. Note: To change the LCS back to semi-offline mode, set exports.offline to false. 7. Save the file. 8. Close Notepad. KITE™ | LCS Guide 2015 © The University of Kansas ATS Help Line: 785.864.3537 Or [email protected] 4.5 Linux – Configuring the Settings.js File To change the LCS mode to fully offline, perform the following steps: 1. Shut down the LCS. 2. On the LCS machine, open the Terminal as a root or sudo user. 3. Change to the following directory: /opt/KITE-LCS/TDELocalCache/config 4. Using an editor, open the settings.js file. 5. Change exports.offline to true. Note: To change the LCS back to semi-offline mode, set exports.offline to false. 6. Save the file. 7. Close the editor. KITE™ | LCS Guide 2015 © The University of Kansas ATS Help Line: 785.864.3537 Or [email protected] 4.6 Downloading Tests Note: Tests should be downloaded after 3:00 pm CT. It may take up to twenty minutes per grade level to download the test forms and student information. Before you can download tests, those tests must be available in Educator Portal. Check your program’s publications to be sure the testing window is open and tests are available. Note: To download tests, you must have at least building-level access to Educator Portal. If you do not have building-level access to Educator Portal, contact your local technical support or the Help Desk. To download tests to the LCS, perform the following steps. 1. Log in to the LCS. 2. Click Fetch Student Tests. 3. On the LCS Content Sync Page, type your Educator Portal username. 4. Type your Educator Portal password. KITE™ | LCS Guide 2015 © The University of Kansas ATS Help Line: 785.864.3537 Or [email protected] 4.7 5. Click Sign In. 6. Select the Building/School. Hint: Click to see list of choices. 7. Select the Content Area. KITE™ | LCS Guide 2015 © The University of Kansas ATS Help Line: 785.864.3537 Or [email protected] 4.8 8. Select the Grade Level. 9. Click Fetch Content. Hint: While the content is being downloaded, you will see a progress indicator. Note: When the test is finished downloading, repeat the steps above to select another grade or content area and download another test. KITE™ | LCS Guide 2015 © The University of Kansas ATS Help Line: 785.864.3537 Or [email protected] 4.9 Sending Student Responses Note: To send student responses, you must have an Internet connection available for the LCS machine. Before you can send student responses, one or more tests must have been completed at your location. The LCS will only send tests that have been completed, not tests that are in progress or not yet started. To send student responses to AAI, perform the following steps. 1. Log in to the LCS. 2. Click Push Student Responses. Note: When the student responses have been sent to AAI, you will receive the status message: “Student responses have completed processing.” KITE™ | LCS Guide 2015 © The University of Kansas ATS Help Line: 785.864.3537 Or [email protected] 4.10 Changes to the Chapter The following table lists the changes made to this chapter since the last major release of the documentation. Note: The Page column indicates the page number of the current manual where the change appears. Change Logged Page 10/29/2015 4.1 Updated the introduction. 10/29/2015 4.3 Updated the procedure. 10/29/2015 4.6 Updated the note. 10/29/2015 4.10 Added a change log to the chapter. KITE™ | LCS Guide 2015 © The University of Kansas Description of Change ATS Help Line: 785.864.3537 Or [email protected]