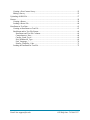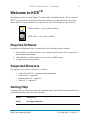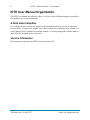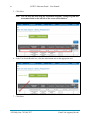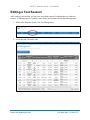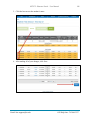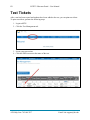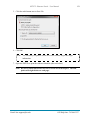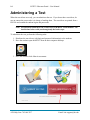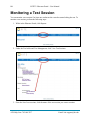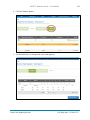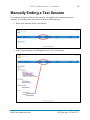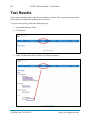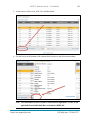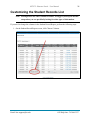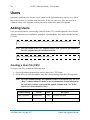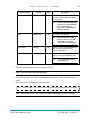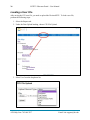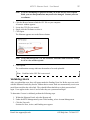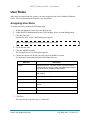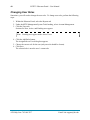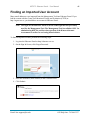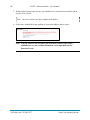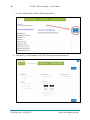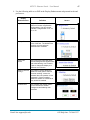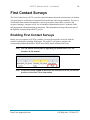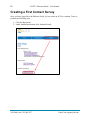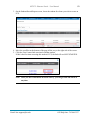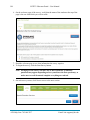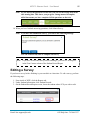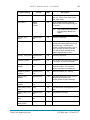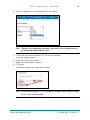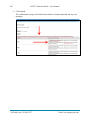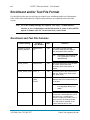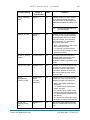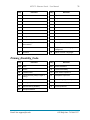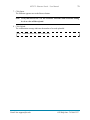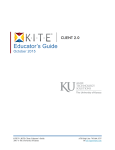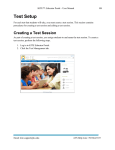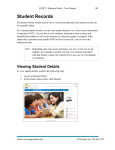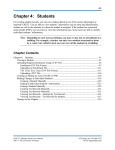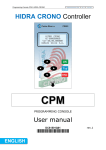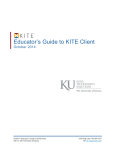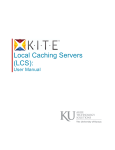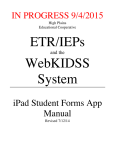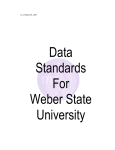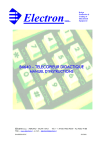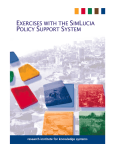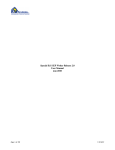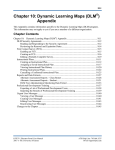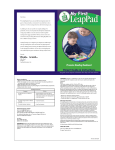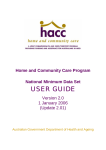Download KITE Educator Manual - O`loughlin Elementary
Transcript
Educator Portal: User Manual October 2013 Table of Contents Welcome to KITETM ........................................................................................................................ 1 Required Software ..................................................................................................................... 1 Supported Browsers................................................................................................................... 1 Getting Help .............................................................................................................................. 1 KITE User Manual Organization .............................................................................................. 2 A Note About Graphics ....................................................................................................... 2 Version Information ............................................................................................................ 2 Logging In ....................................................................................................................................... 3 Resetting a Password ....................................................................................................................... 4 Test Setup ........................................................................................................................................ 5 Creating a Test Session ............................................................................................................. 5 Adding Students to a Test Session ...................................................................................... 7 Editing a Test Session ............................................................................................................... 9 Test Tickets ................................................................................................................................... 12 Administering a Test ..................................................................................................................... 14 Monitoring a Test Session ............................................................................................................. 18 Manually Ending a Test Session ................................................................................................... 21 Test Results ................................................................................................................................... 24 Student Records ............................................................................................................................. 27 Viewing Student Details .......................................................................................................... 27 Customizing the Student Records List .................................................................................... 31 Users .............................................................................................................................................. 34 Adding Users ........................................................................................................................... 34 Creating a User File (CSV) ............................................................................................... 34 Loading a User File ........................................................................................................... 36 Validating Users ................................................................................................................ 37 Resending an Email for Validation ................................................................................... 38 User Roles ............................................................................................................................... 39 Assigning User Roles ........................................................................................................ 39 Changing User Roles ......................................................................................................... 40 Finding an Imported User Account ......................................................................................... 41 Personal Needs and Preferences .................................................................................................... 43 Understanding the PNP GUIs and Enhancements................................................................... 43 General Interface ............................................................................................................... 43 Alternate Interface ............................................................................................................. 43 Entering a Student’s PNP ........................................................................................................ 44 First Contact Surveys .................................................................................................................... 51 Enabling First Contact Surveys ............................................................................................... 51 ATS Help Line: 785.864.3537 Email: [email protected] Creating a First Contact Survey .............................................................................................. 52 Editing a Survey ...................................................................................................................... 55 Uploading a KIDS File .................................................................................................................. 57 Rosters ........................................................................................................................................... 58 Creating a Roster ..................................................................................................................... 58 Loading a Roster File .............................................................................................................. 60 Enrollment or Test Data ................................................................................................................ 63 Creating an Enrollment or Test File ........................................................................................ 63 Enrollment and/or Test File Format ........................................................................................ 64 Enrollment and Test File Columns .................................................................................... 64 Comprehensive_Race ........................................................................................................ 68 Current_Grade_Level ........................................................................................................ 69 Exit_Withdrawal_Type ..................................................................................................... 69 First_Language .................................................................................................................. 70 Primary_Disability_Code .................................................................................................. 71 Loading an Enrollment or Test File......................................................................................... 72 Email: [email protected] ATS Help Line: 785.864.3537 KITE™: Educator Portal – User Manual 1 Welcome to KITETM The Kansas Interactive Testing Engine® is used to deliver standardized tests. The two facets of KITETM you will use the most often are the Educator Portal to assign students to test sessions and the KITE Client that students use to take the tests. The icons for both systems are below. Educator Portal — green, yellow, and blue KITE Client — red, yellow, and blue Required Software In addition to the Educator Portal, you should have the following software available: 1. Microsoft Excel, or similar (used to create comma-separated values [CSV] roster file to upload student information) 2. Adobe Reader, or similar (used to view test tickets in PDF format) 3. A supported browser (see below). Supported Browsers We support several versions of browsers, as follows: • • • • Firefox 23.0 and 22.0 – supported and recommended Firefox 10.0.5 – supported Internet Explorer 8 – supported Safari 6.0.5 – supported Getting Help Common tasks you will perform and some troubleshooting is described in this manual, but if you need additional help, call or email the help desk: Phone: 785-864-3537 Email: [email protected] Email: [email protected] ATS Help Line: 785.864.3537 2 KITE™: Educator Portal – User Manual KITE User Manual Organization The KITE User Manual is divided by subject. Feel free to select different chapters to assemble a user guide for use at your organization. A Note About Graphics Every effort was made to make the graphics in this manual match what you will see when you log in to KITE. In some cases, graphics were edited to show more information, for example, if a screen displays twelve columns in a scrolling window, we usually changed the column widths to show all twelve columns on one screen shot. Version Information This manual is designed for the KITE release in October 2013. ATS Help Line: 785.864.3537 Email: [email protected] KITE™: Educator Portal – User Manual 3 Logging In To log into Educator Portal, perform the following steps: 1. 2. 3. 4. Open a supported web browser. Navigate to http://educator.cete.us. In the Username field, type your username (your email address). In the Password field, type your password. Note: The password is case sensitive. 5. Click Sign In. Email: [email protected] ATS Help Line: 785.864.3537 4 KITE™: Educator Portal – User Manual Resetting a Password To reset a forgotten password, perform the following steps: 1. Log into the Educator Portal at http://educator.cete.us. 2. On the Sign In Screen, click Forgot Password. 3. Enter the username (email address) in the Username field. 4. Click Submit. 5. Within an hour, you will receive an email from [email protected] to reset your password. Hint: Be sure to check your Junk or Spam email folders. ATS Help Line: 785.864.3537 Email: [email protected] KITE™: Educator Portal – User Manual 5 Test Setup For each test that students will take, you must create a test session. This section contains procedures for the following: • • Creating a test session Editing a test session Creating a Test Session As part of creating a test session, you assign students to that test session. To add a new test session (and assign students to tests), perform the following steps: 1. Login to KITE. 2. Click the Test Management tab. 3. Click Add New Test Session. 4. On the Select Assessment screen, ensure that the Assessment Details tab is selected. Email: [email protected] ATS Help Line: 785.864.3537 6 KITE™: Educator Portal – User Manual 5. Click Next. Note: You can filter the tests using the Assessment Program, Testing Program and Assessment fields on the left side of the screen (circled below). 6. In the Test Search Results box, click the radio button next to the appropriate test. 7. Click Next. ATS Help Line: 785.864.3537 Email: [email protected] KITE™: Educator Portal – User Manual 7 Adding Students to a Test Session Note: You can type in the blank fields underneath the field names to filter the students by grade or educator name. 8. Click the checkbox to the left of all the students you want to add to the test session. 9. Click Next. Email: [email protected] ATS Help Line: 785.864.3537 8 KITE™: Educator Portal – User Manual 10. Type a short but descriptive test session name. Note: You will not be able to delete or rename the test session, so you should determine a naming scheme that works for your location. 11. Click Save. ATS Help Line: 785.864.3537 Email: [email protected] KITE™: Educator Portal – User Manual 9 Editing a Test Session After creating a test session, you can view and edit the names of students that are in that test session. To add and remove a student’s name from a test session, perform the following steps. 1. While in the Educator Portal, click Test Management. 2. Locate the test you need to edit. Email: [email protected] ATS Help Line: 785.864.3537 10 KITE™: Educator Portal – User Manual 3. Click on the name of the test. The View/Edit Test Session window appears. Note: Students currently registered for the test appear at the top of the screen, highlighted, under Enrolled Students. 4. To add a student’s name to the session, locate the appropriate student in the Other Students section. ATS Help Line: 785.864.3537 Email: [email protected] KITE™: Educator Portal – User Manual 11 5. Click the box next to the student’s name. 6. After making all of your changes, click Save. Email: [email protected] ATS Help Line: 785.864.3537 12 KITE™: Educator Portal – User Manual Test Tickets After a test has been created and students have been added to the test, you can print test tickets. To print test tickets, perform the following steps. 1. Login to KITE. 2. Click the Test Management tab. 3. Locate your test session. 4. Click the PDF icon next to the name of the test. ATS Help Line: 785.864.3537 Email: [email protected] KITE™: Educator Portal – User Manual 13 5. Click the radio button next to Save File. 6. Click OK. Hint: You can always reopen the saved file in case students forget their login information. 7. Open the PDF file to print the student credentials (aka test tickets). Note: Be sure to allow time before the test to cut the test tickets apart. The PDF prints with eight tickets on each page. Email: [email protected] ATS Help Line: 785.864.3537 14 KITE™: Educator Portal – User Manual Administering a Test When the test tickets are ready, you can administer the test. If you do not have test tickets, be sure to contact the person who is in charge of making them. The test tickets are printed from a PDF file and contain the student logins and passwords. Note: For questions about the KITE Client refer to the KITE Client manual. The instructions below walk you through only the basics steps. To administer the test, perform the following tasks: 1. Distribute the test tickets (with login and password information) to the students. 2. Have the students open the KITE Client on their computer desktops. 3. Have the students click Other Assessments. ATS Help Line: 785.864.3537 Email: [email protected] KITE™: Educator Portal – User Manual 15 4. Instruct the students to enter the login information from their test ticket. 5. Instruct the students to click TAKE A TEST. Note: The Practice First button leads students to practice tests if they are available. Email: [email protected] ATS Help Line: 785.864.3537 16 KITE™: Educator Portal – User Manual 6. If you have a choice of environment (in the blue bar), show the students the correct one. 7. From the list, show the students the test they should take. 8. Tell the students to click the Take Test button. 9. Have the students read the test instructions. Hint: Some tests have more instructions at the beginning than others. ATS Help Line: 785.864.3537 Email: [email protected] KITE™: Educator Portal – User Manual 17 10. When the students are finished reading, they should click the green button to start the test. Note: The green button may say either Next or Begin depending upon the settings of the test. Hint: The Go Back button returns to the screen where you can select a test. Email: [email protected] ATS Help Line: 785.864.3537 18 KITE™: Educator Portal – User Manual Monitoring a Test Session You can monitor a test session if at least one student on the roster has started taking the test. To monitor a test session, perform the following steps. 1. While in the Educator Portal, click Reports. 2. Under the Test bullet and Test Management, click View Test Sessions. 3. From the list of test sessions, click the name of the test session you want to monitor. ATS Help Line: 785.864.3537 Email: [email protected] KITE™: Educator Portal – User Manual 19 4. Click the Monitor button. 5. Use the table below to interpret the screen that appears. Email: [email protected] ATS Help Line: 785.864.3537 20 KITE™: Educator Portal – User Manual Note: The End Test Session button will close this test session to all students, including any who haven’t finished the test. Use only if you are sure you need to end a test session. Column Heading Description Name The name column displays both the student’s first and last name. Status This displays the status of the test. Possible entries are Complete—Student has finished the test and/or selected Review/End to submit answers and end the test session. Unused—Student has not yet logged in. In Progress—The student has logged in but has not completed the testing. Numbered Columns Each numbered column corresponds to a question on the test. If the student has selected a response for the question, the student’s choice will appear in the column. If the student has not selected an answer, the column will display a hyphen (-). Score The score displays the number of correct answers followed by the total number of questions. Score % The score percentage (%) shows the percent of questions correctly answered. 6. When you have finished, use the menus at the top of the screen to move to another location in KITE. ATS Help Line: 785.864.3537 Email: [email protected] KITE™: Educator Portal – User Manual 21 Manually Ending a Test Session If a student is taking a test and gets disconnected, you might need to end that test session manually. To manually end a test session, perform the following steps. 1. While in the Educator Portal, click Reports. 2. In the Test bullet under Test Management, click View Test Sessions. Email: [email protected] ATS Help Line: 785.864.3537 22 KITE™: Educator Portal – User Manual 3. From the list of test sessions, click the name of the test session you want to monitor. 4. Click the Monitor tab. 5. On the Monitor Test Session window, click the End Test Session button. ATS Help Line: 785.864.3537 Email: [email protected] KITE™: Educator Portal – User Manual 23 6. Verify that the test session ended. Email: [email protected] ATS Help Line: 785.864.3537 24 KITE™: Educator Portal – User Manual Test Results Roster reports contain testing results for each student on a roster. These reports are not generated until at least one student has completed the test session. To access roster reports, perform the following steps: 1. Log into the Educator Portal. 2. Click Reports. 3. Under Test Results in the Test bullet, click Roster Reporting. ATS Help Line: 785.864.3537 Email: [email protected] KITE™: Educator Portal – User Manual 25 4. Click the triangle next to the appropriate roster name to view available reports. 5. Click the PDF icon to open a report. Note: At least one student must have completed the test session in order to generate the report. The system displays a message if this has not occurred. Email: [email protected] ATS Help Line: 785.864.3537 26 KITE™: Educator Portal – User Manual 6. Choose Open. 7. Click OK. 8. The report displays the names of the students who have taken the test, their ID numbers, their raw score (the number of questions correct followed by the total number of questions on the test), and the percentage received. 9. Use the table below to interpret the report. Field Name Definition Student Name The student’s name Local Student ID The local student ID number Raw Score The number correct followed by the total number of questions on the test % Correct The percentage of correct answers. 10. To print a copy, from the File menu, click Print. ATS Help Line: 785.864.3537 Email: [email protected] KITE™: Educator Portal – User Manual 27 Student Records You can view student details to see if the correct information is in KITE. You will be able to see the student information like name and identification number as well as the educator to whom the student is assigned. If the student has a PNP or First Contact file, you will be able to view this information also. Hint: Depending upon your access privileges, you may or may not see all of the students. For example, teachers can only view students associated with their names, but a district-level user could view all students in a building. Viewing Student Details To view student details, perform the following steps: 1. On the Reports page under Student Information, click Student Records. Email: [email protected] ATS Help Line: 785.864.3537 28 KITE™: Educator Portal – User Manual 2. Use the Group By drop-down list to organize the list of students. 3. Use the following table when sorting the list of students. Selection Description Remove Grouping Clears the filter and returns the list to its original order. Roster Groups the student records by the roster on which they were uploaded. A roster upload number is automatically assigned by the system. Student Groups the student records by the student’s state ID number. Teacher Groups the student records by their teacher’s name. 4. Click the checkbox next to the student you want to view. ATS Help Line: 785.864.3537 Email: [email protected] KITE™: Educator Portal – User Manual 29 5. At the bottom of the screen, click View Student Detail. 6. Use the arrows at the bottom of the student detail window to move between students. Note: The information in these records is filled from the uploaded CSV file, or the uploaded Kansas Individual Data on Students (KIDS) file. Email: [email protected] ATS Help Line: 785.864.3537 30 KITE™: Educator Portal – User Manual 7. When you are finished, click the Click to close Detail button. ATS Help Line: 785.864.3537 Email: [email protected] KITE™: Educator Portal – User Manual 31 Customizing the Student Records List Note: Although there are other columns available, we suggest you keep the default setup unless you are specifically looking for other types of information. If you need to change the columns in the Student Record Report, perform the following steps. 1. On the Student Record Report screen, click Choose Columns. Email: [email protected] ATS Help Line: 785.864.3537 32 KITE™: Educator Portal – User Manual 2. On the Select columns window, determine which columns you wish to add or remove. 3. To remove a column from the report, click the – sign next to the column. 4. To add a column to the report, click the + sign next to the column. ATS Help Line: 785.864.3537 Email: [email protected] KITE™: Educator Portal – User Manual 33 5. To reorganize columns, drag and drop the columns into the order you prefer. 6. When you have finished, click Ok to save your changes. Note: You can resize the columns, but use caution as changes can make the report difficult to read. The table below lists the default column titles and their definitions. Column Titles Definitions State ID The student’s state-assigned ID number. First Name The student’s legal first name. Last Name The student’s legal last name Roster The name given to the roster. School ID The school’s ID number. Educator State ID The educator’s state license ID number. Educator First Name The educator’s legal first name. Educator Last Name The educator’s legal last name. Access Profile Indicates whether or not the student’s Personal Needs and Preferences or Personal Needs Profile (PNP) have been set. Currently used by Dynamic Learning Maps (DLM). First Contact Indicates whether or not the first contact form has been completed. Currently used by Dynamic Learning Maps (DLM). Email: [email protected] ATS Help Line: 785.864.3537 34 KITE™: Educator Portal – User Manual Users Sometimes, problems arise because a user cannot see the information they expect to see. Often this occurs because of a problem with their roles. If they are a new user, they may need to be validated or have roles assigned; existing users may need to have their roles updated. Adding Users Users are entered into the system using a data file in the CSV (comma separated values) format. All users (educators, test coordinators, principals, superintendents, etc.) can be included on one CSV file. Hint: A CSV user file template is available at http://ksassessments.org/kite. Note: Note all columns in the CSV template require data. However, all columns in the CSV template must be included in the file. Hint: We recommend maintaining one user file. Creating a User File (CSV) To create a user file, perform the following steps. 1. Open a spreadsheet program that can save data in the CSV format. 2. On the first row of the spreadsheet, enter the column headings from the following table. Note: All of the column headings are required for KITE to accept the CSV file. The “Req?” column indicates whether or not a column must contain information for each user to ensure a successful file upload. Columns with “No” in the table below can be blank for a user. Column Heading Format Req? Description Legal_First_Name Alphanumeric Yes The user’s first name. Legal_Last_Name Alphanumeric Yes The user’s last name ATS Help Line: 785.864.3537 Email: [email protected] KITE™: Educator Portal – User Manual Column Heading Educator_Identifier Format Req? Alphanumeric No Description The user’s identification number. For educators, this is usually their state license number. Note: Email Alphanumeric Yes 35 If a user will not be assigned to students, leave this field blank. For example, a district supervisor would not need an educator identifier. The user’s email address. Note: Information about creating a password will be sent to this email address and it will become the user’s login name. Organization Numeric Yes Use the numeric code assigned by the state (or other organization) for districts, buildings, etc. Organization_Level Alphanumeric Yes Enter the user’s level, e.g., DT (district), SCH (school/building), etc. Note: A user should have only one organization level. 3. Type the information for each user into the CSV file. Note: Use a new line (row) for each user. 4. Verify that you have all of the column headings in your file, even if some columns are blank. 5. Save your file in a location you can access later. Hint: The file can be given any name that helps identify the information it contains. Note: Save as a CSV file. The system will only load files saved in CSV format. Email: [email protected] ATS Help Line: 785.864.3537 36 KITE™: Educator Portal – User Manual Loading a User File After saving the CSV user file, you need to upload the file into KITE. To load a user file, perform the following steps: 1. Select the Reports tab. 2. Under the Data Upload heading, choose CSV File Upload. 3. Select User from the dropdown list. ATS Help Line: 785.864.3537 Email: [email protected] KITE™: Educator Portal – User Manual 37 Note: If you are attempting to upload a file and you do not see the correct option listed, your account permissions may need to be changed. Contact your test coordinator. 4. Click the Browse button to find the CSV file on your computer. A browser window appears. 5. Locate the CSV file you created. 6. Single-click the file name to select it. 7. Click Open. The filename appears next to the Browse button. Note: Verify that the file has a .csv file extension. Filenames with extensions ending in .xls or .xlsx will be rejected. 8. Click Upload. The confirmation message indicates the number of records uploaded. Hint: Each line in the CSV file is one record. Validating Users After you upload the users, they will appear under the Pending Users list. Before users can work with the Educator Portal, they need to validate their account. Each user automatically receives an email from [email protected] with a link. They should follow that link to set their password and login. Users appear in the Active User list after they set a password and login. To determine if a user is validated, perform the following steps. 1. Within the Educator Portal, select the Reports tab. 2. Under the KITE Management System Tools heading, select Account Management. 3. Click the Users tab. Sections for New, Active, and Pending users appear. Email: [email protected] ATS Help Line: 785.864.3537 38 KITE™: Educator Portal – User Manual Hint: Users who have not replied to the email appear under Pending Users. 4. Locate the new user. Resending an Email for Validation KITE logins are connected to email addresses, and each user must activate their email address individually. After the user is loaded into KITE, they receive an email from [email protected] with a link. They should follow that link to set their password and login. After a user has activated their user ID, they can be assigned roles (access privileges). If a user is having difficulty logging on to KITE, you can use the steps below to resend their email invitation. To resend an invitation, perform the following steps. 1. Within the Educator Portal, select the Reports tab. 2. Under the KITE Management System Tools heading, select Account Management. 3. Click the Users tab. Sections for New, Active, and Pending users appear. Hint: Users who have not replied to the email appear under Pending Users. 4. Locate the new user. Note: If the user is listed under “Pending”, you need to resend an email. 5. On the Users tab, click the checkbox by the user’s name. 6. Click the Resend Email button. 7. Contact your user and ask them to watch for the email. ATS Help Line: 785.864.3537 Email: [email protected] KITE™: Educator Portal – User Manual 39 User Roles After users are entered into the system, you must assign each one a role within the Educator Portal. The roles determine the tasks the user can perform. Assigning User Roles To assign user roles, perform the following steps: 1. Within the Educator Portal, select the Reports tab. 2. Under the KITE Management System Tools heading, select Account Management. 3. Click the Users tab. Sections for New, Active, and Pending users appear. Hint: Recently uploaded users appear under New Users. 4. Locate the new user. 5. Click the Add Roles button. The Assign Roles to User dialog box appears. 6. Choose the correct role for the user (only one role should be chosen). For the Kansas Assessment Program, the defined roles are: KAP Role Description Teacher A teacher account. Teachers access only those students linked to their account by a roster uploaded and the Kansas Individual Data on Students (KIDS) system. Building User A person in a building who needs access to all students in that building. Building Test Coordinator The test administrator for a building. Building Principal The principal for a building. District User District personnel who need access to all students in that district. District Test Coordinator The test coordinator for the district. District Superintendent The district superintendent. 7. Click Save. The selected role is now the user’s current role. Email: [email protected] ATS Help Line: 785.864.3537 40 KITE™: Educator Portal – User Manual Changing User Roles Sometimes, you will need to change the user roles. To change user roles, perform the following steps: 1. Within the Educator Portal, select the Reports tab. 2. Under the KITE Management System Tools heading, select Account Management. 3. Click the Users tab. Sections for New, Active, and Pending users appear. Hint: Existing users appear under Active Users. 4. Click the Add Roles button. The Assign Roles to User dialog box appears. 5. Choose the correct role for the user (only one role should be chosen). 6. Click Save. The selected role is now the user’s current role. ATS Help Line: 785.864.3537 Email: [email protected] KITE™: Educator Portal – User Manual 41 Finding an Imported User Account Many email addresses were imported from the Management Tool into Educator Portal. If you had an account with the Center for Educational Testing and Evaluation (CETE) at http://mgmt.cete.us, you should have an account in Educator Portal. Note: The login for the Educator Portal is not the same login that was previously used for the Management Tool. The Management Tool is available ONLY for administering KELPA and the science portion of the Kansas Alternate Assessments as well as for reviewing historical data. To find an imported account, perform the following steps: 1. Log into the Educator Portal at http://educator.cete.us. 2. On the Sign In Screen, click Forgot Password. 3. Enter the username (email address) in the Username field. 4. Click Submit. Email: [email protected] ATS Help Line: 785.864.3537 42 KITE™: Educator Portal – User Manual 5. Within an hour (often much sooner), you should receive an email from [email protected] to activate your account. Hint: Be sure to check your Junk or Spam email folders. 6. If necessary, double-check the spelling of your email address and try again. Note: If KITE still does not recognize your username, contact your school’s administrator so your account information can be uploaded into the Educator Portal. ATS Help Line: 785.864.3537 Email: [email protected] KITE™: Educator Portal – User Manual 43 Personal Needs and Preferences Personal Needs and Preferences also known as a Personal Needs Profile (PNP) are the part of a student’s record that controls the types of accommodations that will be presented in the student’s test. You may set PNP by editing individual student records. Understanding the PNP GUIs and Enhancements Before you set PNPs, you should understand the different graphic user interfaces (GUIs) that exist within the KITE Client—the General user interface and the Alternate user interface. Depending upon the user interface that the student will use, some enhancements are not available or function slightly differently. For example, in the general interface, the student has a toolbar they can use to select an enhancement, but the alternate interface does not include a toolbar. General Interface The General interface is the one in which most student assessments are delivered, and it includes a toolbar where a student can access enhancements, including masking, auditory background, spoken, magnify, color overlay, invert color, and color contrast. Note: If the student will use the general interface, you have a choice to have enhancements appear automatically (“Activate by Default”) or appear at the selection of the student. Alternate Interface The Alternate interface is designed for students who are part of the Dynamic Learning Maps (DLM) program. Note: The Alternate interface does not include a toolbar, so any enhancements the student will need should be checked “Activate by Default”. Email: [email protected] ATS Help Line: 785.864.3537 44 KITE™: Educator Portal – User Manual Entering a Student’s PNP To enter the PNP of a student, perform the following steps. 1. Log into Educator Portal. 2. Click the Reports tab. 3. Under Student Information, click Student Records. 4. On the Student Record Report, locate the student record you wish to update. ATS Help Line: 785.864.3537 Email: [email protected] KITE™: Educator Portal – User Manual 45 5. Drag the scroll bar at the bottom of the page all the way to the right. 6. In the Access Profile column, click NO SETTINGS. Note: The PNP window has four tabs: 1) Summary, 2) Display Enhancements, 3) Language & Braille, and 4) Audio & Environment Support. Email: [email protected] ATS Help Line: 785.864.3537 46 KITE™: Educator Portal – User Manual 7. To edit a student’s PNP, click the Edit Settings button. 8. Alternatively, to edit a student’s PNP, click the Display Enhancements tab.. ATS Help Line: 785.864.3537 Email: [email protected] KITE™: Educator Portal – User Manual 47 9. Use the following table to set PNP in the Display Enhancements tab personal needs and preferences. Display Enhancements Definition Magnification Magnification allows you to choose amount of screen magnification during testing. You can choose between a magnification of 2x, 3x, 4x, or 5x. Overlay Color The overlay color is the background color of the test. The default color is white; you may select an alternate color if needed. Invert Color Choice The invert color choice will cause the test background to appear black with white lettering. Use Contrast Color to change the display to a different color scheme. Masking (General UI only) The masking section allows the student to cover parts of the test. “Answer masking” covers the answers when the question is first presented. “Custom masking” allows the student to choose what they would like masked. Contrast Color The contrast color section allows you to choose from several background and lettering color schemes. Email: [email protected] Screen ATS Help Line: 785.864.3537 48 KITE™: Educator Portal – User Manual 10. After you have made your changes, click Save. The message “Profile attributes saved successfully” appears. Note: The features on the Language & Braille tab are currently unavailable. 11. Click the Audio & Environment Support tab. ATS Help Line: 785.864.3537 Email: [email protected] KITE™: Educator Portal – User Manual 49 12. Use the following table to set PNP in the Audio & Environment Support section. Audio & Environment Support Definition Auditory Background (General UI Only) The computer plays white noise during the test. Spoken Audio The graphic to the right indicates which features are currently available. Screen For Voice Source, you can specify synthetic. Using Spoken Preference, you can indicate which elements of a question should be read to the student. Choosing NonVisual means that everything on the screen will be read. Email: [email protected] ATS Help Line: 785.864.3537 50 KITE™: Educator Portal – User Manual Audio & Environment Support Switches Definition Note: Screen Activate by Default does not change how a switch works with the system. • Scan Speed (seconds) – The number of seconds that a particular item or row will be highlighted and available for selection before the system moves to the next item or row. The scan speed must be equal to or greater than the value entered under “Automatic Scan-Initial Delay”. • Automatic Scan-Initial Delay – Allows you to specify how the system interacts with a switch. The “Value in seconds” determines how long the system waits to begin highlighting items. The “Manual Override” button allows you to specify that the system will wait for the test taker to select the switch before highlighting begins. • Automatic Scan Repeat Frequency – Determines how many times the system will repeat the process of highlighting items/rows on the screen. Breaks Currently unavailable. Additional Testing Time Currently unavailable. 13. After you have made your changes, click Save. The message “Profile attributes saved successfully” appears. 14. To close the window, click the x at the top of the screen. 15. After you have entered the student’s PNP, the link next to the student changes to CUSTOM. ATS Help Line: 785.864.3537 Email: [email protected] KITE™: Educator Portal – User Manual 51 First Contact Surveys The First Contact Survey (FCS) is used to report information about the characteristics of students who participate in an alternate assessment based on alternate achievement standards. The survey collects data about student demographics, sensory perception, motor skills, expressive and receptive language, computer access, use of alternate communication devices, academic skills, and engagement with and attention to instruction. This information is being collected as part of the Dynamic Learning Maps (DLM®) project. Enabling First Contact Surveys Before you can complete an FCS for a student, you must first upload a roster file with the student’s information, including DLM status. For each FCS you plan to complete, the corresponding student should have TRUE in the DLM_Status column of the roster. Note: You can find the instructions for uploading the student roster CSV file elsewhere in this manual. Note: If the DLM_Status column in the Roster file is blank or FALSE, you will not be able to access the FCS for that student. Email: [email protected] ATS Help Line: 785.864.3537 52 KITE™: Educator Portal – User Manual Creating a First Contact Survey Once you have logged in to the Educator Portal, you can create an FCS for a student. To do so, perform the following steps. 1. Click the Reports tab. 2. Under Student Information, click Student Records. ATS Help Line: 785.864.3537 Email: [email protected] KITE™: Educator Portal – User Manual 53 3. On the Student Record Report screen, locate the student for whom you wish to create an FCS. 4. Move the scroll bar at the bottom of the page all the way to the right side of the screen. 5. Click the First Contact link associated with that student. If this is the first time accessing this student’s FCS, the link will read NOT STARTED. Note: Once you have started and saved the survey, you can go back and edit it at any time. Email: [email protected] ATS Help Line: 785.864.3537 54 KITE™: Educator Portal – User Manual 6. On the welcome page of the survey, verify that the name of the student at the top of the page is the one with which you wish to work. 7. Read the welcome page to see what information the survey requires. 8. To begin the survey, click the Start Survey button. Note: Each page of the survey will have one or more questions. Additional questions may appear depending on how you answer the first question(s), so make sure to scroll down and complete everything on each tab. 9. On each survey screen, click Next to move to the next section. ATS Help Line: 785.864.3537 Email: [email protected] KITE™: Educator Portal – User Manual 55 Note: As you answer the questions on each tab, you will see the orange dots in the tabs turning blue. This shows your progress. Orange means incomplete, while blue means you have completed all the questions on that tab. 10. When you have finished answering questions, click Submit Survey. Note: If you have not finished the survey, you will see the following message. You can return at any time to complete the survey. Hint: If you have to leave the survey before finishing it, you will see “In Progress” in the First Contact column of the Student Record Report. Editing a Survey If you leave a survey before finishing it, you can edit it at a later time. To edit a survey, perform the following steps. 1. From inside of KITE, click the Reports tab. 2. Under Student Information, click Student Records. 3. On the Student Record Report screen, locate the student whose FCS you wish to edit. Email: [email protected] ATS Help Line: 785.864.3537 56 KITE™: Educator Portal – User Manual 4. Click In Progress. 5. On the welcome screen, click the Edit Survey button. 6. Continue answering the survey questions until finished. Note: When all of the dots at the top of the screen are blue, you are finished answering the survey. 7. Click the Submit Survey button. Hint: On the Student Record Report, the First Contact link will now read “Complete.” Note: If you need to make changes to the FCS, you can do so by clicking the Complete link. ATS Help Line: 785.864.3537 Email: [email protected] KITE™: Educator Portal – User Manual 57 Uploading a KIDS File The webservice upload link uploads information from the Kansas Individual Data on Students (KIDS) system. You will only have access to the webservice upload if you have the correct permissions within Educator Portal. To upload a KIDS file, perform the following steps. 1. From inside KITE, click Reports. 2. Under Data Upload, click Webservice Upload. 3. Click Upload. The system displays a message and sends an email with results of the data transfer. If any items are rejected, an Excel document will be attached to the email. Email: [email protected] ATS Help Line: 785.864.3537 58 KITE™: Educator Portal – User Manual Rosters Rosters are usually created using a spreadsheet program that can save in CSV (comma-separated values) format. The resulting CSV file can be saved and edited as information changes. Hint: A CSV roster file template is available at http://ksassessments.org/kite. Note: Not all columns in the CSV template require data. However, the columns must be included in the file. Hint: You can have more than one roster, and each roster can have a range of 16,000 (one to six thousand) students. Creating a Roster To create a roster, perform the following steps: 1. Open a spreadsheet program that can save data in the CSV format. 2. On the first row of the spreadsheet, enter the column headings from the following table. Note: All of the column headings are required for KITE to accept the CSV file. The “Req?” column indicates whether or not a column must contain information for each student to ensure a successful file upload. Columns with “No” in the table below can be blank for each student if the information is unavailable. Column Heading Attendance_School_ Program_Identifier Format Alphanumeric; 10 Req? Yes Description Your building number (building numbers are typically four digits) or other assigned location identifier. Note: Course_Section ATS Help Line: 785.864.3537 Alphanumeric; 30 Yes The number must match one in your organization, or the file upload will fail. Use course sections to group students into rosters so they are easily identifiable when a test session is created. Email: [email protected] KITE™: Educator Portal – User Manual Column Heading Format Req? 59 Description Current_School_Year YYYY Yes The ending year of the current school year (e.g., for the 2013–2014 school year, enter 2014). DLM_Status Blank TRUE FALSE No TRUE enables Dynamic Learning Maps and the First Contact Survey for the student. Note: If the student will use Dynamic Learning Maps (DLM), enter TRUE. Educator_First_ Name Alphanumeric; 40 No Educator’s first name. Educator_Identifier Numeric; 10 Yes The educator number may match the number that is associated with a KITE user profile (e.g., the teacher ID number or employee number), but if it does not match an existing number, KITE will create an educator in the system (separate from a user). Educator_Last_Name Alphanumeric; 40 No Educator’s last name. Enrollment_Status Numeric; 2 No You can leave this field blank to default to “enrolled”, or use 01 for audited. Local_Student_ Identifier Alphanumeric; 20 No Student’s state ID number or student’s school ID number. If no number is entered, the system will create one. Residence_District_ Identifier Alphanumeric; 10 No District ID number (e.g., D0123). State_Course_ Identifier Alphanumeric Yes This helps identify the course without categorizing the course (use Course_Section to group students). State_Student_ Identifier Alphanumeric; 10 Yes The student’s state ID number. State_Subject_Area_ Code N/A No The subject area code assigned by the state. Student_Legal_First_ Name Alphanumeric; 60 Yes The student’s first name. Student_Legal_Last_ Name Alphanumeric; 60 Yes The student’s last name. No The student’s middle name. Student_Legal_ Middle_Name Email: [email protected] ATS Help Line: 785.864.3537 60 KITE™: Educator Portal – User Manual Note: A roster can have a maximum of 6,000 (six thousand) students. 3. Type the information for each student into the CSV file. Note: Use a new line (row) for each student. 4. Verify that you have all of the column headings in your file, even if some columns are blank. 5. Save your file in a location you can access later. Hint: The file can be given any name that helps identify the group of students it contains. Note: Save the roster as a CSV file. The system will only load files saved in CSV format. Loading a Roster File After saving the CSV roster file, you need to upload the file into KITE. To do so, perform the following steps: 1. Login to KITE. 2. Click the Reports tab. 3. Under Data Upload, click CSV File Upload. ATS Help Line: 785.864.3537 Email: [email protected] KITE™: Educator Portal – User Manual 61 4. From the Update Record Type dropdown list, select Roster. Note: If Roster is not displayed in the menu, check with your test administrator to get permission to upload this file type. 5. Click the Browse button to find the CSV file on your computer. A browser window appears. 6. Locate the CSV file you created. 7. Single-click the file name to select it. 8. Click Open. The filename appears next to the Browse button. Note: Verify that the file has a .csv file extension. Filenames with extensions ending in .xls or .xlsx will be rejected. Email: [email protected] ATS Help Line: 785.864.3537 62 KITE™: Educator Portal – User Manual 9. Click Upload. The confirmation message will indicate the number of students uploaded and any error messages. ATS Help Line: 785.864.3537 Email: [email protected] KITE™: Educator Portal – User Manual 63 Enrollment or Test Data An enrollment file is used to upload demographic information for each student. Test files are used for managing the Adequate Yearly Progress (AYP) assessments for No Child Left Behind (NCLB). Note: A test file uses the same format as an enrollment file. Creating an Enrollment or Test File To create the file, perform the following steps. 1. Open a spreadsheet program that can save data in the CSV format. 2. On the first row of the spreadsheet, enter the column headings for the file. Note: The columns are listed right after this procedure because of the amount of data that you can enter. 3. Type the information into the CSV file. Note: Use a new line (row) for each individual. 4. Verify that you have all of the column headings in your file, even if some columns are blank. 5. Save your file in a location you can access later. Hint: The file can be given any name that helps identify the information it contains. Note: Save the file as a CSV file. The system will only load files saved in CSV format. Email: [email protected] ATS Help Line: 785.864.3537 64 KITE™: Educator Portal – User Manual Enrollment and/or Test File Format Use the tables on the next several pages to compile your enrollment (and/or test) information. Some of the fields with limited or complex entry structures are explained at the end of this section. Note: All of the column headings are required. The “Req?” column indicates whether or not a column must contain information to ensure a successful file upload. Columns with “No” in the table below can be blank. Enrollment and Test File Columns Column Heading Attendance_School_ Program_Identifier Format or Type; Number Alphanumeric; 10 Req? Yes Definition Your building number (building numbers are typically four digits) or other assigned location identifier. Note: The number must match one in your organization, or the file upload will fail. Course_Section Alphanumeric Yes Use course sections to group students into rosters so they are easily identifiable when a test session is created. Current_School_Year YYYY; 4 Yes The ending year of the current school year (e.g., for the 2013–2014 school year, enter 2014). DLM_Status Blank TRUE FALSE No TRUE enables Dynamic Learning Maps and the First Contact Survey for the student. Note: Educator_Identifier ATS Help Line: 785.864.3537 Numeric Yes If the student will use Dynamic Learning Maps (DLM), enter TRUE. The educator number may match the number that is associated with a KITE user profile (e.g., the teacher ID number or employee number), but if it does not match an existing number, KITE will create an educator in the system (separate from a user). Email: [email protected] KITE™: Educator Portal – User Manual Column Heading Format or Type; Number Req? 65 Definition State_Course_ Identifier Alphanumeric Yes This helps identify the course without categorizing the course (use Course_Section to group students). State_Student_ Identifier Numeric; 10 Yes The student’s state ID number. Student_Legal_ First_Name Alphanumeric; 60 Yes The student’s first name. Student_Legal_ Last_Name Alphanumeric; 60 Yes The student’s last name. Test_Subject Alphanumeric; 10 Yes The subject of the test, for example, Math, ELA, etc. Test_Type Alphanumeric; 2 G = General; M = Modified; A = Alternate Yes Indicates which type of test the student will take. AYP_School_ Identifier Alphanumeric; 10 No The unique number that has been assigned to the school building by the state. Comprehensive_ Race Numeric; 5 No General racial category (or categories) that most clearly reflects the individual’s recognition of his or her racial background. Note: Current_Grade_Level Numeric; 2 00-18 No Selected: rd 08 = 3 grade th 10 = 5 grade th 16 = 11 grade See the section that follows for more information. The grade level or primary instructional level at which a student enters and receives services in a school or an educational institution during a given academic session. Note: See the section that follows for more information. Date_of_Birth MM/DD/YYYY; 10 No The date (month, day, and year) on which the student was born. District_Entry_Date MM/DD/YYYY; 10 No The date (month, day, and year) on which the student enrolls and begins to receive instructional services in a school district. Educator_First_ Name Alphanumeric No The educator’s first name. Email: [email protected] ATS Help Line: 785.864.3537 66 KITE™: Educator Portal – User Manual Column Heading Format or Type; Number Req? Definition Educator_Last_Name Alphanumeric No The educator’s last name. Enrollment_Status Numeric 00 = Enrolled 01 = Audited No The student’s status in the course. Exit_Withdrawal_ Date MM/DD/YYYY; 10 No The month, day, and year of the student’s last day of membership or the day on which the student graduated. Exit_Withdrawal_ Type Numeric; 2 No The circumstances under which the student exited the district or school. Note: First_Language Alphanumeric; 2 No See the section that follows for more information. The code for the primary language or dialect (not ethnicity) of the student according to the student’s home language survey. Note: See the section that follows for more information. Funding_School Alphanumeric; 10 No The unique number assigned by the state that indicates the location where the student is counted for state funding and/or for the Principal’s Building Report. If a district does not have a school for an educational level (e.g., does not have a high school) or has preschoolers who are not assigned to a school, the district central office building number should be used. Gender Numeric; 1 0 = Female 1 = Male No The student’s gender. Generation_Code Alphanumeric; 10 No The part of the student’s name used to denote the generation in his/her family, e.g., Jr., Sr., III, etc. Gifted_Student Alpha; 5 TRUE FALSE No Indicates whether or not the student has an active Individual Education Plan (IEP) for giftedness. Local_Student_ Identifier Alphanumeric; 20 No The unique alphanumeric code assigned to the student by the school or local education agency. ATS Help Line: 785.864.3537 Email: [email protected] KITE™: Educator Portal – User Manual Column Heading Primary_Disability_ Code Format or Type; Number Alpha; 2 Req? No Definition Indicates whether or not the student has an active Individual Education Plan (IEP) under the Individuals with Disabilities Education Act (IDEA—Part B). Note: Qualified_for_504 Numeric; 1 Blank 1 2 No 67 See the section that follows for more information. Indicates whether or not the student has a physical or mental impairment that substantially limits one or more major life activities, has a record of such impairment, or is regarded as having such impairment. • Blank = Not qualified for 504 during the current school year. • 1 = Currently a qualified student. • 2 = Not currently qualified, but was qualified previously. Residence_District_ Identifier Alphanumeric; 5 No The unique number that has been assigned to the district by the state. The Resident District Identifier identifies the parent organization for a school. School_Entry_Date MM/DD/YYYY; 10 No The date on which the student enrolls and begins to receive instructional services in a school. If the student should leave and then re-enroll, this date should reflect the most recent enrollment date. Special_ Circumstances_ Transfer_Choice Alphanumeric; 1 Blank 1-4 (see definition) No Indicates whether or not the student’s transfer into or out of the district was related to provisions of federal law. MM/DD/YYYY; 10 No Special_Ed_ Program_Ending_ Date Email: [email protected] • Blank = No transfer under these provisions • 1 = Transfer using “improvement choice” provision. • 2 = Transfer using “unsafe school” provision (within the same district). • 3 = Student applied to transfer, but was denied. • 4 = Student was offered the choice to transfer, but declined the transfer. Date student exits special education, based on a determination by the IEP team. ATS Help Line: 785.864.3537 68 KITE™: Educator Portal – User Manual Column Heading Format or Type; Number Req? Definition State_Entry_Date MM/DD/YYYY; 10 No The date on which the student enrolls and begins to receive instructional services in the state. If the student should leave the state and then reenroll in school, this date should reflect the most recent enrollment date. State_Subject_Area_ Code Alphanumeric; 10 No Used to indicate the subject matter code used by the state. Student_Legal_ Middle_Name Alphanumeric; 60 No The student’s middle name Comprehensive_Race The Comprehensive_Race field is different from most of the other fields in the system. The values are five digits long, composed of ones and zeros, and at least one of the five numbers must be a one. The numbers can be used to indicate up to five racial heritages. st 1 Digit 1 = White 0 = No 2 nd rd Digit 1 = Native Hawaiian or Other Pacific Islander th 3 Digit 1 = Black or African American 4 Digit 1 = Asian 0 = No 0 = No 0 = No th 5 Digit 1 = Native American or Alaska Native 0 = No The table below lists some example entries. Example Values Definition 10000 Student identifies one race: White 01000 Student identifies one race: Native Hawaiian or Other Pacific Islander 00100 Student identifies one race: Black or African American 00010 Student identifies one race: Asian 00001 Student identifies one race: Native American Indian or Alaska Native 10100 Student identifies two races: 1) White and 2) Black or African American 01010 Student identifies two races: 1) Native Hawaiian or Other Pacific Islander and 2) Asian 10001 Student identifies two races: 1) White and 2) Native American or Alaska Native ATS Help Line: 785.864.3537 Email: [email protected] KITE™: Educator Portal – User Manual 69 Example Values Definition 11010 Student identifies three races: 1) White, 2) Native Hawaiian or Other Pacific Islander, and 3) Asian 01111 Student identifies four races: 1) Native Hawaiian or Other Pacific Islander, 2) Black or African American, 3) Asian, and 4) Native American or Alaska Native 11111 Student identifies all five races: 1) White, 2) Native Hawaiian or Other Pacific Islander, 3) Black or African American, 4) Asian, and 5) Native American or Alaska Native Current_Grade_Level Entry Definition Entry Definition 00 Birth-2 years old, includes Special Education Infant/Toddler 10 Fifth Grade 01 3-Yr-Old Preschooler 11 Sixth Grade 02 4-Yr-Old Preschooler 12 Seventh Grade 03 5-Yr-Old Preschooler 13 Eighth Grade 04 Four-Year-Old At-Risk 14 Ninth Grade 05 Kindergarten 15 Tenth Grade 06 First Grade 16 Eleventh Grade 07 Second Grade 17 Twelfth Grade 08 Third Grade 18 Not Graded 09 Fourth Grade Exit_Withdrawal_Type Entry Definition Entry Definition 1 Transfer to public school, same district 13 Reached maximum age for services 2 Transfer to public school, different district, same state 14 Discontinued schooling 3 Transfer to public school, different state 15 Transfer to accredited or nonaccredited Juvenile Correctional Facility—educational services provided Email: [email protected] ATS Help Line: 785.864.3537 70 KITE™: Educator Portal – User Manual Entry Definition Entry Definition 4 Transfer to an accredited private school 16 Moved within the US, not known to be continuing 5 Transfer to a non-accredited private school 17 Unknown 6 Transfer to home schooling 18 Student data claimed in error/never attended 7 Matriculation to another school 19 Transfer to an adult education facility (i.e., for GED completion) 8 Graduated with regular diploma 20 Transferred to a juvenile or adult correctional facility—no educational services provided 9 Completed school with other credentials (e.g., District-Awarded GED) 21 Student moved to another country, may or may not be continuing 10 Student death 98 Unresolved exit 11 Student illness 99 Undo a previously submitted exit record 12 Student expulsion (or long-term suspension) First_Language Note: English with another language background (ESL) is 44. Entry Blank Definition Entry Definition English 24 Hindi 1 Chinese (Mandarin or Cantonese) 25 Urdu 2 Dinka (Sudanese) 26 Swahili 3 French 27 Nepali 4 High German 28 American Sign Language (ASL) 5 Hmong 29 Serb 6 Khmer (Cambodian) 30 Croatian 7 Korean 31 Turkish 8 Lao 32 Karen languages (e.g., Burma, Myanmar) 10 Filipino or Tagalog (Philippines) 33 Haitian/Haitian Creole ATS Help Line: 785.864.3537 Email: [email protected] KITE™: Educator Portal – User Manual Entry Definition Entry 71 Definition 11 Russian 34 Gujarati 13 Spanish 35 Punjabi 14 Vietnamese 36 Pashto 15 Arabic 37 Dari 16 Other 38 Quiche 17 Somali 39 Mam 18 Thai 40 Ilokano 19 Portuguese 41 Visaya 20 Farsi (Iranian) 42 Low German 21 Chuukese (e.g., Marshall Island, Micronesian) 43 Other Signed Language 22 Bosnian 44 English—with other language background 23 Burmese 45 Native American Languages Primary_Disability_Code Entry Blank Definition Entry Definition None MR Mental retardation AM Autism ID Intellectual disability DB Deaf/blindness OH Other health impairment DD Developmentally delayed (ages 39 only) OI Orthopedic impairment ED Emotional disturbance SL Speech/language disability HI Hearing impairment TB Traumatic brain injury LD Specific learning disability VI Visual impairment MD Multiple disabilities Email: [email protected] ATS Help Line: 785.864.3537 72 KITE™: Educator Portal – User Manual Loading an Enrollment or Test File To load a file, perform the following steps: 1. Select the Reports tab. 2. Under the Data Upload heading, choose CSV File Upload. Note: If you are attempting to upload a file and you do not see the correct option listed, your account permissions may need to be changed. Contact your test coordinator. 3. Select Enrollment from the dropdown list. Note: If you are loading a Test file, select Test from the dropdown list. 4. Click the Browse button to find the CSV file on your computer. A browser window appears. 5. Locate the CSV file you created. 6. Single-click the file name to select it. ATS Help Line: 785.864.3537 Email: [email protected] KITE™: Educator Portal – User Manual 73 7. Click Open. The filename appears next to the Browse button. Note: Verify that the file has a .csv file extension. Filenames with extensions ending in .xls or .xlsx will be rejected. 8. Click Upload. The confirmation message indicates the number of records uploaded. Hint: Each line in the CSV file is one record. Email: [email protected] ATS Help Line: 785.864.3537