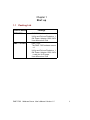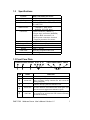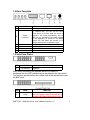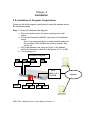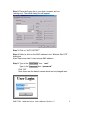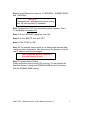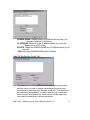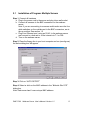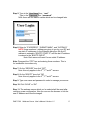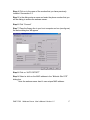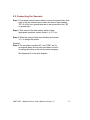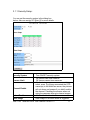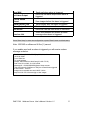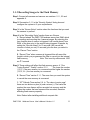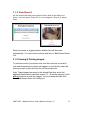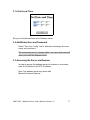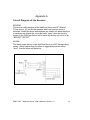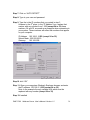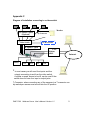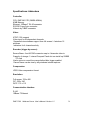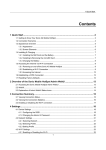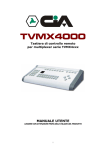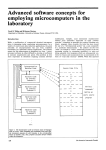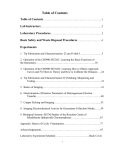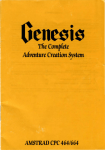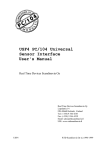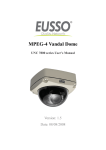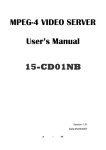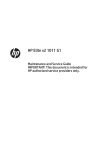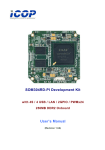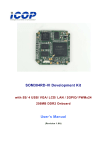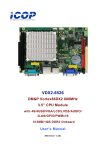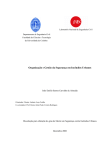Download The DMP-7300 Surveillance
Transcript
The DMP-7300 Surveillance Webcam Server for Windows Internet Explorer User’s Manual Version: 1.2 Revised: November 14, 2001 Copyright Notice This document is copyrighted, 2001 by Nucleus Electronics Corp all rights are reserved. The information in the manual is subject to change without notice in order to improve the product. No part of this manual may be reproduced, copied, translated or transmitted in any form or by any means without the prior written permission of the manufacturer. Nucleus Electronics Corp. assumes no responsibility for any inaccuracies that may be contained in this document. Nucleus Electronics Corp. makes no commitment to update or to keep current the information contained in this manual. Trademarks Acknowledgments All brand names and trademarks are the properties and registered brands of their respective owners. DMP-7300 Webcam Server User's Manual: Version 1.2 2 Table of Contents Chapter One: Start up 1.1 Packing list 1.2 Specifications 1.3 Front face plate 1.4 Rear face plate 1.5 Side face plates Page 4 5 5 6 6 Chapter Two: Installation 2.0 Installation of program: single server Diagram 2.1 Installation of program: multiple server 2.2 Connect by modem: diagram 2.3 Installation of the modem 2.4 Installation the program: via modem 2.5 Connecting the sensor 2.6 Using webcam server via browser 12 14 15 16 19 20 Chapter Three: System Operation 3.1 Set configuration via browser 3.1.1 Security setup 3.1.2 Fine Tuning 3.1.3 Recording images to flash memory 3.1.4 View record 3.1.5 View and printing images 3.1.6 Set local time 3.2 Add/ Delete user name & password 3.3 Accessing the server via browser 21 22 24 25 26 26 27 27 27 Appendix A Circuit diagram of sensors Appendix B Installation via: Intranet Appendix C Connecting to a switch Appendix D Onboard jumper and connectors Q and A Specifications: Addendum 28 29 31 32 33 34 DMP-7300 Webcam Server User's Manual: Version 1.2 7 3 Chapter 1 Start up 1.1 Packing List Product Name DMP-7300 DMP-7300-EU DMP-7300 Package DMP-7300 webcam server x 1 Utility and Drivers Diskette x 1 8W Power Adapter 100V-240V User Manual on Disk DMP-7300 The DMP-7300 webcam server x1 Utility and Drivers Diskette x 1 8W Power Adapter 100V-240V, round pin for Europe. User Manual on Disk Webcam Server User's Manual: Version 1.2 4 1.2 Specifications Feature Chipset Memory Protocol Network Port Connector Application support Compress Size Weight Flash Disk Power consumption DMP-7300 WebCam Server DMP(ALi) M6117D 8MB onboard TCP/IP, FTP,PPP, HTTP, ARP, ICMP IP, UDP,TCP -10 BASE-T, IEEE 802.3 -MODEM (D-TYPE 9pin) -RJ45 connector (10Base-T) -D-type 9 pin connector (MODEM) -Video-in BNC connector X 4 -DC5V power connector & switch -Terminal connector for sensor NTSC /PAL supported JPEG video compression format 235mm x 140mm x 25mm 3lbs / 1.362 kg Use any Compact Flash card DC+5V @1.6A 1.3 Front Face Plate POWER ACCESS SECURITY S4 S3 S2 S1 1 2 ITEM 3 1 NAME Power LED 2 Access LED 3 Security LED 4 Sensor LED 5 Video LED DMP-7300 VIDEO1 VIDEO2 VIDEO 3 VIDEO4 4 5 FUNCTION The LED should be green when the power is on. The LED is green after you turn on the power, but when the data is accessing through Ethernet the LED should be blinking (red/green). The LED is green after you turn on the power, but when you enable the security system the LED will turn red. The LED is off when no sensor device is connected. After the sensor device is connected the LED will be green. And when the sensor is triggered the LED will turn green. When linking with a CCD camera (s), the LED is green. If not, the LED is off. And when the CCD camera is recording the LED will be blinking. Webcam Server User's Manual: Version 1.2 5 1.4 Rear Faceplate ITEM 1 2 3 4 5 6 NAME BNC connector FUNCTION Connect to 1 to 4 CCD cameras. Each CCD camera has one sensor (VIDEO1— S1, VIDEO4—S4). You can use the micro switch sensor to connect. When the sensor is triggered it will record automatically, also, an Sensor Connector alarm can be activated (if connected) (Please see the Appendix A & section 2.5 for details) Symbol: NC and COM: will connect to an external alarm device. Ex speaker or horn Modem connector Link by using Modem. LAN connector Link by using Ethernet. Power connector Connect to DC 5V power. Power switch Power on/off 1.5 Side Face Plates ITEM NAME 1 Dip Switches FUNCTION Change when connecting to a switch or multiplexer Note: When connecting the webcam server to a switch or multplexer the four (DIP) switches are to be placed in the up position. The switches are located on the outside next to the camera ports near the BNC ports. ITEM NAME FUNCTION 1 Flash Insert compact flash memory card Note: the system must be turned off or rebooted after adding flash memory card. DMP-7300 Webcam Server User's Manual: Version 1.2 6 Chapter 2 Installation 2.0 Installation of Program: Single Server Please run the initial program (wsccfg.exe) to setup the webcam server: By the following steps Step 1: Connect all hardware (see diagram) a. Plug in the power cord to the server and plug into a wall socket b. Connect all cameras to the BNC connectors on the webcam server. Note: If you are connecting to a camera switch make sure the four white (DIP) switches are in the up position. See section 1.5 c. Plug in an Ethernet cord, using an RJ-45, to the webcam server and connect to a hub or to the internet via T-1 or DSL. d. Turn the power on. Installation: Diagram LAN: ADSL or T-1 Via: HUB Relay DMP-7300 S-1 S-2 S-3 Internet S-4 Webcam Server User's Manual: Version 1.2 7 Step 2: Place the floppy disc in your host computer and run (wsccfg.exe). The below dialog box will appear Step 3: Click on “AUTO DETECT” Step 4: Select or click on the MAC address in the “Website Site CCD” dialog box Note: Each sever has it’s own unique MAC address. Step 5: Type in the “User Name” box: “root” Type in the “Password” box: “password” Click “OK” Note: these are the default names which can be changed later. DMP-7300 Webcam Server User's Manual: Version 1.2 8 Step 6: In the Ethernet box enter its “IP ADDRESS”, “SUBNET MASK”, and “GATEWAY” NOTICE: These numbers / addresses are given to you by your ISP and are static IP addresses. Note: Disregard the “PPP” box and entering those numbers. This is for installation via modem only Step 7: On the “SERVER” dialog box click “ON” Step 8: On the “BOOTP” box click “OFF” Step 9: Click “SAVE” or “OK” Step 10: The webcam server which you’ve selected will be reset after receiving a new configuration. Now you can use the browser to link the new IP address and view the images Note: Windows Internet Explorer is the only browser it uses. Step 11: Domain Name Setting. Under the Modem linking mode (PPP protocol), you can browse the WebCam Server by using both DOMAIN NAME and the IP address, after the DOMAIN NAME setting. DMP-7300 Webcam Server User's Manual: Version 1.2 9 DOMAIN NAME:: Please name your WebCam Server here. (For example: WebCam or MyHome) IP ADDRESS: Please fill in the IP address which you set in the Modem mode (PPP mode). DELETE: Delete the DOMAIN NAME and IP Address which you’ve selected. ADD: Save new DOMAIN NAME and IP address. Step 12: Set Security Config Tab This dialog box is only available from the wsccfg.exe that comes with the server.In order to change any settings you must bring wsccfg.exe up and make any changes in this box. This allows you, as supervisor/ administrator, to restrict who can log on and what each user will be allowed to do. Each user is to have there own user name, password and viewing restrictions. DMP-7300 Webcam Server User's Manual: Version 1.2 10 SECURITY: adding and deleting users USER NAME: Fill in your username. PASSWORD: Fill in you password. ADD: Save the new USER NAME and PASSWORD. DELETE: Delete the USER NAME and PASSWORD which you’ve selected. PERMISSION: for users 1. ”View Image” a. box checked: a person can view the cameras. b. box not checked: a person can not view cameras. 2. “Adjust” a. box checked: a person can make security adjustments. b. box unchecked: a person can not make security adjustments. DMP-7300 Webcam Server User's Manual: Version 1.2 11 2.1 Installation of Program: Multiple Servers Step 1: Connect all hardware a. Plug in the power cord to the server and plug into a wall socket b. Connect all cameras to the BNC connectors on the webcam server. Note: if you are connecting to a camera switch make sure the four white switches, on the outside next to the BNC connectors, are in the up position. See section 1.5 c. Plug in an Ethernet cord, using an RJ-45, to the webcam server and connect to a hub and or to the internet via T-1 or DSL. d. Turn on the webcam server. Step 2: Place the floppy disc in your host computer and run (wsccfg.exe) the below dialog box will appear Step 3: Click on “AUTO DETECT” Step 4: Select or click on the MAC address in the “Website Site CCD” dialog box Note: Each sever has it’s own unique MAC address. DMP-7300 Webcam Server User's Manual: Version 1.2 12 Step 5: Type in the “User Name” box: “root” Type in the “Password” box: “password” Note: these are the default names which can be changed later Step 6: Enter its “IP ADDRESS”, “SUBNET MASK”, and “GATEWAY” NOTE: these numbers / address are given to you by your ISP and are static IP addresses. In the Ethernet dialog box the first IP address is entered in “BOOTP START IP” and the last IP address is entered in the “BOOTP END IP” Note: Each server will need it’s own static IP address. Note: Disregard the “PPP” box and entering those numbers. This is for installation via modem only Step 7: On the “SERVER” box click “OFF” Note: this only applies to the 2nd, 3rd and 4th servers Step 8: On the “BOOTP” box click “ON” Note: this only applies to the 2nd, 3rd and 4th servers Step 9: Type user name and password in order to manage your server. Step 10: Click “SAVE” or “OK” Step 11: The webcam server which you’ve selected will be reset after receiving a new configuration. Now you can use the browser to link the new IP address and view the images. DMP-7300 Webcam Server User's Manual: Version 1.2 13 2.2 Connect by Modem: Diagram Modem Webcam Server PPP/SLIP (telephone line) Modem Client Note: Please connect the modem to the D-type 9 pin connector. DMP-7300 Webcam Server User's Manual: Version 1.2 14 2.3 Installation of the Modem The following is for installing the modem using Microsoft’s Windows Step 1: Connect all hardware a. Plug in the power cord to the server and a wall socket b. Connect all cameras to the BNC connectors into the webcam server. Note: if you are connecting to a camera switch make sure the four white switches, on the outside next to the BNC connectors, are in the up position. c. Plug in a D-type 9 pin connector. to the webcam server and connect to a modem and connect to phone jack (RJ-11) d. Turn on the webcam server via power button Step 2: From the Microsoft window click on “My computer” Step 3: Click on “ Dial-up Networking” Step 4: Click on “Make New Connection” Step 5: In the dialog enter any name and enter the device name. This, the device name, is given by the mfg. Step 6: Click “Next” Step 7: In the dialog box enter the phone number that you want to call (the modem next to the Webcam server) Step 8: Click “Next” Step 9: Click “Finish” Note: This process must be done on each computer when accessing the webcam server. DMP-7300 Webcam Server User's Manual: Version 1.2 15 2.4 Installation of the Program: Via modem The following is for installing the program with the modem currently installed: If not see section 2.3 Step 1: Connect all hardware a. Plug in the power cord to the server to a wall socket b. Connect all cameras to the BNC connectors on the webcam server. Note: if you are connecting to a camera switch make sure the four white (DIP) switches, on the outside next to the BNC connectors, are in the up position. See section 1.5 c. Plug in a 9 pin connector to the webcam server and connect to a modem and plug the modem into a phone jack (RJ-11) d. Turn on the webcam server via power button. Installation: Diagram Modem: to RJ-11: phone jack Relay S-1 S-2 S-3 Internet S-4 Step 2:From Microsoft window click on “My Computer” Step 3: click on “Dial-up Networking” DMP-7300 Webcam Server User's Manual: Version 1.2 16 Step 4: Click on to the name of the modem that you have previously installed. See section 2.3 Step 5: In the dialog enter a name and enter the phone number that you will be dialing to access the webcam server. Step 6: Click “Connect” Step 7: Place the floppy disc in your host computer and run (wsccfg.exe) the below dialog box will appear Step 8: Click on “AUTO DETECT” Step 9: Select or click on the MAC address in the “Website Site CCD” dialog box Note: the webcam sever has it’s own unique MAC address. DMP-7300 Webcam Server User's Manual: Version 1.2 17 Step 10: Type in the “User Name” box: “root” Type in the “Password” box: “password” Note: these are the default names which can be changed later Step 11: In the “PPP” dialog box the default: 192.168.1.1 will appear in the “IP ADDRESS”. If it does not appear then enter 192.168. with the next two number sets to be any numbers from 1 to 254 Example: 192.168.24.67 or 192.168.185.92 …………. Step 12: Enter the following in the: SUBNET MASK: 255.255.255.0 Step 13: For the “Client IP Address” 192.168.24.2~254 Note: in the 3rd place it must the same number as the “IP ADDRESS” with the fourth to be a random one. Step 14: On the “SERVER” dialog box click “ON” Step 15: On the “BOOTP”dialog box click “OFF” Step 16: Click “SAVE” or “OK” Step 17: Type user name and password in order to manage your server. Step 18: The webcam server which you’ve selected will be reset after receiving a new configuration. Now, you can use the browser to link the new IP address and view the images. Note: You can only use one server when connecting to a modem. DMP-7300 Webcam Server User's Manual: Version 1.2 18 2.5 Connecting the Sensors: Step 1: From each external sensor device connect the ground wire from each of the four sensors and connect the wire to input marked “G”. All of the four ground wires are to be connected to the “G” or ground input. Step 2: Then connect the other sensor wires to there Appropriate numbers: sensor device 1 to “S1” etc. Step 3: When the sensors have been installed see section 3.1.1 to design the system. Optional: Step 4: The two places marked “NC” and “COM” are for an external alarm devices such and alarm sound or for calling the police or the security alarm company. See Appendix A for the wire diagram. DMP-7300 Webcam Server User's Manual: Version 1.2 19 2.6 Use WebCam via Browser Please press the "Open" button to start viewing the camera images. You choice 1, 4, or 16 frame and adjust the Refresh Time (R.T.). The Refresh Time is from 0.1 second to 10 min, which means the browser will send a request commend to the webcam server every 0.1 second to 10 min. And after the server receives the request from the browser it will send the image to the browser. Note: Setting the frame rate or “RT” @ .1 gives me a faster frame or refresh rate, but you will miss some frames. Setting @ 30 seconds gives a slower frame rate but you will see more images. Setting @ one (1) second gives a good combination. DMP-7300 Webcam Server User's Manual: Version 1.2 20 Chapter 3 System Operation 3.1 Set Configuration via Browser: Press "Setup" icon to enter the system operation: The default user name is "root" and default password is "password". The DMP-7300 webcam server will ask the user to key-in the password and user name the first time to access setup page. After the login process a “System Operation” page will be seen as below: DMP-7300 Webcam Server User's Manual: Version 1.2 21 3.1.1 Security Setup: You can set the security system in the dialog box below: Also see section 2.0 Step 12 for more details. Security System Browse Limit Channel Enable Detect Enable Save Image DMP-7300 Turn ON/OFF security system. On: person can view cameras Off: person cannot view cameras Allows viewing any camera on screen that you select, even if you have connected the CCD camera(s) to the WebCam server, the pictures will not shown on browser if you didn’t enable the channel. Disabling the sensors when not using the cameras when give clearer images. Enable/disable the detection. Save image or not when alarm is triggered. Webcam Server User's Manual: Version 1.2 22 Send Mail Set Alarm Output Send mail when alarm is triggered. Server will set alarm output when alarm is triggered. Record Ahead Ahead Alarm Record Time Alarm Output Period Mail Server Save images before the alarm is triggered. Save images after the alarm is triggered. Set the time that alarm will sound Server will use this mail server to send mail. Receiver List This E-mail address will receive an alarm message when alarm is triggered. Press "Save Setup" to save new configuration or press "Reset" button to default status. Note: 1000 MS or millisecond = One (1) second If you enable send mail an alarm is triggered you will receive a alarm message as below: Received: from [210.242.175.25] by XXX; Wed, 6 Jun 2001 18:19:04 +0800 From: WebCam To: email address Subject: Alarm Mail from Web Cam(210.242.175.25) Date: Wed, 6 Jun 2001 18:19:03 +0800 Message-Id: <[email protected]> This mail is sent by WebCam to notify the channel0 was triggered at 2001/06/06 - 18:24:53 Images were recorded as event-id 0005. Link to http://210.242.175.25/recevent.jgi to view images. 3.1.2 Fine-Tuning DMP-7300 Webcam Server User's Manual: Version 1.2 23 Quality From: 1 to 31: 1 is the best quality and 31 is the lowest. Luminance From: 0 to 255, dark to bright. Contrast: From 1 to 127, min to max. Image Size: Image size when sending picture from the webcam server to your browser. If you choice SIF or QSIF, the picture will be compressed in the webcam server before sending. Note: FULL: gives better image quality but slower frame rate. QSIF: gives faster frame rate but less image quality SIF: a good middle setting For example: Quality:High: Full SIF(1/4) SQIF(1/16) DMP-7300 Q=1 150K 40K 15K MediumQ=16 30K 12K 4K Webcam Server User's Manual: Version 1.2 24 3.1.3 Recording Images to the Flash Memory Step1: Connect all cameras and sensors see sections: 2. 0 , 2.5 and appendix A. Step 2: See section 3.1.1 in the “Security System” dialog box and configure the system to fit your requirements. Step 3: In the “Sensor Setup” section select the functions that you want the sensors to perform. Step 4: In the “Recording Setup” section there are 2 boxes A. “Record ahead” the DMP-7300 webcam server has RAM, which is recording and recycling the 4 camera images. By selecting this time function when a sensor is triggered it will record ahead, from RAM, of the time prior to the sensor being triggered. Example: by setting the “Record Ahead” for 10 seconds it will record the intrusion of what you set (10 seconds) plus the time you select in the “Record Time” section B. “Record Time” when a sensor is triggered this will record the length in which you programmed the time to record into the internal flash memory. Note: This is set by milliseconds 1000 ms = 1 second Step 5: Three settings will affect the flash memory space: A. “Fine Tuning System”: “Quality” section 3.1.2 The lower the number (1,2,3…) the more memory is consumed and the higher the number (12,13,14…) the less memory is consumed. B. “Record Time” section 3.1.1. The more time you want the system to record the more memory is consumed C. “RT” Refresh Time section 2.6. In ”The return to main page” there are two buttons a plus (+) and a minus (-). The lower the number the more frames will be recorded into memory and the higher the number the less frames will be recorded, therefore affecting flash memory capacity. Note: Reboot after installing additional compact disk. DMP-7300 Webcam Server User's Manual: Version 1.2 25 3.1.4 View Record All the images that had been saved will be listed in the dialog box below. You can press "Event ID" to view images or "Erase" to delete them. When the sensor is triggered photos and the time will be saved automatically. You can view the pictures and time in “WebCamera Event List” 3.1.5 Viewing & Printing Images: To print the event to your printer click onto the event that you want to view and those series of pictures will appear. As you flip thru select the frame you want to print and from the tool bar select print. Note: These images are saved to the internal flash disc and to the additional flash memory card See section 1.5 . Once the memory is full it will not continue to save the images. You must erase the flash card. See “WebCamrea Event List” dialog box. DMP-7300 Webcam Server User's Manual: Version 1.2 26 3.1.6 Set Local Time Set your local date and time in the Webcam server 3.2 Add/Delete User and Password Select "Security Config" tab to add/remove/change the user name and password. We recommend users to change default user name and password when you install the Webcam server 3.3 Accessing the Server via Browser In order to access the webcam server via internet or via modem enter its IP address or its PPP IP address. Note: The webcam server only works with Microsoft’s Internet Explorer. DMP-7300 Webcam Server User's Manual: Version 1.2 27 Appendix A Circuit Diagram of the Sensors SENSOR: The build-in switch sensors in the WebCam Server are NC (Normal Close) sensor. It’s just like the sensors which are used on doors or windows. Usually the doors and windows are closed, but when the doors or windows are opened the circuit becomes “open”, then the security system in the WebCam Server will be active by the way you set it in the “SECURITY SETUP”. ALARM: The alarm output sensor in the WebCam Server is a NO (Normal Open) sensor. Which means when the alarm is triggered the circuit will be “short”, then the alarm will be active. DMP-7300 Webcam Server User's Manual: Version 1.2 28 Appendix B Installation via: Intranet Step 1: Go to the DOS prompt Step 2: Type in “ipconfig” press enter Step 3: Three series of IP address numbers will appear In this form on your computer. IP Address Subnet Mask Gateway 192.168.2.24 255.255.255.0 192.168.2.32 Copy those numbers down Step 4: Type in “exit” Step 5: Connect all Hardware as shown below Host Computer Network HUB Ethernet cord Power Cord Step 6: Place the floppy disc and run the Wsccfg.exe DMP-7300 Webcam Server User's Manual: Version 1.2 29 Step 7: Click on “AUTO DETECT” Step 8: Type in your user and password Step 9: Type the in the IP numbers that you copied in step 3 However in the 4th place, in the “IP Address” box, replace that number with any number from 1-255 (except 24 or 32) these numbers, 24 and 32, are used as an example when connecting to your system. Those numbers will reflect the numbers that appear on your computer. IP Address 192.168.2. 1-255 (except 24 or 32) Subnet Mask : 255.255.255.0 Gateway: 192.168.2.32 Step10: click “OK” Step 11: Open your computers Window’s Explorers browser and enter the IP address: 192.168.2. 1-255 (except 24 or 32) Note: In the example the only variable is 24 which must be replaced with any number (except 24 or 32) Step 12: Installed DMP-7300 Webcam Server User's Manual: Version 1.2 30 Appendix C Diagram of installation connecting to a video switch Monitor B: Splitter / quad (Optional) T-Connector *Video Switch VCR recorder B: Splitter / quad LAN: Modem, ADSL Relay S-1 S-2 S-3 Internet S-4 * In most cases you will need four inputs and four outputs connecting to and from the video switch. A splitter or quad, as see in box B, can be used if the video switch does not have four input or output jacks. T-Connector: when connecting any of the cameras to a T-connector one dip switch per camera must moved into the UP position. DMP-7300 Webcam Server User's Manual: Version 1.2 31 Appendix D Onboard jumper and connectors. J12 CF J4 Jumper: J12: Alarm NC/NO jumper 1- 2: NC 2- 3: NO Connector: J4: IDE 40 pin connector for MicroDisk Module or HDD. CF1: Compact Flash Card socket DMP-7300 Webcam Server User's Manual: Version 1.2 32 Questions and Answers 1. When connecting the internet can I use a “T” connector along with the computer in connecting to the LAN? Answer: No, when connecting to the Webcam server to the internet if you nave more than two nodes you must us a hub. 2. What browser interfaces can I use? Answer: Windows Internet Explorer only. It will not work with any other browser. 3. Where and how can I view my cameras over the internet? Answer: From any Windows Internet Explorer browser site. type in the IP address, user name and password. No additional software is needed on the computer from where you are viewing. 4. What kind of cameras can I use? Answer: You can use a B/W or color CCD cameras. The better cameras and lens that you use the better clarity you will have. 5. I connected the webcam server my pictures are fuzzy what’s wrong? Answer: When connecting the webcam server to a switch or multiplexer the four (DIP) switches are to be placed in the up position if not the switches are to placed in the down position. The switches are located on the outside next to the BNC ports. See section 1.5 DMP-7300 Webcam Server User's Manual: Version 1.2 33 Specifications: Addendum Controller: CPU: DMP M6117D (386SX-40MHz) 8 MB Memory Ethernet: 10Base-T RJ-45 connector RS-232 D-type 9-pin connector Video-in by 4 BNC connector Video: NTSC / PAL support Video input for 4 independent channels Separated view windows support from full screen / 4 windows 16 windows Indicators for 4 channels activity Recorder (trigger by sensor): Sensor/Alarm: 4 set NC/NO connector map to 4 channels video-in Capacity of storage: 1 internal Compact Flash slot can install up 256MB CF card User's option to record time range before/after trigger enabled Record frame can be view by any windows internet explorer Compression: JPEG Video compression format Resolution: Full screen: 704 x 480 CIF: 352 x 240 QCIF: 176 x 112 Communication interface: RJ-45 10Base-T Ethernet DMP-7300 Webcam Server User's Manual: Version 1.2 34 Configuration: HTTP web-page- Internet Explorer Setup program: Performance: Ethernet: frame updated from 0.1 sec to 10 min. (static) Modem: frame updated from 1 sec to 10 min. (static) Protocol IP ,ICMP ,ARP, PPP, HTTP ,FTP Power supply request Input: +5V DC 8 Watt Size Metric: 235(L)*140(W)*25(H) mm American: 9’’ x 5 ½ ’’ x1” NUCLEUS Electronics Corporation 1016 A Lawson St. City of Industry, Ca. 91748 Ph: (626) 581-4560 FAX: (626) 581-4169 Website: www.nucleus1.com DMP-7300 Webcam Server User's Manual: Version 1.2 35