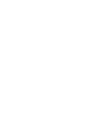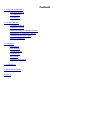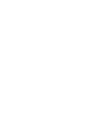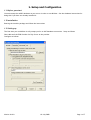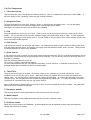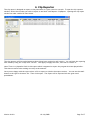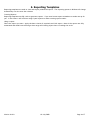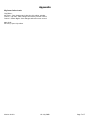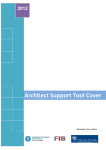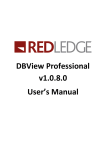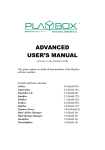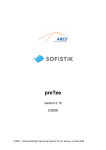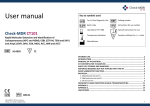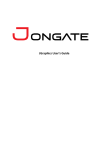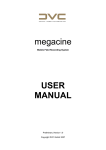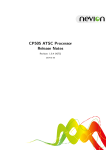Download dbView User Manual
Transcript
dbView User Manual V0.10.0 (19/07/2008) Contents 1. Setup and Configuration 1.1 Before you start 1.2 Installation 1.3 Setting up 2. The Main Window 2.1 Finding a record 2.2 Editing a record 2.3 Making Changes to Multiple Records 2.4 Reporting on a record or records 2.5 Exporting the current grid 2.6 Grid Components 3. Clip Editor 3.1 Summary 3.2 Scheduling 3.3 Classification 3.4 Additional 3.5 Preview 3.6 Navigation buttons 4. Clip Reporter 5. Reporting Templates Appendix 1. Setup and Configuration 1.1 Before you start You must setup the msBSC database on your server in order to use dbView. See the database instructions for doing this if you have not already installed it. 1.2 Installation Running the installer package and follow the instructions 1.3 Setting up The first time you run dbView it will prompt you for an OLE database connection. Setup as follows Select Microsoft OLE DB Provider for SQL Server as the provider Configure as follows Version 0.10.0 19-July-2008 Page 1 of 7 2. The Main Window The Main windows allows you to view and search the condense of the database by classification, broadcast date, or keyword search. Common Tasks: 2.1 Finding a record You can find a record by either using the navigation pane, by selecting its classification; the quick search, by using a keyword; or by filtering by date, when you know the playout date 2.2 Editing a record Double click the record to edit it further. 2.3 Making Changes to Multiple Records Select multiple records using the shift and control keys. Then drag the records to one of the classification categories in the navigation pane. This classification will be applied to all selected clips. Note: this is disabled if dbView is running in read-only mode. 2.4 Reporting on a record or records To generate a clip report select one or many clips. Select Reports->Clip Report 2.5 Exporting the current grid Select File->Quick Export to export items on the grid to CSV file Version 0.10.0 19-July-2008 Page 2 of 7 2.6 Grid Components 1. View description This describes the group records you are looking currently. Such as “Commercials records (on 12/03/2008)”. It will also change to say “Updating” while the grid is being refreshed. 2. Navigation Pane To select programs of a given type, supplier, series, or group use the navigation pane. You can also apply changes to a selection of records by dragging them into the appropriate folder. Clicking the 'all' button will show all records in the database. 3. Grid The grid displays the current set of records. These records can be sorted by any field by clicking on the field header. You can also move and resize the fields by dragging the field header body or edge. To view additional information regarding a record double click it. To add a field to the grid select View->Select Visible Columns and tick or untick the fields required. 4. Grid Presets Grid layouts (or presets) can be saved and loaded. For example one layout can be created for library work with only the fields required visible, and another for supply work with different fields, order, and size. These presets are shared between all users of the database. 5. Quick Search: If you type a key word or phrase into the quick search and press the 'enter' key (or click the search button next to it) then only records matching the given phrase will be returned. This can be very useful for entering name of a program or a HouseID. Only the following fields are search on Title, Series, Category, HouseID and Supplier. For more advanced searches you can type the field name, a colon character (:) and then a search term. For example MediaLabel:AU-DVD012 to search on media labels. 6. Time Filter The grid can also be filtered by date. By clicking a date on the calendar only records which aired, or are scheduled to air on this day will be shown. When date filtering is enabled the area around the calendar will change color. You can also select multiple days by clicking and dragging. To remove the date filter click clear. The total plays, and last play fields will remain unchanged during a date filter. To count the number of times a clip plays over a period of time use the clip report feature. Note: Under Microsoft Windows XP you will only be able to select multiple days within a month. Using Microsoft Vista this limit is increased to 999 days. 7. Placement details This lists the 50 most recently placements of the selected record on the grid. 8. Media details This lists a summary of the media associated with the currently selected record. 9. Database status Shows the current status of the database. If the database has not be updated recently then the status will change and attention is needed. Version 0.10.0 19-July-2008 Page 3 of 7 3. Clip Editor Important Note The clip editor is designed to view and edit information relating to a record. However as currently implemented fields are viewable but not editable. Editable fields will be enabled in a future version. The editor contains 5 tabs 3.1 Summary General fields relating to the record. 3.2 Scheduling A complete list of the placements associated with this clip. 3.3 Classification Fields relating to how the record is classified. 3.4 Additional Miscellaneous fields which will not normally be used often. 3.5 Preview Allows previewing of the program if the original media files can be found. 3.6 Navigation buttons External preview: Plays media clip using the default windows media player. For multi part programs only the first part will be played. Cancel: cancels any changes made to this record Previous: applies changes and moves to previous record on the grid. Next: applies changes and moves to next record on the grid Close: applies changes and closes the editor Concurrency management It is possible that another user will make changes to a record while you have the record open. If this happens then message will inform you of the conflict and ask you what to do next. You can either cancel (and loose you changes) or apply (and loose the other users changes). If this happens you should cancel your changes, reopen the record and apply your changes again. Version 0.10.0 19-July-2008 Page 4 of 7 4. Clip Reporter The clip report is designed to report on the placement of a given record or records. To open the clip reporter window, select the record(s) you wish to report on and then click Reports->ClipReport. Opening the clip report window can take a while for some items. The clip reporter will list each placement these clip(s) have received or will receive. You can limit the reporting time frame by using the “Plays from” section. Click apply to apply the filter, and clear to remove it. Note: There is a 'playsafter' field in this report which is supposed to report the program this item played after. This does not seem to be working correctly at the moment. Once you are happy with the report select a file to export to (Under the export section). You can use the small button to the right to choose a file. Then click export. The report will be exported into the given excel spreadsheet. Version 0.10.0 19-July-2008 Page 5 of 7 5. Reporting Templates Reporting templates are used to view and export predefined reports. The reporting system in dbView will change dramatically over the next few releases. Creating Reports: Reporting templates use SQL code to generate reports. If you need a new report as Matthew to make one up for you. In the future I will look into using Crystal reports to make creating reports easier. Using a report: Select the report you want. Apply the date criteria (if required) and click export. Most of the reports are fully automated and aside from selecting a date range and clicking export there is nothing else to do. Version 0.10.0 19-July-2008 Page 6 of 7 Appendix Keyboard short-cuts Clip Editor: Alt-Enter: Save changes and close the clip editor window Control + Up/Left: Save changes and select previous record Control + Down/Right: Save changes and select next record Main Grid: Alt-Entry: Open clip editor Version 0.10.0 19-July-2008 Page 7 of 7