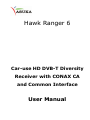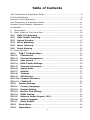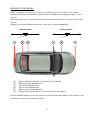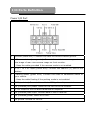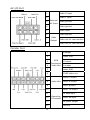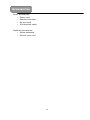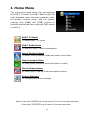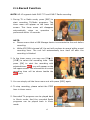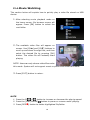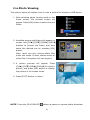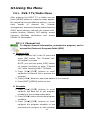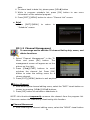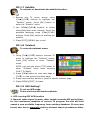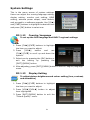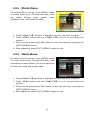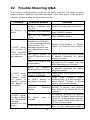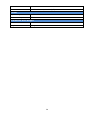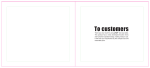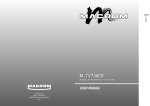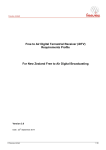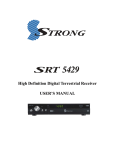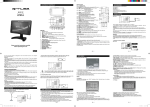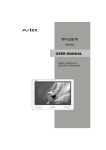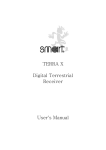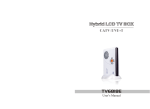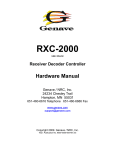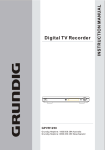Download Hawk Ranger 6
Transcript
Hawk Ranger 6 Car-use HD DVB-T Diversity Receiver with CONAX CA and Common Interface User Manual The lighting flash with arrowhead symbol within an equilateral triangle is intended to alert the user to the presence of uninsulated dangerous voltage within the product’s enclosure that may be of sufficient magnitude to constitute a risk at electric shock to persons. CAUTION: TO REDUCE THE RISK OF ELECTRIC SHOCK – DO NOT REMOVE COVER (OR BACK) NO USER-SERVICEABLE PARTS INSIDE REFER SERVICING TO QUALIFIED SERVICE PERSONNE; The exclamation point within an equilateral triangle is intended to alert the user to the presence of important operating and maintenance (servicing) instructions in the literature accompanying the appliance Please read all of these instructions regarding your unit and retain them for future reference. Read this manual fully and carefully before operating this in-car DVB-T receiver. Keep this manual handy as a reference for operating procedures and safety information. Pay close attention to all warnings in this manual and follow the instructions carefully. Do not allow other people to use this system until they have read and understood the operating instructions. Do no block or cover the slots and openings in the cabinet. These openings are provided for ventilation, to ensure reliable operation of the product and to protect it from overheating. Do not operate this in-car DVB-T receiver in any way that will divert your attention from your vehicle. Always observe safe driving rules and follow all traffic regulations. If you experience difficulty in operating the system or reading the display, park you vehicle in a safe location and make necessary adjustment. Do not push objects of any kind into this product through openings as they may touch dangerous voltage points or short-out parts that could result in a fire or electric shock. Do not place this unit near liquids. Electrical shock could result. Also, damages result from splashing liquids on receiver., can cause smoke, and overheat Be sure to run the vehicle engine while using this unit to avoid battery exhaustion. 2 Precaution On Safety Do not attempt to install or service your DVB-T receiver by yourself. Installation or servicing by people without training and experiences in both electronic equipment and automotive accessories may be dangerous and could expose you to the risk of electric shock or other hazards. If the receiver does not work properly, please pull out the electrical plug for safety. Contact us for further technical support. If any solid object or liquid fall into the cabinet, unplug the unit and have it checked by qualified personnel before operating it any further. On Placement Do not install the in-car DVB-T receiver where it may (i) obstruct the driver’s vision, (ii) impair the performance of any of the vehicle’s operating systems or safety features, including air bags, hazard lamp buttons or (iii) impair the driver’s ability to safely operate the vehicle. On Operation The unit may not work because of improper operation. The limited warranty does not cover consequent losses that rise from improper usage. 3 Table of Contents Unit Description & Installation Guide ....................................................... 6 I/O Ports Definition ............................................................................... 9 Remote Control Operations ...................................................................11 Unit Description & Installation Guide ......................................................11 Remote Control Battery Installation .......................................................11 Accessories ........................................................................................12 I. Home Menu ..................................................................................13 II. Quick Guide for First-time User ........................................................14 II.1. DVB-T TV Watching ................................................................14 II.2. DVB-T Radio Listening ............................................................16 II.3. Record Function .....................................................................17 II.4. Movie Watching ......................................................................19 II.5. Music Listening ......................................................................20 II.6. Photo Viewing ........................................................................21 III. Using the Menu .............................................................................23 III.1. DVB-T TV/Radio Menu .........................................................23 III.1.1 Channel List ......................................................................23 III.1.2 Channel Management ........................................................24 III.1.3 Auto Search.......................................................................25 III.1.4 DVB-T Audio Settings ........................................................25 III.1.5 Channel Information .........................................................26 III.1.6 Aspect Ratio ......................................................................26 III.1.7 Subtitle .............................................................................27 III.1.8 Teletext .............................................................................27 III.1.9 AFS Setting* .....................................................................27 III.1.10 Common Interface.............................................................29 III.1.11 CONAX CA .........................................................................30 III.2. System Settings ...................................................................31 III.2.1 Country/Language ............................................................31 III.2.2 Display Setting ..................................................................31 III.2.3 Monitor Port Setting ..........................................................32 III.2.4 HDMI Setting .....................................................................32 III.2.5 Antenna Power Output (+5V) ............................................32 III.2.6 Version Upgrade ................................................................33 III.2.7 Reset Default ....................................................................33 III.3. Photo Menu..........................................................................34 III.4. Music Menu ..........................................................................34 4 III.5. Movie Menus ........................................................................35 III.5.1 Menu .................................................................................35 III.5.2 Audio Selection .................................................................35 III.5.3 Subtitle .............................................................................35 IV. Trouble Shooting Q&A .....................................................................36 V. Specification .................................................................................38 5 Unit Description & Installation Guide Front Side (2) Operating (4) Reset (6) Conax Slot (1) AV In (3) Power (5) USB (7) CAM slot (1) AV In (3.5 Φ earphone jack): audio/video signal input ports for external devices such as DVD, GPS, i-Pod, i-Phone, etc. (2) Operating: the “Operating” LED indicates if the system is working. (3) Power: the “Power” LED indicates if the 12V or 24V power supply has been successfully applied to the device. (4) Reset: Press the reset button to reset the device (5) USB port: Plug the USB memory stick and HDD to USB port for multimedia playback and TV recording. (6) Conax Slot: Plug the Conax smart card in slot to enable pay-TV service (7) CAM Slot: Plug the CAM card and smart card in slot to enable pay-TV service 6 Back Side (12) Power/IR port (11) Monitor Port (10) AV I/O port (8) Ant-in (13) HDMI port (9) TV Out (8) Ant. In: antenna connection port (NOTE: this unit provides +5V antenna power through this connection port.) (9) TV Out: Connect the TV output ports (CVBS, Audio L, and Audio R) to monitor. (10) AV I/O port (RCA jack)*: 2 sets of video output ports of rear monitors and one set of audio/video signal input ports for external devices such as DVD, GPS, etc. (11) Monitor Port (optional)*: for advanced integration with 2-Din monitor which supports touch operation controlled through UART and IR interface. (12) Power/IR Port*: it is connected to vehicle’s battery and external extension cable of infrared receiver. (13) HDMI Port : HDMI output port. *Please see next chapter for further information Warning: Make sure the power supply jack is correctly connected. When The unit is intended to use +12/24V power supply provided via ACC route, please make sure the red wire is correctly connected with the ACC ignition for proper system operations. Warning: Connect antennas into the unit before turning on. Please connect the antennas first and then turn on the unit. The device will not detect the active antenna and provide antenna power if it is installed the other way around. 7 Antenna Connection DVB-T reception will vary from vehicle to vehicle and you may have to try several mounting positions to determine which position provides the strongest signal in your vehicle. We recommend for one antenna to be mounted at the front and one at the rear of the vehicle. Please refer to the Diagram below for some of our recommendations: Rear Location 1 (1) (2) (3) (4) (5) (6) 2 Front Location 3 4 5 6 Behind the Rear Bumper. (providing it’s not Metal) Bottom of Rear Windscreen Top of Rear Windscreen Top of Front Windscreen Bottom of Front Windscreen Behind the Front Bumper. (providing that it’s not Metal) Once a suitable position is found, carefully route the antenna cables to the receiver unit and then connect to the Antenna Inputs. 8 I/O Ports Definition Power I/O Port 1 Ground (black wire). Connect this cable to vehicles chassis ground. 2 - Reverse status (orange wire). Connect this cable to reverse gear to see the image of rear view camera image on front monitor. - Keep the cable grounded if the reverse mode is not enabled. 3 +12 ~ 24 V DC input (yellow wire). Connect this cable to (+) pole of the battery 4 -Parking status (green wire). Connect this cable to handbrake switch of your vehicle. - Keep the cable floating if the parking mode is not enabled. 5 ACC (red wire). Connect this cable to ACC ignition of your vehicle. 6 IR (Infrared) LED power. Power for the LED of the IR receiver. 7 +12V output to turn on active antennas or amplifier. 8 IR (Infrared) data input. Infrared data of the IR receiver. 9 IR (Infrared) power. Power of IR LED. 10 IR ground. Ground for IR LED. 9 AV I/O Port 1 Audio R input 2 Audio L input 3 External Audio ground AV Input 4 Video ground 5 Video input 6 Video ground 7 Video Output 8 Video out for rear monitor Video out for rear monitor Monitor Port 1 B output 2 Video GND 3 4 RGB Component Video Out G output R output 5 Video GND 6 CVBS Video out 7 Audio L output 8 Audio Out 9 Audio R output Audio ground 10 UART Tx output 11 IR data input 12 Operating Command UART Rx input 13 IR power output 14 Ground 10 Remote Control Operations Button name Function 1 POWER Select power-on or stand-by 2 MUTE Mute control 3 SOURCE Select a video source from DTV/AV1/AV2 4 PREVIEW No function (1) 5 AUDIO Select second language and stereo audio 6 ENTER To enter the selected channel number 7 INFO Display digital TV system information (2) (3) (8) 8 Digital keys Digit buttons to select channels 9 RECALL Return to the last selected channel 10 OK Select the highlighted item 11 VOL Select volume up or move the cursor right 12 VOL Select volume down or move the cursor left 13 CH▲ Select channel up or move the cursor up (10) 14 CH▼ Select channel down or move the cursor down (12) 15 Home Go to home screen 16 EPG Electronic Program Guide (15) (14) 17 MANUAL No function 18 MENU Enter the setup menu 19 EXIT Exit the current setup 20 AUTO SCAN To scan channels automatically 21 PLAY/PAUSE Select play or pause 22 FR Fast Rewind 23 FF 24 REC 25 Replay No function 26 TTX To display teletext content 27 RED BUTTON Subtitle key in normal operation mode or the hot (4) (5) (6) (9) (7) (13) (11) (18) (19) (16) (17) (21) (20) (22) (23) (24) (26) Fast Forward ● Start record TV/Radio program or exit recording (27) 28 GREEN BUTTON Hot key to enter Teletext pages in Teletext mode 29 YELLOW BUTTON Select page up in the EPG mode or the hot key to 30 BLUE BUTTON Select page down in the EPG mode or the hot key (28) (29) (30) (25) Remote Control Battery Installation If the battery in remote controller is low on power, please install the battery as described below. 1. Rotate the battery cover to the ‘open’ side and remove the cover. 2. Replace old battery with new one. 3. Set cover back based on the indentation. 11 Accessories Basic o o o o accessories: Power cord Remote controller AV port cord IR extension cable Optional accessories: o Active antennas o Monitor port cord 12 I. Home Menu This is the home menu screen. You can highlight the DVB-T TV mode, the DVB-T Radio mode, the video playback mode, the music playback mode, the picture viewing mode, and the system settings. Use [CH] and [CH] buttons to highlight the desired item and press [OK] button to select it. DVB-T TV Mode To enter DVB-T TV mode. DVB-T Radio Mode To listen to DVB-T radio broadcasting. Movie Playback Mode To enter movie playback mode and watch movie files. Music Playback Mode To enter audio playback mode and listen to music. Photo Viewing Mode To enter photo viewing mode and watch pictures. System Settings To configure the device settings. Note: Press the [HOME] key to go back to the home screen anytime. Press the [SOURCE] key to switch AV source anytime. 13 II. Quick Guide for First-time User II.1. DVB-T TV Watching Step 1. 2. 3. 1: Turn on the device Turn on the vehicle’s ACC or IGN. (or start the vehicle) When the device has power, the POWER LED indicator will illuminate RED. Press the POWER button to turn the device on. Operating LED on the device will illuminate Green when system is ON. NOTE: If the Operating LED does not turn on, please check if the battery is inserted properly in the remote control or battery has sufficient power. Operating LED Power LED Step 2: Press [CH]/[CH] buttons to select “TV” options and press [OK] button to enter the TV mode. After that, the setup wizard screen shows up. 14 Step 3: Select your own OSD language, your located region, whether it’s summer time at present. 1. Use [CH]/[CH] buttons to highlight the item. 2. Use [VOL] button to set the highlight item. 3. Press [CH]/[CH] buttons to scroll up and down the options. 4. Select one by pressing the [OK] button or exit the setting by pressing the [MENU] button. NOTE: Time zone setting will be automatically updated once the Region setting is changed. Step 4: Perform auto search to find available DVB-T channels. 1. Use [CH]/[CH] buttons to highlight the “start” option. 2. Press [OK] button to start auto searching. Step 5: Job well-done! You can now sit back and enjoy your mobile TV. NOTE: Keep [OK] button pressed to change the aspect ratio of current TV program. 15 II.2. DVB-T Radio Listening 1. Press [CH]/[ CH]] buttons to select the Ratio item and then press [OK] button to enter the radio mode. 2. Press [CH]/[CH]buttons to select your preferred radio channel. 3. The radio service will start instantly. 16 II.3. Record Function NOTE: HR-VI supports both DVB-T TV and DVB-T Radio recording. 1. During TV or Radio mode, press [REC] to start recording TV/Radio programs. The timer menu will appear on the lower left screen. This timer menu will disappear automatically when no operation is performed within 10 seconds. NOTE: a. Please ensure that a USB Storage device is connected to the unit before recording. b. While ACC/IGN is turned off, the unit will continue to record within preset recording time. The unit will automatically turn itself off after the recording is finished. 2. In the timer menu, you may use [CH] / [CH] to select the recording time. Then press [OK] to start the recording with selected timer. icon will appear on the left upper screen. The information of current recording time will be shown beside the icon. 3. You can simply call the timer menu out with press [REC] again. 4. To stop recording, please select the STOP item in timer menu. 5. Recorded TV programs can be played back in Movie mode. And the recorded Radio programs can be played back in Music mode. 17 Important notes: i. A recorded program will be stored in a default folder named “Recorded_Program”. The file types will be “.TSV” file for TV program and “.TSA” file for Radio. ii. The file is named as (Channel Name) + (Recorded Date Recorded Time) iii. Maximum file size of FAT/FAT32 is 4 GB, if the file exceeds this size, the system will cut the recorded file into 2 parts. iv. 1 GB storage can record TV program for approximately up to 45 minutes. v. Storage files system can support FAT/FAT32/NTFS format. vi. Generally all USB 2.0 flash drive can be used as recorded file storage. However, there are cases when the USB flash drive can’t store recorded programs from DVB-T receiver unit. It’s strongly suggested to format the USB storage device by PC or laptop before it’s inserted into the DVB-T receiver unit. vii. WARNING! Please do not edit the “*.PLT” & “RECORD.TMP” files. Modifying/deleting this file will cause error on recorded file. 18 II.4. Movie Watching This section below will explain how to quickly play a video file stored on USB device. 1. After selecting movie playback mode on the home screen, file browser screen will appear. Press [OK] button to select the root folder. 2. The available video files will appear on screen. Use [CH] and [CH] buttons to scroll up and down through files, and then select the desired file by pressing [OK] button. The video file will instantly start playing. NOTE: Users can only choose video files under this mode. System will not support music or photo files under this mode. 3. Press [EXIT] button to return. NOTE: 1. Press the FR / FF button to increase or decrease the playing speed. 2. Press the [PLAY/PAUSE] button to pause or resume music playing. 3. Press [RED] button to delete highlighted file/folder. 19 II.5. Music Listening The section below will explain how to quickly play a music file stored on USB device. 1. After selecting music playback mode on the home screen, file browser screen will appear. Press [OK] button to select the root folder. 2. The available audio files will appear on screen. Use [CH] and [CH] buttons to scroll up and down through files, and then select the desired file by pressing the [OK] button. The audio file will instantly start playing. NOTE: users can only choose music files under this mode. Video or photo files are not supported under this mode 3. Press [EXIT] button to return. NOTE: 1. Press the FR / FF button to increase or decrease the playing speed 2. Press the [PLAY/PAUSE] button to pause or resume music playing. 3. Press [RED] button to delete highlighted file/folder. 20 II.6. Photo Viewing The section below will explain how to view a picture file stored on USB device. 1. After selecting photo viewing mode on the home screen, file browser screen will appear. Press [OK] button to select the root folder. 2. Available picture and folders will appear on screen. Use [CH]/[CH]/[VOL]/[VOL] buttons to browse the folder, and then select the desired one by pressing [OK] button. Note: users can only choose photo files under this mode. If users choose music or video files, the system will not support. 3. A picture preview will appear. Press [CH]/[CH]/[VOL]/[VOL] to select a picture, and press [OK] button to display the picture in full screen mode. 4. Press [EXIT] button to return. NOTE: Press the [PLAY/PAUSE] button to pause or resume photo slideshow. 21 Photo Viewing – Advanced Functions Rotating picture Press [VOL] button to rotate the picture clockwise, and press [VOL] button to rotate it counterclockwise. Slideshow Press [PLAY/PAUSE] to start/stop photo slideshow. Zoom 1. When viewing a picture, press [OK] to enter zoom mode. 2. Press [FF] to zoom in or press [FR] to zoom out. 3. Use [CH]/[CH]/[VOL]/[VOL] to navigate the picture. 4. Press [EXIT] button to exit the zoom function. 22 III.Using the Menu III.1. DVB-T TV/Radio Menu After entering the DVB-T TV or Radio service, press [MENU] button to make the menu appear. By navigating through different options, you can have access to channel list, channel management, automatic channel search function, DVB-T audio settings, channel info, aspect ratio, subtitle function, teletext, AFS setting, access Common Interface information and access CONAX CA information. III.1.1 Channel List To display channel information, preview the program, and to access the Electronic Program Guide (EPG) a. Channel List 1. Select “Channel List” in the TV menu and press [OK] button. The “Channel List” will appear on screen. NOTE: you can also press [EPG] button on remote controller to enter “Channel List” while enjoying DVB-T TV/Radio. 2. Press [CH]/[CH] buttons to scroll up/down the channel list to preview the program. 3. Press [VOL] button to show the details of the channel. 4. Press [EXIT]/[MENU] button to exit. b. Schedule 1. Press [CH]/[CH] buttons to scroll up/down the date list to see program schedule of the corresponding date. 2. Press [VOL] button to activate program schedule. 3. Press [CH]/[CH] buttons to scroll up/down the program schedule to see previous/next program on the selected 23 date. 4. To return back to date list, please press [VOL] button 5. While in program schedule list, press [OK] button to see more information of the selected program. 6. Press [EXIT]/[MENU] button to return “Channel List” screen. c. Brief 1. Press [EXIT]/[MENU] “Schedule” screen. to return to III.1.2 Channel Management To rearrange and to edit the TV channel list by skip, move, and delete functions. 1. Select “Channel Management” in the TV Menu and press [OK] button. The management screen will appear as on the picture on the right. 2. Press [CH]/[CH] buttons to scroll up/down the channel list. Press [OK] button to enter the editing menu for a chosen channel. 3. Press [EXIT]/[MENU] button to exit anytime. Skip a Channel 1. After entering the channel editing menu, select the “SKIP” visual-button on screen by pressing [VOL]/[VOL] buttons. 2. Press [OK] button to activate or deactivate it. NOTE: this function temporarily removes the channel from the program list. Users can restore the channels by deactivating this function. Channel Movement 1. After entering the channel editing menu, select the “MOVE” visual-button 24 on screen by pressing [VOL]/[VOL] buttons. 2. Use [CH]/[CH] buttons to move the channel up or down in the list. 3. Press [OK] button to save the new listing. Channel Delete 1. After entering the channel editing menu, select the “DELETE” visual-button on screen by using [VOL]/[VOL] buttons. 2. Press [OK] button to delete the channel. NOTE: this function will permanently delete the channel from the current program list. Users restore the channels only by performing auto search. III.1.3 Auto Search To search the available channels automatically. 1. Browse the TV menu screen using [CH]/[CH] buttons to highlight the “Automatic Search” option. NOTE: you can also press [AUTO SCAN] button to enter “Automatic Channel Search” while enjoying DVB-T TV/Radio. 2. Press [OK] button to start the channel search. III.1.4 DVB-T Audio Settings To select either master or secondary language as well as the audio channel of current service. 1. Browse the TV menu screen using [CH]/[CH] buttons to highlight the “Audio” option. Press [OK] button to enter the “Audio” menu. NOTE: you can also press [AUDIO] button to enter “Audio” while enjoying DVB-T TV/Radio. 2. Use [VOL]/[VOL] buttons to select stereo/left/right audio channel. Scroll through the available language using [CH▲]/[CH▼] buttons. Press [OK] button to select the language. 3. Press [EXIT]/[MENU] key to exit. 25 III.1.5 Channel Information Provide the information of current parameters and signal information. service’s system 1. Browse the TV menu screen using [CH]/[CH] buttons to highlight the “Channel Information” option. NOTE: you can also press [INFO] button to enter “Channel Information” while enjoying DVB-T TV/Radio. 2. Press [OK] button to display the channel information. 3. Press [EXIT]/[MENU] button to exit III.1.6 Aspect Ratio To adjust image aspect ratio into full-screen, letter-box, and none 1. Browse TV menu using [CH]/[CH] button and press [OK] button to enter “Aspect Ratio” 2. Press [VOL] button and use [CH]/[CH] to scroll up/down the options. 3. Select one by pressing [OK] button or exit the setting by pressing [MENU]/[EXIT] button. 4. After adjusting, press [MENU]/[EXIT] button to leave “Aspect Ratio” menu. 26 III.1.7 Subtitle To activate or deactivate the subtitle function. 1. Browse the TV menu screen using [CH]/[CH] buttons to highlight the “Subtitle” option. Press [OK] button to enter the “Subtitle” menu. 2. Use [VOL]/[VOL] buttons to select stereo/left/right audio channel. Scroll the available language using [CH▲]/[CH▼] buttons. Press [OK] button to activate the subtitle. 3. Press [EXIT]/[MENU] key to exit. III.1.8 Teletext To enter the teletext menu. 1. Using [CH]/[CH] buttons, browser TV menu to highlight the “Teletext” option. Press [OK] button to enter “Teletext” menu. NOTE: you can also press [TTX] button to enter “Teletext” menu while enjoying DVB-T TV/Radio. 2. Press [CH] button to view next page or [CH] to view previous teletext page. 3. Press numerical key button to jump to specific teletext page. 4. Press [MENU]/[EXIT] to leave. III.1.9 AFS Setting* To set up AFS mode. There are three AFS mode available: 1. OFF: turning OFF AFS function 2. Manual: when signal is weak, after certain seconds AFS period time, for the continuous reception of current TV program the unit will first search a new available frequency from existing database. If none was found, user has to manually perform channel search procedures either 27 via DVB-T menu option “Auto Search”. 3. Auto: when signal is weak, after certain seconds AFS period time, for the continuous reception of current TV program the unit will first search a new available frequency from existing database. If none was found, unit will automatically perform channel search procedures after user-defined tuning period time. 1. Browse TV menu using [CH]/[CH] button and press [OK] button to enter “AFS Setting” 2. Press [VOL] button and use [CH]/[CH] to scroll up/down the options. 3. Select one by pressing [OK] button or exit the setting by pressing [MENU]/[EXIT] button. 4. After adjusting, press [MENU]/[EXIT] button to leave “AFS Setting” menu. *What is AFS? AFS or Auto Frequency Switch is a smart feature that allowing user to watch a channel when moving between 2 cities/areas where the channel is broadcasted in different frequencies. For example, channel “ABC” in city A is broadcasted in frequency 474MHz. In city B, this channel “ABC” is broadcasted in frequency 490MHz. With this feature, when user moving from city A to city B or vice versa, user can keep watching the channel “ABC” without having lost the signal neither performing auto search to find the new frequency in city B. 28 III.1.10 Common Interface To access conditional access card menu, check subscription status, change CA PIN, and so on. 1. Using [CH]/[CH], browse TV Menu to highlight “Common Interface” option. 2. Press [OK] to enter “Common Interface” menu. 3. Use [CH]/[CH] button to browser conditional access menu. 4. Press [OK] to enter highlighted menu. 5. Press [MENU]/[EXIT] to exit. 29 III.1.11 CONAX CA To access CONAX CA card menu. In this menu, you can check subscription status, check event status, check token status, change CA PIN, change maturity rating, get Conax CA information and get CA message. 1. Using [CH]/[CH], browse TV Menu to highlight “CONAX CA” option. 2. Press [OK] to enter “CONAX CA” menu. 3. Use [CH]/[CH] button to browser CONAX CA menu. 4. Press [OK] to enter highlighted menu. 5. Press [MENU]/[EXIT] to exit. Subscription Status Subscription information. Include: Start date, End date etc. Event Status Event information Token Status Display smart card subscription order tokens info. Change CA Pin Change the CA PIN code, which may be needed for some function, such as Maturity Rating. Maturity Rating Includes four subclasses: G/ PG/ A/ X, G is general audience, PG is parental guidance, A is over 18, X is highest. You must enter CA PIN before modifying the rating. About Conax CA Include: Software version, Hardware version, CAM Serial number, Interface version, Card number, Number of sessions, Language, CA_SYS_ID, CIM Build Date, ChipID. Message Message Management. 30 System Settings This is the menu screen of system settings. Users can adjust the country/language setting, display setting, monitor port setting, HDMI setting, antenna power output, reset default, and proceed to a software upgrade. Use [CH] and [CH] buttons to highlight the desired item and press [OK] button to select one. III.1.12 Country/Language To set up the OSD language and DVB-T regional settings. 1. Press [CH]/[CH] buttons to highlight the item you want to adjust. 2. Press [VOL] button and use [CH]/[CH] to scroll up and down the options. 3. Select one by pressing the [OK] button or exit the setting by pressing the [EXIT]/[MENU] button. 4. After adjusting, press [EXIT]/[MENU] button to exit the “Region/Language” menu. III.1.13 Display Setting To adjust picture brightness and colour setting (hue, contrast, and saturation) 1. Press [CH]/[CH] buttons to highlight the item you want to adjust. 2. Press [VOL]/[VOL] button to adjust item highlighted. 3. Press [EXIT]/[MENU] button to exit the “Picture Quality” menu. 31 III.1.14 Monitor Port Setting To set up the video output format through monitor port 1. Press [CH]/[CH] buttons to highlight the item you want to adjust. 2. Press [VOL] button and use [CH]/[CH] to scroll up and down the options. 3. Select one by pressing the [OK] button or exit the setting by pressing the [EXIT]/[MENU] button. 4. After adjusting, press [EXIT]/[MENU] button to exit the “Monitor Port Setting” menu. III.1.15 HDMI Setting To set up the image type of HDMI output 1. Press [CH]/[CH] buttons to highlight the item you want to adjust. 2. Press [VOL] button and use [CH]/[CH] to scroll up and down the options. 3. Select one by pressing the [OK] button or exit the setting by pressing the [EXIT]/[MENU] button. 4. After adjusting, press [EXIT]/[MENU] button to exit the “HDMI Setting”. III.1.16 Antenna Power Output (+5V) To provide/stop providing antenna phantom power 1. Press [CH]/[CH] buttons to highlight the item you want to adjust. 2. Press [VOL] button and use [CH]/[CH] to scroll up and down the options. 3. Select one by pressing the [OK] button or exit the setting by pressing the 32 [EXIT]/[MENU] button. 4. After adjusting, press [EXIT]/[MENU] button to exit the “Display Setting”. III.1.17 Version Upgrade To upgrade the user interface software version. 1. Insert the USB device containing the software upgrade file into the card slot. 2. After entering the Version/Upgrade menu, press [OK] button to start the upgrade. III.1.18 Reset Default To reset all settings to factory default. 1. Press [CH]/[CH] buttons to highlight “Reset Default” option and press [OK] to enter. 2. Press [OK] to reset system’s settings to factory default. 3. Press [EXIT] to exit. 33 III.2. Photo Menu On entering Photo service, press [MENU] button to invoke photo menu. Through this menu, user can adjust playing mode, repeat mode, slideshow time, and slideshow effect. 1. Press [CH]/[CH] buttons to highlight the item you want to adjust. 2. Press [VOL] button and use [CH]/[CH] to scroll up and down the options. 3. Select one by pressing the [OK] button or exit the setting by pressing the [EXIT]/[MENU] button. 4. After adjusting, press [EXIT]/[MENU] button to exit. III.3. Music Menu On entering Music service, press [MENU] button to invoke music menu. Through this menu, user can adjust the sound effect, set up the equalizer, set the play mode and repeat mode. 1. Press [CH]/[CH] buttons to highlight the item you want to adjust. 2. Press [VOL] button and use [CH]/[CH] to scroll up and down the options. 3. Select one by pressing the [OK] button or exit the setting by pressing the [EXIT]/[MENU] button. 4. After adjusting, press [EXIT]/[MENU] button to exit. 34 III.4. Movie Menus On entering Movie service, user can manipulate aspect ratio, sound effect, set up the equalizer, the play mode, change audio, and subtitle. III.4.1 Menu 1. Press [MENU] to enter “Menu”. 2. Press [CH]/[CH] buttons to highlight the item you want to adjust. 3. Press [VOL] button and use [CH]/[CH] to scroll up and down the options. 4. Select one by pressing the [OK] button or exit the setting by pressing the [EXIT]/[MENU] button. 5. After adjusting, press [EXIT]/[MENU] button to exit the “Movie Menu”. III.4.2 Audio Selection 1. Press [AUDIO] button to enter “Audio Selection” while enjoying Movie playback. 2. Use [VOL]/[VOL] buttons to select stereo/left/right audio channel. Scroll the available language using [CH▲]/[CH▼] buttons. Press [OK] button to select the language. 3. Press [EXIT]/[MENU] key to exit. III.4.3 Subtitle 1. Press [RED] button to enter “Subtitle” menu while enjoying Movie playback. 2. Use [VOL]/[VOL] buttons to select stereo/left/right audio channel. Scroll the available language using [CH▲]/[CH▼] buttons. Press [OK] button to activate the subtitle. 3. Press [EXIT]/[MENU] key to exit. 35 IV. Trouble Shooting Q&A Most of the troubleshooting issues can be easily resolved. The most common cases and their respective solutions are listed in the table below. If the problem persists, please contact the after sales service. Problem No picture, audio. Possible Reason no In DVB-T mode, the number of DVB-T channels is not as much as we expected. The power cord is not properly inserted into the unit. The unit is not switched on. Unit is in stand-by mode. The number of available channels is limited due to the local broadcasting environment. The available channels can vary depending on the area. The signal quality of some TV channels is too low. Some TV channels are not available. Some TV channels signal quality is too low. In DVB-T mode, all of the channels show “no signal” or random mosaic tiles appear on the display. The antennas are not properly connected. No DVB-T service is provided in the area. Incorrect Setting Regional In DVB-T mode, Smart card is no video or audio No and “Scrambled” inserted message appears on the screen Smart card is out of date 36 Solution Check the power wire connection. Press [POWER] button. Press [POWER] button. Perform “Auto Search” or “Manual Search” to rescan all the channels. Please use active antennas instead of passive antennas for better reception quality. Only the locally free broadcasted channels can be viewed. They can differ depending on the area. Please use active antennas instead of passive antennas for better reception quality. Please check the connection of the antennas. Check your country DVB-T coverage map. It is not possible to watch digital TV/listen to digital radio in non-covered areas. Please check whether “Regional Setting” is correct, and perform “Auto Search” to rescan all of the channels. “Scrambled” message will appears when the TV/Radio signal received is paid-TV. To watch these channels, please insert a valid smart card into CA slot on front panel. Please check your subscription date. If your subscription date is The video is fine but there is no sound. The remote control does not work already out-of-date, please contact your service provider to extend your subscription. The audio volume is too Press [VOL] button to raise the low. volume. Press [MUTE] button to disable the The audio is muted. mute function. Check the remote control battery. NOTE: the new remote control might be supplied with a small No power. plastic insulator to avoid discharge of battery power. Check that the plastic insulator has been removed. No “line-of-sight” Ensure there are no obstacle between unit and between the controller and the controller unit. No access – geographical blackout No entitlement or the entitlement No access – network has expired, please contact the operator to renew the entitlement block No entitlement Incorrect card Please check the smart card and Smart card/CAM Card problem – please Conax card inserted correctly. If card error check everything is done as requested, message but the service still cannot be No card inserted watched, please contact Customer Incorrect Conax card Service Center for help. No access Maturity lock Enter CA PIN to unlock Not enough tokens – please recharge card 37 Please unlock or recharge card V. Specification Features DVB-T Reception Best in class performance of DVB-T TV reception (Diversity-2) Multimedia playback MP3, MPEG4, JPEG multimedia playback through USB device Advanced functions Support Pay TV, TV-recording , and AFS function RF Input Antenna Active antenna supported (F-Connector or Fakra type) Frequency range VHF (170-230 MHz) and UHF band (470-862 MHz) RF input impedance 75 Ohm Channel bandwidth 6/7/8 MHz TV System Transmission standard ETS 300 744 DVB-T compliance Real time 1080 Full-HD Video Decoder: Video/Audio decoder MPEG-2(ISO/IEC 13818-2) SD& HD H.264 (MPEG-4 AVC, ISO/IEC 14496-10) SD & HD S/W Feature English, French, Deutsch, Italian, Spanish, Portuguese, Holland, OSD Language Russian, Polish, Swedish, Finland, Turkish, Czech, Greece, Danish, Arabic, Thai, Traditional Chinese, Hungarian, Features TV/Radio Recording DVB-T TV/Radio, Auto Channel Search, Multi–Language EPG, Channel Preview, Teletext, Subtitle, Auto Frequency Switch (AFS) Record TV/ Radio programs on USB device Media format Media port USB Audio format MP3, WAV, AAC Video format MPEG-I/II/IV, VOB, AVI, DivX, Xvid, MKV, TS, MOV, RMVB Photo format JPEG, BMP, GIF, PNG, TIFF Subtitle format SRT, SUB, SSA, ASS, SMI, PSB, TXT, IDX Recorded file format *.TSV (TV recording) and *.TSA (Radio recording) Interface HDMI port HDMI 1.3 transmitter 1080p supported CA slot Smart card compatible with CONAX (option) CAM slot PCMCIA Common Interface USB port USB 2.0 host supported (for playback and for TV/Radio recording) AV In External A/V input (3.5 Φ earphone jack*1) Power/IR port +12-24V DC-In, IR extension cable input AV I/O port 8 pins port including 2 CVBS video outs & 1 external A/V input Monitor port 14 pins interface port for advanced integration with monitor or head 38 unit TV out 1 CVBS video out, 1 audio (L/R) out Power Input voltage +12-24 V DC Power consumption 5.5 W Dimension and Weight Dimension 185 x 147.2 x 34 mm Weight 750 g 39