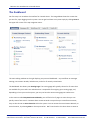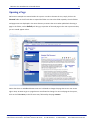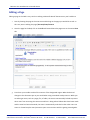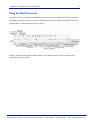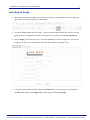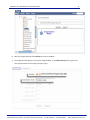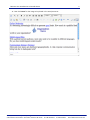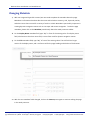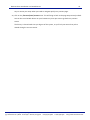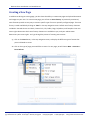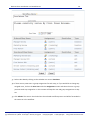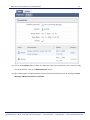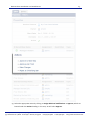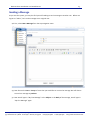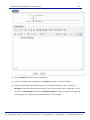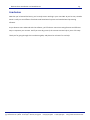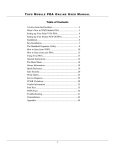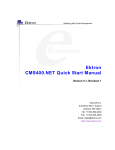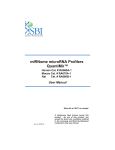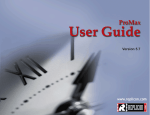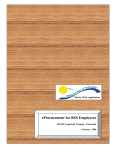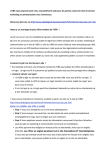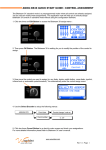Download Business User Introduction to Cascade Server
Transcript
Business User Introduction to Cascade Server A Getting Started Guide Hannon Hill Corporation 950 East Paces Ferry Road Suite 2440, Atlanta, GA 30326 www.hannonhill.com o: 678.904.6900 f: 678.904.6901 Table of Contents Introduction.............................................................................................................................................................3 The Dashboard ....................................................................................................................................................... 4 Opening a Page....................................................................................................................................................... 6 Editing a Page ..........................................................................................................................................................7 Using the Word Processor ..................................................................................................................................... 8 Inserting an Image.................................................................................................................................................. 9 Inserting a Hyperlink ............................................................................................................................................. 12 Changing Metadata............................................................................................................................................... 13 Saving Content.......................................................................................................................................................14 Viewing history ...................................................................................................................................................... 15 Creating a New Page ............................................................................................................................................. 17 Starting a Workflow ..............................................................................................................................................19 Approving Content in a Workflow ....................................................................................................................... 21 Sending a Message................................................................................................................................................25 Locking an asset ....................................................................................................................................................27 Conclusion............................................................................................................................................................. 29 Business User Introduction to Cascade Server 3 Introduction Welcome to Cascade Server web content management system (CMS)! The next few pages will serve as a guide for you to consult as you see how easy it is to manage your website right from within Cascade Server. We’ll show you how to create and update your content quickly and easily without having to learn an array of new skills. Inserting new images, creating hyperlinks, and adding visual styles to text are all easy to do in Cascade Server. If you are comfortable with using simple, web‐based email such as Hotmail and Yahoo!, you have all of the necessary skills to manage your content. A CMS allows specific content to be maintained by the people who create it – no more sending information off to be put online by a different person or department. Cascade Server is easy to use and accessible from any standard web browser, letting you focus on what’s really important – actually creating and managing the content. Please use the following credentials for this introduction: • Username: producer • Password: producer The “producer” user is the manager of an intranet site in the CMS. ***Please note that the following examples assume you have a standard installation of Cascade Server that has not yet been customized. If your organization has customized the software, the following concepts will be useful for your understanding but could vary from the steps contained herein. © 2007 Hannon Hill Corporation, all rights reserved. 950 East Paces Ferry Road ∙ Suite 2440 ∙ Atlanta, GA 30326 o: 678.904.6900 f: 678.904.6901 http://www.hannonhill.com Business User Introduction to Cascade Server 4 The Dashboard Our first step is to introduce the interface for Cascade Server. The image below shows the screen that you see first, upon logging into the system. You can get back here at any time simply by clicking Home in the upper left corner of the top navigation menu. The main editing window on the right displays your personal dashboard – any workflows or messages waiting, new content wizards, locked assets, and a list of recently visited items. The Dashboard also shows your Starting Page. The starting page will typically show a list of assets that are available for you to edit. Your administrator is responsible for assigning your starting page, and, depending on how you use the system, you may not have the same starting page as another user. In the section entitled My New Content Wizards, you will find a list of pages or assets that you can quickly create from scratch. Because these content wizards are a quick way to manufacture content, they are also known as Asset Factories within the system. You can access the same Content Wizards, or Asset Factories, by selecting New on the top menu bar. We’ll come back to this later when we want to © 2007 Hannon Hill Corporation, all rights reserved. 950 East Paces Ferry Road ∙ Suite 2440 ∙ Atlanta, GA 30326 o: 678.904.6900 f: 678.904.6901 http://www.hannonhill.com Business User Introduction to Cascade Server 5 create a new press release. On your Dashboard, you’ll also see sections for Workflows, Messages, Locks, and History. Workflows, Messages, and Locks are available as tabs as well. Clicking on one of these Dashboard Tabs will enable you to view a more comprehensive listing of each category. We’ll talk more about each of these areas as we continue through the product. Now looking to the left, you’ll see the Asset Tree in the left side bar. This is where your site is managed. Under the Base Folder, you will see several additional folders (called top‐level folders), each of which represents a different site that can be managed independently of the others with different levels of user access all from within one interface. You can collapse the asset tree by clicking on the grey tab between the two sections. © 2007 Hannon Hill Corporation, all rights reserved. 950 East Paces Ferry Road ∙ Suite 2440 ∙ Atlanta, GA 30326 o: 678.904.6900 f: 678.904.6901 http://www.hannonhill.com Business User Introduction to Cascade Server 6 Opening a Page We have an example site created within the system. In order to browse the site, simply click on the intranet folder in the left side bar to expand the folder tree. Once the folder expands, the sub‐folders and page assets are displayed in the same directory structure that exists when published. Choosing a page in the folder, such as default, will bring up a preview of the web page in the main system window, just as it would appear online. Notice that there is no Edit tab because we aren’t allowed to change this page due to our user access rights. Now, we want to go to a page that we are allowed to change. For one such page in the system, click on the folder News, in the left asset tree, followed by the page content. © 2007 Hannon Hill Corporation, all rights reserved. 950 East Paces Ferry Road ∙ Suite 2440 ∙ Atlanta, GA 30326 o: 678.904.6900 f: 678.904.6901 http://www.hannonhill.com Business User Introduction to Cascade Server 7 Editing a Page Editing a page in the CMS is very similar to editing a Microsoft Word® document on your hard drive. 1. Start by locating the page in the asset tree and clicking on the page you would like to edit. In this case, we are editing the page /intranet/news/content. 2. Once the page has loaded, click on the Edit tab located above the page next to the active View tab. 3. From here you are able to edit all the content of the designated region. Make the desired changes to the document just as you would when using a standard word processor. While you are editing an asset, such as a page, file, or folder, the asset is automatically locked to prevent other users from accessing the same asset while it is being edited. When edits have been made and the asset has been submitted, the asset is automatically unlocked so that other users can access it. Please keep the word processor open as we continue with the getting started guide. © 2007 Hannon Hill Corporation, all rights reserved. 950 East Paces Ferry Road ∙ Suite 2440 ∙ Atlanta, GA 30326 o: 678.904.6900 f: 678.904.6901 http://www.hannonhill.com Business User Introduction to Cascade Server 8 Using the Word Processor The word processor, also called the WYSIWYG (what you see is what you get) editor, that is integrated in the CMS system has the same functionality and features you are most likely accustomed to using in a standard editor. The button functions are as follows: Please try out some of the different toolbar buttons in the word processor in order to become more acquainted with how they work. © 2007 Hannon Hill Corporation, all rights reserved. 950 East Paces Ferry Road ∙ Suite 2440 ∙ Atlanta, GA 30326 o: 678.904.6900 f: 678.904.6901 http://www.hannonhill.com Business User Introduction to Cascade Server 9 Inserting an Image 4. Now we want to insert an image. Place your mouse cursor in the area desired for the image, and then click on the insert image icon on the toolbar. 5. The insert image window offers two tabs – one for internal images and one for external. We are going to insert an image that is already in the system, so we’ll stay on the default Internal tab. 6. Next to Image, you will see two icons – a red cancel/delete icon and an image icon. Click on the image icon to open a new window that will allow you to select an image to insert. 7. In the new image chooser window, select the intranet folder in the left asset tree, followed by the files folder and then the images folder, and finally the image file logo.gif. © 2007 Hannon Hill Corporation, all rights reserved. 950 East Paces Ferry Road ∙ Suite 2440 ∙ Atlanta, GA 30326 o: 678.904.6900 f: 678.904.6901 http://www.hannonhill.com Business User Introduction to Cascade Server 10 8. With the image selected, click Confirm to close the window. 9. The image path will appear in the insert image window. In the Alternate Text field, type in the text representation of the image “Company Logo.” © 2007 Hannon Hill Corporation, all rights reserved. 950 East Paces Ferry Road ∙ Suite 2440 ∙ Atlanta, GA 30326 o: 678.904.6900 f: 678.904.6901 http://www.hannonhill.com Business User Introduction to Cascade Server 11 10. Now click Insert for the image to be placed in the word processor. © 2007 Hannon Hill Corporation, all rights reserved. 950 East Paces Ferry Road ∙ Suite 2440 ∙ Atlanta, GA 30326 o: 678.904.6900 f: 678.904.6901 http://www.hannonhill.com Business User Introduction to Cascade Server 12 Inserting a Hyperlink 11. With our image inserted we now want to put in a hyperlink. 12. Highlight the word or words you wish to turn into a hyperlink. We will highlight the word “good” in the first sentence. 13. Click the insert web link icon on the toolbar. The insert link window will now open and, again, you will see two tabs – one for internal links and one for external. We’re inserting a link to another page of our site, so we’ll stay on the default Internal tab. 14. Next to Link you will see two icons – a red cancel/delete icon and a page icon. Click on the page icon to open a new window that will allow you to select the page you wish to link to. 15. Select intranet on the asset tree followed by the default page. With the page selected, click Confirm to close the window. 16. Now, back in the insert link window, click the Insert button. The window will close, and the hyperlink will be placed around the selected word processor text. © 2007 Hannon Hill Corporation, all rights reserved. 950 East Paces Ferry Road ∙ Suite 2440 ∙ Atlanta, GA 30326 o: 678.904.6900 f: 678.904.6901 http://www.hannonhill.com Business User Introduction to Cascade Server 13 Changing Metadata 17. With our image and hyperlink inserted, we now need to update the metadata about the page. Metadata is information that describes the asset and includes a summary, title, keywords, author, and other items that are used for a variety of tasks in a CMS. Metadata is particularly important in creating dynamic navigation menus such as site maps and context navigation. To edit the page metadata, please click on the Metadata pane directly above the word processor toolbar. 18. For the Display Name metadata field, type “My” in front of the existing value. The display name field, also known as the short name field, is most often used for dynamic navigation menus. 19. For the Title metadata field, type “My” in front of the existing value. The title field is a longer version of the display name, and it is often used for the page heading and title bar of the browser. 20. With the two metadata fields changed, click on the Content pane again to continue editing the page in the word processor. © 2007 Hannon Hill Corporation, all rights reserved. 950 East Paces Ferry Road ∙ Suite 2440 ∙ Atlanta, GA 30326 o: 678.904.6900 f: 678.904.6901 http://www.hannonhill.com Business User Introduction to Cascade Server 14 Saving Content 21. With our example changes complete, it is now time to save our content. To save your changes, click the Submit button below the word processor (or use the shortcut key Alt+Shift+S on Windows and Ctrl+S on Mac). Congratulations! You’ve just edited your first web page in the CMS. You should see the changes you’ve made reflected throughout the page, including the main content region (word processor), left context navigation menu (metadata), and page heading (metadata). Updating information and metadata in CMS provides for a consistent look‐and‐feel throughout your website makes it easy for visitors to navigate. © 2007 Hannon Hill Corporation, all rights reserved. 950 East Paces Ferry Road ∙ Suite 2440 ∙ Atlanta, GA 30326 o: 678.904.6900 f: 678.904.6901 http://www.hannonhill.com Business User Introduction to Cascade Server 15 Viewing History Often, as you’re working within the system, you’ll want an easy way to return to content you were working on earlier. Viewing History allows us to see a list of our most recently viewed assets, and it provides for easy navigation. 22. To view history, you can click on the History button, located in the top navigation menu. It can also be accessed from the Dashboard under My Recent History. 23. You will be forwarded to the History screen where you will see a list of your most recently viewed assets. You can jump to any of those assets by clicking on its system name in the list. This is a great © 2007 Hannon Hill Corporation, all rights reserved. 950 East Paces Ferry Road ∙ Suite 2440 ∙ Atlanta, GA 30326 o: 678.904.6900 f: 678.904.6901 http://www.hannonhill.com Business User Introduction to Cascade Server 16 way to retrace your steps when you need to navigate quickly to a previous page. 24. Click on the /intranet/news/content asset. This will bring us back to the page we previously edited. You can also use the Back button on your browser any time you want to go back to a previous screen. The history is cleared each time you log out of the system, so you’ll only see assets that you’ve viewed during the current session. © 2007 Hannon Hill Corporation, all rights reserved. 950 East Paces Ferry Road ∙ Suite 2440 ∙ Atlanta, GA 30326 o: 678.904.6900 f: 678.904.6901 http://www.hannonhill.com Business User Introduction to Cascade Server 17 Creating a New Page In addition to editing an existing page, you also have the ability to create new pages and upload documents and images on your own. To create a new page, you will use an Asset Factory. As previously mentioned, asset factories provide an easy way to create a specific type of asset or specially configured page. The asset factory is made available by clicking on “New” in the top navigation menu. Default asset factory elements included in Cascade Server are: Block, External Link, File, Folder, Page, Stylesheet, and Template. Your user access rights determine which asset factory elements are available to you, and your administrator determines your access rights. Let’s go through the process of creating new content. 25. Click on the New button, in the top navigation menu, to display the different types of assets that you are allowed to create. 26. Click on the type of page you would like to create. For our page, we will choose New ‐> Intranet ‐> Press Release. © 2007 Hannon Hill Corporation, all rights reserved. 950 East Paces Ferry Road ∙ Suite 2440 ∙ Atlanta, GA 30326 o: 678.904.6900 f: 678.904.6901 http://www.hannonhill.com Business User Introduction to Cascade Server 18 27. You’ll notice that this type of page has a series of fields instead of a large word processor. Some types of content are more structured, whereas others are less structured. For Display Name, type in “My First Press Release.” 28. For Title, type in “A New Press Release in the CMS.” 29. For Summary, type in “The press release summary content goes here.” 30. Now, scroll down to the bottom, and click the Submit button at the bottom to record your changes. 31. You should now see the new page in your web browser. Notice that the content from the word processor appears in the main region in a specific layout independent of the content you entered. Creating a new web page in the CMS saves you time because the content is automatically formatted for you, and related hyperlinks to the page are created as well. © 2007 Hannon Hill Corporation, all rights reserved. 950 East Paces Ferry Road ∙ Suite 2440 ∙ Atlanta, GA 30326 o: 678.904.6900 f: 678.904.6901 http://www.hannonhill.com Business User Introduction to Cascade Server 19 Starting a Workflow To ensure that content has gone through the necessary approvals before publishing, many organizations take advantage of Cascade Server’s Workflow options. Starting a workflow will send your newly created or updated content through to one or more additional users for approval. Once all the required approvals are completed, the content is typically published. 32. Let’s begin a workflow for the page we just created: /intranet/news/My‐First‐Press‐Release. 33. Click on the Edit tab located above the page next to the active View tab. 34. Scroll down the window until you reach Advanced Options, and click on it. Once you have opened the Advanced Options, ensure that the Start Workflow box is checked (your administrator may keep this box checked as a default). 35. Click Submit. 36. You will be forwarded to the Start Workflow: Create Edit Copy screen, which lists each step in the workflow. In the field next to Comments, type in the message you wish the next user in the workflow to receive. In this case we will type, “Please carefully review My First Press Release.” © 2007 Hannon Hill Corporation, all rights reserved. 950 East Paces Ferry Road ∙ Suite 2440 ∙ Atlanta, GA 30326 o: 678.904.6900 f: 678.904.6901 http://www.hannonhill.com Business User Introduction to Cascade Server 20 37. Select a due date by clicking on the Calendar Icon next to Due Date. 38. If there are no preset user or group assignations for each step, or if you would like to change any assigned users, click on the User Icon under the Assignment section and select the user or group you want each step assigned to. In this case we will keep the user and group assignations as they are. 39. Click Submit. The asset is then locked into the selected workflow process and will be forwarded to the next user in the workflow. © 2007 Hannon Hill Corporation, all rights reserved. 950 East Paces Ferry Road ∙ Suite 2440 ∙ Atlanta, GA 30326 o: 678.904.6900 f: 678.904.6901 http://www.hannonhill.com Business User Introduction to Cascade Server 21 Approving Content in a Workflow Typically, once you have assigned a workflow, your role is complete. The next user will receive a message to review the content, and the workflow will continue. You may, however, find yourself on the other end of the workflow process: you may be required to approve content in a workflow started by another user. For the purposes of this walkthrough, we’re going to act as two different users. Since we’ve already started the workflow as “producer,” let’s log out and log back in as the next user in the workflow process. 40. Log out of Cascade Server and Log back in using the Username: admin and the Password: admin. 41. On the Dashboard, beneath the My Workflows sub‐section, you will see the workflow that you just created as “producer” waiting to be approved by the user “admin”. Approvers are responsible for reviewing content in a workflow and determining whether it should be approved and finished, rejected, or edited. Click on the workflow Create Edit Copy: A New Press Release in the CMS. 42. Click on the History pane, located under the View tab, in order to view the Comments. © 2007 Hannon Hill Corporation, all rights reserved. 950 East Paces Ferry Road ∙ Suite 2440 ∙ Atlanta, GA 30326 o: 678.904.6900 f: 678.904.6901 http://www.hannonhill.com Business User Introduction to Cascade Server 22 43. Click on the Properties Pane. In order to review the content in the workflow, click on the asset “My First Press Release,” next to the Review Content section. 44. After reviewing the changes submitted, click back onto the Workflow screen by clicking on Create Edit Copy: A New Press Release in the CMS. © 2007 Hannon Hill Corporation, all rights reserved. 950 East Paces Ferry Road ∙ Suite 2440 ∙ Atlanta, GA 30326 o: 678.904.6900 f: 678.904.6901 http://www.hannonhill.com Business User Introduction to Cascade Server 23 45. Select the appropriate action by clicking on Assign additional modifications or Approve, which are located under the Actions heading. In this case, we will select Approve. © 2007 Hannon Hill Corporation, all rights reserved. 950 East Paces Ferry Road ∙ Suite 2440 ∙ Atlanta, GA 30326 o: 678.904.6900 f: 678.904.6901 http://www.hannonhill.com Business User Introduction to Cascade Server 24 46. You will be forwarded to the Enter Comments screen. Type, “The Press Release is great,” and click Submit. This will forward you to the Create Edit Copy: A New Press Release in the CMS screen, and the message bar will say, “Operation successful” to indicate that the workflow is complete. 47. In this case, approving will complete the workflow and publish the page. For some more complicated workflows, additional approvals from other users may be required. In such a case, approving the workflow will simply assign the workflow to the next appropriate user. Although we will not be deleting a workflow now, in case you need to delete an active workflow in the future, simply select the workflow from your dashboard, and click the delete tab (an active workflow can only be deleted by an administrator/manager or by the user who initiated the workflow). © 2007 Hannon Hill Corporation, all rights reserved. 950 East Paces Ferry Road ∙ Suite 2440 ∙ Atlanta, GA 30326 o: 678.904.6900 f: 678.904.6901 http://www.hannonhill.com Business User Introduction to Cascade Server 25 Sending a Message As you use the system, you may also find yourself needing to send a message to another user. Before we log out as “admin,” let’s send a message to our original user. 48. First, select New‐>Message from the top navigation menu. 49. Now Choose the User or Group of users that you would like to receive the message. We will choose to send our message to producer. 50. Now we will type in “My First Message” as the Subject. In the Body of the message, we will type in “My First Message” again. © 2007 Hannon Hill Corporation, all rights reserved. 950 East Paces Ferry Road ∙ Suite 2440 ∙ Atlanta, GA 30326 o: 678.904.6900 f: 678.904.6901 http://www.hannonhill.com Business User Introduction to Cascade Server 26 51. Click the Submit button to have the message sent. 52. Log out of Cascade Server and log back in as producer in order to view the message. 53. From your dashboard, you have two options for viewing your messages. You can select the Messages tab and click on the link that will direct you to the message “My First Message.” Or you can go to the My Messages sub‐section of Outstanding Items and select to view the message “My First Message” from there and it will take you directly to the message. © 2007 Hannon Hill Corporation, all rights reserved. 950 East Paces Ferry Road ∙ Suite 2440 ∙ Atlanta, GA 30326 o: 678.904.6900 f: 678.904.6901 http://www.hannonhill.com Business User Introduction to Cascade Server 27 Locking an Asset There may be times when you will need to edit an asset, while preventing other users from making changes to the same asset, for an extended period of time. In such cases, you may manually lock the asset. Unlike the automatic locks that are created during editing, the manual locks do not automatically expire. The asset must be unlocked by the same user or by an administrator. 54. Start by locating and selecting a page in the asset tree that you want to lock. In this case, we are locking the page /intranet/news/My‐First‐Press‐Release. 55. Under the View tab, select the Lock pane. 56. Click Check out this asset. 57. You will be forwarded back to the Layout pane, with the Working Copy currently showing. The following Viewing options are also revealed: Current, Compare with Current, and Break Lock. This asset is now locked, and no other users may edit it until the lock is broken. 58. To quickly view your locked assets, click on Home in the top navigation menu. 59. Your locks are displayed on the dashboard, as they are for each user, under both the Locks tab and Current Activity on the main dashboard. © 2007 Hannon Hill Corporation, all rights reserved. 950 East Paces Ferry Road ∙ Suite 2440 ∙ Atlanta, GA 30326 o: 678.904.6900 f: 678.904.6901 http://www.hannonhill.com Business User Introduction to Cascade Server 28 60. Click on the asset /intranet/news/My‐First‐Press‐Release. In order to manually unlock an asset, select the Lock pane on the View tab of the asset. 61. Select Break the lock and discard changes in order to unlock the asset. Now the asset is available for other users. © 2007 Hannon Hill Corporation, all rights reserved. 950 East Paces Ferry Road ∙ Suite 2440 ∙ Atlanta, GA 30326 o: 678.904.6900 f: 678.904.6901 http://www.hannonhill.com Business User Introduction to Cascade Server 29 Conclusion Now that you’ve learned the basics, you’re ready to start working in your new CMS. As you’ve seen, Cascade Server is really not too different from basic web‐based email systems and standard word processing software. As you become more advanced with the software, you’ll find even more time saving features and effective ways to empower your content. And if you ever do get stuck, the context sensitive help is just a click away. Thank you for going through this introduction guide, and please let us know if we can help. © 2007 Hannon Hill Corporation, all rights reserved. 950 East Paces Ferry Road ∙ Suite 2440 ∙ Atlanta, GA 30326 o: 678.904.6900 f: 678.904.6901 http://www.hannonhill.com