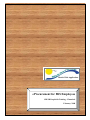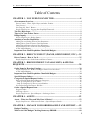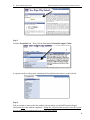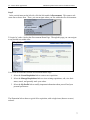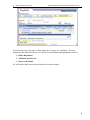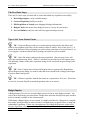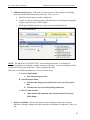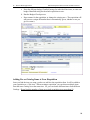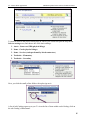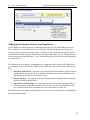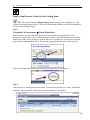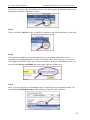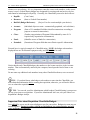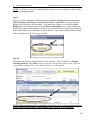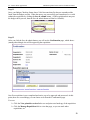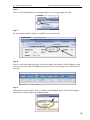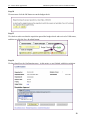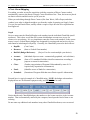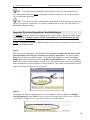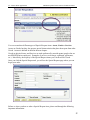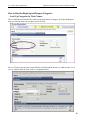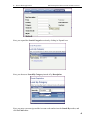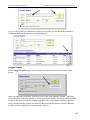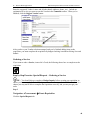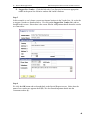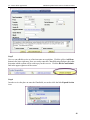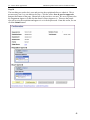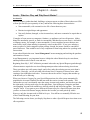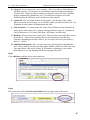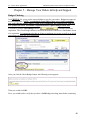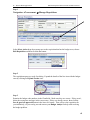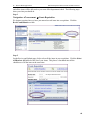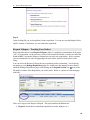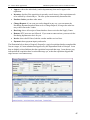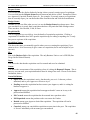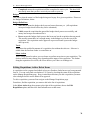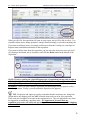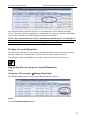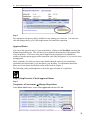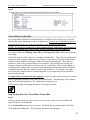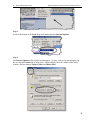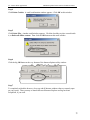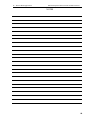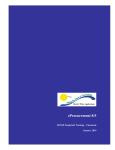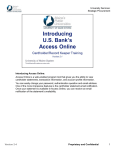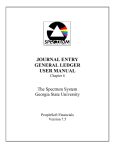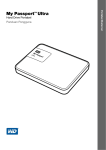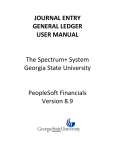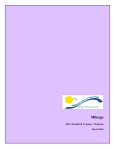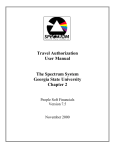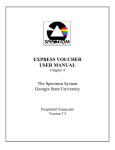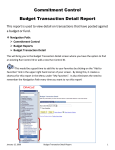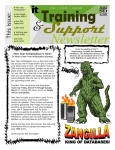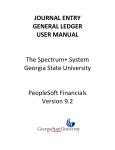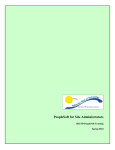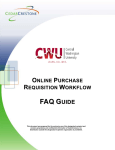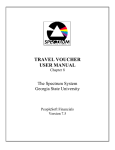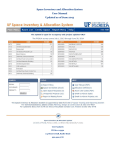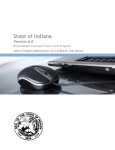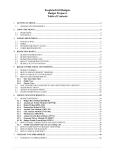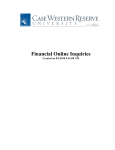Download ePro BSS 8.9 Training Manual - San Diego Unified School District
Transcript
District Wide Applications eProcurement for BSS Employees SDUSD PeopleSoft Training – Financials February 2008 IT – District Wide Applications SDUSD PeopleSoft eProcurement for BSS Personnel Table of Contents CHAPTER 1 – YOU NEED TO KNOW THIS ................................................... 4 eProcurement Overview........................................................................................................... 4 Direct Connect –Waxie, Office Depot, and other Vendors .................................................................. 4 Your Security!....................................................................................................................................... 4 Not Using the “Back” Button............................................................................................................... 5 Step by Step Exercise: Logging Into PeopleSoft Financials ................................................................ 5 The Five Basic Steps ................................................................................................................. 9 Tips to Get Your Orders Faster .............................................................................................. 9 Budget Inquiry .......................................................................................................................... 9 Step by Step Exercise: Budget Inquiry ............................................................................................... 10 Anatomy of an ePro Requisition ........................................................................................... 12 Adding Pre-set Catalog Items to Your Requisition ............................................................................ 14 Adding Direct Connect Items to Your Requisition ............................................................................. 16 Adding Special Request Items to Your Requisition ............................................................................ 17 Step by Step Exercise: Order Pre-Set Catalog Items ......................................................................... 18 A Note About Shipping ....................................................................................................................... 20 Important Note about Requisition Chartfields/Budgets ..................................................... 21 CHAPTER 2 – DIRECT CONNECT (WAXIE, OFFICE DEPOT, ETC.) .... 25 Direct Connect – How to Use It ............................................................................................. 25 Step by Step Exercise: Order Items with Direct Connect .................................................................. 25 CHAPTER 3 – BROWSE PRESET CATALOG LISTS, & SPECIAL REQUESTS ........................................................................................................... 30 Order Items by Browsing Catalogs....................................................................................... 30 Step by Step Exercise: Browse Catalogs to Order Preset List Items ................................................. 30 A Note About Shipping ....................................................................................................................... 33 Important Note about Requisition Chartfields/Budgets ..................................................... 34 Special Request Orders .......................................................................................................... 36 Categories in Special Request Orders .................................................................................. 38 How to Find the Right Special Request Categories ........................................................................... 39 - Look Up Categories by Their Names ............................................................................................... 39 - Look Up Categories by Their Account Numbers ............................................................................. 41 Get Forms through the District Web Site ........................................................................................... 43 Order a Special Request Item................................................................................................ 44 Suggest Vendor................................................................................................................................... 45 Ordering a Service ............................................................................................................................. 46 Step by Step Exercise: Special Request – Ordering a Service ........................................................... 46 CHAPTER 4 – ASSETS ....................................................................................... 52 Assets – What Are They and Why Does it Matter?............................................................. 52 Step by Step Exercise: Order an Asset Item – (Special Request Goods)............................................ 53 CHAPTER 5 – MANAGE YOUR ORDERS & HELP AND SUPPORT ....... 59 Budget Checking ..................................................................................................................... 59 What to do if the Budget Checking Status says ERROR.................................................... 60 2 IT – District Wide Applications SDUSD PeopleSoft eProcurement for BSS Personnel Step by Step Exercise: Fixing a Budget Error ................................................................................... 61 Enter Budget Once for Whole Requisition .......................................................................... 63 Step by Step Exercise: Enter Chartfields Once for Entire Requisition .............................................. 63 Request Lifespan – Tracking Your Orders ......................................................................... 66 Managing Your Requisitions................................................................................................. 68 Editing Requisitions, Add or Delete Items ........................................................................... 70 Canceling a Requisition ..................................................................................................................... 72 Step by Step Exercise: Cancel a Requisition ..................................................................................... 72 Re-Open a Canceled Requisition ....................................................................................................... 73 Step by Step Exercise: Re-open a Canceled Requisition ................................................................... 73 Approval Status .................................................................................................................................. 74 Step by Step Exercise: Check Approval Status .................................................................................. 74 Clear (Delete) Cache Files ..................................................................................................... 75 Step by Step Exercise: Clear/Delete Cache Files .............................................................................. 75 How to Get Help ..................................................................................................................... 78 3 IT – District Wide Applications SDUSD PeopleSoft eProcurement for BSS Personnel Chapter 1 – You Need to Know This eProcurement Overview PeopleSoft eProcurement (“ePro”) is an online application (also called “program” or “software”) used by the San Diego Unified School District to order goods and services. ePro is used on a computer through the Internet. You must have a San Diego Unified School District Employee Identification number and a personal DWA (District Wide Applications) password set up before you can log into ePro to use it. You can log in and use ePro from any computer, anywhere, as long as that computer meets the minimum requirements: It must have Microsoft Internet Explorer version 6.0 or higher, and it must have fast, reliable Internet access (not dialup). We use ePro to create and submit a form called a Requisition. The requisition is used to order things we want to buy. After we put what we want to buy on the requisition, we then have to include which budget(s) to use to pay for the order. Once we get the money in place, (by a process called “budget-checking”) we submit the requisition so that our Department Head can approve it and let it be processed. After the requisition is processed by our Purchasing Department, we receive what we ordered. Direct Connect –Waxie, Office Depot, and other Vendors It used to be that we had to order things from certain vendors through their own websites, and we couldn’t place orders with those vendors through eProcurement. Now, we order things from common district vendors such as Office Depot and Waxie, by using the ePro software. This ePro feature is called Direct Connect. When we order things through Direct Connect, we still get the same discounts we always got, and we get our orders quickly...within a couple of days, usually. ePro Requesters and Approvers A Requester is any district employee who has been given access in the computer to place orders by creating and submitting ePro requisitions. Most employees fall under this category. A Requester can create, edit, cancel, reopen, track, and generally manage his/her own requisitions; Requesters cannot see anyone else’s requisitions. Requesters do not have access in the computer to approve requisitions. An Approver is any district employee who is a site administrator (usually a principal, supervisor, program manager, or other kind of Department Head). Approvers can view, track, approve, or deny requisitions. Approvers do not have access in the computer to create and submit requisitions. All they can do to a requisition is approve or deny it. Your Security! When you log into PeopleSoft eProcurement, the computer system recognizes who you are by your Employee ID number, and it recognizes which access/permissions you have by your ID and password. These are very powerful tools that protect your personal information. 4 IT – District Wide Applications SDUSD PeopleSoft eProcurement for BSS Personnel Unfortunately, a common practice among district employees is for site administrators to provide their ID numbers and personal passwords to other staff members, so that the staff member can log in “as the site administrator” and perform tasks (such as approving requisitions) on behalf of the administrator. This is against district policy and can compromise your own security. NOTE: If someone else has your Employee ID number AND your personal DWA password, that person could possibly do a lot of damage. That person could use that information to find out how much money you earn, change your personal information such as benefits and deductions, and even have your paycheck be automatically deposited into their own bank account. NEVER give anyone your password! Not Using the “Back” Button When we use the Internet, many of us have the habit of clicking the Back button at the top of the browser window to return to the previous screen or page. When you work in any PeopleSoft application it is highly recommended that you never use the Back button. The reason for this is that when you click the Back button in PeopleSoft it takes you back to the previous screen but only an old version of that screen, if it is even still available. It does not “refresh” your screen so that the previous screen would be updated. In fact, clicking the Back button can easily make you lose your work by kicking you completely out of the application, without saving any work you did. Any time you wish to return to a previous screen or page, instead of clicking the Back button, you need to click a button or hyperlink that will take you back correctly. Such buttons and links in PeopleSoft are usually located near the bottom of the screen, and are self-explanatory. Step by Step Exercise: Logging Into PeopleSoft Financials The following Steps show how to access PeopleSoft eProcurement, which is within the Financials side of PeopleSoft. Step 1 Launch Microsoft Internet Explorer from your PC computer’s desktop screen or Start menu. If you use a Macintosh, you must also use Internet Explorer as your browser. Step 2 Go to the main PeopleSoft login page at this URL: https\\:dwa.sandi.net and sign in with your Employee ID number and your personal DWA password. (If you don’t have a DWA password yet, contact the IT Help Desk at (619) 725-7500). 5 IT – District Wide Applications SDUSD PeopleSoft eProcurement for BSS Personnel Step 3 Click the PeopleSoft link. Then click the link entitled: Financials Supply Chain: A separate window will open up, containing the PeopleSoft menu choices on the left side: Step 4 Take a moment to return to the first window (the one where you clicked Financials Supply Chain) and close that window completely. Doing this will extend the amount of time the system lets you work until it automatically logs you out of the system. 6 IT – District Wide Applications SDUSD PeopleSoft eProcurement for BSS Personnel Step 5 In the vertical menu on the left side, click the link entitled: eProcurement. This opens a submenu list to choose from. There, you can navigate where you like within the ePro environment: To begin, let’s take a look at the eProcurement Home Page. Through this page you can navigate to any needed area within ePro: You can do several tasks from the eProcurement Home Page: 1. Select the Create Requisition link to create a new requisition. 2. Select the Manage Requisitions link to review existing requisitions, edit, view their status, cancel, and generally track your orders. 3. Select the My Profile link to modify important information about yourself and your personal preferences. The illustration below shows a typical ePro requisition, with a single item (absence excuses) ordered: 7 IT – District Wide Applications SDUSD PeopleSoft eProcurement for BSS Personnel Seen across the top of the page are three major tabs, or areas, of a requisition. The area displayed in the illustration above is #3, the Review and Submit tab (highlighted in yellow): 1. Define Requisition 2. Add Items and Services 3. Review and Submit We will explore these areas in great detail later on in this manual. 8 IT – District Wide Applications SDUSD PeopleSoft eProcurement for BSS Personnel The Five Basic Steps There are five basic steps you must take to create and submit any requisition successfully: 1. Do a Budget Inquiry (verify available money). 2. Create a Requisition (build your order). 3. Edit Requisition as Needed (enter shipping & budget information). 4. Budget-Check (take money from budget & reserve it to pay for your order). 5. Save and Submit (send your order off to be approved and processed). Tips to Get Your Orders Faster TIP – In Special Request orders, use vendors already designated by the district and listed in eProcurement (especially use the vendors in Direct Connect...they are the fastest!). It can mean the difference between getting your order in days (sometimes even in just hours!)...or, if you suggest a vendor not listed with us, getting your order in weeks or months. TIP – Order like items/vendors on the same requisition. (Not necessary, but it will move the requisition along faster). While it’s true that you can order up to 100 separate items with differing vendors on the same requisition, doing so will slow down the processing of that requisition. TIP – Place Catalog items and Special Request items on separate ePro Requisitions. Special Request items (things you want to order that are not found in the Catalogs) take longer to process than Catalog items. TIP – Whenever possible, limit the line items on a requisition to 50 or less. This makes it easier for Accounts Payable to match the purchase order to an invoice. Budget Inquiry A Budget Inquiry lets you view current budget activity for one or more budget accounts. You can see how much money was placed into a budget, how much has already been spent, and how much is currently available to use at that moment. While doing a Budget Inquiry is not required, it is highly advisable for a Requester to complete this simple, quick procedure to make sure there is enough money to spend, before creating and submitting a requisition. If there isn’t enough money in a budget the Requester wants to use, then the requisition will not pass the Budget-Check process, and the Requester will not be able to submit that order. 9 IT – District Wide Applications SDUSD PeopleSoft eProcurement for BSS Personnel Running a Budget Inquiry works just like using a search engine on the Internet to look up information. The following exercise walks you through how to do a Budget Inquiry. Step by Step Exercise: Budget Inquiry Step 1 Navigation: Commitment Control Æ Review Budget Activities Æ Budget Details a) Make sure that the Business Unit field says SDUSD. If it doesn’t, type it in. b) In the Ledger Group field, you must either type “control” or “expense”. Use “control” if you want to see a general overview/summary of the large, overview budgets (such as 4000, for example). Use “expense” if you want to see one or more specific budget accounts (such as 4301, for example). c) In the Department field, you must enter the four-digit code number for the department that will be paying for the requisition you plan to submit. This used to be referred to as the “cost center”. d) If you want to see a list of all that department’s budgets, after completing Steps a – c above, click the Search button in the lower-left corner. If you want to see specific budgets, then you need to fill in as many of the other fields as you wish before clicking the Search button. e) NOTE: Best results are usually found when you enter the Account code number into the Account field and the Resource code number into the Resource field. f) After you click the Search button, the results are shown at the bottom of the page. You may need to scroll down to see them. You’ll see a list of hyperlink budgets, with a separate budget on each horizontal line. Click on the budget line you wish to see, and its details will appear. 10 IT – District Wide Applications SDUSD PeopleSoft eProcurement for BSS Personnel Step 2 Details of a single budget: • Budget: Total budget (money) for the current fiscal year allocated for this account. • Expense: Total amount already paid out from the allocated money for this account. • Encumbrance: Total amount of purchase orders against this account that hasn’t been paid yet. • Pre-Encumbrance: Total amount of ePro requisitions submitted against this account that have not yet become purchase orders. • Available Budget: Total amount of available money remaining in this account. 11 IT – District Wide Applications SDUSD PeopleSoft eProcurement for BSS Personnel Anatomy of an ePro Requisition An ePro requisition is an electronic online form used to order goods and services. We add items we want to order onto the requisition, tell the requisition which budget(s) to use to pay for the items, budget-check the requisition (reserve the funds to pay for the requisition), and then we submit the requisition for approval and processing. Here is a picture of a blank ePro requisition form, when we first see it: Notice the three major screen links across the very top of the requisition form: 1. Define Requisition, 2. Add Items and Services, and 3. Review and Submit. The screen displayed above is the second one, Add Items and Services. You can click into any one of the three screen links, anytime you want, while you create a requisition. You will probably never use the first one, 1. Define Requisition. You can go there if you want to, but you might consider it a waste of time, since all the things you can do in that screen are usually done in the 3. Review and Submit screen. 1. Define Requisition – Enter information that will apply to the entire requisition. Here, you can: a. Enter a Requisition Name (in addition to letting the system give the requisition its own, unique ID number). b. Choose a Priority (you can choose low, medium, or high priority). 12 IT – District Wide Applications SDUSD PeopleSoft eProcurement for BSS Personnel 2. Add Items and Services – Add items you want to order to the requisition, specifying necessary detailed information about each item. Here, you can: a. Look for items in the preset ePro Catalog lists. b. Use the new Direct Connect feature on the Web tab to order things from popular vendors, such as Waxie or Office Depot. c. Order Special Request goods or services on the Special Request tab. NOTE: The link called “Z DO NOT USE” is not working at this time. It will likely be renamed something else and made available someday in the future. It is not something you have to click on for any reason at this time. Please just ignore that link. There are several different methods you can use to order items: A. Preset Catalog Items – a. Pick items from preset lists B. Special Request Items – a. Custom-order things you need that are not on any of the preset lists b. Custom-order services such as hiring contractors C. Direct Connect Items – a. Order items from commonly used vendors such as Waxie and Office Depot 3. Review and Submit – Review the details of your requisition, make any necessary additions or changes, budget-check the requisition, and submit it for approval. Here, you can: 13 IT – District Wide Applications SDUSD PeopleSoft eProcurement for BSS Personnel a. Enter the different budget Chartfield strings for individual line items, or enter one budget Chartfield string for the whole requisition at once. b. Run the Budget-Check process. c. Enter a name for the requisition, or change the existing one. (The requisition will still possess a unique ID number that is automatically given, whether or not you give it a name). Adding Pre-set Catalog Items to Your Requisition Once you find the item you want, you have to add it to the requisition form. It will be added to your requisition as a “line item”. When creating a requisition, you can choose multiple items from the same Catalog list at the same time. Or, you can choose different items from different Catalogs. Please limit the number of items on a single requisition to no more than 50. 14 IT – District Wide Applications SDUSD PeopleSoft eProcurement for BSS Personnel To look for items in the preset Catalog lists (A, above) you would first open the drop-down Select a catalog menu, and choose one of the main catalogs: 1. Assets – Items over $500 (physical things) 2. Items – Goods (physical things) 3. Items – Services (tasks performed by hired contractors) 4. Textbooks – Elementary 5. Textbooks – Secondary Next, you click the small yellow folder with a plus sign on it: A list of sub-Catalogs opens up to you. To view the list of items within a sub-Catalog, click on the sub-Catalog’s linked name: 15 IT – District Wide Applications SDUSD PeopleSoft eProcurement for BSS Personnel The list of items within that sub-Catalog will appear at the bottom of the screen. You may have to scroll your computer screen up to see the list: If you don’t want to order any items, click the Return to Previous Page link (located at the bottom-left of the page) to return to the requisition. When you see an item you want to order, you must do two things: 1. In the Qty box you must type the number of how many of that item you want, and 2. You must click the Add button to add that item to your requisition. WARNING! : Do not click the Add button more than once, or you will double the quantity you’re ordering! Adding Direct Connect Items to Your Requisition When using ePro’s Direct Connect, you will use your Vendor of choice’s web site to find items they sell, and add those items to your ePro requisition form. For example, you can order paper towels from Waxie, and those paper towels become a line item on your requisition. To use Direct Connect, you click the Web tab (B, shown below): 16 IT – District Wide Applications SDUSD PeopleSoft eProcurement for BSS Personnel Adding Special Request Items to Your Requisition You’ll use the Special Request way of ordering items when you can’t find what you want in Direct Connect or in any of the ePro pre-set Catalogs. The Special Request screen lets you order any goods or services from anywhere. You have to enter all the details yourself, such as what the item is called, who you want to buy it from, how many, the cost, etc. Then it becomes a line item on your requisition form. To use Special Request, you click the Special Request tab (C, shown above). The following exercise walks you through how to create and submit a typical ePro requisition, by ordering a pre-set Catalog item. There are three different ways to locate items in the preset lists: 1. Basic Keyword Search – you enter a keyword into the Search textbox, click the Search button, and eProcurement will try to find any items that may match up with that word, and display those items for you to choose from. 2. Browse Catalogs – you open up selected Catalogs and sub-Catalogs to browse through the lists of items to choose from. 3. Advanced Search Catalogs – you enter specific details about what you want to buy if you already know all about it, and ePro will locate that specific item and display it for you. Details include ePro ID numbers for items, exact names of items, etc. The following exercise walks you through how to order a preset Catalog item by using the Basic Keyword Search method. 17 IT – District Wide Applications SDUSD PeopleSoft eProcurement for BSS Personnel Step by Step Exercise: Order Pre-Set Catalog Items TIP – Be sure to complete a Budget Inquiry before creating your requisition, to verify you have the needed funds in place. Please refer to the Budget Inquiry section of this manual to see how to do a Budget Inquiry. Step 1 Navigation: eProcurement Æ Create Requisition In this example, we will order some diesel fuel. Once we have navigated to the Create Requisition screen (where we see a blank requisition form), we click inside the Search textbox near the top of the screen, and type a word for what we are looking for. We also type a percent sign in front of and behind the word. The percent signs help ePro to look for what we want: Then, we click the Search button, located to the far right of the Search textbox: Step 2 Once the item we want appears on the screen, we decide how much of it we want. The default quantity is always one unit. In this case, the default quantity is one gallon: 18 IT – District Wide Applications SDUSD PeopleSoft eProcurement for BSS Personnel We decide we want to order 100 gallons of diesel. We delete (erase) the default quantity of one, and type in the number of gallons we want: Step 3 Then we click the Add button once, to add the 100 gallons to our ePro requisition as a line item: Step 4 If we wanted to add more items to our requisition, we can continue on the same screen, searching for and adding quantities of items, one after the other. But in this case, we are just ordering the diesel alone. So the next step is to navigate to the Review and Submit screen. We must click the Review and Submit link in the upper right area of the screen: Step 5 Once we arrive on the Review and Submit screen, we should give our requisition a name. We click inside the Requisition Name textbox and type a name we create ourselves: 19 IT – District Wide Applications SDUSD PeopleSoft eProcurement for BSS Personnel Step 6 Now we need to enter the budget code numbers (also called Chartfield String) that will tell the ePro requisition which money to use to pay for the item. To view the Chartfield area, we click the little triangle button to the immediate left of the name of the item (the Expand Section button): Step 7 Now that the diesel line item is expanded and we can see all of its details, we can enter two things: a Due Date (A, below, which asks the district Purchasing staff to please deliver the order by that date...this is no guarantee you will receive it by then, though); and the budget code numbers (B, below, from DeptID through Extended): A Note About Shipping Everything you order on an ePro requisition (with the exception of Direct Connect orders) automatically comes to the district’s Supply Center Warehouse first. Then, the items are placed on district vehicles and delivered to you at your site. When you order things through Direct Connect (like from Waxie, Office Depot, and other vendors) your order is shipped straight to you from the vendor, bypassing our Supply Center. You get your stuff much faster; usually within a couple of days once the ePro requisition has been approved. Step 8 Next we must enter the Chartfield budget code numbers into the individual Chartfields (small textboxes). This is how we tell the ePro system which budget account to use to pay for 20 IT – District Wide Applications SDUSD PeopleSoft eProcurement for BSS Personnel whatever we are ordering. It’s very important to enter the correct code numbers, so the correct money is used. (School district budgets are designated for certain goods and services by law, and cannot be interchanged willy-nilly). Generally, the Chartfields you need to deal with are: • DeptID: (Cost Center) • Resource: (State or Federal Grant number) • Bud Ref (Budget Reference): • Account: (Individual object accounts – automatically populated, can’t edit them) • Program: (State of CA mandated field that classifies transactions according to purpose or reason for transaction) • Class: (Further categorization of Program field mandated by state of CA required only in particular circumstances) • Fund: (Identifies source of funds for a transaction) • Extended: (Extension of Program field that stores District-specific information) (Project Year for certain multiple year choices) Pictured here is a typical example of a Chartfield string. NOTE: the budget code numbers displayed here are for illustrative purposes only, and ARE NOT to be used: Notice that the only Chartfield budget code number we don’t enter ourselves is the Account number. That is automatically entered by the computer, based upon the kind of item we are ordering. Do not enter any additional code numbers in any other Chartfield textboxes; not even zeroes! TIP – If you don’t know what budget code numbers to enter into the Chartfields, you must obtain that information before creating the requisition; otherwise, you will not be able to save or submit the requisition. TIP – You can ask your Site Administrator which budget (Chartfield string) you must use for any given item on a requisition. If your Site Administrator isn’t sure, ask your school’s or department’s Budget Analyst. Important Note about Requisition Chartfields/Budgets It is critical for you to use the correct budgets to pay for your orders. Budgets/accounts are not interchangeable. Paying for orders with the wrong budgets is a serious mistake and will cause problems for you later! 21 IT – District Wide Applications SDUSD PeopleSoft eProcurement for BSS Personnel NOTE: If you aren’t sure which Chartfield budget codes to use on a requisition, ask your office staff or your Budget Analyst. Step 9 When we’re done entering the Chartfield information (please remember that you must enter a Chartfield budget code string for each and every item on a requisition!), we need to run the Budget-Check process for the requisition. To do this in our example, we clicked the Check Budget button at the bottom-left corner of the Review and Submit screen. Upon clicking that button, ePro will go into the budget we told it to use, pull out the money to cover the requisition order, and attach or reserve that money to that requisition. This is done so that when the invoice comes in, the district will be able to pay the bill: Step 10 The budget-check process usually takes just a few moments. Then we should see a Budget Checking Status that says Valid (as long as there are enough funds in the account...otherwise you would see a Budget Error...more about that later on in this manual): NOTE: When you budget-check a requisition, the money to pay for the requisition order is actually taken from the budget at that moment, and “attached”to the requisition. 22 IT – District Wide Applications SDUSD PeopleSoft eProcurement for BSS Personnel Step 11 Once your Budget Checking Status shows Valid it means that ePro has pre-encumbered the funds from the budget account. When the money was successfully pre-encumbered, we could submit the requisition by clicking the Save & submit button. (If the requisition does not pass the budget check process, then the Save & submit button will not be clickable): Step 12 After you click the Save & submit button, you will see the Confirmation page, which shows (among other things) who will be approving the requisition: Our ePro requisition is now completed and on its way to be approved and processed. At this point, there are several things you can choose to do from this Confirmation page. You can: ¾ Click the View printable version link to see and print out a hardcopy of the requisition. ¾ Click the Manage Requisitions link to view that page, so you can track other requisitions, etc. 23 IT – District Wide Applications SDUSD PeopleSoft eProcurement for BSS Personnel ¾ Click the Create New Requisition link to start a fresh, new requisition. ¾ Click the Edit Requisition button to return to the requisition you just submitted, so that you can make changes to it if you want, and then re-budget-check it and re-submit it. NOTE: When you click the Save & submit button, three things happen simultaneously: 1. It sends the requisition to your department approver (your school principal or site administrator). 2. It generates an automatic e-mail message that’s sent to the approver, notifying him/her that there is a new requisition to view and approve. 3. It saves the requisition for you in your own, private history page, called the “Manage Requisitions” page. (More about that later in this manual). 24 IT – District Wide Applications SDUSD PeopleSoft eProcurement for BSS Personnel Chapter 2 – Direct Connect (Waxie, Office Depot, etc.) Direct Connect – How to Use It We often order things from Waxie, Office Depot, and other businesses (“vendors”). Direct Connect is a special tool set up in eProcurement to make those orders easier to create and submit. We need to use Direct Connect as often as possible, because: • We get better discounts with it, on items and shipping (sometimes even free shipping). • We get our orders much faster (usually within a day or two). • If the items we order are not assets, then our Direct Connect vendors will ship directly to our own sites, and not to our district warehouse. • Requesters get e-mail notifications directly from the vendors in Direct Connect, telling us they received our order and will be shipping it shortly. To learn how to use Direct Connect, please read through the following illustrated exercise: Step by Step Exercise: Order Items with Direct Connect TIP – You should always complete a Budget Inquiry before creating any requisition, to ensure you have enough funds in the budget you want to use to pay for your order. Otherwise, there is a chance you may not be able to complete the requisition correctly, and you may not get your order. Step 1 Navigation: eProcurement Æ Create Requisition On a fresh, blank requisition form, we click the Web tab. Once we arrive at the Web screen, we click the link for the vendor we wish to buy from. In this example, we will order something from Office Depot: 25 IT – District Wide Applications SDUSD PeopleSoft eProcurement for BSS Personnel Step 2 Once you arrive at the vendor’s web site, you can go ahead and select the items you want. Each vendor’s web site is slightly different, but the procedures are basically the same; you look through the lists of their products, and click to choose the ones you want. (For Office Depot, just click the red Continue button in the upper-right corner): After you click Continue you are brought to this screen: Step 3 In the example shown here, we chose to order five packages of Office Depot brand pencils: 26 IT – District Wide Applications SDUSD PeopleSoft eProcurement for BSS Personnel Step 4 After clicking the red Checkout icon for Office Depot, the computer system brings us back into the eProcurement pages (we may need to click Continue as well). We can now continue working on the requisition to completion, either by adding more of any items from anywhere, or by finishing up the requisition (entering the Chartfields and running the Budget Check) and submitting it. At this step, we click the Review and Submit link: Step 5 Now we give the requisition a name. We click inside the Requisition Name textbox and type a name we like: 27 IT – District Wide Applications SDUSD PeopleSoft eProcurement for BSS Personnel Step 6 Next, we click the Expand Section triangle button so we can open up the line item: Step 7 We enter a future date for when we would like to receive the item: Step 8 Then we scroll down and to the right, to enter the budget code numbers for the budget we want to use to pay for the order (the budget codes shown here are for example only, and are NOT to be used): Step 9 Next, in the lower left of the screen, we click the Check Budget button. This runs the budgetcheck process which will pre-encumber the funds: 28 IT – District Wide Applications SDUSD PeopleSoft eProcurement for BSS Personnel Step 10 We must now click the OK button to run the budget-check. Step 13 We check to make sure that the requisition passed the budget-check and received a Valid status, and then we click the Save & submit button: Step 14 We then should see the Confirmation page. At this point, we are finished with this requisition: 29 IT – District Wide Applications SDUSD PeopleSoft eProcurement for BSS Personnel Chapter 3 – Browse Preset Catalog Lists, & Special Requests Order Items by Browsing Catalogs In the first chapter of this manual we showed you how to use the Basic Keyword Search method to locate and order an item from a preset list (a Catalog). We ordered diesel fuel. In the next exercise below, we’ll browse through the Catalogs of preset lists of items, and order from there. Step by Step Exercise: Browse Catalogs to Order Preset List Items TIP – Be sure to complete a Budget Inquiry before creating your requisition, to verify you have the needed funds in place. Please refer to the Budget Inquiry section of this manual to see how to do a Budget Inquiry. Step 1 Navigation: eProcurement Æ Create Requisition In this example, we will order some food for the cafeteria. Once we have navigated to the Create Requisition screen (where we see a blank requisition form), we make sure we are on the Catalog screen. We click the blue Catalog tab to bring it forward: Then, we click to choose the appropriate Catalog to browse in. For food items, we choose the Items – Goods Catalog: 30 IT – District Wide Applications SDUSD PeopleSoft eProcurement for BSS Personnel Step 2 Then we click the yellow folder with the plus sign: We look through the sub-Catalogs until we find one that is likely to contain the food items we want. Then we click on the link for the sub-Catalog we want: Step 3 Once we find the item we want to order, we enter the quantity we want, and then click the Add button on the right to add that item to our requisition: Step 4 If we wanted to add more items to our requisition, we can continue on the same screen, searching for and adding quantities of items, one after the other. But in this case, we are just ordering the food alone. So the next step is to navigate to the Review and Submit screen. We must click the Review and Submit link in the upper right area of the screen: 31 IT – District Wide Applications SDUSD PeopleSoft eProcurement for BSS Personnel Step 5 Once we arrive on the Review and Submit screen, we should give our requisition a name. We click inside the Requisition Name textbox and type a name we create ourselves: Step 6 Now we need to enter the budget code numbers (also called Chartfield String) that will tell the ePro requisition which money to use to pay for the item. To view the Chartfield area, we click the little triangle button to the immediate left of the name of the item (the Expand Section button): Step 7 Now that the food line item is expanded and we can see all of its details, we can enter two things: a Due Date (A, below, which asks the district Purchasing staff to please deliver the order by that date...this is no guarantee you will receive it by then, though); and the budget code numbers (B, below, from DeptID through Extended): 32 IT – District Wide Applications SDUSD PeopleSoft eProcurement for BSS Personnel A Note About Shipping Everything you order on an ePro requisition (with the exception of Direct Connect orders) automatically comes to the district’s Supply Center Warehouse first. Then, the items are placed on district vehicles and delivered to you at your site. When you order things through Direct Connect (like from Waxie, Office Depot, and other vendors) your order is shipped straight to you from the vendor, bypassing our Supply Center. You get your stuff much faster; usually within a couple of days once the ePro requisition has been approved. Step 8 Next we must enter the Chartfield budget code numbers into the individual Chartfields (small textboxes). This is how we tell the ePro system which budget account to use to pay for whatever we are ordering. It’s very important to enter the correct code numbers, so the correct money is used. (School district budgets are designated for certain goods and services by law, and cannot be interchanged willy-nilly). Generally, the Chartfields you need to deal with are: • DeptID: (Cost Center) • Resource: (State or Federal Grant number) • Bud Ref (Budget Reference): • Account: (Individual object accounts – automatically populated, can’t edit them) • Program: (State of CA mandated field that classifies transactions according to purpose or reason for transaction) • Class: (Further categorization of Program field mandated by state of CA required only in particular circumstances) • Fund: (Identifies source of funds for a transaction) • Extended: (Extension of Program field that stores District-specific information) (Project Year for certain multiple year choices) Pictured here is a typical example of a Chartfield string. NOTE: the budget code numbers displayed here are for illustrative purposes only, and ARE NOT to be used: Notice that the only Chartfield budget code number we don’t enter ourselves is the Account number. That is automatically entered by the computer, based upon the kind of item we are ordering. Do not enter any additional code numbers in any other Chartfield textboxes; not even zeroes! 33 IT – District Wide Applications SDUSD PeopleSoft eProcurement for BSS Personnel TIP – If you don’t know what budget code numbers to enter into the Chartfields, you must obtain that information before creating the requisition; otherwise, you will not be able to save or submit the requisition. TIP – You can ask your Site Administrator which budget (Chartfield string) you must use for any given item on a requisition. If your Site Administrator isn’t sure, ask your school’s or department’s Budget Analyst. Important Note about Requisition Chartfields/Budgets It is critical for you to use the correct budgets to pay for your orders. Budgets/accounts are not interchangeable. Paying for orders with the wrong budgets is a serious mistake and will cause problems for you later! NOTE: If you aren’t sure which Chartfield budget codes to use on a requisition, ask your office staff or your Budget Analyst. Step 9 When we’re done entering the Chartfield information (please remember that you must enter a Chartfield budget code string for each and every item on a requisition!), we need to run the Budget-Check process for the requisition. To do this in our example, we clicked the Check Budget button at the bottom-left corner of the Review and Submit screen. Upon clicking that button, ePro will go into the budget we told it to use, pull out the money to cover the requisition order, and attach or reserve that money to that requisition. This is done so that when the invoice comes in, the district will be able to pay the bill: Step 10 The budget-check process usually takes just a few moments. Then we should see a Budget Checking Status that says Valid (as long as there are enough funds in the account...otherwise you would see a Budget Error...more about that later on in this manual): 34 IT – District Wide Applications SDUSD PeopleSoft eProcurement for BSS Personnel NOTE: When you budget-check a requisition, the money to pay for the requisition order is actually taken from the budget at that moment, and “attached”to the requisition. Step 11 Once your Budget Checking Status shows Valid it means that ePro has pre-encumbered the funds from the budget account. When the money was successfully pre-encumbered, we could submit the requisition by clicking the Save & submit button. (If the requisition does not pass the budget check process, then the Save & submit button will not be clickable): Step 12 After you click the Save & submit button, you will see the Confirmation page, which shows (among other things) who will be approving the requisition: Food for Cafeteria ABC COOKIES 200 PER CASE Our ePro requisition is now completed and on its way to be approved and processed. At this point, there are several things you can choose to do from this Confirmation page. 35 IT – District Wide Applications SDUSD PeopleSoft eProcurement for BSS Personnel You can: ¾ Click the View printable version link to see and print out a hardcopy of the requisition. ¾ Click the Manage Requisitions link to view that page, so you can track other requisitions, etc. ¾ Click the Create New Requisition link to start a fresh, new requisition. ¾ Click the Edit Requisition button to return to the requisition you just submitted, so that you can make changes to it if you want, and then re-budget-check it and re-submit it. NOTE: When you click the Save & submit button, three things happen simultaneously: 4. It sends the requisition to your department approver (your school principal or site administrator). 5. It generates an automatic e-mail message that’s sent to the approver, notifying him/her that there is a new requisition to view and approve. 6. It saves the requisition for you in your own, private history page, called the “Manage Requisitions” page. (More about that later in this manual). Special Request Orders Special Request goods or services are only to be ordered when the needed items are not available through the regular ePro preset lists Catalog method, or Direct Connect. NOTE: It is very important to search the Catalogs first to verify that the good or service you want to order is not available there. Creating a Special Request item on a requisition should be your last resort. TIP – Most district forms can ONLY be ordered through the ePro Catalogs method. If the form you want is not in the ePro catalogs, then it has been removed and placed on the district’s website as an online form you must print out yourself. You may not, at any time, order a district form as a Special Request item. To begin a Special Request requisition, you start by clicking the Special Request tab from a fresh, blank Create Requisition page. Navigation: eProcurement Æ Create Requisition 36 IT – District Wide Applications SDUSD PeopleSoft eProcurement for BSS Personnel You can create three different types of Special Request items: Assets, Goods or Services. Assets are Goods, but they also possess special characteristics that place them apart from other Goods. Assets are defined in detail in the next chapter. Goods are physical items, and Services are tasks performed by outside agents (people who are not SDUSD district employees). Examples of services are lecturers, repairmen, performers, etc.). Most likely, the majority of the Special Request items you’ll order will be Goods. Once you click the Special Request tab, you will see the Special Request page where you can begin your order: Before we show you how to order a Special Request item, please read through the following important information: 37 IT – District Wide Applications SDUSD PeopleSoft eProcurement for BSS Personnel Categories in Special Request Orders It used to be that if we didn’t know which category to choose for a Special Request item, we could just enter the Miscellaneous or All Items category and leave it at that. This is no longer a possibility. The Miscellaneous and All Items categories are no longer available. Instead, we have an expanded, comprehensive, and easier-to-use list of categories to choose from. Choosing the correct category in Special Request orders is crucial. All categories are now permanently paired up with appropriate Account codes. This means that when you enter a given category for a Special Request item, the Account code piece of the budget number is automatically filled in for you. You cannot edit it. You cannot pair up a different Account number with a different category. If there is a specific Account you want to use to pay for a Special Request item, then you will have to accept the category that is already associated with that Account. Categories are divided up into several general areas: Assets, Goods, and Services. You can view the entire list of over 300 categories in all areas; or you can filter the list to view only those category areas you want to see. The following explains the different kinds of categories and how to find them. Assets: Remember that an Asset is: Physical property other than land, buildings, or improvements to either of these, that costs $500 and above, and has the following three characteristics: • Non-consumable, with a normal service life of more than two years. • Retains its original shape and appearance. • Not easily broken, damaged, or lost in normal use, and more economical to repair than to replace. There are generally two kinds of assets: those that are priced at less than $4,640 and those that are priced at greater than $4,640. The reason why we have this 4640 cutoff amount is due to local sales tax. If we order an item whose price is below $4,640, and our local sales tax is added to that amount, the total will end up being under $5,000. If we order an item whose price is at or above $4,640, and our local sales tax is added to that amount, the total will end up being $5,000 or more. Tracking which assets cost less than or more than $5,000 is something our Accounting folks need to know; hence, we must choose the appropriate asset category that is either G4640 or L4640 (for Greater than or for Less than). Goods: Goods are physical items. Some Goods are Assets, and some are not. For example, computers and refrigerators are Goods, and they are also Assets. Pencils and books are Goods, but they aren’t Assets. Services: Services are tasks performed by people who are not district employees. For example, if we had to hire a speaker to deliver a lecture to a group of teachers for professional development, that would be considered a Special Request Service item. Another example is if we had to pay for a contractor to come to our site to trim trees, or to repair a machine of some kind. 38 IT – District Wide Applications SDUSD PeopleSoft eProcurement for BSS Personnel How to Find the Right Special Request Categories - Look Up Categories by Their Names Here is what the screen looks like when you need to choose a category for a Special Request item you want to order (the category area is circled): Now we’ll show you the same screen filled in with data about an item we want to order. Let’s say we want to order an asset, such as a computer printer: 39 IT – District Wide Applications SDUSD PeopleSoft eProcurement for BSS Personnel In the illustration above the Category area is highlighted. That is where we need to choose a correct category that matches up with the item we’re ordering. To do this, we click on the Search icon for the Category list. Upon doing that, we see this screen next: From here we can explore the various Categories and find the one we need. To do this, we would click the Select a catalog drop-down list and click the appropriate category area. If we are ordering an asset item, for example, we would leave it on SD_ASSETS. Then we would click the plus sign symbol to the left of the Z_DO_NOT_USE link (used to be called Catalog Root Node) to expand the Category choices thusly: 40 IT – District Wide Applications SDUSD PeopleSoft eProcurement for BSS Personnel Next we would look through the list to find the right Category. In the example we have here (ordering a computer printer), we would look for Computer Equipment. Since the printer we’re ordering costs less than $4,640 we should choose Computer Equipment L4640. We would click on that Category, and then we would see this screen (note the circled Category): That’s how to locate an Asset Category. To locate other Categories, we would choose a different Catalog from the Select a catalog drop-down list: - Look Up Categories by Their Account Numbers You can also find the correct Categories if all you know is which Account number you plan to use. Let’s say that you want to order a Special Request item and pay for it with Account # 4301. You’re not sure which Category is the correct one to use. So you look it up by the Account number. First, you navigate to the Special Request screen, and then click the Category Lookup icon: 41 IT – District Wide Applications SDUSD PeopleSoft eProcurement for BSS Personnel Next, you expand the Search Categories section by clicking its Expand icon: Next, you choose to Search By Category instead of by Description: Next, you enter a percent sign and the Account code number into the Search By textbox, and click the Find button: 42 IT – District Wide Applications SDUSD PeopleSoft eProcurement for BSS Personnel You should then see the correct Category appear in the blue-shaded area below: To select that Category for your Special Request item, simply click on the link itself (either click on the Category link, such as GDS_4301, or on the Description link, such as Instructional Supplies). You would then be returned to your requisition and be able to continue your order. Get Forms through the District Web Site You can find some district forms by using ePro’s basic keyword search on the Catalog page. However, many district forms that used to be in eProcurement have been removed and placed on the district’s web site. Instead of ordering those forms through ePro, all you have to do is navigate to the form on the web site and print it out from there. If you can’t locate a form you want in ePro, then you’ll probably find it on the web site, and vice-versa. To locate a form on the district web site, you must first click the For District Staff link: 43 IT – District Wide Applications SDUSD PeopleSoft eProcurement for BSS Personnel Next, click the Forms link: Then you’ll see a list of various types of forms to choose from: Just click the type of form you want, and you can open it on your computer screen to print it out. Order a Special Request Item There are two kinds of Special Request items you can order; Goods or Services. A “Good” Item is any physical item you can touch (as opposed to a Service Item, which means paying someone outside the district for some kind of service). If the item you want isn’t in the ePro Catalogs, then you can order it through Special Request. TIP – If you don’t know the Vendor ID you can do a Vendor Lookup – Suggest Vendor to choose a Vendor. Just be aware that any vendors you use that are not part of our Direct Connect can easily take weeks to ship your order to you. To find and choose a Vendor for your item, select the Vendor Lookup link. On the Vendor Search page, enter the name of the Vendor you want to use (or the city or state where the Vendor is located). Then click Find to see if the Vendor exists in the district’s vendor list: 44 IT – District Wide Applications SDUSD PeopleSoft eProcurement for BSS Personnel If you see the Vendor you want in the results of your search, you can choose that Vendor by clicking on the black checkmark on the right-hand side. Suggest Vendor Use the Suggest Vendor page to enter a Vendor you want to use who is not listed with the district. After you submit the requisition, your Buyer will review your suggested Vendor. The Buyer will contact that Vendor and attempt to set him up with the district. The Buyer will then add the Vendor to the district list before creating a purchase order. If the Buyer is unable to purchase what you want from the Vendor you chose, the Buyer has the discretion to choose a different Vendor, or he/she might call you to discuss this with you. 45 IT – District Wide Applications SDUSD PeopleSoft eProcurement for BSS Personnel Enter the suggested Vendor’s name and all other details (address, phone, etc.). Include an explanation as to why you want to use this Vendor in the Comment textbox. When you’re finished, click the Suggest Vendor button: After you have your Vendor selection arranged, and you’re finished adding items to the requisition, you must complete the requisition by budget-checking it and then clicking Save and Submit. Ordering a Service If you want to order a Service, instead of a Good, the following shows how to complete such a requisition. Step by Step Exercise: Special Request – Ordering a Service TIP – You should always complete a Budget Inquiry before creating any requisition, to ensure you have enough funds in the budget you want to use to pay for it. Otherwise, there is a chance you may not be able to complete the requisition correctly, and you may not get your order. Step 1 Navigation: eProcurement Æ Create Requisition Click the Special Request tab: 46 IT – District Wide Applications SDUSD PeopleSoft eProcurement for BSS Personnel Step 2 On the Special Request screen fill in the necessary fields. In this example, we want to hire a tree trimmer to come trim the trees at our school. Some preliminary fields are shown filled in, below: A. Item Description – Enter a brief description of the service you want. B. Price – Enter the cost for the service. C. Quantity – Enter how many of these services you want. Basically, just enter a 1. D. Category – This is very important. You must choose the correct service category here from the list of possible Service categories. E. Unit of Measure – This is related to the Quantity. Mostly you will enter EA for Each. F. Due Date – Enter the date that the service is to take place. 47 IT – District Wide Applications SDUSD PeopleSoft eProcurement for BSS Personnel G. Suggest New Vendor – Click this link only if you first tried to locate an appropriate vendor in the preset list of district vendors and couldn’t find one. Step 3 In this example we can’t locate a preset tree trimmer business in the Vendor lists. So we decide to suggest a vendor we found ourselves. We click on the Suggest New Vendor link, and are brought to this screen. Shown here is the screen filled in with pertinent details about the vendor we want to hire: Step 4 We click the OK button and are brought back to the Special Request screen. Notice how the name of our vendor now appears there (H). We also entered important details into the Comments textbox (I): 48 IT – District Wide Applications SDUSD PeopleSoft eProcurement for BSS Personnel Step 5 Now we can add this service as a line item onto our requisition. Click the yellow Add Item button in the lower right area. Next, we need to enter the Chartfield string (budget codes) that determine which account will be used to pay for this service. Click the Review and Submit link in the upper-right area of the screen: Step 6 In order to view the place to enter the Chartfields, we need to click the little Expand Section icon: 49 IT – District Wide Applications SDUSD PeopleSoft eProcurement for BSS Personnel Step 7 We may need to scroll our page up or down to view the Chartfields. Once we see them, we can fill them in as shown here (note that the Account Chartfield is already populated for us and cannot be edited). Also please note that the budget codes shown here are an example only, and should NOT be used on a real requisition: Step 8 Now we must run the Budget Check process on the requisition. This procedure will preencumber the funds that will pay for this order. All ePro requisitions must pass the Budget Check process successfully before they can be approved and processed. Towards the bottom of the screen, click the Check Budget button: Step 9 The Budget Check ran successfully. Notice that the Check Budget button is no longer clickable, so we can’t accidentally pre-encumber funds twice. Also note that the Budget Checking Status reads: Valid: 50 IT – District Wide Applications SDUSD PeopleSoft eProcurement for BSS Personnel Step 10 The next thing we need to do is save and preview the requisition before we submit it. This is not necessary, but it’s a wise habit to develop. Click the yellow Save & preview approvals button at the bottom of the page. Shown here is the screen we see next. We see at a glance who the Department Approver is and who the district’s Buyer Approver is. These are the people who will receive the requisition and approve it so it can be processed. From this screen, we can click the Submit button: 51 IT – District Wide Applications SDUSD PeopleSoft eProcurement for BSS Personnel Chapter 4 – Assets Assets – What Are They and Why Does it Matter? An Asset is: Physical property (other than land, buildings, or improvements to either of these) that costs $500 or more per unit (for just a quantity of one), and has the following three characteristics: • Non-consumable, with a normal service life of more than two years. • Retains its original shape and appearance. • Not easily broken, damaged, or lost in normal use, and more economical to repair than to replace. Examples of some assets are computers, furniture, or appliances such as refrigerators. (Other things like notebooks, pencils, or food are consumable, and therefore are not assets). And while a computer mouse, for example, is non-consumable, it’s not considered an asset because one mouse all by itself (when ordering it separately) costs less than $500. If you were ordering a mouse as part of a whole computer system package, though, the mouse would be considered part of that asset. That would be true of any component or item being ordered as a package with an asset item. In our school district the term “Asset Management” means managing and tracking the purchase and retention of assets. Asset Management is very important because it helps the school district keep its costs down, and keep better track of what it owns and uses. Beginning from July 1, 2007 all district personnel who order any Special Request goods through eProcurement are required to use Asset Management procedures when ordering Asset items. These procedures are really pretty simple, and in fact, make the ordering process easier than it used to be. Basically, you are provided with a better list of Categories to choose from, when creating a Special Request item order. You must choose the correct Category that matches up with the item you’re ordering. When you choose a Category for your Special Request item, the ePro system automatically populates the Account Chartfield for that item with the correct Account code number. This ensures that you can’t accidentally enter the wrong Account code number, and it makes sure that the right money is being used to pay for the right items. Special Request Categories and their corresponding Account code numbers are already paired up and locked in together. You cannot “un-pair” them. If you want to use a different Account to pay for a Special Request item, then you have to choose a different Category that has the Account you want paired up with it. However, only the Account code is filled in for you. You still have to manually fill in the rest of the Chartfield string for your item. The following exercise shows you Step by Step how to order a Special Request Asset item on an ePro requisition. 52 IT – District Wide Applications SDUSD PeopleSoft eProcurement for BSS Personnel Step by Step Exercise: Order an Asset Item – (Special Request Goods) You should always complete a Budget Inquiry before creating any requisition, to ensure you have enough funds in the budget you want to use to pay for it. Otherwise, there is a chance you may not be able to complete the requisition correctly, and you may not get your order. Step 1 Navigation: eProcurement Æ Create Requisition Click the Special Request tab: Step 2a You will see the blank fields of the Special Request screen, shown here. (There is only one Special Request screen that’s used to order all Special Request goods and services): 53 IT – District Wide Applications SDUSD PeopleSoft eProcurement for BSS Personnel Step 2b Fill in the fields as completely as possible. The fields that have asterisks (*) are required. If you don’t know what to enter into a required field, you need to find out before you begin a Special Request order. If you don’t know what to enter into any of the other fields that aren’t required, that’s okay; but it’s better if you can. In the example shown below, we’re ordering a new laptop computer. Computers meet the district definition of an Asset. Therefore, we must be sure to choose the correct Asset Management category at the right time: A. Item Description: When ordering assets, use this format: 1. Type with all capitals 2. The very first word must be a noun that tells what it is. Examples: CAR or REFRIGERATOR or FURNITURE 3. The second word should be the make or manufacturer. Examples: HONDA or KENMORE or VIRCO 4. The third word should be the name of the model or other description of the exact item. Examples: CIVIC or ULTRA 5000 or 3-DRAWER SHELF When ordering goods that are not assets, or when ordering services, try to follow the same format for Item Description if you can. B. Price: Enter the dollar amount per unit. Do not include commas, but you can include a decimal when necessary. Examples: 1200; or 1599.99 C. Quantity: Enter the total quantity you want of this item. (Whole numbers only; no decimals). 54 IT – District Wide Applications SDUSD PeopleSoft eProcurement for BSS Personnel D. Category: Always choose the correct category. There is no longer a Miscellaneous or All Items category. All categories are permanently connected to appropriate budget Account codes. When you enter a category, the Account code piece of the Chartfield string is automatically populated for you. (You still have to enter the rest of the Chartfield string for each item...more on this later in the manual). E. Vendor ID: You don’t need to know the ID number...just the name of the vendor. When you use the Search feature, you can find the vendor you want and click on it. The ID number for that vendor will then populate this field. F. Unit of Measure: You must choose the correct Unit of Measure because that directly relates to how many items you’re actually ordering, and hence, the cost. Examples of Units of Measure are: EA (each), HRS (hour), DZ (dozen), and SK (sack). G. Due Date: Here you must enter a future date. This is the date you would like to receive your order by. This does not guarantee that you will actually get it by that date. Generally, depending on who the vendor is, you can expect to receive your order in about 3 – 5 weeks. H. Additional Information: Here you must enter any pertinent details concerning this item. Always start by entering your name, phone number, and the site where you work. Then enter details such as part, catalog, or ID numbers; explanations you want the district Buyer to see, and anything else that can help place the order. Step 3 Click Add Item to add the item to your requisition: Step 4 Now you need to click the Review and Submit link in the upper-right of the screen: 55 IT – District Wide Applications SDUSD PeopleSoft eProcurement for BSS Personnel Step 5 On this screen we can enter a custom name for the requisition, and we need to enter the budget code numbers (Chartfield string) that represent the account that will pay for the order. To do that, we need to open up the Chartfield string area. Click the Expand Section arrow on the left side: Step 6 You will need to scroll the page over somewhat to view the part of the Chartfield string you need (DeptID through Extended). Then you would type in the budget code numbers to complete the string (please note that the budget numbers used in this example are NOT to be used for real. You must use your own Department’s or school’s budget codes): Step 7 Next you must run the Budget Check process to pre-encumber the funds for this order. To do this, click the Check Budget button in the lower left corner: 56 IT – District Wide Applications SDUSD PeopleSoft eProcurement for BSS Personnel Step 8 When you see this next screen, click OK to begin the actual Budget Check: Step 9 Next you must verify that the budget checking status is Valid. The status should be displayed just to the right of the now-grayed-out Check Budget button: 57 IT – District Wide Applications SDUSD PeopleSoft eProcurement for BSS Personnel Step 10 This step will save your requisition and let you view who the Approvers are (where the requisition will go after you submit it). Below the Check Budget button you would click the Save & preview approvals button: Step 11 The next page you see is the confirmation that you’ve saved your requisition, and it displays the workflow of the requisition. From this screen, you would click the Submit button to submit the requisition for approval: After you click the Submit button, you could choose to click any of the hyperlinks at the very bottom of the screen to print a copy of the requisition, or view your Manage Requisitions page, or start a new requisition. 58 IT – District Wide Applications SDUSD PeopleSoft eProcurement for BSS Personnel Chapter 5 – Manage Your Orders & Help and Support Budget Checking It is CRUCIAL for you to use the correct budgets to pay for your orders. Budgets/accounts are not interchangeable. NOTE: You absolutely must budget-check every single requisition and verify that the budget status is Valid, before submitting the requisition for approval. The system will not let you submit a requisition unless it passes budget-check first. to budget-check any You need to click the Check Budget button requisition. The Check Budget button is located at the bottom of the Review and Submit screen of a requisition. It’s important to do this on all new requisitions you create, as well as on all old requisitions you may edit for re-submission. After you click the Check Budget button, the following screen appears: Then you would click OK. Next, you would need to verify that you have a Valid budget checking status before continuing. 59 IT – District Wide Applications SDUSD PeopleSoft eProcurement for BSS Personnel NOTE: If the budget checking status says “Error” instead of “Valid”, the system will not let you submit the requisition (although you can save it). You must fix the budget error and make it Valid before you’ll be able to submit the requisition. What to do if the Budget Checking Status says ERROR If an error occurs in the budget checking process, it must be resolved and made Valid before you submit the requisition. All requisitions must pass the budget-check process. There could be any one of several possible reasons why the budget-check failed. The most common reasons are: 1) There isn’t enough money in the budget you chose to use, or 2) You entered incorrect budget codes, or 3) The budget you chose to use has not been set up or activated properly. To solve the budget checking error you may need to change the Chartfield string information. Common Scenarios: 1. The Chartfields have the wrong account string or budget information entered. 2. The budget doesn’t have enough money in it at that moment to cover the expense of your requisition order. 3. The Budget Analyst for your department/site has not allocated money into that budget or has not activated it yet. 60 IT – District Wide Applications SDUSD PeopleSoft eProcurement for BSS Personnel Solutions to the Above Common Scenarios: 1. Follow this navigation path to double-check that all the Chartfield code numbers are correct: Click the Review and Submit tab at the top of the requisition: just to the left of the description of the line item Next, click the Expand Section icon on the Review and Submit screen. This will expand the item’s details to display the Chartfield string for that item: 2. Edit the Chartfields as needed so that they contain the correct budget code numbers. There are look-up screens next to each Chartfield box (see the magnifying glass icons to the right of each Chartfield). You can use these icons to search for other codes: 3. Contact your Budget Analyst and ask him/her to double-check the budget information you are using, particularly the Account and Fund codes. Ask him/her to check both the Expense Account and the Control Account. If necessary, your Budget Analyst has the power to transfer funds from one account into another, as long as this procedure remains in compliance with district policies. Step by Step Exercise: Fixing a Budget Error Let’s pretend that you have an Open requisition that you haven’t submitted yet, because it has a budget error. The following Steps show you what you should do. 61 IT – District Wide Applications SDUSD PeopleSoft eProcurement for BSS Personnel Step 1 Navigation: eProcurement Æ Manage Requisitions In the Select Action drop-down menu next to the requisition that has the budget error, choose Edit Requisition and then click the Go button: Step 2 The requisition opens up, ready for editing. Expand the details of the line item with the budget error by clicking its Expand Section icon: Step 3 Examine the budget code numbers in the Chartfields. Make sure they are correct. If they aren’t, delete the wrong ones and type in the correct ones. If they are already correct, then click the Save & preview approvals button in the lower left corner. That will save the requisition for you indefinitely, so you can log out and contact your Budget Analyst for help with resolving the budget problem: 62 IT – District Wide Applications SDUSD PeopleSoft eProcurement for BSS Personnel Step 4 Once the budget problem is resolved by the Budget Analyst you can log back in, reopen the requisition, and run the budget-check again. If it returns a Valid status, you can then submit the requisition. Enter Budget Once for Whole Requisition It can be tedious to have to enter the same exact budget codes over and over again on a single requisition, when all the items you’re ordering will be paid for out of the same budget. There is a shortcut you can use that comes in handy in such a situation. If you create a requisition with multiple line items that use all the exact same Chartfields (budget codes numbers), and all the items will be delivered to the same location (yours), you can enter the budget codes one single time (after you’ve entered all your items onto the requisition), and make it cover the entire requisition. This means that instead of entering Chartfield strings repeatedly for individual items on a requisition, you can enter one Chartfield string once for the entire requisition. All you need to do is navigate to the Review and Submit screen and follow these steps: NOTE: You can use this feature at any point during the process of creating your requisition. Step by Step Exercise: Enter Chartfields Once for Entire Requisition Let’s say you want to place an order for several different items (you can have as many as 100 on a single requisition). You intend to pay for the items with money from a single budget account, 63 IT – District Wide Applications SDUSD PeopleSoft eProcurement for BSS Personnel and all the items will be delivered to your own office/department/school. The following steps show you what you should do. Step 1 Navigation: eProcurement Æ Create Requisition We begin at a point where we have just entered several items into a requisition. Click the Review and Submit area link: Step 2 On the Review and Submit page click to select all the items in your requisition. Click the Select All/Deselect All link below the list of your items. This places a checkmark into all the checkboxes of all the items at the same time: 64 IT – District Wide Applications SDUSD PeopleSoft eProcurement for BSS Personnel Step 3 Next, click the Modify Line/Shipping/Accounting button: Step 4 Now type the budget code numbers for the account you plan to use into the Chartfields (Please remember that the code numbers shown here are samples only, and should not be copied for use on a real requisition). Please note that the Account Chartfield will appear blank if the items on the requisition use different Accounts. Don’t worry about that; rest assured that the correct Accounts are being used. Then, click the Apply button: Step 5 The next screen you see asks you to make a choice regarding Distribution Change Options. It will probably default to All Distribution Lines, which is what you usually want anyway. So on this page, just click the OK button: 65 IT – District Wide Applications SDUSD PeopleSoft eProcurement for BSS Personnel Step 6 Upon clicking OK you are brought back to the requisition. You can now run the Budget Check, and if it returns a Valid status, you can submit the requisition. Request Lifespan – Tracking Your Orders Each requisition has its own Request Lifespan, which is a graphical representation of the entire “life” of a requisition. In the previous version of eProcurement software, it used to be called the Cycle of Life. Viewing the Request Lifespan lets you track your requisitions. Just by a glance, you can immediately see what is happening with your orders, and how far they have come along. You can access the Request Lifespan for any requisition you have submitted. You do this by navigating to your Manage Requisitions page (see further on in the manual for more details next to the about the Manage Requisitions page), and clicking on the Expand Section icon ID number or name of the Requisition you wish to track. Below is a picture of what that page looks like: There are 9 stages in the Request Lifespan. The stages and their definitions are: • Request: details about a submitted requisition (its items, budgets, etc.). 66 IT – District Wide Applications SDUSD PeopleSoft eProcurement for BSS Personnel • Approve: shows the individual(s) and/or department(s) that need to approve the requisition. • Inventory: decides if the requisition is currently a stock item or if the requisition needs to be ordered by a district Buyer. The ePro system automatically determines this. • Purchase Order: purchase order status. • Change Request: if you want your order changed in any way, you can contact the Purchasing department and ask them to do a Change Request, as long as the order has not yet been sent to the Vendor. • Receiving: shows all receipts of items that have been received at the Supply Center. • Returns: RTV processes are followed. If you want to return an item, you must ask the Purchasing department to do it for you. • Invoice: shows the PO lines; both the voucher and the receiver lines. • Payment: shows payment inquiry and results. The illustration below shows a Request Lifespan for a typical requisition that has completed the first two stages; it’s been submitted and approved by the Department Head or Principal. Icons that are brightly colored indicate that the requisition has passed that stage. Icons that are gray indicate that the requisition hasn’t reached that stage yet, or that the requisition skipped that stage because it was unnecessary: 67 IT – District Wide Applications SDUSD PeopleSoft eProcurement for BSS Personnel Managing Your Requisitions The Manage Requisitions page is where you can view information about all the requisitions you ever created. You can track each requisition through its Request Lifespan; you can edit and resubmit requisitions; you can cancel and reopen requisitions; you can even see which approver a requisition was sent to, whether they approved it, and when. There are a few time restrictions that affect several of these functions. You can edit and resubmit a requisition even after it has been approved, as long as it hasn’t become a purchase order yet. This is also true if you want to cancel a requisition. Probably the most important parts of the Manage Requisitions page are those that display the Status and the Budget of the requisitions. You want to pay particular attention to the Status and the Budget columns on this page. Those two areas display the most important information for you about your orders. The following navigation shows how to access the Manage Requisitions page. The illustration shows a typical Manage Requisitions page with four requisitions on it: Navigation: eProcurement Æ Manage Requisitions Requisitions Displayed: When you first arrive at the Manage Requisitions page, you will see that it shows the most recent four weeks’ worth of requisitions you’ve done. You can change the display to show you any of your own requisitions from any time frame you wish. For example, you might like to see a list of all the requisitions you submitted during the month of April. In order to do this, you need to click into the Date From box and change the date to April 1 of whatever year you want. Then click into the Date To box and change that date to April 30. Then click the yellow Search button. The screen will change its display to show only your requisitions from April. 68 IT – District Wide Applications SDUSD PeopleSoft eProcurement for BSS Personnel Request Status: You can also filter the display further by having it show you only certain types of requisitions. You can click into the Request Status drop-down menu and choose a filter. Examples of filters are: Approved, Canceled, Denied, Open, etc. For example, if you only want to see requisitions that are currently Open, you can choose that filter from the menu and click the Search button. Budget Status: Another way you can filter what you see is to use the Budget Status drop-down menu. Here, you can choose to view only those requisitions that have one particular kind of budget status. There are three: Not Checked, Valid, or Error. Requisition ID: This is a hyperlink you can click to view the details of a particular requisition. Clicking a requisition’s ID number does NOT open the requisition up for editing or anything else. It only lets you see a picture of the requisition. Requisition Name: This shows the name you manually typed in when you were creating the requisition (if you chose to do so...It isn’t necessary to give a name to a requisition, but it can be helpful to you later on). BU: This is the Business Unit of the requisition. The only Business Unit we use is SDUSD (San Diego Unified School District). Date: This shows the date that the requisition was first created and saved or submitted. Status: This shows the current status of the requisition; where it is along the Request Lifespan. This is one way you can track your requisition and tell how far along it has come. Please see the Status Definitions, below: Status Definitions: • Open: means the requisition is active, but that only you see it. It has not yet been submitted, and so your Approver will not see it yet. • Pending: means the requisition has been sent to your Approver, and it is waiting for him/her to approve it. • Approved: means the requisition has been approved and it’s now on its way to be processed and fulfilled. • PO Created: means the requisition has been turned into a purchase order. • PO Dispatched: means the purchase order was sent to the Vendor. • Denied: means your Approver denied the requisition. The requisition will not be processed or fulfilled. • Canceled: means you canceled the requisition at some time in the past. The requisition is “frozen” indefinitely with no money pre-encumbered. 69 IT – District Wide Applications • SDUSD PeopleSoft eProcurement for BSS Personnel Completed: means the requisition itself has completed its entire cycle. This does NOT necessarily mean that you have received your order at your site. Budget: This shows what the status is of the budget being used to pay for a given requisition. Please see the Budget Definitions, below: Budget Definitions: • Not Chk’d: means the budget check process has not been run yet. (All requisitions must pass budget check before they can be submitted). • Valid: means the requisition has passed the budget check process successfully, and money has been pre-encumbered for it. • Error: means the budget check process has been run, but the requisition has not passed. This usually means there isn’t enough money in the budget to cover the cost of the requisition. (No requisition can be approved or processed until it passes the budget check process). Total: This shows the total dollar amount of a requisition, but without the sales tax. Sales tax is added when the Purchase Order is created later on. Select Action: This is a drop-down list where you can choose to perform an action on your requisition. The choices in this list may change; they depend upon the status of the requisition. The further along the requisition is in its life, the fewer choices you’ll have to do things to it. Editing Requisitions, Add or Delete Items A requisition can be reopened and edited as long as a Purchase Order has not yet been generated from it. You can easily find out whether a P.O. exists by checking the status of the requisition on the Manage Requisitions page. Keep in mind that each time you edit a requisition you must also re-budget-check it and re-submit it for approval. To edit a requisition, you must first navigate to the Manage Requisitions page. From there, find the requisition you want to edit in the list of requisitions. In the Select Action drop-down menu to the right of the requisition, choose the Edit Requisition option, and then click the Go button next to that menu. 70 IT – District Wide Applications SDUSD PeopleSoft eProcurement for BSS Personnel When you click Go, the requisition will open on your screen, and you’ll be able to edit it. You can add or delete items, change quantities, change Chartfield strings, or just about anything else. If you want to add more items, you simply pick them out from the Catalogs (or create Special Request items) and add them normally to the requisition. If you want to delete items from the requisition, you just select the item you want to get rid of (by clicking a checkmark into its checkbox), and click the Delete button at the bottom of the requisition: NOTE: If you’re working on a Special Request type of requisition you may only be able to edit the Quantity, Comments, Prices, or Due Date of a line item. You might not be able to delete Special Request items if a budget-check has ever been run on it. Remember: After you finish editing a requisition you must budget-check it again to verify a Valid budget status. Finally, you must submit the requisition for approval. TIP – Requesters and Approvers need to remember that the current tax rate, along with freight and/or any shipping costs are NOT reflected in the total cost of an ePro requisition. These costs are not applied to an order at the requisition level. They are applied later on, when the requisition is turned into a purchase order. It’s important to be aware that any requisition you create will really end up costing a bit more, after tax and possible shipping costs are added. 71 IT – District Wide Applications SDUSD PeopleSoft eProcurement for BSS Personnel Canceling a Requisition You can only cancel a requisition if is has not yet been turned into a purchase order. You can verify whether a purchase order has been created or not by visiting the Request Lifespan for the requisition. The following shows step-by-step how to cancel a requisition: Step by Step Exercise: Cancel a Requisition Step 1 Navigation: eProcurement Æ Manage Requisitions Go to the Select Action drop-down menu to the right of the requisition you want to cancel. If the choice “Cancel Requisition” is there, then you can still cancel the requisition. After you click “Cancel Requisition,” click the Go button next to it: Step 2 Click the Cancel Requisition button. You will then be brought back to the Manage Requisitions page. Step 3 Verify the requisition was canceled by viewing the following: The Status column shows the requisition is Canceled and the Budget column shows the requisition is Not Checked. 72 IT – District Wide Applications SDUSD PeopleSoft eProcurement for BSS Personnel Any requisition that is canceled will stay as it is (nothing on it will be deleted or altered) forever. The money that was originally pre-encumbered for it when you performed the budget check will be returned to the budget automatically upon cancellation. NOTE: The returned funds may NOT be immediately available for use! You will have to wait until the district runs its reconciliation process, which is usually once a week. For more details about this, please contact the Budget Department directly. Re-Open a Canceled Requisition You always have the choice of reopening a canceled requisition at any time (even a moment after you canceled it, or months later), if you decide you want to process it after all. The following walks you through how to reopen a canceled requisition and process it. Step by Step Exercise: Re-open a Canceled Requisition Step 1 Navigation: eProcurement Æ Manage Requisitions In the Select Action menu, choose Re-Open Requisition and click Go: Step 2 Click the Reopen Requisition button: 73 IT – District Wide Applications SDUSD PeopleSoft eProcurement for BSS Personnel Step 3 The requisition will open up and be available for any editing you want to do. You must now edit, then budget-check, get a Valid budget status, and submit the requisition. Approval Status You can see the approval status of your requisition by clicking on the Workflow icon from the Manage Requisitions page. This will show you a graphical representation of the approval flow of any requisition. You can see who (which Approver) the requisition was submitted to; whether or not that person approved the requisition; and if they did approve it, you can see when that happened. Please remember, too, that you can see more details about the status of your requisitions (particularly the denied ones) if you navigate to your Worklist. For information about that, please review the Status Notification section of this book in Chapter 1. The following walks you through how to check the approval status of a requisition. Step by Step Exercise: Check Approval Status Step 1 Navigation: eProcurement Æ Manage Requisitions In the Select Action menu, choose View Approvals and then click Go: 74 IT – District Wide Applications SDUSD PeopleSoft eProcurement for BSS Personnel Step 2 You can then see all the pertinent information about the approval status: Clear (Delete) Cache Files If you want both PeopleSoft eProcurement and you computer to work well for you, you must perform this routine maintenance task on a regular basis. Most people find that this works best when they do this task every single day that they use any PeopleSoft applications. NOTE: If you use any PeopleSoft (or other Internet-based) applications, and you don’t do this task on a regular basis, you will have technical problems with your computer. This task is called either Deleting Cache Files or Clearing Cache Files. Both names mean the same thing. Cache files are also called “cookies” or “temporary Internet files”. These files are automatically placed onto your computer’s hard drive every time you click into any web page on the Internet (which of course includes all the pages within the PeopleSoft applications). These files are innocuous…that is, they cause no harm to your computer. They actually exist to help your computer navigate quickly back to web pages you’ve visited before. After a while, though, if you ignore these cookies while you keep on using the Internet (and PeopleSoft especially), the cookies pile up more and more, until they start to cause problems. For example, you might notice that your computer starts to respond sluggishly, or you might begin to see mysterious error messages pop up. It’s important to clear the cache files regularly, in order to make room for all the new cookies that are continually pouring in every time you use the Internet. This helps keep your computer and your PeopleSoft applications “fit” and running smoothly for you. The following walks you through the process of clearing cache files. Step by Step Exercise: Clear/Delete Cache Files Step 1 It doesn’t matter which web page you have on your screen, as long as you are in Microsoft Internet Explorer, on the Internet. Go to the Menu Bar at the top of your screen. The Menu Bar sits just beneath the Title Bar. Click Tools on the Menu Bar. The Tools drop-down menu should appear. 75 IT – District Wide Applications SDUSD PeopleSoft eProcurement for BSS Personnel Step 2 Scroll to the bottom of the Tools drop-down menu and click Internet Options. Step 3 The Internet Options utility window should appear. It’s gray with several tabs along the top. Be sure that the General tab is facing front. About half-way down the middle of this utility window, find two buttons: Delete Cookies and Delete Files. 76 IT – District Wide Applications SDUSD PeopleSoft eProcurement for BSS Personnel Step 4 Click Delete Cookies. A small confirmation window appears. Click OK on this window. Step 5 Click Delete Files. Another small window appears. Click the checkbox to place a mark inside it, to Delete all offline content. Then click the OK button on this small window. Step 6 Click the big OK button at the very bottom of the Internet Options utility window. Step 7 To completely refresh the browser, close any and all Internet windows that are currently open on your screen. Then you may re-launch Microsoft Internet Explorer and log back into PeopleSoft, if you wish. 77 IT – District Wide Applications SDUSD PeopleSoft eProcurement for BSS Personnel How to Get Help There are different ways to find help if you ever have a question or experience a problem concerning PeopleSoft eProcurement. NOTE: The IT Help Desk does not support ANY PeopleSoft applications. Please do not contact them for help with eProcurement. 1. The FIRST thing you need to do is review the information found in this user manual, and in related ePro job aids (cheat-sheet job aid handouts received during the ePro training class). Answers to the majority of questions and problems most people experience can be found this way. You can always print out training and support materials at this website: http://www.sandi.net/peoplesoft/readandlearn/index.asp 2. You can also view a PeopleSoft Online Tutorial. These tutorials are animated and narrated video clips our district’s training team created just for you. The tutorials step you through how to do things in ePro, using a simulated website that looks and acts like the real ePro. You can just watch the tutorial, or you can click along with it in a handson exercise to learn (or just to refresh your memory) how to do different ePro tasks. You can use these tutorials from any PC computer with a good Internet connection (no dial-up). The tutorials don’t run on Macintosh computers. To access one of these tutorials, you must be logged into PeopleSoft Financials, be on the screen where you need help, and click the Help hyperlink in the upper-right corner. To learn more about how to find and use these tutorials, go to this website: http://www.sandi.net/peoplesoft/readandlearn/elearning/index.asp 3. For face-to-face assistance, you can attend the next available Open Lab session. Open Labs are free, “help clinics”. No appointments are ever needed; Open Lab is a walk-in, first-come-first-served place. Just be sure to bring with you all pertinent information concerning the issue you want help with. A district eProcurement expert will be there at the Open Lab, waiting for you. You can sit down with the expert at a computer, and receive customized, one-on-one assistance. For details on when and where Open Lab will be taking place (each month a new schedule is posted), please go to this website: http://www.sandi.net/peoplesoft/training/open_lab/practice.asp 4. Finally, the last thing you can do, in an urgent situation, is contact the currently designated Subject Matter Expert (SME) in our district’s use of eProcurement. As of the printing of this manual, that person is: Robin Hoffpauir [email protected] (858) 522-5805 78 IT – District Wide Applications SDUSD PeopleSoft eProcurement for BSS Personnel NOTES 79 IT – District Wide Applications SDUSD PeopleSoft eProcurement for BSS Personnel NOTES 80