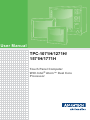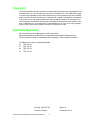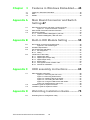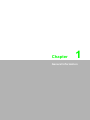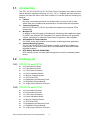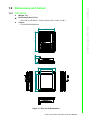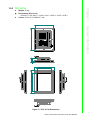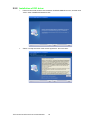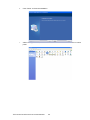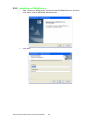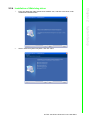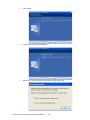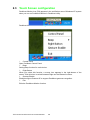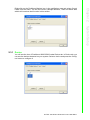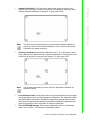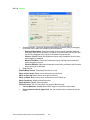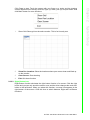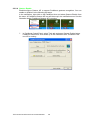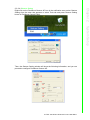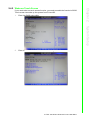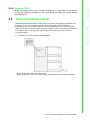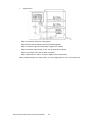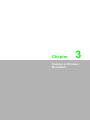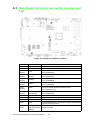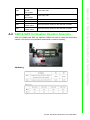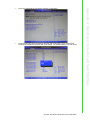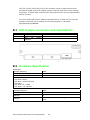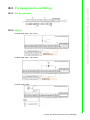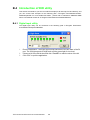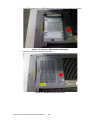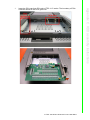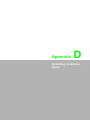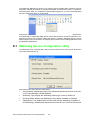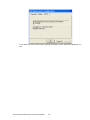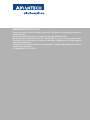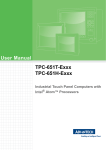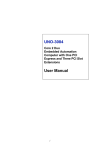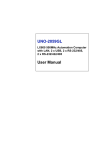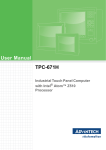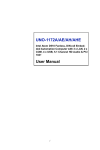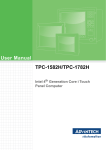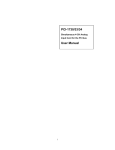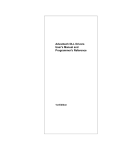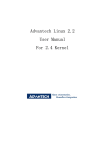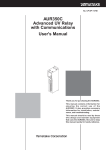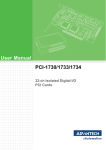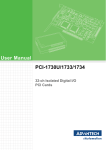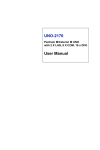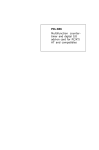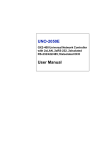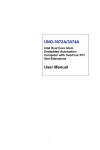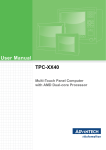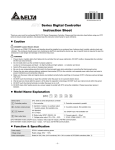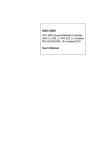Download User Manual TPC-1071H/1271H/ 1571H/1771H
Transcript
User Manual TPC-1071H/1271H/ 1571H/1771H Touch Panel Computer With Intel® Atom™ Dual Core Processor Copyright The documentation and the software included with this product are copyrighted 2012 by Advantech Co., Ltd. All rights are reserved. Advantech Co., Ltd. reserves the right to make improvements in the products described in this manual at any time without notice. No part of this manual may be reproduced, copied, translated or transmitted in any form or by any means without the prior written permission of Advantech Co., Ltd. Information provided in this manual is intended to be accurate and reliable. However, Advantech Co., Ltd. assumes no responsibility for its use, nor for any infringements of the rights of third parties, which may result from its use. Acknowledgements Intel and Pentium are trademarks of Intel Corporation. Microsoft Windows and MS-DOS are registered trademarks of Microsoft Corp. All other product names or trademarks are properties of their respective owners. This Manual Covers the Following Models: TPC-1071H TPC-1271H TPC-1571H TPC-1771H Part No. 2003157101 Edition 2 Printed in Taiwan December 2013 TPC-1071H/1271H/1571H/1771H User Manual ii Product Warranty (2 years) Advantech warrants to you, the original purchaser, that each of its products will be free from defects in materials and workmanship for two years from the date of purchase. This warranty does not apply to any products which have been repaired or altered by persons other than repair personnel authorized by Advantech, or which have been subject to misuse, abuse, accident or improper installation. Advantech assumes no liability under the terms of this warranty as a consequence of such events. Because of Advantech’s high quality-control standards and rigorous testing, most of our customers never need to use our repair service. If an Advantech product is defective, it will be repaired or replaced at no charge during the warranty period. For outof-warranty repairs, you will be billed according to the cost of replacement materials, service time and freight. Please consult your dealer for more details. If you think you have a defective product, follow these steps: 1. Collect all the information about the problem encountered. (For example, CPU speed, Advantech products used, other hardware and software used, etc.) Note anything abnormal and list any onscreen messages you get when the problem occurs. 2. Call your dealer and describe the problem. Please have your manual, product, and any helpful information readily available. 3. If your product is diagnosed as defective, obtain an RMA (return merchandize authorization) number from your dealer. This allows us to process your return more quickly. 4. Carefully pack the defective product, a fully-completed Repair and Replacement Order Card and a photocopy proof of purchase date (such as your sales receipt) in a shippable container. A product returned without proof of the purchase date is not eligible for warranty service. 5. Write the RMA number visibly on the outside of the package and ship it prepaid to your dealer. iiiTPC-1071H/1271H/1571H/1771H User Manual Declaration of Conformity CE This product has passed the CE test for environmental specifications when shielded cables are used for external wiring. We recommend the use of shielded cables. This kind of cable is available from Advantech. Please contact your local supplier for ordering information. FCC Class A Note: This equipment has been tested and found to comply with the limits for a Class A digital device, pursuant to part 15 of the FCC Rules. These limits are designed to provide reasonable protection against harmful interference when the equipment is operated in a commercial environment. This equipment generates, uses, and can radiate radio frequency energy and, if not installed and used in accordance with the instruction manual, may cause harmful interference to radio communications. Operation of this equipment in a residential area is likely to cause harmful interference in which case the user will be required to correct the interference at his own expense. Technical Support and Assistance 1. 2. 3. Visit the Advantech web site at http://support.advantech.com where you can find the latest information about the product. Contact your distributor, sales representative, or Advantech's customer service center for technical support if you need additional assistance. Please have the following information ready before you call: – Product name and serial number – Description of your peripheral attachments – Description of your software (operating system, version, application software, etc.) – A complete description of the problem – The exact wording of any error messages This product is intended to be supplied by a listed power supply complying with UL60950-1; rated from 10-29 VDC, minimum 6.8 A to 2.4 A. TPC-1071H/1271H/1571H/1771H User Manual iv Safety Instructions 1. 2. 3. Read these safety instructions carefully. Keep this User Manual for later reference. Disconnect this equipment from any AC outlet before cleaning. Use a damp cloth. Do not use liquid or spray detergents for cleaning. 4. For plug-in equipment, the power outlet socket must be located near the equipment and must be easily accessible. 5. Keep this equipment away from humidity. 6. Put this equipment on a reliable surface during installation. Dropping it or letting it fall may cause damage. 7. The openings on the enclosure are for air convection. Protect the equipment from overheating. DO NOT COVER THE OPENINGS. 8. Make sure the voltage of the power source is correct before connecting the equipment to the power outlet. 9. Position the power cord so that people cannot step on it. Do not place anything over the power cord. 10. All cautions and warnings on the equipment should be noted. 11. If the equipment is not used for a long time, disconnect it from the power source to avoid damage by transient overvoltage. 12. Never pour any liquid into an opening. This may cause fire or electrical shock. 13. Never open the equipment. For safety reasons, the equipment should be opened only by qualified service personnel. 14. If one of the following situations arises, get the equipment checked by service personnel: The power cord or plug is damaged. Liquid has penetrated into the equipment. The equipment has been exposed to moisture. The equipment does not work well, or you cannot get it to work according to the user's manual. The equipment has been dropped and damaged. The equipment has obvious signs of breakage. 15. DO NOT LEAVE THIS EQUIPMENT IN AN ENVIRONMENT WHERE THE STORAGE TEMPERATURE MAY GO BELOW -20° C (-4° F) OR ABOVE 60° C (140° F). THIS COULD DAMAGE THE EQUIPMENT. THE EQUIPMENT SHOULD BE IN A CONTROLLED ENVIRONMENT. 16. CAUTION: DANGER OF EXPLOSION IF BATTERY IS INCORRECTLY REPLACED. REPLACE ONLY WITH THE SAME OR EQUIVALENT TYPE RECOMMENDED BY THE MANUFACTURER, DISCARD USED BATTERIES ACCORDING TO THE MANUFACTURER'S INSTRUCTIONS. The sound pressure level at the operator's position according to IEC 704-1:1982 is no more than 70 dB (A). DISCLAIMER: This set of instructions is given according to IEC 704-1. Advantech disclaims all responsibility for the accuracy of any statements contained herein. Caution! Danger of explosion if battery is incorrectly replaced. Replace only with the same or equivalent type recommended by the manufacturer. Dispose of used batteries according to the manufacturer's instructions. v TPC-1071H/1271H/1571H/1771H User Manual TPC-1071H/1271H/1571H/1771H User Manual vi Contents Chapter 1 General Information ............................1 1.1 1.2 Introduction ............................................................................................... 2 Packing List............................................................................................... 2 1.2.1 TPC-1071H and 1271H ................................................................ 2 1.2.2 TPC-1571H and 1771H ................................................................ 2 Specifications ............................................................................................ 3 1.3.1 System Kernel............................................................................... 3 1.3.2 I/O Ports........................................................................................ 3 1.3.3 Safety and Environment................................................................ 3 LCD Specifications.................................................................................... 4 Touchscreen Specifications ...................................................................... 4 Power ........................................................................................................ 4 I/O Ports Arrangement .............................................................................. 5 Figure 1.1 TPC-1071H/1271H - I/O Port Arrangement (Antenna is optional. Use P/N:1750000318 to order). 5 Figure 1.2 TPC-1571H/1771H - I/O Port Arrangement (Antenna is optional. Use P/N:1750000318 to order). 5 Panel Mounting ......................................................................................... 6 Figure 1.3 Panel Mounting........................................................... 6 Figure 1.4 Front and Rear Images............................................... 6 Dimensions and Cutout............................................................................. 7 1.9.1 TPC-1071H ................................................................................... 7 Figure 1.5 TPC-1071H Dimensions............................................. 7 1.9.2 TPC-1271H ................................................................................... 8 Figure 1.6 TPC-1271H Dimensions............................................. 8 1.9.3 TPC-1571H ................................................................................... 9 Figure 1.7 TPC-1571H Dimensions............................................. 9 1.9.4 TPC-1771H ................................................................................. 10 Figure 1.8 TPC-1771H Dimensions........................................... 10 1.3 1.4 1.5 1.6 1.7 1.8 1.9 Chapter 2 System Setup .....................................11 2.1 System Setup.......................................................................................... 12 Figure 2.1 Unpack the Package ................................................ 12 Figure 2.2 Install CompactFlash Memory Card ......................... 13 Figure 2.3 Pin Definition of Power Connector............................ 13 Figure 2.4 Power Receptor & Switch Pin Assignment............... 14 Installing the Drivers................................................................................ 15 2.2.1 Installation of Touch Screen driver ............................................. 16 2.2.2 Installation of DIO driver ............................................................. 18 2.2.3 Installation of SRAM driver ......................................................... 22 2.2.4 Installation of Watchdog driver.................................................... 25 Touch Screen configuration .................................................................... 28 2.3.1 Device ......................................................................................... 29 2.3.2 Multiple Monitors......................................................................... 34 Wake up from Suspend Mode................................................................. 39 2.4.1 Wake-on-LAN ............................................................................. 39 2.4.2 Wake-on-Touch Screen .............................................................. 41 2.4.3 Wake-on-USB ............................................................................. 42 2.4.4 Wake-on-PS/2............................................................................. 43 Cabinet Installation Guide ...................................................................... 43 2.2 2.3 2.4 2.5 viiTPC-1071H/1271H/1571H/1771H User Manual Chapter 3 Features in Windows Embedded..... 45 3.1 3.2 3.3 Features in Windows Embedded ............................................................ 46 EWF ........................................................................................................ 46 HORM ..................................................................................................... 46 Appendix A A.1 Main Board Connector and Switch Settings47 A.2 A.3 Main Board Connector and switch Location and List.............................. 48 Figure A.1 Jumper and Switch Locations .................................. 48 SW5 & SW6 Termination Resistor Selection .......................................... 49 Serial Port Settings ................................................................................. 50 A.3.1 COM1/ COM2/ COM5(Option): RS-232 ..................................... 51 A.3.2 COM3/ COM6(Option): RS-422/ 485.......................................... 52 Appendix B Built-in DIO Module Setting ............. 55 B.1 B.4 DIO module connectors and switches list ............................................... 56 Figure B.1 DIO module figure .................................................... 56 Hardware Specification ........................................................................... 56 Pin Assignments and Wiring ................................................................... 57 B.3.1 Pin Assignment........................................................................... 57 B.3.2 Wiring.......................................................................................... 57 Introduction of DIO utility......................................................................... 58 B.4.1 Digital input utility........................................................................ 58 B.4.2 Digital input interrupt utility.......................................................... 59 B.4.3 Digital Output Utility .................................................................... 59 B.4.4 Buzzer utility ............................................................................... 60 B.4.5 DIO register format of FPGA code.............................................. 61 B.4.6 DIO Driver Installation................................................................. 63 Appendix C HDD assembly instructions ............. 65 C.1 C.2 C.3 HDD Assembly Instructions .................................................................... 66 Figure C.1 Removing the side cover.......................................... 66 Figure C.2 Removing HDD bracket............................................ 66 Figure C.3 Installing HDD in the holder...................................... 67 Figure C.4 Connecting the HDD cable....................................... 67 Figure C.5 Fixing the HDD bracket with holder.......................... 68 Figure C.6 Reattaching the side cover....................................... 68 Installation guide of expansion PCIeX1 .................................................. 69 Installation guide of expansion mPCIe.................................................... 72 Appendix D WatchDog Installation Guide ........... 75 D.1 Watchdog Service Configuration utility ................................................... 76 B.2 B.3 TPC-1071H/1271H/1571H/1771H User Manual viii Chapter 1 1 General Information 1.1 Introduction The TPC-1071H/1271H/1571H/1771H Touch Panel Computers are state-of-the-art Human Machine Interfaces featuring 10"/ 12"/ 15"/ 17” displays with Intel Atom processors 400 and 500 Series with Intel ICH8M I/O Controller and the following key features: Fanless By using a low-power processor, the system does not have to rely on fans, which often are unreliable and causes dust to circulate inside the equipment. Compact Expansion With its PCI-E/ mini PCI-E slot, it provides the easiest way to expand TPC's functionality. Multiple OS In addition to the OS support of Windows XP, Advantech offers platform support for WES7 and Windows XP embedded. The optional Windows CE operating system, specifically for Industrial Touch Panel Computers is also available. Automation IO Control Module 8 x DI/DO design with isolation for automation monitoring/control application. Various Mounting Options TPC-1071H/1271H/1571H/1771H allows a variety of mounting systems e.g. panel mount. It has been verified and is recommended to work with vertical mounting systems. RTC Battery Backup SRAM (1MB) RTC backup ensures real time data management in case of accidental power failure. 1.2 Packing List 1.2.1 TPC-1071H and 1271H 8 x Panel Mount Clamps 8 x Panel Mount Screws 1 x 3 Pin Power Connector 1 x Power Indication Sticker 1 x Wire for Chassis Ground 1 x TPC Driver DVD 1 x Registration and Warranty Card 1 x Simplified Chinese Manual 2 x 10-pin plug-in block for DI/O port 1.2.2 TPC-1571H and 1771H 10 x Panel Mount Clamps 10 x Panel Mount Screws 1 x 3 Pin Power Connector 1 x Power Indication Sticker 1 x Wire for Chassis Ground 1 x TPC Driver DVD 1 x Registration and Warranty Card 1 x Simplified Chinese Manual 2 x 10-pin plug-in block for DI/O port TPC-1071H/1271H/1571H/1771H User Manual 2 1.3.1 System Kernel CPU: Intel® Atom™ D525 1.8GHz BIOS: AMI BIOS System Chipset: ICH8M VGA: Integrated in ICH8M Memory: 4GB SO-DIMM DDR3 SDRAM LAN: 10/100/1000Base-T x 2 Watchdog Timer: 1 ~ 255 sec (system) Expansion Slots: Half-size PCI-E x 1 or Full-size Mini PCI-E Storage: CompactFlash® slot and 2.5" SATA HDD x 1 1.3.2 I/O Ports TPC-1071H/1271H/1571H/1771H: 3 serial ports: RS-232 x 2 (w/ isolation), RS-422/485 x 1 (w / isolation) 1 PS/2 Keyboard/Mouse 2 USB 2.0 Ports: compliant with USB 2.0 and 1.1. (Host) 8 DI/DO: DI/DO with isolation Battery backup SRAM : 1MB RTC Battery Backup SRAM Internal connector: – RS232 x 1 (w/o isolation) – RS422/485 x 1 (w/o isolation) – USB x 2 (compliant with USB 2.0 and 1.1 Host ) – High Definition Audio x 1 – VGA x 1 1.3.3 Safety and Environment Safety FCC Class A CE certificated The front bezel is IP65 Environment Operating Temperature: – 0 ~ 50°C (32 ~ 122°F) Storage Temperature: – -20 ~ 60°C (-4 ~ 140°F) Humidity: 40°C @ 10~95% relative humidity (non-condensing) Vibration: 2 grms (5 ~ 500 Hz) with CF Card, 1 grm with HDD kit 3TPC-1071H/1271H/1571H/1771H User Manual General Information Chapter 1 1.3 Specifications 1.4 LCD Specifications TPC-1071H/1271H/1571H/1771H Display Type TFT LCD Size (diagonal) 10.4"/12.1”/15”/17” Maximum Resolution (Pixels) 800x600 (SVGA) / 800x600 (SVGA) / 1024x768 (XGA) / 1280x1024 (SXGA) Number of Colors 16.2M/ 16.2M/ 16.2M/ 16.7M Viewing Angle 160/140, 160/140, 160/140, 170/160 Luminance (cd / m2) 400/ 450/ 350/ 350 Contrast Ratio 700:1/ 700:1/ 700:1/ 1000:1 Backlight LED Note! There might be several bright or dark pixels on the LCD. This phenomenon is normal in today’s LCD manufacturing. 1.5 Touchscreen Specifications Touch Type: Resistive Base Glass Construction: Tempered glass Controller: RS-232 Interface Lifespan: 36 million touches at single point Light Transmission: Above 75% Resolution: Linearity Type: 5-wire, analog resistive Note! Touchscreen ITO maybe crash duo to heavy usage. 1.6 Power Input Voltage: – Typical - 24VDC – Swing Range - 10-29VDC (the fuse will become an open circuit if the input level exceeds 33VDC) Power Consumption: TPC-1071H: 17W /TPC-1271H: 20W / TPC-1571H:21W / TPC-1771H:24W TPC-1071H/1271H/1571H/1771H User Manual 4 The arrangement of the I/O ports is shown in in Figure 1.1 and 1.2. Figure 1.2 TPC-1571H/1771H - I/O Port Arrangement (Antenna is optional. Use P/N:1750000318 to order) 5TPC-1071H/1271H/1571H/1771H User Manual General Information Figure 1.1 TPC-1071H/1271H - I/O Port Arrangement (Antenna is optional. Use P/N:1750000318 to order) Chapter 1 1.7 I/O Ports Arrangement 1.8 Panel Mounting 1. 1. 2. 3. There is an adhesive waterproof gasket on the AL front bezel. Make sure the waterproof gasket is in position before installing TPC into the panel opening. Install the TPC into the panel opening. Find the eight clamps and eight long screws in the accessory pack. Hook the clamps to the holes around the four sides of the bezel. Insert the screws into every clamp and fasten them. These screws will push the mounting panel and fix the unit. The suggested mounting panel thickness is less than 6 mm (0.236”). Figure 1.3 Panel Mounting Figure 1.4 Front and Rear Images Note! The monitor should be vertically mounted on panels TPC-1071H/1271H/1571H/1771H User Manual 6 1.9.1 TPC-1071H 278.50 25 REF 72.3 3 227 214 287 Figure 1.5 TPC-1071H Dimensions 7TPC-1071H/1271H/1571H/1771H User Manual General Information 160.1 Weight: 3kg Dimensions (W x H x D): – 287.0 ±0.5x 227.0±0.5 x 72.3±1.0 mm(11.29" x 8.94" x 2.84") Cutout: – 279.5±0.5x219.5±0.5mm 218.50 Chapter 1 1.9 Dimensions and Cutout 1.9.2 TPC-1271H Weight: 4.57kg Dimensions (W x H x D): – 311.0 ±0.5x 237.0±0.5 x 73.1±1.0 mm (12.24" x 9.33" x 2.88") Cutout: 302.0±0.5 x 228.0 ±0.5mm 20.6 3 73.1 25 REF 301 227 237 247 311 185.50 Figure 1.6 TPC-1271H Dimensions TPC-1071H/1271H/1571H/1771H User Manual 8 24.5 1.27 373 78.50 4.5 383 306.1 307 Figure 1.7 TPC-1571H Dimensions 9TPC-1071H/1271H/1571H/1771H User Manual General Information 230.1 Weight: 5.5kg Dimensions (W x H x D): – 383.0±0.7 x 307.0±0.7 x 78.5±1.5 mm (15.08" x 12.09" x 3.09") Cutout: 374.5 ±0.7x 298.5±0.7 mm 297 Chapter 1 1.9.3 TPC-1571H 1.9.4 TPC-1771H Weight: 6kg Dimensions (W x H x D): – 414±1 x 347.5±1 x 84±1.5 (16.3" x 13.68" x 3.31") Cutout: 400.8±1 x 334.3 ±1 7 84 ±1.5 25 REF 399.20 332.70 347.50 ±1 90 210 10.5 30 8-M4x4L 120 340 240 272.50 414 ±1 7 TYP Figure 1.8 TPC-1771H Dimensions TPC-1071H/1271H/1571H/1771H User Manual 10 Chapter 2 System Setup 2 2.1 System Setup You can easily get TPC started by following the below steps. 1. Unpack the TPC package. Check the packing list at the beginning of this manual to make sure all items have been included. Figure 2.1 Unpack the Package 2. Install a CompactFlash card containing Windows CE, Embedded Windows XP or another operating system. TPC-1071H/1271H/1571H/1771H User Manual 12 Chapter 2 Warning! It is suggested to turn OFF system power as you plug in or pull out the memory card, even though the CompactFlash memory is hot swappable. 3. Connect the power connector to the 24 VDC power lines. The power lines can either be of some power adapter or in-house power source. Figure 2.3 Pin Definition of Power Connector 13 TPC-1071H/1271H/1571H/1771H User Manu- System Setup Figure 2.2 Install CompactFlash Memory Card Figure 2.4 Power Receptor & Switch Pin Assignment 4. 5. 6. Plug the power lines into the system power receptor. Power on the system. Calibrate the touchscreen (click "PM" in the bottom corner). Note! If you want to install the touchscreen driver & use the touchscreen utility, please refer the user manual which is “PenMount 6000 InstallationGuide” on the DVD. TPC-1071H/1271H/1571H/1771H User Manual 14 Note! Audio driver will only be installed if you purchase TPC-1x71H series with audio function (Option). Note! You can download the latest driver on the Advantech support portal of Advantech’s website if there is any updated. 15 TPC-1071H/1271H/1571H/1771H User Manu- System Setup A support CD for TPC-1x71H series is available and along with the product and there are related utilities and drivers in Win7 and WinXP folder which contents are list below: Win7 (32 & 64 bit): Audio, DIO, SRAM, Touch Screen, VGA, Watchdog WinXP (32 & 64 bit): Audio, Chipset, DIO, LAN, SRAM, Touch Screen, VGA, Watchdog Please choose the corresponding folder to install the utilities and drivers depending on what OS you install. Then, follow the guideline of installshield wizard to install Chipset, VGA, and LAN driver. After installing these 3 drivers mentioned above, the device manager will show the below information which 3 question marks still remain under XP platform. Then install the remaining drivers, Touch Screen, DIO, SRAM, and Watchdog which will describe detailed in the following section. Chapter 2 2.2 Installing the Drivers 2.2.1 Installation of Touch Screen driver 1. Enter into TS folder, enter into PenMount Universal Driver folder and double click setup icon, and then click “Next” under setup wizard window. 2. Click “I Agree” TPC-1071H/1271H/1571H/1771H User Manual 16 Click “Install” 4. Click “Finish” to finish the installation 5. After installing Touch Screen driver, a “PenMount Monitor” icon will show on your notification area. Chapter 2 3. System Setup 17 TPC-1071H/1271H/1571H/1771H User Manu- 2.2.2 Installation of DIO driver 1. Enter into DIO folder, double click Advantech UNODIO WDM Driver icon, and then click “Next” under InstallShield Wizard window 2. Select “I accept the terms of the license agreement” and click “Next” TPC-1071H/1271H/1571H/1771H User Manual 18 4. Click “Next” 5. Click “Next” System Setup Click “Next” Chapter 2 3. 19 TPC-1071H/1271H/1571H/1771H User Manu- 6. Click “Finish” to finish the installation. 7. After installing DIO driver, a “Advantech UNODIO WDM driver” icon will show in control panel. TPC-1071H/1271H/1571H/1771H User Manual 20 Double click the “Advantech UNODIO WDM driver” icon, a UNODIO driver Configuration will show the DIO function of TPC-1x71H series which contains 8 DI, 2 DI interrupt, 8 DO and a buzzer function. Chapter 2 8. System Setup 21 TPC-1071H/1271H/1571H/1771H User Manu- 2.2.3 Installation of SRAM driver 1. Step 1.Enter into SRAM folder, double click AdvPCISRamDisk icon, and then click “Next” under InstallShield Wizard window. 2. Click “Next” TPC-1071H/1271H/1571H/1771H User Manual 22 Click “Install” 4. Click “Finish” to finish the installation 5. Select “Yes, I want to restart my computer now” and click “OK” Chapter 2 3. System Setup 23 TPC-1071H/1271H/1571H/1771H User Manu- 6. After installing SRAM driver, a ADV-SRAM drive will exist in your computer 7. After installing TS, DIO and SRAM driver, there is no any question mark in device manger. TPC-1071H/1271H/1571H/1771H User Manual 24 Enter into Watchdog folder, double click AdvWDT icon, and then click “Next” under InstallShield Wizard window 2. Select “Advantech [SCH311X] WDT” and click “Next” System Setup 1. Chapter 2 2.2.4 Installation of Watchdog driver 25 TPC-1071H/1271H/1571H/1771H User Manu- 3. Click “Install” 4. Click “Finish” to finish the installation 5. Select “Yes, I want to restart my computer now” and click “OK” TPC-1071H/1271H/1571H/1771H User Manual 26 7. Double click the “Watchdog Service Configuration” icon, and you can configure the Watchdog timer function. System Setup After installing Watchdog driver, a “Watchdog Service Configuration” icon will show in control panel Chapter 2 6. 27 TPC-1071H/1271H/1571H/1771H User Manu- 2.3 Touch Screen configuration PenMount Monitor icon (PM) appears in the notification area of Windows XP system when you turn on PenMount Monitor in PenMount utility. PenMount Monitor has the following functions: 1. Control Panel Open PenMount Control Panel 2. Beep Setting Beep function for each device. 3. Right Button When you select this function, a mouse icon appears in the right-bottom of the screen. Click this icon to switch between Right and Left Button functions. 4. Gesture Enable Enable/configure Gesture AP to support PenMount gestures recognition. 5. Exit Exits the PenMount Monitor function. TPC-1071H/1271H/1571H/1771H User Manual 28 Chapter 2 Right-click on the PenMount Monitor icon in the notification area and select Control Panel from the menu. You will see Device, Multiple Monitors, Tools and About tabs which will introduce their function in this section. System Setup 2.3.1 Device You will see the icon of PenMount 6000 RS232 under Device tab. In Device tab, you can see the devices detected on your system. Select a device and press the Configure button to configure it. 29 TPC-1071H/1271H/1571H/1771H User Manu- Then, you will see some tabs such as Calibrate, Setting, Edge Compensation, and About of the device you selected. 2.3.1.1 Calibrate This function offers two ways to calibrate your touchscreen. 'Standard Calibration' adjusts most touchscreens while 'Advanced Calibration' adjusts aging touchscreens. You can select either or both method to calibrate your touchscreens. TPC-1071H/1271H/1571H/1771H User Manual 30 Standard Calibration: Click this button and arrows appear pointing to red squares. Use your finger or stylus to touch the red squares in sequence. After the fifth red point calibration is complete. To skip, press 'ESC'. 2. Advanced Calibration: Advanced Calibration uses 9, 16 or 25 points to effectively calibrate touch panel linearity of aged touchscreens. Click this button and touch the red squares in sequence with a stylus. To skip, press 'ESC'. Note! 3. 4. The older the touchscreen gets, the more Advanced Mode calibration points you need for an accurate calibration. Use a stylus for Advanced Calibration for greater accuracy. It is recommended that you use a stylus for Advanced Calibration for greater accuracy. Plot Calibration Data: Check this function to have touch panel linearity comparison graph appear when you finish Advanced Calibration. The black lines reflect the ideal linearity assumed by PenMount's application program while the blue lines show the approximate linearity calculated by PenMount's application program as the result of user's execution of Advance Calibration. Turn off EEPROM storage: This function disables the write-in of calibration data in the controller. This function is enabled by default. 31 TPC-1071H/1271H/1571H/1771H User Manu- System Setup Note! Chapter 2 1. 2.3.1.2 Setting 1. Operation Mode: This mode enables and disables mouse's ability of dragging on-screen icons-useful for configuring POS terminals. – Pen Input Emulation: Select this mode and mouse will emulate Windows Vista pen input device operation, by which no mouse event will be sent until the touch is dragged out of range or released from the screen. – Click on Touch: Select this mode and mouse only provides a click function, and dragging is disabled. – Mouse Emulation: Select this mode and mouse functions as normal and allows dragging of icons. – Click on Release: Select this mode and mouse only provides a click function when the touch is released. 2. Beep Sound: Enable Beep Sound: Turns beep function on or off. Beep on Pen Down: Beep occurs when pen comes down. Beep on Pen Up: Beep occurs when pen is lifted up. Beep on Both: Beep occurs when comes down and is lifted up. Beep Frequency: Modify sound frequency. Beep Duration: Modify sound duration. Kind of Sound: TPC-1x71H series only support Buzzer beep. 3. Cursor Stabilizer: Enable the function support to prevent cursor shake. 4. Use press and hold as right click: You can set the time out and area for you need TPC-1071H/1271H/1571H/1771H User Manual 32 Chapter 2 2.3.1.3 Edge Compensation System Setup Edge compensation is used to optimize the cursor accuracy on the edge, which is for advanced calibration. You can adjust the settings from 0 to 30 for accommodating the difference of each touch panel. 2.3.1.4 About This tab shows the information about the PenMount controller and driver version 33 TPC-1071H/1271H/1571H/1771H User Manu- 2.3.2 Multiple Monitors Multiple Monitors supports two to six touchscreen displays for one system. However TPC-1x71H series only provides one touchscreen display so this function is not workable on TPC-1x71H series. 2.3.2.1 Tools In Tools tab, there are Draw, Right Button Icon, Gesture Enable, and Gesture Setting function. They will be introduced in this section. 2.3.2.2 Draw Draw function is used to test or demonstrate the PenMount touchscreen operation. TPC-1071H/1271H/1571H/1771H User Manual 34 Show Grid: Show grid on the entire monitor. This is for linearity test. 2. Show Pen Location: Show the locations where pen comes down and lifted up on the monitor. Clear Screen: Clear drawing Exit: Quit draw function 3. 4. 2.3.2.3 Right Button Icon Right Button function simulates the right button function of a mouse. Click the right button and you can only touch the screen once and the driver changes the touch definition to the left button. When you select this function, a mouse icon appears in the right-bottom of the screen. Click this icon to switch between Right and Left Button functions. 35 TPC-1071H/1271H/1571H/1771H User Manu- System Setup 1. Chapter 2 Click Draw to start. Touch the screen with your finger or a stylus and the drawing screen registers touch activity such left, right, up, down, pen up, and pen down. And click Menu button for more functions. 2.3.2.4 Gesture Enable Enable/configure Gesture AP to support PenMount gestures recognition. You can enable or disable it in the following two ways. In the notification, right-click on the PenMount icon and select Gesture Enable from the menu. A PenMount Gesture AP icon will show up in the notification area. See the illustration below. PenMount Gesture AP is running. 5. In PenMount Control Panel, select Tools tab and press Gesture Enable button. PenMount Gesture AP icon shows up in the notification area. PenMount Gesture AP is running. TPC-1071H/1271H/1571H/1771H User Manual 36 Chapter 2 2.3.2.4.1Gesture Setting Right-click on the PenMount Gesture AP icon in the notification area, select Gesture Setting from the menu that appears or select Tools tab and press Gesture Setting button in PenMount Control Panel. System Setup Then, the Gesture Setting window will show the following information, and you can proceed to configure PenMount Gesture AP. 37 TPC-1071H/1271H/1571H/1771H User Manu- Part A: Enable/disable Check Box. Select/deselect the box to enable/disable PenMount Gestures. Part B: General Setting Sensing Time: Move the slider to adjust PenMount Gestures Sensing Time between 200 ms (0.2 sec) and 2500 (2.5 sec). The shorter the sensing time is configured, the faster the gesture has to be done. Part C: Gesture Setting C1 Disable Button: When this button is selected, the gesture is disabled. C2 Hot-key Configure Button: Configure the hot-keystrokes for specific gesture. The hot-key can include up to 5 keystrokes. When that gesture is sensed, the configured keystrokes will be reported. C3 Application Invoke Button: Configure to invoke a specific application with particular gesture. So that when the gesture is sensed, the specific application will run. C4 Action Configure Button: Configure to make use of PenMount Gesture AP's built-in shortcuts. So that when a particular gesture is sensed, a specific action will be taken. PenMount Gesture AP have the following shortcuts built in: Shutdown Send Right Mouse Click Send Middle Mouse Click Mouse Scroll Forward Mouse Scroll Backward Disable touch function Enable touch function C5 Gesture Select Button: Press this button to select the specific gesture you are going to configure. When the gesture icon turns to blue, it is enabled. When it is gray, it is disabled. See the following for details. TPC-1071H/1271H/1571H/1771H User Manual 38 TPC-1x71H series has four wake-up modes which can let you do versatile setting such as remote control. You can wake up the system on USB, LAN, touch screen and PS/2. The following table shows each wake-up mode in detail. Wake up from Note! S5 V V V S3: Sleep state where all system context is lost except system memory. OS context is maintained within the memory and is not reloaded at startup. S5: This sleep state looks very much like S4 with the exception of the fact that the OS context is not stored off. The OS must be reloaded. 2.4.1 Wake-on-LAN Wake-on-LAN function of TPC-1x71H series is supported in both ACPI (Advanced Configuration Power management Interface) and APM (Advanced Power Management) environments and it can wake the system from S3 and S5. The Wake-on-LAN API should be installed on your host terminal while TPC-1x71H series which will be awaked is regarded as a client device. Also, you need to enable the Wake-on-LAN function on TPC-1x71H series. Please follow the following steps. 1. Enter Network Connections setting, right-click on the Local Area Connection icon, and select “Properties.” 39 TPC-1071H/1271H/1571H/1771H User Manu- System Setup LAN1 LAN2 Touch screen USB PS/2 S3 V V V V V Chapter 2 2.4 Wake up from Suspend Mode 2. In General tab, select “Configure” button. 3. In Power Management tab, check “Allow this device to bring the computer out of standby” to enable the Wake-on-LAN function. TPC-1071H/1271H/1571H/1771H User Manual 40 If you need wake-on-touch screen function, you need to enable the function in BIOS. Touch screen can wake up the system from S3 and S5. 1. Enter into BIOS setup utility. Chapter 2 2.4.2 Wake-on-Touch Screen System Setup 2. Enter into Advanced tab and select ACPI Configuration. 41 TPC-1071H/1271H/1571H/1771H User Manu- 3. Select Chipset ACPI Configuration. 4. Enable Resume On Touch function. 2.4.3 Wake-on-USB If you need wake-on-USB function, you need to enable the function in BIOS. USB can wake up the system from S3. 1. Enter into BIOS setup utility. 2. Enter into Advanced tab and select ACPI Configuration. 3. Select Chipset ACPI Configuration. 4. Enable USB Device Wakeup From S3. TPC-1071H/1271H/1571H/1771H User Manual 42 While the system enters into S3 mode, clicking left- or right-button of the mouse, moving the mouse or pressing any key of keyboard can wake the system up and entering into OS. 2.5 Cabinet Installation Guide 1. Embed TPC-1x71H series into the cabinet. Step A: Connect the cabinet to earth ground. Step B: Embed null TPC-1x71H series into the cabinet without any I/O cable and power. 43 TPC-1071H/1271H/1571H/1771H User Manu- System Setup Please follow the following steps to setup TPC-1x71H series, and please pay attention that Ground pin of TPC-1x71H series should be connected to earth ground. Under this circumstance, TPC-1x71H series could have the best performance such as EMI immunity, ESD immunity, Surge immunity and also system isolation. If TPC-1x71H series is embedded in the cabinet, TPC-1x71H’s ground, cabinet’s ground and earth ground should all be connected together. Chapter 2 2.4.4 Wake-on-PS/2 2. System wiring Step A: Connect the cabinet to earth ground. Step B: Ensure that all cabinet has been grounded together. Step C: Connect the ground of the power supply to the cabinet. Step D: Connect the ground pin of TPC-1x71H series to the cabinet. Step E: Connect the I/O to the controller if needed. Step F: Connect the V+ and V- of power supply to TPC-1x71H series. While completing step A to F step by step, you can supply power to TPC-1x71H series now. TPC-1071H/1271H/1571H/1771H User Manual 44 Chapter 3 3 Features in Windows Embedded 3.1 Features in Windows Embedded TPC product supports the embedded Windows platform. This section outlines the important features (EWF and HORM), that are provided in Windows embedded. 3.2 EWF EWF stands for Enhanced Write Filter. It provides an upper filter in the storage device driver stack that redirects disk write operations to volatile (RAM) or non-volatile (disk) storage. EWF protects a volume from write access. The benefits are as the following. Write-protect one or more partitions on your system. Enable read-only media, such as DVD or flash, to boot and run. Prolong the lifespan of write-sensitive storage, such as CompactFlash. TPC-1071H/1271H/1571H/1771H XPE provides EWF RAM-REG mode on system partition. All write to system partition will be redirected to RAM once this mode is enabled. This mode is manually enabled by customers after they finish all their changes on system such as installing their applications or adjusting system setting. Advantech provides a pair of utilities to operate EWF, OSLock andOSUnLock. Please refer the training slide in the folder, file name is "Advantech XPe Add-one.pdf". 3.3 HORM HORM stands for Hibernate Once Resume Many. In HORM environment, a single hibernation file is used to boot the system repeatedly. To set a HORM environment, please follow the steps below. Please make sure EWF is disabled. You can run OSUnLock to disable EWF. Enable hibernation support: Run “power options” in control panel, and then select “Enable Hibernation” in hibernation pane. Enable EWF: Run OSLock, and then system reboot automatically. Open those software that customers want to directly use after system resume from hibernation. Hibernate via Advantech HORM utility: Please Click Start Menu->All Programs->Advantech->AdvWF HORM environment remains all along unless the following events occur: Run EWF commit command (ewfmgr c: -commit) and then reboot system. Select “Discard hibernation file” by clicking F8 when system is starting up. TPC-1071H/1271H/1571H/1771H User Manual 46 Appendix A A Main Board Connector and Switch Settings A.1 Main Board Connector and switch Location and List Figure A.1 Jumper and Switch Locations Reference Function CN9 mPCIe Description Expansion mPCIe card slot CN15 PCIe Expansion PCIeX1 card slot CN16 (Option) VGA Internal VGA connector, along with VGA cable (P/N: 1700018870) CN17 (Option) Serial port COM5: Internal COM connector, along with COM cable RS-232 (P/N: 1700002383) CN18 (Option) USB2.0 Internal USB connector, along with USB cable (P/N: 1700018869) CN19 (Option) USB2.0 Internal USB connector, along with USB cable (P/N: 1700018869) CN20 (Option) Audio Internal Audio connector, along with Audio card (P/N: PCA-AUDIO-HDA1E) and audio cable (P/N: 1700020747-01) CN21 (Option) Serial port COM6: COM6, Internal COM connector, along with COM cable RS-422/485 (P/N: 1700002383) CN22 LAN CN23 LAN Ethernet 10/100/1000 Mbps CN24 USB2.0 2 USB2.0 A-type connector CN25 PS/2 Standard Mini-DIN 6-pin, along with Y-splitter cable adapter to support K/B and mouse CN26 Serial port COM3: RS-422/485 with D-Sub 9 pin male isolation Ethernet 10/100/1000 Mbps TPC-1071H/1271H/1571H/1771H User Manual 48 Serial port COM2: RS-232 D-Sub 9 pin male with isolation CN28 Serial port COM1: RS-232 D-Sub 9 pin male with isolation CN30 CF Compact flash socket PCN1 DC IN DC Power in Connector SW5 Termination resistor switch Select termination resistor for RS-422/485 of COM6 SW6 Termination resistor switch Select termination resistor for RS-422/485 of COM3 A.2 SW5 & SW6 Termination Resistor Selection SW6 (for COM3) and SW5 (for optional COM6) are used to select the termination resistor (120 ohm) for long distance transmission or device matching. SW Setting 49 TPC-1071H/1271H/1571H/1771H User Manu- Appendix A Main Board Connector and Switch Settings CN27 A.3 Serial Port Settings TPC-1x71 series has 3 RS-232 serial ports (2 external ports with isolation and 1 internal port without isolation) and 2 RS-422/485 serial ports (1 external port with isolation and 1 internal port without isolation) which are: RS-232 RS-422/485 External (w/ isolation) COM1, COM2 COM3 Internal (Option) (w/o isolation) COM5 COM6 The connector location is shown in the following figure. k a b c j d1 a b c d1 d2 e d2 e f HDD CompactFlash PCI-E slot COM3 (RS-422/485 COM2 (RS-232) COM1 (RS-232) f g h i j k g h i LAN (10/100/1000) USB 2.0 PS/2 Power Receptor DI/O Mini PCI-E slot TPC-1x71H uses same MB and same I/O configuration. The photo above is TPC1071H. TPC-1071H/1271H/1571H/1771H User Manual 50 A.3.1.1 Pin Definition Pin 1 2 3 4 5 6 7 8 9 Signal NDCD NRX NTX NDTR GND NDSR NRTS NCTS NRI 51 TPC-1071H/1271H/1571H/1771H User Manu- Appendix A Main Board Connector and Switch Settings A.3.1 COM1/ COM2/ COM5(Option): RS-232 A.3.2 COM3/ COM6(Option): RS-422/ 485 The serial port COM3 and COM6(Option) on the TPC-1x71H series are adjustable by BIOS. It can be set to RS-422 or RS-485 mode. This port is designed with auto data flow control capability. In other word, the TPC-1x71H series can automatically detect the data flow direction at this port when the two wired RS-485 communication is activated. A.3.2.1 Pin Definition Pin 1 2 3 4 5 6 7 8 9 Signal RS-422 TXTX+ RX+ RXGND - RS-485 DD+ GND - A.3.2.2 RS-422/ 485 mode setting by BIOS 1. Enter into BIOS setup utility TPC-1071H/1271H/1571H/1771H User Manual 52 Enter into Advanced tab and select SuperIO Configuration 3. Select Serial Port3 Mode (COM3) for RS-422/ 485 mode setting. Also, select Serial Port6 Mode (COM6) for RS-422/ 485 mode setting. The default setting is RS-422 mode. 53 TPC-1071H/1271H/1571H/1771H User Manu- Appendix A Main Board Connector and Switch Settings 2. TPC-1071H/1271H/1571H/1771H User Manual 54 Appendix B B Built-in DIO Module Setting The TPC-1071H/1271H/1571H/1771H contains a built-in DIO module which provides 8 digital input and 8 digital output channels with 2500 Vrms isolation protection, 2 digital input channels with interrupt function and a programmable buzzer function. For more detail DIO fuction, please install DIO driver in DVD and you can get example code and user’s manual in the following path: C:\Program Files\Advantech\UNODIO. B.1 DIO module connectors and switches list Reference CN2 CN3 SW3 Function 8 digital input channels 8 digital output chennels Dry/ wet contact switches Description with 2500 Vrms isolation protection with 2500 Vrms isolation protection Figure B.1 DIO module figure B.2 Hardware Specification Digital input Operating frequency 5KHz Isolation protection voltage 2500 Vrms Channels: 8 Dry contact Logic level 0: Open Logic level 1: Close to Ground Wet Contact Logic level 0: 0 ~ 3 VDC Logic level 1: 10 ~ 30 VDC Digital output Operating frequency 5KHz Isolation protection voltage 2500 Vrms Channels: 8 Sink type: Open collector from 5V to 30 V @ 100 mA (maximum load) TPC-1071H/1271H/1571H/1771H User Manual 56 B.3.1 Pin Assignment B.3.2 Wiring Isolated digital input – Dry contact Isolated digital input – Wet contact Isolated digital output 57 TPC-1071H/1271H/1571H/1771H User Manu- Appendix B Built-in DIO Module Setting B.3 Pin Assignments and Wiring B.4 Introduction of DIO utility This section will introduce you how to use DIO example (DI, DI interrupt, DO and buzzer), and you can access DIO example at the following path: C:\Program Files\Advantech\UNODIO\Examples\VB. For more detail information , please refer to Advantech UNODIO WDM Driver User Manual located at: C:\Program Files\Advantech\UNODIO\Manual. B.4.1 Digital input utility The digital input utility can be accessed in the following path: C:\Program Files\Advantech\UNODIO\Examples\VB\DIGIN 1. 2. 3. Run the application. The eight signal lamps indicate the current state of the DI port. The red light stands for high level and the green light for low level. Choose a bit in the Bit list box and click “ReadBit” to read the value of the bit. Click “Exit” to quit the application. TPC-1071H/1271H/1571H/1771H User Manual 58 The digital input interrupt utility can be accessed in the following path: C:\Program Files\Advantech\UNODIO\Examples\VB\DIINT. 1. 2. 3. 4. Click “Start”. The application will read the DI port value, according to the userspecified clock source, and then display the current DI port value. The eight signal lamps correspond to the eight bits of DI port. Click "Enable". The application will enable an event as specified by the user and track the event as well as displays its frequency. Here, "Enable" stands for "enable the event", "Rising" for "rising edge triggering" and "Falling" for "falling edge triggering". "I/S" shows the current interrupt count checked each second. Click "Disable" to stop the previously enabled event. Click "Exit" to quit the application. B.4.3 Digital Output Utility The digital output utility can be accessed in the following path: C:\Program Files\Advantech\UNODIO\Examples\VB\DIGOUT. 1. 2. 3. 4. 5. Click on DioWriteBit in order to output the corresponding bit value of DO port. The eight lamps of DioGetCurrentDOBit indicate the current DO port value. Click on DioWritePortByte in order to output the user-specified value to DO port. Click on DioGetCurrentDOByte in order to read the current value of DO port. Click Exit to quit the application. 59 TPC-1071H/1271H/1571H/1771H User Manu- Appendix B Built-in DIO Module Setting B.4.2 Digital input interrupt utility B.4.4 Buzzer utility The buzzer utility can be accessed in the following path: C:\Documents and Settings\TPC1x71H\Desktop\DIO\Buzzer. 1. 2. 3. There are four beep mode to select. Select one mode and click “OK” to execute the buzzer. If you want to stop the buzzer, please select BEEP_DISABLE mode. TPC-1071H/1271H/1571H/1771H User Manual 60 Embedded Platform PCI Digital I/O Base Address 0 R/W BIT7 BIT6 BIT5 BIT4 Base Address 0 + 00H ~ 1EH Base Address 0 + 1FH BIT3 BIT2 BIT1 BIT0 D1 D0 Reserved FPGA Code Revision R D7 D6 D5 D4 D3 D2 Embedded Platform PCI Digital I/O Base Address 1 R/W BIT7 R Base Address 1 + 00H BIT6 BIT5 BIT4 DI7 W R Base Address 1 + 02H W R Base Address 1 + 03H W Base Address 1 + 04H~06H BIT1 BIT0 DI6 DI5 DI4 DI3 DI2 DI1 DI0 DO2 DO1 DO0 DO2 DO1 DO0 DI Base Address 1 + 01H BIT2 DI W R BIT3 DO DO7 DO6 DO5 DO4 DO3 DO DO7 DO6 DO5 DO4 DO3 Interrupt Enable Status DI1EN DI0EN DI1EN DI0EN DI1RF DI0RF Interrupt Enable Register Interrupt Triggering Status Interrupt Triggering Register DI1RF DI0RF DI1IF DI0IF Reserved R Base Address 1 + 07H W Base Address 1 + 08H~10H Interrupt Flag Status Interrupt Flag Clear Register DI1IFCL DI0IFCL Reserved R Base Address 1 + 11H W Buzzer Status SPKS1 SPKSP0 SPKEN Buzzer Register SPKSPSSPKSPS0 SPKEN 61 TPC-1071H/1271H/1571H/1771H User Manu- Appendix B Built-in DIO Module Setting B.4.5 DIO register format of FPGA code B.4.5.1 Interrupt Enable/Disable Control (Base Address 1 + 02H) DI0EN / DI1EN Interrupt Control 0 1 Disable Enable B.4.5.2 Interrupt Triggering Edge Control (Base Address 1 + 03H) DI0RF / DI1RF Triggering Edge of Interrupt Signal 0 1 Falling edge trigger Rising edge trigger B.4.5.3 Interrupt Flag Control (Base Address 1 + 07H) DI0IF / DI1IF Interrupt Flag Status 0 1 No interrupt Interrupt occur DI0IFCLR / DI1IFCLR Interrupt Flag Clear Register 0 1 Don't care Clear interrupt B.4.5.4 Buzzer Control (Base Address 1 + 11H) SPKEN Buzzer Control 0 1 Disable Enable Buzzer frequency SPKSPS1 SPKSPS0 Continues Beep Short Beep Middle Beep Long Beep 0 0 1 1 0 1 0 1 TPC-1071H/1271H/1571H/1771H User Manual 62 1. Find DIO driver folder under TPC-1x71H series folder in driver support DVD as follows: 2. Double click “Advantech UNODIO WDM Driver V2.08 Build 001.exe” to start installation: 3. After installation completes, if you need software operation support, find the Manual folder in the default installation path. 63 TPC-1071H/1271H/1571H/1771H User Manu- Appendix B Built-in DIO Module Setting B.4.6 DIO Driver Installation TPC-1071H/1271H/1571H/1771H User Manual 64 Appendix C HDD assembly instructions C C.1 HDD Assembly Instructions Follow the assembly procedure to install the HDD into the system. 1. Remove side cover 2. Figure C.1 Removing the side cover And then loosen six screws to remove HDD bracket shown in below Figure C.2 Removing HDD bracket TPC-1071H/1271H/1571H/1771H User Manual 66 Install 2.5" HDD into the HDD holder with four screws fixed 4. Figure C.3 Installing HDD in the holder Connect HDD to the HDD cable connector Figure C.4 Connecting the HDD cable 67 TPC-1071H/1271H/1571H/1771H User Manu- Appendix C HDD assembly instructions 3. 5. Put HDD bracket in top of HDD holder and fix with the holder together by screws 6. Figure C.5 Fixing the HDD bracket with holder Place the side cover back to the position Figure C.6 Reattaching the side cover TPC-1071H/1271H/1571H/1771H User Manual 68 1. Remove the screws which are circled and pull the access cover. 2. Remove the screw which is circled. 69 TPC-1071H/1271H/1571H/1771H User Manu- Appendix C HDD assembly instructions C.2 Installation guide of expansion PCIeX1 3. Pull the PCIe bracket out. TPC-1071H/1271H/1571H/1771H User Manual 70 Insert the PCIe card into PCIe slot of TPC-1x71 series. The boundary of PCIe card can embed in the PCIe guide rail. 71 TPC-1071H/1271H/1571H/1771H User Manu- Appendix C HDD assembly instructions 4. C.3 Installation guide of expansion mPCIe 1. Remove the screws which are circled and pull the access cover. 2. Remove the screws which are circled. TPC-1071H/1271H/1571H/1771H User Manual 72 Remove the HDD cover. 4. Insert mPCIe card into mPCIe slot. If you need to install an antenna, there is an extension cable attached nearby. 73 TPC-1071H/1271H/1571H/1771H User Manu- Appendix C HDD assembly instructions 3. TPC-1071H/1271H/1571H/1771H User Manual 74 Appendix D D WatchDog Installation Guide The Watchdog WDM Driver allows you to easily perform versatile WDT operations through properties, methods and events in programs developed with Microsoft Visual C++ and Microsoft Visual Basic. After you complete to install the Watchdog driver, you can access Watchdog Service Configuration utility in control panel. Furthermore, if you need more detail information, please refer to C:\Program Files\Advantech\Watchdog for Watchdog WDM Driver User's Manual which introduce Application Programming Interface (API) including calling procedure of operating Watchdog device, Control Panel Program (CPL) of the driver, and step-by-step instructions for building applications with the Watchdog WDM Driver. D.1 Watchdog Service Configuration utility The Watchdog Service Configuration utility can be accessed in the control panel. Double the icon and a dialog will pop up. In the General tab, there are four static labels: 1. 2. 3. 4. Service Name: display the name of the Advantech Watchdog service in the Service Control Manager (SCM) database. Watchdog Type: display the Watchdog chipset type. Such as SCH311X. Running Status: display the Watchdog current status: enabled or disabled. Elapsed time: The elapsed time from the time that the Watchdog is enabled. If the Watchdog is disabled the elapsed time will be 00 hour 00 minute 00 second. TPC-1071H/1271H/1571H/1771H User Manual 76 2. 3. 4. 5. 6. You can select one timer span for the Watchdog and apply the changes when the Watchdog is disabled, there are 6 timer span arranges from 15 seconds to 4 minutes 15 seconds available. Watch Mode radio box group: There are two watch modes, system watch mode and application watch mode. If you checked the “Application” mode and apply settings by the “Apply” button, then if you enable the Watchdog later, there will pop up a piece of warning message which is shown below to notify you to strobe the Watchdog manually by click the “Strobe” button, otherwise the machine will reboot depending on the time you set. Definition: System mode: Watchdog timer is running in Windows background. If the hardware is hung up, it will reboot system automatically. Application mode: Watchdog timer will be enabled when you call the APIs within your application. Log Event check box: If this check box is checked and the settings is applied by the “Apply” button, then the “Enabled”, “Disable”, “Reboot” operation of the Watchdog will be logged into the system event base, otherwise the three operation will be not be logged into the system event base. For more detail about log function, please refer to the Watchdog WDM Driver User's Manual. Enable/Disable button: Enable or disable the Watchdog. If the Watchdog is enabled, you can not change the watch mode and the timer span of the Watchdog, so these related controls become grayed. These controls resume to their normal status when the Watchdog becomes disabled. Strobe button: Strobe the Watchdog. This button become available only when the Watchdog runs in application-watch mode and the Watchdog is enabled. Reboot button: Reboot the machine by no strobe the Watchdog hardware. This button is not available when the Watchdog is disabled. If the Watchdog is enabled and you click this “Reboot” button then all the three buttons: “Enable/Disable”, “Strobe” and “Reboot” becomes grayed, no operations can cancel the rebooting machine operation but stop the Advantech Watchdog service. 77 TPC-1071H/1271H/1571H/1771H User Manu- Appendix D WatchDog Installation Guide In the Setting tab, there are the following items: 1. Timer Span combo box: In the About tab, there shows some copyright information of the Advantech Watchdog service. TPC-1071H/1271H/1571H/1771H User Manual 78 Appendix D WatchDog Installation Guide 79 TPC-1071H/1271H/1571H/1771H User Manu- www.advantech.com Please verify specifications before quoting. This guide is intended for reference purposes only. All product specifications are subject to change without notice. No part of this publication may be reproduced in any form or by any means, electronic, photocopying, recording or otherwise, without prior written permission of the publisher. All brand and product names are trademarks or registered trademarks of their respective companies. © Advantech Co., Ltd. 2012