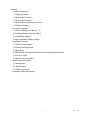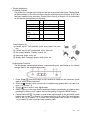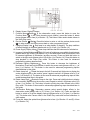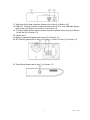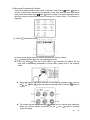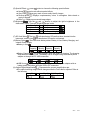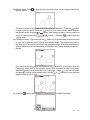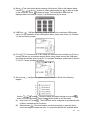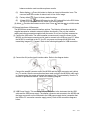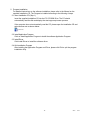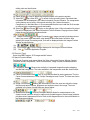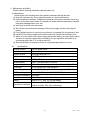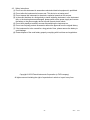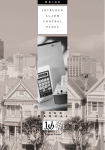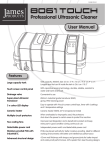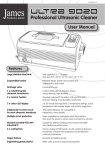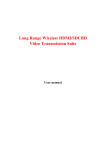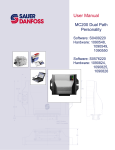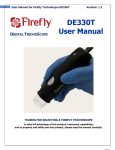Download Extech MC200 Digital Microscope Manual PDF
Transcript
User Manual Digital Microscope Model MC200 Contents 1. Product Introduction 1.1 Packing Contents 1.2 Microscope Functions 1.3 Microscope Operation 1.4 Microscope Programming Functions 1.5 External Interfaces 2. Program Installation 2.1 Insert Installation CD (Step 1) 16 2.2 Install Application Program (Step 2) 2.3 Install Driver (Step 3) 2.4 Quit Installation Program (Step 4) 3. Application Program 3.1 Video Preview Window 3.2 Photos Preview Window 3.3 Main Menu 3.4 Main Button. The Main Button offers the following general functions: 3.4 Files List (Type) 3.6 Special Function Modes 4. Maintenance and Safety 4.1 Maintenance 4.2 Specifications 4.3 Safety Instructions 5. Warranty, Repair and Support 2 V2.0 7/10 1. Product Introduction 1.1 Packing Contents The product box includes one instrument and the accessories listed below. Please charge the lithium battery for 6 to 8 hours before using the instrument for the first time. An SD Card has been installed in the instrument. Please refer to item (4) of Section 1.5 for instructions on the removal and installation of SD cards. Name Qt Name Qty y Microscope 1 Lithium Battery 1 USB Cable 1 User Guide 1 Power Adapter 1 Installation CD 1 AV Terminal 1 Protective holder 1 Cable 2G Micro SD 1 Wrist Strap 1 Card Cleaning Cloth 1 Lens adaptors* 5 *Lens Adaptors (5): (1) Contact cap 01: Soft materials (cloth, wool, paper, hair, skin, etc.) (2) Contact cap 02: SMT components, coins, disks, etc. (3) Non-contact adaptor: Flowers, insects, etc. (4) Deep tank: Water, rocks, etc. (5) Shallow tank: Fish eggs, spores, sand, gems, etc. 1.2 Microscope Functions The Microscope includes push-buttons, communication ports, and interfaces for external storage. Refer to the following descriptions: 1. Power Supply : Press this button for two seconds to switch on the instrument; press again to switch off the instrument. 2. Zoom Out : Use this button to zoom out on a digital image [please refer to (H) and (I) of item (1) of Section 1.4]. 3. Zoom In : Use to zoom in on a digital image. 4. RESET opening: In the event that the instrument freezes operationally (no reaction when pressing any button), insert a paper clip into the opening to trigger the RESET button. 5. Camera/Video REC : This button is used to take a photograph in the observation mode [please refer to item (1) of Section 1.4] and to open files in the Video Play mode [please refer to item (2) of Section 1.4]. In Video REC mode [please refer to item (3) of Section 1.4], the button is used to start and stop recording video. 3 V2.0 7/10 6. Display Screen: Displays images. 7. Function Menu /Delete : In the observation mode, press this button to open the Function Menu ( ). In the Photo browsing mode (Album), press this button to delete photos [please refer to item (4) of Section 1.4]. This button is also used to delete videos in the Video Play mode. 8. Preview Photos /Back : Press this button to enter or exit the preview photos mode ( ). In other modes, this button moves back or exits a programming level. 9. Charging Display Lamp : Red lamp is on when battery is charging. The lamp switches off when charging is complete [please refer to (G) of item (1) of Section 1.4]. 10. Power Supply Display Lamp : Green lamp indicates that the instrument is switched on. 11. Increase Lighting Brightness : Eight (8) levels of brightness are available for adjustment [please refer to (D) of item (1) of Section 1.4]. In the observation mode, this button is used to increase brightness of illumination (auxiliary sources). Press and hold this button to switch to the light mode [please refer to (B) of item (1) of Section 1.4]. Press this button to stop playback in the Video Play mode. This button is also used for advanced programming options described later. 12. Decrease Lighting Brightness : Press this button to decrease the brightness of illumination. Press and hold this button to switch the scene mode [please refer to ( c ) of item (1) of Section 1.4]. This button is also used for advanced programming options described later in this guide. 13. Rotate Lamp Left : Rotate the lamp to the left. Press and hold this button to display the center alignment grid on the monitor; press it again to switch it off [please refer to (J) of item (1) of Section 1.4]. The button is also used for advanced programming steps in other modes as described later in this guide. 14. Rotate Lamp Right : Rotate the lamp to the right. Press and hold this button to display the ‘cross-hair’ alignment on the monitor; press it again to switch it off [please refer to (K) of item (1) of Section 1.4]. The button is used to quickly play video forward in the Video Play mode. This button is also used for advanced programming steps described later in this guide. 15. Confirmation Button : Momentary presses select special display effects in the observation mode [please refer to (C) of item (1) of Section 1.4]. Press and hold this button to switch on or off the display scale grid [please refer to (L) of item (1) of Section 1.4]. This button also Pauses video in the Video Play mode and confirms selections in other modes. 16. Focus dial: Adjust the optical focus [please refer to item (1) of Section 1.3 and (E) of item (1) of Section 1.4]. 4 V2.0 7/10 17. Wrist strap: Wrist Strap connection [please refer to item (6) of Section 1.5]. 18. USB Port: This port is used to connect the instrument to a PC via a USB cable [please refer to item (6) of Section 1.4 and item (1) of Section 1.5]. 19. TV Signal Output Socket: Used to connect a television [please refer to item (5) of Section 1.4 and item (2) of Section 1.5]. 20. Camera Lens 21. Battery Compartment [please refer to item (5) of Section 1.5]. 22. SD Card Slot [please refer to item (4) of Section 1.5 and (F) of item (1) of Section 1.4]. 23. Tripod Mount [please refer to item (7) of Section 1.5]. 5 V2.0 7/10 1.3 Microscope Operation First, determine if the photo will be a standard long shot or a flush shot (lens placed against article to photograph) and then adjust Focus dial as desired. (1) Focus dial: The focus dial is labeled to indicate the magnification amount (L, H, and ). L is for a low optical magnification (10x), H is for a High optical magnification (40x) and is for a long shot. Rotate the dial to the left for smaller magnification, and to the right for larger magnification. In the following image, the button is in the 10x position ( ). (2) Flush Shot (Camera placed against surface): Adjust the Focus dial by turning left for a low mag. (10x) or turning right for a high mag. (40x). Turn left for a smaller magnification and right for a greater magnification. Start with the focus dial in the center and adjust as needed. (3) Long Shot ( ): Adjust the Focus dial so that the symbol is in the middle position and then slightly adjust the dial to obtain the best image. After focusing, take the photograph. For a standard long shot, the camera mode is selectable [please refer to (C) of item (1) of Section 1.4]. 6 V2.0 7/10 1.4 Microscope Programming Functions There are 8 programming function modes. Press the Function Menu /Delete button to view the function icons and names (see diagram). From other than the basic observation mode, press the Preview Photo /Back button to return to the basic observation mode and then press the Menu/Delete button to access the Function Menu. The following is displayed: (1) Camera : Observation mode. As shown, small display icons are used to represent the function modes: (A) : Indicates that the device is in the observation mode. (B) Lamp Sign Mode : There are 8 white LEDs on the instrument for lighting. For the array and corresponding presentation of these LEDs, please refer to the following image. z Press and hold the the , , and confirm. button enter the 6 mode lighting selection screen, and use buttons to select the desired mode. Press the button to z The modes that are shown with the symbols are for manual lamp switching. When one of these modes is selected, use the and buttons to manually control the lamps. 7 V2.0 7/10 The modes that are shown with the symbol are for automatic repetition mode. When one of these modes is selected, use the or button to stop/start the repetition. The repetition will automatically stop if other modes are subsequently selected. z For the light sources and six modes of lamp modes, please refer to the following graphics. (B-1) Manual switching mode to light one lamp z (B-2) Manual switching mode to light two lamps (B-3) Manual mode to light lamps progressively (B-4) Automatic repetition mode to light one lamp (B-5) Automatic repetition mode to light two lamps (B-6) No lamp light (C) Scene Mode then use the : Press and hold the button to switch among the six scene modes and , , and buttons to make a selection. (C-1) (C-2) : Automatic mode (default) : Camera mode. LED will turn off automatically in this mode. If another lamp mode is selected, the system will set Camera mode as default. The following four modes can be selected according to brightness of the observed article to achieve optimal result. (C-3) : White mode. For shiny, reflective materials. (C-4) : Grey mode. For light colored materials. (C-5) : Dark Grey mode. For darkly colored materials : Black mode. For dark black materials. (C-6) 8 V2.0 7/10 (D) Special Effects : press button to choose the following special effects: z Normal : General mode without special effects. z Grey Scale : Shows grey scale to more easily identify images. z Reverse-phase : Displays complementary colors to strengthen faint-colored or overly-lit images. z Relief : Displays pronounced image edges. (E) Brightness : Use the and buttons to adjust the light’s brightness in the observation mode. There are 8 light brightness levels: Scale 0 (no light) Scale 4 Scale 1 Scale 5 Scale 2 Scale 6 Scale 3 Scale 7 (most bright) (F) SD Card Status : The icon indicates that an SD card has been inserted into the instrument, and the icon indicates that an SD card is not inserted. : There are three battery states: Battery in Use, Battery Charging, and (G) Battery Status external Power Supply. z Battery in Use Full High Medium Low Capacity Capacity Capacity Capacity z Battery Charging : This symbol appears when the battery is charging. The charging stops when the battery is full. The battery can be charged using the external power adapter or through the PC USB connection. The following icons appear while charging z USB Source : This icon appears when using the external power adapter with no battery power and when using the USB to PC connection. (H) Optical Digital Magnification : Represents the current magnification rate. z The optical zooming magnification changes while the Focus dial is adjusted. Refer to the following. Low Mag. (L) High Mag. (H) Long Shot ( ) 9 V2.0 7/10 z z The Digital magnification can be adjusted using the zoom out ( ) and zoom in ( ) buttons. The magnification is divided into 8 stages and can be up to 4 times with 0.5 times per stage. The image can be enlarged to fifty times when combining optical and digital magnifications. The magnification at different stages is as follows: 10x optical mag. [10* (1+0.5*stage)] Stage 1 2 3 4 Mag. 15x 20x 25x 30x Stage 5 6 7 8 Mag. 35x 40x 45 50x If the optical magnification is adjusted to 40 times, the total magnification can be 200 times. Magnification at different stages is follows: 40x optical mag. [40* (1+0.5*stage)] Stage 1 2 3 4 Mag. 60x 80x 100x 120x Stage 5 6 7 8 Mag. 140x 160x 180x 200x (I) Digital Magnification Stages: 0 1 2 3 4 5 6 7 8 (J) Alignment Grid : Press and hold the button to display/hide the alignment grid. Use the grid to assist in aligning the observed article. (K) Cross-hair Alignment : Press and hold the button to display/hide the ‘cross-hair’alignment tool. Use the cross-hairs to indicate the position in which the lens of the instrument is located and to make observation alignment more convenient. (Confirmation button) to display/hide the scale. Press and hold the (L) Scale: Press button to select the desired scale. After the selection, release the button. The two available scales are shown as follows: L-shaped Scale Crossing Scale z z The display scale may be inaccurate when concave or convex materials are observed. For standard focus, please use the flush shot method [Please refer to item (2) of Section 1.3]. The scales vary as the magnification rate changes. The scale unit of measure is 「μm」(micro meters). Refer to the following reference table. Digital Magnification Scales in the 10x and 40x Optical Rates Rate 10x 15x 20x 25x 30x 35x 40x 45x 50x Scale 105 70.5 52.5 42.0 35.0 30.0 26.5 23.5 21.0 Rate 40x 60x 80x 100x 120x 140x 160x 180x 200x Scale 26.5 17.6 13.2 10.6 8.88 7.60 6.52 5.76 5.32 10 V2.0 7/10 (M) Preview mode: Press MC200 window. to enter the photo browsing mode. Viewed saved photos in the button The series number of the current photo is shown at the upper left. Press the to move to the next photo. Press the button to move to the previous photo. Enlarge and shrink a photo using the & buttons. After enlarging a photo, move the photo up, down, left, and right using the 、 、 、 buttons. Press the button to return the original photo. (N) Comparison mode:Press and hold the button for 10 seconds from the preview mode to enter the Comparison mode. Refer to the illustration below: The window at the right is the latest photo’ the window on the left is the previewed image. All of the buttons have the same functions as previously described but only affect the preview window (window on the left). button for 10 seconds to enter the From the photo browsing mode, press and hold the Comparison mode (refer to the illustration below). Now, all buttons function as previously described but only control the window on the right side. Press to see the next photo and press to return to the preview photo. Use the & buttons to move the photo slightly toward the left or right. (2) Video Play : Refer to the following for a description of the Video Play mode: 11 V2.0 7/10 (A) Open File : Press the (Camera) button in the Video Play mode to enter the file select function. Select the desired file and press to play. Use and to select items such as file type, file slot, file folder and file. Use and to view available options. (A-1) File Type: (including .3gp and .mp4). Choose ALL to see all file types. (A-2) File Folders include C and D. The SD card is inserted into slot (folder) D. (A-3) File Folder: Files in the folder. (A-4) Select the file to be opened. (B) Stop : Press to stop video playback . (C) Play : After selecting a file, press to play the video, and the icon will change to (pause). Press to pause the playback. (D) Last File : Press to play the last file. (E) Hide the Panel : Press to hide the control panel. (F) Next File : Press to play the next file. (G) Current Time: Current playback location. (H) Time line: Video Playback time line. In addition, the / button can be used to delete the current video. The button is used to quit the playback mode. (3) Video REC : Video Record mode. Refer to the following: (A) (B) Record Mode: : When the Record mode is entered, the Record icon appears . Press (video recording) to Record, and the icon switches to . The Specal Mode and the Lamp Switching Modecan now be adjusted as previously described. The lamp brightness and digital magnification can now also be adjusted. Recording Time: After recording, recording time is represented in seconds. Maximum recording time for each file is one hour. 12 V2.0 7/10 (4) Album : This mode allows photo browsing of all pictures. Refer to the diagram below. Use the , , and buttons to select images and press to open an image on the full screen. Press to delete an image. The confirmation window will be displayed before the deletion. Select (Y) for deletion and (N) for cancel. : USB storage mode. Install an SD card to be used as a USB storage (5) USB Drive device. For the installation of the USB interface cable, please refer to item (1) of Section 1.5 and the following image. (6) PC Cam : PC Camera mode. In this mode, the instrument can be linked to a PC as an internet camera or a microscope camera. Before using, please connect the USB cable and install the software driver on the PC. For program installation, please refer to Section 2. The PC Camera operates as follows: (7) Set Up mode diagram. : Configure the system using five functions. Refer to the following Use the , , and buttons to select and adjust settings and use the button to confirm the setting. Press the (Return) button to exit this mode. (A) (B) Auto Power OFF mode :This instrument can be configured to automatically shut off after a selected period of inactivity. : The white balance can be automatically or manually set to White balance correct an image’s contrast and color. It is recommended that the automatic white 13 V2.0 7/10 balance mode be used to achieve optimum results. (C) Status display : Press this button to display an image’s information icons. The user can select the number of status icons to view for an image. (D) Factory default : Revert to factory default settings. (E) Delete DSC/VID : delete VID stored on the SD Card and files in the DSC folder. The VID is for video and the DSC folder is for storing photos. (8) About : Provides the firmware revision level. Press and then to exit this mode. 1.5 External Interfaces of Microscope The MC200 has several external interface options. The following information details the supplied accessories related to external interface functionality. Use only the interface cabling and other accessories supplied with the meter. Do not use 3rd party accessories. (1) Connect the USB cable: The cable’s smaller connector end is used to connect to the MC200, and the larger connector end is used to connect to the USB port on a PC. When the MC200 is connected to the PC, the PC can power and charge the MC200 while transmitting images (PC Camera). Refer to the following diagrams for USB connection. (2) Connect the AV (audio-visual) interface cable: Refer to the diagram below: Connect the smaller connector end to the MC200 and the larger connector end (yellow) to a TV monitor. After the connection has been made, switch to the MC200’s main menu or Camera mode, the system will output the image to the TV automatically. View the TV monitor to operate and observe. Refer to the following diagram: (3) USB Power Supply: This connection will provide power to the instrument via the USB cable and the USB power supply. The smaller connector end connects to the MC200 and the larger connector end is connected to the USB power supply device (remember that the USB-to-PC connection can also supply power). Refer to the connection diagrams below: 14 V2.0 7/10 (4) Install an SD Card: Disconnect all external connections before proceeding. The battery compartment cover and the battery must first be removed to access the micro SD card holder. There is also a metal bracket that is used to hold the SD card securely in place. Install the SD Card by first opening the metal bracket and placing the battery carefully in place. Close the metal bracket, reinstall the battery, and secure the battery compartment cover. Refer to the diagram below: (5) Install Battery: Remove the battery compartment cover and install the battery as shown in the diagram below Close the battery compartment cover before use. Refer to the following diagram: (6) Install Wrist Strap: Remove the battery compartment cover and connect the wrist strap as shown in the diagram below: (7) Tripod Mount: Refer to the following diagram for tripod connection. 15 V2.0 7/10 2. Program Installation For detailed instructions on the software installation, please refer to the Manual on the supplied Installation CD. The Program is installed according to the following 4 steps: 2.1 Insert Installation CD (Step 1) Insert the supplied Installation CD into the PC CD-ROM Drive. The PC should automatically read the disk and display the start-up prompt screen process. If the computer does not automatically read the CD, please open the Installation CD and select Autorun.ext as shown below: 2.2 Install Application Program Click on Install Application Program to install the software Application Program. 2.3 Install Driver Click Install Driver to install the software driver. 2.4 Quit Installation Program After installing the Application Program and Driver, please click Exit to quit the program installation utility. 16 V2.0 7/10 3. Application Program The software program is divided into 5 main areas discussed next. For detailed instructions please refer to the Operation Manual supplied on the Installation CD. 1 Main menu 2 Main Buttons 3 Video Preview Window 4 Image Preview window 5 Files list 3.1 Video Preview Window Refer to the diagram above. After connecting the MC200 to a PC and running the software, video information, videos, files, as well as operational icons and special functions are displayed. 3.2 Photos Preview Window This window shows photos and editing options. 3.3 Main Menu The Main Menu of the Application Program contains the following selections: (1) Files: Including ‘File Open’ and File Storage, as well as Photo Printing. (2) Settings: Including Input Device, Image Quality, Video Information Formatting, Sources, Compression, Automatic Storage, and others. (3) Windows: Adjust the size of the video information windows and switch to the single window mode if desired. (4) Tools: Select file types such as BMP, JPG and AVI. Languages and the file storage path can be programmed. (5) Languages: Select from five languages including Chinese (complex and simple), English, Japanese and German. (6) About: Show the version number, copyright and other relevant information about the Application Program. 3.4 Main Button. The Main Button offers the following general functions: (1) On-line /Off-line : Connect to and disconnect from the MC200. A Video image will be displayed in the Video Information Preview Window when a connection is made. (2) Photography : Press to capture an image from the Video Information Preview Window. The captured image will be displayed in the Images Preview Window. (3) Save : Store images from the Images Preview Window. (4) Image Edition /Quit Image Edition : Enter or Exit the Image Editing function. The 17 V2.0 7/10 editing tools are listed below: (5) (6) Delete Image : Press to delete the image displayed in the preview window. (7) Video REC /Stop Video REC : To record or stop recording video. Recorded video information will be displayed in the Video Information Preview Window. The compression coding feature can be set by clicking and selecting “Set->Video Information Compression” in the Main Menu. It is recommended that the user install the DivX encoder to achieve better compression results and quality. (8) Video Play /Stop Playing : To play or stop playing video. Video information for played files will be displayed in the Video Information Preview Window. Playing tools are listed below the preview window as shown below: (9) : Image processing includes reverse (10) Image Processing /Quit Image Processing video, grey scale, black and white, edge detection and other basic functions. After entering the Image Processing mode, tools will be displayed below the Images Preview Window as shown below: (11) : Print the images displayed in the Images Preview Window. (12) Print Images (13) Quit : Close the Application Program. 3.5 Files List (Type) Select from BMP images, JPG images and AVI videos. 3.6 Special Function Modes The Special Function tools appear below the Video Information Preview Window. Special Functions include Comparison, Center Concentration, Image Control and Measurements: (1) Comparison Mode : Observe the similarity of compared images through overlapping and half-half comparison. The tools available in the comparison mode are shown below: (2) (3) Center Concentration Mode : Four (4) tools are provided for aiming purposes. The four Center Concentrations are Cross, Scope, Rectangular, and Circular. The tools are shown below: (4) (5) Image Control Mode : Holding the instrument by hand, the user can adjust the image direction and adjust contrast, brightness and exposure rate of the image. The tools available in the Image Control Mode are shown below: (6) (7) Measurement Mode : Ruler and compass feature allows for measurements in the dynamic mode (real-time image) or static mode (loaded images or frozen image) and also provides various measurement tools. Refer to the diagram below for the tools available in the Measurement Mode. 18 V2.0 7/10 4. Maintenance and Safety Please read the following information carefully before use. 4.1 Maintenance Please observe the following items with regard to instrument storage and use: (1) Keep the instrument dry: Do not place the product in a humid environment. (2) Avoid temperature extremes: Temperature extremes (moving the instrument from a very cold to a very warm environment, for example) will cause internal condensation. Keep the instrument packaged when not in use. (3) Avoid drop or shock to the instrument. (4) Shut off the instrument before switching off the power supply or before removing the battery. (5) Do not subject the lens to a strong source (the sun, for example) for long periods of time. (6) Handle SD Card and movable parts carefully and avoid contact with the camera lens. (7) When not in use, switch off the power supply and remove battery (or unplug power cable) and store in a dry place with excellent ventilation. Do not expose the instrument in an environment lower than -5°C or higher than 50°C. (8) Store the MC200 in its protective sleeve or original packaging when not in use. 4.2 Specifications Sensing Element 2 million pixels CMOS Lens High-sensitivity Lens Auxiliary Source Ultra-bright white LED x 8 LCD 2.8” TFT Color LCD SD Memory Card 2 G Byte SD Card Communication USB 1.1 full speed and AV Terminal Magnification Optical Zoom 1x~ 10 x (continuous) and 40 x; 5 x Digital Zoom Connection DC IN Terminal (mini USB connector) Lithium Battery Model: NP-120; Voltage: 3.7 V; Battery Capacity: 1800mAh USB Power Supply Output: 5.0/1A DC; Input: 100-240V 50/60Hz) Electrical Consumption 4V/360mA Dimensions 129 × 67 × 28 mm (5.1 x 2.6 x 1.1”) Weight 120g (4.2 oz.); 160g. (5.6 oz) with battery Operational Conditions Temperature: -5°C to 50°C (23°F to 122°F) Relative Humidity: 85% (Non-condensing) 19 V2.0 7/10 4.3 Safety Instructions (1) Do not use this instrument in areas where electronic/electrical equipment is prohibited. (2) Do not allow the instrument to become wet. This device is not water-proof. (3) Do not expose this instrument to chemicals, explosive hazards or fire sources. (4) In the event that there is a foreign body or water inside the instrument, or the instrument falls, or the housing becomes damaged, please switch off the power supply and remove the battery or the power supply device to avoid fire and electric shock. (5) Do not look steadily at auxiliary sources after switching the instrument on. (6) Do not use 3rd party product accessories without the approval from the original factory. (7) If the instrument is to be unused for a long period of time, please remove the battery to avoid leakage. (8) Please dispose of the used battery properly complying with local laws and regulations. Copyright © 2010 Extech Instruments Corporation (a FLIR company) All rights reserved including the right of reproduction in whole or in part in any form. 20 V2.0 7/10