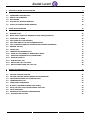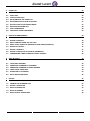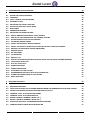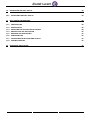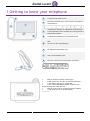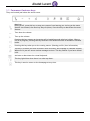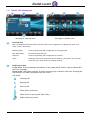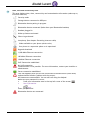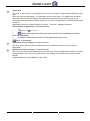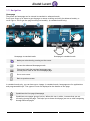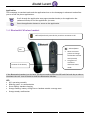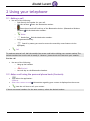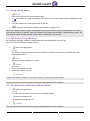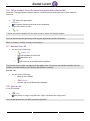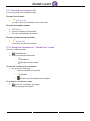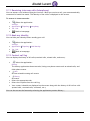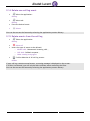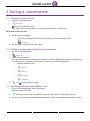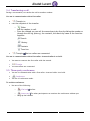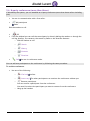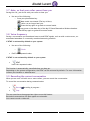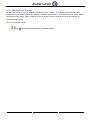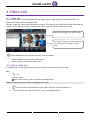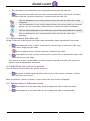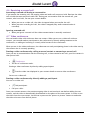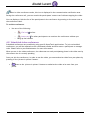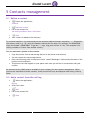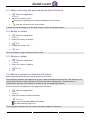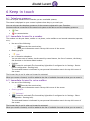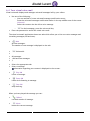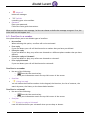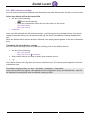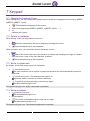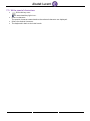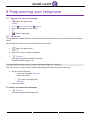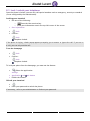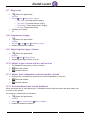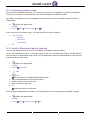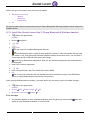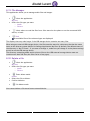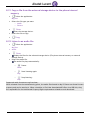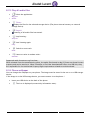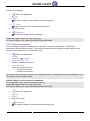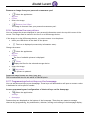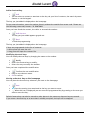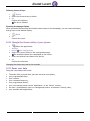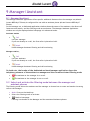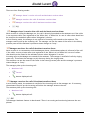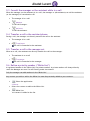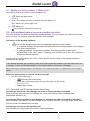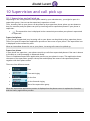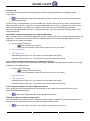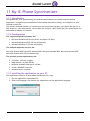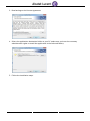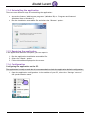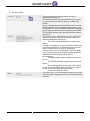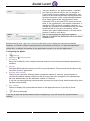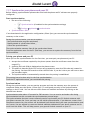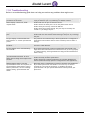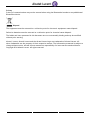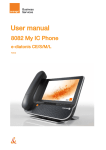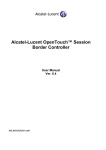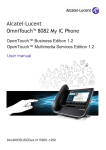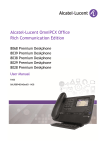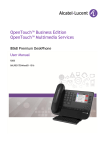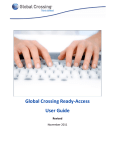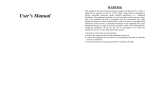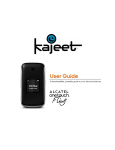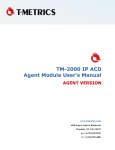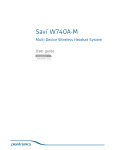Download Alcatel-Lucent OpenTouch™ Conversation for 8082 My IC Phone
Transcript
Alcatel-Lucent OpenTouch™ Conversation for 8082 My IC Phone User Manual 8AL90835USCFed01 R300-1412 Thank you for choosing an Alcatel-Lucent phone. This model offers enhanced ergonomical features for more effective communication. 2 1 GETTING TO KNOW YOUR TELEPHONE 1.1 1.2 1.3 1.4 1.5 7 PERMANENT FEATURES KEYS ABOUT THE HOMEPAGE NAVIGATION BLUETOOTH® WIRELESS HANDSET INSTALL A COMFORT WIRED HANDSET 8 9 12 13 14 2 USING YOUR TELEPHONE 15 2.1 2.2 2.3 2.4 2.5 2.6 2.7 2.8 2.9 2.10 2.11 2.12 2.13 2.14 2.15 15 15 16 16 16 17 17 17 18 18 19 19 19 20 20 MAKING A CALL MAKE A CALL USING THE PERSONAL PHONE BOOK (CONTACTS) USING CALL BY NAME CALL FROM CALL LOG (HISTORY) CALL BACK ONE OF THE LAST NUMBERS DIALED CALL A CONTACT FROM THE FAVORITES APPLICATION (FAVORITES) ANSWER THE CALL IGNORE CALL FORWARD AN INCOMING CALL USING THE TELEPHONE IN “HANDS FREE“ MODE RECEIVING INTERCOM CALLS (INTERPHONY) MASK MY IDENTITY CONTACT CALL LOG DELETE ONE CALL LOG EVENT DELETE EVENTS FROM THE CALL LOG 3 DURING A CONVERSATION 21 3.1 3.2 3.3 3.4 3.5 3.6 3.7 3.8 3.9 3.10 21 21 21 22 22 23 24 24 24 25 PUTTING A CALLER ON HOLD CALLING A SECOND PERSON DURING A CONVERSATION SWITCHING BETWEEN CALLS (BROKER CALL) TRANSFERRING A CALL THREE-PARTY CONFERENCE N-PARTY CONFERENCE (MORE THAN THREE) MUTE, SO THAT YOUR CALLER CANNOT HEAR YOU VOICE FREQUENCY RECORDING THE CURRENT CONVERSATION SETTING AUTO VOLUME 3 4 VIDEO CALL 26 4.1 4.2 4.3 4.4 4.5 4.6 4.7 4.8 26 26 27 27 27 28 28 29 VIDEO CALL START A VIDEO CALL MUTE/UNMUTE THE VIDEO CALL HIDE/SHOW THE ‘PICTURE IN PICTURE’ DISPLAY VIDEO IN FULLSCREEN MODE RECEIVING A SECOND CALL VIDEO CONFERENCE SCHEDULED VIDEO CONFERENCE 5 CONTACTS MANAGEMENT 30 5.1 5.2 5.3 5.4 5.5 5.6 5.7 30 30 31 31 31 31 32 DEFINE A CONTACT ADD A CONTACT FROM THE CALL LOG MAKE A CALL USING THE PERSONAL PHONE BOOK (CONTACTS) MODIFY A CONTACT DELETE A CONTACT DEFINE A CONTACT AS A FAVORITE (FAVORITES) PROGRAMING A DIRECT SHORTCUT FOR A CONTACT. 6 KEEP IN TOUCH 33 6.1 6.2 6.3 6.4 6.5 6.6 33 33 33 34 35 36 TELEPHONY PRESENCE IMMEDIATE FORWARD TO A NUMBER IMMEDIATE FORWARD TO VOICE MAILBOX YOUR VISUAL VOICE MAIL OVERFLOW TO A NUMBER MULTI DEVICES ROUTING 7 KEYPAD 37 7.1 7.2 7.3 7.4 7.5 37 37 37 37 38 CHANGE THE KEYBOARD TYPE DELETE A CHARACTER WRITE IN UPPERCASE WRITE A NUMBER WRITE SPECIAL CHARACTERS 4 8 PROGRAMMING YOUR TELEPHONE 39 8.1 8.2 8.3 8.4 8.5 8.6 8.7 8.8 8.9 8.10 8.11 8.12 8.13 8.14 8.15 8.16 8.17 8.18 8.19 8.20 8.21 8.22 8.23 8.24 8.25 8.26 8.27 8.28 8.29 39 39 40 41 41 41 42 42 42 42 42 42 43 43 44 45 45 45 46 46 47 47 48 48 49 50 50 52 52 DEFINE THE PHONE LANGUAGE FAVORITES LOCK / UNLOCK YOUR TELEPHONE AUTOMATIC LOCK ADJUSTING THE AUDIO FUNCTIONS ACTIVATE/DEACTIVATE SILENT MODE RING TONES PROGRESSIVE RINGING ADJUSTING THE RINGER VOLUME ADJUST RINGER VOLUME WHILE A CALL ARRIVES ADJUST THE LOUDSPEAKER AND THE HANDSET VOLUME ACTIVATE/DEACTIVATE TACTILE FEEDBACK ACTIVATING HEADSET MODE INSTALL A BLUETOOTH® DEVICE (PAIRING) INSTALL THE ALCATEL-LUCENT MY IC PHONE BLUETOOTH® WIRELESS HANDSET UNINSTALL A BLUETOOTH® DEVICE (UNPAIRING) HEARING AID KIT SET AN ALARM FILE MANAGER DELETE A FILE COPY A FILE FROM THE EXTERNAL STORAGE DEVICE TO THE PHONE INTERNAL MEMORY LISTEN TO AN AUDIO FILE PLAY ALL AUDIO FILES PHONE WALLPAPER PHONE SCREENSAVER CUSTOMIZE THE USER PICTURE PROGRAMMING SHORTCUT KEYS ON THE HOMEPAGE CHANGE THE THEME (SKIN) OF YOUR PHONE RESET USER DATA 9 MANAGER/ASSISTANT 54 9.1 9.2 9.3 9.4 9.5 9.6 9.7 9.8 9.9 54 54 56 56 56 56 57 57 57 MANAGER/ASSISTANT SELECT AND ACTIVATE THE FILTERING MODE BETWEEN THE MANAGER AND ASSISTANT PHONES CONSULT THE MANAGER OR THE ASSISTANT WHILE IN A CALL TRANSFER A CALL TO THE ASSISTANT PHONE TRANSFER A CALL TO THE MANAGER SET DEFINE A PRIORITY NUMBER (“WHITE LIST“) DELETE A PRIORITY NUMBER (“WHITE LIST“) ACTIVATE/DEACTIVATE A TEMPORARY BACKUP ASSISTANT FORWARD AND FILTERING MODE INTERACTION 5 10 SUPERVISION AND CALL PICK UP 58 10.1 SUPERVISION AND CALL PICK UP 58 11 MY IC PHONE SYNCHRONIZER 60 11.1 11.2 11.3 11.4 11.5 11.6 11.7 11.8 60 60 60 62 62 62 65 66 INTRODUCTION PREREQUISITES INSTALLING THE APPLICATION ON YOUR PC UNINSTALLING THE APPLICATION REPAIRING THE APPLICATION CONFIGURATION SYNCHRONIZE YOUR PHONE AND YOUR PC TROUBLESHOOTING 12 GUARANTEE AND CLAUSES 67 6 1 Getting to know your telephone 1 A sensitive LCD wide screen 2 Permanent feature keys: quick access to the phone’s main features 3 A Bluetooth® handset for optimized communication A wired handset is also available and can replace the Bluetooth® handset. 4 A wideband loudspeaker for optimized sound 5 LED Arrival of a new call (Flashing) 6 An adjustable and stable foot 7 One 3.5 mm headset jack 8 Various connections to allow phone extensions Add-on module connector (SATA type). 2 USB connectors for video or USB storage device 1 mini-USB connector for a keyboard (1) Two 10/100/1000 Mbps Ethernet connectors to enterprise network (LAN) and a PC One DC power jack for an external power adaptor 1 RJ9 connector for a corded handset (1) For future use 7 1.1 Permanent features keys They are located just below the touch screen Mute key. During a call, press this key to stop your contact from hearing you. As long as the mute feature is activated, the mute key stays lit (blue). Press this key to deactivate the mute feature. Turn down the volume Turn up the volume Pressing this key answers an incoming call in handsfree mode (the key is blue). When a call is in progress, pressing this key switches from handsfree mode to headset or handset mode. Pressing this key takes you to the routing menus. (Routing profile ,User Information) This key is lit when you have received a new voicemail, text message or callback request. When not lit you can access various message services. This key flashes if you have missed calls Activate or deactivate the virtual keyboard. This key lights blue when there is a wake-up alarm. This key is used to return to the homepage at any time. 8 1.2 About the homepage Homepage in advanced mode 1 2 Homepage in standard mode Personal area This area displays information about the user's phone and configuration, including last name, first name, avatar, and routing. Routing profile Access programming and configuration of routing profiles User Information Information about the user Overflow Access programming and configuration of overflow Video Pressing on this menu item starts the self video on your phone. You can then check that your video camera is working correctly. Notifications area In idle state: This area displays information on the latest phone events, such as missed calls and voice messages. During a call: Call status (ongoing, on hold, incoming call) is shown in this area. Pressing this area during a call takes you back to the call screen. Call status Incoming call Ongoing call Call on hold Three-party conference Video active on your phone (blue color) Video conference active. 9 3 Date, time and connectivity area This area displays time, date, connectivity and customization information (wake-up on, intercom mode on). Security mode Storage device connected to USB port Bluetooth® device pairing in progress Bluetooth® device connected (Other than your Bluetooth® handset) Headset plugged in Wake-up feature activated Silent ring activated Interphony (See chapter: Receiving intercom calls) Video available on your phone (white color) Your phone is a supervisor phone or is supervised. Upgrade download 1,000 Mbits Ethernet connection 100 Mbits Ethernet connection 10 Mbits Ethernet connection VoIP Connection established No VoIP connection Communication is not possible. For more information, contact your installer or administrator. Server connection established This icon appears when you are not connected to the data server (safe mode, authentication failed or problem with the server). All features are unaccessible. You can still call using the dialpad. Make sure your password is correct. Press your information area in the top left corner of the screen User Information Login Enter your password Bluetooth® device not connected 10 4 Active area This area is reserved for running applications and for previews of applications selected by the user. When you start an application, it is displayed in the active zone. If no application has been launched, the active zone displays the application previews that you have preset on the homepage. One application preview allows you to view this application information and easily access it. Applications that can be previewed are: History , Favorites , Manager/Assistant. Add or delete an application in the active area Settings Application Select the application that you want to add to the homepage or delete from the homepage Activate or deactivate preview of the application (yes or no) Back to homepage 5 6 Applications bar (Homepage in advanced mode) This area allows access to all set applications and to different features of the running application Applications area (Homepage in standard mode) You can access your phone applications from this area. Press the application button to access the application. Once you run an application, the display is the same as the preview mode display. Programmable keys are available in this mode. 11 1.3 Navigation Homepage The phone set homepage can be viewed in standard or advanced mode. Scroll your finger up or down to get the page or menus scrolling vertically (in advanced mode), or scroll right or left to get the page scrolling horizontally. (in standard mode only). Homepage in standard mode Homepage in standard mode Make your selection by pressing on the screen Access the Advanced Homepage mode First press: back the previous homepage page Second press: back to the first homepage page Go to next screen Back to previous screen In standard mode only, you can have up to 6 pages. In standard mode, homepages are for applications and programmable keys. Two types of icons are displayed at the bottom of the page: Symbolizes the first page (Homepage) Symbolizes extra pages (greyed circle). When this icon is white, it means that you are currently viewing the page. This helps you to know which page you are on when navigating through different pages. 12 Application The homepage in standard mode and the applications bar on the homepage in advanced mode allow you to access the phone applications. Scroll through the application area pages (standard mode) or the application bar (advanced mode) to find the application you want. Press the application button to access to the application 1.4 Bluetooth® Wireless handset Off-hook/On-hook: press this key to take or terminate a call Volume/Mute: LED Location of the battery Short successive presses to change the handset volume level (3 levels) Long press to activate or deactivate mute mode If the Bluetooth® handset is on its base, you do not need to press the Off-hook/On-hook key to take or terminate the call. Just off-hook/on-hook the Bluetooth® handset. LED Off: operating normally Blinking green: in communication Green steady: handset charging Orange flashing: battery charge low or handset outside coverage zone Orange steady: malfunction 13 Installing or replacing the Bluetooth® handset battery Lift up the battery cover Slide out the battery holding part The battery recharges when the Bluetooth® handset is on its base. If the Bluetooth® handset is on its base, you do not need to press the Off-hook/On-hook key to take or terminate the call. Just off-hook/on-hook the Bluetooth® handset. 1.5 Install a comfort wired handset You can install a wired handset in place of the My IC Phone Bluetooth® Wireless Handset. Plug-in the wired handset to the appropriate connector (refer to phone description). Switch off the My IC Phone Bluetooth® Wireless Handset (long press on the On/Off hook key until you hear two distinct tones) 14 2 Using your telephone 2.1 Making a call Use one of the following: o Dial directly the number for your call. o Lift the receiver Enter the destination number. o Press the on-hook/off-hook key of the Bluetooth® device. (Bluetooth® Wireless handset) Dial the destination number. Dialer. o o o Hands free Dial the destination number. Programmed line key. o Search by name (you can also access the search by name feature via the alphapad) Call To make an external call, dial the outside line access code before dialing your contact number.The default outside-line access code is usually 0. However, please check this code with your installer. End the call Use one of the following: o Hang up the handset. o o End call On-hook key on the Bluetooth® handset. 2.2 Make a call using the personal phone book (Contacts) Select the application: Contacts Select the contact to call Information regarding your contact is displayed on the screen. Press the call icon to call your contact. If there are several numbers for the same contact, select the desired number. 15 2.3 Using call by name Search Enter the first letters of your contact name. Ok The names of contacts matching your search criteria are automatically displayed on the screen. Call your contact by choosing him/her in the list. If you wish you can also display your contact complete file. When searching by name, results are displayed showing all matching names followed by first names. You can also search by initials. Type the initials of first name and surname, separated by a space. All first names/names matching these initials will be displayed in the search. 2.4 Call from call log (History) All incoming, outgoing, missed or unanswered calls are displayed in the call log. You can call back from your phone call log. Select the application: History The history application shows two tabs, listing new phone events such as missed calls, and older phone events. New All new missed incoming call events. History All events Select the appropriate tab. Select the contact to call. Callback If there are several numbers for the same contact, select the desired number. You can also access the feature by selecting the application preview History. 2.5 Call back one of the last numbers dialed Select the application: History From the call log, select one of the last numbers dialed: Answered outgoing call Unanswered outgoing call Callback You can also access the feature by selecting the application preview History. 16 2.6 Call a contact from the favorites application (Favorites) Favorites: This application contains favorite contacts that you have selected in your personal directory. Select the application: Favorites All contacts defined as a favorite are displayed. Select the contact to call. Call If there are several numbers for the same contact, select the desired number. You can also access the feature by selecting the application preview Favorites. Refer to chapter: "Define a contact as a favorite ". 2.7 Answer the call Use one of the following: o o Answer call Take the handset off the hook. Handsfree key. o Off-hook key on the Bluetooth® handset. o The picture of your caller can appear on the phone only if a picture was initially copied in the set memory and associated to your contact (See:Define a contact). End the call Use one of the following: o Hang up the handset. o o End call On-hook key on the Bluetooth® handset. 2.8 Ignore call A call is received: Ignore Your phone no longer rings but your caller still hears the ringing tone. You can still answer the call after you have ignored it. 17 2.9 Forward an incoming call A call is received: Your telephone rings. Forward to voicemail Deflect to VM The call is directly forwarded to your voice mail. Forward to another number Deflect Call the recipient of the transfer. The call is immediately forwarded. Forward to the personal assistant Deflect DVA Forward to the personal assistant. 2.10 Using the telephone in “Hands free“ mode You are in communication. Handsfree key: Select the desired audio mode:. o Handsfree o Speaker (Group Listen). To take the call back with the handset Use one of the following: o Take the handset off the hook. o o Handset. Off-hook key on the Bluetooth® handset. To go back to “handsfree“ mode Press the “handsfree“ key again. You can hang-up the handset. 18 2.11 Receiving intercom calls (Interphony) You can answer a call without lifting the receiver. When you receive a call, you are automatically connected in hands-free mode. The identity of the caller is displayed on the screen. To answer in intercom mode: Select the application: Settings Application Telephony Interphony Yes / No Back to homepage. 2.12 Mask my identity You can hide your identity before sending your call. Select the application: Settings Application Telephony Hide identity Yes / No Back to homepage. 2.13 Contact call log You can display the history of all calls (received calls, missed calls, and so on). Select the application: History The history application shows two tabs, listing new phone events such as missed calls, and older phone events. New All new missed incoming call events. History All events Select the appropriate tab. Select the recipient from the call log. Your contact’s details are displayed on the screen along with the history of all his/her calls (missed calls, received calls, voicemail, etc.). You can also access the feature by selecting the application preview History ; 19 2.14 Delete one call log event Select the application: History Select tab: History Press the desired event: Delete You can also access the feature by selecting the application preview History. 2.15 Delete events from the call log Select the application: History Delete all Select the type of events to be deleted: o Missed calls: Unanswered incoming calls , o Call back: Callback requests , o Other comlog entry types. Confirm deletion of all call log events: Delete If your call log contains unread events, a warning message is displayed on the screen. If a filter is activated, you will only be able to delete events sorted by the filter. You can also access the feature by selecting the application preview History. 20 3 During a conversation 3.1 Putting a caller on hold You are in communication: On hold Your call is placed on hold. Your caller hears on-hold music or a tone until you pick the call up again. Recover the caller on hold Use one of the following: Select the caller on hold from the call log or the notification area. o o Retrieve You are back on the call with your caller. 3.2 Calling a second person during a conversation You are in communication. New call Call the second person. From the dialpad you can call the second party by directly dialing the number or through the call log (history), the contacts, the search by name or the favorites features: o Dial the number to call. o Search o History o Contacts o Favorites Call The first call is on hold. 3.3 Switching between calls (Broker call) You are in communication with a first caller. A second caller is on hold. Switch from one caller to another by selecting the caller on hold in the call log. You are in communication with the second contact: First call is automatically placed on hold. 21 3.4 Transferring a call During a conversation, to transfer the call to another number: You are in communication with a first caller Transfer to Call the recipient of the transfer: Dialer Dial the number to call. o From the dialpad you can call the second party by directly dialing the number or through the call log (history), the contacts, the search by name or the favorites features: o Search History Contacts Favorites Transfer The two callers are connected. You are in communication with a first caller. A second caller is on hold. You want to connect the first caller with the second. Transfer The two callers are connected. 3.5 Three-party conference You are in communication with a first caller. A second caller is on hold. Conference You are in conference mode. To end the conference Use one of the following: o o o End conf Confirm. Leave conf The other participants can continue the conference without you. Hang up the handset. 22 3.6 N-party conference (more than three) If allowed by the system, you can establish an N-party conference (more than three callers including you). You are in communication with a first caller. Add participant Dialer Dial the number to call OR From the dialpad you can call the second party by directly dialing the number or through the call log (history), the contacts, the search by name or the favorites features: o Dial the number to call. o Search o History o Contacts o Favorites Call You are in conference mode. You can add new participants to the conference by following the same procedure. To end the conference Use one of the following: o End conf Confirm. o Leave conf The other participants can continue the conference without you. o o Remove participant. You can remove a participant from the conference. You must first select the participant you want to remove from the conference. Hang up the handset. 23 3.7 Mute, so that your caller cannot hear you During the call, you do not wish your caller to hear you. Use one of the following: o Press your phone Mute key. Mute mode is activated (The key is blue). Your caller can no longer hear you. Press the key again to go back to normal mode. o Long press on the Mute key of the My IC Phone Bluetooth® Wireless handset. Press the key again to go back to normal mode. 3.8 Voice frequency During a conversation you sometimes have to send DTMF signals, such as with a voice server, an automated attendant or a remotely consulted answering machine. If DTMF is activated by default on your system Use one of the following: Dialer o o Enter the requested codes. If DTMF is not activated by default on your system DTMF Enter the requested codes. The function is automatically cancelled when you hang up. Depending on the system configuration, the DTMF can be activated by default. For more information, contact your installer or administrator. 3.9 Recording the current conversation When you are on a call with one or more callers, you can record the conversation. To record the conversation during communication: Record Stop Recording in progress... The user must have the appropriate rights to use this feature. Recorded conversations will then appear as voicemails. You cannot record a video call. 24 3.10 Setting Auto volume During a conversation you can activate the 'Auto volume' feature. This feature allows the phone to control the in-call audio volume and ensure a constant audio volume. This feature can be useful when the volume of the caller keeps changing or during audio or video conferences when the volume of each paticipant varies. You are in communication. Auto The phone controls the in-call audio volume. 25 4 Video call 4.1 Video call To use this feature, both your phone and your caller's phone must have the feature enabled. The phones must also be able to handle video. During a video call, the screen comprises two areas. The main screen shows your callers video and the “picture in the picture“ screen in the bottom right of the main screen shows your video. Main screen showing your caller's video . The “picture in picture“ screen displaying the video sent by your phone to your caller. . When displayed in the connectivity area, this icon means: Video available on your phone (white color). Video active on your phone (blue color). 4.2 Start a video call A video call can be started only once you are in audio conversation with your caller. Call Call Call your caller. Your caller answers, you are in audio communication. Make sure that your contact's phone supports video calls. Press the video icon displayed on your caller details to start the video call. You can hide the ‘start video call’ icon by pressing the arrow. 26 The call status in the notification area is changed once you start the video call. Once you start the video call, your caller sees the video sent by your phone. He/She is invited to press the “picture in the picture“ screen to start the video call. This icon displayed in your contact details notifies you that the video call is being connected. This icon displayed on your contact details notifies you that the video call cannot be started. You can try to start a video call later on during the audio conversation. This icon (blue) displayed in the connectivity area notifies that broadcast is ongoing. This icon displayed in your contact details notifies you that the video call is buffering. 4.3 Mute/unmute the video call During a video call, either person can freeze video transmission. Audio transmission is not frozen. Press anywhere on the “picture in the picture“ on the screen to mute your video. Your caller will no longer see your video. This icon appears in the “picture in picture“ instead of your video. Press anywhere on the “picture in the picture“ on the screen to unfreeze the video. Your caller can now see your video. The ‘picture in picture’ can be hidden. In order to mute or unmute your video, the ‘picture in picture’ must be displayed on your phone. 4.4 Hide/Show the ‘picture in picture’ You can choose to hide or show the ‘picture in picture’. Long press or double tap on the main video screen or the ‘picture in picture’ to hide or show the ‘picture in picture’. When you hide the ‘picture in picture’ only the video from your contact is displayed. 4.5 Display video in fullscreen mode Press anywhere on the main video screen to display the video in fullscreen mode. Press anywhere on the main video screen to display the video in normal mode. 27 4.6 Receiving a second call Answering a second call during a conversation If you answer the incoming call, the ongoing video and audio call are put on hold. Retrieve the video call on hold the same way as an audio call. During your conversation with the second call, your contact, who is on hold, can see your contact details. When you are on a video call, the video is stopped when you transfer the call. When you start recording the call, the video is stopped (only audio communication is recorded). Ignoring a second call: When you ignore a second call the video communication is normally continued. 4.7 Video conference You can handle video calls with more than one contact. When you are on a video call with one contact, you can add another participant to the conference by directly adding someone to the conference, or adding an incoming or a newly called contact to the conference. When you are in the video conference, the video seen on each participating phone is the video sent by the contact who is currently speaking. Starting a video conference by calling a second contact or answering a second call. Once you are in communication with the incoming call, or have started a new call, your first contact is then put on hold. Conference You are in conference mode. Starting a video conference by directly adding a participant. Press the video icon displayed in your contact details to start a video conference. You are on a video call. Starting a video conference by directly adding a participant. You are on a video call. Add participant. Call your caller. Once your contact answers, the previous ongoing video is retrieved as it was before adding the new contact, and the video is automatically broadcasted on the phone of the new contact. In order to see the video from the new contact, he/she has to press on the "picture in picture" feature to authorize the video to be sent from his/her phone. 28 When in video conference mode, this icon is displayed in the communication notification area. During the conference call, you can consult the participants 'contact card' without stopping the video. You can display or hide the list of the participants in the conference by pressing on the arrow next to the conference label. To end the conference Use one of the following: o o o End conf Confirm. Leave conf The other participants can continue the conference without you. Hang up the handset. 4.8 Scheduled video conference Scheduled conferences are possible by using specific OpenTouch applications. To join a scheduled conference, you will be required to call a dedicated number and then enter a participant or manager code. Please refer to your administrator for more information. When you are in the video conference, the video seen on each participating phone is the video sent by the contact who is currently speaking. Once you join the conference, in order to see the video, you must authorize video from your phone by pressing on the 'picture in picture' feature. Press on the ‘picture in picture’ feature to authorize the video to be sent from your phone. 29 5 Contacts management 5.1 Define a contact Select the application: Contacts Add new contact Fill in the contact file. You must provide at least a last name. Back Your contact is added to the directory. For external numbers, we recommend you use canonical address formats comprising “+“, followed by the country code (e.g. “33“) then the number without the first digit. For example, for 0390670000, enter the number +3390670000. To get the “+“ sign, long press on the “0“ key. This example is for calling a number in France from another country. You can associate a picture to the contact. Copy the picture from an usb storage device on the phone local memory. You can remove the usb storage device. Enter the following path in the picture field: /data/FileManager/ followed by the name of the picture and its extension. This picture will then appear on your phone each time you will be in conversation with your contact. An external server (LDAP) may be available in your company for the contacts management. When pictures are associated to these contacts, those pictures will only be displayed when doing a dial by name. 5.2 Add a contact from the call log Select the application: History Select the caller. Add Fill in the contact file. Back 30 5.3 Make a call using the personal phone book (Contacts) Select the application. Contacts Select the contact to call. Information regarding your contact is displayed on the screen. Press the call icon to call your contact. If there are several numbers for the same contact, select the desired number. 5.4 Modify a contact Select the application. Contacts Select the contact to modify. Edit Change the contact file. Back You can modify a contact while you are on a call. 5.5 Delete a contact Select the application: Contacts Select the contact to delete. Delete Yes 5.6 Define a contact as a favorite (Favorites) Most frequently called contacts can be defined as a favorite. The telephony presence is activated for all your contacts defined in the favorites. This allows you to see the status of any contact defined in the favorites before calling them. Contacts must be connected to the same local system to be able to see the telephony presence. Favorite contacts are displayed in the application Favorites. Select the application: Contacts Select the contact to add to favorites. Favorites The contact has been added to Favorites. The associated key light is on. The green light indicates that the contact has been assigned to Favorites. 31 To remove a contact from Favorites Use one of the following: o Select the application: Contacts Select the application: Favorites Select the contact you wish to remove from your favorites. o Favorites The contact is removed from your favorites. The associated key light is off. 5.7 Programing a direct shortcut for a contact. In standard mode, you can program a direct call shortcut on your homepage. Access programming and configuration of shortcut keys on the homepage Select the application: Settings Application Homepage Features keys are displayed on the bottom of the homepage. These keys are meant to manage shortcut key programming, key modification, deletion, moving and reseting of the homepage display. Add a shortcut key Add Select the contact to associate with the shortcut via your list of contacts. Once you have found the contact, the caller or entered the number: Add shortcut The key you just added appears greyed-out. Back To end the programming. The key you just added is displayed on the homepage. If keys are programmed via the list of contacts: - A short press will start the call. - A long press will open the contact file. 32 6 Keep in touch 6.1 Telephony presence You can let your contacts know whether you are reachable (status). The status is displayed on your contact’s phone when they try to reach you. You can only see the telephony presence of the contacts registered in your Favorites. Contacts must be connected to the same local system to be able to see the telephony presence. Free. In communication. 6.2 Immediate forward to a number The number can be your home, mobile or car phone, voice mailbox or an internal extension (operator, etc.). Use one of the following: o Press the User services key. o Press your information area in the top left corner of the screen. Routing profile User No. of diversion telephone. You can also enter a number via the search by name feature, the list of contacts, the history, the favorites or the latest dialed number. Confirm. Forward is activated (The forward key lights blue if configured so in: Settings - Device Phone configuration - Routing Led) The activated feature is indicated in your personal information area in the top left corner of the screen. The forward key is not lit when no forward is activated. When you create a forward, it will be added to the list of available forwards so that you can reuse it. 6.3 Immediate forward to voice mailbox Use one of the following: o Press the User services key. o Press your information area in the top left corner of the screen. Routing profile Voicemail Forward is activated (The forward key lights blue if configured so in: Settings - Phone configuration - Routing Led). The activated feature is indicated in your personal information area in the top left corner of the screen. The forward key is not lit when no forward is activated. When you create a forward, it will be added to the list of available forwards so that you can reuse it. 33 6.4 Your visual voice mail Visual voicemail displays and manages voicemail messages left by your callers. Use one of the following: o You are notified of a new voicemail message (notification zone) ; Press the voicemail messages notification button in the top middle area of the screen. Voicemail Select the contact who has left a voice message. o On the homepage, press the voice mail key. Enter the password to access the visual voice mail. The visual voicemail application shows two tabs which allow you to list new voice messages and consulting messages (old and new). New All new messages. The number of new message is displayed on the tab. Voicemails All messages (Old and new messages ). Select the appropriate tab. Select a message. Information regarding your contact is displayed on the screen. Play VM Listen to message. Pause VM Pause while listening to message. Stop VM Stop listening. When you have played the message you can: Callback Call back sender of message. Delete Delete the current message. 34 Delete all Delete all messages. Call VM Consulting your voice mailbox. Password Enter your password. Follow the voice guide instructions. When a caller leaves a voice message, he/she can choose to define the message as urgent. If so, the voice mail icon will appear red. 6.5 Overflow to a number Your phone allows you to use default types of overflow. No overflow When selecting this option, overflow will not be activated. If no reply If you are absent your call will be diverted to a number that you have pre-defined. If busy/no reply If you are absent or busy, any callers are diverted to a different phone number that you have defined. If busy/no reply to Voicemail If you are absent or busy, any callers are diverted to voicemail. If no reply Voicemail If you are absent your call will be diverted to voicemail. Overflow to a number Use one of the following:. o Press the User services key. o Press your information area in the top left corner of the screen. Overflow If busy/no reply You can define the overflow number via the keypad, the favorites, the list of contacts, the search by name, the history or the latest dialed number. Overflow to voicemail Use one of the following:. o Press the User services key. o Press your information area in the top left corner of the screen. Overflow If busy/no reply to Voicemail Calls will be diverted to your voicemail when you are busy or absent. 35 6.6 Multi devices routing You can choose to have your business calls diverted to any other devices that are able to receive calls. Select the default office devices profile Use one of the following: Press the forward key. Press your information area in the top left corner of the screen. User Information o Route my calls to Deskphone o o Once you have selected the office devices option, you will see the list of paired devices. You cannot change this profile directly on the phone set but via the OmniTouch 8660 My Teamwork application set. When the default Office devices profile is selected, the routing option appears in the user information area. Customize the multi devices routing You can choose to modify where to route the incoming calls on the default devices. Use one of the following: o User Information o Route my calls to Customized Select which devices you want to divert your business calls to. Your chosen devices will ring when you receive a business call. The routing option appears in the user information area. The default routing profiles are: User , Voicemail , Deskphone , Customized. Some other profiles may appear, this depends on the configuration set by the administrator, and will be displayed chronologically after the default routing profiles. 36 7 Keypad 7.1 Change the keyboard type While editing text, you can change the keyboard type to match the language you are writing: AZERTY, QWERTY, QWERTZ, Cyrillic. The keyboard is displayed on the screen Select the keypad type (AZERTY, QWERTY, QWERTZ, Cyrillic ,...). Ok Validate your choice. 7.2 Delete a character When editing a text you might have to correct it. Place the cursor after the text to delete by touching the screen. Press the delete key of your keyboard. When you edit a text, you can delete several characters at once. Place the cursor before the first character to delete and, keeping your finger in contact with the screen, move to the last character to delete. Press the delete key of your keyboard. 7.3 Write in uppercase By default, the written characters are in lowercase. Press this key once. The next character will be written in uppercase and then you will automatically switch to lowercase. Press this key twice. The associated key light is on. Uppercase mode is used for all written characters. To go back to lowercase mode, press the key again. The associated key light is off. This green key light is on. Upper case mode is activated. 7.4 Write a number Press this key once. The associated key light is on. Write numbers. To go back to alphabetic mode, press the key again. The associated key light is off. This green key light is on. The numerical keyboard is activated. 37 7.5 Write special characters Press this key once. The associated key light is on. Select a character. The special characters associated to the selected character are displayed. Select the desired character. The keyboard is back to its initial mode. 38 8 Programming your telephone 8.1 Define the phone language Select the application Settings Device Phone configuration Language Select the language of your choice. Ok Back to homepage. 8.2 Favorites This application contains favorite contacts that you have selected in your personal directory (Address book). Most frequently called contacts can be defined as a favorite. Select the application: Contacts Select the contact to add to favorites. Favorites The contact has been added to Favorites. The associated key light is on. The green light indicates that the contact has been assigned to Favorites. You can call your contact directly without selecting them from the personal directory. Use one of the following: o From the homepage: Favorites Select the caller. Select the application Favorites Select the caller. o To remove a contact from Favorites Favorites The feature associated led goes off. 39 8.3 Lock / unlock your telephone Once the phone is locked, you can only call special numbers such as emergency, security or standard (3 max configured by the administrator). Locking your terminal Use one of the following: o Press the User services key. o Press your information area in the top left corner of the screen. User Information Lock Confirm: Lock Telephone locked. If the phone is ringing, a basic popup appears prompting you to answer or ignore the call. If you are on a call, you can only end the call. From the homepage Lock Confirm: Lock Telephone locked. To lock your phone from the homepage, you must set the feature: Select the application: Settings Application Lock Lock button Enable the feature. Unlock your terminal Enter your password to unlock the phone. If necessary, refer to your administrator to find out your password. 40 8.4 Automatic lock When your phone’s backlight goes off, the phone is locked at the same time. Activate the automatic lock Select the application: Settings Application Lock Lock on backlight off Enable the feature. Set the time-out duration for the phone backlight and lock Select the application: Settings Application Screensaver Backlight time-out Set the time-out duration for the phone backlight. Unlock your terminal Enter your password to unlock the phone. 8.5 Adjusting the audio functions Select the application: Settings Device Audio Your handset allows you to set different ring tones depending on the type of incoming call. o On-site ringing o Off-site ringing o Special ringing o Event ringing Select the ring to associate with each type of call. Validate your choice. Ok 8.6 Activate/deactivate silent mode Select the application: Settings Device Audio Silent ringing Enable or disable the feature. 41 8.7 Ring tones Select the application: Settings Device Audio Beeps before ringing o One beep: One beep before ringing o Two beep: Two beeps before ringing o Three beep: Three beeps before ringing o No beep: Ring without beep Validate your choice. Ok 8.8 Progressive ringing Select the application: Settings Settings Device Audio Ascending ringing Enable or disable the feature. 8.9 Adjusting the ringer volume Select the application: Settings Device Audio Ringing volume Adjusting the ringer volume (0 to 9). 8.10 Adjust ringer volume while a call arrives The telephone rings when a call is received. Decrease volume. Increase volume. 8.11 Adjust the loudspeaker and the handset volume During a call, to adjust the volume level of the loudspeaker or receiver: Decrease volume. Increase volume. 8.12 Activate/deactivate tactile feedback When you press one of your phone keys, a vibration confirms that the action has been taken into account by the system. To activate or deactivate key vibration: Select the application: Settings Device Phone configuration Haptic feedback Enable or disable the feature. 42 8.13 Activating headset mode The side of the telephone features a 3.5 mm jack connector for headphone / external microphone. Contact your retailer for information on the various headphone models available. By default, the audio jack of your telephone can be used to connect a headset, hands-free kit or loudspeaker. Select the application: Settings Device Audio Accessory type Jack Ok After selecting the accessory type, you must specify the jack accessory: Jack accessory o Headset o Handsfree o Loudspeaker Ok 8.14 Install a Bluetooth® device (pairing) You can use Bluetooth® devices such as handsets or headsets with your phone. To use your Bluetooth® device, it must be paired to the set. To manage the pairing, the Bluetooth® device must be in detectable mode. Refer to your Bluetooth® device documentation to find out how to activate detectable mode. Select the application: Settings Device Bluetooth® Add Scan The set scans for available Bluetooth® devices. Select the Bluetooth® device to be paired. Add the device to the device list. Enter the device PIN code. Ok Bluetooth® device connected. After pairing the Bluetooth® accessory, you must define the accessory type in the audio settings. Select the application: Settings Device Audio Accessory type BT Ok 43 Select the type of accessory that you have just added: Bluetooth® accessory o Headset o Handsfree o Loudspeaker Ok All devices other than the Alcatel-Lucent My IC Phone Bluetooth® Wireless Handset will be treated as headset device. 8.15 Install the Alcatel-Lucent My IC Phone Bluetooth® Wireless handset Select the application: Settings Device Bluetooth® Add Scan The set scans for available Bluetooth® devices. Your Bluetooth® device needs to be prepared for pairing. Take the handset off the hook and switch it off, then press and hold both handset buttons at the same time. You will hear a 3-note tone and the LED will flash green and orange. Searching for Bluetooth® equipment. Wait for the detected equipment type and address to be displayed. Select the relevant equipment. Add Enter the device PIN code (The default PIN code is 0000). Ok The 3-note tone indicates that the handset has been installed correctly (the LED flashes green or orange depending on the battery charge level). After pairing the Bluetooth® accessory, you must define the accessory type in the audio settings ; Select the application: Settings Device Audio Accessory type BT Ok Bluetooth® accessory Headset Ok Error messages The handset displays an error message indicating that the pairing is unsuccessful status of your Bluetooth® handset or the PIN code. 44 Check the 8.16 Uninstall a Bluetooth® device (unpairing) Select the application: Settings Device Bluetooth® Select the Bluetooth® device to unpair. Delete The Bluetooth® device is uninstalled (unpaired). 8.17 Hearing aid kit If you are using your phone with a hearing device, you must install and activate the hearing aid device (HAC) to avoid hearing discomfort. Select the application: Settings Device Audio Hearing aid Enable the feature: YES The hearing aid kit is activated. 8.18 Set an alarm Alarm Hour Enter the alarm time. Alarm sound Select the melody of your choice. Volume Adjust the alarm volume. Alarm status Enable the feature. The associated LED is on: the feature is enabled. The icon is displayed (connectivity information zone). When the alarm bell rings, you can choose to repeat the alarm or turn it off. 45 8.19 File Manager This application allows you to manage audio files and images. Select the application: My files Select the file type you want: o Audio o Picture Select where to read the files from: files stored on the phone or on the connected USB device, or both. Back All available files of the selected type are displayed. The display time may take longer if the USB storage device contains too many files. When using an external USB storage device, the files must be stored in a directory that has the same name as the directory name defined in Settings/Application/My files. By default, the defined name of the directory is “My IC Phone“. If you want to change it, make sure you change it in the phone settings as well as on the USB storage device. The directory containing audio and/or picture files on the USB external storage device must not contain more than 200 files (the files can be of any type). 8.20 Delete a file Select the application: My files Select the file type you want: o Audio o Picture Enter delete mode. Delete Select the file to delete. Confirm deletion. Exit delete mode. You cannot delete a file stored on an external device. 46 8.21 Copy a file from the external storage device to the phone internal memory Select the application: My files Select the file type you want: o Audio o Picture Filters Select the storage device. Select the file to copy. Copy 8.22 Listen to an audio file Select the application: My files Audio Filters Display the files for the selected storage device (The phone internal memory or external storage device). Select the audio file. The audio file plays automatically. Pause: o Pause Start listening again: o Play Stop listening: o Stop Supported audio formats are mp3 and aac. When released from the manufacturing plant, the audio files hosted on My IC Phone are Alcatel-Lucent property and can be used as is. When a installer or End-User downloads MP3 files via a USB link, they are responsible for the Intellectual Property Right requirements related to such downloads. 47 8.23 Play all audio files Select the application: My files Audio Filters: Display the files for the selected storage device (The phone internal memory or external storage device). Play all: Listening of all audio files has started. Stop listening: Stop all. Start listening again: Play. Switch to next track: Next. Listen to tracks in random order: Random. Supported audio formats are mp3 and aac. When released from the manufacturing plant, the audio files hosted on My IC Phone are Alcatel-Lucent property and can be used as is. When a installer or End-User downloads MP3 files via a USB link, they are responsible for the Intellectual Property Right requirements related to such downloads. 8.24 Phone wallpaper You can change the wallpaper on your phone. The image must be stored in the set or on a USB storage device. If the image is on the USB storage device, you must connect it to the phone: / Insert your USB device at the back of the phone. The icon is displayed (connectivity information zone). 48 Change the wallpaper: Select the application: My files Picture The list of images on the USB device is also displayed. Filters Display the files for the selected storage device Select the image. Wallpaper The selected image is set as wallpaper. Supported image formats are: bmp, jpeg, png. For optimal display, the image dimensions must be 800 x 480. 8.25 Phone screensaver You can change your phone screensaver to a default or a personal screensaver. The default screensaver uses predefined images. The personal screensaver uses images you have stored in your phone memory and set up in a screensaver pool. Select the application: Settings Application Screensaver Screensaver: Yes / No Enable or disable the feature. Screensaver type Select the screensaver type: o Default screensaver. o Personal screensaver. You can set the screensaver timeout, the backlight timeout, the brightness when the backlight is on or off and the refresh images interval. Add an image for your personal screensaver The images have to be stored in the phone memory. Supported image formats are: bmp, jpeg, png. For optimal display, the image dimensions must be 800 x 480. Select the application: My files Picture Select the image. Screensaver The image is added to your personal screensaver pool. 49 Remove an image from your personal screensaver pool Select the application: My files Picture Select the image. Remove from SsPool The image is removed from your personal screensaver pool. 8.26 Customize the user picture You can change the picture displayed in your personal information area in the top left corner of the screen. The image must be stored in the set or on a USB storage device. If the image is on the USB storage device, you must connect it to the phone: Insert your USB device at the back of the phone. The icon is displayed (connectivity information zone). Change the avatar: Select the application. My files Picture The list of available pictures is displayed. Filters Display the files for the selected storage device. Select the image. My picture The picture is updated. Supported image formats are: bmp, jpeg, png. The recommended size for the avatar is 100x100 pixels. 8.27 Programming shortcut keys on the homepage You can add shortcut keys to your homepage. These keys are dedicated to call/open a contact card or is dedicated to call a specific number. Access programming and configuration of shortcut keys on the homepage Select the application: Settings Homepage Features keys are displayed on the bottom of the homepage. These keys are meant to manage shortcut key programming, key modification, deletion, moving and reseting of the homepage display. 50 Add a shortcut key Add You can select a contact to associate to the key via your list of contacts, the search by name feature or via the keypad. The key you just added is displayed on the homepage. For an external number, enter the number directly without the outside line access code. Please use the following (canonical) format: +33 390670000. Once you have found the contact, the caller or entered the number: Add shortcut The key you just added appears greyed-out. Back To end the programming. The key you just added is displayed on the homepage. If keys are programmed via the list of contacts: - A short press will start the call. - A long press will open the contact file. Modifying shortcut keys You can modify shortcut keys by changing the name or the number. Modify Select the shortcut key to modify. Select the way to modify the number. Once you have completed the modification: Confirm the new modification. Enter a new shortcut name. Ok To confirm. Moving a shortcut key on the homepage You can place the shortcut key wherever you want on the homepage. Move Press the moving icon associated to the key you want to move. When this icon is displayed you can move the programmed key by pressing on the area you wish to move the key. Default feature keys can also be moved to other places in the same way shortcut keys are moved. If you move a shortcut key to an area that is already occupied, the keys will be swapped. 51 Deleting shortcut keys Delete Select the shortcut key to delete. Ok Confirm the deletion. The key is deleted. Reseting homepage display When you move shortcut keys and default feature keys on the homepage, you can reset the display and go back to the default display. Reset Ok Confirm the reset. 8.28 Change the theme (skin) of your phone Select the application: Settings Device Phone configuration Select the current theme in the configuration page The available theme list is displayed on the screen. Select the desired new theme from the list. Ok Confirm the selection. Changing the theme may take a few seconds. 8.29 Reset user data Using the reset feature will erase: The audio files or photos that you have stored on your phone , your programmable keys , your contacts , your communications log , your programmed alarms , your own settings (made via the ‘Application’ or the ‘Device’ menus) , the user’s customization (user’s or background picture, screensaver, melody, skin) , your installed web applications. 52 Before starting the reset procedure make sure this action is needed as most of your data and phone customizations will be erased. Select the application: Settings Device Reset Enable the feature: YES Enter the password. The reset starts as soon as you have entered the password. 53 9 Manager/Assistant 9.1 Manager/Assistant The Manager/Assistant application offers specific additional features when the manager set (AlcatelLucent 8082 My IC Phone) is configured for use with an assistant phone (Alcatel-Lucent 8082 My IC Phone). On the manager set, a dedicated application window shows the name of the assistant, the direct call feature access button, and the filtering mode access button. The Manager/Assistant application window can only be displayed when homepage is in advanced mode. Assistant station Call Call your manager. If you are already on a call, the first caller is placed on hold. Mode Enable Manager/Assistant filtering and call monitoring. Manager station, Call Call your assistant. If you are already on a call, the first caller is placed on hold. Mode Enable Manager/Assistant filtering and call monitoring. On both sets, the header of the dedicated assistant/manager application shows the telephony presence of the assistant or manager and the current activated filtering mode The assistant or the manager is on a call. The assistant or the manager is not on a call. 9.2 Select and activate the filtering mode between the manager and assistant phones The filtering mode allows the assistant and the manager to choose how to route and monitor incoming calls to the manager. Mode: Press on the Mode key. Select the filtering mode to activate. Back to homepage. Filtering is activated on the Manager and the associated Assistant phones. 54 There are four filtering modes: Manager doesn’t receive the calls and Assistant receives them Manager monitors the calls & Assistant receives them Manager receives the calls & Assistant monitors them Off Manager doesn’t receive the calls and Assistant receives them When a caller is calling the Manager set, the call is directly forwarded to the Assistant set if the caller is not a private caller (not registered on the 'White list'). A 'White list' is a set of callers that should not be routed to the assistant's phone when 'delegation' is active. In this filtering mode, the manager is not notified of incoming calls routed to the assistant. The manager cannot pick up the incoming call. The manager can see the name of the caller in the history preview pane and the assistant’s presence status changes to “busy“. Manager monitors the calls & Assistant receives them When a caller is in conversation with the Managers phone, the Assistants phone is informed of the call if the caller is not a private caller (not registered in the 'White List') A 'White list' is a set of callers that should not be routed to the assistant's phone when 'delegation' is active. Incoming calls to the Manager are routed to the assistant. The manager is notified of calls by ringing state only. This allows the manager to pick them up during the ringing state. The assistant can see the name of the caller in the history preview pane and the manager’s presence status changes to “busy“. The manager picks up the incoming call: Monitored call Control Answer displayed call. Manager receives the calls & Assistant monitors them In this filtering mode, the assistant is notified of the incoming call on the manager set. If necessary, the assistant can pick up the incoming call before the manager answers the call. The assistant picks up the incoming call: Monitored call Answer displayed call. Off The Manager/Assistant feature is deactivated. There is no routing and monitoring between the two phones. 55 9.3 Consult the manager or the assistant while in a call When the manager (or the assistant) is in a call, the manager or (the assistant) can call the assistant (or the manager) for consultation call. The manager is in a call. Manager To call the manager. Assistant To call the assistant. 9.4 Transfer a call to the assistant phone During a call, the manager can directly transfer the call to the assistant. The manager is in a call. To assistant The call is forwarded to the assistant. 9.5 Transfer a call to the manager set When on a call, the assistant can directly transfer the call to the manager. The assistant is on a call To manager The call is forwarded to the manager. 9.6 Define a priority number (“White List“) A registered number in the 'White List' is a private number. A private number will always directly reach the Manager set even if a call filtering mode is activated. Only the manager can add numbers in the 'White List'. Any contact you wish to add to the White List must be previously added to your contacts. Select the application: Contacts Select the contact to add to the White List. White List: The contact is added to the list. 56 9.7 Delete a priority number (“White List“) You wish to remove your contact from the White list. Select the application: Contacts Select the contact you wish to remove from the White List. The “White List“ green light is on. White List The contact is removed from the list. 9.8 Activate/deactivate a temporary backup assistant The main assistant can define a temporary backup assistant. This is to ensure you receive continuous service in case, for instance, the main assistant is not available. Activation of the backup assistant: Press on the backup assistant key (from Manager/Assistant mode window). If no backup assistant was previously defined: select the backup assistant via the keypad that opens automatically. o If a backup assistant was previously defined, the Routing profile window opens automatically in the ‘User’ option. If needed, press on the arrow in the ‘user’ options to change the backup assistant. o Just like other routing profiles, the ‘User’ routing profile with the name of the backup assistant is displayed in the top bar. If the backup assistant gets rejected, please check that the backup assistant you have selected is not a 'manager' or that the backup assistant is not already linked to more than 3 managers. When selecting a backup assistant, the identity of the backup assistant is displayed on the manager’s phone. Enter the password to access the visual voice mail Use one of the following: / o o o o Press the User services key. Press your information area in the top left corner of the screen. Routing profile Setting Auto volume. 9.9 Forward and filtering mode interaction Activating a forward on the manager set when a filtering mode is activated When a forward is activated on the manager set, the active filtering mode is automatically deactivated and set to off. Activating a filtering mode on the manager or assistant set when a forward is activated When a forward is activated, and the manager or the assistant activates a filtering mode, (other than off) the forward is automatically canceled. Activating a forward on the assistant set The assistant can only activate a forward to a back up assistant. 57 10 Supervision and call pick up 10.1 Supervision and call pick up Depending on the configuration of the system made by your administrator, you might be part of a supervision group. Your set can be supervised, supervisor or both. Thus, incoming calls to your phone can be picked up by a supervisor phone (when you are absent or busy for instance) and your phone can pick up incoming calls to supervised phones if your phone is supervisor. The supervision icon is displayed in the connectivity area when your phone is supervised or supervisor. Supervised phone If your phone is supervised, any incoming call on your phone can be picked up by a supervisor phone. There is no specific supervision application preview on the screen of your phone. The supervision icon is displayed in the connectivity area. When an immediate forward is set on your phone, incoming calls cannot be picked up. Supervisor phone If your phone is a supervisor, your phone can pick up calls from supervised phones if the user is absent or already on a call (homepage in advanced mode). There is a dedicated supervision application preview on your phone’s screen. This application shows the name of the supervision group in the top bar and displays the name of the supervised phones together with their phone status. There are five different status: Free Free and ringing On the line On the line and ringing Out of the supervision group When the supervision application preview is displayed on the phone screen it replaces the favorites and the history applications preview. 58 Call pick up The beep can be switched off using the phone settings (settings>application>telephony>beep supervision). In the dedicated supervision application preview, press on the name of the supervised phone being called. Once you are in communication, you can handle the call the same way as any other communication. When you pick up a call, a specific call entry is displayed in the call log, containing the name of the caller and the name of the supervisor together with a special arrow indicating the supervisor. When an immediate forward is set on a supervised phone, you cannot pick up incoming calls on the supervised phone. Join/leave a supervision group on a supervised phone When a supervised user leaves the supervision group, incoming calls can no longer be picked up by any supervisor. The status of the supervised user appears grayed in the dedicated application preview displayed on the supervisor phone. Use one of the following: o Press the User services key. o Press your information area in the top left corner of the screen. User Information Supervision Associated green light is lit: your phone is in the supervision group. Associated green light is off: your phone is out of the supervision group. Log in/out of a supervision group on a supervisor phone. When a supervisor phone leaves the supervision group, the dedicated application preview is no longer displayed on the phone screen. Use one of the following: o Press the User services key. o Press your information area in the top left corner of the screen. User Information Supervision Associated green light is lit: your phone is in the supervision group. Associated green light is off: your phone is out of the supervision group. Call a supervised phone from a supervisor phone You can directly call a supervised phone by pressing on the name of the supervised user in the dedicated application preview. Press on the supervised user in the application preview Display a supervised user contact card You can display the contact card of a supervised phone (where available) by pressing (long press) on the name of the supervised user in the dedicated application preview. Press on the supervised user in the application preview (long press). 59 11 My IC Phone Synchronizer 11.1 Introduction This application is for synchronizing your address book between your phone and the Outlook application. It supports synchronization of the Outlook data placed locally, for example in a local Outlook archive file. The default maximum number of contacts you can synchronize between your phone and your PC is 500. However, your administrator can increase this to up to 1,000. Please ask your administrator for the maximum number of contacts. 11.2 Prerequisites The supported operating systems are: Microsoft Windows XP Service Pack 2 and higher (32 bits). Microsoft Windows VISTA (32 bits and 64 bits). Microsoft Windows 7 (32 bits and 64 bits). The Outlook supported versions are: Microsoft Outlook 2000, Microsoft Outlook 2002, Microsoft Outlook 2003, Microsoft Outlook 2007, Microsoft Outlook 2010 (32 bits and 64 bits). The minimal system requirements are: Processor: P4 Class or higher. RAM memory: at least 256 Mo. Minimum available disk space: 100 Mo. Screen: 800x600 True Color. Network card is required. 11.3 Installing the application on your PC The application comes as an executable installation file (.exe). 1. Run the application executable file. 2. Select the language: this defines the installation and the application language. 60 3. Read and agree the license Agreement. 4. Select the application destination folder on your PC (make sure you have the necessary administration rights to install the application in the selected folder). 5. Follow the installation steps. 61 11.4 Uninstalling the application There are two different ways for uninstalling the application: Access the feature “Add/remove programs“ (Windows XP) or “Programs and features“ (Windows Vista or Windows 7). Run the installation executable file and select the “Remove“ option. 11.5 Repairing the application If the application becomes corrupted, you can repair it. 1. Run the application installation executable file. 2. Select the “Repair“ option. 3. Follow information displayed on the screen. 11.6 Configuration Configuring the application on the PC. The application is ready to work but it is recommended to check the application default configuration. 1. Open the application configuration: in the task bar of your PC, select the “Settings“ menu of the synchronization menu. 62 2. You can define: The profile and the Outlook folder to use for synchronizing contacts. The default profile and Outlook folder will be used for synchronizing unless you specify a folder and profile. You can change the profile and folder used. You can define a profile for synchronizing the contacts. You are advised to create an Outlook subfolder dedicated to your phone contacts and to work from this folder. This will help protect your general Outlook contacts on your PC. The conflict policy (determines how the application should behave when different changes have been made on the phone and the PC) o The most recent modification replaces the oldest, In some circumstances, if you are synchronizing with a profile connected to an Exchange server you may face a situation when a conflict is resolved incorrectly with the “last modified“ Ý policy. Make sure that any profile modifications made have been submitted to the Exchange server before synchronizing o The phone datas always replace the ones on the PC, o The PC datas always replace the ones on the Phone, o The modified datas on the phone are copied on the PC and modified datas on the PC are copied on the phone (the datas are duplicated), o No synchronisation is done. The silent sync: you can choose to display or not the synchronization progress bar and the synchronization summary. 63 The port used by PC for synchronization: if default port cannot be used on the PC you can change it. If you modify the port used by the application, you have to do the same modification on the phone side. Secured connection: while communicating between My IC Phone Synchronizer and the device, both unsecured HTTP or secured HTTPS protocols can be used. If you checked the “Use secured connection“ Ý checkbox, HTTPS protocol is enabled. However, to manage this checkbox you should make sure the same secured protocol is set up in the device. Please contact your system administrator to find out which protocol is used in your device. URL for downloading the application updates. Startup: if enabled, the application will be run when Windows starts Besides Settings item, there are a few item that allow you to display the last synchronization summary, to create or delete a pairing between your phone and your PC, to open the application online help, to display information on the application version or to exit the application. Configuring the phone Settings Application Synchronization PC address Enter the IP address or the complete network name on which the synchronization application is installed. PC port This data defines the port used on the PC for synchronization. The port must be the same as the one filled in the PC application. Warning when exceed Choose if you wish to be informed when a maximum number of items for synchronization is reached (the default setting is 500 items but this may have been changed by the administrator ask your administrator for the maximum number of contacts). If you see this warning during synchronization you may lose some of your items because they have not been synchronized. Sync. button Choose to display the synchronization button in the applications bar of your My IC Phone. Back to homepage. If you try to start the synchronization before configuring it, you will access the Synchronization settings. 64 11.7 Synchronize your phone and your PC Before starting synchronization please make sure both the phone and PC software are properly configured. Start synchronization Use one of the following: o Synchronization (If enabled in the synchronization settings) o Settings Application Synchronization Synchronization: Start If not deactivated in the application configuration (Silent Sync) you can see the synchronization summary on the screen. During the synchronization, you can at anytime: - See synchronization progress and phases, , - Display details of synchronized items, , - Cancel the synchronisation. The synchronization summary lists all the synchronized items. From the application menu on the PC (Task bar), you can see at anytime the summary from the last synchronization. Pairing your phone and your PC When you run the synchronization for the first time, you must pair your phone and your PC. 1. Accept the certificate required by the phone (ensure that the certificate comes from the target PC),. 2. A pairing PIN code (PIN) is displayed on the phone screen. 3. The phone is detected by the PC and you are prompted to enter this PIN code and a name for the pairing. You have 30 seconds to enter the PIN code. If you don’t do so you will have to start the procedure again. 4. The synchronization is automatically started when the pairing is established. This pairing has to be done only for the first synchronization. From the PC application menu, you can delete this pairing. Synchronization During the synchronization, you can monitor progress and view the summary once the process is completed. Make sure this option (“Silent Sync“) is configured correctly in the Synchronization settings on the PC side. You can also see which items are modified and where by clicking on the detailed view button. Synchronization takes about 15 seconds for 500 contacts. You can receive and make calls during synchronization but this can make the synchronization process longer. The synchronization function is most commonly used to synchronize your PC Outlook contacts with your phone contacts list. Once you have run the initial synchronization, if you delete a contact from the phone contacts list, the contact will be deleted from Outlook during the next synchronization (and vice versa). You are advised to create an Outlook subfolder dedicated to your phone contacts and to work from this folder. This will help protect your general Outlook contacts on your PC. 65 11.8 Troubleshooting Below is a troubleshooting guide that can help you resolve any problems that might occur. Installation says you do not have write permissions in this folder You are probably not permitted to change the folder in which you are trying to install PC Sync. Try installing it in another location. Phone displays “HTTP error, HTTP request failed“ Please make sure PC Sync is started in the PC. Please check if the same port is set on the phone and on the PC Please check you correctly entered PC address. Please check your firewall settings. The port may be closed by the firewall. Try to change the port. PC Sync displays “Unable to listen to the port“ Please make sure no other applications are using this port. Please make sure the firewall allows listening to this port. Try to change the port. PC Sync displays “Selected folder has been deleted“ or “Cannot open Outlook profile“ The profile or the folder that My IC Phone Synchronizer is configured to synchronize with has been deleted. Select another profile or folder in settings. PC Sync displays “Outlook is not installed“ My IC Phone Synchronizer could not find a supported version of Outlook on the PC. Install Outlook. PC Sync displays “Error communicating with Outlook“ My IC Phone Synchronizer could not communicate with Outlook. This might be because Outlook has been installed but not yet set up properly or is malfunctioning. Starting Outlook itself may provide information on what is wrong. My IC Phone Synchronizer displays “Synchronization has failed. An error during data exchange with computer has occured“ Please make sure PC Sync is started in the PC. Please restart My IC Phone Synchronizer. Please check if My IC Phone Synchronizer has run when Windows has started (enable the startup option in configuration of the application). Nothing happens when I press the Synchronization button on the phone (no Synchronization dialog appears in My IC Phone Synchronizer). An error message appears stating “Synchronization has failed“. Most likely there is a mismatch in protocols: the phone uses HTTPS and My IC Phone Synchronizer uses HTTP or vice versa. Try to check or uncheck the “Use secured connection“ Ý checkbox and restart synchronization. Ask your system administrator which protocol your phone uses. 66 12 Guarantee and clauses Safety Instructions Changes or modifications to the equipment not expressly approved by the party responsible for compliance could void the user's authority to operate the equipment. Intellectual Property Rights When released from the manufacturing plant, the audio files hosted on My IC Phone are Alcatel-Lucent property and can be used as is. When a installer or End-User downloads MP3 files via a USB link, they are responsible for the Intellectual Property Right requirements related to such downloads. Warranty concerning My IC Phone Applications Wall (App Wall) We provide Applications services “as-is,“ “with all faults“ and “as available“. We do not guarantee that Applications services provided by third party providers will not be interrupted, timely, secure or error-free or that data loss will not occur. We give no express warranties, guarantees or conditions. We exclude any implied warranties, satisfactory quality, fitness for a particular purpose, workmanlike effort and non-infringement. Theses Applications are subject to the Terms and Conditions of the third Party provider that you may be able to access on the providers’ websites. To limit the risk of interference, people with pacemakers must keep the wireless telephone away from their equipment (minimum distance of 15 cm/6 inches). It is recommended to follow the standard acceptance procedures before using this equipment in human safety critical areas (hospitals...). The handset includes magnetic elements that may attract sharp metallic objects. To prevent injury, before each use ensure sharp metallic objects are not stuck to the earpiece. There is a danger of explosion if the battery is replaced incorrectly - use only the battery with the reference 3GV28041AB (1.2V 1500 mAh) (Bluetooth® Handset only). Battery charge (Bluetooth® Handset only): Charge the battery for about 16 hours before initial use. 67 Regulatory Statements EU/EFTA This equipment is in compliance with the essential requirements of R & TTE Directive 1999/5/EC. The Declaration of Conformity may be obtained from your installer. USA and Canada This device complies with Part 15 of the FCC Rules and with RSS-210 of Industry Canada. Operation is subject to the following two conditions: (1) this device may not cause harmful interference, and (2) this device must accept any interference received, including interference that may cause undesired operation. This equipment has been tested and found to comply with the limits for a class B digital device, pursuant to Part 15 of the FCC Rules and ICES-003 of Canada. These limits are designed to provide reasonable protection against harmful interference in a residential installation. This equipment generates, uses and can radiate radio frequency energy and, if not installed and used in accordance with the instructions, may cause harmful interference to radio communications. However, there is no guarantee that interference will not occur in a particular installation. If this equipment does cause harmful interference to radio or television reception, which can be determined by turning the equipment off and on, the user is encouraged to try correct the interference by consulting the dealer. Exposure to Radio Frequency Signals. This device has been designed and manufactured not to exceed the SAR (Specific Absorption Rate) radio frequency power transmission limits established by the different countries concerned. The SAR value for the Bluetooth® handset is 0.09 W/kg (the globally accepted maximum limit being 1.6 W/kg). User Instructions Only use the handset in temperatures between -5 C to +45 C (23 F to 113 F). This apparatus is Hearing Aid Compatible (HAC). Acoustic shock protection The acoustic level of the signal generated by the handset earpiece is less than 130 dBspl for a transient signal (123 dBspl for Australia) and less than 118 dBspl (rms) for a continuous signal (120 dBA for Australia). Directive 2003/10/EC specifying the risks inherent in noise at work The ring contributes towards overall daily noise. This device can be used for indoor operation in all the countries 68 Privacy Privacy of communications may not be ensured when using the Bluetooth® handset or any additionnal Bluetooth® device Disposal The equipment must be returned to a collection point for electronic equipment waste disposal. Defective batteries must be returned to a collection point for chemical waste disposal. The labels and icons presented in this document are not contractually binding and may be modified without prior warning. Alcatel, Lucent, Alcatel-Lucent and the Alcatel-Lucent logo are trademarks of Alcatel-Lucent. All other trademarks are the property of their respective owners. The information presented is subject to change without notice. Alcatel-Lucent assumes no responsibility for inaccuracies contained herein. Copyright 2014 Alcatel-Lucent. All rights reserved. 69