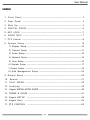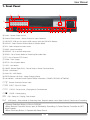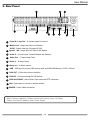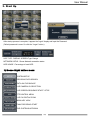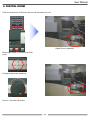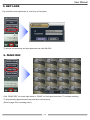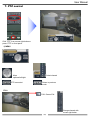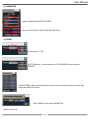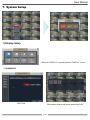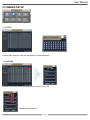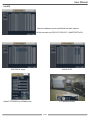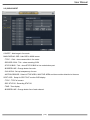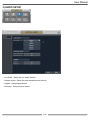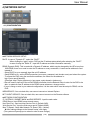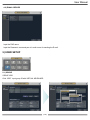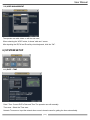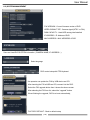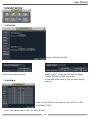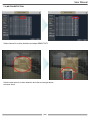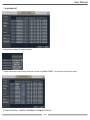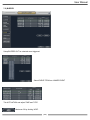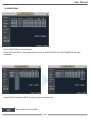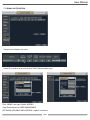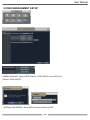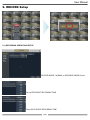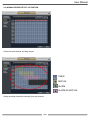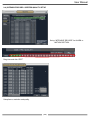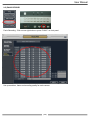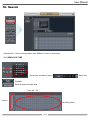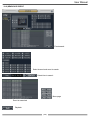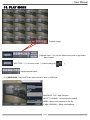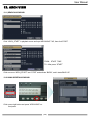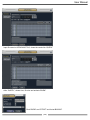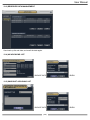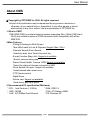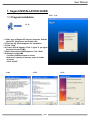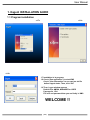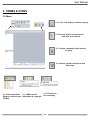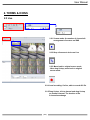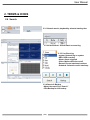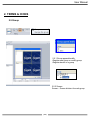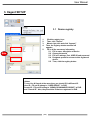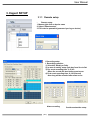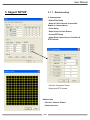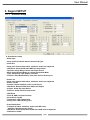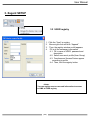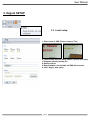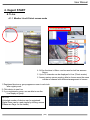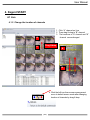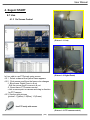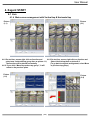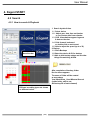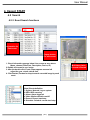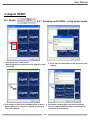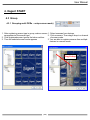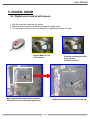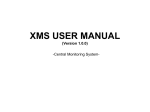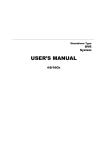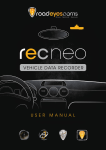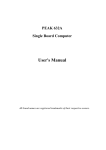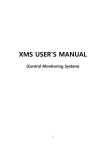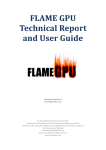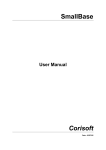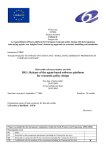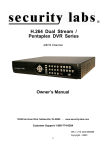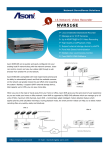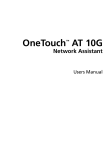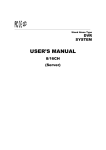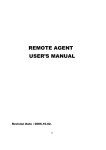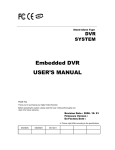Download MXR User Manual
Transcript
Stand Alone Type Digital Video Recorder USER’S MANUAL (Real time recording 8 & 16 channel) User Manual INDEX 1. Front Panel --------------------------------------------------------------- 3 2. Rear Panel --------------------------------------------------------------- 4 3. Start Up --------------------------------------------------------------------- 5 4 . D I G I TA L Z O O M - - - - - - - - - - - - - - - - - - - - - - - - - - - - - - - - - - - - - - - - - - - - - - - - - - - - - - - - - - 6 5 . K E Y L O CK - -- - -- -- -- - -- -- - -- -- -- - -- -- -- -- -- -- -- -- - -- -- -- -- -- -- -- -- -- -- -- - -- -- -- -- 7 6 . PA N I C R E C - - - - - - - - - - - - - - - - - - - - - - - - - - - - - - - - - - - - - - - - - - - - - - - - - - - - - - - - - - - - - - - - 7 7. PTZ Control ------------------------------------------------------------------------ 8 8. System Setup ---------------------------------------------------------- 10 1) Display Setup ----------------------------------------------------------------------- 10 2) Camera Setup --------------------------------------------------------------------11 3) Audio Setup ------------------------------------------------------------------------- 14 4) Network Setup ---------------------------------------------------------------------- 15 5) User Setup ---------------------------------------------------------------------------16 6) System Setup ----------------------------------------------------------------------17 7) Event Setup ------------------------------------------------------------------------- 19 8) Disk Management Setup --------------------------------------------------- 25 9 . Re co rd S e t u p - - - - - - - - - - - - - - - - - - - - - - - - - - - - - - - - - - - - - - - - - - - - - - - - - - - - - - - - - - - - - - - - - 2 6 10. Search ------------------------------------------------------------- 31 11 . P L AY M O D E - - - - - - - - - - - - - - - - - - - - - - - - - - - - - - - - - - - - - - - - - - - - - - - - - - - - - - - - - 3 3 12. Archiving ------------------------------------------------------------------ 34 13. Xagent INSTALLATION GUIDE ---------------------------------------------------------------39 14. TERMS & ICONS ------------------------------------------------------------------ 41 15. Xagent SETUP 16. Xagent Start ------------------------------------------------------------------ 46 --------------------------------------------------------------------- 52 17. PTZ CONTROL ------------------------------------------------------------------60 (2) User Manual 1. Front Panel ⓐ ⓠ ⓟ ⓑ ⓒ 2 @ ⓓ ⓔ ⓕ ⓖ ⓗ ⓘ ⓙ ⓚ ⓛ ⓜ ⓝ ⓞ ⓐ Power : System Power On/Off ⓑ Channel Select button : Select Channel or Input Password. ⓒ USB PORT: USB port for use the USB memory stick and USB HDD Backup. ⓓ DISPLAY : Select Screen Division Mode or Rotation Mode. ⓔ SEQ : Select sequence screen mode. ⓕ PANIC: Instant recording. ⓖ ARCHIVE : Go to archive setup menu. ⓗ SERCH : Go to Search Mode for Searching Recorded Data. ⓘ PTZ : Go to Camera PTZ Control. ⓙ ZOOM : Zoom image. ⓚ SETUP : Go to System Menu. ⓛ LOCK : Lock button. ⓜ CANCEL (Mouse Right Click) : Cancel Setup or Return Previous Mode. ⓝ Hold : Hold button. ⓞ Hold JOG : JOG Shuttle. ⓟ ENTER (Mouse Left Click) : Apply Changing Setup. ⓠ Led indicator : Indicate Present System Status information. (POWER, RECORD, NETWORK) 1^ Remote Controller Sensor Input. 1& EJECT : Eject CD-ROM 1* FOCUS : Set up focus / Playing back, Fast backward 1( PAUSE : Pause playing 2) IRIS : Setup Iris / Playing, Fast forward 2! JOG Shuttle : Search Mode for Searching Data. Playback speed control (Max 64 times), Rewind and Forwarding • Channel Selection Button is Prior to DISPLAY. • When Remote Controller Sensor Input is Blocked by Something, it Cause Remote Controller do NOT Work Properly. • When Press any Button, it Operate with Beep Sound. (3) User Manual 2. Rear Panel 1 4 5 2 6 7 3 11 8 9 10 12 13 1 Video IN / Loop Out : 16 camera inputs & Loop out 2 Monitor out : Output the video to AV Monitor. S-VHS : Output Video by Connected S-VHS. 3 Spot #1 ~ #4 : Output Spot-out Video to AV Monitor. 4 Audio In : 4 Audio Input Terminal Related with Camera. 5 Audio Out : 1 Output Audio Data. 6 Alarm in : 16 alarm inputs 7 Alarm out : 16 alarm outputs 8 USB : USB port for use the USB memory stick and USB HDD Backup. (5 VDC, 500mA) 9 VGA OUT : VGA main monitor connection 10 RS-232C : Connect external RS-232 devices. 11 ARI/Panic/RS-485 : Alarm Reset, Panic alarm and PTZ connection 12 LAN : Connection to a router or internal network 13POWER : Power Cable connection. • When System Installation, Please Install under System Power Off Status. • Please Use Specific Adaptor when Power Supply. (4) User Manual 3. Start Up After startup process is complete, it appear the “logon” display and input the Password. (Default password is none. So click the “Logon” button.) SCR TYPE : DISPLAY SCREEN Type Change NETWORK SATUS : Shows Network connection status HDD USAGE : Percentage of used HDD 1) Mouse Right button menu SYSTEM SETUP RECODING DATA SEARCH DATA AVI FILE BACKUP LIVE CAMERA CH SELECTION LIVE SCREEN SEQUENCE START / STOP PTZ CONTROL MENU LIVE CH DIGITAL ZOOM MENU KEY LOCK PANIC RECODING START DVR SYSTEM SHUTDOWN (5) User Manual 4. DIGITAL ZOOM Click one channel on LIVE mode, and you can see zoom in or out. Digital Zoom in operation Mouse right button or ZOOM on the front panel Change direction with arrow key. Zoom In / Out with Job shuttle (6) User Manual 5. KEY LOCK Key lock with mouse right button or “lock” key on front panel. To unlock, use same way and input password and click UNLOCK. 6. PANIC REC Click “PANIC REC” on mouse right button or “PANIC” on front panel, and show “P” and start recording. To stop recording approach same way and return normal set up. (Refer to page 30 for recording setup. ) (7) User Manual 7. PTZ control Click “PTZ” from mouse right button or press “PTZ” on front panel. 1) MENU Move up/down/left/right PTZ menu start Select channel Return to previous mode. FULL FULL Screen Exit Change channel with mouse right button (8) User Manual 2) PARAMETER Adjust ZOOM/FOCUS/IRIS/PT SPEED Set up AUTO FOCUS / AUTO IRIS ON,OFF,AUTO 3) PRESET Preset setup 0 ~ 254 PATTERN setup – make maximum AUTO SEQUENCE among settled PRESET. Click PATTERN, and new browser popup. Drag mouse to specific channel and click right button and click EDIT button. Click “ASSIGN” after select PRESET NO. (Refer to Page 12) (9) User Manual 7. System Setup 1) Display Setup • Select the “DISPLAY” icon and press the “DISPLAY” button. 1-1)SEQUENCE „ADD‟ Click Click screen division and select channel and “OK” ( 10 ) User Manual 2) CAMERA SETUP 2-1) TITLE Camera Title: Input the Title and description by virtual keyboard 2-3) COLOR Camera color setup: Select the Brightness, Contrast, Tint, Color Change camera channel. ( 11 ) User Manual 2-4) PTZ Select the address, protocol and Baud rate each camera. [At this moment only PELCO D, PELCO P, GANZ PROTOCOL PROTOCOL setup BAUD RATE Adjust PTZ SPEED by PARAM button PTZ operation button ( 12 ) User Manual 2-5) OSD/COVERT COVERT : hide image in live mode MAIN DISPLAY OSD : hide OSD in MAIN screen - TITLE : Click – show camera title in live mode. - RECORD ICON : Tick – show recording ICON - STATUS BAR : Tick – show STATUS BAR in live mode bottom part. - BORDER LINE : Change border line color. - GUI ALPHA : Set up transparency of menu - MOTION SENSOR : Select ACTIVE AREA, INACTIVE AREA and show motion detection in the area. SPOT OSD : Setup for SPOT OUT monitor OSD display. - TITLE : TITLE of camera. - REC STATUS : Recording STATUS - TIME : Time display - BORDER LINE : Change border line of each channel. ( 13 ) User Manual 3) AUDIO SETUP - Live Audio : Select the Live audio channel. - Network Audio : Select the audio transmitter and receiver - Keypad : Setup keypad buzzer - Remocon : Setup remocon buzzer ( 14 ) User Manual 4) NETWORK SETUP 4-1) CONFIGURATION NETWORK SERVICE SETUP DHCP: In case of “Dynamic IP”, select the “DHCP” When clicking the “apply” button, DVR get the IP address automatically after selecting the “DHCP”. In case of using the” Static IP”, input the IP address and other information manually. DDNS (Dynamic DNS): This is used with a Dynamic IP address, which may be changed by the ISP at any time. ※ With DDNS, there is no need to enter the IP address on every connection, A name server address is used instead of. - Setup DHCP to on or manually input the unit IP address. - Setup DDNS to On, set the DDNS properties (user name, password, and domain name) and reboot the system. - To access the DVR using the name server address, the format for the address is : http:// [user name].[domain] ([Example: http:// mydvr.dyndns.org) (user name: mydvr.domain: dyndns.org) - User will need to input all of the correct DDNS information into the Network setup in order for the DVR to be able to update its new IP address to the DDNS server whenever a change occurs. - If user is using a router in your network configuration, it is the router which must be setup for DDNS, not the DVR. WEB SERVICE: If do not check this, user can not connect on Internet Explore. NET CLIENT SERVICE: If do not check this, user can not connect on the Remote software. NETWORK CONFIGURATION IP, GATEWAY, SUBNET MASK and DNS SERVER : Input the each value. DDNS Server: Input DDNS server domain name. Net Client Port : Input net client Service Port # (Default:6400). Web Service Port : Input the Web server port # (Default: 8080). Max TX Speed : Setup Max Network TX Speed. (56k – 8mbbs). ♣ After making changes to the Network setup, click Apply. (The system will prompt you to reboot in order to save change.) ( 15 ) User Manual 4-2) E-MAIL SERVER Input the DVR name. Input the Password, name and port of e-mail server for sending the E-mail. 5) USER SETUP 5-1) GROUP GROUP ADD Click “ADD” input group ID with VIRTUAL KEYBOARD ( 16 ) User Manual 5-2) USER MANAGEMENT The operator can add, delete or edit the new user. When selecting the “ADD” button, it shows “add user” screen. After inputting the ID,PW and E-mail by virtual keyboard, click the “OK”. 6) SYSTEM SETUP 6-1) DATE / TIME Date / Time: Current DVR‟s Date and Time The operator can edit manually. Time zone : Select the Time zone. Network Time server: Input the network time server‟s domain name for getting the time automatically. ( 17 ) User Manual 6-2) SYSTEM MANAGEMENT F/W VERSION : Current firmware version of DVR VIDEO SIGNAL TYPE : Camera signal (NTSC or PAL) DISK CAPACITY : Used HDD among total installed IP ADDRESS : IP Address of DVR MAC ADDRESS : MAC ADDRESS of DVR Save and Load DVR SYSTEM information (CAMERA NAME, IP ADDRESS ..) Select language DVR control setup with PTB Keyboard - the operator can update the F/W by USB device and CD. After inserting the F/W at USB and CD, connect it at the DVR. Select the F/W upgrade button then it shows the above screen. After selecting the F/W from list, select the “upgrade” button. When finishing the upgrade, DVR is re-boot automatically, FACTORY DEFAULT : Back to default setup ( 18 ) User Manual 7) EVENT SETUP 7-1) STORAGE Examine HDD status of DVR Inform to user when Disk is full. 7-2) ALARM IN SMART EVENT : Check “ACTIVATION” and adjust “CHECK PERIOD” for HDD event check In case HDD event occurs, it gives you alarm through alarm out. Check “ACTIVATION” for each alarm-in, select “HIGH” or “LOW” in “NORMAL STATE” * HIGH : N/O (Normal open), LOW : N/C (Normal Close) ( 19 ) User Manual 7-3) MOTION DETECTION Select channel for motion detection and adjust SENSITIVITY Select certain area for motion detention and click mouse right button and save & exit. ( 20 ) User Manual 7-4) ALARM OUT Setup Alarm output for event occasion. Select channel for output setup, and click mouse in LINKED EVENT, you can see event list to select. EX) MOTION Event LINKED EVENTMOTION MOTION CH ( 21 ) User Manual 7-5) BUZZER Setup BUZZER OUT for selected event triggered. Select EVENT ITEM from LINKED EVENT Tick ACTIVATION and adjust TIME and TYPE. Maximum 32 by clicking “ADD”. ( 22 ) User Manual 7-6) VIDEO POPUP Set up VIDEO POP for event occasion. Check “ACTIVATION” for video popup and you can see VIDEO POPUP from SPOT MONITOR and main CHANNEL. Select POP UP channel for SPOT and main monitor and dwell time. Select maximum 32 with ADD ( 23 ) User Manual 7-7) E-MAIL NOTIFICATION Setup email notification for event. Select ID to receive email, and click ACTIVATION and select event Click “MEMO” and input E-MAIL ADDRES Input Email address in USER MANAGEMENT NETWORK SETUP E-MAIL SERVER : register mail server. ( 24 ) User Manual 8) DISK MANAGEMENT SETUP OPERATION MODE : Select WRITE ONCE or OVER WRITE in case HDD is full. (Default : OVER WRITE) INTERNAL RECORDING : Show HDD information and format HDD. ( 25 ) User Manual 9. RECORD Setup 9-1) RECORDING OPERATIONS SETUP RECORD MODE : NORMAL or INTENSIVE MODE Choice Set up PRE-EVENT RECORDING TIME Setup POST-EVENT RECORDING TIME ( 26 ) User Manual 9-2) NOMAL RECORD SETUP / SIZE/FPS/QUALITY SETUP Drag time and click “EDIT” Setup frame and resolution for each channel. ( 27 ) User Manual 9-3) NOMAL RECORD SETUP / ACTIVATION Select time and channel and drag mouse. TIMER MOTION ALARM ALARM OR MOTION Setup recording mode after choosing time and channel. ( 28 ) User Manual 9-4) INTENSIVE RECORD / SIZE/FPS/QUALITY SETUP Set up “INTENSIVE RECORD” for ALARM or MOTION DECTION. Drag time and click “EDIT” Setup frame, resolution and quality. ( 29 ) User Manual 9-5) PANIC RECORD Panic Recording : Click mouse right button or press “PANIC” on front panel. Set up resolution, frame and recording quality for each camera. ( 30 ) User Manual 10. Search Search mode : Click mouse right button and “SERACH” button on front panel. 10-1) SEARCH BY TIME Select time Select year and date to search Playback Show the latest recorded data Time (00 ~ 23) Channel Recording status. ( 31 ) User Manual 10-2) SEARCH BY EVENT Event search Select channel and event to search Select time to search Move page Event list searched Playback ( 32 ) User Manual 11. PLAY MODE Playback image Playback menu ( You can see when mouse point is right botton part of scree.) SCR TYPE : 1, 4, 16 screen mode. ( Channel change by ) Adjust playback speed 11-1) SNAPSHOP : Save as JPG and sent to email or save in USB Drive. SNAPSHOT TAG : Input file name. SELECT CHANNEL : choose specific channel. MEMO : Memo other contents for the file. E-MAIL ADDRESS : Select email address. ( 33 ) User Manual 12. ARCHIVING 12-1) SEARCH ARCHIVING Click “ARCH_START” in playback menu and input ARCHIVING TAG, then click START FROM : START TIME TO : After press “START” Click one more “ARCH_START” and “STOP” and activate “BURN”, and it starts BACK UP. 12-21 MAIN SCREEN ARCHIVING Click mouse right button and press “ARCHIVING” on front panel. ( 34 ) User Manual Input file name in ARCHIVING TAG, chose time and click “QUERY” After “QUERY”, shows time, file size and activate “BURN”. Click “BURN” and “STRAT” and it start BACKUP. ( 35 ) User Manual 12-3) RESERVED DATA MANAGEMENT Save back up list and data, and recall the data again. 12-4) AVI ARCHIVING LIST BACKUP INFO BURN BACKUP INFO BURN 12-5) SNAPSHOT ARCHIVING LIST ( 36 ) User Manual USER MANUAL (DVRMXR CMS Client version) Copyright 2008 by OPTIVIEW Inc. All rights are reserved User Manual About CMS © Copyright by OPTIVIEW Inc 2008. All rights reserved. No part of this publication may be reproduced by any process electronic or otherwise, in any material form or transmitted to any other person or stored electronically in any form, without the prior permission of OPTIVIEW Inc. 1. What is CMS? CMS (MXR CMS) is central monitoring system supporting Max. 256ch (CMS client: 32ch) and unlimited number of DVRs connection with compatibility with all the MXR DVR. 2.Main Features -Floting & Docking for Multi Screen: Max.256ch each for Live & Playback (Xagent: Max. 32ch) -Calendar Search/ Event Search: Search by date, time/ Search by event log -E-map Function (Map Link): Xagent not available Monitor cameras using map -Status Check (Health, Camera, HDD):Xagent not available Detect the status of devices connected to XMS -Quick Search/ Hot spot:: Xagent not available Instant search when event occur -PTZ Camera control -Digital Zoom -Device view: Xagent not available Each device pop up in group 3. Recommended PC specification (Minimum) * CPU - Intel Pentium 4 3.0GHz, * RAM- DDR 1G * HDD- 160GB, * VGA- ATI Radeon 256M * LAN- 10/100Mbps Fast Ethernet * OS: Windows XP ( 38 ) User Manual 1. Xagent INSTALLATION GUIDE <1.2 ~ 1.3> 1.1 Program installation <1.1> 1.1 After copy of Xagent CD on your computer, find the above file “Xagent.exe and double click 1.2 Then the left window appears for installation 1.3 Click “Next” 1.4 License (EULA) appears. Click “I agree” if you agree the terms of use of XMS. 1.5 Brief information of XMS appears. Click “Next” 1.6 -Ready to install XMS -Location of XMS software is shown -How much capacity of memory space to install is shown -Click “Install” <1.4> <1.5> <1.6> ( 39 ) User Manual 1. Xagent INSTALLATION GUIDE 1.1 Program installation <1.7> <1.8> <1.9> 1.7 Installation is in progress 1.8 Check “Run application” for start XMS Check “View information” to see read me..txt file before Xagent starts. Then, click “OK” 1.9 Then, Logon window appears Default ID is AMDIN, MANAGER or USER Password is 1234 Fill in ID and password then you are finally in XMS WELCOME !! ( 40 ) User Manual 2. TERMS & ICONS 2.1 Terminology 15. Search - Look for recorded data - Equipment that you can connect to CMS software 16. Hotspot (Ex: DVR) - Intensive monitoring for specific channel 2. Model 18. Quick Search - Name of each equipment category - Instant Search in a easy way. (Ex: MXR4, MXR8, MXR16) 19. Event log 3. User -each log file of system, HDD, alarm, video, record, - ID that can access to CMS registered schedule events 4. Profile 20. Log - A log is an official written account of what - User group with different access authority happens each time period 5. Append 21. Pop-up - To add some item on list - Certain window comes out when there is special 6. Event occasion. - System, HDD, alarm, video, record, schedule 22. Event Search 7. Drag & drop - Search by each event : system, HDD, Motion as - Keep the mouse clicked then move it to some point so on 8. E-map 23. Relay - To monitor devices using registered maps - To send video or audio signal 9 . Playback 24. Alarm - Play the recorded data. - To show unexpected occasion. 10. Floating 25. Channel - Camera - To make multiple windows hang freely on monitor 26. Screen mode - Various types according to the number of 11. Docking - To make multiples functions divided on one screen cameras and the screen arrangement. 27. Sequence 12. License - To come things one after another (change - To give official permission to use XMS software screen mode one after another) 13. Group 28. Tool bar -a set of devices to connect to XMS - Bar shown all the functions on. 14. Live 29. Digital Zoom - The current moment that cameras are monitoring - Zoom function with mouse on XMS. 1. Device ( 41 ) User Manual 2. TERMS & ICONS 2.2 Menu 2.1.1 Live- Live display of device or group 2.1.2 Search- Search of each device - Calendar, event search 2.1.3 Group- connection multi devices to group 2.1.4 Setup- register user/device and local setup 2.1.5 Check functions 2.1..6 XMS version Shown in initial screen Information & copyright Of XMS 2.1.7 Full Screen of Live display ( 42 ) User Manual 2. TERMS & ICONS 2.3 Live 2.2.1 Screen mode- the number of channels & arrangement of screens on XMS 2.2.2 Stop- disconnect device on Live 2.2.3 Move back to original screen mode -After drag & drop, move back to original screen mode. 2.2.4 Local recording: On live, able to record AVI file 2.2.5 Drag & drop- click a channel and drag & drop on another channel. The location of the 2 channels exchange ( 43 ) User Manual 2. TERMS & ICONS 2.4 Search 2.3.1 Normal search- playback by selected starting time 2.3.2 Event search- search based on event log. 2.3.3 Live Event log -system: Network log on system -HDD: HDD scanning -Alarm: Alarm triggered -Video: Motion detection on/off -Record: Record start/stop/continue -Schedule: Schedule record start/stop 2.3.4 Search & Backup -Adjust time and Click “Search” -Click Backup for AVI backup ( 44 ) User Manual 2. TERMS & ICONS 2.5 Group 2.5.1 Group append/modify -Register new group or modify group -Register device to a group 2.5.2 Screen Screen – Screen division for each group ( 45 ) User Manual 3. Xagent SETUP 3.1 Device registry 1. 2. 3. 4. 5. Note Click the registry icon Then, click “Device” Mouse right click and click “Append” Then, the registry window as seen left appears Fill in all the necessary information 5-1. Fill in name, description of Device 5-2. Choose the model 5-3. Fill in IP address, Port, USER ID and password 5-4. Designate profile for access to this registered device. 5-5. Then, click the registry button <Note> To use Live & Search at the same time, you should fill in different ID. User ID : Fill out ID belong to “USER GROUP” in DVR Search ID : Fill out ID belong to “ADMIN OR MANAGER GROUP” in DVR and “Search ID”. Also, they should be ID that are registered in DVR ( 46 ) User Manual 3. Xagent SETUP 3.1.1 Remote setup • Remote setup 1. Mouse right click on device name 2. Select “Remote setup” 3. Fill in device password (password you log on device) I. Recording setup 1. Recording operation 1) Schedule: Weekly or Daily 2) In case of weekly, setup each day from Sun to Sat 3) Pre event recording time” 0~5 Sec - When the record will start before event occur 4) Post event recording time: 0~180 (Second) - How long will be recorded after event occur Alarm recording ( 47 ) Continuous/motion setup User Manual 3. Xagent SETUP 3.1.1 Remote setup II. Camera setup • Status/Title Setup - Setup for Each Camera (Connection Status or Camera Name). • Color Setup - Setup Color for Each Screen. • Covert/PTZ Setup - Setup Each Camera Covert Function & PTZ Protocol. - Click the “Properties” button. - Setup about PTZ camera. • Motion Area - Click the “Camera” Button. - Choose the area. ( 48 ) User Manual 3. Xagent SETUP 3.1.1 Remote setup III. Event/Sensor setup • Alarm Input - Setup for Each Channel Alarm Connection & Type. • Alarm Out - Setup each channel when alarm, videoloss, motion are happened. - HDD Event: Alarm On/Off when HDD has the problem. - Operation: Setup Relay Connect with Alarm Sensor - Mode: Setup Reacted Relay as Latched/Transparent Mode - Type: Setup Relay Type N/Open or N/Close - Duration: Setup Reacted Relay Time (5sec~5min or Until key-in) • Buzzer out - Setup each channel when alarm, videoloss, motion are happened. - Buzzer: On/Off - Duration: Buzzer time(5sec~5min or Until key-in) - HDD Event: Buzzer On/Off when HDD event happen - Keypad : Setup Key Input Sound - Remocon: Setup remocon Input Sound • HDD Event - Drive ID: HDD Connected location - Smart Alarm: On/Off - Temperature: HDD Temperature - Polling Time: HDD Checking Time • E-mail Notification - If happen the alarm, videoloss, motion and HDD event, setup the notification at the E-mail. - HDD Event: E-mail notification On/Off when HDD event is happened. - Notification: On/Off ( 49 ) User Manual 3. Xagent SETUP 3.2 USER registry 1. Click the “User” in registry 2. Mouse right click and click “Append” 3. Then, the registry window as left appears 4. Fill in all the necessary information 4-1. Fill in name of USER, password and description 4-2. Select new user‟s profile (User Group) 4-3. Functions and Access Device appear according to profile 4-4. Then, click the registry button <Note> You can register user’s name and information to access to XMS in USER registry ( 50 ) User Manual 3. Xagent SETUP 3.3 Local setup 1. Select color of OSD: Device, Camera, Time 2. Check events such as Alarm, Motion, System for Popup 3. Designate path for backup file 4. Backup manua 5. Back schedule: not available on XMS client version 6. Click “Apply” after setup ( 51 ) User Manual 4. Xagent START 4.1 Live 4.1.1 Monitor Live & Select screen mode 4. All the functions in Menu can be used on tool bar as seen Above. 5 Up to 32 channels can be displayed in Live (Client version) 6 Among various screen modes, able to choose even the same number of channel with different arrangement of screen 1. Registered devices or group appear as seen in red circle after registry work. 2. Click device to see Live 3. If you registered a group, we are able to see the Live display of group <NOTE> -Unlimited number of devices can be registered. -Digital Zoom can be used simple by clicking mouse. (Please see Page for the details) ( 52 ) User Manual 4. Xagent START 4.1 Live 4.1.2 Change the location of channels 1. Click “A” channel on Live 2. Then drag & drop to “B” channel 3. The locations of “A” channel and “B” channel are exchanged B A Drag &drop A B 4. Click the left icon then screen arrangement move to default screen mode after changing location of channels by drag & drop ( 53 ) User Manual 4. Xagent START 4.1 Live 4.1.3 On Screen Control (Picture 1-1. Live) In Live, able to use PTZ simply using mouse. 4.5.1 . Select a channel then yellow frame appears 4.5.2 . Click mouse scroll then the frame color changes -1. Blue frame: Digital Zoom in & out - Roll the mouse scroll for zoom in & out -2. Green frame: PTZ camera control - click on some point on camera and drag in direction for PTZ camera. 4.5.3. See the right pictures (picture1-1 (yellow) 1-2(Blue), 1-3(Green) (Picture 1-2. Digital Zoom) Use PTZ easily with mouse (Picture 1-3. PTZ camera control) ( 54 ) User Manual 4. Xagent START 4.1 Live 4.1.4 Main screen arrangement with Vertical tap & Horizontal tap Picture (1-1) Picture (2-1) 4.6.1On tool bar, mouse right click on function and 4.6.3 On tool bar, mouse right click on function and select new horizontal tap group then as picture 1-2, Select Vertical tap then as picture2-2 The function will be placed horizontally. (To go back to original arrangement, select Move 4.6.2 If you click “Move to previous tap group”, it will to previous tap group) return to the previous place Picture (1-2) Picture (2-2) ( 55 ) User Manual 4. Xagent START 4.2 Search 4.2.1 How to search & Playback 1. Search by date & time 1.1 Select device 1.2 Adjust year, date, time on time bar or you choose date from calendar 1.3 Click “Search” then appear logevent & data on time bar 1.4 Click forward, backward or double click on each event 1.5 Able to adjust the speed (up to x 32) 2. Backup 1.1 Click “Backup” 1.2 Select the device & CH for backup 1.3 Able to hide backup status and do other things like watching “LIVE” Move time bar After completion of backup, folder like the above appears. The name of folder will be created as seen above Year/ Month/Date_ Hour/Minutes/Second (Inside folder, able to see AVI backup file of each channel) Different recording types are shown as different colors. ( 56 ) User Manual 4. Xagent START 4.2 Search 4.2.2 Event Search functions Information for Each event Popup window For each event 1. Event information appears below Live screen as seen above (Name, channel, Date/Time, Description, Device, IP) 2. Double click event to see image. 3 After the double click, Event viewer appears as seen left adjust the year, month, date & time 4 Click Rewind, Forward or stop to search recorded image by each event. (Note) Events definition 1. System: Network Log on system 2. HDD: HDD scanning 3. Alarm: Alarm triggered 4. Video: Motion detection on/off 5. Record: Record start/stop 6. Schedule: Schedule record start/ stop ( 57 ) Multi times fasterForward & Rewind User Manual 4. Xagent START 4.3 Group 4.3.1 Grouping multi DVRs – setup screen mode 1. Click group icon in main screen -Mouse right click in red box and click “Append” to add new group. 3. Click new group then Screen and Map appear as above Mouse right click on “Screen” to register “screen type” then click “Append” 2. Fill in name and description of new group then click “registry” 4. Fill in Name and description and select screen type You can register unlimited number of screen type for each group in the same way ( 58 ) User Manual 4. Xagent START 4.3 Group 4.3.1 Grouping multi DVRs – setup screen mode) 1. After registering screen type in group, make a screen 1. Select cameras from devices. 2. Click a camera. Then drag & drop in a channel arrangement of the screen type of screen mode. 2. Click registered screen type as the below red box. 3. You are able to register cameras from multiple 3. Then the selected screen mode appears devices in a screen mode Drag & drop ( 59 ) User Manual 5. PTZ CAMERA CONTROL 5.1 Remote PTZ control 1. Mouse right click on certain channel of Live screen. 2. Click “PTZ” 3. Appears the below window # Digital PTZ works in LIVE, SEARCH and any channel you monitor on Xagent (Note) 1. Click the scroll of mouse once then blue frame appear for Digital Zoom 2. Click the scroll of mouse twice then green frame appear for PTZ camera control -Click some point on screen and drag in direction to move focus of camera. -Then, the focus of camera moves -Green colored frame for PTZ camera control -Click the scroll on mouse one more then appears green ( 60 ) User Manual 5. DIGITAL ZOOM 5.2 Digital zoom control with mouse 1 click the scroll on a camera as below. 2 Then the color of frame of channel changes for digital zoom. 3 You can use this function on Live, Search, Hot spot/Quick search, E-map -Normal Mode in Live -Yellow frame -Blue colored frame means Zoom function -Click the scroll on mouse then appear blue -Click the scroll then the blue Color appears For Zoom function - Roll the scroll on mouse for Zoom in & out ( 61 )