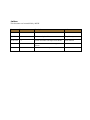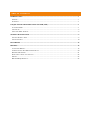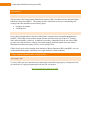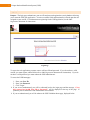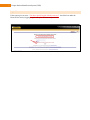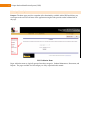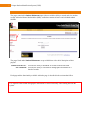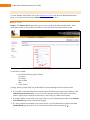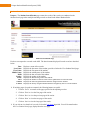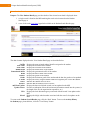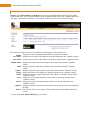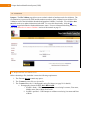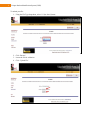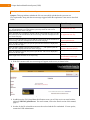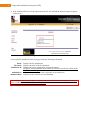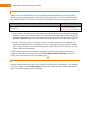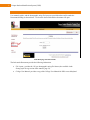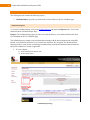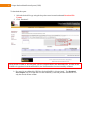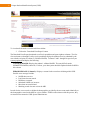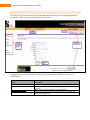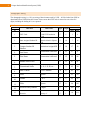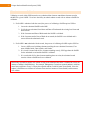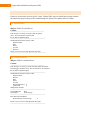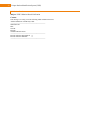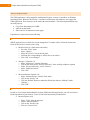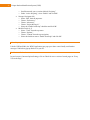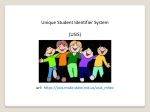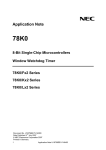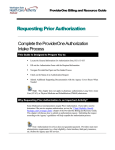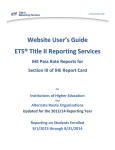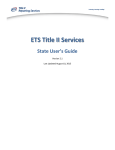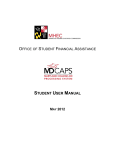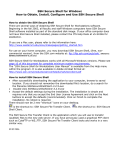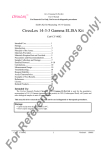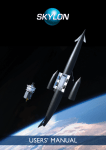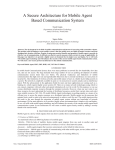Download USIS College User Manual
Transcript
Unique Student Identification System (USIS) MHEC User Manual July 2014 Authors This document was last modified by: MSDE Date Version Description 02/12/2014 1.0 Author Swati Sharma 02/21/2014 1.1 Review and update Document Gary Kenney 03/20/2014 1.2 Update document with inputs from MHEC Swati Sharma 04/17/2014 1.3 Update document to reflect changes to system. Finalize document for production Swati Sharma 04/28/2014 2.0 Swati Sharma TABLE OF CONTENTS INTRODUCTION .......................................................................................................................................................1 PURPOSE ....................................................................................................................................................................1 OVERVIEW .................................................................................................................................................................1 UNIQUE STUDENT IDENTIFICATION SYSTEM (USIS) ...................................................................................1 ACCESSING USIS .......................................................................................................................................................1 LOGGING IN ...............................................................................................................................................................2 SELECTING MENU OPTIONS .......................................................................................................................................4 STUDENT MAINTENANCE .....................................................................................................................................5 STUDENT SEARCH / VIEW ..........................................................................................................................................6 FILE VALIDATION .................................................................................................................................................... 10 DOCUMENTS ........................................................................................................................................................... 15 REPORTS .................................................................................................................................................................. 16 VALIDATION REPORT ............................................................................................................................................... 16 UNDERSTANDING THE USIS USER INTERFACE ........................................................................................................ 20 DEMOGRAPHIC STRING ............................................................................................................................................ 21 WHAT DOES IT MEAN TO VALIDATE? ....................................................................................................................... 22 EMAILS .................................................................................................................................................................... 23 BROWSER REQUIREMENTS ....................................................................................................................................... 25 1 Unique Student Identification System (USIS) Introduction Purpose This document is the Unique Student Identification System (USIS) User Manual for the Maryland Higher Education Commission (MHEC). This manual provides information necessary in understanding and working with USIS and addresses the following topics: • • Searching for students Validating files Overview Every publicly funded student in the State of Maryland is assigned a State Assigned Student Identifier (SASID). The SASID remains with the student until the end of the school year of their 22nd birthday (after which the SASID is archived). In addition to providing a longitudinal link, the use of the SASID provides users with the ability to identify each student uniquely and track student movement within a Maryland Local Education Agency (LEA) or across multiple LEAs. USIS will provide the vehicle through which Institutes of Higher Education (IHEs) and MHEC users can validate student demographic information for a single student or a batch of students. Unique Student Identification System (USIS) Accessing USIS To access USIS, open your internet browser and navigate to the USIS Login page by clicking on the link provided below or copying and pasting the link into your web browser. https://usis.msde.state.md.us/usis_mhec 2 Unique Student Identification System (USIS) Logging In Purpose: The login page authenticates your user ID and password against the security database allowing you to enter the USIS web application. Your access to data fields and functionality is based upon the role assigned to your user ID. For information on registering for the USIS application, see the LMA Registration document for instructions. Login Page To access the web application you must enter a valid user ID and password. If you do not have a valid user ID, you must register within LMA (refer to LMA Registration document for instructions). If you do not have a valid password, you must contact the USIS Administrator. To access the USIS homepage: 1. Enter your User ID. 2. Enter your Password. 3. Click ‘Login’. If you are not authenticated, you will be redirected back to the login page and the message, “(You have entered an invalid User ID or Password)”, will be displayed at the top of the page. If problems persist contact the USIS Administrator for assistance. If you are authenticated, you will be taken to the USIS Validation home page, displayed below. 3 Unique Student Identification System (USIS) Login Error If the system gives an error- “You have already logged with the same user” check the box under the Password box and try logging in again with your username and password. 4 Unique Student Identification System (USIS) Selecting Menu Options Purpose: The home page provides a snapshot of the functionality available within USIS and allows you to navigate to the various web forms of the application using the links provides on the left-hand side of the page. USIS Validation Home Pages within the menu are logically grouped into three categories: Student Maintenance, Documents, and Reports. The pages available for each category are fully explained in this manual. 5 Unique Student Identification System (USIS) Student Maintenance The pages contained in Student Maintenance provide users with the ability to search and view student records within the Master Student Index (MSI), a table that contains all active and validated student SASIDs. The pages listed under Student Maintenance are provided below with a brief description of their purpose: Student Search/View : Provides the ability to SEARCH for records located in the MSI. File Validation: Provides the ability to VALIDATE demographic information for a batch of records. Each page and the functionality available within the page is described in the sections that follow. It is imperative that student demographic information be entered accurately when loading data into the system. 6 Unique Student Identification System (USIS) Student Search / View To locate students within USIS, click on the Student Search/View link under the Student Maintenance menu. You will be transferred to the Student Search page shown below. Student Search Purpose: The Student Search page allows you to locate records in the Master Student Index. After locating the desired record, you have the ability to review the details associated with the record. Student Search page To search for a student: 1. Provide the following required fields: Last name First Name Date of Birth SSN 2. Click ‘Search’. Clicking ‘Search’ prompts USIS to scan the MSI for records matching the desired search criteria. If no student records match the desired search criteria, the following message will be displayed, ‘No students found for this search’. If you receive this message relax the search criteria previously entered. Supplying less stringent search criteria is more likely to produce search results. If multiple student records match your search criteria, you will automatically be taken to the Student Search Results page shown on the following page. If a single student record matches your search criteria, you will automatically be taken to the View Student Detail page (refer to the View Student Detail section of this manual, page 7.) 7 Unique Student Identification System (USIS) Student Search Results Purpose: The Student Search Results page returns the results of the search you conducted on the Student Search page when multiple matching records are found in the Master Student Index. Student Search Results Page Each row corresponds to a record on the MSI. The data elements displayed for each record are described below: Row: Last Name: First Name: Middle Name: DOB: Gender: Grade: LEA: SASID: LASID: Displays a count of the records. Displays the last name of the student; provides a link to the View Student Detail page. Displays the first name of the student. Displays the middle name of the student. Displays the date of birth of the student. Displays the gender of the student. Displays the last known grade of the student. Displays the number of the last LEA to have updated the record in the MSI. Displays the state assigned student identifier assigned to the student. Displays the locally assigned student identifier assigned by the LEA to the student. If multiple pages of results are returned, the following buttons are useful: 1. Click on ‘Go To’ to transfer to the page specified in the adjoining text box. 2. Click on ‘First’ to view the first page of the results. 3. Click on ‘Prev’ to view the previous page of the results. 4. Click on ‘Next’ to view the next page of the results. 5. Click on ‘Last’ to view the last page of the results. If you wish to view details of a record, click on the Last Name hyperlink. You will be transferred to the View Student Detail page, displayed on the next page. 8 Unique Student Identification System (USIS) View Student Detail Purpose: The View Student Detail page provides details of the selected record and is displayed when: 1. a single record is found on the MSI matching the search criteria entered on the Student Search page or 2. a user clicks on the Last Name hyperlink available on the Student Search Results page. View Student Detail page The data elements displayed on the View Student Detail page are described below. Displays the state assigned student identifier assigned to the student. Displays the last name of the student. Displays the first name of the student. Displays the middle name of the student. Displays the generational suffix of the student. Displays the date of birth of the student. Displays the gender of the student. Displays the last known grade of the student and the date the grade was last updated. Displays the locally assigned student identifier assigned by the LEA to the student. Indicates the student record is active. Indicates that the student record is inactive. Displays the date on which the record was last updated on the MSI. Provides an indication of how the last known information entered into the system (i.e. the length of the file, the organization responsible, etc.). LEA: Displays the local education agency associated with the record’s last update on the MSI. School: Displays the 4 digit school number associated with the record’s last update on the MSI. SASID: Last Name: First Name: Middle Name Generational Suffix: DOB: Gender: Grade: LASID: Active: Inactive: MSI Last Update: Update Source: To return to the Student Search Results page, click the ‘Back’ button. To access the Activity History for Student page, pictured below, click the ‘View History’ button. 9 Unique Student Identification System (USIS) Activity History for Student Purpose: The Activity History for Student page displays information about the history of the student record within USIS. Every time the student’s record is updated within USIS a row is added to the history. This page is accessed by clicking the ‘View History’ button located on View Student Detail page. Activity History for Student page Data elements included on the Activity History for Student page are described below: SASID: Displays the State Assigned Student Identifier assigned to the student. Last Name: Displays the last name of the student as of the date indicated in the ‘Updated’ column. First Name: Displays the first name of the student as of the date indicated in the ‘Updated’ column. Middle Name: Displays the middle name of the student as of the date indicated in the ‘Updated’ column. DOB: Displays the date of birth of the student as of the date indicated in the ‘Updated’ column. Gender: Displays the gender of the student as of the date indicated in the ‘Updated’ column. Grade: Displays the grade of the student as of the date indicated in the ‘Updated’ column. LASID: Displays the locally assigned student ID of the student as of the date indicated in the ‘Updated’ column. LEA: Displays the local education agency of the student as of the date indicated in the ‘Updated’ column. School: Displays the School associated with the student as of the date indicated in the ‘Updated’ column. Updated: Displays the date on which the information associated with the record was updated on the MSI. Source: Describes the time of year or type of file on which the new information entered the system. To return to the View Student Detail page, click ‘Back’. 10 Unique Student Identification System (USIS) File Validation Purpose: The File Validate page allows users to submit a batch of student records for validation. The file submission is processed by USIS and the student records are either validated or not validated. File Validation verifies the information submitted and populates SASIDs, if available. File validation does not add records to or update information in the MSI. To access this functionality, click the File Validation hyperlink under the Student Maintenance menu. For more information defining validation, refer to the What does it mean to Validate? section of this manual on page 22. File Validation Page File Requirements and Submission Before submitting a file, check that it meets the following requirements: 1. The filename may not contain any spaces. 2. The file must be a text file or a zip text file. 3. The file must follow the 111 demographic string file format (see page 21 for details). a. Demographic element: SASID, MAY BE BLANK. i. SASID is blank – USIS attempts to validate record using Last name, First name, Middle name, Date of Birth, and Gender. ii. SASID is provided – USIS attempts to validate record using Last name and Date of Birth. 11 Unique Student Identification System (USIS) To submit your file: 1. Using the File Type drop-down, select 111 byte batch format. 2. Click ‘Browse’. 3. Locate the file for validation. 4. Click ‘Upload File’. 12 Unique Student Identification System (USIS) File Upload Status Notification Page Purpose: This page indicates whether the file was successfully uploaded to the system or not. File requirements, along with the error message triggered when the requirement is not met are described below. Case Error Message If the uploaded file is not a zipped file, and the file content type is not ‘text/plain’ (i.e., the uploaded file is not a text file) the system rejects the file. The error is displayed to the user on the web page. Invalid file! Please upload text or zipped-text files only. If the uploaded file is a zipped file, and the content of the zipped file is not a text file, the system rejects the file and shows the error message. The error is displayed to the user on the web page. Invalid file! Please upload text or zipped-text files only. If the size of the uploaded file exceeds 1GB, the system rejects the file and shows an error message. The error is displayed to the user on the web page. File size exceeds limit. Please zip and upload the file. If the file name contains space, the system rejects the file. The error is displayed to the user on the web page. Invalid file name - space not allowed. If the file name contains a special symbol (excludes ‘-‘, ‘_’) the system rejects the file. The error is displayed to the user on the web page. Invalid file name - only alpha numeric characters allowed. If the file contains no records, the system rejects the file. The error is displayed to the user on the web page. The Uploaded file is empty. If the length of the records is not 111 bytes long. The uploaded file does not meet the minimum record length (111) criterion. If the file is unsuccessful an error message will appear on the screen, as shown below. File Upload Status Notification – Failed In addition to the File Upload Status Notification screen, you will also receive an email with the subject: USIS File Upload Errors. For email content, refer to the Emails section of this manual, page 23. In order for the file to load the errors must be resolved and the file resubmitted. If errors persist, contact the USIS Administrator. 13 Unique Student Identification System (USIS) If the submitted file meets all the requirements the file will load and the below message will appear on the screen. File Upload Status Notification – Successful A successful file submission status message provides the following information: Status: Displays the file upload status. File Name: Displays the name of the file submitted. Submission Id: Displays the system generated file submission number. ALWAYS write this number down to track the submission and locate results on the SASID Download Report. Submitted by: Displays the name of the person responsible for the submission. Submitted Date: Displays the date when the file was submitted. This message confirms ONLY that the file passed the initial file checks and has begun processing. It does not indicate that the file will process completely. 14 Unique Student Identification System (USIS) File Processing USIS processes File Validation files in an all or nothing manner and informs users of the processing status by generating automatic emails. Prior to processing each record a series of pre-validation checks are performed on the file. The table below lists the pre-validation checks and associated error message. Case If the length of the file is not correct. End of line characters can also result in this kind of error Error Message The submitted file does not correspond to the required format. File was not uploaded If any errors are encountered, the system stops processing the submitted file and begins counting the number of errors in the file until it reaches 300. After the system reaches 300 it stops counting and automatically generates an email to the User responsible for the upload. The email subject will read: USIS Pre-validation errors. For email content, refer to the Emails section of this manual, page 23. In order for the file to process completely, the errors must be fixed and the file resubmitted. It is possible that additional errors exist on the file, however, USIS stops counting errors after reaching 300. Continue fixing the errors and submitting the file until the file processes completely. If errors persist, contact the Administrator. If USIS is able to process the file completely it generates an email notifying the user of the process completion. The subject of the email will read: USIS Validation Result Notification. For email content, refer to the Emails section of this manual, page 22. Retrieving File Validation Results After the confirmation email has arrived, the results are available for user consumption. File validation results are available via the Validation Report. Refer to the Validation Report section of this manual, page 16, for details regarding report functionality. 15 Unique Student Identification System (USIS) Documents User manuals guides, and the demographic string file layout are provided and accessible under the Documents heading as shown below. Click on the desired link and the document will open. USIS Homepage: Document Links The links under Documents provide the following information: • File Layout: provides the 111 byte demographic string file format (also available in the Demographic String section of this manual, page 21). • College User Manual: provides a copy of the College User Manual for IHEs across Maryland. 16 Unique Student Identification System (USIS) Reports The USIS application contains the following reports: 1. Validation Report: provides you with results for files loaded via the File Validation page. Validation Report To view the Validation Report, click on the Validation Report link under the Reports menu. You will be transferred to the Validation Report Page. Purpose: The Validation Report page provides users with the ability to view and download results from files submitted on the File Validation page. The validation process compares user submitted data elements with the data elements stored in the MSI. Results are available for Download. For records with a SASID of ‘Not Assigned’, the Download Error Report provides a reason for the record being invalidated along with reported and stored data elements for the specific student level record, if applicable. • To view a Report – 1) Select Submission ID & Date, then 2) Press Refresh Report. Validation Report Page 17 Unique Student Identification System (USIS) The data elements included on the Validation Report are described below and on the next page: SASID: Displays the student’s state assigned student identifier. If a record was not validated by USIS, the SASID is blanked out and the phrase ‘Not Assigned’ is displayed. Records with a SASID of ‘Not Assigned’ are available via the Download Error Report. Last Name: First Name: Middle Name: DOB: Displays the student’s last name. Displays the student’s first name. Displays the student’s middle initial. Displays the student’s date of birth. Gender: Displays the student’s gender type. FICE: Displays the six-digit institutional identifier assigned to each higher education (two-year and above) institution responsible for the file validation. Campus Student Displays the student’s locally (IHE) assigned student identifier. ID: Total Number Displays the number of records submitted on the validation file for the selected Submission of Records: ID. Total Number of records with Displays the number of records validated by USIS. Valid SASIDs: If your report consists of more than one page, you may click on the following buttons to review the entire report: 1. Click on ‘Go To’ to transfer to the page specified in the adjoining text box. 2. Click on ‘First’ to view the first page of the results. 3. Click on ‘Prev’ to view the previous page of the results. 4. Click on ‘Next’ to view the next page of the results. 5. Click on ‘Last’ to view the last page of the results. 18 Unique Student Identification System (USIS) To download this report: 1. Select the desired file type using the drop-down menu located underneath Download File Format. 2. Click ‘Download’. Records with a SASID of ‘Not Assigned’ will have a blank SASID in the downloaded file. In order for the SASID to be populated in the downloaded file, the SASID must have been successfully validated. If a record is not validated by USIS the displayed SASID is ‘Not Assigned’. The Download Error Report lists all records that were not validated by USIS and provides information as to why the records did not validate. 19 Unique Student Identification System (USIS) To view details about the records that did not validate: 3. Click on the ‘Download Error Report’ button. The Download Error Report downloads as an Excel spreadsheet and spans eighteen columns. The first eleven columns (A through K) of the excel spreadsheet display the student record, as submitted by the user with the exception of column C (Validated SASID). Columns C and L through R respectively are system populated and display the following: VALIDATED SASID: Displays the student’s validated SASID. This may differ from the SUBMITTED SASID (column B). If it does, your data system should be updated with the SASID in this column. ERROR MESSAGE (Column L): Displays a reason for the record not validating within USIS. Possible error messages include: • • • • • • SASID does not exist. Last Name does not match. DOB does not match. Submitted SASID was incorrect. More than one match found. Matching record does not exist in the MSI. In order for the error records to validate the demographics provided by the user must match identically to the demographics stored on the MSI for a given student. If IHEs need assistance with this process, they are instructed to contact the USIS System Administrator. 20 Unique Student Identification System (USIS) Understanding the USIS User Interface The USIS web site contains common icons, links and buttons to assist you in navigating throughout the site quickly. These common navigational tools are as follows: Each hyperlink included on the page redirects the user to another page or MSDE web resource as indicated below: Links Validation Home Description Links user to the USIS home page Help Links user to the on-line help for the page that you are currently accessing. Allows you to send an email to the USIS Administrator Provides information about issues that have been resolved with each release of the application. [email protected] Release Information 21 Unique Student Identification System (USIS) Demographic String The demographic string is a 111-byte string of data elements used by USIS. All files loaded into USIS or downloaded from USIS follow this format. Please ensure that FICE code is entered as text so the all 6 digits (including the leading 00’s) are captured. File Format Data Item No. Valid Codes Type Length Position Start End 1. FICE Code Valid FICE Institution Code C 6 1 6 2. State Assigned Student ID Must be blank in Upload File C 10 7 16 3. Campus Student ID Number Institution Assigned ID C 10 17 26 4. Last Name Punctuation is allowed C 25 27 51 5. First Name Punctuation is allowed C 15 52 66 C 15 67 81 6. 7. 8. 9. 10. 11. 12. 13. Middle Name or MI Generational Suffix Jr, Sr, I, II, III, etc… C 3 82 84 Date of Birth YYYYMMDD N 8 85 92 Filler Spaces C 2 93 94 Gender 1 or 2 C 1 95 95 Filler Spaces C 6 96 101 Social Security Number 9 digits C 9 102 110 Numeric Always ‘1’ C 1 111 111 22 Unique Student Identification System (USIS) What does it mean to Validate? Validating a record within USIS means the user submitted data elements match data elements stored in the MSI for a given SASID. Users have the ability to submit student records with or without a SASID for validation. If a SASID is submitted with the record, the process of validating a SASID requires USIS to: 1. Locate the submitted SASID on the MSI. 2. Verify the user submitted Last Name and Date of Birth match the existing Last Name and Date of birth. 3. If the Last name and Date of Birth match the SASID is validated. 4. If the Last name and/or Date of Birth do not match, the SASID is not validated and is removed from the submitted record. If a SASID is not submitted with the record, the process of validating a SASID requires USIS to: 1. Locate a MSI record with data elements matching the user submitted Last name, First name, Middle Initial, Date of Birth, and Gender. 2. If a record is located with all five elements matching exactly, USIS populates the SASID for the submitted record and the SASID is validated. 3. If a record with all five data elements matching does not exist, the submitted record remains without a SASID and is not validated. Historically reported last names will validate as long as the submitted last name is included in at least one instance of student’s SASID history. For example, Montgomery County has reported student A with last name Jones and Prince George’s County has reported student A with last name Jones-Smith. Since the student’s SASID has one instance of last name Jones and one instance of Jones-Smith, both last names will validate. 23 Unique Student Identification System (USIS) Emails Emails are used to notify users of specific events. Within USIS, users are notified about events related to the submission and processing of files loaded through File Upload, File Update, and File Validate. File Upload Errors Subject: USIS File Upload Errors Content: --------------------------------------------------------------------This message is to notify you of the USIS file upload errors. The errors must be corrected and the file must be uploaded again. ----------------------------------------------------------------------Student Submission Processed by USIS: Submission ID: Date: Name: User ID: Record #: Please correct your errors and upload the file again. ----------------------------------------------------------------------- Pre-Validation Errors Subject: USIS Pre-validation Errors Content: --------------------------------------------------------------------This message is to notify you of the following USIS file upload processing pre-validation errors. The errors must be corrected and the file must be uploaded again. ----------------------------------------------------------------------Student Submission Processed by USIS: Submission ID: District: Date: Name: User ID: Records Submitted: 0 Total Errors: 0 Sample Error Records: ----------------------------------------------------------------------Local Student ID Error ########## Error message ----------------------------------------------------------------------Error Records consolidated: Records having ‘error message’ 0 Please correct your errors and upload the file again. ----------------------------------------------------------------------- 24 Unique Student Identification System (USIS) Validation Results Subject: USIS Validation Result Notification Content: This message is to notify you of the following USIS Validation Activities. Student Submission Validated by USIS: ----------------------------------------------------------------------Submission ID: Date: User ID: Records: Validation Result Counts: ----------------------------------------------------------------------Records with State ID populated: 0 Records with State ID blank: 0 ----------------------------------------------------------------------- 25 Unique Student Identification System (USIS) Browser Requirements The USIS Application is fully compatible with Internet Explorer versions 6.0 and above on Windows Operating System. Browsers like Firefox 1.5 and above and Netscape 8.0 and above, also support the USIS Application. These browsers can be used with some limitations. The following functionality may not work properly: • • • Copy-Paste functionality for SASID Auto-tab on date fields 'Enter' and 'Go To' buttons on search pages If problems are experienced try the following: Enable Cookies WDCS Applications use cookies for session management. To enable cookies, follow the instructions below for the browser version you are using. • Mozilla Firefox (1.0 final release and earlier) o Go to the “Tools” menu. o Select “Options.” o Select the “Privacy” icon in the left panel. o Check the box corresponding to “Allow sites to set cookies.” o Click “OK” to save changes. • Netscape 7.1/Mozilla 5.0 o Select “Preferences” from the Edit menu. o Click on the arrow next to “Privacy & Security” in the scrolling window to expand. o Under “Privacy & Security”, select “Cookies.” o Select “Enable all cookies.” o Click “OK.” • Microsoft Internet Explorer 6.0+ o Select “Internet Options” from the Tools menu. o Click on the “Privacy” tab. o Click the “Default” button (or manually slide the bar down to “Medium”) under “Settings.” o Click “OK.” Enable Java Script In order to view Unique Student Identifier System (USIS) and LMA applications, you will need to have JavaScript enabled in your browser. To do so, follow the instructions provided below: • Internet Explorer (6.0) o o o o Select “Tools” from the top menu. Choose “Internet Options.” Click on the “Security” tab. Click on “Custom Level.” 26 Unique Student Identification System (USIS) o o • • Scroll down until you see section labeled “Scripting.” Under “Active Scripting”, select “Enable” and click OK. Netscape Navigator (4.8) o Select “Edit” from the top menu. o Choose “Preferences.” o Choose “Advanced.” o Choose “Scripts & Plug-in.” o Select the “Enable JavaScript” checkbox and click OK. Mozilla Firefox (1.5) o Select “'Tools” from the top menu. o Choose “Options.” o Choose “Content” from the top navigation o Select the checkbox next to “Enable JavaScript” and click OK Allow Pop-ups Like the USIS and LMA, the WDCS applications use pop-ups to show some friendly confirmation messages. Unblock any pop-up blockers in your PC. Enable Auto Refresh In your browser’s Internet Options Settings, click on Check for newer version of stored pages on “Every Visit to the Page.”