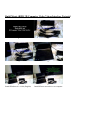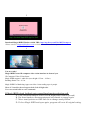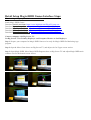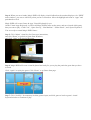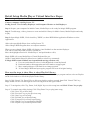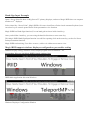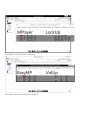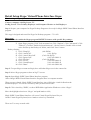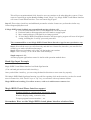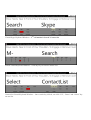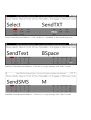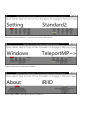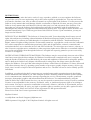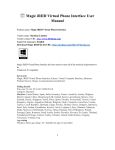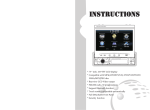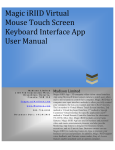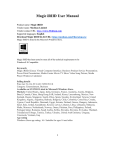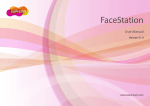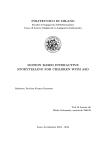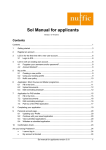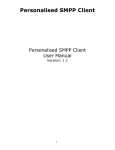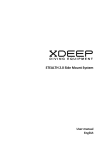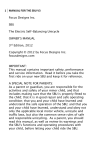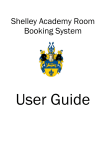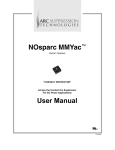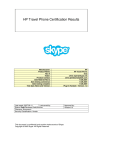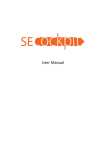Download Magic iRIID For Marketing Apps User Manual
Transcript
Magic iRIID For Marketing Apps User Manual Product name: Magic iRIID For Marketing Apps Vendor name: Mydison Limited Vendor contact URL: http://www.Mydison.com Supported languages: English Download Magic iRIID Windows 64-bit URL: http://mydison.com/Files/MKT/setup.exe Description: Magic iRIID For Marketing Apps – 3D computer video vision virtual interface App using Microsoft Kinect sensor camera to watch user, allow user to move hands to control Magic iRIID Games and Apps such as Microsoft Skype For Desktop program, Microsoft Media Player and Microsoft PowerPoint presentation. Magic iRIID For Marketing Apps is designed for business owners, executives, and sci-fi movie fans. Magic iRIID For Marketing App - 3D Video Vision Interface Standard Features included: • Automatic user measurement, and establishes 3D Virtual Interface in front of user • The Virtual Interface is established approx. 25 cm distant range in front of the user. • The App calibrate virtual keyboard for control Media Player program operations. • The App calibrate virtual keyboard for control Skype for Desktop program operations. • The App calibrate virtual keyboard for control PowerPoint program operations. • The App calibrate virtual keyboard for control Magic iRIID Games & Apps operations. • User move hands to touch the virtual interface zone select & push to click virtual keys. • App display visual feedback on displayer, so user knows which keys to select. • Magic iRIID has Hand-Sign function (You can hand grab action to hold virtual key) • Once you hold the virtual key, you can swing the hand in directions to enter same key. Magic iRIID App Hardware & Software Requirements: Kinect for Windows v2 sensor. Or xBox One Kinect sensor + The Kinect Adapter cable for Windows. Computer Requirements: 1. 64-bit (x64) processor 2. Dual-core 3.1-GHz (2 logical cores per physical) or faster processor 3. 4 GB RAM 4. Graphics card that supports DirectX 11 5. 1 x USB 3.0 controller 6. Display Native screen Resolution 1920 x 1080. 7. Web Camera 8. External Microphone Software Requirements: 1. Windows 8.1 2. 64 bits. 3. English version 4. Keyboard Layout Setting: US-English 5. Kinect SDK 2.0 6. .NET Framework 4.52+ 7. Skype For Desktop v 7.5.0.102 8. Install Magic iRIID Games and Apps Build Magic iRIID 3D Computer Video Vision Interface Tutorial 1 2 3 4 5 Install Windows 8.1 64 bit (English) 6 Install Kinect sensor driver to computer 7 Download Magic iRIID Windows 64-bit URL: http://mydison.com/Files/MKT/setup.exe *Please email to [email protected] to obtain free trail installation password. 8 You are ready! Magic iRIID create 3D computer video vision interface in front of you. 3D Computer Video Vision Input: Magic iRIID support 1 adult user (user height: 155cm ~ 195cm) Reading distant: 1m ~ 4.5 m. Magic iRIID For Marketing Apps can video vision reading up to 6 people. Most of Virtual keyboard support both Left & Right side. User can switch hand to enter command. If Magic iRIID visual feedback not respond hand moving selection well, A. User can switch hand to select (Left & Right both virtual keyboard) B. Put down hands to disengagement and raise hands to engage again. C. Move stand position or walk little bit to change stand position. D. If close Magic iRIID and open again, program will reset all original setting. Detail Setup Magic iRIID Games Interface Steps: The details guiding steps for 1st time user to follow: Install Magic iRIID Games: Download Gold Coin Game: https://www.Mydison.com/Files/GC/setup.exe Download Space Sweep Game: https://www.Mydison.com/Files/SS/setup.exe Download Slot Machine Game: https://www.Mydison.com/Files/SM/setup.exe Download Slider Puzzle Game: https://www.Mydison.com/Files/SP/setup.exe Download Space Keyboard Game: https://www.Mydison.com/Files/SK/setup.exe Connect computer with Big Screen TV. Set Big Screen TV as Primary Displayer and Computer Monitor as 2nd Displayer. Step 1: Prepare your computer for Magic iRIID Games to be ready for Magic iRIID For Marketing App program. Step 2: Open & Move Game shows on Big Screen TV, and adjust size for Upper screen section. Step 3: Open Magic iRIID, Move Magic iRIID Program show on Big Screen TV and adjust Magic iRIID main windows size for the bottom screen section. Step 4: When you move hands, Magic iRIID will display visual feedback on the monitor/displayer. On “iRIID” main windows, you can see which keys that you have selected on. Move the highlight selection to “Apps” and push hands to click. Magic iRIID will create Games & Apps Virtual Keyboard for you. On the Virtual Apps Keyboard, it will list all Magci iRIID Games on the menu, and move hands which game that you want to play. “Gold Coin”, “Space Sweep”, “Slot Machine”. “Slider Puzzle”, and “Space Keyboard”. You are ready to control Magic iRIID Games. Step 5. Click “Menu” virtual key for Game user instructions, and click “Home” to go back to game Start Windows, and Click “Start” to begin play the game. Step 6. Magic iRIID will create virtual keyboard and ready for you to play the particular game that you have selected. Click “Again” to replay the game. Click “Home” to go Game Start page. Step 7. Click “LockUp” for temporary lock the gesture input, and click game to back to game’s virtual keyboard window to continue to play. Detail Setup Media Player Virtual Interface Steps: The details guiding steps for 1st time user to follow: Connect computer with Big Screen TV. Set Big Screen TV as Primary Displayer and Computer Monitor as 2nd Displayer. Step 1: Prepare your computer for Media Center, Media Player to be ready for Magic iRIID program. Step 2: To add songs, videos, pictures to create and add in Library for Media Center, Media Playlist and ready to play. Step 3: Open Magic iRIID, Click virtual key "iRIID", to show iRIID Main Application Window to select Application. *Move the open Media Player show on Big Screen TV. *Move Magic iRIID Program show on computer monitor. When you move hands, Magic iRIID will display visual feedback on the monitor/displayer. You can see which keys that you have selected on. Move the highlight selection to “Media Player” and push hands to click, Magic iRIID will create Media Player Virtual Keyboard for you. On the Virtual Media Player Keyboard, move hands to select key commands. If Magic iRIID visual feedback not respond hand moving selection well, A. User can switch hand to select (Left & Right both virtual keyboard) B. Put down hands to disengagement and raise hands to engage again. C. Move stand position or walk little bit to change position. D. If close Magic iRIID and open again, program will reset all original setting. Here are the steps to show How to select Playlist Library. Step 1: Click Virtual "Playlists" key, Magic iRIID will control Media Player program and set select on Playlist on the Left windows to list all the playlist in the library. Step 2: Click Virtual "Up, Down" Key to Select on playlist you have created, then Click Virtual "Tab" key, Magic iRIID will move to the Right to select on song item on the right window. Step 3: To navigation, click "Up, Down, Left, Right" keys to select song item and Click "Enter" key to play Step 4: To control song while playing, Click "Play/Pause" key to play/pause song. Click "Next" key to Next song. Click "Previous" key to play previous song. Click "Stop" key to End song. Click "Rewind" key to Rewind song. Click "Forward" key to Fast Forward song. Click "Shuffle" key to turn Shuffle ON/OFF. Click "Repeat" key to turn Repeat ON/OFF. Step 5: Same way to play Video, Picture file. Step 6: Advance search functions: Step 7: Click "Search" key to enter name (type 123 ... abc...etc.) in "Search" field" and click “Enter" key. If have items match with search, it will automatic display on right window. Step 8: To navigation, click "Up, Down, Left, Right" keys to select item and Click "Enter" key to play. Step 9: If No item is matched with search, It display "There are no item matching...etc." message and unClickable, then Click "ReSearch" key to jump back to search field again. Step 10: Click "BSpace" key to delete entered character in search field. Step 11: Click "Exit key to close Windows Media Player program. Step 12: Click "Hide/Show" key to display. To Prevent Unintentional Click Input: Click LockUp Key to prevent unintentional gesture input during playing songs, watching video. Example: When selected song to playing, and the click LockUp, Magic iRIID will display LockUp windows. This will prevent unintentional click; therefore user can continue to do other thing they want to. If user want to control Magic iRIID again, then click virtual "Media Player" key, Magic iRIID will create Virtual Media Player Interface. User can control media player again. The recommend How to use magic iRIID for more productive way: Step 1: Have all the files you want to play ready and add in to library; therefore, you can click few virtual keys. to play the files you want to. Step 2: With few click on Magic iRIID, Once play the song, video file, Step 3: click LockUp, You can do other work and Enjoy the entertainment. Simple steps as 1-2-3. All other program applications control are similar with operation method above. Hand-Sign Input Example: Open 1 Power Point file show on Big Screen TV primary displayer, and move Magic iRIID show on computer monitor as 2nd displayer. Select virtual key “Power Point”, Magic iRIID will create virtual Power Point virtual command keyboard, user can select keys to control opened Power Point presentation view function. Magic iRIID has Hand-Sign function (You can hand grab action to hold virtual key) Once you hold the virtual key, you can swing the hand in directions to enter same key. This Magic iRIID Hand-Sign Input function is useful for repeating click on the same key, such as for Power Point presentation functions. Magic iRIID total tracking, User allow to move, walk or sit within sensor camera view. Magic iRIID support windows displayer configuration, personalize setting Windows display setting, customize color, teleport program between monitors…etc. Screenshots: Here are the Magic iRIID virtual windows lists: iRIID Main Application Selection Windows Windows Displayer Configuration Window Media Player Virtual Keyboard Windows Easy Media Player Virtual Keyboard Windows Detail Setup PowerPoint Virtual Interface Steps: The details guiding steps for 1st time user to follow: Connect computer with Big Screen TV. Set Big Screen TV as Primary Displayer and Computer Monitor as 2nd Displayer. Step 1: Prepare your computer for PoerPoint to be ready for Magic iRIID program. Step 2: Move PowerPoint presentation file to Big Screen TV and open the presentation view shows on Big Screen TV. Step 3: Open Magic iRIID, Move Magic iRIID Program show on computer monitor and adjust Magic iRIID main windows size. Step 4: When you move hands, Magic iRIID will display visual feedback on the monitor/displayer. You can see which keys that you have selected on. Move the highlight selection to “PowerPoint” and push hands to click, Magic iRIID will create PowerPoint Virtual Keyboard for you. On the Virtual PowerPoint Keyboard, move hands to select key commands. You are ready to control your PowerPoint presentation views. Step 5. Click “Show” virtual key to start PowerPoint presentation, and click “Enter” or “Next Slide”, or “UP”, “Down”, “Left”, “Right” to make presentation. Step 6. Click “Tab” to select media video, Click “Enter”, “Play”, “Stop” to control media video Step 7. Click “LockUp” for temporary lock the gesture input, and click “PowerPoint” to back t PowerPoint virtual keyboard window to continue presentation. Power Point Virtual Keyboard Widows Easy Power Point Virtual Keyboard Windows LockUp Virtual Password Setup Windows. Only click “LockUp” from iRIID windows will lock input access. If from application like PowerPoint, it will allow user to click “PowerPoint” on top to go back without having password restriction. Detail Setup Skype Virtual Phone Interface Steps: The details guiding steps for 1st time user to follow: Connect computer with Big Screen TV. Set Big Screen TV as Primary Displayer and Computer Monitor as 2nd Displayer. Step 1: Prepare your computer for Skype Desktop Program to be ready for Magic iRIID Virtual Phone Interface program. This App is designed and tested for Skype for Desktop program v 7.5.0.102. Important! Please follow the enable the Skype program HOTKEY features with specific Key settings.. E. Open Skype program, Click Tools on menu bar, Click "Options", Click "Advanced", Click "Hotkeys", Checked "Enable keyboard shortcuts", Checked Active, Double click on each active and Set up the Hotkeys as follow, and Click "Save" button. Hotkeys Setting: F. Click "HangUp" (Alt+PdGn) G. Click "AnserCall" (Alt+ PgUp) H. Click "AnserVideoCall" (Ctrl+Alt+PgUp) I. Click "IgnoreCall" (Ctrl+Alt+Shift+I) J. Click "Decline" (Ctrl+Alt+PgDn) K. Click "Focus" (Ctrl+Alt+Shift+F) L. Click "SearchPeople" (Ctrl+Alt+Shift+S) M. Click "Mute" (Ctrl+Alt+Shift+M) Step 2: To open Skype account and login, have add other Skype user in the contact list. Step 3: Move Skype program to show on big TV screen. Step 4: Open Magic iRIID Virtual Phone Interface program, *Move Magic iRIID Virtual Phone Interface Program show on computer monitor. When you move hands, Magic iRIID Virtual Interface App will display visual feedback on the monitor/displayer. You can see which keys that you have selected on. Step 5: Click virtual key "iRIID", to show iRIID Main Application Window to select “Skype”. Move the highlight selection to “Skype” and push hands to click, Magic iRIID Virtual Phone Interface will create Virtual Skype Keyboard for you. On the Virtual Skype Keyboard, move hands to select key commands. There are Two ways to make calls. 1. by click "CallPhone" to call phone number. 2. by click "Search" to search Contact List and send Text, SMS, make phone call to other Skype user. Step 6: In "iRIID" window, If click “Skype” by Left hand, It will display “CallPhone” windows shows Numbers 0-9 windows for enter telephone to call. 9. You will noticed that Skype program is in Call Phone mode, and ready to be enter telephone number, You click the numbers to enter proper telephone number format: +Country Code, Area Code, and Telephone number. Example: for Canada and area code 905, phone number: 7300189 the telephone number correct format is +19057300189, and then click virtual key "Enter" to make call. And Click “HangUp” to disconnect phone call. Step 7: In “iRIID” Windows, if click “Skype” by Right hand, it will display "Skype" virtual command keys window. Step 8: To test the 2nd way, click the virtual key "Search", the main window will display the “Search” window with virtual keys that help to search the first character 0-9, a-z from Contact list. You can select any first character that Skype user name in your contact list. Step 9: Example: if you have Skype user name: Mydison save in the contact list. When you click "M-”, the Skype program will search, and show list included Mydison in contact list. Step 10: You can click "Down" key to highlight Mydison and then click "Select" key. The Skype program will show Mydison info on the Right side of window. Step 11: To test send text message, Click "SendText" key to show 0-9, a-z keys to type message and click "Enter" to send message. Step 12: To test send SMS message, Click "SendSMS" key to show 0-9, a-z keys to type message and click "Enter" to send message. In order Send SMS to work with other Skype user, you need to have save the telephone number of the user and have presetting it ready to use Mobile SMS for that user in Skype program. When click "SendSMS", Skype program will know and ready to display a mobile icon, and you can type as same as text message and click "Enter" to send the SMS message to Skype user mobile phone. Step 13: There is "EasySP" included most use Skype commands in1 windows for convenience can quickly to operate Skype. Step 14: There is “LockUp” key in windows, user can click the LockUp key to temporary lock gesture input. To Prevent Unintentional Click Input: Click LockUp Key to prevent unintentional gesture input during other business actitives. Example: When selecting “AnswerCall”, and by clicking on LockUp, Magic iRIID will display LockUp windows. This will prevent unintentional click; therefore user can continue to do other thing they want to. If user wants to control Skype again, then by clicking virtual "Skype” key, Magic iRIID Virtual Phone Interface will create Virtual Phone Interface. User can control Skype again. Step 15: There other virtual keys and additional personalize window features are perform the similar way. Contact [email protected] If Magic iRIID visual feedback not respond hand moving selection well, N. User can switch hand to select (Left & Right both virtual keyboard) O. Put down hands to disengagement and raise hands to engage again. P. Move stand position or walk little bit to change position. Q. If close Magic iRIID Virtual Phone Interface and open again, program will reset all original setting, including the “LockUp” password protection. The recommend How to use Magic iRIID Virtual Phone Interface App for more productive way: Step 1: Have all the users you call often ready and add in to Contact list; therefore, you can click few virtual keys to make call and send messages. Step 2: When received phone call, video call, during the conversation. Step 3: click “LockUp”, You can do other work and Enjoy. Simple steps as 1-2-3. All other program applications control is similar with operation method above. Hand-Sign Input Example: Magic iRIID Virtual Phone Interface has Hand-Sign function (You can hand grab action to hold virtual key) Once you hold the virtual key, you can swing the hand in directions to enter same key repeatly. This Magic iRIID Hand-Sign Input function is useful for repeating click on the same key, such as for search users in contact list, click “Down” keys or ”Up” key, several times with easy hammer actions. Magic iRIID total tracking, User allow to move, walk or sit within sensor camera view. Magic iRIID Virtual Phone Interface support Windows displayer configuration, personalize setting Windows display setting, customize color, Teleport program between monitors…etc. Screenshots: Here are the Magic iRIID virtual phone interface windows lists: iRIID Main Application Selection Windows Virtual Skype Keyboard Windows – 1st call method “CallPhone” LockUp Virtual Password Setup Windows. When click “LockUp” direct from “iRIID” windows, it will lock input access with password. If click “LockUp” from application like Skype, it will allow user to click “Skype” on top to go back without having password restriction. Virtual Skype Keyboard Windows – 2nd call method “Search” Contact list Search Virtual Keyboard Windows – click any keys to search Contact List ContactList Virtual Keyboard Windows – Once search key clicked, can click “UP”, “Down” and “Select” key on user list. Search Virtual Keyboard Windows – Click “SendText”, “SendSMS” to the selected Skype user. SendText Virtual Keyboard Windows – Click 0-9, a-z to type message; click “Enter” to send. SendSMS Virtual Keyboard Windows – Click 0-9, a-z to type message; click “Enter” to send. Personalize Setting Windows – personal color setting, font size..etc. Windows Displayer Configuration Window About Magic iRIID Virtual Phone Interface Windows RESTRICTIONS You may not modify, make derivative works of, copy, reproduce, publish, or reverse engineer the Software, except in the case of reverse engineering, only to the extent required by applicable law. You may not license, sell, transfer, distribute, rent, lease or otherwise transfer or exploit rights to the Software. You may not use the Software in any manner that could damage, disable, overburden or impair the Licensor, nor may you use the Software in any manner that could interfere with any other party's use and enjoyment of the Software. You agree that you will use the Software for lawful purposes and only in compliance with all applicable laws, including but not limited to copyright and other intellectual property laws. Your right to use the Software will terminate immediately if you violate any provision of this Software License. Upon termination, you may no longer use the Software. INTELLECTUAL PROPERTY The Software is licensed, not sold. You acknowledge that Licensor own all rights, title and interest, including without limitation all Intellectual Property Rights, in and to the Software, portions thereof, or software provided through or in conjunction with the Software. "Intellectual Property Rights" means all rights existing from time to time under patent law, copyright law, trade secret law, trademark law, unfair competition law and all other proprietary rights, and all applications, renewals, extensions and restorations thereof, now or hereafter in force and effect worldwide. You also agree not to remove, obscure, or alter Licensor's copyright notice, trademarks or other proprietary rights notices affixed to or contained within or accessed in conjunction with or through the Software. All rights not expressly granted to you are reserved by Licensor or its suppliers. NOTIFICATIONS, THIRD-PARTY MATERIALS The Software may be accessed only when one unit of Xbox One kinect sensor plus the kinect adaptor for Windows from Microsoft is attached to the user’s computer. By using the Product of Microsoft you shall abide by the terms and conditions of Microsoft for using their product and we shall not be liable for any dispute with Microsoft for using Xbox One kinect sensor plus the kinect adaptor for Windows. You agree that when using the Software with a Kinect for Windows v2 Sensor, Microsoft will collect telemetry data (e.g. operating system, number of processors, graphic chipset, memory, device type, locale, time) in order to improve Microsoft products and services. The data will not be used to identify specific individuals In addition, you acknowledge that Licensors may use certain features and/or monetization tools that display certain information and content to you while using the Software including without limitation systems updates, service announcements, administrative messages regarding the service, advertisements, coupons, sponsored messages, photographs, graphics and information about the Software. You understand that by using the Software and/or any of the External Services, you may be exposed to content from a variety of sources, and that Licensor is not responsible for the accuracy, usefulness, safety, or intellectual property rights of or relating to such content. You may be exposed to content that is inaccurate, offensive, indecent, or objectionable, and you agree to waive, and hereby do waive, any legal or equitable rights or remedies you may have against Licensor with respect thereto. Please see End User license Agreement for full agreement details. Please review End User License Agreement for full details. Mydison Limited wwwMydison.com Email: Support @Mydison.com iRIID is patented. Copyright © 2015 Mydison Limited. All rights reserved.