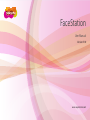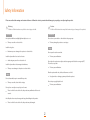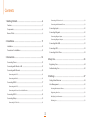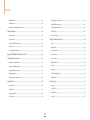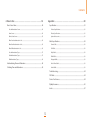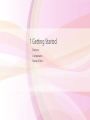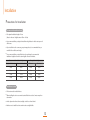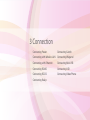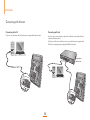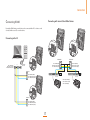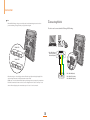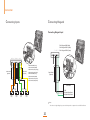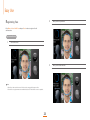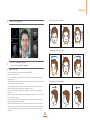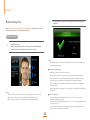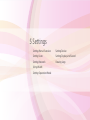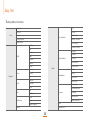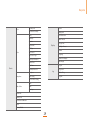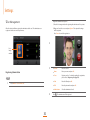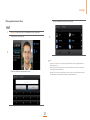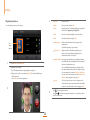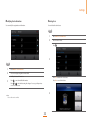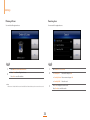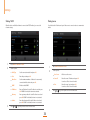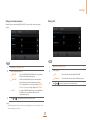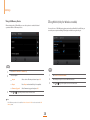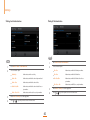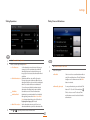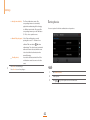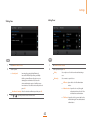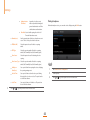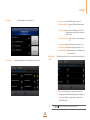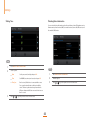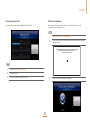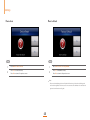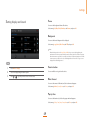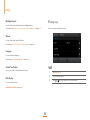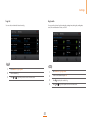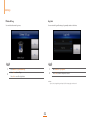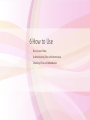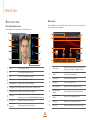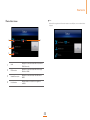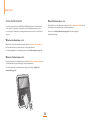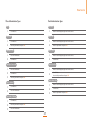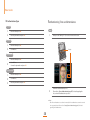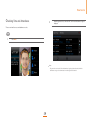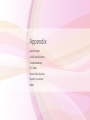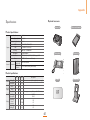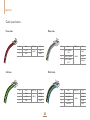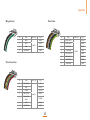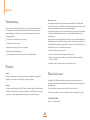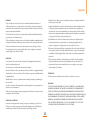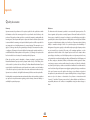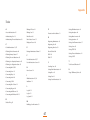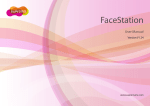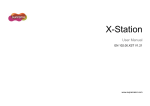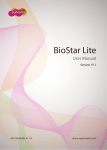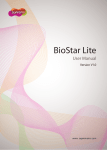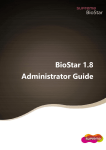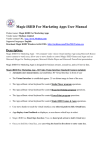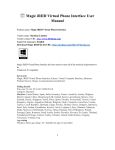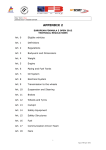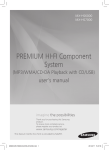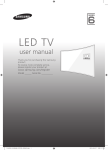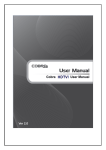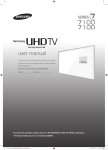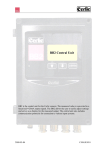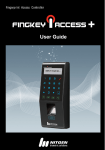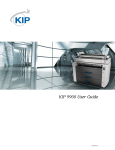Download FaceStation Manual
Transcript
FaceStation User Manual Version V1.0 www.supremainc.com Safety Information Please ensure that the warnings and cautions below are followed in order to prevent risk and damage to property by correctly using the product. Warning Violation of the instructions may lead to serious injury or death. Caution Violation of the instructions may lead to minor injury or damage to the product. Installation Installation Avoid places with direct sunlight, high humidity, dust or soot. Do not leave a power cable or other cables in the passage way. yy This may cause fire or electric shock. yy This may damage the product or cause injury. Install in a dry place. Usage yy Moisture may cause damage to the product or electric shock. Do not press the touchscreen hard. Install in a place with no heat such as a heater. yy This may cause malfunction. yy Overheating may cause fire or electric shock. Do not place the product near objects with a strong magnetic field such as a magnet, CRT, TV, monitor, or speaker. Install in a place without electromagnetic interference. yy This may cause malfunction. yy This may cause damage to the product or electric shock. Clean the product with a dry cloth; avoid benzene or alcohol. Usage yy Using chemicals or cleaning agents may deform the product. Do not disassemble, repair or remodel this product. Do not drop or apply physical shock. yy This may cause fire, electric shock or injury. yy This may cause malfunction. Do not place a wet object or any object on the vent. yy There is a risk of electric shock or fire; the product may malfunction if the vent is covered. Avoid liquids such as water, beverages and drugs from leaking into the product. yy There is a risk of electric shock or fire; the product may be damaged. 2 Contents 1 Getting Started ....................................................................... 6 Connecting Fail Secure Lock ............................................................................................................19 Connecting with Automatic Doors ................................................................................................19 Features............................................................................................................................... 7 Connecting Inputs ...................................................................................................... 20 Components...................................................................................................................... 8 Connecting Wiegand ................................................................................................. 20 Name of Parts ................................................................................................................... 9 Connecting Wiegand Input ............................................................................................................. 20 Connecting Wiegand Output ..........................................................................................................21 2 Installation ............................................................................. 11 Connecting Mini USB ..................................................................................................21 Installation ...................................................................................................................... 12 Connecting USB ........................................................................................................... 22 Precautions for Installation ........................................................................................ 13 Connecting Video Phone ......................................................................................... 22 3 Connection ............................................................................ 14 4 Easy Use .................................................................................23 Connecting Power ....................................................................................................... 15 Registering Face ............................................................................................................24 Connecting with Wireless LAN ................................................................................ 15 Authenticating Face ....................................................................................................26 Connecting with Ethernet .........................................................................................16 Connecting with a PC ..........................................................................................................................16 5 Settings ..................................................................................27 Connecting with Hub ..........................................................................................................................16 Setting Menu Overview ........................................................................................... 28 Connecting RS485 ....................................................................................................... 17 User Management ...................................................................................................... 30 Connecting with a PC ........................................................................................................................... 17 Entering Administrator's Menu ........................................................................................................31 Connecting with Secure I/O and Other Devices ....................................................................... 17 Registering New User ......................................................................................................................... 32 Connecting RS232 ........................................................................................................18 Modifying User Information ............................................................................................................ 33 Connecting Relays ....................................................................................................... 19 Deleting User ......................................................................................................................................... 33 Connecting Fail Safe Lock ..................................................................................................................19 3 Contents Deleting All Users ................................................................................................................................. 34 Checking Device Information ......................................................................................................... 46 Searching Users .................................................................................................................................... 34 Checking Memory Status ...................................................................................................................47 Checking User Capacity Information ........................................................................................... 35 TouchScreen Calibration ....................................................................................................................47 Setting Network ............................................................................................................35 Device Reset ............................................................................................................................................ 48 Setting TCP/IP ........................................................................................................................................ 36 Reset to Default ..................................................................................................................................... 48 Setting Server ......................................................................................................................................... 36 Setting Display and Sound .......................................................................................49 Setting Serial Communication .........................................................................................................37 Theme ...................................................................................................................................................... 49 Setting USB ..............................................................................................................................................37 Background ............................................................................................................................................ 49 Using USB Memory Device ............................................................................................................... 38 Voice Instruction .................................................................................................................................. 49 Using WLAN (Only for Wireless model) ................................................................ 38 Menu Timeout ....................................................................................................................................... 49 Setting Operation Mode ............................................................................................39 Pop-Up Time .......................................................................................................................................... 49 Setting Face Authentication ............................................................................................................ 39 Backlight Timeout ............................................................................................................................... 50 Setting Card Authentication ............................................................................................................ 40 Volume ..................................................................................................................................................... 50 Setting ID Authentication ................................................................................................................. 40 Language ................................................................................................................................................ 50 Setting Operations ...............................................................................................................................41 Central Time Display ............................................................................................................................ 50 Setting Time and Attendance ..........................................................................................................41 Date Display ........................................................................................................................................... 50 Setting Device ...............................................................................................................42 Viewing Logs .................................................................................................................. 50 Setting Face ............................................................................................................................................. 43 Log List ......................................................................................................................................................51 Setting Door............................................................................................................................................ 43 Log Search ................................................................................................................................................51 Setting Interphone ............................................................................................................................... 44 Delete All Log ........................................................................................................................................ 52 Setting Time............................................................................................................................................ 46 Log Info ..................................................................................................................................................... 52 4 Contents 6 How to Use ............................................................................53 Appendix .................................................................................. 60 Basic Screen View ......................................................................................................... 54 Specifications .................................................................................................................. 61 Face Authentication Screen ............................................................................................................. 54 Product Specifications .........................................................................................................................61 Home Screen ......................................................................................................................................... 54 Electric Specifications ..........................................................................................................................61 Device Status Screen ...........................................................................................................................55 Optional Accessories.............................................................................................................................61 When Face Authentication is Set ................................................................................................... 56 Cable Specifications .....................................................................................................62 When Card Authentication is Set .................................................................................................... 56 Power Cable ............................................................................................................................................ 62 When ID Authentication is Set ........................................................................................................ 56 232 Cable.................................................................................................................................................. 62 Face Authentication Types ............................................................................................................... 57 Relay Cable .............................................................................................................................................. 62 Card Authentication Types ............................................................................................................... 57 RS485 Cable ............................................................................................................................................ 62 ID Authentication Types .................................................................................................................... 58 Wiegand Cable ....................................................................................................................................... 63 Authenticating Time and Attendance ................................................................. 58 Video Phone Cable ............................................................................................................................... 63 Checking Time and Attendance .............................................................................59 Switch Cable .......................................................................................................................................... 63 Troubleshooting............................................................................................................ 64 FCC Rules ......................................................................................................................... 64 Device Font License ..................................................................................................... 64 Quality Assurance......................................................................................................... 66 Index ..................................................................................................................................67 5 1 Getting Started Features Components Name of Parts Getting Started Features 4. 3" Touchscreen LCD The 4.3” WVGA touchscreen LCD is mounted on the front of the product and provides an intuitive GUI. It makes the user management easy while displaying various information including the time and attendance as well as notifications. Next Generation Face Recognition Technology The state-of-the-art technology with Suprema’s proprietary algorithms stores both facial stamps using the visual camera and facial templates using the IR camera. The seamless combination of the information gathered makes Suprema’s FaceStation the ultimate in facial recognition technology with query speeds of up to 1:1000 matches per second. Various Interface Supported You can connect with a PC and configure the network through various interfaces such as PoE, WiFi, TCP/IP, and RS485/232. Also, you can configure various access control systems through Wiegand and input/output ports. Video Phone FaceStation's built-in camera, microphone, and speaker provides the device the ability to be integrated with conventional analogue based videophones or IP based videophones to create a simple interphone system. Various RF Cards Supported Mifare Classic, Mifare Plus, and Mifare DesFire (CSN) cards are supported. Powerful Dual-CPU Architecture A powerful 1.1GHz DSP is dedicated to handling facial template operations and a 667MHz RISC processor ensures uninterrupted device operations. 7 Getting Started Components Wall Mounting Bracket (1) Software CD (1) Screws (4) PVC Anchors (4) Ferrite Core (1) Power Cable (1) 232 Cable (1) Relay Cable (2) RS485 Cable (2) Wiegand Cable (1) Switch Cable (1) Video Phone Cable (1) Device AC Power Cable (1) DC Power Supply (1) 8 Getting Started Name of Parts Front 1 8 2 7 4 5 3 4 1 LCD Touchscreen Used to display the device operating status and device operation. 2 3 4 5 6 Call Button Used to place a call on the interphone. Light LED Used as a general lighting. Infrared (IR) LED Used as an IR light. Camera Detects and captures a face image. Proximity Sensor Determines the user's proximity. 7 Basic T&A Button (F1 - F4) Selects Time and Attendance events. 8 Microphone Used for speaking while connected via the interphone. Note The RF cameras built in around the IR LED are used to detect an RF card. 5 6 9 Getting Started Rear and Bottom 15 1 14 13 12 2 3 4 5 6 7 11 8 9 10 10 1 USB Wireless LAN Terminal Connects the USB wireless LAN. 2 Termination Resistor Switch Activates the RS485 terminal resistance. 3 4 5 6 7 8 PWR IN Terminal Connects the power cable. RS232 Terminal Connects the RS232 3-pin connector. 9 Debug Terminal RS485 Terminal Connects the RS485 4 -pin connector. Wiegand Terminal Connects the Wiegand 5-pin connector. Reset Button Resets the device. Mini USB Connect Terminal Connects with a PC. 10 Speaker Outputs a voice on the device. 11 USB Connect Terminal Connects a USB memory device. 12 Switch Input Terminal Connects an input switch cable. 13 Phone Terminal Connects a video phone cable. 14 Output Relay 1/2 Terminal Connects Door Lock and output devices. 15 Ethernet Terminal Connects an Ethernet cable. 2 Installation Installation Precautions for Installation Installation Installation 3 4 Since FaceStation has a built-in camera for face recognition and video interphone, the installation height needs to be considered. Select a location to install the device by considering the face capturing. Mount the device on the fixed bracket. Fix the fixing screws on the bottom of the device. Installation 1 2 Fix the bracket at the desired location. Drill a hole by using a drill and tools, insert anchors, and tightly fasten screws. 50cm 122cm 120cm Note • When installing the device for the first time, make sure to remove the transparent film from it. Otherwise, it may affect adversely on the face recognition. 12 Installation Precautions for Installation Recommended Installation Height yy The optimal installation height is 120cm. (Based on the user's height between 155cm - 205cm) yy It is recommended that you adjust the installation height based on the shortest person of all the users. yy If you install devices for a same user group in many places, it is recommended that you make all of them all the same height. yy It is recommended that you install the device by considering the recommended installation height based on the bottom heights of device and bracket. Recommended Installation Height Range of User's Height Bottom of the device Bottom of the bracket Minimum Maximum 90cm 92cm 125cm 175cm 100cm 102cm 135cm 185cm 115cm 117cm 145cm 195cm 120cm 122cm 155cm 205cm Installation Location yy The device must be installed indoors. yy When installing the device near a window, install the device at least 3 meters away from the window. yy Avoid a place where there is direct sunlight on the face or from behind. yy Make sure not to install the device under incandescent light bulbs. 13 3 Connection Connecting Power Connecting Switch Connecting with Wireless LAN Connecting Wiegand Connecting with Ethernet Connecting Mini USB Connecting RS485 Connecting USB Connecting RS232 Connecting Video Phone Connecting Relays Connection Connecting Power Connecting with Wireless LAN A model supporting the wireless LAN (WLAN) is equipped with a USB WLAN module upon shipment. USB Wireless LAN XVE#ṿ⑫#ODQ Note • The performance of WLAN is greatly affected by the surroundings and the type of the access point (AP) in use. • Some wireless AP may cause a problem when connecting with WLAN due to a hardware compatibility issue. 15 Connection Connecting with Ethernet Connecting with a PC Connecting with Hub The device can communicate with a PC by directly connecting with the Ethernet cable. The device can be connected with a regular hub or PoE hub by connecting the Ethernet cable to the Ethernet terminal. PoE (Power over Ethernet) is an Ethernet connection of which the power is supplied from PSE (Power Sourcing Equipment) satisfying the IEEE802.3af standard. Regular hub or Ethernet hub 16 Connection Connecting RS485 Connecting with Secure I/O and Other Devices By using the RS485 wiring, several devices can be connected with a PC or a device can be connected with a secure I/O or another device. Connecting with a PC RS485 CH1 PIN1: GND (Black) PIN2: TRXD - (Yellow) PIN3: RS TRXD + (Blue) 1 2 3 RS485 CH1 PIN3: RS-GND(Black) PIN2: RS485-TRX-(Yellow) PIN1: RS485-TRX+(Blue) RS232-485 Converter PIN3: RS-GND(Black) PIN2: RS485-TRX-(Yellow) PIN1: RS485-TRX+(Blue) RS485 CH0 PIN3: RS-GND (Black) PIN2: RS485-TRX-(Yellow) PIN1: RS485-TRX+(Blue) 4 5 6 4 5 6 PIN6: RS485 TRX+(Blue) PIN5: RS485 TRX-(Yellow) PIN4: RS-GND (Black) RS485 CH0 PIN3: RS-GND (Black) PIN2: RS485-TRX-(Yellow) PIN1: RS485-TRX+(Blue) 17 Connection Connecting RS232 Note • When the RS485 wiring is long, turn on the dip switch to add terminating resistance in order to prevent weakening of the signal and to properly deliver the signal. The device can be connected with a PC through RS232 wiring. Switch On PIN2: RXD (Green) PIN3: TXD (Yellow) PIN5: GND (Black) 5 3 2 Switch Off PIN1: RS-GND (Black) PIN2: RS232-TX (Yellow) • When the wiring is too short, adding resistance affects the signal. By considering the length of the cable and signal status, turn on/off the termination resistor switch. • If GND is not connected, either the RS485 chip may be damaged or it may not properly communicate. • The RS485 communication between devices can be configured with 1 host device and up to 7 slave devices. When configuring such communication, up to 4 Secure I/O can be connected. 1 18 2 3 PIN3: RS232-RX (Green) Connection Connecting Relays Connecting with Automatic Doors Connecting Fail Safe Lock PIN3: N/C(Normal Close: Orange) PIN2: Common(Blue) PIN1: N/O(Normal Open: White) PIN3: N/C(Normal Close: Orange) PIN2: Common(Blue) Deadbolt or Door strike DC Power supply Deadbolt or Door strike DC Power supply Connecting Fail Secure Lock PIN1: N/O(Normal Open: White) RTE Switch PIN3: N/C(Normal Close: Orange) PIN2: Common(Blue) PIN3: N/C(Normal Close: Orange) PIN1: N/O(Normal Open: White) PIN2: Common(Blue) PIN3: N/C(Normal Close: Orange) PIN1: N/O(Normal Open: White) PIN2: Common(Blue) Deadbolt or Door strike DC Power supply Deadbolt or Door strike DC Power supply PIN1: N/O(Normal Open: White) Presence Detector Note • Normally Open/N.O: The electricity does not flow when there is no control signal but flows when there is a control signal. • Normally Close/N.C: The electricity flows when there is no control signal but does not flow when there is a control signal. 19 Door Controller Connection Connecting Wiegand Connecting Inputs Connecting Wiegand Input 3 8 7 6 5 4 3 2 2 1 PIN3: Wiegand GND (Black) PIN2: Wiegand DATA1 (White) PIN1: Wiegand DATA0 (Green) 1 Cable Shield (Optional) Cable Shield (Optional) PIN8: Shield GND (Gray) PIN7: Switch GND (Black) PIN6: Switch Input3 (Orange) PIN5: Switch Input2 (White) PIN4: Shield GND (Gray) PIN3: Switch GND (Black) PIN2: Switch Input1 (Green) PIN1: Switch Input0 (Yellow) Cable Shield (Optional) Card Reader Switch Input 3 Switch Input 2 Switch Input 1 GND Wiegand Output.Data1 Wiegand Output.Data0 Switch Input 0 Note • Since there is a single Wiegand port, set to either input mode or output mode on the BioStar software. 20 Connection Connecting Mini USB Connecting Wiegand Output The device can be directly connected with a PC through the mini USB port. 3 2 1 PIN3: Wiegand GND (Black) PIN2: Wiegand DATA1 (White) PIN1: Wiegand DATA0 (Green) Cable Shield (Optional) Access Controller GND Wiegand Output.Data1 Wiegand Output.Data0 21 Connection Connecting USB Connecting Video Phone You can upload or download data from a USB memory device. PIN 6 : GND (Black) PIN 5 : Door Open (Orange) PIN 4 : Video Signal (White) PIN 3 : Power (Yellow) PIN 2 : GND (Blue) PIN 1 : Voice Signal (Red) 6 5 4 3 S2 S1 4 3 Note 2 • Some USB memory devices may not be recognized due to a hardware compatibility issue. 1 Note • The videophones compatible with FaceStaion are as below; COMMAX/ CAV-35N, COMMAX/ CAV-50H, COMMAX/ CAV-50P 22 2 1 4 Easy Use Registering Face Authenticating Face Easy Use Registering Face 2 Move your face up and down. 3 Move your face back and forth. Go to Menu > User > Enroll User and press Face in order to register a face for authentication. Registration Method 1 Stare at the screen. Note • When a face is detected on the sensor of the device, the orange guide line turns to blue. • Follow the face recognition instructions until the dotted circle on the left of the screen is completed. 24 Easy Use 4 • When moving your face up and down Move your face right and left. • When moving your face left and right 5 Press OK to complete the registration. Press Cancel to cancel the face registration. Precautions for Registration • It is recommended that you register your face at the installation site. • Register an expressionless face. • It is recommended that you keep the distance of about 40 to 80 cm from the device screen when registering your face. • When initially registering the front of the face, the authentication performance may be deteriorated if you face up. Make sure to stare at the screen. • When initially registering the front of the face, the registration may take longer if no movement is detected. When registering the front of the face, slightly move the face. • When moving the face back and forth, step back and forth in order to improve the authentication performance. • Make sure to take off a hat and to make the face with the eyebrows exposed in order not to cover the lower part of the face with hairs. • If a user frequently switches between wearing glasses and no glasses, change the look of wearing glasses when registering left and right images. • Make sure that more than two people's faces should not be registered on the screen at the same time. • If the face moves up, down, left, or right or if the instructions for moving the face forward or backward are not followed while registering, the registration may take longer. Please follow the registration instructions. • When moving your face back and forth 25 Easy Use Authenticating Face 2 The authentication completion screen is displayed if the user authentication is completed. When Menu > Mode > Face Auth Mode > Face is set as Always, the authentication screen is activated when the user is in close proximity to the device. Authentication Method 1 Align your face with the orange guide line turns to blue, circular line on the authentication screen. When the orange guide line turns to blue, keep your face still while aligned with the blue line and wait until the authentication is complete. Note • When authentication is completed on the face authentication screen after you press Menu, you can enter the Administrator’s menu. Precautions for Authentication • Position the face within the orange circle on the screen. • If the authentication takes too long, either move the chin up and down or step back and forth. • If hairs on the side covers a part of the face including the eyebrows, the authentication may not perform well. It is recommended that you authenticate the face with the eyebrows exposed. • If the user changes glasses, the authentication may fail. It is recommended to re-enroll the user's face with new glasses. • When wearing sunglasses, the authentication is not possible. It is recommended you take it off before authentication. Note Precautions for Usage • When a face is detected on the sensor of the device, the orange guide line turns to blue on the authentication screen. Do not move your face while the authentication is in progress. • Make sure to keep the distance of 50cm from the device when authenticating the face. • It is recommended you set the Authentication mode to 'Card+Face' or 'ID+Face' in order to strengthen the authentication security. • It is recommended you set the Authentication mode to 'Card+Face' since the authentication for twin users may not be correct. • If the user's facial facial appearance has changed dramatically (such as plastic surgery or shaving bushy beard), it is recommended to re-enroll the user. 26 5 Settings Setting Menu Overview Setting Device Setting Users Setting Display and Sound Setting Network Viewing Logs Using WLAN Setting Operation Mode Easy Use Setting Menu Overview User Enroll User Face Edit User Face+Pin Search Face Auth Mode User Capacity Info Delete All Users Face+Pin > T&A Key Port Card Only Max Conn Card+PIN DHCP Card Auth Mode IP Address Subnet Card+Face+PIN Mode Use Server Network Server IP ID+PIN ID Auth Mode Port RS485-PC Serial RS485-NET ID+Face/PIN Face Detection Dual Authentication USB Operation USB Memory Card Mode Individual Auth Import USB Memory ID+Face ID+Face+PIN RS232 USB Card+Face Card+Face/PIN Gateway Server T&A Key > Face+PIN Face > T&A Key LAN Type TCP/IP T&A Key > Face Match Timeout(sec) Export T&A Firmware Upgrade Camera Event WLAN 28 Easy Use Face Security Level Theme Enrollment Sensitivity Background Relay Voice Instruction Driven By Menu Timeout Duration Display RTE(Exit SW) RTE Type Door Language Central Time Display Held Open Period(sec) Unlock Time Date Display Lock Time Log List Exit Relay Device ID Log Interphone Interphone VoIP Setting Log Search Delete All Log Log Info BS VideoPhone Setting Date Date & Time Backlight Timeout Volume Door Sensor Door Sensor Type Device Pop-Up Time Time Time Sync Device Info Memory Info Touchscreen Calibration Reset Factory Default 29 Settings User Management Register the administrator's picture. 1) Press the Face image window for registering the administrator's face picture. 2) Align your face in the screen and press Capture. The captured face image will be registered. Press Cancel to cancel the registration. After the device installation, register the administrator before use. The administrator can register and delete users and set preferences. 2 Face Image window 3 Registering Administrator y User ID Enter the user ID. y Name Enter your name and press OK. y Faces Register your face. For details regarding face registration, please refer to 'Registering Face(page 24)'. y Card Enter the ID and press OK. y PIN Enter the pin number and press OK. y Administrator Select the administrator level. Setup 1 Go to Menu > User > Enroll User. 4 30 Press . The administrator will be registered. Settings Entering Administrator's Menu Go to the administrator's menu and set each item. Setup 1 Press Menu on the Home screen. The administrator's menu is displayed. 3 1) Scan the face or enter the card. 2 Note • If you press Menu while no user is registered, the administrator's menu is displayed without any authentication process. • When a general user follows the process to enter the administrator's menu, the user can view the event log for the time and attendance. • Regardless of a previously set authentication mode, you can move to the administrator's menu by Face authentication, Card authentication, and ID + Face/Pin authentication. 2) Enter the ID. And enter the pin number or face. 31 Settings Registering New User 3 You can register a new user on the device. Face Image window 1 y User ID Enter the user ID. y Name Enter your name and press OK. y Faces Register your face. For details regarding face registration, please refer to 'Registering Face(page 24)'. y Card Enter the card ID by placing the card on the device. y PIN Enter the pin number and press OK. y Administrator Check on the administrator level to register as the administrator. Uncheck if registering as a general user. y Bypass Card If Bypass Card is checked when registering a user, the user is always authenticated regardless of the authentication mode on the device. y Individual Auth A user registered with this mode is authenticated with the individually selected authentication mode instead of the device authentication mode. The set individual authentication mode works only for the relevant authentication method. For higher security, it is recommended to set either 'Card+Face' or 'ID+Face'. For twins, it is recommended to set either 'Card+Face' or 'ID+Face'. After setting the mode, press OK. y Group The access of group users can be set. A group can be selected from Access groups transferred from the BioStar software to the relevant device. After setting, press OK. Go to Menu > User > Enroll User. Register the user's picture. 1) Press Face Image window for registering the user's picture. 2) Align your face in the screen and press Capture. The captured facial image will be registered. Press Cancel to cancel the registration. 2 4 32 Press . You can register a new user. Press or to exit without saving the changes. You can go to the previous screen or Home screen. Settings Modifying User Information Deleting User You can modify the registered user information. You can delete the desired user. Setup 1 2 Go to Menu > User > Edit User. Check a user to delete. Press . 3 Setup 1 2 3 Go to Menu > User > Edit User. Select a user by pressing the user name field. Modify the desired information. Press Yes to delete the selected user. Press to save the modified information. Press or to exit without saving the changes. You can go to the previous screen or Home screen. Press No to cancel the deletion. 4 Note • The user ID cannot be modified. 33 Settings Deleting All Users Searching Users You can delete all registered users. You can search the registered users. Setup 1 2 Setup 1 2 Press Menu > User > Delete All Users. Press Yes to delete all registered users. Press No to cancel the deletion. Go to Menu > User > Search. y Search by ID Enter an ID and press OK. y Search by Name Enter a name and press OK. y Search by CSN Note • When a user is deleted while not saved on the BioStar software database, the user cannot be restored. 34 3 Enter the card. Press OK to display the search results. Press Cancel to cancel the search. Settings Setting Network Checking User Capacity Information You can view the registration information (total number of registered users, total number of registered user's images, and number of templates). You can set the communication method of the device. Setup 1 2 Setup 1 2 3 Go to Menu > User > User Capacity Info. Press OK to return to the previous screen. Note • Up to 10,000 users along with their images can be stored. 35 Go to Menu > Network. Set the options. Press or to go to the previous screen or Home screen. Settings Setting TCP/IP Setting Server When the device and BioStar software is connected via TCP/IP method, you can set the relevant settings. You should set the IP address and port of the server to connect in order to communicate with it. 1 2 3 Go to Menu > Network > TCP/IP. 1 2 Set the options. y LAN Type Set the connection method and press OK. y Port Enter the port and press OK. y Max Conn Set the maximum number of clients to be concurrently connected with the device and press OK. y DHCP Check to enable DHCP. y IP Address Enter an IP address if a static IP address is used and press OK. If DHCP is checked, this item is not activated. y Gateway Enter a gateway address if a static IP address is used and press OK. If DHCP is checked, this item is not activated. y Subnet Enter the subnet mask if a static IP address is used and press OK. If DHCP is checked, this item is not activated. Press or 3 to go to the previous screen or Home screen. 36 Go to Menu > Network > Server. Set the options. y User Server Check to use the server. y Server IP Enter the server's IP address and press OK. It can be set if User Server is checked. y Port Enter the server's port and press OK. It can be set if User Server is checked. Press or to go to the previous screen or Home screen. Settings Setting Serial Communication Setting USB When the device is connected by RS485 or RS232, you can set the connection-related options. Setup Setup 1 2 Set the options and press OK. y RS485-PC You can enable/disable the RS485 port to connect with a PC and set the communication speed. y RS485-NET Enable or disable the RS485 port for communications between devices and set the communication mode. You can add the device as a host by setting RS485-NET to NET-HOST, and as a slave by setting it to NET-SLAVE. y RS232 3 1 2 Go to Menu > Network > Serial. Press or 3 It can be set if RS485 is disabled. You can enable/disable the RS232 port to connect with a PC and set the communication speed. to go to the previous screen or Home screen. Note • The RS485 communication between devices can be configured with 1 host device and up to 7 slave devices including up to 4 Secure I/O. 37 Go to Menu > Network > USB. Set the options. y USB Set to allow the connection with a PC via USB. y USB Memory Set to allow the connection with a USB memory device. Press or to go to the previous screen or Home screen. Settings Using WLAN (Only for Wireless models) Using USB Memory Device When setting to make USB available, you can select options to conduct the desired operations with the USB memory device. You can select one of 4 WLAN preset options previously saved from BioStar. On BioStar, you can set the preset options including SSID, encryption method, encryption key, etc. Setup 1 2 3 Setup Go to Menu > Network > USB Memory. 1 2 3 Select an option. y Import Select a device ID to import data and press OK. y Export Press Export and wait until the job is completed. y Firmware Upgrade Select firmware to upgrade and press OK. Press or to go to the previous screen or Home screen. Note • The USB Memory needs to be checked from Menu > Network > USB in order to activate the USB Memory menu. 38 Go to Menu > Network > WLAN. Check the preset option to use for WLAN connection. Press or to go to the previous screen or Home screen. Settings Setting Operation Mode Setting Face Authentication You can set operations related to each authentication or view the Time and Attendance events. The authentication mode operates according to the set timezone. Up to 128 timezones for setting authentication mode can be set on BioStar. Setup 1 2 Setup 1 2 3 Go to Menu > Mode. Set the options. Press or to go to the previous screen or Home screen. 3 4 39 Go to Menu > Mode > Face Auth Mode. Select a desired option. y Face Authenticates with a face only. y Face + Pin Authenticates with both face and pin number. y T&A Key > Face Authenticates with both the T&A key and the face. y T&A Key > Face + Pin Authenticates with the T&A key, face, and pin number. y Face > T&A Key Authenticates with both the face and the T&A key. y Face + Pin > T&A Key Authenticates with face, pin number, and the T&A key. Check Never or Always to set the apply time. Press or to go to the previous screen or Home screen. Settings Setting Card Authentication Setting ID Authentication Setup Setup 1 2 3 4 1 2 Go to Menu > Mode > Card Auth Mode. Select a desired option. Go to Menu > Mode > ID Auth Mode. Select a desired option. y ID + Pin Authenticates with both ID and pin number. y Card Only Authenticates with a card only. y ID + Face Authenticates with both ID and face. y Card + Pin Authenticates with both card and pin numberd. y ID + Face/Pin y Card + Face Authenticates with both card and face. Authenticates with both ID and either face or pin number. y Card+ Face/Pin Authenticates with both card and either face or pin number. y ID + Face + Pin Authenticates with ID, face, and pin number. y Card + Face + Pin Authenticates with card, face, and pin number. 3 4 Check Never or Always to set the apply time. Press or to go to the previous screen or Home screen. 40 Check Never or Always to set the apply time. Press or to go to the previous screen or Home screen. Settings Setting Operations Setting Time and Attendance Setup 1 2 Go to Menu > Mode > Operation. Check, or set the options and press OK. y Face Detection y Dual Authentication y Card Mode y Individual Auth y Match Timeout(sec) 3 Setup Press or 1 2 On face authentication, stores the detected face image as an image log. On ID or card authentication, additionally authenticates and stores the detected face image as an image log. If no face is detected, the authentication will end up in failure. Authenticates with faces, cards, and IDs of two people. The entry relay operates only when two different users are authenticated, and the second user should be authenticated within 15 seconds after the first user is authenticated. If 15 seconds has passed after the first authentication, the authentication is invalidated and the status is initialized. Sets whether to use the CSN card for authentication. Authenticates by customized methods for each individual. When registering a new user from Menu > User > Enroll User, the private authentication can be set. Please refer to 'Registering New User(page 32)' for details. Set the T&A options. y Disabled Select to use the access authentication without using Time and Attendance. The the T&A button disappears on the Home menu and the CALL button is activated. y Manual(by key input) For every authentication, press either the T&A buttons (F1 - F4) or the T&A event button ( T&A) to select an event. The selected Time and Attendance event is deselected after the authentication. Sets the authentication time-out period. If a user is not authenticated within the set period, the authentication fails. to go to the previous screen or Home screen. Go to Menu > Mode > T&A > T&A. 41 Settings y Auto(by time schedule) Setting Device The Time and Attendance event of the corresponding timezone is automatically applied when authenticating. When changing to a different event instead of the event of the corresponding timezone, press the T&A button (F1 - F4) to select a particular event. You can set options for the device authentication and operations. y Manual Fix(by key input) Select a Time and Attendance event by pressing either one of F1 - F4 buttons or an additional T&A event button ( T&A) when authenticating. The selected event is maintained until another event is selected, while the event is deselected after the authentication when manually changing. y Fixed(by device) 3 A user can be authenticated with a fixed Time and Attendance event but cannot select other events. Press OK to save the changes. Setup Press Cancel to cancel any changes. 1 2 3 42 Go to Menu > Device. Set the options. Press or to go to the previous screen or Home screen. Settings Setting Face Setting Door Setup Setup 1 2 1 2 Go to Menu > Device > Face. Set the options. y Security Level Increasing the security level will indirectly increase the FRR(False Reject Rate, probability that the system will incorrectly reject an access attempt by an authorized user) because the stricter authentication protocols will reject more inconsistencies. Select the desired security level and press OK. Go to Menu > Device > Door. Set the options and press OK. y Relay Sets a relay to use for the door when authenticating a user. y Driven by Sets an event to open the door. y All Events: Opens the door for all authentication modes. y Authentication: Opens the door only for regular authentication but not for the Time and Attendance authentication. y T&A Event: Opens the door for an event with a relay enabled during the Time and Attendance authentication. y Enrollment Sensitivity Select the desired enrollment speed and press OK. 3 Press or to go to the previous screen or Home screen. 43 Settings y y 3 Sets the opening time of the door relay when an event occurs. The door relay closes after the set time. y RTE(Exit SW) Select the input to be used for the door opening switch. y RTE Type Select the operation method for the door opening switch. (N/C: Normally Closed; N/O: Normally Open) y Door Sensor Select the input to be used for detecting the door opening. y Door Sensor Type Select the operation method for the door opening switch. (N/C: Normally Closed; N/O: Normally Open) y Held Open Period(sec) Sets a period of time from opening the door to displaying the opening warning event. y Unlock Time Sets a period of time to leave the door open. During this period, the door does not close. The period can be set on BioStar software. Press or When the interphone is set, you can make a video call by pressing the CALL button. Disabled: Sets to disable opening the door for all Time and Attendance events. y Duration(sec) y Lock Time Setting Interphone Authentication + : Opens the door for an event T&A Event with a relay enabled during both general authentication and Time and Attendance authentication. Setup 1 2 3 Sets a period of time to lock the door. The period can be set on BioStar software. to go to the previous screen or Home screen. 44 Go to Menu > Device > Interphone. Set the options. Press or to go to the previous screen or Home screen. Settings Interphone Select an interphone to use and press OK. yy VoIP Server IP: Enter the VoIP IP address and press OK. yy VoIP Phone Number: Enter the VoIP phone number and press OK. yy VoIP Server ID: Enter a VoIP server ID and press OK.. Korean, English, number, and special characters can be used for an ID. yy VoIP Server Password: Enter a VoIP server password and press OK. yy VoIP Mic Gain: Adjusts the VoIP microphone volume. (0 - 10) yy VoIP Speaker Gain: Adjusts the VoIP speaker volume. (0 - 10) yy VoIP Display Name: Enter the VoIP name to be displayed on the screen and press OK. VoIP Setting BS VideoPhone Setting When the IP interphone is set, the relevant options can be set. When the BioStar Video Phone is set, the relevant options can be set. yy Mode: Select either single or extension mode and press OK. yy PIN: Enter a pin number for the BioStar video phone and press OK. yy Door Control: Enables or disables the door control on the BioStar video phone. 3 45 Press or to go to the previous screen or Home screen. Settings Setting Time Checking Device Information You can view the device information such as the model name, device ID, hardware version, firmware version, kernel version, MAC, face module version, face module (FD) version, and face module (LDA) version. Setup 1 2 3 Go to Menu > Device > Date & Time. Setup Set the options. y Date Set the year, month, and day, and press OK. y Time Set AM/PM, hour, minute, and second, and press OK. y Time Sync Can be set only if the device is connected with a server. You can synchronize the time on the device with the server. The time is synchronized every hour when the difference between the BioStar server and device is more than 5 seconds. Press or 1 2 3 to go to the previous screen or Home screen. 46 Go to Menu > Device > Device Info. View the option. Press or to go to the previous screen or Home screen. Settings Checking Memory Status TouchScreen Calibration You can check the memory status of DRAM, FLASH, and FLASH2. If the screen does not function when touched or a touch point does not correctly correspond, you can calibrate the screen. Setup 1 Go to Menu > Device > Touch Calibration. 2 Press and hold the center of the touch point on the screen until the completion message appears. Carefully press and briefly hold stylus on the center of the target. Repeat as the target moves around the screen. Press the Esc key to cancel. Setup 1 2 3 Go to Menu > Device > Memory Info. View the option. Press OK to return to the previous screen. 2 47 Press OK. The screen calibration is complete. Settings Device Reset Reset to Default Setup 1 2 Setup 1 Go to Menu > Device > Reset. Press Yes to restart the device. 2 Press No to return to the previous screen. Go to Menu > Device > Factory Default. Press Yes to initialize the device. Press No to return to the previous screen. Note • Please note that initializing the device will delete all information such as downloaded backgrounds and sounds through BioStar software as well as announcements. The initialization does not delete the registered user information and log data. 48 Settings Setting Display and Sound Theme You can set the background theme of the device. Select among Red, Blue, Black, Rainbow, and Custom, and press OK. Background You can set the device background to be displayed. Select among Logo, Notice, Slide Show, and PDF, and press OK. Note • When the background is set for Logo, Slide, or PDF, the logo screen is displayed during the authentication and other operations while the announcement, slide show or PDF screen appears after the menu time-out period (30 seconds if set to Always On). When touching the screen while an announcement or slide show is on, the LCD backlight turns on if it was off or a logo screen is displayed if the LCD backlight was on. Setup 1 2 3 Voice Instruction Go to Menu > Display. You can enable the voice guide on the device. Set or check by pressing the relevant option. Press or to go to the previous screen or Home screen. Menu Timeout You can set the amount of idle time (sec) before the menu disappears. Select among Infinite, 10 sec, 20 sec, and 30 sec, and press OK. Pop-Up Time You can set the duration (sec) before the popup window disappears. Select among 0.5 sec, 1 sec, 2 sec, 3 sec, 4 sec, and 5 sec, and press OK. 49 Settings Viewing Logs Backlight Timeout You can set the amount of idle time before the backlight turns off. You can view, search or delete the event log. Select among Infinite, 10 sec, 20 sec, 30 sec, 40 sec, 50 sec, and 60 sec, and press OK. Volume You can set the volume output of the device. Select among 0, 10, 20, 30, 40, 50, 60, 70, 80, 90, and 100, and press OK. Language You can set the display language. Select among Korean, English, and Custom, and press OK. Central Time Display Setup You can set to enable or disable the time on the screen. 1 2 3 Date Display You can set the date format. Select MM/DD or DD/MM, and press OK. 50 Go to Menu > Log. Press and view the option. Press or to go to the previous screen or Home screen. Settings Log List Log Search You can select and view the desired event log. You can search and view logs by starting date, starting time, ending date, ending time, event, Time and Attendance event, or user ID. Setup Setup 1 2 3 Go to Menu > Log > Log List. 1 2 3 4 View a desired log. Press or to go to the previous screen or Home screen. 51 Go to Menu > Log > Log Search. Set the search items and press OK. Press to display the searched log. Press or to go to the previous screen or Home screen. Settings Delete All Log Log Info You can delete the entire log at once. You can view the log and face image log currently stored on the device. Setup 1 2 Setup 1 2 Go to Menu > Log > Delete All Log. Press Yes to delete all logs. Press No to cancel the log deletion. Go to Menu > Log > Log Info. Press OK to return to the previous screen. Note • Up to 1,000,000 regular logs and up to 5,000 face image logs can be stored. 52 6 How to Use Basic Screen View Authenticating Time and Attendance Checking Time and Attendance How to Use Basic Screen View Home Screen Face Authentication Screen If face authentication is not set from the operation mode or the camera does not detect any motion, the Home screen is displayed. If face authentication is set, the screen as shown below appears. 10 9 8 1 9 8 2 7 6 1 2 3 7 6 4 5 4 3 5 1 Status Button Checks for the connection status of the device and whether or not the face recognition is enabled. 2 Additional T&A Button Selects 12 Time and Attendance buttons in addition to 4 basic Time and Attendance. Menu Button Enter the Administrator's Menu. Call Button Used for a video phone call. Image Display Screen Displays an image from the camera as well as the face. 3 4 5 Basic T&A Button Displays basic Time and Attendance events. Authentication Guide Displays available authentication methods. 6 ID Authentication Button Enter the ID input window for ID authentication. 8 T&A Event Displays the set Time and Attendance event. When entering the administrator's menu, a message 'Enter the administrator's menu' appears. 7 Goes to the face authentication screen. 9 Face Authentication Button Current Time Displays the current time on the device. Displays the Time and Attendance event. Displays the guide line for face detection. 8 9 T&A Event Face Detection Guide Line Status Bar Displays the current date and time on the device. 1 2 3 4 5 6 7 Home Goes to the Home screen. ID Goes to the ID authentication screen. T&A Selects Time and Attendance options. Menu Goes to the Administrator's menu. Face Detection Icon Displays the face detection availability. 10 54 How to Use Device Status Screen Note When the face recognition and all connection status are successfully set, a screen as shown below is displayed. 1 4 3 2 1 Serial Displays the connection status with a host when in RS485 slave mode. 2 PC Connection Displays the connection status with a PC through Ethernet or WLAN. 3 Network Connection Displays the connection status of the Ethernet or WLAN. 4 Face Detection Displays whether or not the face recognition is enabled. 55 How to Use Access Authentication When ID Authentication is Set When the ID is set as the authentication option from Menu > Mode > ID Auth Mod, the ID authentication is operated during the corresponding timezone. FaceStation supports the face, card (RFID), and ID (PIN) authentication. The authentication mode operates according to the set timezone, and each authentication timezone does not overlap. Up to 128 timezones for setting authentication mode can be set on BioStar PC software. Please refer to 'Setting ID Authentication(page 40)'for details regarding ID authentication settings. When Face Authentication is Set When the face is set as the authentication option from Menu > Mode > Face Auth Mode, the face authentication is operated during the corresponding timezone. For details regarding the face authentication, please refer to 'Authenticating Face(page 26)'. When Card Authentication is Set When the card is set as the authentication option from Menu > Mode > Card Auth Mod, the card authentication is operated during the corresponding timezone. For details regarding the card authentication settings, please refer to 'Setting Card Authentication(page 40)'. 56 How to Use Face Authentication Types Card Authentication Types Face 1 Card Only 1 Scan the face. Face + Pin 1 2 Card + Pin 1 2 Scan the face. Enter the pin number and press OK. T&A Key > Face 1 2 1 2 Press the T&A button. Scan the face. Enter the card ID by placing the card on the device. Scan the face. Press the T&A button. 1 Enter the card ID by placing the card on the device. Scan the face. 2 Scan the face. Or, enter the pin number and press OK. Enter the pin number and press OK. Card + Face + Pin 1 2 3 Scan the face. Press the T&A button. Face + Pin > T&A Key 1 2 3 Enter the pin number and press OK. Card+ Face/Pin Face > T&A Key 1 2 Enter the card ID by placing the card on the device. Card + Face T&A Key > Face + Pin 1 2 3 Enter the card ID by placing the card on the device. Scan the face. Enter the pin number and press OK. Press the T&A button. 57 Enter the card ID by placing the card on the device. Scan the face. Enter the pin number and press OK. How to Use Authenticating Time and Attendance ID Authentication Types ID + Pin 1 2 Setup Enter the ID and press OK. 1 Enter the pin number and press OK. Either press the T&A key(F1 - F4) or select an event on the screen. ID + Face 1 2 Enter the ID and press OK. Scan the face. T&A key ID + Face/Pin 1 Enter the ID and press OK. 2 Scan the face. Or enter the pin number and press OK. ID + Face + Pin 1 2 3 Enter the ID and press OK. Scan the face. Enter the pin number and press OK. Perform the authentication process. 2 Please refer to 'Access Authentication(page 56)' for details regarding the face, card and ID authentication processes. Note • If the Time and Attendance is set as fixed or manual, the Time and Attendance event does not need to be separately selected. Please refer to 'Setting Time and Attendance(page 41)' for details regarding Time and Attendance. 58 How to Use Checking Time and Attendance 2 Enter the registered face, card and/or ID. The Time and Attendance log list is displayed. The user can view the access and attendance records. Setup 1 Press Menu. Note • The general user can view the Time and Attendance log through the said method, while the administrator can go to the administrator's menu through the said method. 59 Appendix Specifications Cable Specifications Troubleshooting FCC Rules Device Font License Quality Assurance Index Appendix Specifications Optional Accessories Secure I/O Mifare reader/writer Product Specifications 10,000 Max Users 1,000,000 Log Capacity Image Log Capacity CPU 1.1GHz DSP, 667MHz RISC LCD 4.3” WVGA Touchscreen Memory 4GB Flash + 512MB RAM System General PIN 6 : GND (Black) PIN 5 : Door Open (Orange) PIN 4 : Video Signal (White) PIN 3 : Power (Yellow) PIN 2 : GND (Blue) PIN 1 : Voice Signal (Red) 10,000 RF Options 13.56MHz Mifare Interfaces TCP/IP, RS485(2ch), RS232, USB, Wiegand, WiFi Power FaceStation (W x H x D) Dimensions Wall Bracket (W x H) 12VDC, PoE (Power over Ethernet) Switch Input 4 3 2 1 Wireless AP S1 132 x 165 x 60 mm 97 x 107.8 mm (screw joint included) 4 3 2 1 Min. Avr. Max. Voltage(V) 10.8 12 13.2 Make sure to use only the supplied power supply. Current(mA) - VIH(V) - TBD VIL(V) - TBD - 4.7K - - - Pullup Resistor Switching Capacity(A) Switching Relay Power (resistive) Switching Voltage(V) 5 S2 Electric Specifications Power 6 Video phone Description RF Card 1500 2 0.3 The input ports are pulled up with 4.7K resistors. 30V DC 125 AC - 30W 37.5VA DC AC - 110 125 DC AC RF 61 Plastic Stand Appendix Cable Specifications Power Cable Relay Cable Pin Name 1 POW + 2 POW - Cable Type AWG24 Color Pin Name 1 RELAY NORMAL OPEN 2 RELAY COMMON 3 RELAY NORMAL CLOSE Color Pin Name GREEN 1 RS485 TRX+ YELLOW 2 RS485 TRX- BLACK 3 GND 4 SHIELD GND RED BLACK 232 Cable Cable Type Color WHITE AWG24 BLUE ORANGE RS485 Cable 4 Pin Name 1 232RX 2 232TX 3 GND Cable Type AWG26 62 Cable Type Color BLUE AWG26 YELLOW BLACK GRAY Appendix Wiegand Cable Switch Cable 4 4 Pin Name 1 DATA0 2 DATA1 3 GND 4 SHIELD GND Cable Type AWG26 Color Pin Name GREEN 1 SWITCH INPUT0 YELLOW WHITE 2 SWITCH INPUT1 GREEN BLACK 3 SWITCH GND BLACK GRAY 4 SHIELD GND 5 SWITCH INPUT2 6 SWITCH INPUT3 ORANGE 7 SWITCH GND BLACK 8 SHIELD GND GRAY Video Phone Cable 4 Pin Name Cable Type 1 VOICE SIGNAL RED 2 GND BLUE 3 POWER YELLOW 4 VIDEO SIGNAL 5 DOOR OPEN SIGNAL 6 GND BLACK 7 SHIELD GND GRAY AWG26 Color WHITE ORANGE 63 Cable Type AWG26 Color GRAY WHITE Appendix Troubleshooting Information to User A detailed error message if an error message appears yy This equipment has been tested and found to comply with the limit of a Class B digital device, pursuant to Part 15 of the FCC Rules. These limits are designed to provide reasonable protection against harmful interference in a residential installation. This equipment generates, user and can radiate radio frequency energy and, if not installed and used in accordance with the instructions, may cause harmful interference to radio communications. However, there is no guarantee that interference will not occur in a particular installation; if this equipment does cause harmful interference to radio or television reception, which can be determined by turning the equipment off and on, the user is encouraged to try to correct the interference by one or more the following measures: A brief description regarding the issue yy 1. Reorient / Relocate the receiving antenna. Your company name, contact information and the purchase information yy 2. Increase the separation between the equipment and receiver. When any issues arise while using the device , you can request technical support from the local distributor or dealer you purchased the product from or Suprema via email ([email protected]). When you send an email to Suprema, please include the following information: The F/W version of FaceStation that you are using yy The Model no. that you are using yy 3. Connect the equipment into an outlet on a circuit difference from that to which the receiver is connected. 4. Consult the dealer or an experienced radio/TV technician for help. FCC Rules Device Font License Caution Changes or modifications not expressly approved by the manufacturer responsible for compliance could void the user’s authority to operate the equipment. Copyright (c) 2010, NHN Corporation (http://www.nhncorp.com), with Reserved Font Name Nanum, Naver Nanum, NanumGothic, Naver NanumGothic, NanumMyeongjo, Naver NanumMyeongjo. Warning This device complies with part 15 of the FCC Rules. Operation is subject to the following two conditions: (1) This device may not cause harmful interface, and (2) this device must accept any interface received, including interference that may cause undesired operation. This Font Software is licensed under the SIL Open Font License, Version 1.1. This license is copied below, and is also available with a FAQ at: http://scripts.sil.org/OFL SIL OPEN FONT LICENSE Version 1.1 - 26 February 2007 64 Appendix PREAMBLE 1) Neither the Font Software nor any of its individual components, in Original or Modified Versions, may be sold by itself. The goals of the Open Font License (OFL) are to stimulate worldwide development of collaborative font projects, to support the font creation efforts of academic and linguistic communities, and to provide a free and open framework in which fonts may be shared and improved in partnership with others. 2) Original or Modified Versions of the Font Software may be bundled, redistributed and/or sold with any software, provided that each copy contains the above copyright notice and this license. These can be included either as stand-alone text files, human-readable headers or in the appropriate machine-readable metadata fields within text or binary files as long as those fields can be easily viewed by the user. The OFL allows the licensed fonts to be used, studied, modified and redistributed freely as long as they are not sold by themselves. 3) No Modified Version of the Font Software may use the Reserved Font Name(s) unless explicit written permission is granted by the corresponding Copyright Holder. This restriction only applies to the primary font name as presented to the users. The fonts, including any derivative works, can be bundled, embedded, redistributed and/or sold with any software provided that any reserved names are not used by derivative works. The fonts and derivatives, however, cannot be released under any other type of license. 4) The name(s) of the Copyright Holder(s) or the Author(s) of the Font Software shall not be used to promote, endorse or advertise any Modified Version, except to acknowledge the contribution(s) of the Copyright Holder(s) and the Author(s) or with their explicit written permission. The requirement for fonts to remain under this license does not apply to any document created using the fonts or their derivatives. DEFINITIONS 5) The Font Software, modified or unmodified, in part or in whole, must be distributed entirely under this license, and must not be distributed under any other license. The requirement for fonts to remain under this license does not apply to any document created using the Font Software. “Font Software” refers to the set of files released by the Copyright Holder(s) under this license and clearly marked as such. This may include source files, build scripts and documentation. “Reserved Font Name” refers to any names specified as such after the copyright statement(s). TERMINATION “Original Version” refers to the collection of Font Software components as distributed by the Copyright Holder(s). This license becomes null and void if any of the above conditions are not met. “Modified Version” refers to any derivative made by adding to, deleting, or substituting ? in part or in whole ? DISCLAIMER any of the components of the Original Version, by changing formats or by porting the Font Software to a new environment. THE FONT SOFTWARE IS PROVIDED “AS IS”, WITHOUT WARRANTY OF ANY KIND, EXPRESS OR IMPLIED, INCLUDING BUT NOT LIMITED TO ANY WARRANTIES OF MERCHANTABILITY, FITNESS FOR A PARTICULAR PURPOSE AND NONINFRINGEMENT OF COPYRIGHT, PATENT, TRADEMARK, OR OTHER RIGHT. IN NO EVENT SHALL THE COPYRIGHT HOLDER BE LIABLE FOR ANY CLAIM, DAMAGES OR OTHER LIABILITY, INCLUDING ANY GENERAL, SPECIAL, INDIRECT, INCIDENTAL, OR CONSEQUENTIAL DAMAGES, WHETHER IN AN ACTION OF CONTRACT, TORT OR OTHERWISE, ARISING FROM, OUT OF THE USE OR INABILITY TO USE THE FONT SOFTWARE OR FROM OTHER DEALINGS IN THE FONT SOFTWARE. “Author” refers to any designer, engineer, programmer, technical writer or other person who contributed to the Font Software. PERMISSION & CONDITIONS Permission is hereby granted, free of charge, to any person obtaining a copy of the Font Software, to use, study, copy, merge, embed, modify, redistribute, and sell modified and unmodified copies of the Font Software, subject to the following conditions: 65 Appendix Quality Assurance Warranty Disclaimer Suprema warrants the performance of the product specified in the specifications within the limitations set forth for a warranty period of one year from the date of delivery to the purchaser. If the purchaser claims any defects covered in this warranty in writing within the warranty period, then Suprema will repair or replace and deliver the defective product that is returned within the warranty period; provided that the purchaser shall be responsible for any transportation cost (including insurance for overseas shipping). This warranty does not apply to: (1) damage caused by strong external physical impact, overcurrent, misuse, abuse, or negligence; (2) damage to the product that has been improperly repaired, remodeled, or modified without the written permission of the provider; or (3) damage to the product that has been installed or used contrary to the manual provided by Suprema. The information in this document is provided in connection with Suprema products. The license is granted only for products covered by Suprema's Terms and Conditions of Sale. No license, express or implied, by estoppels or otherwise, to any intellectual property rights is granted by this document. Suprema assumes no liability whatsoever and Suprema disclaims any express or implied warranty, relating to sale and/or use of Suprema products, including liability or warranties relating to fitness for a particular purpose, merchantability, or infringement of any patent, copyright, or other intellectual property right. Suprema products are not intended for use in medical, life saving, or life sustaining applications or other applications in which the failure of the Suprema product could create a situation where personal injury or death may occur. Should Buyer purchase or use Suprema products for any such unintended or unauthorized application, Buyer shall indemnify and hold Suprema and its officers, employees, subsidiaries, affiliates, and distributors harmless against all claims, costs, damages, expenses, and reasonable attorney fees arising out of, directly or indirectly, any claim of personal injury or death associated with such unintended or unauthorized use, even if such claim alleges that Suprema was negligent regarding the design or manufacture of the part. Suprema reserves the right to make changes to specifications and product descriptions at any time without notice to improve reliability, function, or design. Designers must not rely on the absence or characteristics of any features or instructions marked "reserved" or "undefined." Supreme reserves these for future definition and shall have no responsibility whatsoever for conflicts or incompatibilities arising from future changes to them. Claims for any defects must be submitted to Suprema in writing by using the Return Material Authorization Report provided by Suprema within 30 days of the finding of the defect or within 1 year from the date of delivery. The Return Material Authorization Report must include the detailed information, model number, invoice number, and serial number of the defective product. A product without the return authorization number issued by Suprema is not considered to be eligible for the warranty; all defects must be reproducible. Excluding the above-mentioned warranties and remedies, this product is provided as-is without any expressed or implied warranties regarding product warranty, commercial viability, or availability for a particular purpose. 66 Appendix Index A Deleting All Users 34 P Setting ID Authentication 40 Access Authentication 56 Deleting User 33 Precautions for Installation 13 Setting Interphone 44 Authenticating Face 26 Device Reset 48 Authenticating Time and Attendance 58 Device Status Screen 55 C R Registering Administrator 30 Display and Sound 49 Registering Face 24 Card Authentication 56, 57 E Registering New User 32 Checking Device Information 46 Entering Administrator's Menu 31 Reset to Default 48 F RS232 18 Checking Memory Status 47 Checking Time and Attendance 59 Checking User Capacity Information 35 RS485 17 Face Authentication 56, 57 Face Authentication Screen 54 S Connecting Mini USB 21 H Searching Users 34 Connecting Power 15 Home Screen 54 Connecting Relays 19 I Connecting Switch 20 ID Authentication 56, 58 Connecting USB 22 Installation 12 Checking User Registration Status 35 Connecting Video Phone 22 Connecting Wiegand 20 Connecting with Ethernet 16 Connecting with Wireless LAN 15 D Delete All Log 52 Log List 51 Log Search 51 M Modifying User Information 33 67 Setting Serial Communication 37 Setting Server 36 Setting TCP/IP 36 Setting Time and Attendance 41 Setting USB 37 T TouchScreen Calibration 47 U Setting Door 43 Using USB Memory Device 38 Setting Face Authentication 39 Log Info 52 Setting Operations 41 Setting Card Authentication 40 Setting Face 43 L Setting Menu Overview 28 Suprema Inc. (463-863) 16F Parkview Office Tower, Jeongja-dong, Bundang-gu, Seongnam, Gyeonggi, Korea Tel: +82-31-783-4502 | Fax: +82-31-710-4503 Email: [email protected] | Homepage: www.supremainc.com