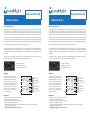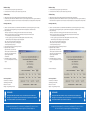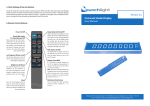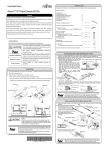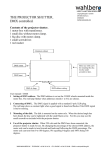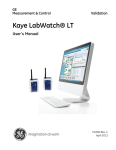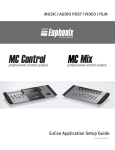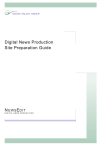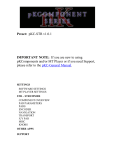Download Relay SwitchBox USB_Manual.indd
Transcript
Relay SwitchBox USB Setup Instructions Relay SwitchBox USB Setup Instructions About Relay SwitcherBox USB: About Relay SwitcherBox USB: The Relay Switch Box USB is designed for anybody working in project, dubbing, or post production studios who needs visual confirmation of when a recording begins or ends. This simple, precise and easy to use device is perfect for musicians and sound engineers as well as film, tv and video editors. The device has its own visual signalling system as well as an ability to control any signalling systems already installed in the studio. It is easy to install in any studio environment. The Relay Switch Box USB is designed for anybody working in project, dubbing, or post production studios who needs visual confirmation of when a recording begins or ends. This simple, precise and easy to use device is perfect for musicians and sound engineers as well as film, tv and video editors. The device has its own visual signalling system as well as an ability to control any signalling systems already installed in the studio. It is easy to install in any studio environment. The Relay Switch Box USB is a small USB powered unit which controls two internal relays and one 12 V output to connection of external lights, such as Recording Display, Recording Lamp or Recording Strip. An application (Pro Tools, Cubase, Logic Pro etc.) automatically sends information about Recording start/stop and record “ready” to the Relay Switch Box USB. The Relay Switch Box USB is a small USB powered unit which controls two internal relays and one 12 V output to connection of external lights, such as Recording Display, Recording Lamp or Recording Strip. An application (Pro Tools, Cubase, Logic Pro etc.) automatically sends information about Recording start/stop and record “ready” to the Relay Switch Box USB. The unit is powered directly from USB. No PSU is needed in case of relays connection ! The unit is powered directly from USB. No PSU is needed in case of relays connection ! The Relay Switch Box USB takes the PunchLight product line into a new direction. You can control different devices, e.g. speakers, a microphone or even your own light system via one small additional box. The Relay Switch Box USB can work without a power supply, connected and powered just via a 5V USB port. In this case you can use both relays without any limitation. The Relay Switch Box USB takes the PunchLight product line into a new direction. You can control different devices, e.g. speakers, a microphone or even your own light system via one small additional box. The Relay Switch Box USB can work without a power supply, connected and powered just via a 5V USB port. In this case you can use both relays without any limitation. It is possible to connect one additional external light, such as the Recording Display, Lamp or PlexSign to an RJ10 output. A 12V power supply is needed in this case. The 12V PSU is not supplied in the package. It is possible to connect one additional external light, such as the Recording Display, Lamp or PlexSign to an RJ10 output. A 12V power supply is needed in this case. The 12V PSU is not supplied in the package. 1) Input for a 12V DC PSU 2) Output for an external light 3) USB connection to PC/MAC 1) Input for a 12V DC PSU 2) Output for an external light 3) USB connection to PC/MAC USB INPUT CONTACT SWITCHING CONTACT (RECORD, PREROLL, DISABLED) CUSTOM SWITCH ACTION RL-2 (RECORD, PREROLL, DISABLED) USB RELAY 1 SWITCHING CONTACT CUSTOM SWITCH ACTION RL-1 TERMINAL BLOCK (RECORD, PREROLL, DISABLED) CIRCUIT OPENING CONTACT INPUT CONTACT The first connection is easy, just connect the unit to an USB port on your PC or Mac via USB cable. There are two ‘identical Relay connectors, Relay 1 and Relay 2. Both of the relay connectors will „switch on“ or „switch off“ depending on an incoming signal from an application. So devices can be connected to the pins in a way so as to switch off devices, instead of switching on. CIRCUIT OPENING CONTACT TERMINAL BLOCK CUSTOM SWITCH ACTION RL-2 CIRCUIT OPENING CONTACT RELAY 2 (RECORD, PREROLL, DISABLED) TERMINAL BLOCK CUSTOM SWITCH ACTION RL-1 TERMINAL BLOCK Installation: RELAY 2 The first connection is easy, just connect the unit to an USB port on your PC or Mac via USB cable. There are two ‘identical Relay connectors, Relay 1 and Relay 2. Both of the relay connectors will „switch on“ or „switch off“ depending on an incoming signal from an application. So devices can be connected to the pins in a way so as to switch off devices, instead of switching on. RELAY 1 Installation: CIRCUIT OPENING CONTACT INPUT CONTACT SWITCHING CONTACT INPUT CONTACT SWITCHING CONTACT Example uses: Example uses: 1. Switching off an external device, eg muting speakers Typical connection: middle pin and „A“ pin. 2. Switching on an external device, eg turn on light system Typical connection: middle pin and „B“ pin Warning: the unit was approved by testing for safety to be fit for max of 50 V. We cannot guarantee the safe usage when the voltage exceeds 50 V. Applying a higher voltage is at the user`s own risk! 1. Switching off an external device, eg muting speakers Typical connection: middle pin and „A“ pin. 2. Switching on an external device, eg turn on light system Typical connection: middle pin and „B“ pin Warning: the unit was approved by testing for safety to be fit for max of 50 V. We cannot guarantee the safe usage when the voltage exceeds 50 V. Applying a higher voltage is at the user`s own risk! Hardware Setup Hardware Setup 1. Connect cables from your system to green terminal plate 2. Connect the unit to an USB port on your computer using a USB cable. 1. Connect cables from your system to green terminal plate 2. Connect the unit to an USB port on your computer using a USB cable. Software Setup Software Setup 1. Download and run the software utility (download from www.punchlight.com/download) 2. Setup the Relay Switch Box USB as a Mackie HUI controller in your host application (Pro Tools, Logic Pro, Nuendo etc). Please refer to the host application‘s user manual. Use the input and output ports as displayed in the utility window. 1. Download and run the software utility (download from www.punchlight.com/download) 2. Setup the Relay Switch Box USB as a Mackie HUI controller in your host application (Pro Tools, Logic Pro, Nuendo etc). Please refer to the host application‘s user manual. Use the input and output ports as displayed in the utility window. PunchLight USB Utility PunchLight USB Utility 1. Switch on (Overrides automation) - the Red LED or Yellow LED will be on permanently, and will ignore incoming information about recording. Switching red or yellow LED on manually disables automatic functions. 2. Relay 1 switched by: • Red: relay 1 responds to the incoming signal from the start thru to the end of recording • Yellow: relay 1 responds to the incoming signal depending on the application mode selected *Pro Tools: from pre-roll to the start of recording *Generic (e.g. Cubase, Logic etc.): from the start of the playback to the start of the recording and from the stop of the recording to the stop of the playback • Any: relay 1 responds to the both incoming signals • Off: relay 1 doesn’t respond to any incoming signals • On: manually switching the relay 1 3. Relay 2 switched by: the same as with Relay 1 function 4. Application mode - the default application mode is set to “Pro Tools”. “Generic (HUI)” lets the unit work with applications such as Nuendo, Cubase, Logic Pro, Digital Performer or Samplitude. 5. Yellow LED automation – if disabled, it is never on (independent on incoming signal) 1. Switch on (Overrides automation) - the Red LED or Yellow LED will be on permanently, and will ignore incoming information about recording. Switching red or yellow LED on manually disables automatic functions. 2. Relay 1 switched by: • Red: relay 1 responds to the incoming signal from the start thru to the end of recording • Yellow: relay 1 responds to the incoming signal depending on the application mode selected *Pro Tools: from pre-roll to the start of recording *Generic (e.g. Cubase, Logic etc.): from the start of the playback to the start of the recording and from the stop of the recording to the stop of the playback • Any: relay 1 responds to the both incoming signals • Off: relay 1 doesn’t respond to any incoming signals • On: manually switching the relay 1 3. Relay 2 switched by: the same as with Relay 1 function 4. Application mode - the default application mode is set to “Pro Tools”. “Generic (HUI)” lets the unit work with applications such as Nuendo, Cubase, Logic Pro, Digital Performer or Samplitude. 5. Yellow LED automation – if disabled, it is never on (independent on incoming signal) The device is ready to use. The device is ready to use. Technical specification Technical specification One device per one USB port Input Voltage - 5V DC (USB) Max Current 200mA Weight - 0,2 kg (including 2m cable) One device per one USB port Input Voltage - 5V DC (USB) Max Current 200mA Weight - 0,2 kg (including 2m cable) DISCLAIMER DISCLAIMER The Relay SwitchBox USB is intended for use up to a maximum power of 50 V (ELV) and 5 A. The supplier is not responsible for its use over 50 V and 5 A, or for any alteration or adjustment to the product, and the user proceeds at his or her own risk. The Relay SwitchBox USB is intended for use up to a maximum power of 50 V (ELV) and 5 A. The supplier is not responsible for its use over 50 V and 5 A, or for any alteration or adjustment to the product, and the user proceeds at his or her own risk. Mediaport Pro | Hradesinska 67 | 101 00 Praha 10 | Czech Republic | Tel. + 420 271 735 610 Fax. + 420 272 734 897 | [email protected] | www.punchlight.com Mediaport Pro | Hradesinska 67 | 101 00 Praha 10 | Czech Republic | Tel. + 420 271 735 610 Fax. + 420 272 734 897 | [email protected] | www.punchlight.com