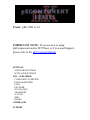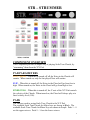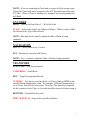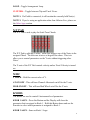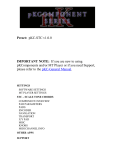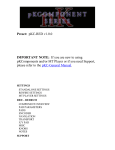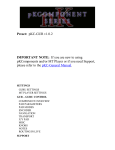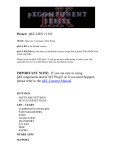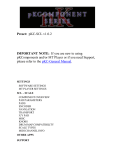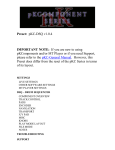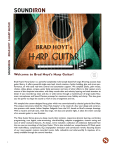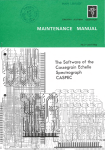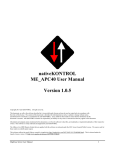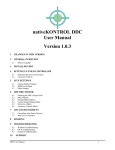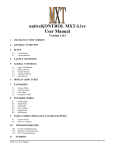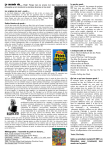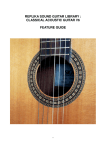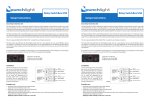Download nativeKONTROL pKC
Transcript
Preset: pKC-STR v1.0.1 IMPORTANT NOTE: If you are new to using pKComponents and/or MT Player or if you need Support, please refer to the pKC-General Manual. SETTINGS SOFTWARE SETTINGS MT PLAYER SETTINGS STR – STRUMMER COMPONENT OVERVIEW PAD PARAMETERS PADS ENCODER NAVIGATION TRANSPORT X/Y PAD MISC KNOBS OTHER APPS SUPPORT SETTINGS SOFTWARE SETTINGS In order to use this Component’s main controls with your software, you need to set the software up to receive MIDI from “From MT Player 3”. For example, with Ableton Live, you’d go to Option-PreferencesMIDI/Sync and turn the Track switch on for “From MT Player 3”. With Reason, you’d go to Edit-Preferences-Control Surfaces and Keyboards. You’d click the Add button, select “<Other>” from the Manufacturer list and select “MIDI Keyboard w Controls” from the Model list. For the In Port, you’d select “From MT Player 3”. In order to use this Component’s Transport controls with your software, you need to set up the Mackie Control as a control surface in your software. For the control surface’s input, you’ll select “From MT Player 1”. For the control surface’s output, you’ll select “To MT Player 1”. MT PLAYER SETTINGS The first time you use your padKONTROL in MT Player, you will need to setup the padKONTROL’s ports. You are prompted to do this as soon as a Preset is selected in MT Player. However, if you bypass those prompts, you can access the settings by right-clicking on MT Player and selecting MIDI Settings. 1. From the Port Name menu, select “IN: padKONTROL 1 PORT A”. 2. From the MIDI In port menu, select your padKONTROL’s PORT A and click OK. 3. Go back into MIDI Settings. 4. From the Port Name menu, select “OUT: padKONTROL 1 CTRL”. 5. From the MIDI Out port menu, select your padKONTROL’s CTRL PORT and click OK. 6. Click the Restart button. You can learn more about MT Player in the pKC General Manual. 1 STR – STRUMMER COMPONENT OVERVIEW This Component provides a unique way of playing Scale Tone Chords, by “strumming” them from the X/Y Pad. PAD PARAMETERS POLY/MONO – When this is turned off, all the Notes in the Chords will sustain. When turned on, only the last played Note will sustain. FLIP – When this is turned off, the Notes in the Chord will go from low to high. When turned on, the Notes in the Chord will go from high to low. FIXED VELO – When this is turned off, the Y-axis of the X/Y Pad controls the velocity of the Chords. When turned on, the Chord will always play at a fixed velocity level (100). PADS The Pads are used to assign Scale Tone Chords to the X/Y Pad. The available Scale Tone Chords for Major keys are shown in Black. The available Scale Tone Chords for Minor keys are shown in Purple. Pads 1 – 8 are the upper octaves. Pads 9 – 16 are the lower octaves. 2 NOTE: If you are sustaining a Chord and you press a Pad to assign a new Chord, the Chord will not be assigned to the X/Y Pad until you release the X/Y Pad. When a Chord is waiting to be assigned, the corresponding Pad will flash. ENCODER ROOT – Selects the Root Note (C – B) of the Scale. SCALE – Selects the Scale Type (Major or Minor). When you press Shift, the current Scale Type will be shown. NOTE: Root and Scale cannot be adjusted while a Chord is being sustained. NAVIGATION OCT -/+ – Move down or up 1 Octave. SUS – Sustain the currently held Note(s). NOTE: Oct+/- cannot be adjusted while a Chord is being sustained. TRANSPORT PLAY/STOP – Play/Stop playback. UNDO/REDO – Undo/Redo. REC – Toggle Arrangement Record. CLIP REC – Use this to record perfectly cut Clips (Audio or MIDI) at the current Global Quantization value. For example, if Global Quantization is set to 2 bars, this will record a perfect 2-bar clip. This function is intended for the creation of new Clips, so Overdub should be turned off when using it. REW/FFW – Rewind/Fast-Forward. PREV M/NEXT M – Jump to Previous/Next Marker. 3 LOOP – Toggle Arrangement Loop. CLIP/TRK – Toggle between Clip and Track Views. NOTE 1: If a Pedal is connected, it will sustain the currently held Note(s). NOTE 2: If you’re using an application other than Ableton Live, please see the Other Apps section. X/Y PAD The X/Y Pad is used to play the Scale Tone Chords. The X/Y Pad is split into 6 zones. Each zone triggers one of the Notes in the assigned Chord. The 6th zone is twice as large as the others. This is to allow you to control parameters on the Y-axis without triggering other Notes. The Y-axis of the X/Y Pad controls velocity unless Fixed Velocity is turned on. MISC Y HOLD – Hold the current value of Y. AT ON/OFF – This will turn Channel Aftertouch on/off for the Y-axis. MOD ON/OFF – This will turn Mod Wheel on/off for the Y-axis. KNOBS The Knobs are used to control 8 instrument-level parameters. KNOB 1 ASGN – Press this Button and the Display will show the parameter that is assigned to Knob 1. Hold this Button down and use the Encoder to select which parameter is assigned to Knob 1. KNOB 2 ASGN – Same as Knob 1 Asgn. 4 KNOB PARAMETERS Aft – Channel Aftertouch PB – Pitch Bend Mod – Mod wheel Vol – Volume (CC7) Cut – Filter cutoff frequency (CC74) Rez – Filter resonance (CC71) Att – Amp attack (CC73) Rel – Amp release (CC72) OTHER APPS When using this Component with applications other than Ableton Live, the Transport section will work slightly differently. Play, Stop, Rec, FFW and REW should all work as described in the Transport section. The other functions may work, but may perform different functions than what is described in the Transport section. The Clip Rec function will definitely not work, that is a Live-specific function. SUPPORT Email: [email protected] Forum: Beatwise Network Videos: Stray's YouTube Channel Copyright 2013 nativeKONTROL. All rights reserved. This document, as well as the software described in it, is provided under license and may be used or copied only in accordance with the terms of this license. The content of this document is furnished for informational use only, is subject to change without notice, and should not be construed as a commitment by nativeKONTROL. Every effort has been made to ensure that the information in this document is accurate. nativeKONTROL assumes no responsibility or liability for any errors or inaccuracies that may appear in this document. All product and company names mentioned in this document, as well as the software it describes, are trademarks or registered trademarks of their respective owners. This software is solely endorsed and supported by nativeKONTROL 5