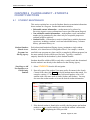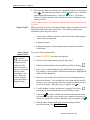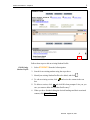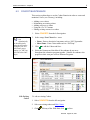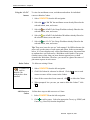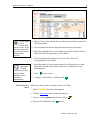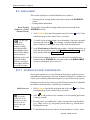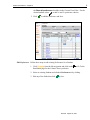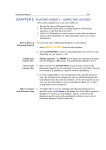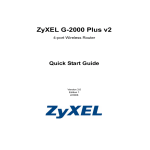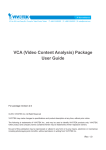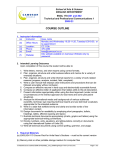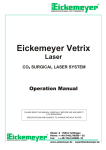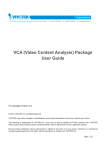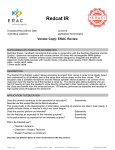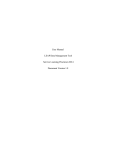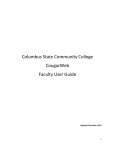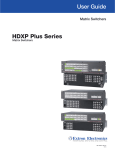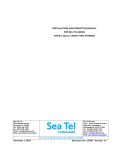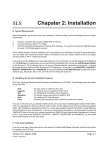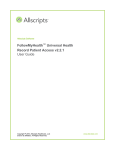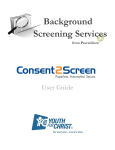Download CHAPATER 6 PLACING AGENCY – STUDENT
Transcript
1 HSPnet User Manual – Chapter 6 CHAPATER 6 PLACING AGENCY – STUDENT & COHORT FUNCTIONS 6.1 STUDENT MAINTENANCE This section explains how to use the Students function to maintain information about students in a Program. Student information includes: • Releasable contact information – student name (to be released to Receiving Agencies upon confirmation of an accepted Placement Request) • Non-releasable contact information – student phone, email, and student number (to be maintained by the school only for acceptable purposes as outlined in HSPnet policies). • Student Profile – information to assist in identifying a suitable placement experience, including a student’s work and educational history, volunteer history, placement history, etc. Student Database Shared Across Programs in a Placing Agency Each educational institution (Placing Agency) maintains a single student database, to be shared across all Programs offered. For example, a student enrolled in one program may later enroll in a completely different program, but the same student record would be used for both. Typically, a student is uniquely identified in the database by their Student Number. Students should be added to HSPnet only after a careful search has determined that the student is not already in the database for that Placing Agency. Searching to Add New Students or to Edit Existing Students 1. Select STUDENTS from the left navigation. 2. Enter all or part of the student’s last name and/or first name in the Search Criteria fields, then click Search to find all student names that match. For example, entering “S” in the last name field would produce a list of all students with a last name such as Smith, Stother, and Stothers. You may also enter the student number to locate the desired student information. 3. If the desired student is found (after carefully checking names and student number to ensure a perfect match) you can edit the student’s information by clicking and updating the fields provided. Revised: August 30, 2007 2 HSPnet User Manual – Chapter 6 4. If the desired student is not found, you can add the student by selecting the green and completing the orange “Add New Student” area. Enter the required information denoted by * and click to Save. The Search Criteria will update and the screen will refresh to show all students with a similar last name. NOTE: Student number is a mandatory field and also required when entering in initials. Student Profiles HSPnet provides the ability to maintain detailed profiles of students to assist in identifying suitable placement experiences. The student profile presents information under categories such as: • Add or Upload Student Profile To add multiple items under a heading (such as multiple Goals) enter each item as separate content but select the same Heading for each entry. This will result in multiple items listed under a single Heading. Work and/or volunteer experience related to the educational program and/or requested placement • Languages spoken • Student prerequisites such as immunization, criminal record check, certifications To create or add a student profile: 1. Select STUDENTS from the left navigation. 2. Search for an existing student using the steps above. 3. When the desired student is found, add their profile by clicking. 4. Select a new section heading from the Add Profile Entry dropdown. For example, to add “Goals for This Placement Request” highlight this choice from the dropdown 5. Place the cursor in the text box under the selected Heading and enter the relevant content. You can either type the content directly into the text box or you can cut and paste from an existing document in Word or other text format. When the entry is complete, click . 6. To add a student’s resume (anonymous or named), click on the and choose the desired document(s) you would like to attach. 7. Click on the to edit or add the document selection and the section will drop down to allow you to browse your computer or network for the file you would like to upload. When the entry is complete, click 8. When you have finished adding the desired headings and their associated content, click Close Window. Revised: August 30, 2007 3 HSPnet User Manual – Chapter 6 Follow these steps to edit an existing Student Profile: Edit Existing Student Profile 1. Select STUDENTS from the left navigation. 2. Search for an existing student using the steps above. 3. Identify an existing Student Profile to be edited, and click 4. To edit an existing section, click box. . and revise the content in the text 5. To delete a section, click and click OK when prompted “Are you you sure you want to delete this Student Profile entry?” 6. When you have finished editing the desired headings and their associated content, click Close Window. Revised: August 30, 2007 4 HSPnet User Manual – Chapter 6 6.2 COHORT MAINTENANCE This section explains how to use the Cohort Function in order to create and maintain Cohorts (see Glossary), including: • • • • • Adding a new cohort Maintaining an existing cohort Adding courses to a cohort Using the “Go To” buttons Editing existing courses in a cohort 1. Select COHORTS from the left navigation. Cohorts will sort alphabetically or chronologically using the short name. Using the year first will ensure proper sorting. (ie. 2007 Jan will sort before 2007 Sept) Edit Existing Cohort 2. In the orange New Cohort bar - enter: • Name - Enter a descriptive long name such as “2007 September • Short Name - Enter a short name such as “2007Sept” 3. Click to add the Cohort and Save. 4. Select the Unstructured checkbox if the students do not move throughout the education program together. Suitable for students who progress as their own pace such as Distance Programs. To edit an existing Cohort: 1. Select COHORTS from the left navigation. 2. Select an existing cohort and Edit Cohort. 3. Click Edit any of the fields then click to Save. Revised: August 30, 2007 5 HSPnet User Manual – Chapter 6 Using the “Go To” buttons To view the enrollment screen, worksheets and outbox for individual courses within the Cohort: 1. Select COHORTS from the left navigation. 2. Select the to “Go To” the enrollment screen already filtered to the selected cohort, term, and course. 3. Select the to “Go To” the Group Worksheet already filtered to the selected cohort, term, and course. 4. Select the to “Go To” the Individual Worksheet already filtered to the selected cohort, term, and course. 5. Select the to “Go To” the Group Worksheet already filtered to the selected cohort, term, and course. Tip: These new icons also act as a "task manager" for HSPnet because the arrows tell you the status of each course and cohort. In the screen sample below, if a Course displays only a blue (Enrollment) arrow, this means that no students have yet been sent to a Worksheet or the Outbox. If no green (Outbox) arrow exists, then you know that no requests have yet been created in the Worksheet. Therefore, you can tell at a glance the status of placement requests in each course. Delete Cohort A Cohort can only be deleted if no students have been enrolled. To delete an existing Cohort: 1. Select COHORTS from the left navigation. 2. Click Edit Cohort for cohort to be deleted. Click the course to remove all the courses in the Cohort 3. Once all the courses have been removed, click next to each to delete the Cohort. 4. When prompted “Are you sure you want to delete this Cohort?” click OK . Add Courses to Cohort Follow these steps to add courses to a Cohort. 1. Select COHORTS from the left navigation. 2. Click to add a course. Select the appropriate Term (e.g. SPR03) and Course (e.g. Nurs320) from the dropdowns. Revised: August 30, 2007 6 HSPnet User Manual – Chapter 6 It is important to have accurate dates for the courses in the cohorts as these will be carried forward to all placement requests. 3. Edit the Course Start and End dates to reflect the exact dates required for clinical practicum. 4. Select an Instructor from the dropdown menu if known at this time. 5. Enter Start and End times to set a default time for the selected Cohort (or click Various for Preceptorships, or leave blank). 6. Click on the applicable days of the week (or click Various for Preceptorships, or leave blank). If you enter the number of Shifts and Hours per shift, the placement Duration will be calculated automatically. 7. Enter the number of course required hours in the Duration box, or enter the number of shifts and hours per shift to force calculation of Total Hours duration. 8. Click to Save Course. 9. Continue to add courses by clicking on the Edit Courses in a Follow these steps to edit an existing Course in a Cohort: Cohort 1. Select COHORTS from the left navigation. 2. Click the Edit Cohort link to enable the edit tools 3. Select an existing Course and edit it by clicking 4. Edit any of the fields then click . to Save. Revised: August 30, 2007 7 HSPnet User Manual – Chapter 6 6.3 ENROLLMENT This section explains how to Enroll Students in a Cohort by: • Searching for an existing student entered previously in the STUDENTS screen; • Editing student information Enroll Existing Student in a Cohort (Student Search) To search for and enroll an existing student (prevously entered in the STUDENTS screen): 1. Click Cohorts from the left navigation and click on the Enrollment page for the Cohort/Course you desire. Be sure you have searched for a student carefully, including possible misspellings of their name, before adding a new student as duplicate entries will cause the student database to become increasingly difficult to search over time. 6.3.1 to Go To the 2. To search for an existing student, enter the student’s last name (or partial last name and click on . For example, to find all students with last name of Roberts or Robertson, enter “Rob” in the last name field. 3. In the Find Students to Enroll popup window, click the selection box to select the desired student, then click Enroll Selected Students to enroll the selected student and Close Window to close the popup. 4. If the desired student is not found, you will need to first add the new student using the STUDENTS screen, then return to the ENROLLMENT screen to search again. (See section 6.1) ENTERING STUDENT PREFERENCES This section explains how to enter Placement Preferences (preferred service, with addition of preferred site and even destination if known) for students in a Cohort, prior to sending Placement Requests to a specific Receiving Agency. Preferences can be used to record up to three Placement choices as identified by Students, their Instructors, or the Placing Coordinator. Add Preferences If you would like to add preferences for all students at one time use the “Edit All” pencil in the right column. 1. Click Cohorts from the left navigation and click on the Enrollment page for the Cohort/Course you desire to Go To the 2. Click to add preferences for a student (or to edit existing preferences if already entered). 3. For each course you added to the Cohort, you may enter a preferred Site (e.g.. TRH), Service (e.g. Surg) and (optional) Dest (e.g. 6North) from the dropdown menu. 4. To add additional Preference choices for any Student in a Course, check Revised: August 30, 2007 8 HSPnet User Manual – Chapter 6 the Show all preferences checkbox in the Current View Filter. For the desired student, select to add 2nd and 3rd preference choices. 5. Click to add the Preference and Save. Edit Preferences Follow these steps to edit existing Preferences for a Student: 1. Click Cohorts from the left navigation and click on the Enrollment page for the Cohort/Course you desire. to Go To the 2. Select an existing Student and edit their Preferences it by clicking 3. Edit any of the fields then click to Save. Revised: August 30, 2007 .