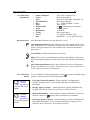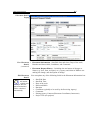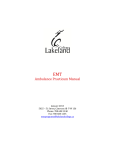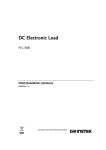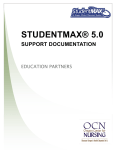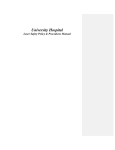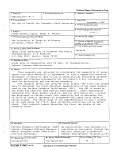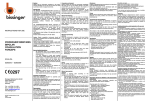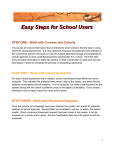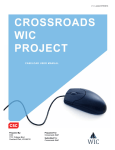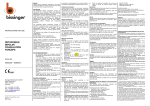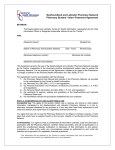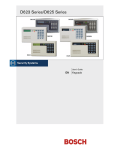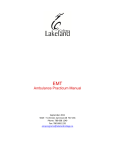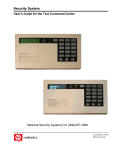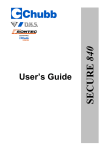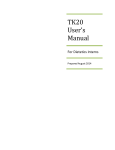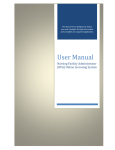Download CHAPTER 8. PLACING AGENCY - USING THE OUTBOX
Transcript
8-1 HSPnet User Manual CHAPTER 8. PLACING AGENCY - USING THE OUTBOX This section explains how to use your Outbox to: • • Review the status of Placement Requests Edit Placement Details prior to sending Requests to Receiving Agencies, or after they have been sent • Add a New Destination (to send a request to more than one agency) • Add a Linked Destination (to split a placement across two or more destinations) Review Status of Placement Requests To review the status of Placement Requests in your Outbox: 1. Select INBOX / OUTBOX from the left navigation. 2. Set the Current View to focus on which placements you wish to review depending on your Agency’s role: Change your Current View Narrow your Current View Placing Agencies: - Set FROM to your agency by selecting your agency from the dropdown (TO Agency will automatically default to ALL.) 3. Narrow down your Current View to focus on only a subset of the Placement Requests you are permitted to Access for your Role. This may be as broad or as granular as a specific ward at a destination. 4. Use the calendar dates to view the placements for a specific period of time. By clicking on the calendar you may see all the placements that took place between the start and end dates. To be more specific on your view, use the status filters to remove cancelled, declined, etc., to find exactly what you are looking for. Filter on Course and Placement Type 5. To further filter a view by including only Placement Requests for a specific course, click Course in the header row of the table to produce a dropdown of Courses in your Program. Select a Course from the dropdown and the screen will automatically refresh to show a list of Placement Requests for that Course only. HSPnet User Manual The “Currently Displaying” status line above the Outbox Placements table shows the current filters set. 8-2 6. To further filter a view by including only Placement Requests of a specific type (such as Project), click Type in the header row of the table to produce a dropdown of placement types for your Program. Select a placement Type from the dropdown and the screen will automatically refresh to show a list of Placement Requests of that type only. Once you are satisfied with your view of the data, review the core information available in the Outbox: 8-3 HSPnet User Manual Core Placement Information • • • • • • • • • • • • Placement Icons Status of Request Course Type Start/End Dates Days Time Student name From Department To Site Service Dest New, Sent, Confirmed, etc. Short name/number Project, Preceptorship, Fieldwork, etc. From Course Profile e.g. – MTW, MTWRF, Various Start of shift Or if anonymous or unnamed Placing Agency Or School Receiving Agency e.g. Surgery, Medicine, ICU Destination – e.g. 2S, OR, ER, CPE8 Each Placement Request has icons that allow you to: Add Linked Destination for placements that are to be shared across two or more destinations. For example, a Group request of 8 students may be split across a Group placement of 5 that is linked with 3 Alternate Experience placements. View Details of a Placement Request (see below) Edit the Site, Service, and Destination of a Placement Request of any type, and for Group placements to edit the Group Size and Alternate/ Observation flag. Add a Placement Request for the same Student (if known) or Placement Request (if unnamed – see below). This allows you to send a request to two or more Agencies for their consideration. View Placement Details To view Details for a Placement Request, click to open the Details popup window, which provides the following information: • Program/Course Information – Placing Agency and Department Click the (school), Program name, Course number and name, and Duration of Course Placement. hyperlink to view the full Course • Placing Agency Contacts – Name and links to contact information for Profile. Program Coordinator, Instructor, and Course Contact if known. • Student Information – Name and other contact information (if released, Click the otherwise shown as if placement is anonymous or unnamed. Student hyperlink to view the full Student • Receiving Agency Contacts – Name and links to contact information for Placement Coordinator, Service Contact, Destination Contact(s), and Profile. Student Contact (Supervisor or Preceptor) if known. 8-4 HSPnet User Manual Placement Details Popup View Placement • Placement Information – Start/End dates and times, Days of the week, Details Duration and hours/shifts, Conditions, and Comments. (continued) • Placement Request History – Including date and nature of changes to Status (e.g. New, Sent, Accepted, etc.), Agency and initial of HSPnet user making the change, and description of change. Edit Placement Details If you enter the number of Shifts and Hours per shift, the placement Duration will be calculated automatically. You can update any of the following fields in the Placement Information box: • • • • • • • • • Start/End Date Start/End Time Days of the week Hours and Shifts Duration Conditions (typically to be used by the Receiving Agency) Comments Placing Agency Contacts (Placement Coordinator, Instructors) Project Title (for projects) 8-5 HSPnet User Manual Add New Placement Request Follow these steps to “clone” a Placement Request for sending to more than one agency for consideration, such as when a request for a surgical placement can be sent to two different hospitals: 1. Select INBOX / OUTBOX from the left navigation. 2. To add a new Placement Request to an existing request, either named (student is known) or unnamed (student is not yet assigned), click to “clone” the request. This action creates an identical Placement Request that can be used to “shop around” the request to more than one destination. 3. Enter the new Agenc y, Service and Destination (if known), and click to Save. Add Linked Follow these steps to add a Linked Destination, such as when a Placement is Destination to be shared across two destinations. For example, a Group Placement may be split across multiple destinations by adding one or more linked Alternate Observation Experiences. 1. Select INBOX / OUTBOX from the left navigation. 2. To add a new Linked Destination for a Placement Request, click create a new Destination linked to the original Placement Request. 3. Enter the new Destination and click to to Save. Share Placement To edit the start/end dates, Duration hours, or other information, click Across Two to edit Details (see above). For example: Destinations • Edit start and end dates of two linked Placement Requests if a student is to spend part of their placement in one destination and then transfer to another destination. In this situation, you should also edit Duration hours for each Destination to ensure appropriate credit for student contact hours at each. Split Group Across Two Destinations Follow these steps to split a group across two Destinations • Click to edit each linked Destination. Change the Group Size fields of each Destination to share the total number of students. For example, to share a Group(8) students across two Destinations, set the Group Size in each linked Destination to Group(4). Click to Save. • To identify one or more of the linked destinations as an Alternate or Observation Experience, click to edit the linked destination and select the “Alt/Obs” checkbox. Click to Save. The words “Alt/Obs. will appear beneath the “Group(x)” entry.