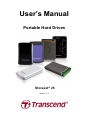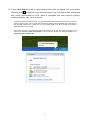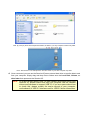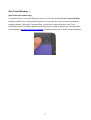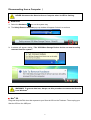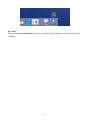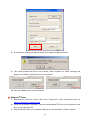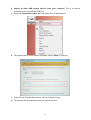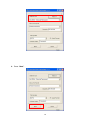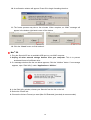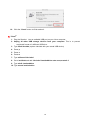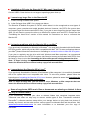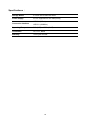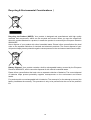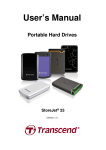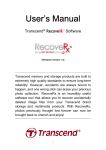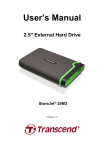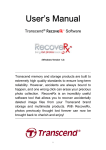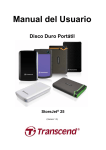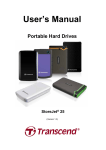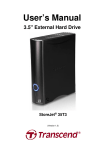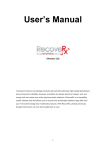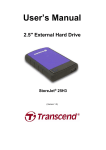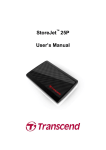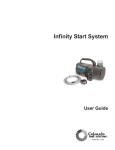Download User`s Manual - CCL Computers
Transcript
User’s Manual Portable Hard Drives StoreJet® 25 (Version 1.1) Table of Contents Introduction︱ ︱ ......................................................................................1 Features︱ ︱ ............................................................................................1 System Requirements︱ ︱ .....................................................................2 Safety Precautions︱ ︱ ...........................................................................2 General Use................................................................................................................... 2 Backing up Data............................................................................................................ 2 Transporting.................................................................................................................. 2 Power ............................................................................................................................. 2 Reminders ..................................................................................................................... 2 Connecting to a Computer︱ ︱ ..............................................................3 One Touch Backup︱ ︱ ..........................................................................6 Disconnecting from a Computer︱ ︱ ....................................................7 Windows ...................................................................................................................... 7 Mac® OS......................................................................................................................... 7 Linux® ............................................................................................................................ 8 Formatting the Hard Drive︱ ︱ ...............................................................9 Windows® XP................................................................................................................. 9 Windows 7/Vista ........................................................................................................ 10 Mac® OS....................................................................................................................... 13 Linux® .......................................................................................................................... 15 Troubleshooting︱ ︱ .............................................................................16 Specifications︱ ︱ .................................................................................18 Recycling & Environmental Considerations︱ ︱ ...............................19 Three-year Limited Warranty︱ ︱ ........................................................20 Introduction︱ Congratulations on purchasing Transcend’s StoreJet 25. This rugged, ultra-portable, high speed USB storage device is the perfect data management system for uploading, downloading, storing and transferring your data. The compact StoreJet 25 is ideal for carrying your files, folders, documents, photos, music and videos. In addition, the StoreJet 25 comes with very useful software* that can increase your mobile productivity. This User’s Manual is designed to help you get the most from your new device. Please read it in detail before using the StoreJet 25. Note: 1. The SJ25 comes bundled with Transcend Elite, which enables the StoreJet’s One Touch Auto-Backup button (available on select StoreJet models only). See the Elite Software User’s Manual for details. The Transcend Elite software is also available for download at www.transcend-info.com/elite. 2. The StoreJet Format Utility only works in Windows—Please see the “Formatting the Hard Drive” section of this manual for more information. 3. To use the Mac OSX Time Machine function, please format the StoreJet drive to HFS+ first — (see “Formatting the Hard Drive – Mac OS”) Features︱ Advanced internal hard drive suspension system Extra-large storage capacity Sleek ultra portable design Easy Plug and Play operation – no drivers required USB powered – no external adapter necessary Power saving sleep mode One Touch Auto-Backup button (available only on select StoreJet models) Includes Transcend Elite™ backup and security software LED power / data transfer activity indicator 1 System Requirements︱ Desktop or notebook computer with a working USB port. One of following Operating Systems: USB 3.0 Models: USB 2.0 Models: • • Windows XP • • Windows XP • • Windows 7 Windows 7 Linux Kernel 2.6.31+ • • • Mac OS X 10.5+ (only USB 2.0 supported) • Mac OS 9+ Windows Vista Windows Vista Linux Kernel 2.4.2+ Safety Precautions︱ These usage and safety guidelines are IMPORTANT! Please follow them carefully. General Use • Carefully unpack the contents of the StoreJet 25 package. • During operation, avoid exposing your StoreJet 25 to extreme temperatures above 55℃, or below 5℃. • Do not drop your StoreJet 25. • Do not allow your StoreJet 25 to come in contact with water or any other liquids. • Do not use a damp/wet cloth to wipe or clean the exterior case. • o Do not store your StoreJet 25 in any of the following environments: Direct sunlight o Next to an air conditioner, electric heater or other heat sources o In a closed car that is in direct sunlight o In an area with strong magnetic fields or excessive vibration If your Windows computer will not boot while StoreJet 25 is connected, please disconnect the StoreJet 25 to your computer first and connect the StoreJet 25 after starting Windows. Otherwise, refer to your computer's manual and change the BIOS settings to instruct the computer to boot from a different device. Backing up Data • Transcend does NOT take any responsibility for data loss, or damage during operation. If you decide to store data on your StoreJet 25 we strongly advise that you regularly backup the data to a computer, or other storage medium. 2 Transporting • Do not pack the StoreJet 25 into luggage without proper padded support. Other items in your luggage may damage the drive during travel if it does not have proper protection. • Avoid squeezing or compressing the StoreJet 25. • Do not place objects on top of your StoreJet 25. Power • The StoreJet gets its power directly from your computer’s USB port. However, the power supplied by the USB ports on some older computers does not meet the stable 5V DC power requirements of the StoreJet. If your StoreJet does not function properly upon connecting it to your computer, please plug BOTH ENDS of the USB Y-cable into your computer. Both ends of the USB Y-cable should be connected to provide ample power to the StoreJet The Power Cable can provide additional power for the StoreJet 25 if necessary (SJ25D3) • Use only the USB cable that came with the StoreJet 25 to connect it to a computer, and always ensure that the cable you are using is in good condition. NEVER use a cable that is frayed or damaged. • Ensure nothing is resting on the USB cable and that the cable is not located where it can be tripped over or stepped on. Reminders Always follow the procedures in the “Disconnecting from a Computer” section to remove the StoreJet from your computer. 2 Connecting to a Computer︱ USB Cable Power Connector Micro / Mini USB Connector USB 2.0 / 3.0 Connector 1. Plug the small end (1) of the USB cable into the StoreJet 25. 2. Plug BOTH large ends (2) and (3) of the USB cable into an available USB 2.0 or USB 3.0 port on your desktop or notebook computer. NOTE: Always plug both large ends of the Y-cable into your computer. If only one USB port is available, please connect the data transfer end (2) of the Y-cable (compatibility not guaranteed). (SJ25D3) 3 3. A new Local Disk drive with a newly-assigned drive letter will appear, and a Removable Hardware icon will appear on the Windows System Tray. The StoreJet 25’s internal hard drive comes pre-formatted to FAT32, which is compatible with most computer systems, including Windows, Mac, Linux, and more. • Computers running Windows and Mac OS will automatically detect and install the StoreJet 25. To use USB 3.0, please ensure your computer has all necessary USB 3.0 drivers installed, and make sure you plug the USB Cable into the correct port on your computer (USB 3.0 ports are usually color-coded to differentiate them from USB 2.0) • Linux users may have to configure the StoreJet 25 manually. To do this, first create a directory for the StoreJet 25 (Example: mkdir /mnt/storejet). Then, mount the StoreJet 25 (Example: mount –a –t msdos /dev/sda1 /mnt/Storejet) 4 Note: (D:) and (G:) above are example drive letters; the letter in your "My Computer" window may differ Note: “New Volume” is an example drive. The drive name on your Mac computer may differ 4. Once connected, you can use the StoreJet 25 as an external hard drive to transfer data to and from your computer. Simply drag and drop files or folders onto the Local Disk, Volume, or drive letter that represents the StoreJet 25. NOTE: To ensure Super-Speed USB 3.0 data transfer rates when using your StoreJet 25, please make sure that your computer has the relevant drivers and hardware to support USB 3.0. If you are unsure about how to check this, please consult the user’s manual of your computer, motherboard, or USB 3.0 interface card for USB 3.0 driver information. 5 One Touch Backup︱ ︱ (Select StoreJet models only) To enable the One Touch Auto-Backup button, you must first run the preloaded Transcend Elite software (located in the Transcend Elite directory of your StoreJet). Once you have successfully created a Backup Task within Transcend Elite, you can then use the StoreJet’s One Touch Auto-Backup button to instantly backup and synchronize your data (download the Transcend Elite User’s Manual at www.transcend-info.com/elite for detailed instructions on how to use the software). 6 Disconnecting from a Computer︱ ︱ NEVER disconnect the StoreJet from a Computer when its LED is flashing. Windows 1. Select the Hardware icon on the system tray. 2. The Safely Remove Hardware pop-up window will appear. Select it to continue. 3. A window will appear stating, “The ‘USB Mass Storage Device’ device can now be safely removed from the system.” WARNING! To prevent data loss, always use this procedure to remove the StoreJet from Windows®. Mac® OS Drag and drop the Disk icon that represents your StoreJet 25 into the Trashcan. Then unplug your StoreJet 25 from the USB port. 7 Linux® Execute umount /mnt/Storejet to un-mount the device. Then unplug your StoreJet 25 from the USB port. 8 Formatting the Hard Drive︱ WARNING! Formatting the disk will erase all of the data on your StoreJet 25. You must have Administrator Rights to format in Windows. Windows® XP 1. Download the StoreJet Format Utility from Transcend’s online Download Center at www.transcend-info.com/downloads 2. When the download is complete, extract the downloaded ZIP file to your computer’s hard drive (not the StoreJet 25) and run the StoreJetFormatter.exe application. 3. Plug the StoreJet 25 into an available USB port on a Windows® XP computer. 4. Unplug all other USB storage devices from your computer. This is to prevent accidental format of a different USB drive. 5. In the StoreJet Format Utility window, click the “Refresh” button. 6. The program will automatically detect the StoreJet 25 drive. 7. Press “Start”. 9 8. A confirmation window will appear. Press OK to begin formatting the drive. 9. The format process may take a few minutes. When complete, an “O.K.” message will appear in the bottom right hand corner of the window. 10. Click the “Close” button to finish and exit. Windows 7/Vista 1. Download the StoreJet Format Utility from Transcend’s online Download Center at www.transcend-info.com/downloads 2. When the download is complete, extract the downloaded ZIP file to your computer’s hard drive (not the StoreJet 25). 3. Plug the StoreJet 25 into an available USB port on your Windows 7/Vista computer. 10 4. Unplug all other USB storage devices from your computer. This is to prevent accidental format of a different USB drive. 5. Right-click “StoreJetFormatter.exe” and select “Run as Administrator.” 6. The User Account Control window will appear. Select “Allow” to continue. 7. In the StoreJet Format Utility window, click the “Refresh” button. 8. The program will automatically detect the StoreJet 25 drive. 11 9. Press “Start”. 12 10. A confirmation window will appear. Press OK to begin formatting the drive. 11. The format process may take a few minutes. When complete, an “O.K.” message will appear in the bottom right-hand corner of the window. 12. Click the “Close” button to finish and exit. Mac® OS 1. Plug the StoreJet 25 into an available USB port on your MAC computer. 2. Unplug all other external storage devices from your computer. This is to prevent accidental format of a different drive. 3. If a message windows like the one below appears, Click the “Initialize” button. If no message appears, open “Disk Utility” under “Applications > Utilities “ 4. In the Disk Utility window, choose your StoreJet from the list on the left. 5. Select the “Erase” tab. 6. Choose the Volume Format you want (Mac OS Extended (journaled) is recommended). 13 7. Input a name for your new drive (otherwise, your drive will be named “Untitled”) 8. Click the “Erase” button in the bottom right corner of the window 9. Click “Erase” again to confirm. 14 10. Click the “Close” button to finish and exit. Linux® 1. Plug the StoreJet into an available USB port on your Linux computer. 2. Unplug all other USB storage devices from your computer. This is to prevent accidental format of a different USB drive. 3. Type fdisk /dev/sda (replace /dev/sda with your actual USB device) 4. Press p 5. Press n 6. Press w 7. Type mkfs.ext3 /dev/sda1 8. Go to /etc/fstab and add: /dev/sda1 /mnt/usbdrive auto user,noauto 0 0 9. Type mkdir /mnt/usbdrive 10. Type mount /mnt/usbdrive 15 Troubleshooting︱ If a problem occurs with your StoreJet 25, please first check the information listed below before taking your StoreJet 25 in for repair. If you are unable to remedy a problem after trying the following suggestions, please consult your dealer, service center, or local Transcend branch office. We also have FAQ and Support services on our website at www.transcend-info.com. My operating system cannot detect the StoreJet 25 Check the following: 1. Is your StoreJet 25 properly connected to the USB port? If not, unplug it and plug it in again. If it is properly connected, try using another available USB port. 2. Are you using the USB cable that came in the StoreJet 25 package? If not, try using the Transcend USB cable to connect the StoreJet to your computer. 3. A single USB port may not provide enough power for the StoreJet to function. Please connect both large ends of USB Y-cable to your computer. This will provide the additional power necessary to run the drive. The USB Y-cable’s Power Connector provides additional power for the StoreJet , and should always be connected. The Power Cable can provide additional power for the StoreJet 25 if necessary (StoreJet 25D3) 4. Is your StoreJet 25 connected to a Mac® Keyboard? If so, unplug it and plug it into an available USB port on your Mac® desktop computer. 5. Is the USB port enabled? If not, refer to the user’s manual of your computer (or motherboard) to enable it. 6. Avoid connecting the StoreJet 25 through a USB hub. The StoreJet 25 does not power on Check the following: 1. A single USB port may not provide enough power for the SJ25 to function. Please connect both rectangular ends of USB Y-cable to your computer. 2. Ensure that the StoreJet 25 is properly connected to the USB port(s) on your computer. 3. Ensure that the USB port is working properly. If not, try using an alternate USB port. 16 I installed an OS onto the StoreJet 25. Why can’t I boot from it? Current USB 3.0 host devices do not support operating system boot up. I cannot copy large files to the StoreJet 25 1. Is there enough available disk space? 2. Is the file larger than 4GB? If so, please see below: The StoreJet 25 default file system is FAT32, which allows it to be recognized on most types of computers, game consoles and media playback devices. However, the FAT32 file system does not support large files that exceed 4GB in size. If you plan to store large files that are larger than 4GB, you will need to convert the drive to a different file system such as NTFS. Please see the “Formatting the Hard Drive” section of this manual for instructions on how to re-format the StoreJet 25. I’m having problems with the StoreJet 25 on my Mac® ® If you previously formatted your StoreJet in Windows , it is most likely formatted with the Windows ® NTFS file system, which may not be 100% compatible with Mac OS. To store and backup data on ® your Mac please follow the instructions on formatting to convert the drive to Mac OS file system. If you plan to regularly use the drive with both Windows and Mac computers, we recommend formatting the drive to the FAT32 file system (the StoreJet comes pre-formatted with FAT32 from the factory). Keep in mind that formatting the drive will erase all existing data on the drive. Note: To keep existing data, you will need to use a Windows or Mac computer that can detect the StoreJet drive to make a backup copy of all essential files. I cannot detect the StoreJet 25 in Linux® If you previously formatted the StoreJet 25 a Windows or Mac computer, it is most likely formatted with a file system that is not compatible with Linux. To solve this problem, please follow the instructions on formatting the StoreJet 25 in Linux. However, please be aware that formatting the drive will erase all existing data on the drive. Note: To keep existing data, you will need to use a Windows or Mac computer that can detect the StoreJet drive to make a backup copy of all essential files. Some of my photos, MP3 music files or documents are missing or deleted. Is there any way to recover them? If you accidentally formatted your drive or deleted folders that contained important data, Transcend now offers an easy way to recover certain types of files. Transcend’s exclusive RecoveRx™ software searches deep within your storage device to bring back lost photos of virtually any format, and can also recover various types of multimedia files and documents. Visit www.transcend-info.com/recoverx for more information or to download your free copy of RecoveRx. 17 Specifications︱ Storage Media 2.5-inch SATA Hard Disk Drive Power Supply 5V DC supplied from the USB port(s) Connection Interface USB 3.0 (5Gb/s) USB 2.0 (480Mb/s) Operating Temperature 5℃ (41℉) to 55℃ (131℉) Certificates CE, FCC, BSMI Warranty Three-year Limited 18 Recycling & Environmental Considerations︱ ︱ Recycling the Product (WEEE): Your product is designed and manufactured with high quality materials and components, which can be recycled and reused. When you see the crossed-out wheel bin symbol attached to a product, it means the product is covered by the European Directive 2002/96/EC: Never dispose of your product with other household waste. Please inform yourself about the local rules on the separate collection of electrical and electronic products. The correct disposal of your old product helps prevent potential negative consequences on the environment and human health. Battery Disposal: Your product contains a built-in rechargeable battery covered by the European Directive 2006/66/EC, which cannot be disposed of with normal household waste. Please inform yourself about the local rules on separate collection of batteries. The correct disposal of batteries helps prevent potentially negative consequences on the environment and human health. For products with non-exchangeable built in batteries: The removal of (or the attempt to remove) the battery invalidates the warranty. This procedure is only to be performed at the end of the product’s life. 19 Three-year Limited Warranty︱ This product is covered by a Three-year Limited Warranty. Should your product fail under normal use within three years from the original purchase date, Transcend will provide warranty service pursuant to the terms of the Transcend Warranty Policy. Proof of the original purchase date is required for warranty service. Transcend will inspect the product and in its sole discretion repair or replace it with a refurbished product or functional equivalent. Under special circumstances, Transcend may refund or credit the current value of the product at the time the warranty claim is made. The decision made by Transcend shall be final and binding upon you. Transcend may refuse to provide inspection, repair or replacement service for products that are out of warranty, and will charge fees if these services are provided for out-of-warranty products. Limitations Any software or digital content included with this product in disc, downloadable, or preloaded form, is not covered under this Warranty. This Warranty does not apply to any Transcend product failure caused by accident, abuse, mishandling or improper usage (including use contrary to the product description or instructions, outside the scope of the product’s intended use, or for tooling or testing purposes), alteration, abnormal mechanical or environmental conditions (including prolonged exposure to humidity), acts of nature, improper installation (including connection to incompatible equipment), or problems with electrical power (including undervoltage, overvoltage, or power supply instability). In addition, damage or alteration of warranty, quality or authenticity stickers, and/or product serial or electronic numbers, unauthorized repair or modification, or any physical damage to the product or evidence of opening or tampering with the product casing will also void this Warranty. This Warranty shall not apply to transferees of Transcend products and/or anyone who stands to profit from this Warranty without Transcend’s prior written authorization. This Warranty only applies to the product itself, and excludes integrated LCD panels, rechargeable batteries, and all product accessories (such as card adapters, cables, earphones, power adapters, and remote controls). Transcend Warranty Policy Please visit www.transcend-info.com/warranty to view the Transcend Warranty Policy. By using the product, you agree that you accept the terms of the Transcend Warranty Policy, which may be amended from time to time. Online registration To expedite warranty service, please access www.transcend-info.com/register to register your Transcend product within 30 days of the purchase date. Transcend Information, Inc. www.transcend-info.com *The Transcend logo is a registered trademark of Transcend Information, Inc. *All logos and marks are trademarks of their respective companies. 20